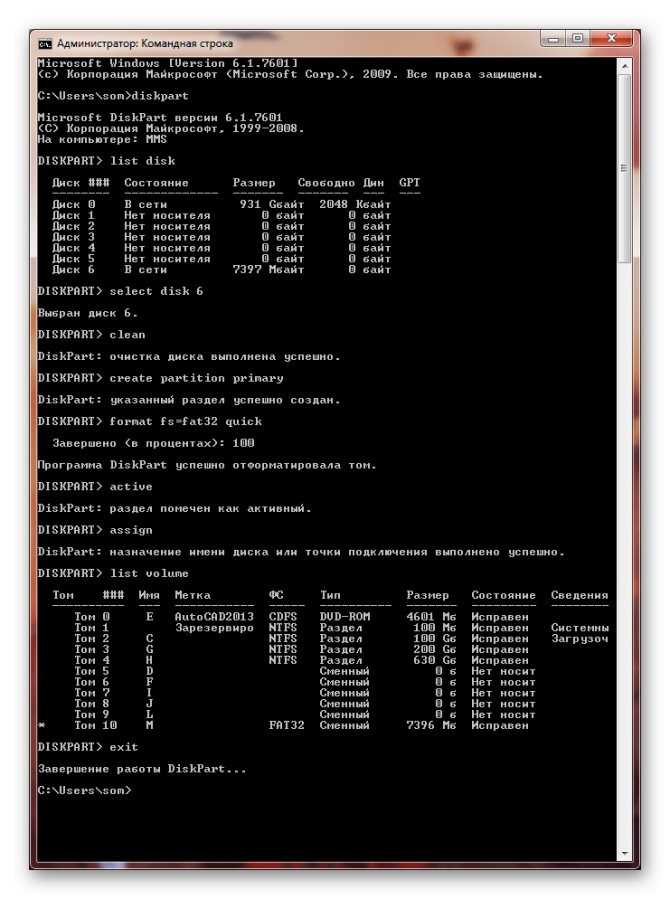Windows 7 USB/DVD Download Tool
Ещё одна утилита от компании Microsoft. В отличие от Windows 10 Installation Media, данный софт предназначен для Windows 7. И хоть остальные ОС тоже поддерживаются, мы рекомендуем использовать программу только для установки «семерки». Главные преимущества USB/DVD Download Tool — простой и понятный интерфейс, низкая нагрузка на систему и бесплатное распространение.
Использование не представляет собой никаких сложностей. После установки, вам необходимо будет указать путь к файлу образа диска с Windows (.iso). Выбрать, на какой USB-диск производить запись (все данные будут удалены), и дождаться завершения операции. Вот и всё, загрузочная флешка с Windows 10, 8.1 или Windows 7 готова.
- Как бесплатно установить Windows 10
- Как разбить USB-флэшку на разделы
Записываем свое меню
Открываем файл «Блокнотом» и пишем строки:
Первая строка задает время ожидания выбора пункта в секундах. Если ничего не выбрано, то автоматически загружается пункт, указанный во второй строчке. Третья строка — путь до картинки в формате XPM, на фоне которой отображается меню. Далее идут непосредственно вызовы других загрузчиков для запуска разных утилит и операционок. Название каждого пункта произвольное и записывается после ключевого слова . Затем указывается метод загрузки и путь до образа ISO относительно корня флешки. Подробнее синтаксис рассматривается в объемном руководстве.
Здесь и далее все образы будут размещаться в каталоге , но можно указать любой путь (желательно покороче). Аналогично прописываем загрузку MemTest86+.
Меняется только название и ссылка на образ, однако далеко не все ISO можно загружать таким простым методом. Зато, помимо ISO, на флешку можно поместить образы в формате IMA. Ради эксперимента добавим набор утилит от Active@, среди которых есть программа для сброса пароля любой учетной записи и разблокировки аккаунтов в Windows. В среде WinPE она работает с Windows от версии 2000 до 8.1 включительно, а также Windows Server (2000–2012). Релиз для DOS гораздо старее и официально поддерживает только сброс паролей в XP, хотя файлы SAM порой находит и в более свежих версиях Windows. Скачивается утилита все так же в виде образа ISO, но внутри него есть файл floppy_2.88.00.ima, который ради экономии места можно извлечь, переименовать и загружать напрямую. Способ здесь уже другой — эмуляция FDD.
Набор утилит Active@ для DOS запускается с NTFS
Продолжить ностальгировать можно будет позже в среде FreeDOS, а сейчас мы займемся более актуальными вещами. Интегрируем в мультизагрузку набор средств диагностики и восстановления — Microsoft DaRT. Подписчики программы Software Assurance могут его создать с помощью комплекта Microsoft Desktop Optimization Pack, а остальные — попросить у знакомого админа или найти в интернете. Получив образ, просто откроем его и скопируем каталог \ERDC\ в корень флешки. В меню добавим следующие строчки:
Запуск Microsoft DaRT
Альтернативный вариант — ничего не распаковывать, а загружать версии дисков восстановления x86- и x64-систем прямо из образов, созданных на своем компьютере:
Создание диска восстановления штатными средствами
Способ с распаковкой надежнее и менее требователен к объему оперативной памяти. Второй способ удобнее и быстрее для интеграции.
Установка Windows с USB-накопителей имеет свои особенности. Для Windows 7 достаточно скопировать все файлы из образа на флешку (например, с помощью UltraISO) и написать простую команду в меню GRUB:
Ручная интеграция нескольких установочных дистрибутивов Windows на одной флешке — тема для отдельной статьи, как и пошаговое создание сборок на основе WinPE. Здесь же мы возьмем для примера готовые и сосредоточимся на режиме Live USB.
На следующем шаге добавим самый универсальный инструмент — сборку на основе WinPE. Для старых компьютеров подойдет Alkid Live CD, а для новых — Xemom1. Разумеется, можно взять и другие — механизм их загрузки типовой. Главное, не допускать конфликтов на уровне общих имен каталогов и разных версий файлов. Например, каталог \BOOT\ встречается во многих сборках, а \EFI\ нужен для установки последних версий Windows.
Интеграция Alkid Live CD проходит в три простых этапа. Сначала распаковываем из образа в корень флешки файлы bootfont.bin и \A386\ntdetect.com, а также каталог \PLOP. Затем копируем на флешку каталоги \A386\ и \PROGRAMS\ целиком, после чего переименовываем \A386\ в \miniNT. В меню добавляем следующие строки:
Загрузка Alkid Live USB
Добавление сборок на основе последних версий WinPE происходит подобным образом. В них всегда есть каталог с образами WIM, который надо скопировать в корень флешки целиком. В нем же будет находиться загрузчик BOOTMGR. Его мы и вызовем через меню.
Загрузка WinPE 5.0 с поддержкой 32/64-разрядных систем
Запись ISO образа Windows на USB флешку через смартфон под OS Android
Запись образа осуществляется через специальные приложения, которые можно скачать на Play Market
Среди всего ассортимента представленных приложений целесообразно обратить внимание на следующие бесплатные
ISO 2 USB
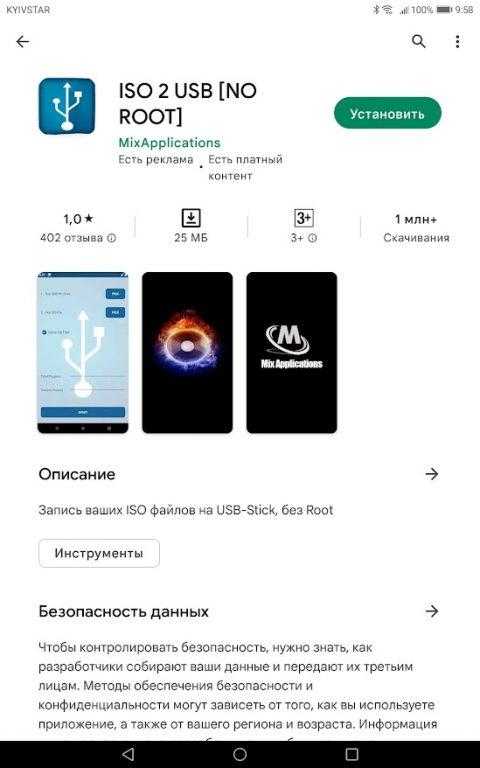
Запуск приложения рекомендуется осуществлять только после первичного подключения флешки к мобильному устройству. В противном случае программа может мне опознать USB накопитель. Особенно данная проблема актуальна для флешек старых моделей или малоизвестных производителей.
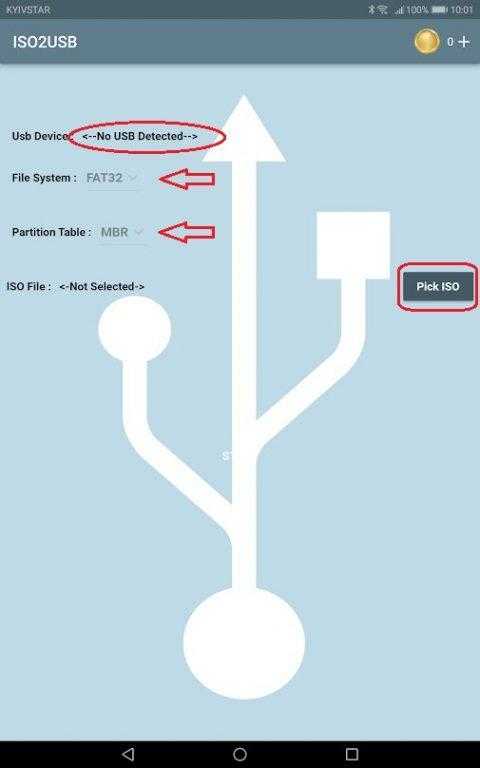
- Необходимо из выпадающих меню в левой части рабочего экрана выбрать: тип образа и тип файловой системы.
- В правой части экрана нажать на кнопку Pick ISO, которая откроет отдельное окно с папкой, где содержится все файлы, скачанные из интернета.
- Выбираем соответствующий файл, нажимаем на кнопку ОК.
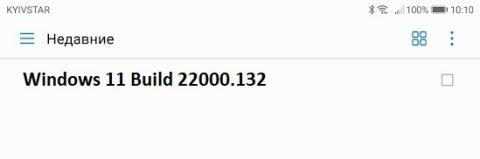
- После первичного нажатия на кнопку активирующую формирование ISO образа приложение ISO 2 USB подвисает. Ситуация исправляется простым повторным подтверждением команды на кнопке.
- Если флешку с ISO образом подключить к работающему ПК или ноутбуку с запущенной операционной системой, то Windows не распознает USB накопитель и предложит его переформатировать. Этого делать не нужно запуск записанного образа с флешки осуществляется стандартными командами после перезагрузки операционной системы.
EtchDroid ISO to USB Writer
Мобильное приложение, которое может функционировать без прав root. Поддерживает создание DMG-образов для Windows всех версий, по крайней мере, начиная с Windows 7, а также большого количества вариантов GNU/Linux дистрибутивов.
Фактически является клоном ISO 2 USB, так как имеет аналогичный функционал, а создание образа происходит по сходному сценарию.
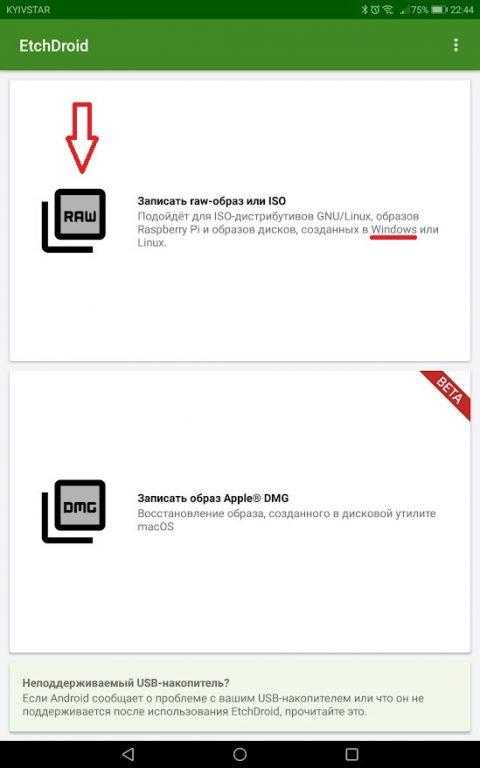
С последней версии 1,5 предлагается возможность создать образ для Apple DMG.
Этапы создания ISO образа для Windows следующие.
- Скачиваем на смартфон образ операционной системы.
- Открываем программу EtchDroid ISO to USB Writer и нажимаем на кнопку RAW в верхней части экрана стилизованную под иконку.
- Откроется стандартное окно загрузок мобильного устройства, в нем выбирается ранее скачанный iso-образ.
- После того, нужный образ будет отмечен, приложение автоматически переведет пользователя на окно выбора usb-накопителя — в общем списке будут присутствовать, как USB с флешки, так и sd-карты памяти.
- Нажав на USB накопитель из предложенного списка, автоматически активируется процесс записи образа, по завершении которого выдается соответствующее сообщение.
Ventoy — Bootable USB
Это приложение лучше всего подойдет начинающим администраторам и пользователям ПК с небольшим опытом восстановления операционных систем, так как установки по умолчанию являются оптимальными для большинства образов ОС Windows и Linux. Однако приложение имеет достаточно широкий функционал, позволяет создавать загрузочные и мультизагрузочные USB.
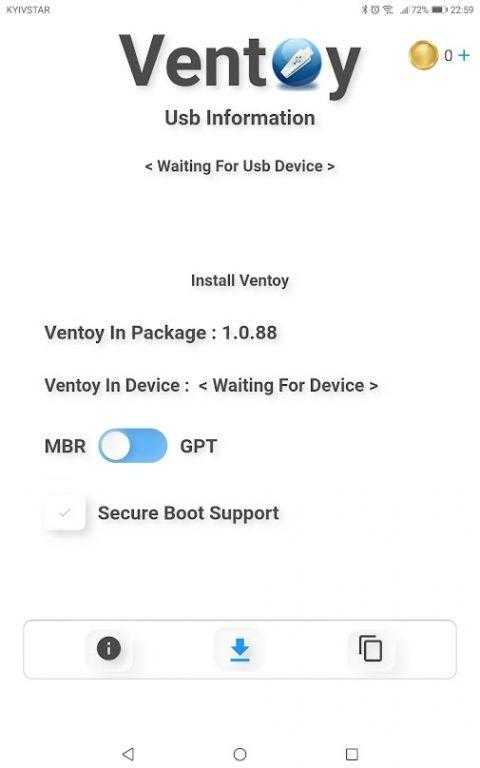
Изменение настроек становится доступным после приобретения одной из предлагаемых версий. Осуществляется через кнопку в виде значка + в верхней левой части экрана. В приложении реализованы возможности коррекции следующих настроек.
- Поддержка Secure Boot. Имеет ограниченную возможность использования — не для всех операционных систем. По умолчанию включено, обеспечит возможность загрузки ISO образа без отключения Secure Boot.
- Разметка разделов. Имеется выбор из двух вариантов: GPT и MBR. MBR дает возможность загрузиться в двух режимах:UEFI и Legacy. GPT — ограничен UEFI.
- Дополнительный раздел. Актуален при использовании на ПК. Дает возможность отдельно от основного раздела выбрать файловую систему виртуального диска на которой будут копироваться образ ОС.
- Показать все устройства. Выдает список всех распознанных предложением устройств: USB и карт памяти. Также позволяет выбрать устройство для установки образа.
- Создать файл VTSi. Формирует файл образа альтернативными средствами если по какой-то причине стандартная запись не срабатывает или является недоступной. Этот режим занимает гораздо больше времени.
- Неразрушающая установка. Осуществляет запись ISO образом на USB флешку, сохраняя при этом имеющиеся данные. Информация сжимается и сохраняется в отдельном разделе. При этом флешка должна иметь достаточно большой объем. При недостатке памяти часть информации может быть утеряна.
Bootable SDCard
Данное приложение можно приобрести с полным функционалом. Однако, есть и бесплатная версия с несколько урезанными возможностями которых достаточно для формирования образа Windows. При установке требует Root права.
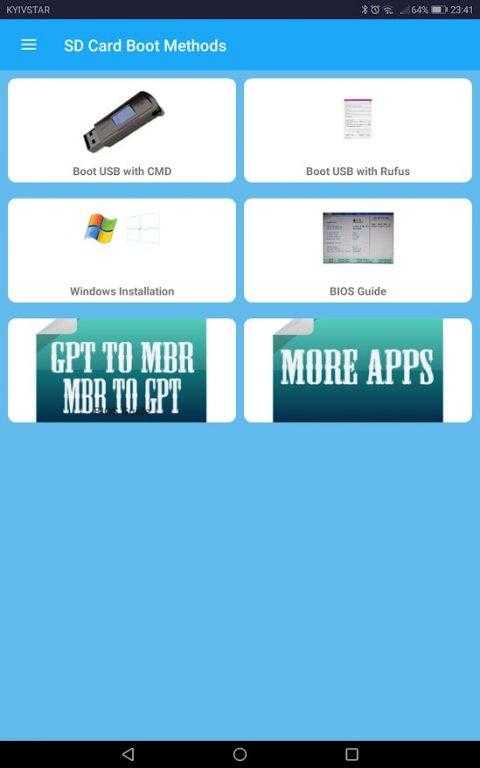
Post Views: 103
Как создать загрузочную флешку с Windows 10
Что нужно для начала работы
1) Утилита WinSetupFromUSB
На мой взгляд, это одна из лучших утилит для создания загрузочных флешек. Во-первых, она бесплатная и не нуждается в установке, во-вторых, отлично работает и поддерживает большинство ОС (Windows XP, 7, 8, 10), видит все накопители, подключенные к системе, и позволяет легко их отформатировать.
Кроме этого, она может делать мульти-загрузочные носители (с несколькими ОС), ведет журнал событий и пр.
Где скачать программу WinSetupFromUSB: на официальном сайте (ссылка приведена выше), рекомендую выбирать последнюю версию (на данный момент это 1.8).
Также очень важный плюс в том (чуть выше уже казал об этом), что WinSetupFromUSB позволяет создавать загрузочные USB-флешки, которые могут загружаться как в BIOS, так и в UEFI (т.е. своего рода, универсальный вариант, который будет работать на подавляющем большинстве компьютеров).
2) Загрузочный образ ISO с Windows 10
В общем-то, такой образ сейчас можно загрузить даже с официального сайта Microsoft. Крайне желательно, использовать образ ISO, на котором одна конкретная версия ОС (с одной разрядностью). Поясню на примере:
- удачный вариант: «Windows 10 Home x64»;
- неудачный вариант: «Windows 10 — 20 in 1 (x86 + x64)» — со всеми этими сборками (от народных умельцев), с разными версиями разрядности, с несколькими версиями ОС, происходит множество ошибок и проблем (как при создании установочных накопителей, так и при последующем их использовании).
3) Флешка минимум на 4 ГБ (лучше 8 ГБ и больше)
Самая обычная USB-флешка на 4-8 ГБ (желательно на 8 ГБ, т.к. многие образы ISO с Windows 10 размером выше, чем 4 ГБ).
Запускаем WinSetupFromUSB
Скачанный файл с программой WinSetupFromUSB (с официального сайта) представляет из себя обычный архив, запакованный программой 7-Zip. Для того, чтобы извлечь из него все файлы программы, достаточно просто его запустить.
Открываем загруженный файл
Далее указать папку, куда извлечь файлы программы. Для извлечения нажмите кнопку «Extract».
Распаковываем
В папке с программой есть две версии: для x64 и x32 систем. Если вы не знаете какая у вас ОС, попробуйте поочередно запустить оба файла (если откроете не тот файл — программа просто не запустится, выдав ошибку).
Открываем исполняемый файл
Задаем настройки записи загрузочного образа
1) Для начала скопируйте все нужное с флешки, с которой будем работать (в процессе записи Windows — с нее будет все удалено). Далее в WinSetupFromUSB нажмите кнопку Refresh, чтобы программа «увидела» ваш накопитель (см. стрелка-1 на скрине ниже).
2) Затем поставьте галочки (птички) напротив следующих пунктов: Auto Format it with FBinst, FAT 32, align, Copy BPB (так, как показано в прямоугольнике-2 на скрине ниже). Этим самым мы отформатируем и приведем флешку к загрузочному типу.
3) В строке 3 (см. скрин ниже) «Vista/7/8/10/Server 2008/2012 based ISO» укажите ваш загрузочный образ с Windows 10 (если будет предупреждение, как у меня на скрине ниже — просто согласитесь. Речь в этом окне о том, что образ с Windows больше 4 ГБ и такой файл записать на файловую систему FAT 32 нельзя (примечание: утилита WinSetupFromUSB его разобьет, так, что здесь все в порядке )).
4) Ну и для начала работы утилиты — нажмите кнопку GO.
Настройки WinSetupFromUSB
Кстати, ниже приведу еще один скрин, как выглядят все настройки, только уже без моих подчеркиваний.
Еще раз настройки крупным планом (без стрелок)
Подтверждаем и даем согласие на форматирование флешки
После нажатия кнопки GO — утилита предупредит вас о том, что все данные на флешке будут удалены. Поэтому, еще раз советую, предварительно все данные перенести, сделать бэкап.
Предупреждение (об удалении всех данных с флеш-накопителя)
Кстати, предупреждения целых 2 (обычно) …
Предупреждение №2
Во время работы WinSetupFromUSB лучше не запускать ресурсоёмких приложений (игр, видео- и фото-редакторов и пр.) и не закрывать окно программы (иногда, некоторым кажется, что она зависла, т.к. не подает признаков жизни . Но это не так, в нижней части окна «заполняется» небольшая зеленая полоска, меняются надписи о состоянии процесса — это и есть индикаторы).
Если накопитель успешно был создан (и в процессе не возникло никаких ошибок) — вы должны увидеть небольшое окно с одной короткой фразой «Job Done» (работа завершена). Теперь флешкой можно пользоваться…
Работа выполнена — накопитель был подготовлен
Проверяем, как работает флешка
Для проверки накопителя я использовал относительно современный ноутбук с UEFI. Вызвав Boot Menu — ноутбук показал, что флешку видит (как и установленную на жестком диске Windows). Попробовал загрузиться с флешки.
Ноутбук видит созданную нами флешку
Запустилась установка Windows…
Способ 7: Командная строка Windows
Кроме всего прочего, сделать загрузочный носитель можно с помощью стандартной командной строки, а конкретно с помощью ее оснастки DiskPart. Данный способ предполагает следующие действия:
- Откройте командную строку от имени администратора. Для этого откройте меню «Пуск», откройте «Все программы», затем «Стандартные». На пункте «Командная строка» нажмите правой кнопкой мыши. В выпадающем меню выберете пункт «Запуск от имени администратора». Это актуально для Windows 7. В версиях 8.1 и 10 воспользуйтесь поиском. Затем на найденной программе также можно нажать правой кнопкой мыши и выбрать вышеуказанный пункт.
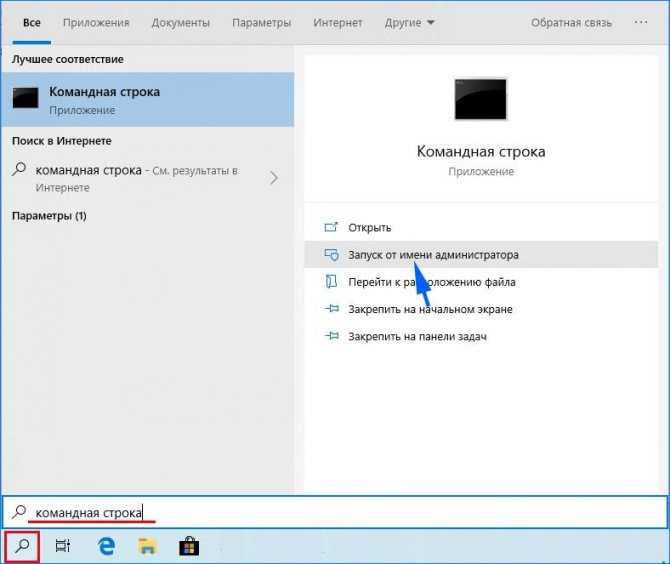
Затем в открывшемся окне введите команду diskpart, тем самым запустив нужную нам оснастку. Каждая команда вводится нажатием кнопки «Enter» на клавиатуре.
Дальше напишите list disk, в результате чего будет показан список доступных носителей. В списке выберете тот, на который нужно будет записывать образ операционной системы. Узнать его можно по размеру. Запомните его номер.
Введите select disk . В нашем примере это диск 6, поэтому вводим select disk 6.
После этого напишите clean, чтобы полностью стереть выбранную флешку.
Теперь укажите команду create partition primary, которая создаст новый раздел на ней.
Отформатируйте Ваш накопитель командой format fs=fat32 quick (quick означает быстрое форматирование).
Сделайте раздел активным с помощью active. Это означает, что он станет доступным для загрузки на компьютере.
Присвойте разделу уникальное имя (это происходит в автоматическом режиме) командой assign.
Теперь посмотрите, какое имя было присвоено – list volume. В нашем примере носитель получил название М. Это тоже можно узнать по размеру тома.
Выйдите отсюда с помощью команды exit.
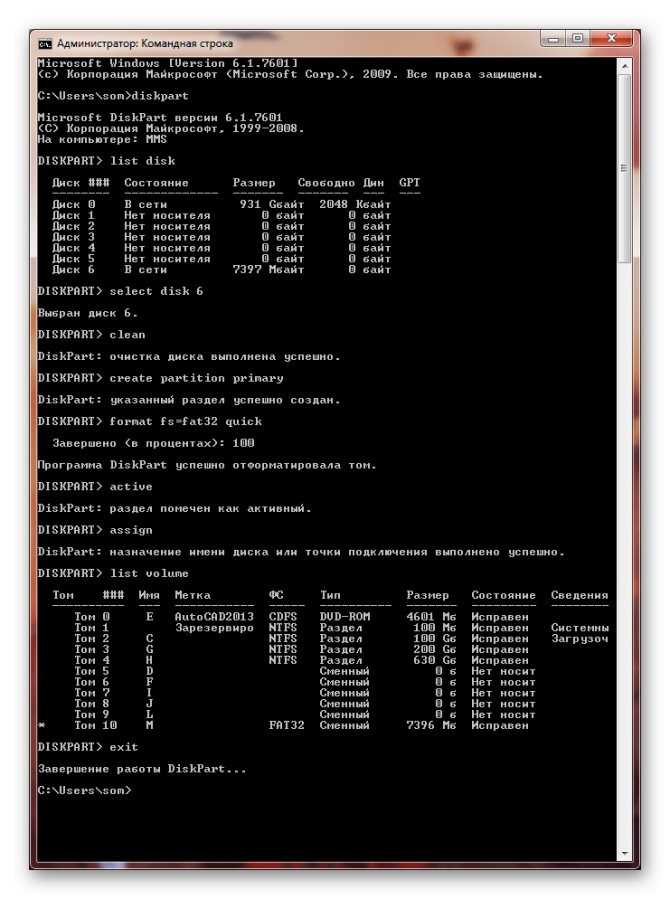
Собственно, загрузочная флешка создана, но теперь на нее необходимо сбросить образ операционной системы. Для этого откройте скачанный ISO файл с помощью, к примеру, Daemon Tools. Как это сделать, читайте в уроке по монтированию образов в данной программе.
Урок: Как смонтировать образ в Daemon Tools
Затем откройте смонтированный диск в «Моем компьютере» так, чтобы увидеть файлы, которые есть внутри него. Эти файлы нужно просто скопировать на флешку.
Готово! Загрузочный носитель создан и с него можно устанавливать операционную систему.
Как видим, есть достаточно много способов чтобы выполнить указанную выше задачу. Все вышеперечисленные методы подойдут для большинства версий Windows, хотя в каждой из них процесс создания загрузочного накопителя будет иметь свои особенности.
Опишите, что у вас не получилось. Наши специалисты постараются ответить максимально быстро.
Антивирус
Разработчики антивирусов часто предлагают бесплатные образы своих загрузочных дисков. Нужны они в первую очередь для избавления от зловредов, уже поразивших установленную ОС. Если раньше такие образы можно было просто скачать и добавить на флешку, вызывая их командой , то сейчас структура загрузочных дисков сильно усложнилась. Для их гарантированной работы приходится создавать временные файловые метки, считывать идентификаторы тома и выполнять кучу проверок. К тому же дисковая подсистема компьютера может быть сложной, и на очередном этапе загрузчик антивируса потеряется при сдвиге разделов.
Запись образа с антивирусом на чистую флешку обычно выполняется элементарно — отдельной программой с сайта разработчика или какой-либо универсальной утилитой, например UNetbootin. При этом ручное добавление антивируса в мультизагрузку требует неплохих познаний GRUB, общих навыков программирования и серии тестов. Поэтому мы воспользуемся утилитой WinSetupFromUSB, которая делает большую часть рутинных операций автоматически.
Добавление Kaspersky Rescue Disk через WinSetupFromUSB
Здесь надо определиться: будешь ли ты использовать только ее или хочешь сделать кастомную флешку вручную. Ниже я привожу строки для ручной интеграции, но если лень разбираться — просто последовательно добавляй образы через утилиту. Порядок не имеет значения.
Для примера возьмем образ Kaspersky Rescue Disk. При интеграции образа его можно поместить вместе с другими (у нас это каталог \img). В menu.lst добавляем следующие строки:
Запуск Kaspersky Rescue Disk с раздела NTFS на мультизагрузочной флешке
Теоретически вместо проверок и отладки можно сразу загружать, как в примере с Kali (), но слегка избыточный вариант записи обеспечивает лучшую совместимость с разными компьютерами. Программа WinSetupFromUSB записывает еще больше строк в каждый пункт меню, поскольку содержит дополнительные проверки, а также систему вложенных списков и механизм автонумерации.
XBoot Multiboot ISO USB Creator
Простая в использовании и функциональная утилита для создания загрузочных USB-накопителей, с помощью которой можно добавить любые образы ОС Windows и Linux одновременно, а также выбрать вариант загрузчика ISO Emulation или Grub4DOS.
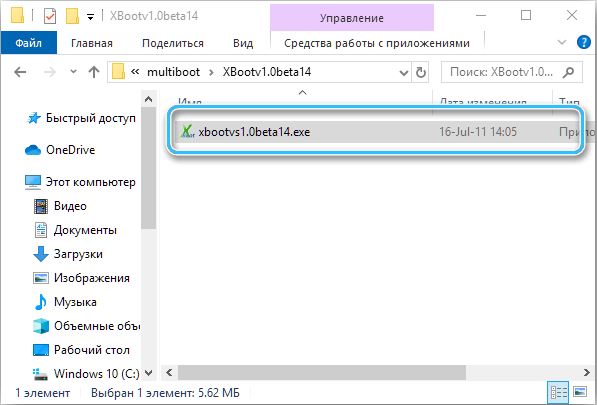
Чтобы сделать мультизагрузочную флешку, скачиваем XBoot с официального ресурса и выполняем следующие действия:
-
запускаем утилиту и просто перетаскиваем мышью нужные файлы ISO в основную область окна XBoot;
- для записи на загрузочный накопитель жмём кнопку «Create USB» (вариант «Create ISO» используется для объединения образов);
- выбираем флешку и тип загрузчика (Syslinux рекомендуется, если USB-устройство отформатировано в FAT32, а Grub4DOS – если в NTFS), жмём «ОК» для начала создания загрузочного накопителя;
- программа позволяет следить за ходом выполнения процесса, по окончании которого мы получаем загрузочную флешку с выбранными дистрибутивами.
Запись установочного образа Windows 10
Справедливости ради стоит отметить, что Microsoft постаралась избавить пользователя Windows 10 от проблем с записью образа на флешку и загружать его самостоятельно, предоставив все хлопоты специальному инструменту Media Creation Tool, который вы можете скачать с официальной страницы загрузки этой ОС.
После ее запуска вам предложат выбрать нужный образ и тип установки — нам нужен вариант «Создать установочный носитель (USB …)». После этого образ автоматически скачается на ваш ПК и развернется на выбранном накопителе. Эта флешка содержит самую свежую версию ОС, и она будет загрузочная.
Но если вам нужно установить конкретный ISO-образ системы, то данный вариант не подойдет. В этом случае самое время воспользоваться программой UltraISO. Установите ее на свой ПК и выберите вариант «Пробный период».
Как в ultraiso создать загрузочную флешку? После этого перейдите к папке, где у вас находится образ системы и выберите его в программе. Его содержимое отобразится в правой верхней области программы. Скачать официальный образ системы Windows 7 вы можете с сайта Microsoft, но для этого понадобится лицензионный ключ. Либо вы можете воспользоваться проверенным средством Windows ISO Downloader=»content_internal_link»> и скачать с его помощью любой нужный официальный образ Windows.
Программа не требует установки и позволяет скачать также образы офисных пакетов. После запуска нужно лишь выбрать номер ОС и указать в падающем списке свежую версию.
Вернемся к собственно вопросу, как сделать загрузочную флешку через ultraiso. Теперь, когда программа UltraISO уже получила информацию о записываемом образе, нужно указать, на какой носитель его нужно развернуть. Это будет не просто распаковка, а запись с созданием загрузочной области на самой флешке.
Зайдите в верхнем меню на «Самозагрузка» и выберите «Записать образ жесткого диска». Напомним, что обычный образ системы требует флешку до 4 Гбайт, а мультизагрузочный вариант потребуют более емкие носители — до 8 Гбайт.
Укажите флешку для записи образа. Отметим, что для создания именно загрузочного USB-носителя, он должен быть отформатирован в FAT32. Это можно сделать заранее в Windows, либо непосредственно в меню программы, нажав на кнопку «Форматировать». После этого нажмите на кнопку «Записать». Запустится процесс создания загрузочной флешки, который продлится примерно 15 минут, в зависимости от скоростных характеристик вашего USB-накопителя.
Можно ли для этих целей использовать флешку с интерфейсом USB 3.0? Да, безусловно можно и даже нужно. Это позволит существенно ускорить установку систему с носителя. Выше мы рассказали, как сделать мультизагрузочную флешку ultraiso.
Но в любом случае, после создания такого носителя стоит проверить его на работоспособность, а именно — попробовать загрузиться с нее на компьютере или ноутбуке. Для этого при старте ПК нужно нажать на клавишу F12 (у разных производителей это меню может вызываться разными клавишами), чтобы выбрать загрузочный носитель.
Как мы отмечали выше, данный практикум по записи ISO образа на флешку можно использовать для любой ОС, в том числе Linuх. Например, скачать свежий образ такой системы вы можете с официального сайта.
- Как остаться верным Windows 7: создаем идеальный установочный образ системы
- Как установить Ubuntu на флешку
Фото: компании-производители, Андрей Киреев
Создаем загрузочную флешку
Для создания мультизагрузочной флешки нам понадобится дополнительный софт. Существуют множество программ для создания мультизагрузочных устройств, но к сожалению большая их часть на английском языке.
Я решил воспользуемся программой MultiBoot USB, которая на русском языке. С ней приятней работать, кто запутается или что-то не поймет, может воспользоваться инструкцией по применению.
Ссылка для скачивания архива MultiBoot USB
Чтобы распаковать данный архив потребуется программа 7Zip. Возможно ваши программы архиваторы не смогут открыть некоторые архивы, представленные в данном обзоре, тогда рекомендую воспользоваться 7Zip.
Скачать её можно тут 7zip.7z
После того, как скачали программу, устанавливаем её на свой компьютер. На рабочем столе должен появиться ярлык «MultiBoot USB».
Заходим в него и перед нами открывается небольшое меню с характерным звуком приветствия как на Windows, с 7 семью вкладками.
Форматирование флешки
Подсоединяем, заранее приготовленную, флешку к компьютеру и форматируем её. Заходим в первый пункт меню HP USB Disk Storage Format Tool.
Запускается утилита для форматирования, под словом Device указываем нашу флешку. У меня это Chipsbnk UDisk, объемом (7800 MB), у вас может быть другое обозначение и размер.
Выбираем файловую систему. Если у вас флешка объемом до 4 гигабайт, то можно поставить <Fat 32>, если флешка больше 4 Гб, то рекомендую использовать файловую систему <NTFS>. У меня на 8 Гб, поэтому я выбрал второй вариант.
В опциях форматирования (Format options) ставим галочку напротив Quick Format, тем самым, мы указываем быстрое форматирование и нажимаем Start.
Нас спрашивают, вы действительно хотите запустить процесс форматирования, отвечаем Да. Этот процесс не должен занять много времени.
После того, как программа отформатирует флешку выйдет следующее окно HPUSBFW, в котором нажимаем OK.
Если появится ошибка — устройство используется другой программой, воспользуйтесь обычным форматированием.
Так же переносное usb устройство можно отформатировать средствами Windows. Заходим в Мой компьютер >>> правой кнопкой по флешке >>> Форматировать >>> Быстрое (очистка оглавление) >>> Начать.
Окно предупреждения — нажимаем OK.
Возможно появится следующее окно — Этот диск используется другой программой или процессом. Нажмите Да, чтобы его отформатировать.
Такое сообщение может появляться после того, как флешка уже будет загрузочная. На первых шагах создания мультизагрузочного usb устройства такого окна быть не должно.
Установка загрузчика
Далее возвращаемся в меню MultiBoot USB и заходим во второй пункт Grub4Dos Installer.
Выходит окно Grub4Dos Installer 1.1. В верхней вкладке Disk Name, ставим точку возле Disk, указываем устройство usb и жмем Install.
У меня на компьютере два диска, это основной жесткий диск на 2 терабайта и флешка на 8 Гб, выбираем второе. Эта программа установит загрузчик на наше устройство.
При выборе диска не ошибитесь и укажите именно вашу флешку, если вы ошибетесь и выберите основной жесткий диск, на котором установлена операционная система, то при следующем включении компьютера Windows не запуститься.
По завершении операции должно появится окно The MBR/BS has been successfully installed. Для продолжения пожалуйста нажмите <Enter>.
Добавляем необходимые образы программ
Теперь начинается самое интересное. Дальше все будет зависеть от вашей фантазии, объема переносного носителя информации, набора программ и образов, которые вы хотите добавить на флешку.
Я решил убрать Symantec Ghost и Windows XPE — полная версия, так как они мне не нужны, но к этому мы еще вернемся позже.
Первым делом давайте добавим образа следующих программ, которые есть в списке, а именно Acronis, Windows XPE — мини версия и Windows 7PE — мини версия. Образа этих трех программ можете скачать по ссылкам ниже:
- Программа Acronis
- Windows XPE
- Windows 7PE
Вот вы скачали все три образа, теперь нам нужно заменить пустые файлы на рабочие образа. Для этого нужно зайти на мультизагрузочную флешку, в папку <Boot>, удалить файлы образов, где написано 0 Кб и вставить три файл образа, которые скачали ранее.
Как вариант можно их не удалять, а просто заменить на рабочие образа, но для этого скачанный файл Acronis Disk Director 11 Acronis Home 2011 — LiveUSB, нужно переименовать в Acronis.iso.
Я заранее положил эти три образа в отдельную папку, чтобы потом можно было их скопировать и вставить на флешке в папке <Boot>.
Так же можно поставить галочку внизу — Сделать это для следующих двух конфликтов, тем самым все три файла образа заменятся на рабочие.
ERD Commander
Теперь предлагаю добавить на мультизагрузочное usb устройство полезную программу ERD Commander, для смены паролей в операционных системах семейства Windows.
Зачем она нужно спросите вы меня? Я вам отвечу. ERD Commander можно воспользоваться если вы забудете пароль от своей учетной записи Windows. Загружаетесь с этой утилитой, выбираете нужную операционную систему и меняете пароль.
Специально для вас нашел в интернете комплекс программ ERD Commander, которые работают в Windows XP, Vista, 7 и 8.
Вот ссылка на файл образ ERD Commander
После того, как скачали образ программы, копируем его и вставляем на флешке в папке <Boot>.
Пожертвования
Поскольку постоянно задаются вопросы о пожертвованиях, поясняю, что на странице нет кнопки пожертвовать.
Причина отсутствия возможности пожертвовать заключается в том, что, по моему мнению, пожертвования не помогают в разработке программного обеспечения, а только вызывают чувство вины у пользователей, которые не пожертвовали.
Если вы все же настаиваете, то всегда можете сделать пожертвование в Free Software Foundation, так как именно благодаря FSF является возможным создание Rufus.
В любом случае, я хочу вам сказать спасибо за вашу постоянную поддержку и энтузиазм, связанные с этой небольшой программой: для меня это очень важно!
Пожалуйста, продолжайте пользоваться Rufus безвозмездно, без каких-либо пожертвований – вы ничего не должны!
Что нужно для создания мультизагрузочной флешки
Подготовительные работы заключаются в выборе подходящего запоминающего устройства, специального софта для записи носителя и загрузке на компьютер нужных дистрибутивов. Потребуются:
- USB-накопитель подходящего объёма (от 8Gb, зависимо от того, сколько ОС и прочих программных средств будет на носителе);
- софт для создания мультизагрузочной флешки;
- ISO-образы дистрибутивов ОС;
- полезные инструменты для диагностики, защиты, восстановления, устранения неисправностей и т. д. (если необходимо).
СОВЕТ. Для подготовки ISO-образов ОС Windows или Linux можно применить такие программы, как UltraISO, CloneCD, Alcohol 120%.
Описанные ниже шаги выполняются, когда все подготовительные манипуляции завершены и USB-накопитель находится в слоте компьютера.
Работа с кодами и меню листом
Теперь нужно отредактировать меню лист и прописать код для каждого образа.
Возвращаемся к утилите WinInstall4Grud4DOS, нажимаем далее. Появляется генератор меню. В верхнем окне нужно прописать путь к каждому образу диска с Windows.
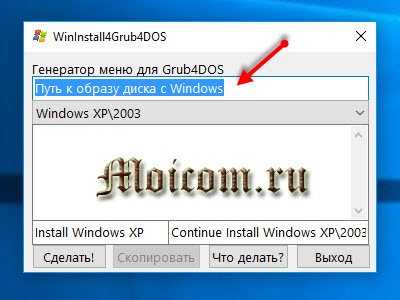
Если вы не знаете, что и как делать, то нажмите кнопку «Что делать?».
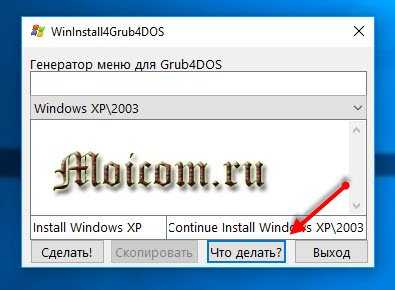
Подробные инструкции.
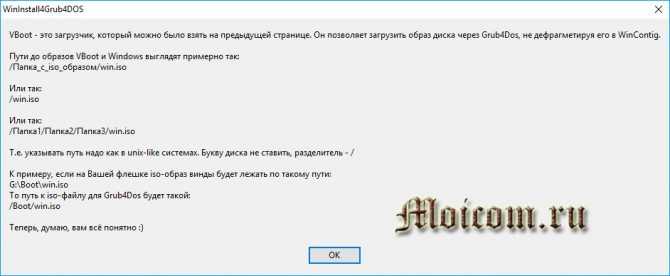
Например, к Виндоус XP на моем переносном устройстве путь будет такой:
«/boot/WinXPHOME_RU-FiraDisk.iso»
Жмем кнопку Сделать.
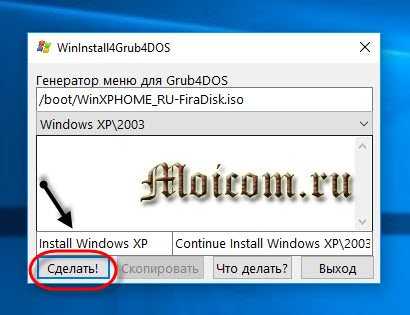
Пробелов в названии ISO-файлов быть не должно, в противном случаи они у вас не будут работать.
Программа генерирует два кода, копируем их и вставляем в файле menu.lst, подсказка об этом появится после нажатия скопировать.
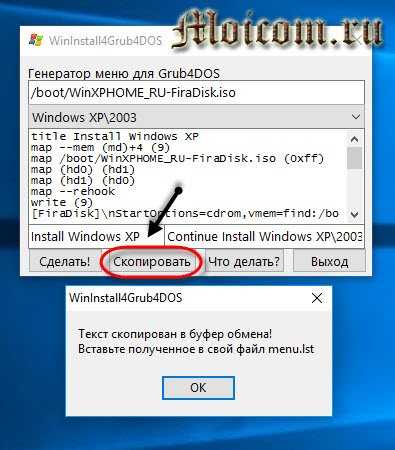
Заходим в menu.lst, вставляем код и нажимаем сохранить.
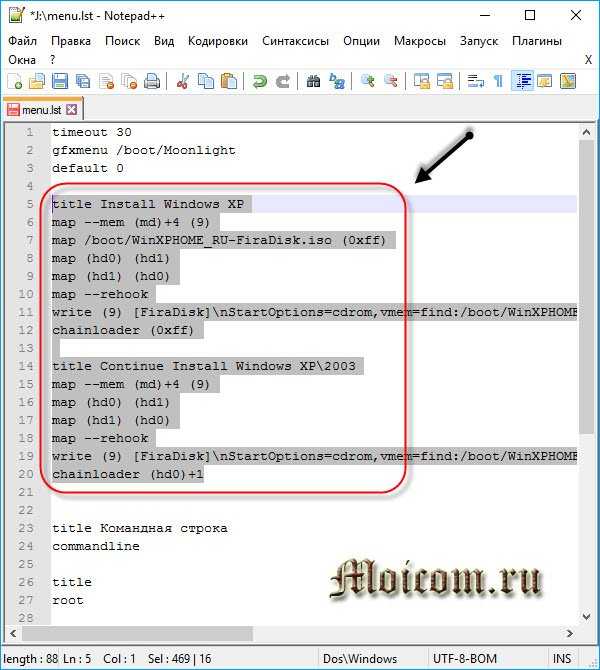
Редактировать файл menu.lst можно с помощью разных редакторов. Я, например, пользуюсь Notepad++, так же можно через Wordpad или Блокнот.
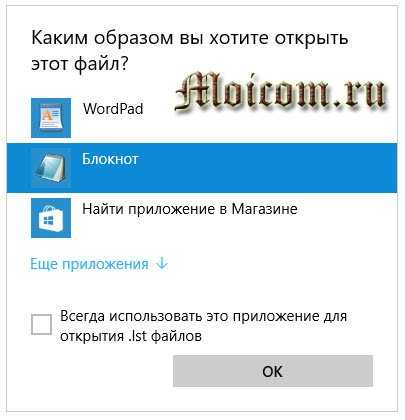
Для Windows XP понадобятся оба, а для более новых операционных систем только первая верхняя часть кода. Вернемся к XP, первая часть нужна для первичной установки, а вторую часть мы выбираем после копирования первичных файлов и перезагрузки, то есть для продолжения установки.
То же самое прописываем для остальных образов, только меняем их название и используем первую часть сгенерированного кода.
Примерно такое содержимое должно быть в файле меню лист.
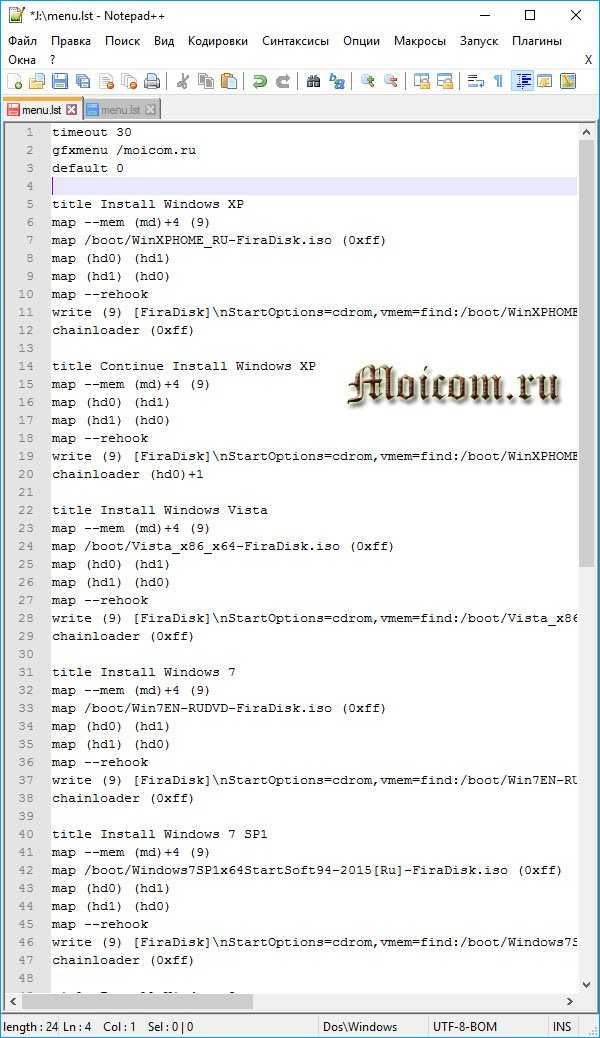
Загрузочное устройство готово, можно использовать. Только графический интерфейс очень простой и на английском языке, но меня устраивает.
Если хотите добавить своё фоновое изображение, то подробнее об этом я писал ранее в статье создание мультизагрузочной флешки в конце поста. Так же можно воспользоваться утилитой ZXBFM__2.1b для редактирования usb и работы над фоновым изображением.
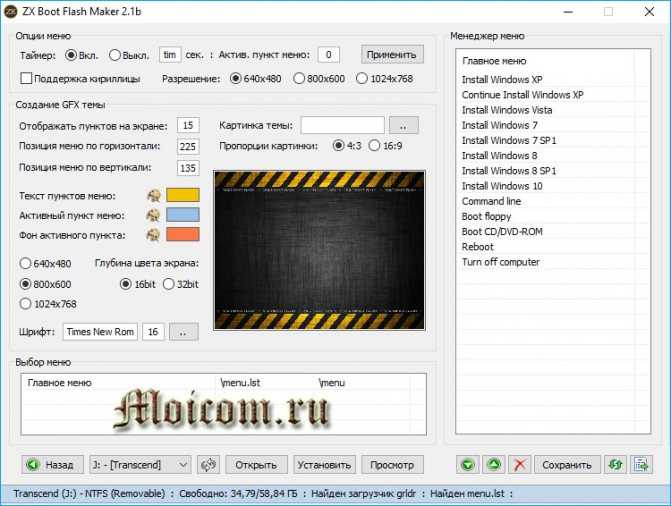
Скачать программу с яндекс диска ZXBFM__2.1b
Возможные проблемы при установке.
Часто встречается проблема, когда устанавливаешь виндоус, не удается найти драйвер от сидирома/дивидирома. У меня она вылезла при установке Windows Vista. Как я её решил — нашел и скачал другой установочный образ системы. Так же она может появляться, если файлы фрагментированы в программе винконтиг.
Давайте закрепим наши знания и посмотрим видео инструкцию по созданию переносного загрузочного носителя.
Мультизагрузочная флешка с Windows XP, Vista, 7, 7 1, 8, 8,1, 10 | Moicom.ru
Использование HDD-карманов
 Самый современный, быстрый и надёжный способ. С его помощью можно забыть о грудах дисков, постоянных перезаписях флешек или их настройке и компоновке. Такие карманы имеют контроллер, способный монтировать ISO-файлы, размещённые в определённой папке на внутреннем жёстком диске напрямую через примитивный графический интерфейс. Навигация при этом в более старших моделях производится джойстиком на левом боку кармана, а в современных есть даже зачатки сенсорного управления.
Самый современный, быстрый и надёжный способ. С его помощью можно забыть о грудах дисков, постоянных перезаписях флешек или их настройке и компоновке. Такие карманы имеют контроллер, способный монтировать ISO-файлы, размещённые в определённой папке на внутреннем жёстком диске напрямую через примитивный графический интерфейс. Навигация при этом в более старших моделях производится джойстиком на левом боку кармана, а в современных есть даже зачатки сенсорного управления.
Работают по интерфейсу USB 3.0. Если вместо жёсткого диска поставить дешёвый, но скоростной SSD, можно добиться очень впечатляющих скоростей установки ОС. Так, если система устанавливается с SSD на SSD через интерфейсы USB 3.0 с одной стороны и NVMe с другой, Windows 10 полностью готова к работе примерно за 10−15 минут, что в два раза быстрее, чем использование флешки и жёсткого диска.
Originally posted 2018-04-30 04:52:37.