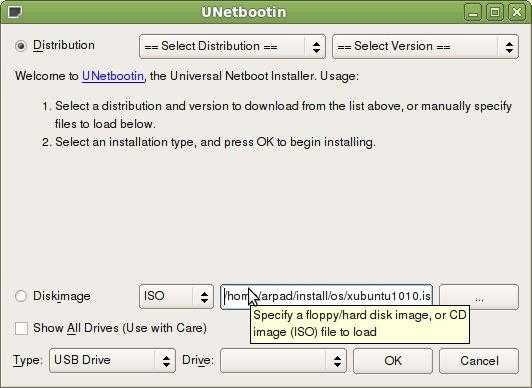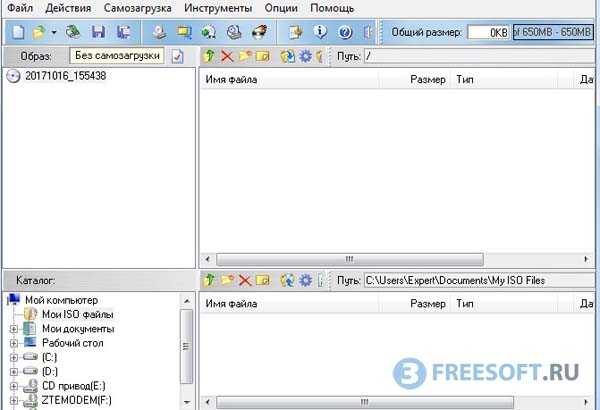Аварийная загрузка Windows
Допустим Windows не запускается, а вам необходимо сохранить ваши личные данные. Если никакие средства не помогают восстановить работоспособность системы, то лучше всего воспользоваться дистрибутивом ERD Commander (для Windows 7 32bit , Windows 7 64bit и Windows XP 32bit) и внешним HDD. ERD Commander — это набор программ, которые позволяют выполнить загрузку системы со съемного носителя, что дает возможность запустить компьютер даже в случае тотального повреждения файлов ОС. Запишите файл ISO с помощью UNetBootin на флешку или любой программой для записи образов на диск (ImgBurn , Ashampoo Burning Studio или Nero Burning Rom) на минимальной скорости и загрузите с него систему. Интерфейс данного загрузчика на русском языке и интуитивно понятен. Вызываем файловый менеджер и получаем доступ к жесткому диску. Отмечаем все файлы, которые нужно сохранить, и открываем внешний HDD, чтобы скопировать на него данные. Существует риск, что вы скопировали на жесткий диск и вирус. Поэтому, перед тем как перенести данные на новую систему Windows, обязательно установите антивирус и проверьте файлы на портативном HDD.
Что такое мультизагрузочная флешка?
Мультизагрузочная флешка – это накопитель, который содержит несколько операционных систем или инструментов загрузки, которые могут быть запущены с использованием BIOS компьютера. Она позволяет производить запуск разных программ и операционных систем с одного и того же накопителя без необходимости его замены. Это очень удобно, если вы работаете с различными версиями Windows, или если вам нужно использовать несколько операционных систем на одном компьютере.
Мультизагрузочные флешки часто используются системными администраторами, т.к. они позволяют им быстро установить или восстановить операционную систему на нескольких компьютерах. Они также могут быть использованы для запуска live-систем, которые не требуют установки на жесткий диск и могут быть использованы для диагностики проблем компьютера.
Создание мультизагрузочной флешки может быть непростой задачей, но с использованием специальных программ, таких как Бутлер 2.4, это может быть сделано легко и быстро. Бутлер 2.4 позволяет вам создавать мультизагрузочные флешки с несколькими операционными системами и инструментами загрузки без необходимости использовать несколько накопителей. Он имеет простой и интуитивный интерфейс и позволяет настроить множество параметров для каждой операционной системы или инструмента загрузки.
Мультизагрузочная флешка Windows в WinSetupFromUSB
Давайте создадим мультизагрузочную флешку с несколькими ОС Windows и загрузочными дисками.
Обычно, на современных компьютерах используется интерфейс UEFI (вместо BIOS) с таблицей разделов GPT (вместо MBR). Для подобных компьютеров важен выбор файловой системы для флешки. Для загрузки в UEFI с флешки необходима файловая система FAT32, потому что компьютер не увидит флешку, отформатированную в файловую систему NTFS.
В флешках, отформатированных в FAT32, размер файла не должен превышать 4 ГБ. Поэтому придется использовать образы, размером менее 4 ГБ. Если вы используете образы, размером более 4 ГБ, отформатируйте флешку в файловую систему NTFS. В этом случае, вы не будете зависеть от размера файлов, на большинстве компьютеров флешка будет загружаться.
В программе WinSetupFromUSB реализована поддержка образов, размером более 4 ГБ в файловой системе FAT32. При создании загрузочной флешки, большой файл разбивается на части.
Подключите флешку в USB разъем компьютера. USB флэш накопитель должен иметь достаточный размер, которого хватит для добавления на флешку нескольких образов операционных систем или утилит.
- Запустите программу WinSetupFromUSB.
- Поставьте флажок в пункте настроек «Auto format it with FBinst» для форматирования флешки. Выберите файловую систему FAT
- В разделе «Add to USB disk» выберите соответствующий пункт, в нашем случае, я выбрал «Windows Vista / 7 / 8 / 10 /Server 2008/2012 based ISO». Нужно поставить галку, а затем указать путь к образу операционной системы. Я выбрал образ операционной системы Windows
- Для старта записи образа на флешку, нужно нажать на кнопку «GO».
- В двух поочередно открывшимся окнах с предупреждениями об удалении файлов на флешке, и о выборе файловой системы, нажмите на кнопку «Да».
- После окончания процесса записи, в окне появиться сообщение о завершении работы: «Job done».
Операционная система Windows 7 записана на флешку.
Далее нужно добавить в программу другую операционную систему Windows (в моем случае).
Внимание! При записи на флешку следующих систем, загрузочных дисков или утилит, в пункте «Auto format it with FBinst» не нужно ставить галку, потому что больше нет необходимости в форматировании флеш накопителя. В пункте «Windows Vista / 7 / 8 / 10 /Server 2008/2012 based ISO» я добавил образ операционной системы Windows 10, размером более 4 ГБ. В пункте «Windows Vista / 7 / 8 / 10 /Server 2008/2012 based ISO» я добавил образ операционной системы Windows 10, размером более 4 ГБ
В пункте «Windows Vista / 7 / 8 / 10 /Server 2008/2012 based ISO» я добавил образ операционной системы Windows 10, размером более 4 ГБ.
Имейте в виду, что WinSetupFromUSB не поддерживает совместные образы «два в одном», состоящие одновременно из 32 битных и 64 битных версий Windows в одном образе. Поддерживаются отдельно 32 битные или 64 битные образы операционной системы, в которые могут входить несколько редакций Windows одной разрядности.
После этого, открылось окно с предупреждение о том, что файл будет разбит на части, для использования в файловой системе FAT32. С этим нужно согласиться.
Затем нажмите на кнопку «GO».
После завершения процесса копирования файлов, добавьте следующий образ.
Я активировал пункт «Linux ISO/Other ISO Grub4dos compatible ISO», а потом добавил образ загрузочного диска Acronis True Image, на основе операционной системы Linux.
В открывшемся окне отредактируйте имя (если нужно), которое будет отображаться в загрузочном меню.
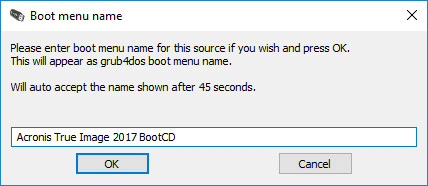
Нажмите на кнопку «GO», дождитесь окончания копирования.
В завершении, я добавлю на USB диск загрузочный аварийный диск Антивируса Касперского — Kaspersky Rescue Disk, созданный на основе Linux.
Сначала следует поставить галку в пункте «Linux ISO/Other ISO Grub4dos compatible ISO», а затем выбрать образ Kaspersky Rescue Disk на компьютере.
Название образа можно отредактировать. Запустите копирование образа на USB диск.
На этом закончим добавлять файлы на диск, я думаю, что для примера этого достаточно. Мультизагрузочная флешка с несколькими Windows и утилитами готова к использованию.
Вам также может быть интересно:
- Мультизагрузочная флешка в Бутлер (Boutler)
- Создание загрузочной флешки в WinSetupFromUSB
Использование программы Rufus
Альтернативой системным инструментам может выступить программа Rufus специально разработанная для создания загрузочных носителей различных операционных систем на USB. Отличительными ее чертами является простота, возможность использования без установки на компьютер и скорость работы с образами ISO.
Загружаем последнюю версию с официальной страницы разработчика. После запуска программа автоматически определяет подключенный USB-диск. Выбор образа используемого для создания загрузочного носителя выполняется вручную с помощью кнопки о.
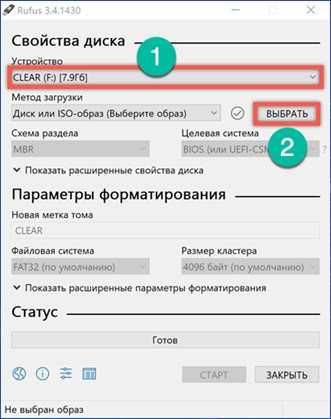
После указания файла ISO становятся доступны дополнительные опции, касающиеся выбора загрузчика. Для 64-битных процессоров по умолчанию будет использоваться схема разделов GPT. При использовании 32-разрядной версии Windows 10, для обеспечения совместимости установочного носителя с оборудованием, ее следует переключить на MBR. Параметр «Целевая система» в этом случае автоматически изменит значение с UEFI на BIOS. Опции форматирования, выставленные программой по умолчанию, можно оставлять без изменений. Определившись с выбором загрузчика, нажимаем на кнопку «Старт».
Программа предварительно форматирует подключенную флешку стирая с нее все данные. Перед выполнением этой операции появляется окно с предупреждением. Подтверждаем готовность стереть информацию с USB-накопителя, если она там имеется, и использовать его для создания загрузочного диска.
Процесс записи отображается в разделе «Статус» наполнением полосы прогресс-бара зеленым цветом. Появление показанной на скриншоте надписи «Готов» означает окончание изготовления загрузочной флешки. Окно программы после этого можно закрыть.
Отключив и подключив снова USB-накопитель, проверяем его статус в Проводнике. При удачном завершении операции иконка флешки изменится на используемую в образе установщика Windows 10.
Додавання завантажувальних образів в Бутлер
Після запуску Бутлер, нам цікаві дві вкладки:
- Папка — тут ми можемо додати папки, що містять файли установки Windows або інші завантажувальні файли (наприклад, розпакований образ ISO або змонтований дистрибутив Windows).
- Образ диска — для додавання завантажувальних образів ISO.
Для проби я додав три образи — оригінальні Windows 7 і Windows 8.1, а також не зовсім оригінальний Windows XP. При додаванні можна вказати, як цей образ буде називатися в меню завантаження в поле «Назва».
Образ Windows 8.1 визначився як Windows PE Live UDF, це означає, що після запису флешки його потрібно буде дефрагментувати для роботи, про що буде далі.
На вкладці «Команди» ви можете додати в меню завантаження пункти для запуску системи з жорсткого диска або компакт-диска, перезавантаження, вимикання комп’ютера і виклику консолі. Додайте команду «Запуск HDD» якщо будете використовувати накопичувач для установки Windows, щоб використовувати цей пункт після першого перезавантаження системи після закінчення копіювання файлів.
Натискаємо «Далі», на наступному екрані ми можемо вибрати різні варіанти оформлення завантажувального меню або вибрати текстовий режим.Після вибору залишається натиснути «Старт» для початку запису файлів на USB.
Як я зазначив вище, для файлів ISO, що визначаються як Live CD потрібно виконати дефрагментацію, для цього в комплекті Бутлер є утиліта WinContig. Запустіть її, додайте файли з назвою liveCD.iso (вони придбають таке ім’я, навіть якщо раніше було інше) і натисніть «Дефрагментація».
Ось і все, флешка готова до використання. Залишилося перевірити її.
Создать мультизагрузочную флешку программой WinInstall4Grub4DOS
По этой ссылке вы можете скачать инструмент WinInstall4Grub4DOS. Распакуйте его и запустите файл. Появится приветственное окошко, где нажимаем по кнопке «Далее».
Очень хорошо, если вы подготовили нужные образы. Выбрать их можно нажатием по кнопке «Выбрать папку», образы с ОС должны находится в какой-то папке, название должно быть не с русскими буквами.
Указав путь до образов систем нажимаем «Далее».
После следующего нажатия по кнопке «Далее» вы увидите операции по копированию, интеграции драйверов и прочего. Процесс может оказаться длительным и нам даже предлагают пойти попить чаю, спасибо и на этом.
Для добавление данных в образы систем запустится скрипт FiraDisk. В появившемся окне нажмите ОК.
Автоматически откроется командная строка, где необходимые образы запишутся самостоятельно.
Теперь посмотрим, что есть в папке со всеми образами. Там появились их копии с припиской «FiraDisk».
Зайдём в утилиту WinInstall4Grub4DOS и выберем пункт «Сохранить файлы». В проводнике создайте дополнительную папку и назовите её, например, «Утилиты», так как именно туда они запишутся. Создавать нужно в папке, где находится папка с образами.
Если вы заинтересовались, что это за утилиты, то нажмите по кнопке «Зачем нужны эти файлы?».
Наконец подключаем флеш-носитель к ПК, запускаем от имени администратора HPUSBFW, находящиеся в той папке с утилитами. Появится окошко, с выбором флешки, файловой системы, желательно NTFS, и галочкой быстрое форматирования. Начать процесс форматирования. По окончанию закрываем окно.
В папке утилит находим архив с инструментом GRUB4DOS_GUI. Запускаем этот файл.
Переводим чекбокс на положение «Disk» и рядом выбираем флешку. Если ничего не происходит, то запустите утилиту с повышенными привилегиями. Нажимаем «Install».
Откроется командная строка, там нажмём кнопку «Enter».
В папке утилит копируем файлы MENU.LST и GRLDR на флешку. Если их нет, то скачайте из интернета, найти их легко. Вот вам ссылка , чтобы не искать.
На флеш-носителе создадим папку с каким-нибудь названием и переместим туда образы с припиской FiraDisk. Мы еще не смогли создать мультизагрузочную флешку, так как нужно выполнить пару действий. Поехали!
Использование программы Wincontig
Еще один момент. Необходимо скопированные образы дефрагментировать. Сделать это можно с помощью WinContig, находящаяся в папке утилит. Запускаете её и выбираем образы при помощи кнопки «Добавить файлы».
Нажмём на раздел «Действие» и выберем пункт «Дефрагментация». Ждём окончания процесса.
Статуса фрагментировано быть не должно, это значит с файлами что-то не то, либо нужно взять флешку по объёмнее.
В окне WinInstall4Grud4DOS нажмём «Далее», таким образом окажемся в разделе, где будем кое-что делать.
В поле «Генератор меню для Grub4DOS» нужно указать путь до диска, где у вас расположены Windows образы. Подробная инструкция написана в файле, который открывается нажатием по кнопке «Что делать?».
После этого жмём «Сделать».
Немного подождав, мы увидим код, который нужно скопировать, для чего присутствует соответствующая кнопка.
Открываем файл menu.lst и копируем туда данный код. Сохраняемся. Так вы должны сделать для каждого образа.
Мы создали мультизагрузочный носитель с несколькими операционными системами. Процесс этот оказался долгим и вряд ли кто-то им воспользуется, но для общего развития сойдёт.
При загрузке с флешки появится загрузчик GRUB4DOS, с черным фоном и списком операционных систем. Над оформлением загрузчика можно поработать с помощью ZXBFM__2.1b, но это по желанию.
ИТОГИ
Загрузочная флешка – это обычный компактный флеш накопитель, которые подключается к USB порту ПК, но на нем находится операционная система, которая подготовлена именно для установки таким способом. Главное преимущества такого загрузочного накопителя – компактность, ведь по сравнению с оптическими дисками, такой накопитель легко спрятать в маленьком кармане джинсов или рубашки.
Использовать такой накопитель удобно в том случае, если сломался CD/DVD привод, нет возможности приобрести оптические диски или нужно просто протестировать другую операционную систему без переустановки уже имеющейся. Также загрузочная флешка будет полезна в том случае, если вам нужен компактный мультизагрузочный инструмент для повседневных нужд. Поскольку, на такой USB-накопитель достаточного объёма можно записать инсталлятор операционной системы, а также программы для работы с жесткими дисками, проверки ПК на вирусы или удаления рекламных баннеров.
Установка
Windows 7 USB / DVD Download Tool
Шаг 1.
Нажмите здесь, чтобы загрузить установочный файл Windows 7 USB / DVD Download Tool.
Шаг 2.
Когда появится запрос о сохранении файла на диске или его запуске, выберите Выполнить
.
Шаг 3.
Следуйте инструкциям установки. Вы можете определить, куда установить инструмент Windows 7 USB / DVD Download и следует ли создавать ярлыки в меню Пуск
или на Рабочем столе
.
Вы должны иметь права администратора на том компьютере, где вы производите установку Windows 7 USB / DVD Download Tool. Для этого требуется Microsoft NET Framework 2.0или выше. Если этот инструмент отсутствуют на вашем компьютере, программа установит его для Вас. В этом случае вам может потребоваться перезагрузка компьютера для завершения установки.
Как установить windows 7, 8, 10 с флешки на компьютер?
популярных программ
Первый тип отлично подойдет даже для не очень опытного пользователя, поскольку здесь программа пошагово информирует о порядке работы и подсказывает выбор нужных параметров. Следуя инструкции, перенос установочных параметров ОС на флешку занимает несколько минут. Режим мастера WintoFlash на русском языке предназначен для более детальной настройки ОС, и главным образом применяется в работе программистами, но по большому счету, разобраться в этих настройках не составит особого труда.
Еще одной отличительной чертой программы, которая, безусловно, является ее преимуществом – это понятный и простой интерфейс, в котором отсутствует сложное меню, а весь набор функций предназначен для быстрого достижения поставленной задачи. Программа портативна (portable версия)
и не требует установки непосредственно в каталог, тем самым не захламляя лишними записями системный реестр Windows. По отзывам пользователей и специалистов, представляемая программа – это отличный продукт, нацеленный на выполнение конкретной задачи: переноса образа Windows на USB-носитель.
Другие утилиты, имеющие отношение к загрузочным флешкам
Ниже собраны дополнительные программы, которые могут помочь в создании загрузочной флешки (в том числе, с Linux), а также предлагают некоторые возможности, которые отсутствуют в уже упомянутых утилитах.
Linux Live USB Creator
Отличительными особенностями программы для создания загрузочных флешек Linux Live USB Creator являются:
- Возможность загрузить необходимый образ Linux с помощью самой программы из довольно хорошего списка дистрибутивов, включая все популярные варианты Ubuntu и Linux Mint.
- Возможность запуска Linux с созданного USB накопителя в Live-режиме в среде Windows с помощью VirtualBox Portable, который так же автоматически устанавливается Linux Live USB Creator на накопитель.
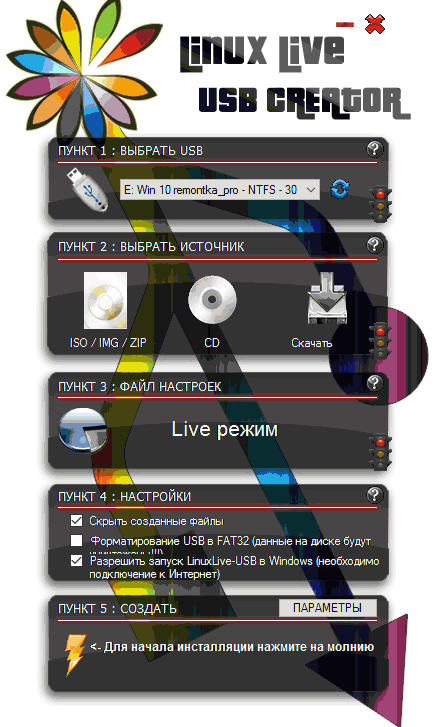
Разумеется, возможность простой загрузки компьютера или ноутбука с флешки Linux Live USB Creator и установки системы так же присутствует.
Windows Bootable Image Creator — создание загрузочного ISO
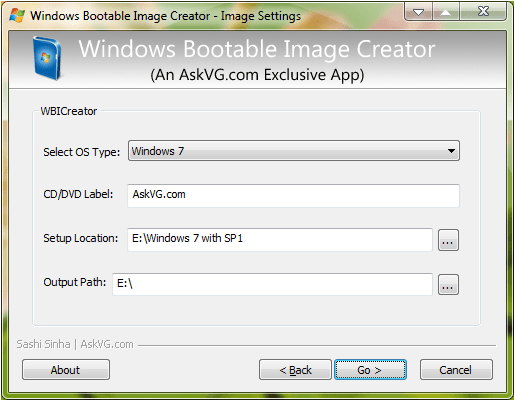
WBI Creator — несколько выбивается из общего ряда программ. Она создает не загрузочную флешку, а загрузочный образ диска.ISO из папки с файлами для установки Windows 8, Windows 7 или Windows XP. Все что нужно сделать — выбрать папку, в которой находятся установочные файлы, выбрать версию операционной системы (для Windows 8 указываем Windows 7), указать желаемую метку DVD (метка диска присутствует в ISO файле) и нажать кнопку «Go». После этого, можно создавать загрузочную флешку другими утилитами из этого списка.
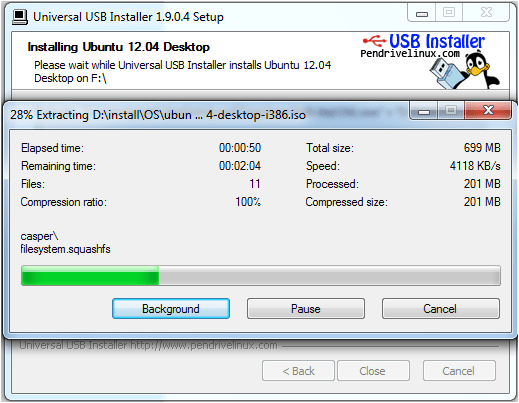
Окно программы Universal USB Installer
Данная программа позволяет Вам выбрать один из нескольких доступных дистрибутивов Linux (а также скачать его) и создать флешку с ним на борту. Процесс очень прост: выбираете версию дистрибутива, указываете путь к расположению файла с этим дистрибутивом, указываете путь к флешке, заранее отформатированной в FAT или NTFS и нажимаете Create. Вот и все, осталось только ждать.
Это далеко не все программы, предназначенные для этих целей, существует и множество других для различных платформ и целей. Для большинства обычных и не совсем задач перечисленных утилит должно быть достаточно. Напоминаю, что загрузочную флешку с Windows 10, 8 или Windows 7 достаточно просто создать не используя никаких дополнительных утилит — просто с помощью командной строки, о чем я подробно писал в соответствующих статьях.
Всем привет. С вами на связи Александр Глебов. В этой статье я рассказываю про то, как сделать загрузочную флешку с windows xp, о том какая программа для создания загрузочной флешки windows xp используется. Вообще загрузочная флешка это очень удобно, не надо таскать диск с собой, помещается в карман и т.д…
CD/DVD приводы потихоньку отживают свое, мало кто ими пользуется. Все реже его вообще устанавливают в компьютеры. Так что каждый ИТ специалист должен иметь у себя загрузочную флешку с windows xp и другими windows. Дабы не лить воду, перехожу сразу к созданию загрузочной флешки с windows xp.
Для того, чтобы записать образ windows xp на флешку выполните следующие шаги
- Скачиваем программу WinSetupFromUSB — (яндекс диск), или с официального сайта.
- Запускаем исполняемый файл WinSetupFromUSB-1-7.exe, в появившемся окне указываем, куда распаковать программу.
- Заходим в распакованную папку и запускаем файл WinSetupFromUSB_1-7.exe или WinSetupFromUSB_1-7_x64.exe в зависимости от того какой битности у вас Windows.
- В появившемся окне нажимаем кнопку RMPrepUSB.
- Производим настройки, выставляем загрузочный сектор — XP/BartPE bootble , файловую систему выставляем — FAT32 и ставим галку на «Boot as HDD (C:2PTNS)», нажимаем кнопку «Подготовить диск».
- Появится окно с командой: «Command:
OK to execute command on Drive 2 3836MB Kingston DataTraveler 2.0 ?» нажимаем OK.далее, появится окно предупреждение, мол все данные на флешке будут удалены. Нажимаем OK. Закрываем окно подготовки флешки.
- В основном окне программы WinSetupFromUSB ставим галку напротив пункта «Windows 2000/XP/2003 Setup» и нажимаем кнопку обзора.
- В окне выбора указываем наш примонтированный образ windows xp в виде cd диска. Если у вас нет образа, то вы можете скачать образ windows xp для флешки с моего яндекс. диска — клик .
- В появившемся информационном окне нажимаем OK.
- Далее появится окно «Microsoft Windows EULA» — ЛИЦЕНЗИОННОЕ СОГЛАШЕНИЕ. Нажимаем кнопку «I Accept».
- Далее жмем кнопку Go для записи образа windows xp на флешку.
- Пойдет процесс записи, занимает он минут десять, по окончанию работы получите сообщение: Job Done.
Мультизагрузочные флешки
Прежде всего расскажу о двух инструментах, предназначенных для создания мультизагрузочной флешки — незаменимого инструмента любого мастера по ремонту компьютеров и, при наличии навыков, отличная вещь для обычного пользователя компьютера. Как можно понять из названия, мультизагрузочная флешка позволяет производить загрузку в различных режимах и для разных целей, например, на одной флешке могут быть:
- Установка Windows 8
- Kaspersky Rescue Disk
- Hiren’s Boot CD
- Установка Ubuntu Linux
Это просто пример, на самом деле набор может быть совершенно иным, в зависимости от целей и предпочтений владельца такой флешки.
WinSetupFromUSB
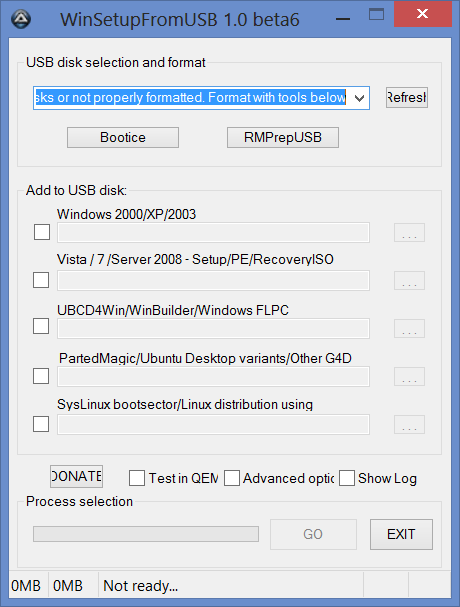
Главное окно программы
На мой личный взгляд, одна из наиболее удобных утилит для создания загрузочной флешки. Функции достаточно широки — в программе можно подготовить USB носитель для последующего его превращения в загрузочный, отформатировать в самых различных вариантах и создать необходимую загрузочную запись. Основная функция, которая также реализована достаточно просто и понятно — запись загрузочной флешки из образов установки Linux, дисков с утилитами, а также установки Windows 8, Windows 7 и XP (Версии Server также поддерживаются). Использование не столь просто, как у некоторых других программ в этом обзоре, но, тем не менее, если Вы более или менее разбираетесь в том, как делаются такого рода носители, Вам не составит труда разобраться. Для всех остальных я однажды напишу подробную инструкцию с описанием процесса создания мультизагрузочной флешки для работы.
Easy2Boot и Бутлер (Boutler)
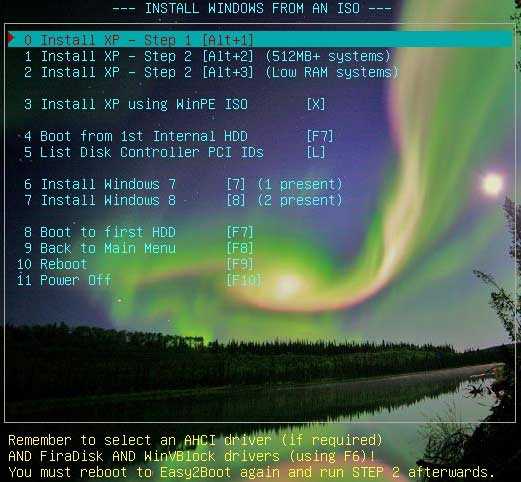
Программы для создания загрузочной и мультизагрузочной флешки Easy2Boot и Бутлер очень схожи между собой по принципу работы. В общих чертах, этот принцип выглядит следующим образом:
- Вы специальным образом подготавливаете USB накопитель
- Копируете загрузочные образы ISO в созданную структуру папок на флешке
В результате получаете загрузочный накопитель с образами дистрибутивов Windows (8.1, 8, 7 или XP), Ubuntu и другими дистрибутивами Linux, утилитами для восстановления компьютера или лечения вирусов. По сути, количество ISOкоторые вы можете задействовать, ограничено лишь размером накопителя, что очень удобно, особенно для специалистов, которым это действительно нужно.
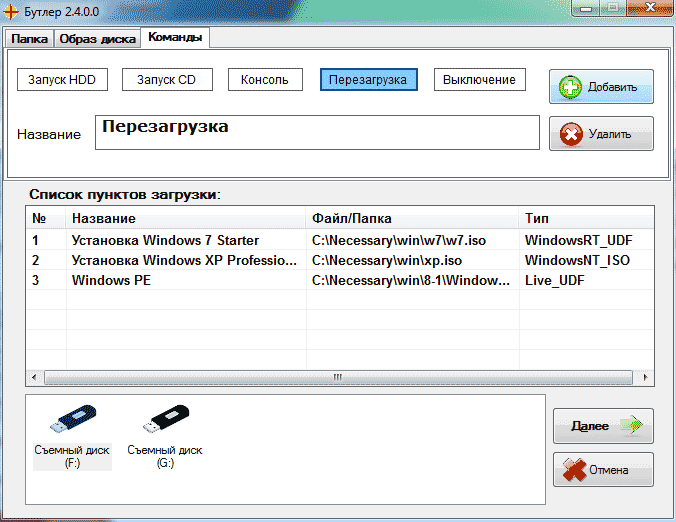
Из недостатков обеих программ для начинающих пользователей можно отметить необходимость разбираться в том, что делаешь и уметь вручную внести изменения на диск, если это необходимо (не всегда все работает нужным образом по умолчанию). При этом Easy2Boot, учитывая наличие справки только на английском языке и отсутствие графического интерфейса, несколько сложнее, чем Boutler.
XBoot
XBoot представляет собой бесплатную утилиту для создания мультизагрузочной флешки или ISO образа диска с несколькими версиями Linux, утилит, антивирусных комплектов (например, Kaspersky Rescue), Live CD (Hiren’s Boot CD). Windows не поддерживается. Тем не менее, если нам требуется очень функциональная мультизагрузочная флешка, то можно сначала создать ISO в XBoot, после чего использовать полученный образ в утилите WinSetupFromUSB. Таким образом, сочетая две эти программы, мы можем получить мультизагрузочную флешку для Windows 8 (или 7), Windows XP, и всего того, что мы записали в XBoot. Качать можно на официальном сайте https://sites.google.com/site/shamurxboot/
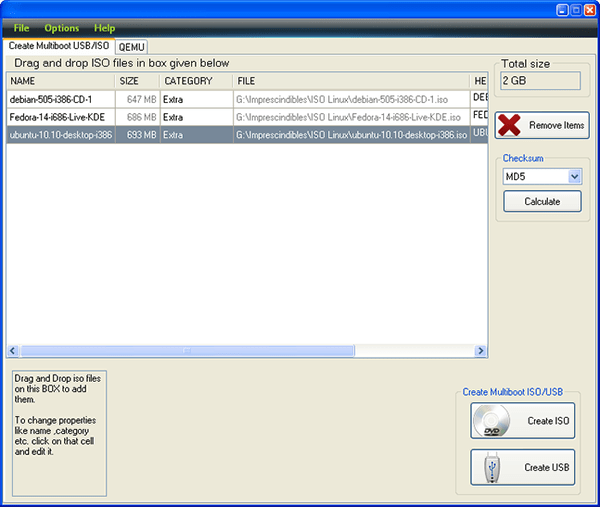
Создание загрузочного носителя в данной программе производится простым перетаскиванием нужных файлов ISO в главное окно. После чего остается нажать «Create ISO» или «Create USB».
Еще одна возможность, предоставляемая в программе — скачать необходимые образы дисков, выбрав их из достаточно обширного списка.
Мультизагрузочная USB-флешка с WinToHDD
Загрузите с проверенного сайта бесплатную версию утилиты для создания нескольких систем на флешке: https://www.softportal.com/software-42186-wintohdd.html.
- После установки запустите программу от лица администратора (кликните по ярлыку правой кнопкой мыши и выберите соответствующий запуск).
-
Главное меню программы предложит выбрать несколько вариантов. Выберите «Multi-Installation USB».
В главном окне выбираем «Multi-Installation USB»
- Выберите загрузочный диск — своё USB-устройство.
-
В следующем окне нажмите «ДА», соглашаясь с форматированием и удалением всей информации с флешки.
Даём согласие на форматирование флешки, жмём «Да»
-
Выберите первый системный раздел на USB-накопителе. Щёлкните по нему правым кликом мышки и воспользуйтесь кнопкой ниже «Далее».
Выбираем первый системный раздел на USB-накопителе, щёлкаем по нему и жмём «Далее»
-
Ждём окончания процесса создания записи загрузчика и данных WinToHDD на USB-устройство.
Ждём окончания процесса создания записи загрузчика и данных WinToHDD на USB-устройство
После завершения утилиту можно закрыть.
Система на флешке приобрела загрузочный вид и теперь вы можете переместить ваши версии ОС, просто копируя и вставляя в корень USB-накопителя.
Перемещаем файлы с ОС Windows, просто копируя и вставляя в корень USB-накопителя
Переносной носитель с различными версиями Windows готов к использованию.
Установка Windows с помощью WinToHDD на флешке
Ша1. При запуске с данного устройства первым шагом следует выбрать архитектуру загружаемой ОС 32 или 64-bit и подтвердить свой выбор клавишей Enter.
Выбираем ОС и нажимаем Enter
Шаг 2. В новом окне программы выберите новую загрузку «New Installation».
Шаг 3. Укажите путь к файлу, выбрав один из видов ISO на USB-устройстве.
Указываем путь к одному из ISO образов на флешке
Шаг 4. Последним этапом следует указать/создать системный и установочный отделы и нажать «Next». После этого начнётся копирование и загрузка данных на жесткий диск вашего ПК.
Указываем (или создаём) системный и загрузочный разделы
UltraISO
UltraISO – мощная программа для создания, редактирования и записи образов, как на оптические носители, так и на USB-флешки. UltraISO поддерживает огромное количество форматов, среди которых имеются следующие: iso, bin, cue, nrg, mdf, mds, img, ccd, sub, ima. Также UltraISO имеет встроенный эмулятор высокого качества. Данный инструмент является платным, но у него имеется демонстративная версия, при помощи которой можно без ограничений создавать загрузочные диски и флешки.
Итак, скачайте UltraISO, установите и запустите его.
При первом запуске нужно выбрать пробный период, кликнув на соответствующую кнопку. Главное меню программы имеет следующий вид:
Главное меню программы имеет следующий вид: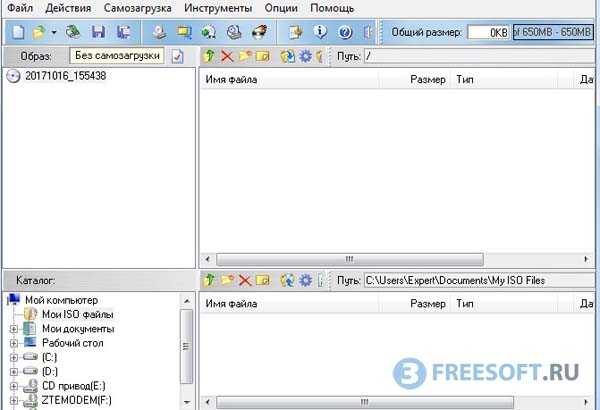 Чтобы записать образ, его нужно загрузить в UltraISO, для этого перейдите в меню «Файл» и выберите опцию «Открыть».
Чтобы записать образ, его нужно загрузить в UltraISO, для этого перейдите в меню «Файл» и выберите опцию «Открыть». 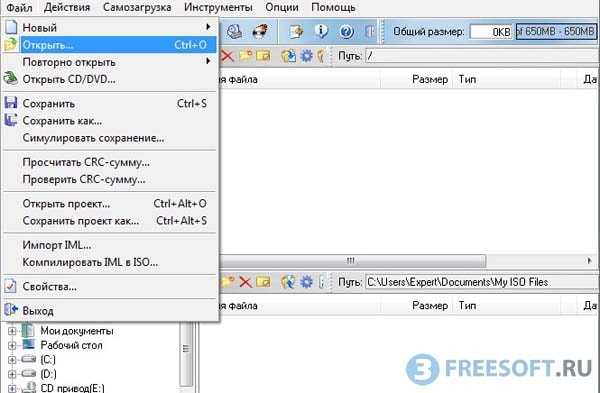 Найдите необходимый файл на жестком диске вашего компьютера и откройте его. В качестве примера мы будем записывать Windows 8.1, тем самым создадим загрузочную флешку. На следующем этапе перейдите в меню «Самозагрузка» и выберите «Записать образ Жесткого диска».
Найдите необходимый файл на жестком диске вашего компьютера и откройте его. В качестве примера мы будем записывать Windows 8.1, тем самым создадим загрузочную флешку. На следующем этапе перейдите в меню «Самозагрузка» и выберите «Записать образ Жесткого диска».
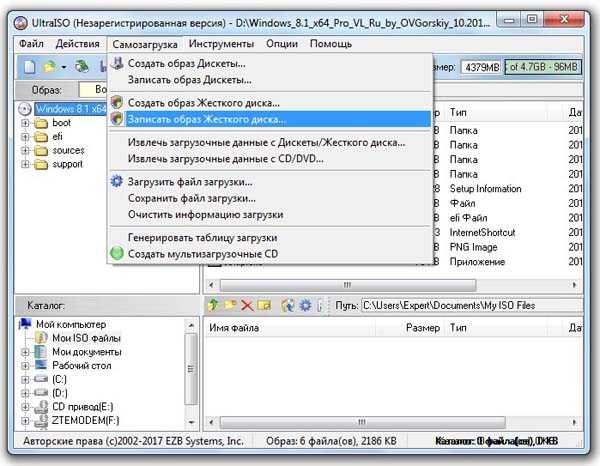 Вставьте флешку в USB вход вашего компьютера, выберите её в верхней части окна и нажмите на кнопку «Форматирование».
Вставьте флешку в USB вход вашего компьютера, выберите её в верхней части окна и нажмите на кнопку «Форматирование».
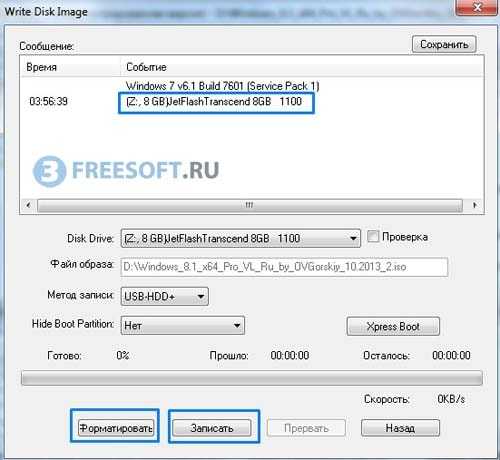
Будьте внимательны! При форматировании будут удалены все имеющиеся данные на флешкарте, поэтому скопируйте нужные файлы на жесткий диск вашего компьютера, либо на другой внешний носитель. Когда форматирование завершится, кликните на кнопку «Запись». Время записи напрямую зависит от размера файла, например операционная система Windows 8.1 записывается примерно за 15 минут.
 Если процесс завершится успешно, вы увидите следующее сообщение:
Если процесс завершится успешно, вы увидите следующее сообщение:
Для проверки открываем папку «Мой компьютер», и видим среди доступных дисков только что созданную загрузочную флешку.

Подытожив хотим сказать, что UltraISO является прекрасным инструментом для создания загрузочных USB-накопителей, именно поэтому мы его поместили на первое место. Вот уже более трех лет для данной задачи мы используем только UltraISO, но может быть кому-нибудь понравится другое приложение, поэтому движемся дальше.
Простейшие программы для установки одной ОС
Ими лучше всего пользоваться, когда нет знаний на уровне уверенного пользователя ПК или нет желания долго и досконально разбираться в особенностях и настройках, искать инструкции, как создать загрузочную флешку, а необходимо быстро поставить операционную систему на компьютер.
Софт от Microsoft
Такие утилиты могут быть уже предустановлены или их можно загрузить с официального сайта компании. Это программы для создания загрузочной флешки Windows 7 USB/DVD Download Tool для седьмой версии, Microsoft.NET Framework 2.0, Microsoft Image Mastering API 2.0. для XP, которую многие до сих пор применяют, хотя поддержка уже прекращена.
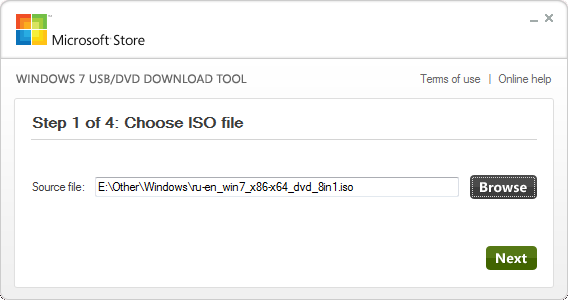
К достоинствам можно отнести:
- надежность;
- загрузка с официального сайта гарантирует отсутствие вредоносного ПО;
- надежная работа.
К минусам многие относят не слишком простой интерфейс и отсутствие русификации. Работа с ними может вызвать затруднения у неслишком искушенных пользователей. Поэкспериментировав с этим софтом, если возникли какие-то трудности, то можно перейти на другие программы, которые к тому же несколько быстрее работают.
Одна из наиболее распространенных утилит. Позиционируется, как конвертер форматов, однако с ее помощью легко создать загрузочную флешку. При записи выбираем в меню «» пункт «Записать образ Жесткого диска…
». UltraISO позволяет также напрямую с установленного в привод оптического диска с ОС, а не ISO, записать его на флешку. Для этого вместо образа выбираем привод. Используя UltraISO, необходимо не забывать перед началом записи отформатировать носитель.

Rufus
Из-за простоты и быстроты использования эта утилита является любимицей некоторых пользователей. Ее не нужно устанавливать, просто требуется скачать в любое место и для начала записи нажать на exe файл. После запуска выбрать место, где находится ISO-файл и диск, на который необходимо его записать. Программа позволяет проверить подключенный носитель перед записью на плохие блоки в несколько проходов, для этого надо поставить соответствующую галочку. К достоинствам можно отнести небольшой размер и действительно быструю запись.
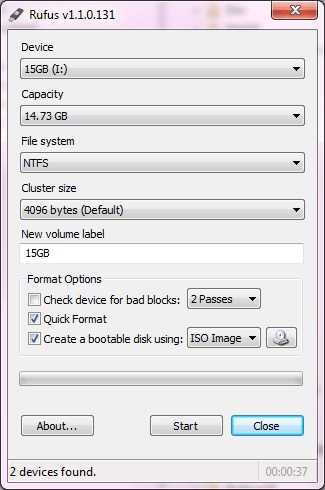
Очень простая в использовании утилита но, по мнению некоторых пользователей, работает не всегда стабильно. Также, как и предыдущая программа, не требует установки. Для создания загрузочной флешки достаточно выбрать ее, затем образ и нажать «Do it!
». При необходимости можно поставить галочку для быстрого форматирования носителя. Программа имеет небольшой размер.
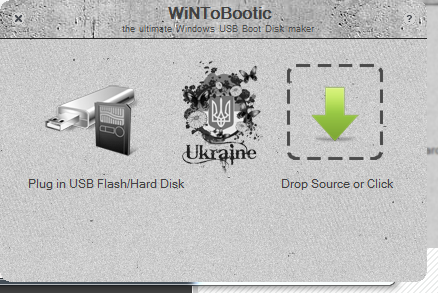
Тоже небольшая и удобная утилита. Отличие от прочих состоит в том, что она не работает с образами. Работа с WinToFlash проста. Необходимо распаковать ISO-файл в папку, затем выбрать ее и флешку, которая будет загрузочной. После этого запустить процесс.
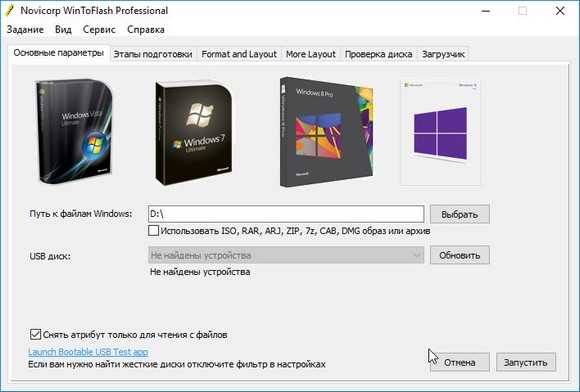
Эта программа создает загрузочные флешки без предварительного форматирования, имеет очень простой интерфейс. Требуется выбрать образ и носитель, запустить утилиту. Файлы и программы, оставшиеся на накопителе, а также возможные «битые» блоки, которые не удалены при форматировании, могут привести к тому, что при установке ОС возникнут сбои. Правда, ничто не мешает, перед тем, как с помощью UNetbootin сделать загрузочную флешку, отформатировать и проверить носитель любыми другими способами.