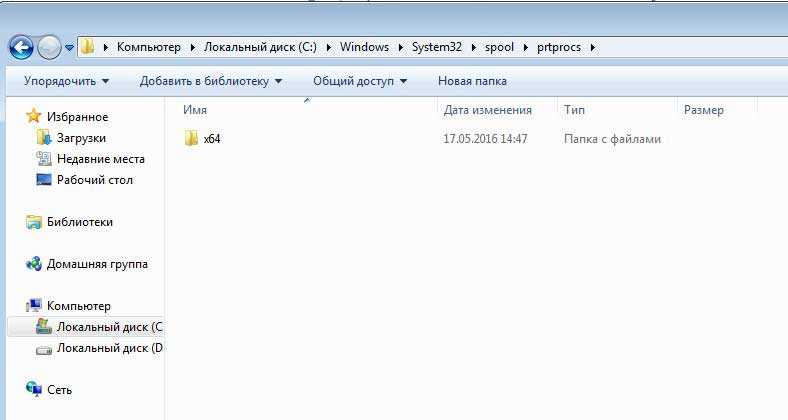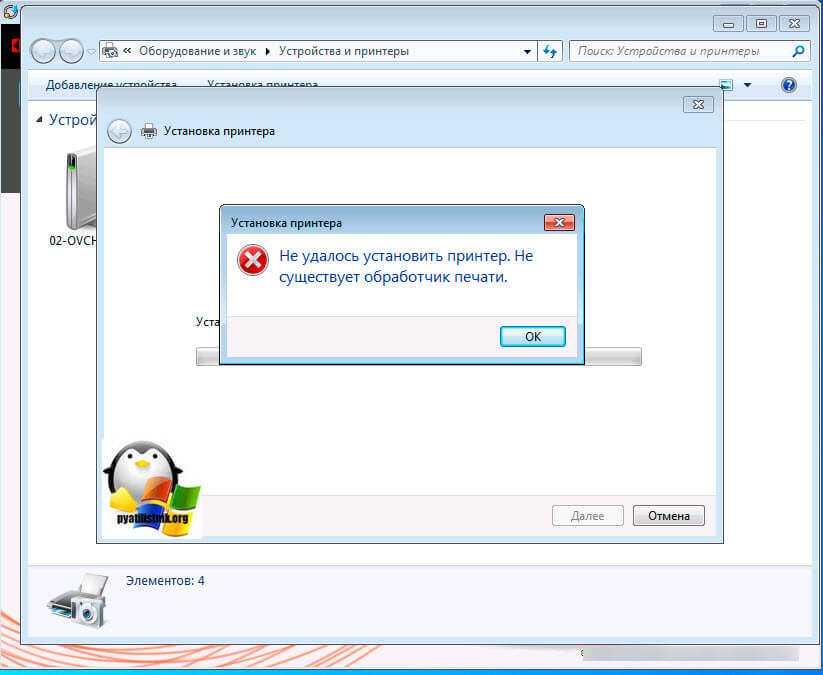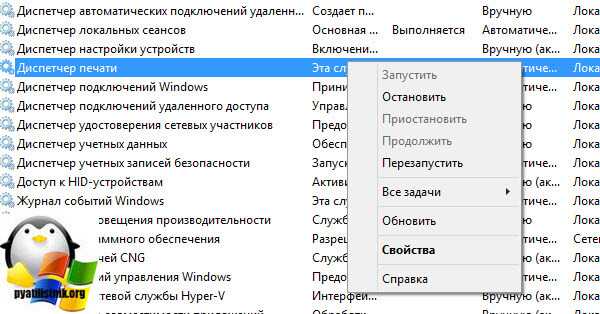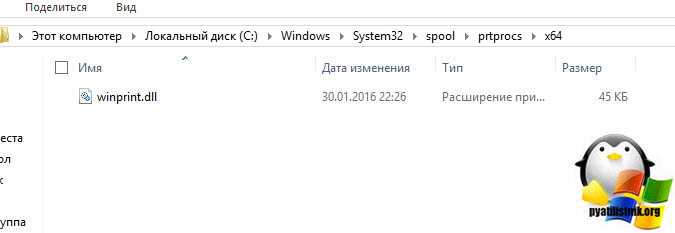Устраняем ошибку
Способов избавиться от ошибки несколько – скопировать недостающие библиотеки из рабочего ПК с такой же ОС и добавить в системные каталоги или вручную перенести содержимое папки spool в корзину, перезагрузить компьютер, а после подождать, пока Windows автоматически загрузит недостающие файлы из сети.
Копируем «winprint.dll» или всю папку «spool»
Если потерявшийся компонент не загружается автоматически после переноса в корзину и не восстанавливается силами Windows. А потому проще найти «рабочий экземпляр», а затем перенести в «С:WindowsSystem32spoolprtprocs».
Зависимость от версии ОС и разрядности системы
Куда именно придется копировать – зависит от типа Windows. Для 32-бит появится каталог W32X86, для 64 – x64
Частично отличаются и файлы, а поэтому важно ничего не перепутать
- Ранее установленную службу запускаем обратно.
- Переустанавливаем драйвера (удаляем старые, устанавливаем новые свежие).
- Перезагружаем ПК.
Компьютер не видит сетевой принтер, не подключается
Со стороны главного компьютера (к которому принтер подключен по кабелю) проблем обычно нет. Главное, чтобы были установлены драйверы, система определяла принтер и он был правильно настроен по инструкции выше (первая часть статьи) .
А вот при подключении других компьютеров к общему принтеру бывают разные проблемы и ошибки (0x00000002, 0x00000006, “отказано в доступе”, компьютер не видит принтер и т. д.) . Обычно все эти неполадки связаны с настройками общего доступа, драйверами на принтер, либо с файерволом (антивирусом) .
Компьютер не видит принтер в локальной сети
Такая проблема бывает редко. Как правило, причина в том, что на компьютере (или на обеих компьютерах, к которому подклеен принтер и с которого вы пытаетесь к нему подключиться) отключено сетевое обнаружение и общий доступ. В этой статье я уже несколько раз писал как и где все это включить. Если у вас проблема именно в том, что принтер (или другие компьютеры из локальной сети) не отображаются на вкладке сеть, то проверьте параметры общего доступа не обеих компьютерах.
Так же на время остановите работу антивируса, или встроенного в него файрвола.
Ошибка “Windows не удалось подключится к принтеру. Отказано в доступе”
Выглядит эта ошибка примерно вот так:
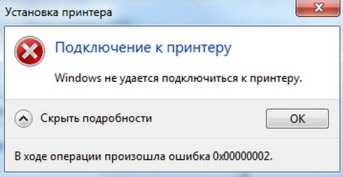
Код ошибки может быть разный: 0x00000057, 0x00000002, 0x0000000a, 0x00000006, 0x00000214, 0x0000007e и т. д. Появляется обычно на этапе подключения и настройки сетевого принтера.
Решения:
- Проверяем параметры общего доступа в настройках Windows 10. Об этом я писал выше.
- На компьютере, к которому подключен принтер отключаем антивирус/файрвол.
- Проверяем разрешенные программы в настройках брандмауэра. Там должен быть включен “Общий доступ к файлам и принтерам” и стоять галочка напротив “Частные” (если вы используете этот профиль) .
Можно попробовать вообще отключить (убрать галочку) этот пункт “Общий доступ к файлам и принтерам”. - Можно попробовать отключить проверку цифровой подписи драйверов.
- Если у вас имя компьютера прописано русскими буквами – измените его в свойствах системы. Пропишите имя компьютера английскими буквами.
Ошибка “Не удалось найти драйвер”
Так как при подключении к этому принтеру с других компьютеров им будут передаваться драйверы, здесь могут быть проблемы. Например, на моем компьютере Windows 10 64-bit. И драйверы на принтер установлены только для 64-bit_ной системы. А если к этому сетевому принтеру мы захотим подключить компьютер с Windows 32-bit (x86), то он просто не сможет загрузить драйверы и принтер не будет работать. Появится сообщение “Не удалось найти драйвер”.
Нужно добавить драйвер для 32-bit систем. Или наоборот, все зависит от вашего оборудования, системы, установленных драйверов. Нужно нажать на кнопку “Дополнительные драйверы” (на той же вкладке “Доступ”) и поставить галочку возле x86 (или x64). Затем нажать “Ok”, дальше “Обзор” и указать путь к папке с драйверами для вашего принтера для 32-bit и/или 64-bit системы. И снова “Ok”.
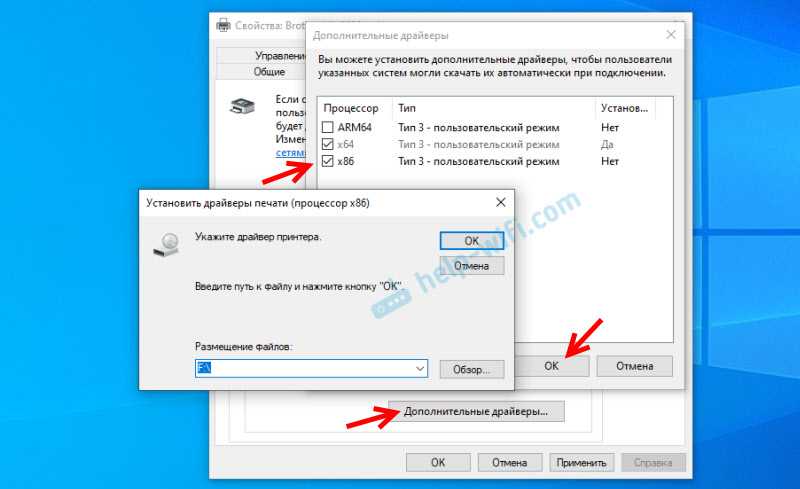
Система должна загрузить и сохранить драйверы для разных версий Windows (для 32-х битной и 64-х битной версии) .
голоса
Рейтинг статьи
Обновление 16.09.21
После очередного обновления безопасности повалилась новая волна обращений по проблеме с принтерами:
Проблема в том, что Microsoft попыталась закрыть брешь в обороне Print Nightmare, через обновление:
- KB5005030 — Windows Server 2019
- KB5005565 и KB5005568, KB5005566 — Windows 10
- KB5005613, KB5005627 — Windows 8.1 и Windows Server 2012
- KB5005563 — Windows 7
- kb5006670
Смысл в том, что теперь не обладая административными правами, вы не можете установить принтер. Выход из этого пока такой, это отключение параметра реестра RestrictDriverInstallationToAdministrators.
Вам нужно пройти в реестре Windows по пути:
И выставить для RestrictDriverInstallationToAdministrators значение «0». Не забываем перезагрузиться.
Так же вы можете добавить и через командную строку, введя;
Причины ошибки при печати
В процессе печати участвуют несколько компонентов. В первую очередь, должны быть запущены Диспетчер печати и служба буферизации. При обращении к принтеру задача вызывает Диспетчер печати, который добавляет документ в очередь печатающего устройства. Затем выбранный принтер загружает задание и выводит его на бумагу. Данные могут передаваться через USB, Wi-Fi, локальную сеть или другие кабели.
Ошибка может произойти в любом промежутке этого процесса и ее возникновению может предшествовать ряд причин.
Очередь принтера не смогла обработать поврежденные данные и в результате была остановлена или ей не удалось полностью запустится.
Второй наиболее вероятной причиной ошибки печати является соединение между компьютером и принтером. Если уверены, что кабель передачи данных работает правильно (протестирован на другом компьютере), то проблема может быть в драйверах. Это могут быть драйверы принтера или порта USB. Таким образом, связь между компьютером и печатающим устройством прерывается. Эта проблема возникает после перехода на Windows 10 из предыдущей версии из-за несовместимости драйверов.
Проверка настроек
Вторым способом решения проблемы с отключенным принтером будет проверка и, если надо, то изменение настроек аппарата. Дальнейшие действия актуальны для ОС Виндовс 7,8 и 10.
Заходим в панель управления и находим раздел «Оборудование и звук». В самом разделе есть подраздел «Устройства и принтеры». Заходим туда и видим все подключенные принтеры.
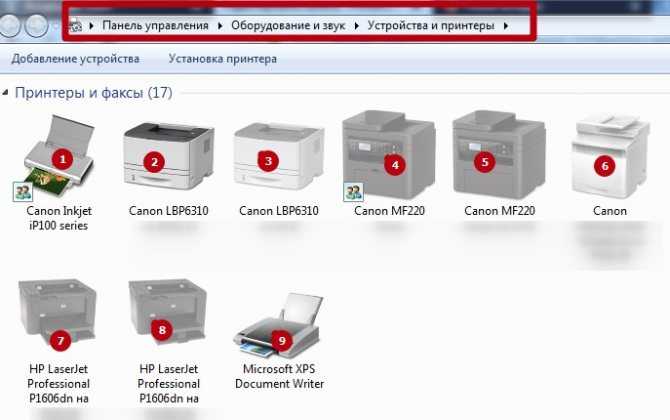
Находим нужный нам аппарат, двойным нажатием мыши заходим в его свойства. И далее открываем очередь печати. Еще как вариант, выбрать в контекстном меню пункт «Просмотр очереди».
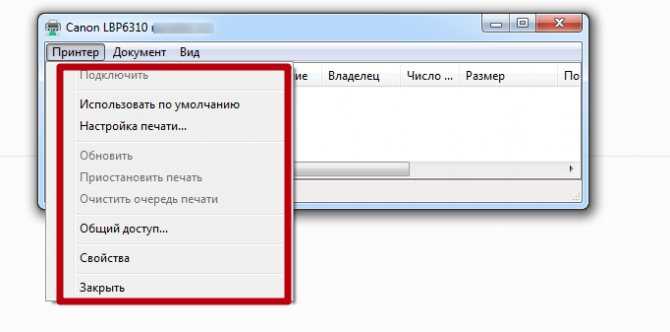
Как исправить проблему «Принтер работает автономно» Все причины ошибки и способы восстановить печать.
Причина появления ошибки — подсистема печати недоступна
Программное уведомление выскакивает из-за пропажи или случайного удаления файла «winprint.dll». Я тоже столкнулся с этой ошибкой после глубокой очистки компьютера от ненужных файлов при помощи одного приложения. Легко догадаться, что подобные утилиты могут перепутать ненужный файл с важным элементом. Перед любой очисткой реестра и жестких дисков рекомендую делать резервную копию.
Избавляемся от ошибки в Windows XP — Windows 7-8
Подсистема печати недоступна или не существует обработчик печати, о котором говориться в сообщении, является одним из главных компонентов, участвующих в печати Windows. За работу обработчика печати отвечает файл «winprint.dll». Остальные элементы, за счет которых происходит печать, находятся в системной директории «Spool». Найти ее можно через поиск Windows, только не забудьте поставить в настройке папок галочки напротив пункта «Сделать видимыми системные файлы и папки». Зайдите в эту директорию. Там вы увидите следующие папки:
Tools – здесь хранятся утилиты для изменения параметров работы принтера;
Drivers – в этой папке находится программное обеспечение для устройства, установленное на компьютер;
Servers – указывает, есть в сети доступные устройства для печати;
Printers – директория отвечает за сохранение элементов печати;
Prtprocs – здесь находится обработчик печати.
На этом скриншоте показан путь и сами папки:
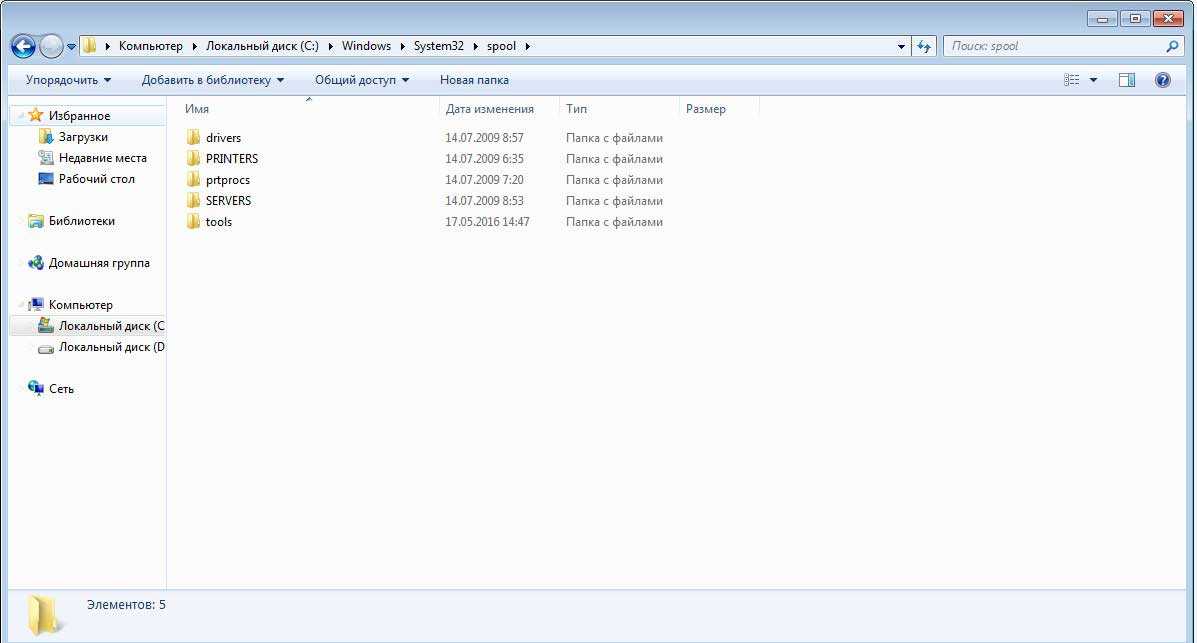
Ошибка связана с обработчиком, поэтому мы будем работать с каталогом Prtprocs, так как в нем лежат файлы, отвечающие за работу устройства. Заходим в папку, здесь нам нужно найти каталог под названием W32X86(если у вас установлен Windowsx32) или x64 (если Windowsx64). У меня стоит 64-разрядная система:
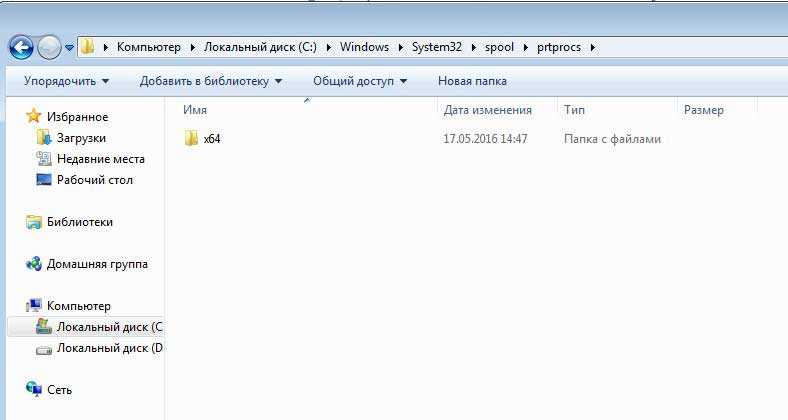
Заходим в папку, нам нужен файл «winprint.dll». Его нет? Скопируйте его с другого компьютера с такой же операционной системы. Если такая возможность отсутствует, то просто скачиваем его из интернета:
После скачивания вам необходимо будет переместить файл в нужную директорию.
Готово, после восстановление или замены этого файла ошибка должна исчезнуть. Теперь вы можете установить драйверы и полноценно работать с принтером. После решения этого программного сбоя рекомендуется перезагрузить принтер и компьютер.
Решение проблемы подсистема печати недоступна в Windows 10
Если вы обновились до десятой версии, а принтер перестал отображаться, то стоит попробовать добавить его вручную. Не исключено, что при попытке печати будет выскакивать ошибка с аналогичным содержанием, о которой я рассказывал выше. Итак, автоматическая диагностика результатов не принесла. Стоит выбрать ручной поиск.
Кликаем левой кнопкой мыши по значку уведомлений, здесь необходимо выбрать пункт под названием «Все параметры». В это меню также можно попасть при помощи комбинации клавиш «Win+I». Переходим в раздел «Устройства» – «Принтеры и сканеры». Нажмите на кнопку «Добавить сканер или принтер». Подождите пару минут. Есть вероятность, что операционная система самостоятельно найдет устройства и автоматически загрузит нужное программное обеспечение для принтера.
Более подробно про правильную установку принтера на свой персональный компьютер вы можете узнать из этой статьи:
Как правильно установить принтер?
ВАЖНО! Во время этих операций у вас должен быть активное соединение с интернетом
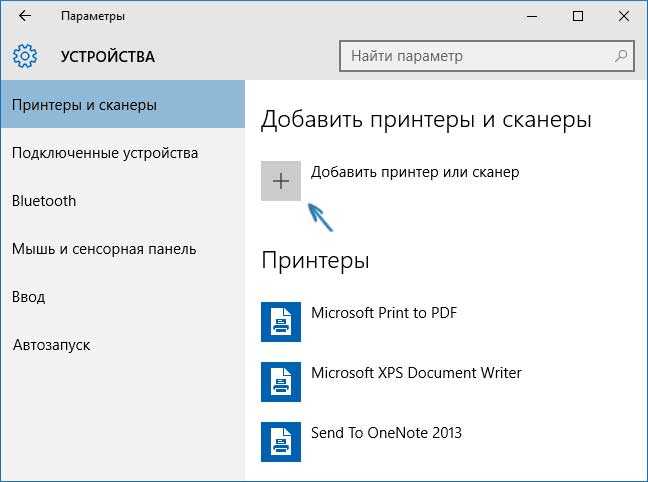
Если Windows 10 не смог найти устройство, то нажимаем на кнопку «Необходимый принтер отсутствует в списке» – она появится после неудачного поиска. Теперь вы можете установить новое оборудование по другим системным параметрам: добавить беспроводное устройство, вписать адрес принтера или указать, что устройство уже устарело (после этого поиск будет выполняться с другими настройками.
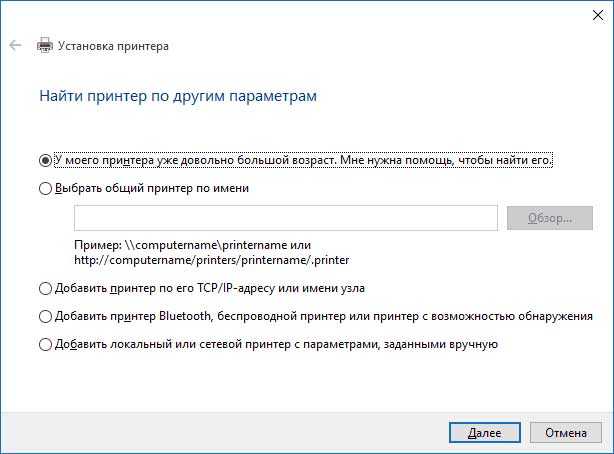
Итак, подводя итого сегодняшней темы, в которой мы с вами рассмотрели основные и наиболее часто возникающие ошибки, такие как — «Не удалось установить принтер». «Не существует обработчик печати». «Подсистема печати недоступна», по своей практике могу сказать, что чаще возникновение ошибки связано именно из-за программного сбоя, по крайней мере мне пока еще не доводилось обнаруживать неисправность принтера из-за таких ошибок.
Если же Вы не нашли решение своей проблемы из всего выше написанного, то я вам рекомендую ознакомиться со следующими статьями, в которых приводятся дополнительные перечни для устранения неполадок при подключений принтера к компьютеру:
Ошибка — не удалось напечатать этот документ! Что делать?
Почему принтер не печатает?
Однако если эти инструкции вам вдруг не помогли, то тогда вам стоит убедиться в том, что ваше печатающее устройство работает исправно на других компьютерах.
Не устанавливается принтер что делать
Как включить автоматическую загрузку
Настройка данной функции производится в окне «Свойства системы», которое открывается следующим способом: нажмите клавиатурное сокращение «WIN+Q» и в поле «Найти приложения» введите «Система» – на левой части экрана отобразится нужный элемент.
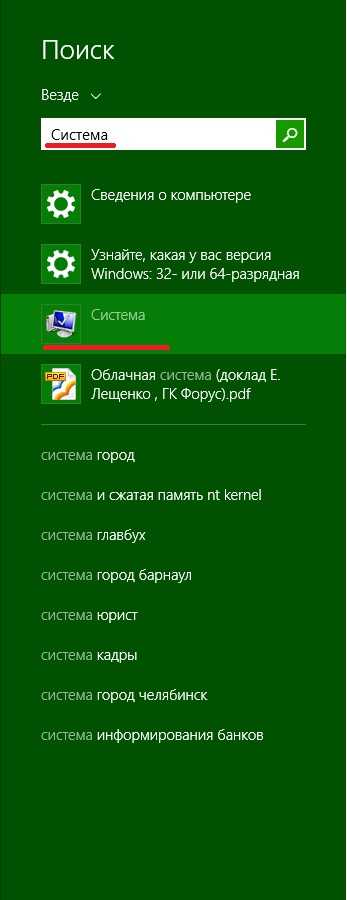
Откроется окошки Система в нем нужно выбрать пункт Дополнительные параметры системы.
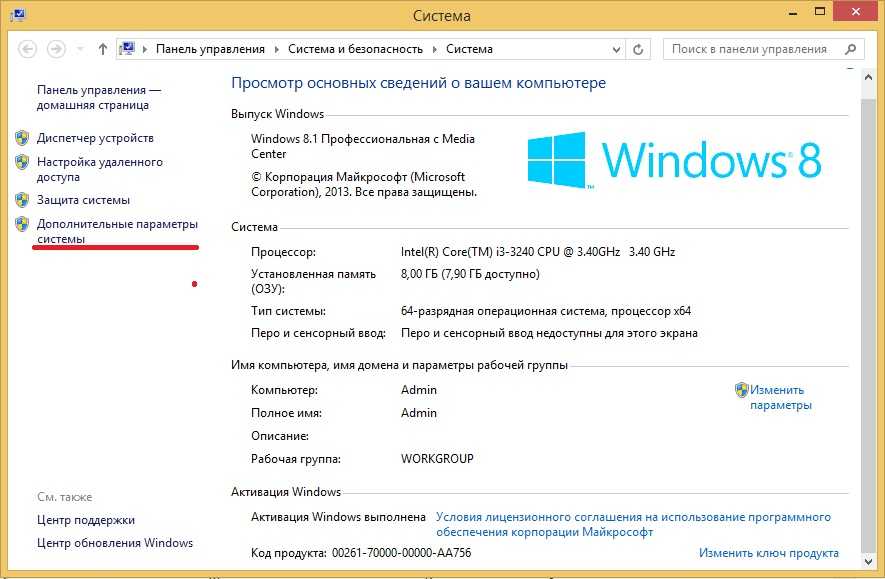
Дальше, в открывшемся окне необходимо перейти на вкладку «Оборудование» и щелкнуть по кнопке «Параметры установки устройств»
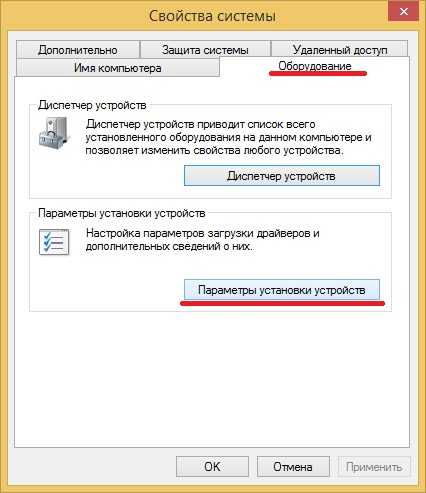
Откроется еще одно диалоговое окно. Там и настраиваются вышеупомянутые параметры.
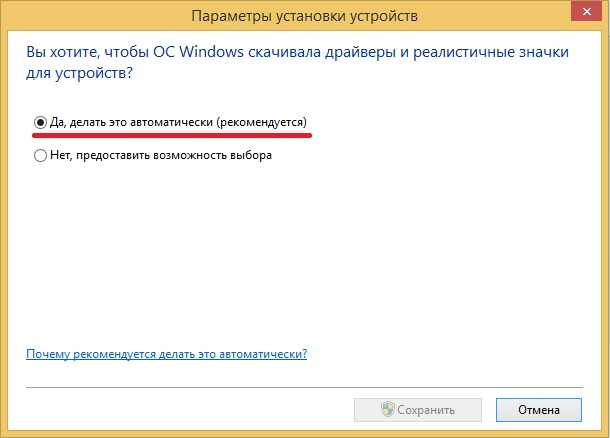
Если пометить бокс рядом со строкой «делать это автоматически (рекомендуется)», то система будет производить автоматический поиск и загрузку драйверов и программного обеспечения из интернета не только для новых принтеров, подключенных впервые, но и обновления для всех зарегистрированных устройств. Обновление будет происходить по расписанию, в соответствии с настройками «Центра обновлений Windows».
Если вас не устраивает такой вариант, и вы желаете, чтобы драйвера загружались только под вашим контролем, поставьте пометку напротив второй строчки. А из списка дополнительных вариантов нужно пометить параметр «Всегда устанавливать… из центра обновлений…». Такие действия настаивают установщик на поиск, загрузку и установку из Интернета необходимых файлов для нового принтера только в момент его подключения к компьютеру, а также при запуске этой функции вручную, из «Диспетчера устройств».
Установка драйвера через Диспетчер задач
Иногда, при подключении нового принтера к компьютеру, автоматическая установка необходимых драйверов по какой-либо причине не происходит. Тогда нужно открыть окно «Диспетчер устройств», которое можно запустить так кликаем на значке WIndows в левом нижнем углу правой кнопкой и выбираем Диспетчер устройств.
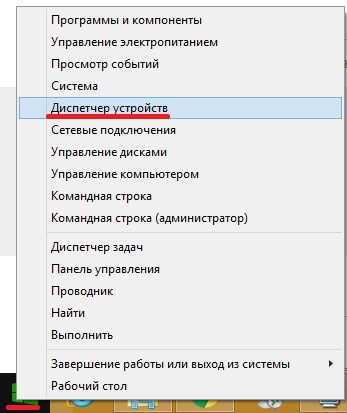
В этом окне новый принтер будет расположен в подпункте строки «Другие устройства», и, возможно, будет обозначен как «Неизвестное…». Необходимо вызвать его контекстное меню (правая кнопка мыши) и кликнуть по команде «Обновить драйверы…». Так как у меня все установлено я захожу во вкладку Принтеры.
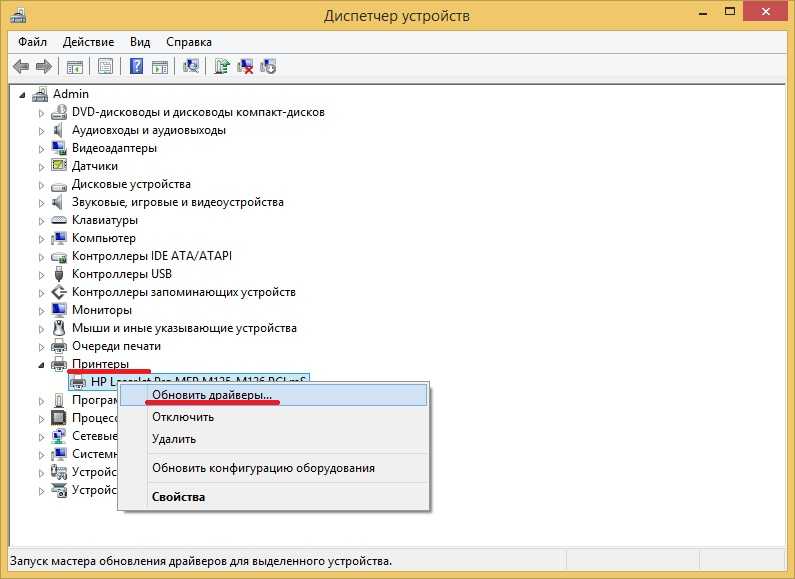
Откроется диалог, в котором требуется щелкнуть по верхнему фрейму «Автоматический поиск…». Конечно, при этом должно быть активное подключение к Интернету. Далее некоторое время (иногда очень долго) придется подождать, пока система установит драйвер для принтера.
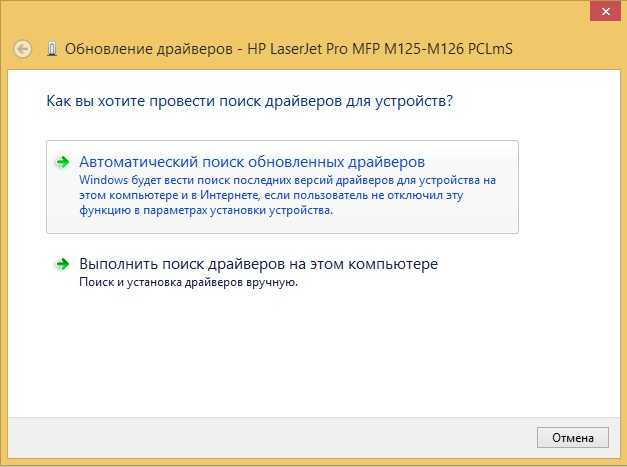
В заключение хочу отметить, что в редких случаях вышеперечисленные варианты могут не решить проблему. В таком случае необходимо зайти на сайт производителя принтера и вручную скачать установочный файл драйвера для Windows 8 (или 7). Запустив этот исполняемый файл, вы установите то, что система не смогла найти автоматически.
Есть несколько способов решить ошибку «Windows не удается подключиться к принтеру», отличающихся в зависимости от причины возникновения проблемы. Ошибка появляется как при локальном подключении принтера к персональному компьютеру, так и при использовании терминальной фермы.
Терминальная ферма — популярное решение для средних и крупных компаний, когда приложения и устройства работают на сервере, а пользователи подключаются к ним для работы. Вне зависимости от способа использования принтера, при попытке отправить файл на печать, может высвечиваться одна из вариаций ошибки подключения к устройству. Особо беспокоиться не стоит, поскольку решение проблемы обычно занимает не более нескольких минут.
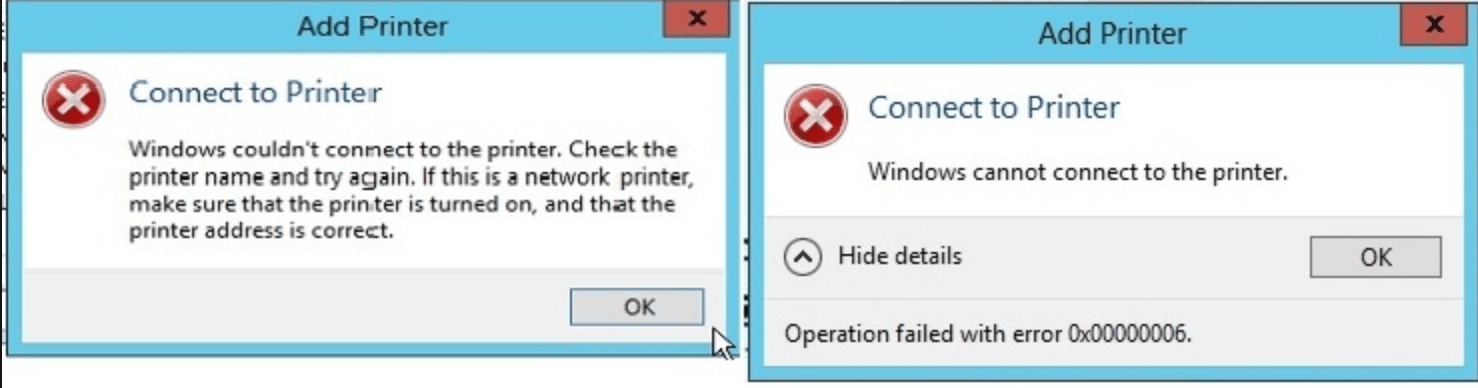
Как ее исправить
Обработчик печати – элемент системы печати Windows, выраженный в виде файла «winprint.dll». Полноценная работа «Диспетчера печати» требует наличия раздела «spool» в директории ОС. В нем находятся данные, отвечающие за взаимодействие принтера с ПК. В нем несколько подразделов:
- drivers – все драйверы, устанавливаемые пользователем при подключении принтера, попадают сюда;
- printers – файлы, хранящие записи об очередях;
- prtprocs – обработчик;
- servers – содержит сведения о принтерах, подключенных ксети;
- tools – содержит программы, используемые при печати.
Указанная ошибка показывает отключенный обработчик, это требует анализа раздела «prtprocs», в котором он содержится. В нем будут подразделы W32X86 или X64 в зависимости от разрядности операционной системы пользователя, и в них находится нужный файл. При его отсутствии следует загрузить его или переустановить с другого ПК (при желании это делается вместе со всей папкой).
После переустановки файла ошибка пропадает, а после инсталляции драйвера можно продолжать работу в обычном режиме. В некоторых случаях для окончательного решения проблемы требуется повторная перезагрузка принтера.
Есть другой вариант. После остановки удаляются данные из разделов printers и drivers, а в prtprocs проверяется, есть ли нужный файл. Также убедитесь в присутствии LXKPTPRC.DLL.mui.
Если не сработало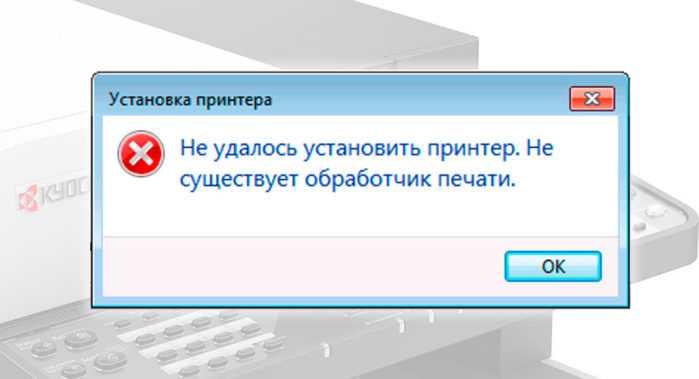
Иногда скачка и повторная установка файла не дает результата. Эта ситуация свидетельствует о проблемах с целостностью системных библиотек, поэтому они проверяются, и он регистрируется повторно.
Для этого:
- Откройте командную строку с правами администратора (нужно зайти в профиль администратора на компьютере и открыть cmd.exe, нажав на ярлык ПКМ и выбрав этот пункт).
- Введите команду sfc /scannow. Команда активирует систему сканирования библиотек системы на предмет появления проблем и сразу их корректирует. Для выполнения команды нужно время.
- Введите команду regsvr32 /i winprint.dll. Команда запускает повторную регистрацию нужной библиотеки в системе.
Далее перезагружается компьютер и проводится повторная установка драйверов принтера.
Не удалось установить принтер. Не существует обработчик печати
В предыдущих статьях я вам рассказывал уже почему не работает принтер в Windows 10, и там мы рассмотрели самые основные причины, сегодня же я увидел новое для себя сообщение об ошибке с формулировкой: не существует обработчик печати. Я до этого, такую ошибку не встречал, но забегая вперед, скажу, что успешно ее победил, иначе не было бы и статьи.
Итак, описываю ситуацию, есть у меня принтер HP LaserJet 400 MFP M425dn и попытался я его установить на Windows 10 Redstone, на этапе инсталлятора я получил ошибку: Не удалось установить принтер. Не существует обработчик печати, после чего мастер установки закрывался. Меня это немного поставило в ступор, так как на десятку я уже ставил этот принтер.
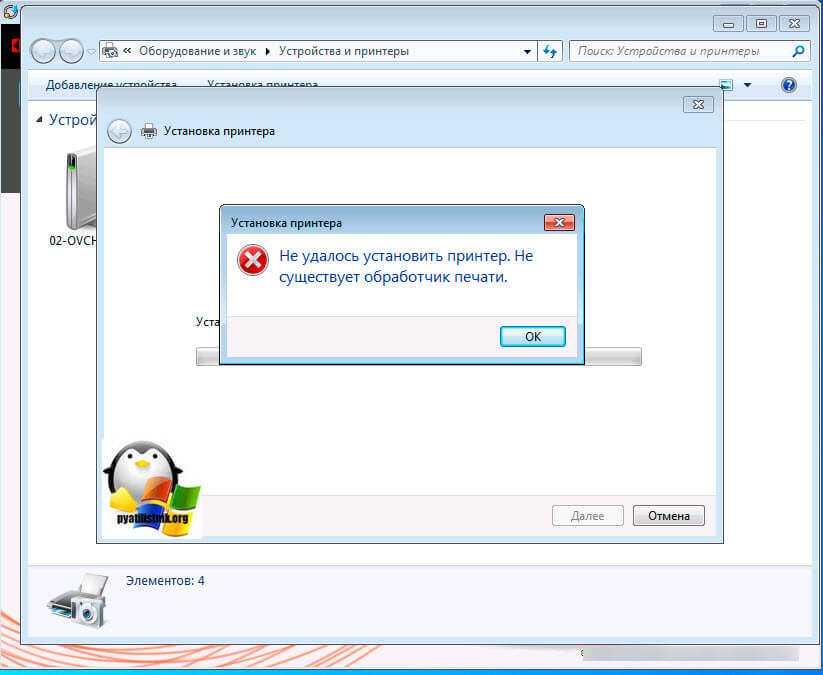
Устраняем ошибку: Не существует обработчик печати
Есть несколько методов решения данной проблемы, самый просто это скопировать с рабочего компьютера, на котором установлены драйвера данного принтера, папку spool, а точнее
C:WindowsSystem32spool
Но есть некоторое условие, нужно скопировать именно с идентичной операционной системы, если например у вас Windows 10 PRO 64x, а вы подложите содержимое папки из Windows 8.1, то вы проблему не решите. Такой метод, кстати мы уже проделывали в заметке, когда вылетал диспетчер печати. Открываем папку spool на рабочем компьютере, для начала давайте изучим ее содержимое.
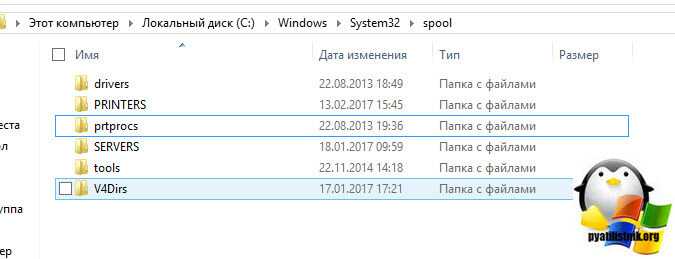
- Drivers > логично, что тут Windows 10 хранит драйвера для принтера и процесса spooler.
- Printers > тут лежат файлы, которые попадают в очередь печати
- Prtprocs > тут лежит файл обработчика печати
- SERVERS > тут лежит информация о серверах печати в локальной сети.
- Tools > набор утилит для печатания
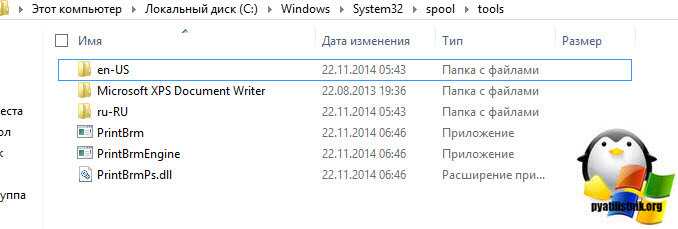
Теперь, чтобы вам скопировать эти папки, вам потребуется остановить службу печати, делается это просто, нажимаете WIN+R и вводите services.msc
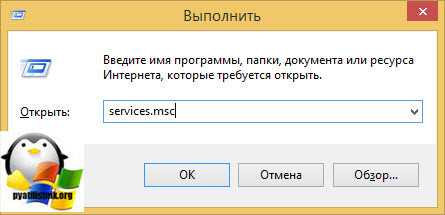
Далее находите службу печати и через правый клик ее выключаете.
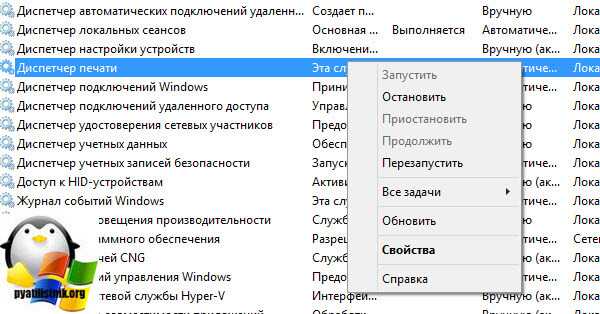
Копируем содержимое папки C:WindowsSystem32spool. Далее переходим на компьютер на котором была ошибка: не удалось установить принтер. Не существует обработчик печати в Windows 10 и так же останавливаем там диспетчер печати, после чего копируем скопированную папку spool с заменой.
Если у вас на целевом компьютере с ошибкой, больше не принтеров, то я советую почистить всю папку spool, а уже затем заменять ее содержимое.
Второй метод, это просто попробовать с рабочего компьютера скачать файл обработчика winprint.dll из папки C:WindowsSystem32spoolprtprocs. Перед заменой его на целевом компьютере, выключите так же Диспетчер печати. Может кстати потребоваться перезапуск spooler службы.
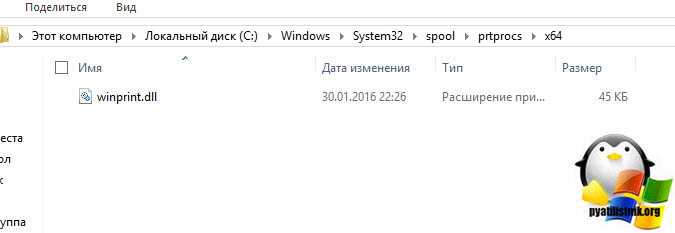
Вот так вот просто решается ошибка установки принтера:
Не удалось установить принтер. Не существует обработчик печати
Если не печатает принтер конкретной марки: распространенные ошибки
Причин, почему может не печатать копировальное устройство может быть огромное количество. Некоторые из них являются типичными для устройств определенных брендов. Рассмотрим их подробнее ниже.
HP
Есть множество причин, почему не печатает принтер HP (Рисунок 2). В этих устройствах наиболее распространенными ошибками являются ошибка печати и ошибка Е8. В первом случае потребуется просто зайти в диспетчер печати и удалить файл, поставленный на печать.
Если вы пользуетесь МФУ и на экране появилось системное сообщение с ошибкой Е8, значит, возникла проблема со сканером. При возникновении этой проблемы, специалисты рекомендуют обращаться к помощи специалистов, поскольку даже в руководстве эксплуатации устройства она названа фатальной и не подлежащей устранению. При печати рекомендуем так же использовать оригинальный софт, к примеру — ScanLite.

Рисунок 2. Внешний вид принтера фирмы HP
Эта неисправность заключается в том, что линейка сканера останавливается справа и не двигается. Исправить ее можно следующим образом:
- Откручиваем винтики крепления стекла сканера.
- Снимаем стекло.
- Переставляем линейку вручную на середину или ставим с левой стороны.
- Установите крышку обратно.
- Закрутите открученные винтики.
После осуществления указанных действий, проверьте состояние устройства и попробуйте отсканировать или отксерить документ. Как правило, после осуществления указанных действий, проблема исчезает. В любых других случаях рекомендуется обращаться к мастеру, поскольку любые неосторожные действия могут привести к необратимой поломке устройства.
Canon
Canon могут не печатать после заправки картриджа. В этом случае виноват воздух, который может попасть внутрь камеры. В этом случае потребуется закрыть все отверстия в картридже, чтобы перекрыть поступление кислорода.
Второй причиной того, что не печатает принтер Canon, может быть то, что картриджи этих устройств, в большинстве своем, являются одноразовыми и чтобы девайс снова печатал, их необходимо заменять.
Epson
Цветные принтера Epson являются струйными для выполнения высококачественной фотопечати. В результате частой эксплуатации в них появляется проблема, когда необходимо прочистить печатающую головку. Сделать это посредством специальной жидкости. Для этого потребуется ее снять, что является достаточно сложной задачей (Рисунок 3).

Рисунок 3. Очистка печатающей головки на принтере epson
Кроме того, прочистка осуществляется в ультразвуковой ванне, при этом необходимо полностью обезопасить головку от попадания воды на печатную плату, поскольку это сразу же выведет ее из строя. Учитывая еще тот факт, что стоимость головки составляет 80% от цены всего принтера, то осуществление этих манипуляций, если не печатает принтер Epson, лучше доверять профессионалу.
Самсунг
Проблемы Самсунг связаны с износом отдельных элементов в результате длительной эксплуатации. Часто страдают ролики подачи бумаги, каретки с картриджами, а также печатающими головками. Предотвратить эти поломки можно только посредством регулярного технического обслуживания. Рекомендуем использовать приложение Adobe Reader для работы с pdf файлами и их печати.
Brother, Kyocera и другие менее популярные бренды
Как и Самсунг, устройства менее известных торговых марок, таких как Brother, Kyocera, также могут ломаться в результате естественного износа деталей (Рисунок 4).
О том, что делать в случаях, когда проблема кроется в неработающих функциях системы, расскажем далее.

Рисунок 4. Внешний вид и логотип устройств Kyocera
Заправляем принтер чернилами
Если вас интересует, почему подключенный принтер не печатает, возможно, это происходит из-за отсутствия чернил в картридже
Неважно, пользуетесь ли вы струйным устройством или лазерным, чернила в нем остаются расходным материалом, который постоянно иссякает. Чтобы качественно заправить устройство новым красящим элементом, лучше также обратиться к услугам профессионалов
Теперь вы знаете, что делать, если не печатает копировальное устройство и сможете устранить многие проблемы самостоятельно. Но помните, что при возникновении фатальных неисправностей, лучше обращаться к специалистам. Множество сломанных устройств еще можно починить, если воспользоваться помощью профессионалов.
Ошибка 0xневозможно установить принтер по умолчанию
Если при установке принтера неожиданно появилась ошибка «0×00000709», то не стоит отчаиваться и тратить деньги на вызов мастера, ведь для начала вы можете попробовать устранить данную проблему абсолютно самостоятельно.
Источником ее появления является сбой в настройках реестра, в котором приоритет отдается предыдущим настройкам, которые относятся к старому принтеру.
Именно поэтому при подключении нового девайса система выдает код ошибки 0×00000709 «проверьте имя принтера» и отказывается установить его.
Чтобы нормально подключить установленный принтер и привести его в полностью рабочее состояние, вам придется произвести ручную правку реестра. Но для выполнения данной задачи в обязательном порядке потребуется сделать резервную копию операционной системы Windows, установленной на вашем ПК:
- Откройте меню «Пуск» и в строке поиска введите «».
- В самом верху списка ответов появится нужный вам вариант, на который вам нужно кликнуть правой кнопкой мыши для того, чтобы запустить его от имени администратора.
- В открывшемся окне перейдите через «Файл» в пункт «Экспорт».
- Введите имя файла, после чего выберите путь, по которому будет выполнено сохранение копии реестра.
- В конце вам остается кликнуть на «Сохранить».
Чтобы выполнить нормальное подключение принтера к ПК и исправить ошибку под кодом «0×00000709», ознакомьтесь со следующей инструкцией:
- Снова запустите , если вы его закрыли после предыдущего шага.
- Начиная с самого верха, найдите название «HKEY_CURRENT_USER» и кликните по нему, чтобы раскрыть весь список (дерево). Далее двигайтесь по следующему пути: «Software» => «Microsoft» => «Windows NT» => «CurrentVersion» => «Windows».
- Наконец дойдя до самого последнего пункта в панели, расположенной в правой части окна реестра, кликните правой кнопкой мышки на строчку под названием «Device», чтобы выбрать пункт «Изменить».
- Под самым первым названием в строке подразумевается имя девайса, который на данный момент установлен по умолчанию. Сотрите его до «,winspool,Ne00:», которое нужно обязательно оставить. До запятой впишите наименование нового печатающего устройства. После этого кликните на «ОК», чтобы сохранить произведенное изменение.
- Если неожиданно во время сохранения откроется окно с сообщением об ошибке о том, что текущий ключ невозможно отредактировать, то нажмите на «ОК» и кликните на текущую папку «Windows» правой кнопкой мыши, чтобы выбрать «Разрешения». После этого в правом окне покажется новое окошко, где вам нужно поставить галочку рядом с пунктом «Полный доступ», после чего кликнуть на «ОК» и повторить предыдущий шаг.
Ошибка «0x000006ba» и ее устранение
Порой, устанавливать печатающий девайс посредством локальной сети бывает довольно тяжело, т.к. это сопряжено с появлением различных ошибок, к примеру, «0x000006ba» — локальная подсистема печати не выполняется. Для решения данной неполадки попробуйте выполнить следующие действия:
- Запустите мастера по установке принтера.
- Выберите по ходу установки пункт «Добавить локальный принтер» и поставьте галочку рядом с пунктом, подразумевающим создание нового порта.
- Теперь вам нужно выбрать в типе порта «Local Port» и кликнуть на «Далее».
- В окне «Имя порта» введите в соответствующую строку адреса девайса в локальной сети в таком виде: \\\. Щелкните по кнопке «ОК».
- В окне установки драйвера принтера выберите нужный девайс, к которому будет выполняться подключение, и установите для него соответствующее программное обеспечение.
- Кликнув на «Далее», попробуйте подключиться к только что установленному принтеру и произведите пробную печать любого документа.
Если же данная инструкция вам не помогла и ошибка «0x000006ba» все равно появляется при попытке установки печатающего устройства через локальную сеть, то откройте для начала панель управления ПК и перейдите в раздел «Удаление программы». Затем выполните следующие шаги:
- Нажмите на «Включение или отключение компонентов Windows» — данный пункт находится в левой части открывшегося окна.
- В появившемся списке кликните на «Службы печати и документов».
- Найдите пункт «Клиент Интернет-печати» и снимите с него флажок.
- Установите флажки в пунктах «Служба печати LPD» и «Монитор LPR-портов».
- Чтобы сохранить внесенные изменения кликните на «ОК» и выполните перезагрузку компьютера.
- В конце вам остается попробовать повторить установку нового печатающего устройства.
Устранение ошибки 0×00000709 “проверьте имя принтера” и ошибки 0×000006 Ссылка на основную публикацию
Как в windows 7 установить принтер по умолчанию
» windows 7 » Как в windows 7 установить принтер по умолчанию
Порой возникает необходимость решения задачи, связанной с тем, как установить принтер по умолчанию.
Дополнительные методы решения ошибок 0x00000002, 0x0000000a, 0x00000006, 0x00000057
Если ваши клиенты так и не могут подключиться к терминальным принтерам, то попробуйте очистить ветку реестра:
В моем случае, я удалил серверы с сервера-печати, убедитесь, что у вас тут будет пусто. После чего можете перезапустить сервер или службу печати.
Еще на Windows 7 бывает ошибка 0x0000007e «Windows не удается подключиться к принтеру. Не существует обработчик печати» при попытке подключить те же сетевые принтеры, решается все пересозданием порта печати. Порт это некое указание, где искать ваше устройство.
Через правый клик, перейдите в свойства печати, вкладка «Порты». Находите текущий порт, и удаляете его.Затем нажимаете добавить.
Указываем стандартный TCP/IP порт для сетевого принтера.
У вас откроется мастер добавления порта.
Указываем ip адрес или DNS имя принтера и имя порта.
Так же можете проверить, что на вкладке «Доступ» стоит галка, разрешающая его. Теперь ваше устройство доступно по сети. Попробуйте снова к нему обратиться по UNC пути \\им вашего сервера печати (если есть)\имя принтера. Например, \\printserver\sumsungcolor



![Принтер не работает в windows 11: как исправить [10+methods]](http://kubwheel.ru/wp-content/uploads/8/7/0/870bf3ea03c88321a4911603cfe41ff8.png)