Как создать загрузочную флешку с помощью утилит акронис
К сожалению, при работе с ПК случаются критические ошибки, приводящие к повреждению загрузочных файлов Windows, вследствие чего загрузка с жёсткого диска становится невозможной. Чтобы эта проблема не обернулась потерей данных, необходимо заранее создать загрузочную флешку для работы с жёстким диском. Помочь в решении этого вопроса могут 2 программы от акронис: True Image и Disk Director.
Обзор программ от Акронис
Acronis Disk Director Home представляет собой программу для оптимизации дискового пространства и защиты данных. С помощью этой утилиты можно разделять диск на разделы и собирать их воедино, что позволяет улучшить производительность ПК, хранить разные ОС и файловые системы на одном диске, уменьшать время работы средств диагностики и т. д. Последняя версия утилиты-12.
Функцией программы Acronis True Image является резервное копирование данных и их восстановление. Эта утилита позволяет осуществлять создание образа диска как во время работы с ОС, так и загрузившись с внешнего накопителя. Нужно отметить, что все версии Acronis True Image включают 5 Гб свободного пространства в облачном хранилище, которое расширяется за дополнительную плату.
Создание загрузочной флешки
При работе с ОС Win 10 понадобится:
- Одна из двух утилит фирмы Acronis для Windows 10 (Disk director или True image).
- Утилита victoria для проверки флешки на наличие повреждений.
- Сама флешка.
При создании загрузочной флешки можно создать образ формата .tib, который способны читать только утилиты acronis. Если записывать образ на носитель планируется другой утилитой, то рекомендуется применять формат .iso, т. к. он универсален и читается большинством программ.
https://youtube.com/watch?v=qVZSAsaILhE
Первый способ
Для того чтобы сделать загрузочную флешку с Acronis disk director, после запуска программы нужно выбрать пункт меню «Мастер создания загрузочных носителей Acronis» и нажать «Далее».
Рекомендуется указывать более функциональный Windows PE. Если на ПК не установлены средства развёртывания Windows PE, то программа выдаст ссылки на их скачивание.
После скачивания носителя Windows PE нужно начать его установку.
Далее нужно выбрать папку и прописать имя файла (иногда это не происходит автоматически).
По завершении процесса можно будет пользоваться полученным файлом.
Полученный файл .iso можно записать на носитель и получить загрузочный диск (или флешку).
Второй способ
Для создания загрузочной флешки с acronis true image после установки и запуска программы нужно выбрать раздел «Инструменты» и определить, какой класс носителя создавать.
Затем нужно определить предпочтительный тип носителя.
Носитель Acronis True Image представляет собой минималистичный выбор, лишённый богатого функционала.
Выбор устройства (в данном случае флешка).
После этого можно начинать основную процедуру.
По окончании копирования можно пользоваться флешкой.
Какую программу выбрать
С учётом того, что обе программы способны выполнить одну и ту же функцию с одинаковой эффективностью, перед рядовым пользователем встаёт вопрос выбора. Здесь имеется нюанс, способный повлиять на выбор программы.
Если на одном ПК установлено несколько утилит от Acronis, то при создании загрузочного носителя через Disk Director пользователь может выбирать, какие из элементов каждой из них ему необходимо иметь. Благодаря этому можно скомбинировать полезные элементы из обеих программ, а также утилиты для работы с несколькими системами из программы OS Selector (которая в этой статье не рассматривалась).
Можно отметить, что программы фирмы Acronis являются многофункциональным, эффективным и удобным средством по работе с данными и дисками в Windows.
Acronis True Image 2015:
Полностью обновленный дизайн — интерфейс Acronis True Image 2015 был полностью переработан, чтобы упростить работу с программой. Кроме того, новый интерфейс позволяет работать с программой True Image на устройствах с сенсорным экраном.
- Восстановление дисков из Acronis Cloud через Wi-Fi — при восстановлении диска из Acronis Cloud без возможности использования Ethernet-кабеля можно выполнить подключение и загрузить данные через Wi-Fi. Acronis True Image 2015 поддерживает несколько протоколов безопасности беспроводных сетей, включая WPA-Personal, WPA2-Personal и WPA2-Enterprise. Можно даже выполнить перенос операционной системы со всеми установленными программами на «голое железо» через беспроводное соединение.
- Автоматическая дедупликация исходных данных резервной копии в онлайн-хранилище — перед началом резервного копирования в онлайн-хранилище True Image анализирует выбранные данные. Если программа обнаруживает два или более идентичных блоков данных, в хранилище Acronis Cloud загружается только один из них. Во время восстановления True Image создает дубликаты блока и вставляет их во все места, где блок был обнаружен. Этот алгоритм уменьшает объем загружаемых данных в среднем на 10 % и позволяет сэкономить пространство в хранилище Acronis Cloud.
- Стандартная версия продукта включает функции версии Premium — при покупке Acronis True Image 2015 вы получаете полный набор функций, включая поддержку динамических дисков и мастер создания ISO-образа WinPE Acronis.
- Новый упрощенный мастер создания загрузочных носителей Acronis — новый мастер позволяет создавать как загрузочные носители Acronis, так и носители на основе WinPE за несколько простых шагов.
- Резервное копирование всего компьютера — новый тип резервного копирования позволяет защитить сразу все данные на компьютере. В случае аварии вы сможете восстановить не только все свои документы, фотографии и другие файлы, но и систему Windows вместе с приложениями.
- Редко используемые средства были удалены — чтобы сделать продукт более легким и надежным, были удалены следующие средства:
- Диспетчер дисков расширенной емкости Acronis
- Усечение SSD
- Преобразование файлов резервных копий из формата TIB в VHD и наоборот
- Disk Editor
- Диспетчер последовательности загрузки
- Шредер файлов
- Импорт и экспорт параметров резервного копирования
- Try&Decide
- Резервное копирование электронной почты
Как сделать загрузочный LIVE USB с помощью Acronis Disk Director
Ниже рассмотрим один из популярных способов генерирования загрузочной флешки с помощью программы Acronis Disk Director. Описываться будет работа программы версии 12 (12.0 и выше), возможно, принцип работы на версиях ниже ничем не отличается, поэтому будьте внимательны.

Как сделать LIVE USB с помощью Acronis Disk Director.
Сама идея создания, использования загрузочных USB-носителей вместо CD/DVD-дисков оправдана, ведь карту памяти можно отформатировать и (или) изменять находящиеся внутри данные, что исключается при использовании CD/DVD-дисков. Записанный диск требует специального привода (дисковода), а USB-портами оснащаются современные компьютеры.
Создание Acronis Universal Restore
- Для создания универсального загрузочного носителя Universal Restore, перейдя в раздел инструменты, выбираем пункт «Acronis Universal Restore».
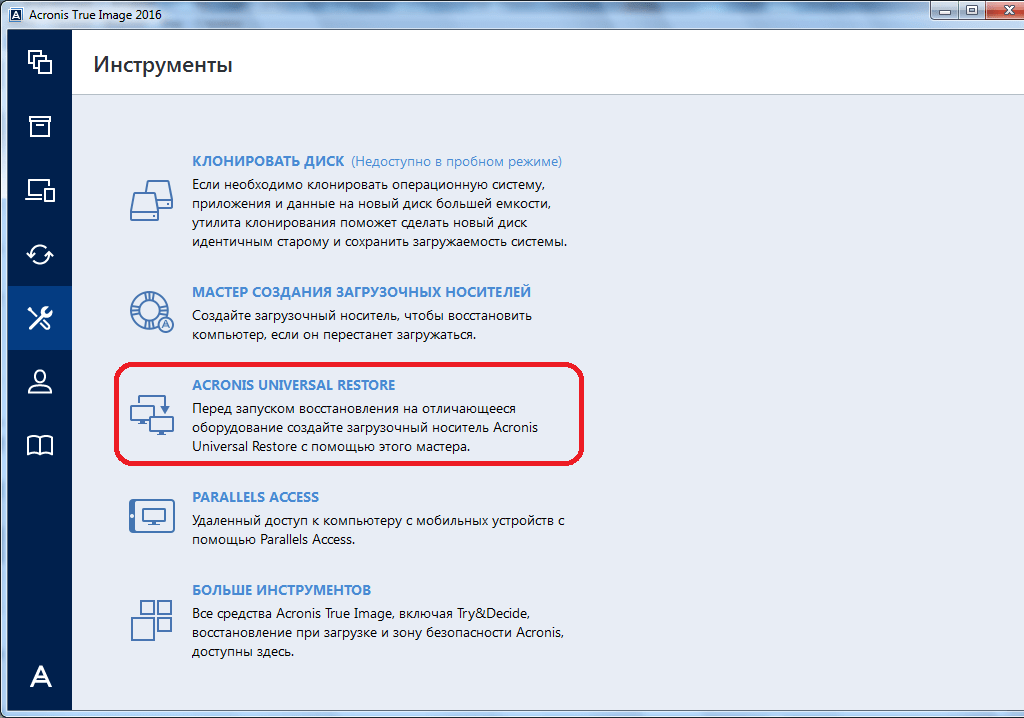
Перед нами открывается окно, в котором говорится о том, что для создания выбранной конфигурации загрузочной флешки, необходимо закачать дополнительный компонент. Жмем на кнопку «Загрузить».
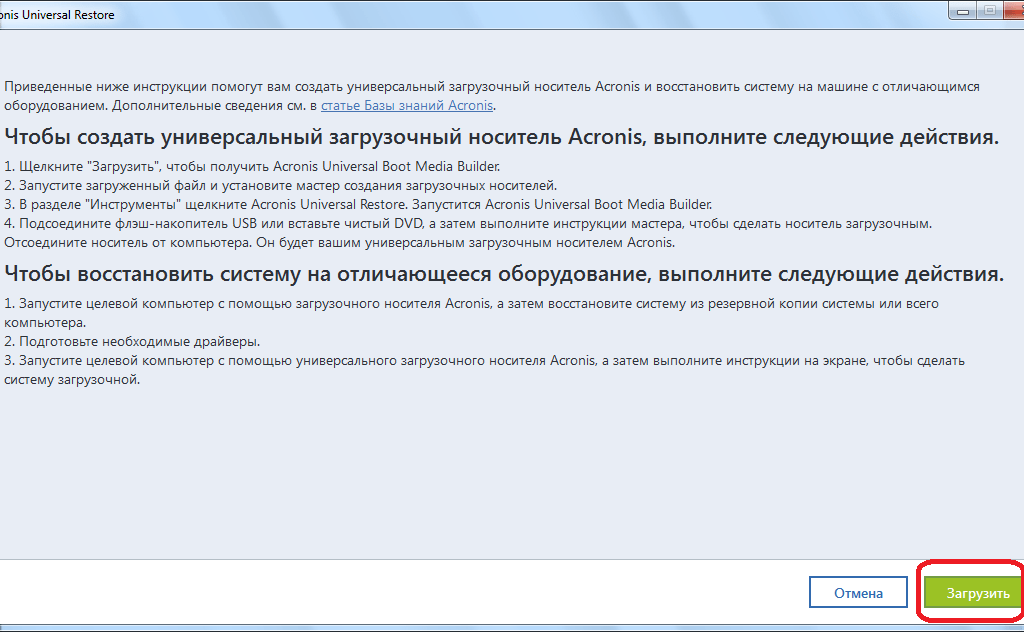 После этого, открывается установленный по умолчанию веб-обозреватель (браузер), который производит загрузку нужного компонента. После завершения загрузки, запускаем закачанный файл. Открывается программа, которая инсталлирует на компьютер «Мастер загрузочных носителей». Для продолжения установки жмем кнопку «Далее».
После этого, открывается установленный по умолчанию веб-обозреватель (браузер), который производит загрузку нужного компонента. После завершения загрузки, запускаем закачанный файл. Открывается программа, которая инсталлирует на компьютер «Мастер загрузочных носителей». Для продолжения установки жмем кнопку «Далее».
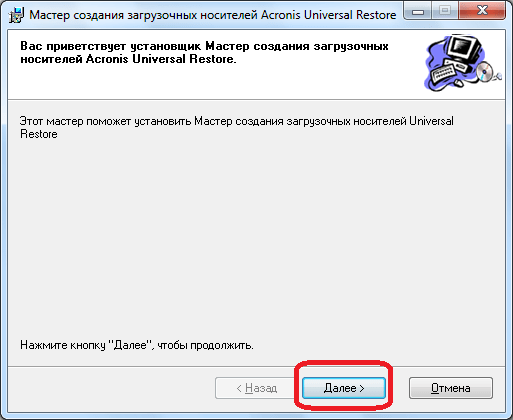 Затем, нам предстоит принять лицензионное соглашение, переставив радио-кнопку в нужное положение. Жмем на кнопку «Далее».
Затем, нам предстоит принять лицензионное соглашение, переставив радио-кнопку в нужное положение. Жмем на кнопку «Далее».
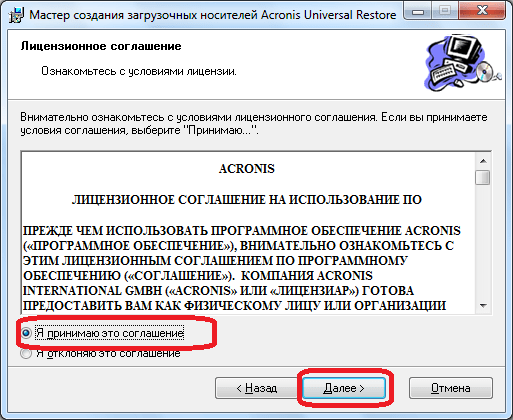 После этого, нам предстоит выбрать путь, по которому установится данный компонент. Оставляем его по умолчанию, и жмем на кнопку «Далее».
После этого, нам предстоит выбрать путь, по которому установится данный компонент. Оставляем его по умолчанию, и жмем на кнопку «Далее».
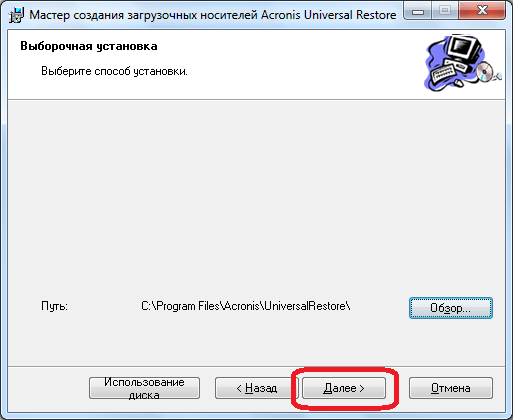 Затем, мы выбираем, для кого после установки будет доступен данный компонент: только для текущего пользователя или для всех пользователей. После выбора, опять жмем на кнопку «Далее».
Затем, мы выбираем, для кого после установки будет доступен данный компонент: только для текущего пользователя или для всех пользователей. После выбора, опять жмем на кнопку «Далее».
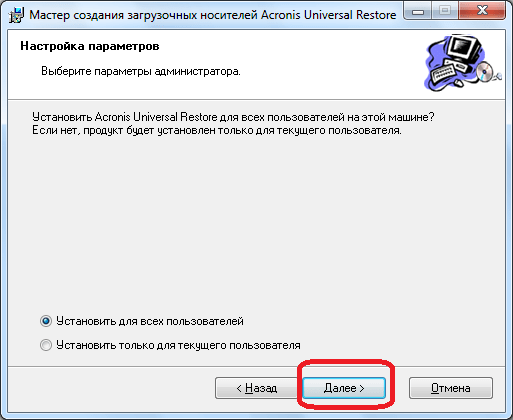 Потом открывается окно, которое предлагает сверить все введенные нами данные. Если все правильно, то жмем на кнопку «Продолжить», чем и запускаем непосредственную инсталляцию Мастера загрузочных носителей.
Потом открывается окно, которое предлагает сверить все введенные нами данные. Если все правильно, то жмем на кнопку «Продолжить», чем и запускаем непосредственную инсталляцию Мастера загрузочных носителей.
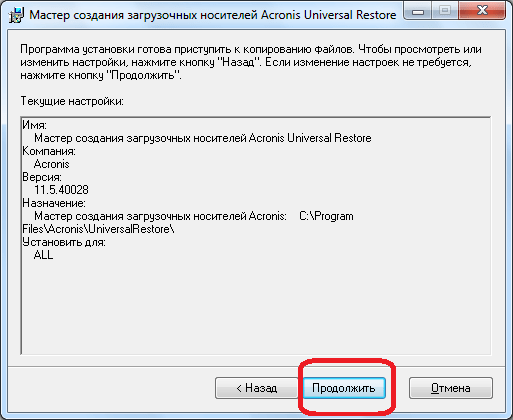 После того, как компонент установлен, возвращаемся в раздел «Инструменты» программы Acronis True Image, и опять переходим по пункту «Acronis Universal Restore». Открывается приветственное окно «Мастера создания загрузочных носителей». Кликаем по кнопке «Далее».
После того, как компонент установлен, возвращаемся в раздел «Инструменты» программы Acronis True Image, и опять переходим по пункту «Acronis Universal Restore». Открывается приветственное окно «Мастера создания загрузочных носителей». Кликаем по кнопке «Далее».
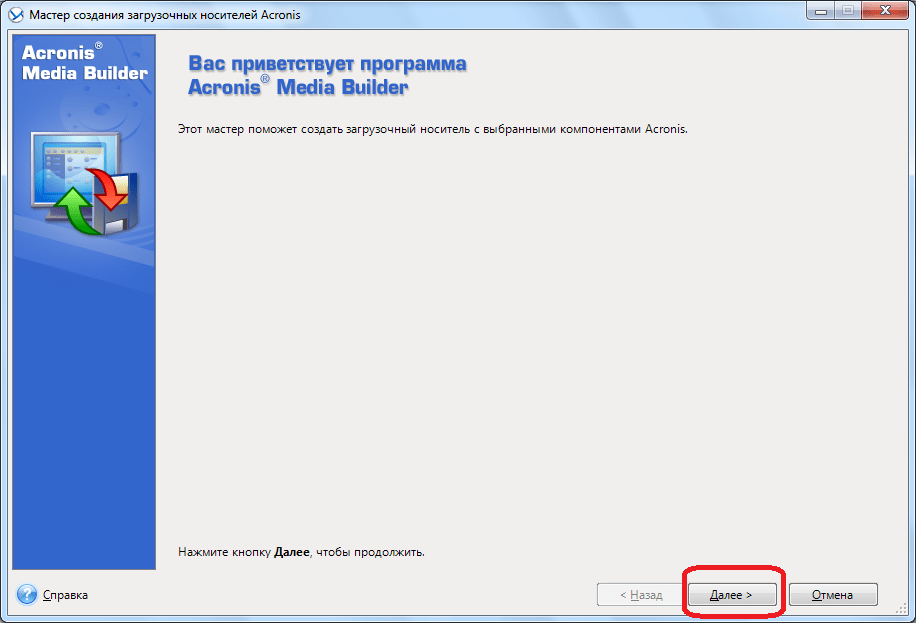 Нам предстоит выбрать, как будут отображаться пути в дисках и сетевых папках: как в операционной системе Windows, или как в Linux. Впрочем, можно оставить значения по умолчанию. Делаем клик по кнопке «Далее».
Нам предстоит выбрать, как будут отображаться пути в дисках и сетевых папках: как в операционной системе Windows, или как в Linux. Впрочем, можно оставить значения по умолчанию. Делаем клик по кнопке «Далее».
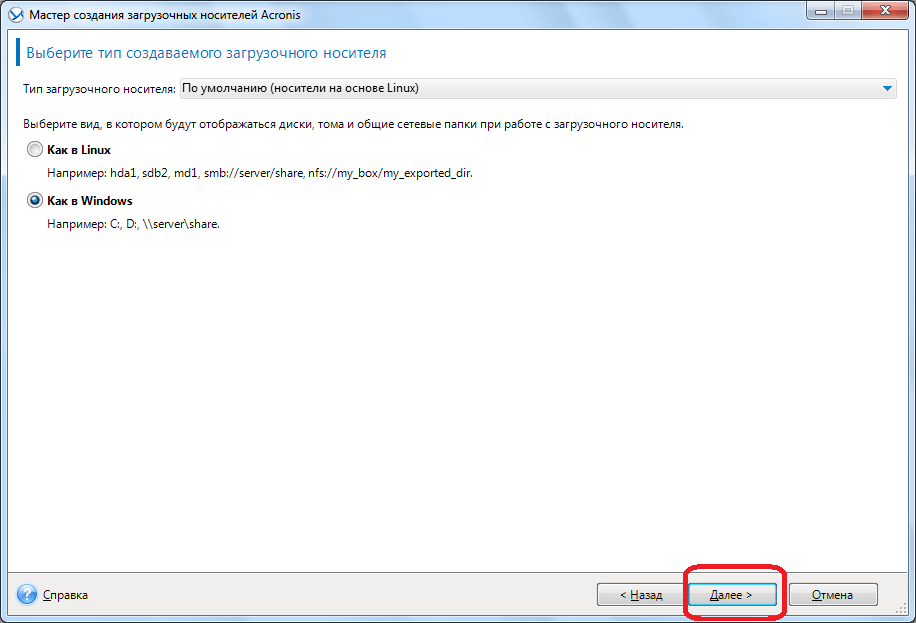 В открывшемся окне вы можете указать параметры загрузки, а можете оставить поле пустым. Опять жмем на кнопку «Далее».
В открывшемся окне вы можете указать параметры загрузки, а можете оставить поле пустым. Опять жмем на кнопку «Далее».
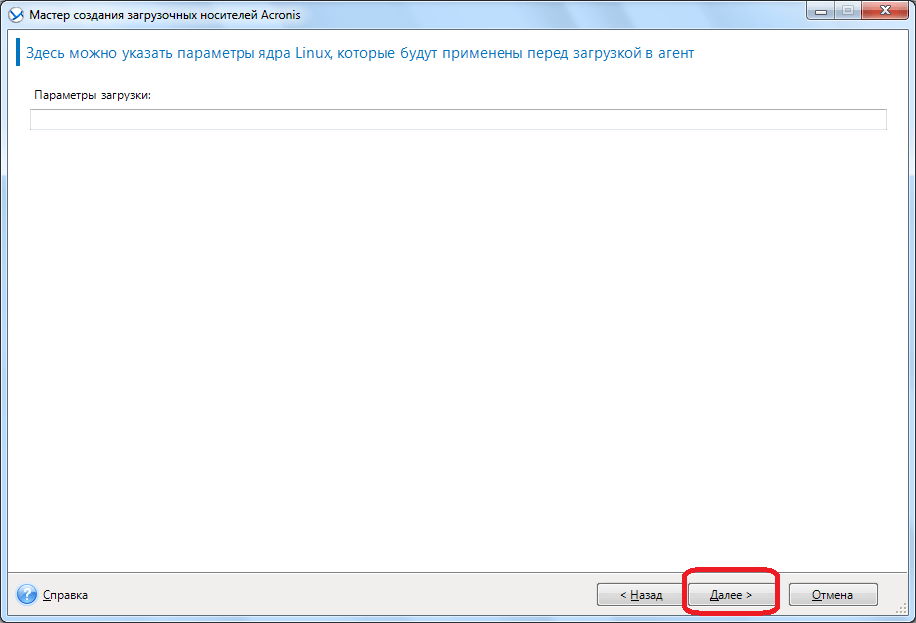 На следующем этапе следует выбрать набор компонентов для установки на загрузочном диске. Выбираем Acronis Universal Restore. Жмем на кнопку «Далее».
На следующем этапе следует выбрать набор компонентов для установки на загрузочном диске. Выбираем Acronis Universal Restore. Жмем на кнопку «Далее».
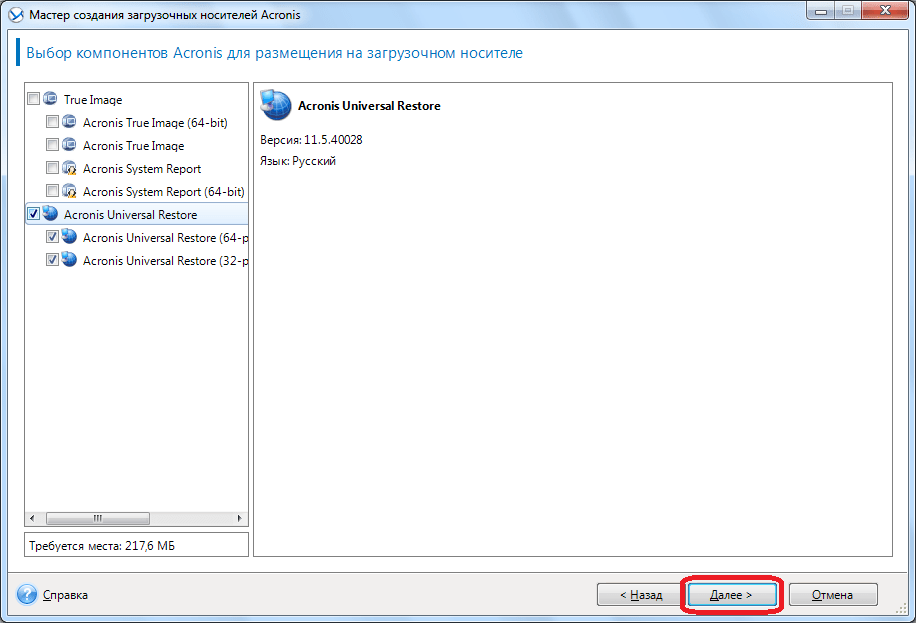 После этого, нужно выбрать носитель, а именно флешку, куда будет производиться запись. Выбираем, и жмем на кнопку «Далее».
После этого, нужно выбрать носитель, а именно флешку, куда будет производиться запись. Выбираем, и жмем на кнопку «Далее».
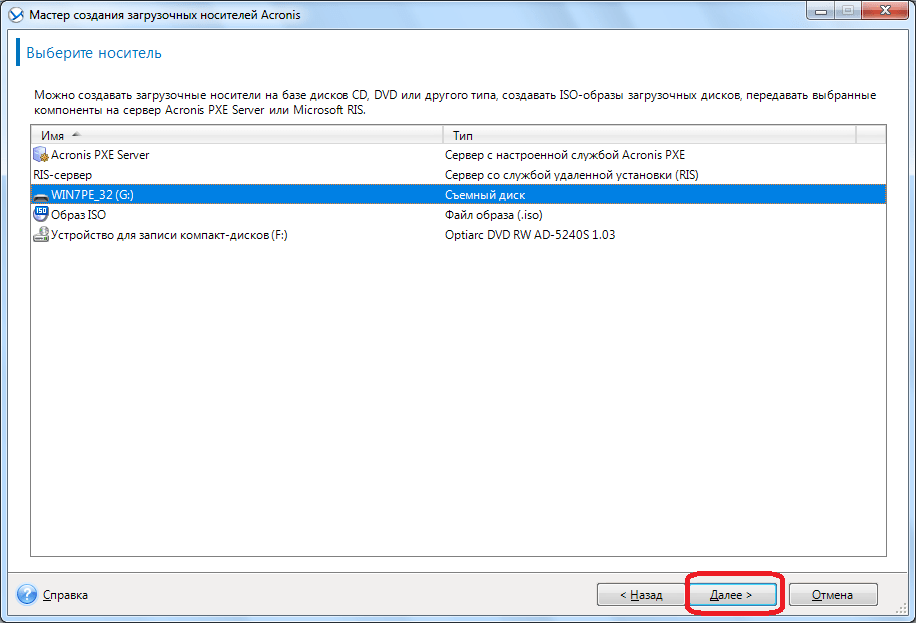 В следующем окне выбираем подготовленные драйвера Windows, и опять жмем на кнопку «Далее».
В следующем окне выбираем подготовленные драйвера Windows, и опять жмем на кнопку «Далее».
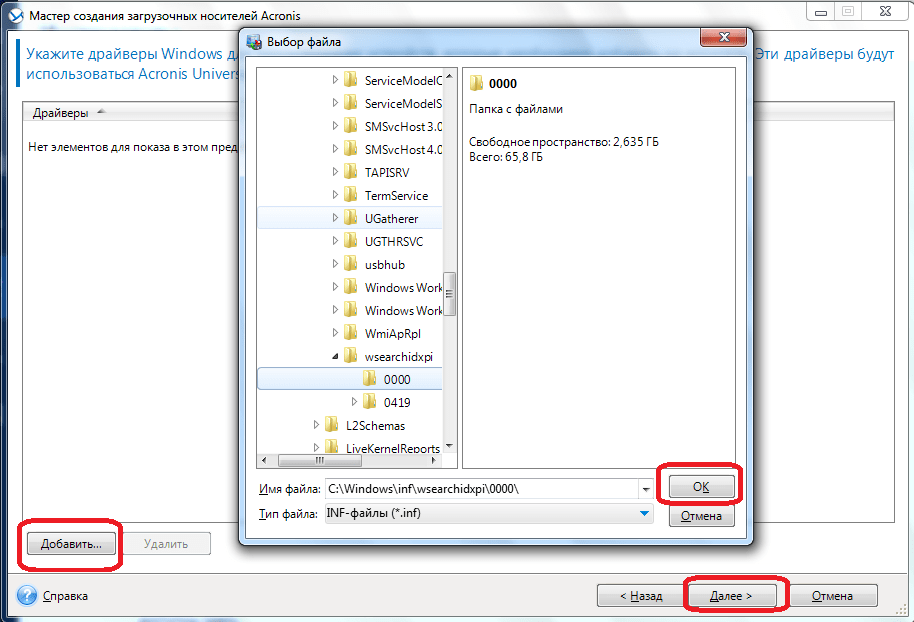
После этого, начинается непосредственное создание загрузочного носителя Acronis Universal Restore. После завершения процесса, пользователь будет иметь флешку, с помощью которой, можно запустить не только компьютер, где производилась запись, но и другие устройства.
Как видим, максимально просто в программе Акронис Тру Имидж создать обычную загрузочную USB-флешку на основе технологии Acronis, которая, к сожалению, работает не на всех аппаратных модификациях. А вот для создания универсальных носителей на основе технологии WinPE и флешки Acronis Universal Restore потребуется определенный запас знаний и умений.
WinSetupFromUSB
Схожая внешне с предыдущей Rufus утилита WinSetupFromUSB в плане функционала являет собой более продвинутый инструмент. В число её возможностей входит создание мультизагрузочных USB-носителей на базе загрузчика Grub4dos. Записать с помощью этой утилиты загрузочную флешку, адаптированную под BIOS UEFI, можно, прежде отформатировав носитель в файловой системе FAT32. Если установка Windows будет проводиться на компьютере с обычной BIOS, при этом в составе дистрибутива имеются файлы, весящие больше 4 Гб, форматирование флешки необходимо осуществить в файловой системе NTFS. Для этого выставляем галочку опции ««Auto format it with FBinst» и выбираем нужный вариант файловой системы. Жмём внизу «Go» и дважды подтверждаем запуск операции.
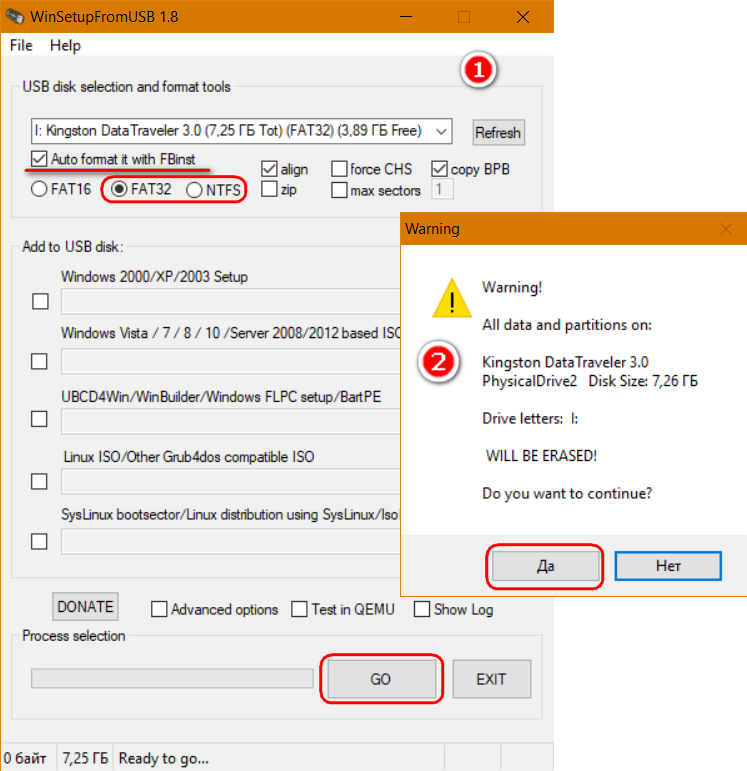
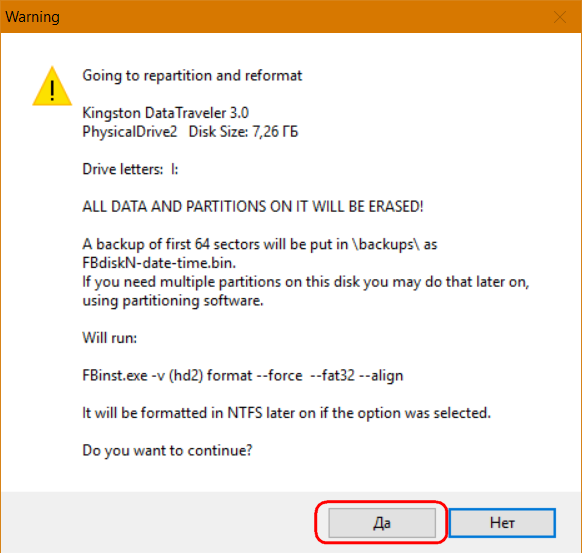
По завершении процесса форматирования флешки в первых двух графах добавления дистрибутива Windows указываем путь к ISO-файлу нужной версии системы. И для старта процесса записи жмём кнопку «Go».
Создание загрузочного носителя
Первым делом нужно создать загрузочный носитель с Acronis True Image. Для чего он нужен?
В случае возникновения неполадок в операционной системе Windows, для восстановления из резервной копии, понадобится запустить программу Acronis True Image, для запуска восстановление непосредственно из окна программы.
В случае, если операционная система не загружается, запуск программы будет невозможен. Выходом из такого положения, является создание аварийного диска (загрузочной флешки или CD/DVD диска) с Acronis True Image. После запуска загрузочного носителя, появится возможность для запуска Acronis True Image с носителя, для запуска восстановления системы или отдельных данных.
Сначала нужно выбрать тип загрузочного накопителя. В Acronis True Image WD Edition доступен только один вариант: создание загрузочного носителя Acronis.
Если у вас есть загрузочный диск с Windows PE (можно найти много вариантов в интернете), то на таких дисках обычно присутствует подключаемый модуль Acronis True Image, который можно использовать для восстановления системы.
Далее необходимо выбрать целевой накопитель.
В зависимости от наличия, подключенных к компьютеру устройств, представлен выбор возможных вариантов создания загрузочного диска:
- ISO файл — создание ISO образа загрузочного диска.
- DVD дисковод — создание загрузочного CD/DVD диска.
- USB-накопитель — создание загрузочной флешки.
Загрузочный образ диска c Acronis True Image сохраненный в ISO файл, можно в дальнейшем записать оптический (CD/DVD) диск.
Запишите загрузочный носитель на CD или DVD диск, или на USB флэш накопитель (файловая система FAT32 или FAT16).
Загрузка с загрузочного носителя, при невозможности загрузки операционной системы Windows, позволит запустить Acronis True Image для проведения восстановления системного диска.
Создание резервной копии в Acronis True Image WD Edition
Резервные копии лучше сохранить на внешние носители. Потому что, резервные копии, сохраненные на другой раздел жесткого диска, можно потерять в случае выхода из строя жесткого диска. На своем компьютере для хранения резервных копий я использую внешний жесткий диск.
Для создания резервной копии системы, в главном окне Acronis True Image WD Edition перейдите во вкладку «Резервное копирование». Сначала нужно выбрать источник резервного копирования:
- Весь компьютер — самое простое резервное копирование данных.
- Диски и разделы — защита отдельных дисков и разделов.
- Файлы и папки — резервное копирование отдельных файлов и папок (недоступно в Acronis True Image WD Edition).
Для создания резервной копии системного раздела Windows, нажмите на «Диски и разделы». В этой версии программы производится только полное резервное копирование.
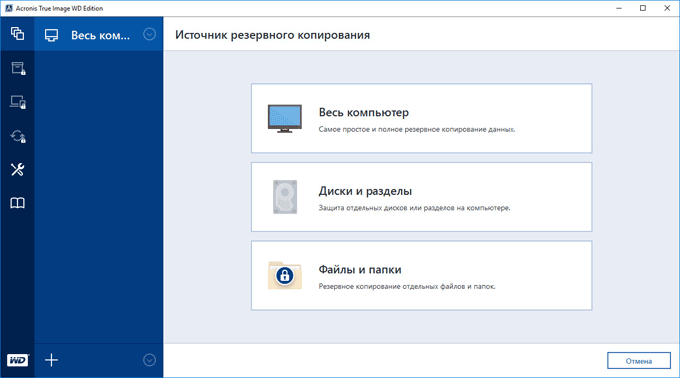
На моем компьютере жесткий диск разделен на два раздела: диски «С» и «D». Операционная система установлена на диске «С», поэтому я выбрал этот диск источником для архивации в Acronis WD Edition.
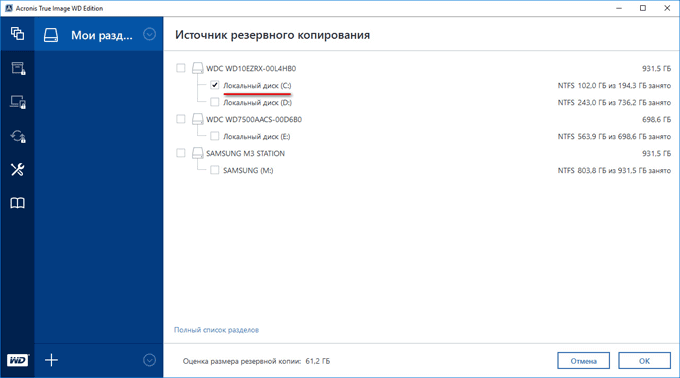
Если нажать на «Полный список разделов», то тогда появится дополнительная информация об источнике резервного копирования. В моем случае, это Локальный диск «С», Раздел резервной копии, Системный раздел EFI.
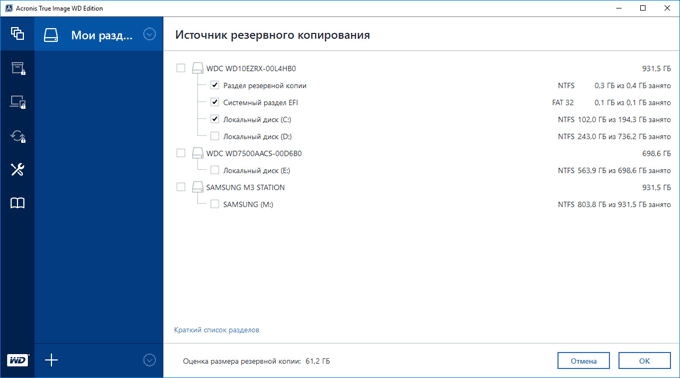
Далее необходимо выбрать хранилище. Резервное копирование производится на другой диск (другой раздел жесткого диска, другой жесткий диск, внешний жесткий диск и т. д.). Подключите к компьютеру устройство, если вы используете внешний жесткий диск. Нажмите на «Выбор хранилища».
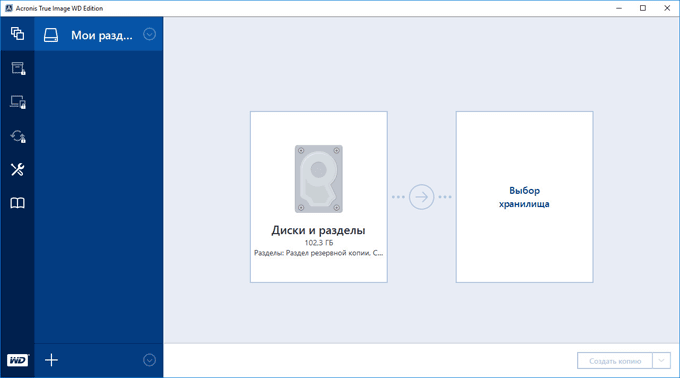
Выберите нужное хранилище, нажмите на кнопку «ОК».
Перед запуском резервного копирования, нажмите на кнопку «Параметры» для входа в настройки резервного копирования диска.
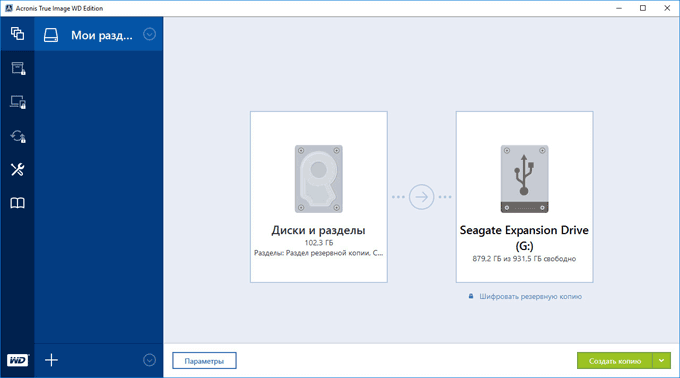
Расширенные функциональные возможности заблокированы в этом выпуске продукта.
Я рекомендую во вкладке «Дополнительно», в разделе «Проверка», поставить флажок напротив пункта «проверять резервную копию после ее создания». С этой настройкой процесс архивации займет больше времени, но вы будете знать, что процесс резервного копирования прошел без ошибок и сбоев.
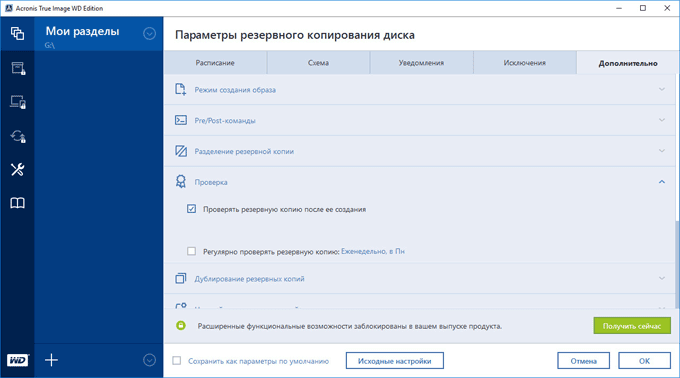
Нажмите на кнопку «Создать копию» для запуска архивации. Процесс резервного копирования займет некоторое время, которое зависит от размера копируемых данных. По умолчанию, Acronis True Image WD Edition сохраняет только сектора жесткого диска, на которых есть данные для уменьшения образа резервной копии.
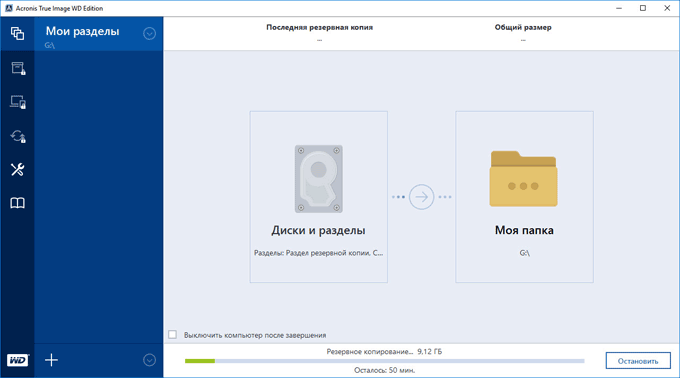
Программа сообщит об успешном завершении резервного копирования и проверки данных.
Использование мастера создания загрузочных накопителей Acronis
Во всех последних версиях продуктов Acronis имеется мастер создания загрузочных накопителей, который позволяет сделать загрузочный USB или же создать загрузочный ISO. Если у вас несколько программ Acronis, рекомендую все действия производить в более новой (по дате выхода): возможно, совпадение, но при обратном подходе у меня возникли некоторые проблемы при загрузке с созданного накопителя.
Для того, чтобы запустить мастер создания загрузочной флешки в Acronis Disk Director, в меню выберите «Средства» — «Мастер создания загрузочных накопителей».
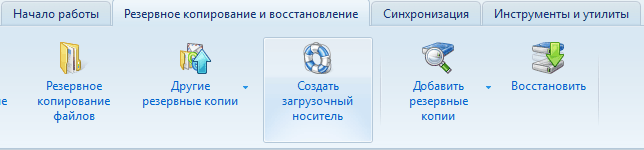
В True Image 2014 то же самое можно найти сразу в двух местах: на вкладке «Резервное копирование и восстановление» и «Инструменты и утилиты».
Дальнейшие действия почти не отличаются, независимо от того, в какой программе вы запустили данный инструмент, за исключением одного момента:
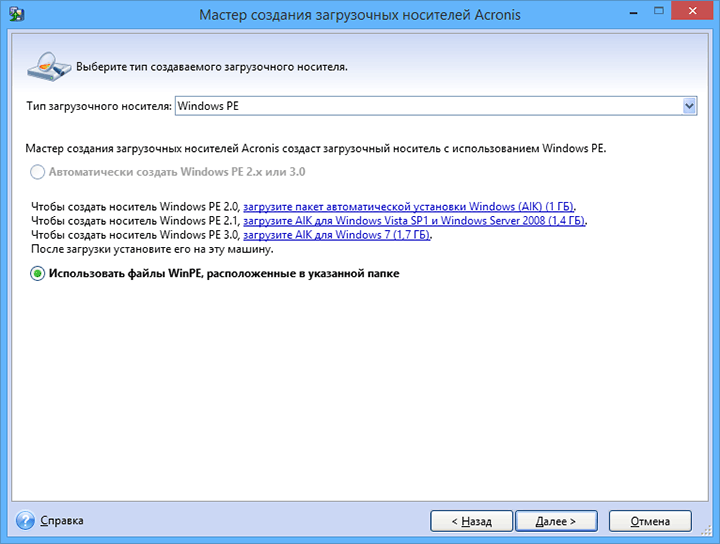
- При создании загрузочной флешки Acronis в Disk Director 11 у вас имеется возможность выбрать ее тип — будет ли она на базе Linux или Windows PE.
- В True Image 2014 такой выбор не предоставляется, и вы сразу перейдете к выбору компонентов будущего загрузочного USB накопителя.
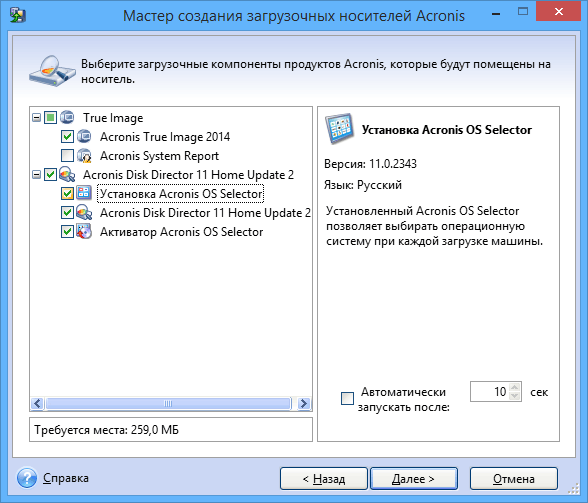
Если у вас установлено несколько программ Acronis, то вы сможете выбрать, какие компоненты каждой из них следует записать на флешку, таким образом имеется возможность поместить на один накопитель средства восстановления из резервной копии из True Image, инструменты для работы с жестким диском, а также восстановления разделов Disk Director и, при необходимости, утилиты для работы с несколькими ОС — Acronis OS Selector.
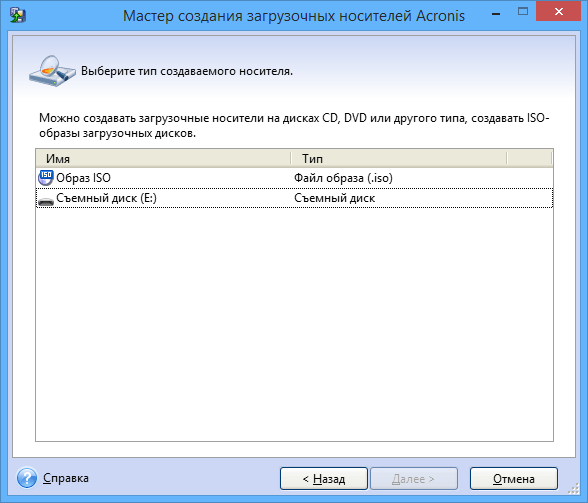
Следующий этап — выбрать накопитель, на который будет производиться запись (если это флешка, желательно ее заранее отформатировать в FAT32) или создать ISO, если вы планируете в дальнейшем записать загрузочный диск Acronis.
После этого остается подтвердить свои намерения (отобразиться сводка с действиями в очереди) и дождаться окончания записи.
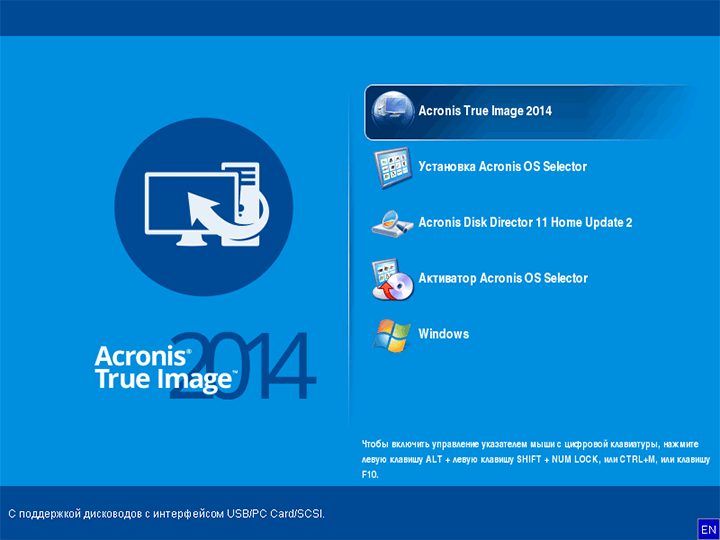
Меню загрузки с флешки или диска Acronis
По завершении вы получите готовую загрузочную флешку с выбранными продуктами Acronis, с которого можно запустить компьютер, произвести работы с системой разделов жесткого диска, восстановить состояние компьютера из резервной копии или подготовить его для установки второй операционной системы.
А вдруг и это будет интересно:
Почему бы не подписаться?
17.09.2014 в 13:58
Почему у меня не получается создать восстановление при загрузке F11 Запускаю acronis с флешки. С диска создает, а вот с флешки нет. Делаю флешку через прогу yumi. Пробовал записывать как в mem. Так и в обычном режиме. Ничего не меняется. При попытке создать «Восстановление при загрузке» ругается что нет какого то файла и просит вставить CD диск.
03.09.2015 в 00:13
Используй юсб 2.0
07.10.2015 в 12:32
спасибо! можно ли и как создать флешку,на которой находились бы программы Victoria Acronis Aomei и другие +образ Windows,программы нужно загружать до загрузки ОС?
08.10.2015 в 09:20
Здравствуйте. Сделать это можно вот так: https://remontka.pro/winsetupfromusb/ вот только не помню, какой загрузчик у Acronis — Syslinux или Grub4dos. Программы для разных целей можно загружать и в самой ОС и до ее загрузки. Во втором случае у программ более полный доступ и возможности.
04.12.2015 в 18:52
Здравствуйте. Пропал мой вопрос. Повторюсь. Хочу сделать загрузочный диск с этими программами Acronis True Image и Disk Director, но при создании почему- то Acronis True Image высвечивается на англ. хотя обе на рус. Не подскажите в чем может быть причина?
05.12.2015 в 10:35
Здравствуйте. Вопросы просто не публикуются без проверки, а я не всегда за компом. Причина в том, что для загрузочных дисков и флешек используется несколько другой вариант тех же программ. Но на всякий случай проверьте в настройках, вдруг там есть переключение языка.
05.12.2015 в 13:37
Здравствуйте. Спасибо, понял. Вопросы: 1 переключение языка есть только в АТИ, но стоит рус. 2 версия АТИ V-19.0.0 build 5620 в ней нет возможности создания многокомпонентного заг. носителя, остается только АДД, но в ней не все понятно, как создать этот носитель рис. 3 линукс, вин? и еще 3-сколько все-таки томов (разделов) может быть на Диске1 (MBR), три или четыре? Мне хочется записать две программы в ISO затем на диск и работать. Спасибо.
06.12.2015 в 12:16
Здравствуйте. По первым двум не отвечу. 3. может быть 4 основных раздела. (есть вариант с тремя основными, одним расширенным, который в свою очередь содержит еще любое количество логических).
Как подтвердить запланированные операции
Для выполнения почти всех операций, требуется подтверждение. Это, во-первых, позволяет отслеживать выполненные действия, во-вторых, вы сможете дважды проверить совершенные действия и в случае ошибки, отменить изменения. Нажмите на кнопку «Применить ожидающие операции» на панели инструментов.
Откроется окно «Запланированные операции», в нем можно будет просмотреть список запланированных задач. После нажатия кнопки «Продолжить» будет выполнена вся очередь операций. После этого изменения будут необратимы. При попытке выхода из программы, если у вас остались не подтвержденные операции, будет предложено подтвердить их, если этого не сделать, изменения не сохраняться.
https://www.youtube.com/watch?v=-M-XC9TZ5eg
Централизованное хранилище, Централизованный план резервного копирования, Шифрованное хранилище
Шифрованный архив
- Изображение
- Текст
Copyright Acronis, Inc.
247
создание статических (стр. 245) и динамических групп (стр. 236) машин (стр. 241) и
управление ими;
управление заданиями (стр. 238), существующими на машинах;
создание централизованных хранилищ (стр. 247) для хранения архивов и управление ими;
управление узлами хранения (стр. 245)
мониторинг действий компонентов Acronis Backup & Recovery 11, создание отчетов,
просмотр централизованного журнала и прочее.
Централизованное хранилище
Сетевое хранилище, выделенное администратором сервера управления (стр. 244) для
хранения архивов резервных копий (стр. 234). Централизованное хранилище может находиться
под управлением узла хранения (стр. 245) или быть неуправляемым. Общее количество и
размер архивов, содержащихся в централизованном хранилище, ограничен только размером
самого хранилища.
Как только администратор сервера управления создает централизованное хранилище, путь к
хранилищу и его имя рассылаются всем машинам, зарегистрированным (стр. 238) на сервере.
Значок быстрого доступа к хранилищу появляется на машинах в списке Хранилища
. Любой
план резервного копирования (стр. 242), существующий на машинах, включая локальные
планы, может использовать централизованное хранилище.
Если машина не зарегистрирована на сервере управления, то пользователь, имеющий право
хранить резервные копии в централизованном хранилище, может это делать, указывая полный
путь к хранилищу. Если хранилище управляемое, то управлять архивами пользователя и
прочими архивами, содержащимися в хранилище, будет узел хранения.
Централизованный план резервного копирования
План резервного копирования (стр. 242), развертываемый на управляемой машине (стр. 245) с
сервера управления (стр. 244). Изменить такой план можно только внесением изменений в
исходный план резервного копирования на сервере управления.
Ш
Шифрованное хранилище
Управляемое хранилище (стр. 245), в котором все записываемые данные шифруются, а все
читаемые оттуда — прозрачно дешифруются узлом хранения (стр. 245) с использованием
ключа шифрования, определенного для каждого хранилища и хранящегося на узле. В случае
утери носителя хранилища или доступа к нему неуполномоченного пользователя,
злоумышленник не сможет дешифровать содержимое хранилища, не имея доступа к узлу
хранения. Шифрованные архивы (стр. 247) шифруются посредством шифрования,
выполняемого агентом (стр. 233).
Шифрованный архив
Архив резервных копий (стр. 234) шифруется по алгоритму AES. Если в параметрах резервного
копирования (стр. 241) заданы режим шифрования и пароль для архива, каждая резервная
копия в архиве шифруется агентом (стр. 233) перед сохранением в место назначения.
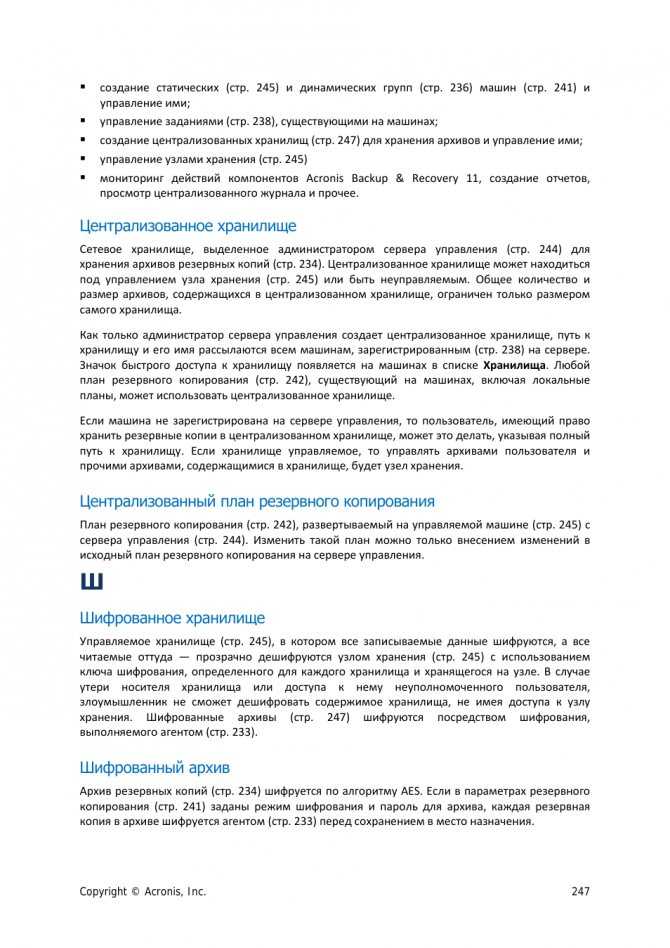
Загрузочная флешка с Acronis True Image. Способ №2
У вас должна быть флешка, объемом не меньше 1ГБ.
Сперва, скачиваем Acronis True Image 12 TRIAL и устанавливаем как пробную версию.
Загрузить Acronis True Image 12 — загрузка русской версии Acronis True Image 12.
Примечание: при установке в trial режиме, с созданной позднее флешкой, невозможно будет создавать образ системы. Если надо создать образ системы, вам стоит зарегистрировать продукт (или воспользоваться первым способом)! В нашем случае, будет работать только восстановление с образа
После установки, откройте Acronis True Image. Выбираем — Перейти к главному окну > «Создайте загрузочный носитель» > Далее > Ставим галочку Acronis True image Home и жмём Далее > Далее > Выбираем из списка нашу флешку и Далее > Выбираем Приступить
По окончанию, вас предупредят, что Загрузочный носитель успешно создан

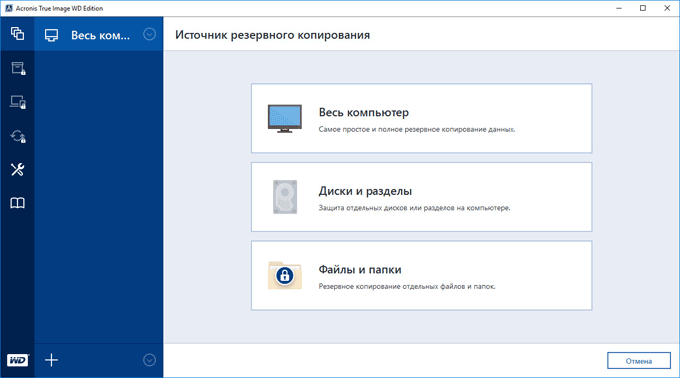








![Использование acronis true image [айти бубен]](http://kubwheel.ru/wp-content/uploads/0/3/7/0373f92c5a73d98511e1cb57f1852c4d.png)



















