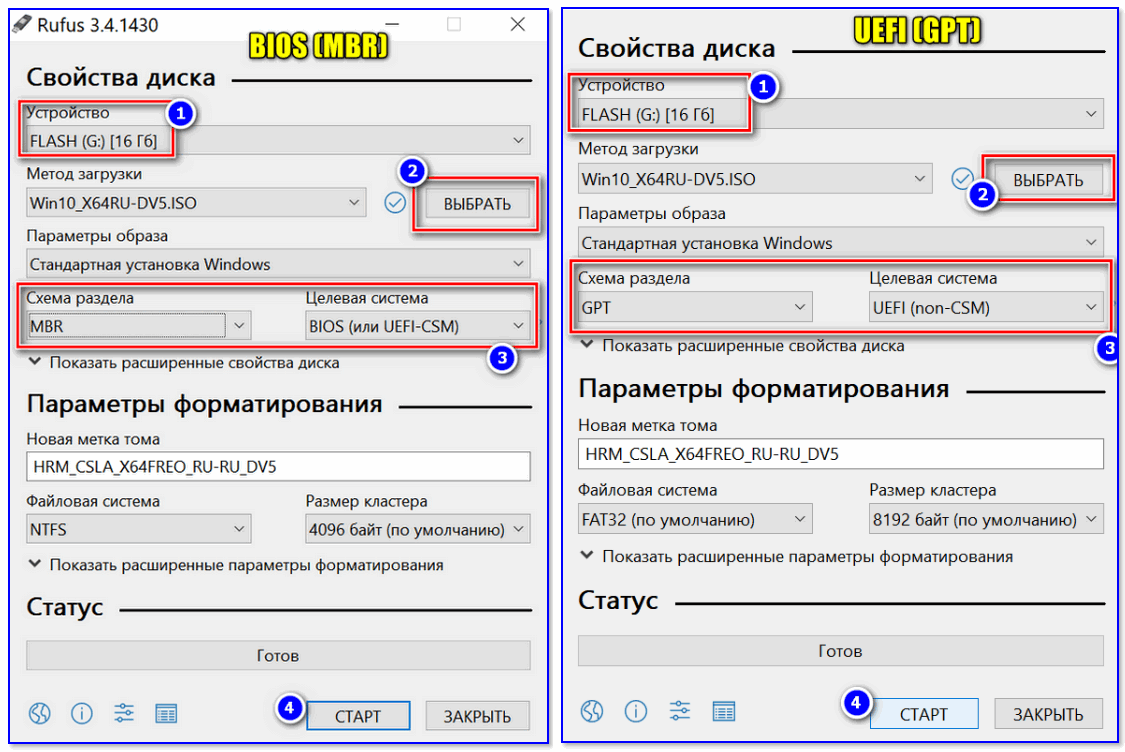Обзор программы Win32 Disk Imager
Win32 Disk Imager – это бесплатная программа для создания необработанного образа USB носителя, а также записи на флешку IMG и ISO образов.
Она Вам может потребоваться, например, в случаях, когда необходимо создать полную копию USB носителя, иными словами, создать архив флешки. Простое копирование файлов Вам не поможет, если, например, на флешке установлена операционная система или загрузочное приложение. Поэтому для резервирования или просто клонирования таких USB устройств и предназначена программа Win32 Disk Imager.
Win32 Disk Imager можно использовать и в случаях, когда необходимо записать ISO образы дисков на USB флешку, но как было уже отмечено, не все такие образы можно записать на флешку, поддерживаются только гибридные. В основном Win32 Disk Imager используется для записи ISO образов дисков с дистрибутивами Linux, некоторые разработчики даже рекомендуют использовать именно эту программу для записи ISO образа с их дистрибутивом Linux на USB флешку, так как никакую обработку ISO образа программа Win32 Disk Imager не производит. Обычно для таких целей используют программы UNetbootin или Rufus, они намного функциональней.
Win32 Disk Imager предназначена для операционной системы Windows и поддерживает следующие версии: Windows 7, 8.1 и 10, как говорят разработчики, программа должна работать и на Windows Server 2008, 2012 и 2016, но эта возможность детально не тестировалась.
Запись образа на диск или флешку
Запись образа на флешку в Ультра Исо
Чтобы записать Винду на флешку, требуется придерживаться этого алгоритма. Сначала выполним привычные и ожидаемые действия: выполнить запуск приложения и вставить флешку в порт.
Запись ISO на USB требуется проводить с правами администратора, чтобы не возникло проблем. Итак, выполните следующие шаги:
- После того, как все запустится, стоит нажать на раздел «открыть файл», после чего заняться поиском нужного для записи образа.
- Следующим шагом станет выбор метода записи: «Самостоятельной загрузки», а затем кликнуть по кнопке «Записать образ диска».
- На этом этапе следует убедиться, что все параметры отмечены и соответствуют всем требуемым настройкам.
- Если носитель не отформатирован, то требуется нажать на меню «Форматировать», после чего выбирать тип FAT32. Если все было проделано заранее, то стоит открыть ISO, а затем «Записать», согласившись на лицензионное соглашение.
- Через несколько минут автозагрузочная флешка будет создана, а вы сможете продолжить работу с образом.
Если все действия были правильно выполнены, то в имени флешки будет стоять название образа. Так можно написать все что угодно, даже Windows 7 64 бит или популярную игру.
Как записать образ на диск
- Вставьте в дисковод требуемый для записи диск, а затем открыть portable ISO reader.
- Добавьте образ в утилиту, перетащив нужный файл на рабочую поверхность. Либо войдите в меню приложения, после чего зайдите в раздел «Файл», а затем через «Открыть» выберите необходимый. Когда появится всплывающее окно, нажмите на нужный материал.
- Когда образ будет добавлен в программное обеспечение, стоит начать прожиг. Для этого зайдите в раздел «Инструменты», после чего перейдите к пункту «Записать СД».
- Как только появится новое окно, сможете увидеть несколько параметров, необходимых для чтения ISO:
- Привод. Если в устройстве имеется несколько подключенных приводов, стоит отметить нужный для записи.
- Скорость записывания. Сначала устанавливается максимальная скорость, но лучше всего для прекрасной работы выставить более низкий параметр.
- Метод записи. Лучше всего здесь ничего не трогать.
- Файл образа. В этом месте указывается месторасположение файла, требуемого для записи.
- Если осуществляете запись на перезаписываемый диск, то предварительно его нужно очистить. Для этого следует нажать на специальную кнопку.
- Когда все готово, следует начать прожиг, нажимая «Записать».
Процесс завершится через несколько минут, после чего выскочит оповещение об окончании.
Установка игр с помощью Ультра Исо
Очень часто пользователи спрашивают, как установить игру, используя ИСО. Такой вопрос возникает из-за имеющейся защиты от копирования. Многие игрушки имеют лицензионную защиту, требующие диск в дисководе. Прочитайте статью до конца, чтобы познать все нюансы работы с программным обеспечением.
Создание образа игры
Сначала вставьте в дисковод лицензионный диск, содержащий игру. После этого откройте ПО, делая это от имени администратора, а затем кликните «Создать».
Укажите требуемый привод и место, где будет сохраняться образ. Формат обязательно должен быть .исо, чтобы программа могла его распознать.
Дождитесь окончания процесса.
Установка
- Закройте окна, которые не нужны во время работы, нажмите «Открыть».
- Укажите место, где были сохранены игровые данные.
- Нажмите клавишу «Монтировать», предварительно создав виртуальный привод. Как его сделать читайте выше.
- Подождите, пока программа выполнит монтирование. Закройте утилиту.
- Зайдите в привод, где находится смонтированная игра, чтобы найти файл «setup.exe». Выполните те же действия, что и при обыкновенной установке.
Подготовка инструментария
Что вам понадобится для создания загрузочной флешки:
- отформатированная флешка (для правильной установки образа);
- установочный образ (скачивается на ваш компьютер с сайта Microsoft);
- утилита для установки образа на флешку (3 программы).
Но перед тем, как начать, нужно подготовить флешку для записи образа, скачать сам образ, а затем приступить к его установке.
Чтобы отформатировать флешку, сделайте следующее:
- вставьте его в порт USB;
- откройте «Мой компьютер» (Win + E);
- когда появится значок флэш-накопителя, щелкните его правой кнопкой мыши и выберите «форматировать» в меню».
Эти действия помогут стереть ненужную информацию с диска для правильной установки образа на USB-диск.
Вы можете загрузить оригинальные образы Windows 8.1, Windows 7 и Windows 10 прямо с нашего веб-сайта, посетив следующую страницу — https://windowspro.com/distrib/.
Чтобы создать образ Windows 10, вам необходимо установить специальную утилиту (или авторизоваться на сайте MSDN с учетной записью для загрузки образов).
скачать windows 10
Важно! При установке всех операционных систем для установки требуется лицензионный ключ. Только тогда установка будет законной.
После подготовки всех инструментов приступим к установке образа диска
Использование официальной утилиты MediaCreationTool
Чтобы быстро создать изображение, сделайте следующее:
- скачать инструмент для загрузки изображений: mediacreationtool1809.exe 18,34 Мб
- перейти в папку с загруженной программой;
- щелкните по нему правой кнопкой мыши, выбрав «Запуск от имени администратора»;
- откроется окно утилиты, в котором вам нужно будет принять лицензию, нажав на кнопку «Принять»;
- в следующем окне выбираем «Создать установочный носитель (флешка, ISO-образ»;
- затем выберите USB-носитель или запишите его в файл ISO;
- после подтверждения начнется загрузка образа, который будет установлен непосредственно на USB-накопитель или в отдельный файл.
установщик Windows 10
Если запись производилась напрямую на USB-диск, вынимаем USB-флешку и устанавливаем систему на новый компьютер. Если вы выберете запись в файл ISO, образ будет создан при загрузке и может быть использован для установки другими утилитами.
Процесс загрузки изображения из Интернета — дело не быстрое, вам нужно набраться терпения, чтобы дождаться завершения процесса.
Создание образа при помощи Rufus
Rufus — отличная утилита для создания образов для большинства операционных систем. Интерфейс интуитивно понятный, на русском языке. Все меню хорошо обозначены и полностью понятны (есть «всплывающие подсказки» при наведении курсора на непонятные элементы).
Вы можете скачать программу здесь: rufus-3.4.exe 1008.05 Kb
Последовательность действий по созданию образа должна быть следующей:
- скачать образ Windows, необходимый для установки (скачать его можно на нашем сайте в разделе дистрибутив);
- щелкнуть правой кнопкой мыши по иконке программы (выбрать запустить от имени администратора);
- в интерфейсе программы определить устройство, на которое производится запись (если есть только флешка, система определяет ее автоматически);
- найдите папку с образом диска, нажмите кнопку «Выбрать»;
- выберите способ установки (MBR или GPT) при установке через BIOS, рекомендуется установить MBR;
- выбрать файловую систему (по умолчанию для Windows NTFS);
- нажмите старт, чтобы создать содержимое загружаемой флешки;
- если на флешке есть данные, которые не были удалены, утилита предложит отформатировать их.
После выполнения всех вышеперечисленных шагов вам нужно подождать несколько секунд, пока образ установится, после чего вы сможете его использовать.
На Windows
Для создания резервной копии мы будем использовать программу Win32DiskImager, она доступна для скачивания бесплатно. Первым делом, вставляем интересующую нас microSD в кард-ридер своего ПК и запускаем Win32DiskImager. В программе выбираем свою карту и прописываем путь, где будет сохранена его копия, задаем имя для нее. Расширение файла будет .img. Далее нажимаем “Read” и ждем, пока программа сохранит копию файла. Когда создание клона будет закончено, вы увидите сообщение “Read Successful”. После этого microSD можно извлекать и проводить с ней любые эксперименты. Есть ли аналоги? Да, например, Rufus, о котором мы рассказывали читателям в инструкции по созданию загрузочной флешки с Windows.Обратный процесс выглядит примерно так же: вставляем флешку в кард-ридер и выбираем ее в программе, прописываем путь к резервной копии и нажимаем “Write”, чтобы переписать ее на карту памяти.
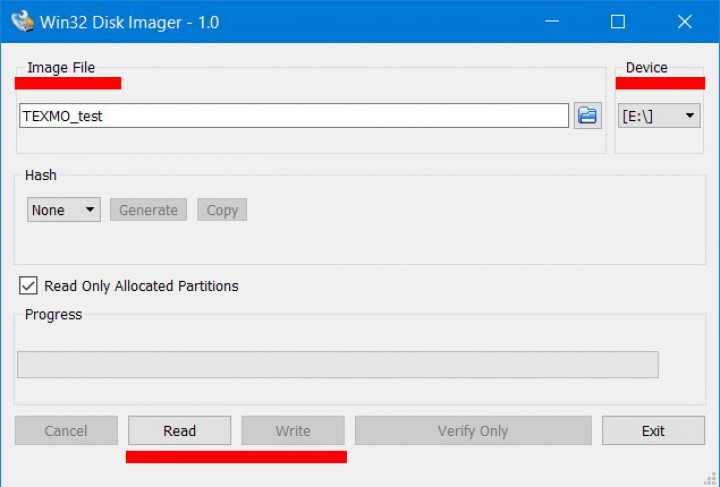
Как сделать загрузочную флешку, используя образ диска
Этот способ определённо можно назвать самым распространённым, вне зависимости от того, каковы ваши намерения – переустановить операционную систему из-за нестабильной работы, заменить морально устаревшую версию Windows на более подходящий вариант, или установить ОС на новый компьютер или жёсткий диск. Программа является кроссплатформенной, то есть имеются ей варианты, предназначенные для работы с другими операционными системами.
Используя эту утилиту, вы сможете создать загрузочную флешку, которую можно использовать неограниченное количество раз для инсталляции Windows на любое количество компьютеров. При условии, что BIOS допускает загрузку с этого типа носителей.
Итак, рассмотрим алгоритм, как записать Windows на флешку с помощью UltraISO.
Разумеется, нам понадобится сам портативный носитель, программа UltraISO, а также ОС Windows нужной версии и конфигурации (в виде образа, то есть одного файла, имеющего расширение ISO).
ВАЖНО. Перед выполнением данной процедуры убедитесь, что на флешке отсутствуют важные для вас файлы – вся информация, которая присутствует на носителе, будет безвозвратно удалена.
Приводим пошаговую инструкцию, как записать на флешку образ Windows утилитой UltraISO:
Приводим пошаговую инструкцию, как записать на флешку образ Windows утилитой UltraISO:
- запускаем программу;
- в главном меню выбираем опцию «Файл», в подменю – пункт «Открыть»;
- указываем каталог, в котором содержится образ ОС (напоминаем, это файл с расширением ISO, представляющий собой архив);
- появится в новом окне перечень содержимого образа в том виде, в котором он будет записан на флешку, то есть в разархивированном. Содержимое этого каталога нас в принципе не должно интересовать, поэтому идём дальше;
- возвращаемся в главное меню UltraISO и выбираем вкладку «Самозагрузка»;
- здесь нас интересует опция «Запись образа жёсткого диска» (отметим, что утилита присутствует на рынке достаточно давно, вышло немало версий программы, интерфейс у которых может различаться, как и названия кнопок, но общий смысл ваших действий будет аналогичным);
- теперь необходимо указать имя носителя (флешки), на который будет производиться запись установочных файлов (в поле Disk Drive). Желательно здесь же указать, что вы хотите отформатировать флешку перед записью, хотя это и не обязательно – утилита всё равно удалит всё, что имеется на носителе;
- метод записи (USB-HDD+) оставляем неизменным и жмём кнопку «Записать»;
- утилита предупредит, что все данные, имеющиеся на флешке, будут удалены. Соглашаемся, нажав ОК;
- начнётся процесс записи, вам следует дождаться его окончания. Примерная длительность – несколько минут, в зависимости от размера образа.
Не забудьте перед установкой Windows поменять в BIOS порядок загрузки. Эту же операцию можно выполнить через вызов меню загрузки.
Разработчик утилиты – компания EZB Systems, скачать программу с официального сайта разработчика можно здесь.
С какими проблемами вы можете столкнуться
Обычно процесс работы с утилитой проходит гладко, но в некоторых случаях могут возникнуть проблемы и дополнительные вопросы. Давайте разберем основные из них.
- Не удается создать загрузочную флешку с дистрибутивом Windows XP. Решением будет воспользоваться утилитой WinSetupFromUSB или откатом текущей даты в BIOS на 10 лет назад. После установки можно будет вернуть актуальную дату.
- Уменьшился объем USB-носителя или он распознается как CD-ROM. В таком случае поможет форматирование с помощью утилиты «ImageUSB» (скачать с официального сайта), которую я рассматривал в самом конце статьи про Memtest86.
- Некоторые пользователи пытаются записать сразу несколько дистрибутивов, к сожалению, сделать это невозможно.
- Программа зависает или замирает процесс записи. Скорее всего проблема на стороне USB накопителя, проверьте его работоспособность.
- Иногда возникает необходимость создания мультизагрузочной USB флешки с большим набором утилит. В UltraISO сделать такой накопитель можно только одним способом – записать готовый мультизагрузочный образ. Но вот создать самостоятельно его не получится. Здесь может помочь утилита WinSetupFromUSB.
Записать такой образ может помочь утилита WinSetupFromUSB. Скачать ее можно с официального сайта разработчиков.
Старался написать максимально подробную статью. Надеюсь, что у меня это получилось и теперь вы знаете, как пользоваться программой UltraISO. Если у вас есть дополнительные вопросы, задавайте их, помогу, чем смогу.
Записываем свое меню
Открываем файл «Блокнотом» и пишем строки:
Первая строка задает время ожидания выбора пункта в секундах. Если ничего не выбрано, то автоматически загружается пункт, указанный во второй строчке. Третья строка — путь до картинки в формате XPM, на фоне которой отображается меню. Далее идут непосредственно вызовы других загрузчиков для запуска разных утилит и операционок. Название каждого пункта произвольное и записывается после ключевого слова . Затем указывается метод загрузки и путь до образа ISO относительно корня флешки. Подробнее синтаксис рассматривается в объемном руководстве.
Здесь и далее все образы будут размещаться в каталоге , но можно указать любой путь (желательно покороче). Аналогично прописываем загрузку MemTest86+.
Меняется только название и ссылка на образ, однако далеко не все ISO можно загружать таким простым методом. Зато, помимо ISO, на флешку можно поместить образы в формате IMA. Ради эксперимента добавим набор утилит от Active@, среди которых есть программа для сброса пароля любой учетной записи и разблокировки аккаунтов в Windows. В среде WinPE она работает с Windows от версии 2000 до 8.1 включительно, а также Windows Server (2000–2012). Релиз для DOS гораздо старее и официально поддерживает только сброс паролей в XP, хотя файлы SAM порой находит и в более свежих версиях Windows. Скачивается утилита все так же в виде образа ISO, но внутри него есть файл floppy_2.88.00.ima, который ради экономии места можно извлечь, переименовать и загружать напрямую. Способ здесь уже другой — эмуляция FDD.
Набор утилит Active@ для DOS запускается с NTFS
Продолжить ностальгировать можно будет позже в среде FreeDOS, а сейчас мы займемся более актуальными вещами. Интегрируем в мультизагрузку набор средств диагностики и восстановления — Microsoft DaRT. Подписчики программы Software Assurance могут его создать с помощью комплекта Microsoft Desktop Optimization Pack, а остальные — попросить у знакомого админа или найти в интернете. Получив образ, просто откроем его и скопируем каталог \ERDC\ в корень флешки. В меню добавим следующие строчки:
Запуск Microsoft DaRT
Альтернативный вариант — ничего не распаковывать, а загружать версии дисков восстановления x86- и x64-систем прямо из образов, созданных на своем компьютере:
Создание диска восстановления штатными средствами
Способ с распаковкой надежнее и менее требователен к объему оперативной памяти. Второй способ удобнее и быстрее для интеграции.
Установка Windows с USB-накопителей имеет свои особенности. Для Windows 7 достаточно скопировать все файлы из образа на флешку (например, с помощью UltraISO) и написать простую команду в меню GRUB:
Ручная интеграция нескольких установочных дистрибутивов Windows на одной флешке — тема для отдельной статьи, как и пошаговое создание сборок на основе WinPE. Здесь же мы возьмем для примера готовые и сосредоточимся на режиме Live USB.
На следующем шаге добавим самый универсальный инструмент — сборку на основе WinPE. Для старых компьютеров подойдет Alkid Live CD, а для новых — Xemom1. Разумеется, можно взять и другие — механизм их загрузки типовой. Главное, не допускать конфликтов на уровне общих имен каталогов и разных версий файлов. Например, каталог \BOOT\ встречается во многих сборках, а \EFI\ нужен для установки последних версий Windows.
Интеграция Alkid Live CD проходит в три простых этапа. Сначала распаковываем из образа в корень флешки файлы bootfont.bin и \A386\ntdetect.com, а также каталог \PLOP. Затем копируем на флешку каталоги \A386\ и \PROGRAMS\ целиком, после чего переименовываем \A386\ в \miniNT. В меню добавляем следующие строки:
Загрузка Alkid Live USB
Добавление сборок на основе последних версий WinPE происходит подобным образом. В них всегда есть каталог с образами WIM, который надо скопировать в корень флешки целиком. В нем же будет находиться загрузчик BOOTMGR. Его мы и вызовем через меню.
Загрузка WinPE 5.0 с поддержкой 32/64-разрядных систем
Используем специальные программы
Убедитесь, что вы являетесь администратором компьютера, так как система может потребовать соответствующий доступ. Дополнительно вам потребуется официальный образ системы Windows, который вы можете загрузить с сайта Microsoft.
Windows 7 USB DVD Download Tool
Программа предназначена для создания загрузочного USB или DVD устройства с ОС Windows 7 или 8.
1. Загрузить программу можно по адресу: microsoft.com/download.
2. Подключите в разъём USB флешку.
3. Откройте программу, в главном окне щелкните по кнопке «Browse».
4. Укажите путь, где находится загрузочный образ системы и нажмите кнопку «Next».
5. Отметьте USB устройство для записи.
6. В следующем окошке отобразится подключенное устройство, если это не произошло нужно щелкнуть по значку обновить.
7. Для начала записи образа кликаем по кнопке «Begin copying».
8. Появится уведомление, что все файлы будут удалены, если вы готовы приступить щелкните «Erase USB Device».
9. Дождитесь завершения процесса.
Media creation tool
Еще одно специальное средство от компании Microsoft, которое позволит вам как обновить существующую систему, так и создать загрузочную флешку. Для корректной работы средства нужно иметь как минимум 10Гб свободного пространства на жестком диске, и скоростной интернет, т.к. загрузочный образ будет скачиваться с серверов компании.
Существует несколько версий средства, которые вы можете загрузить для создания конкретной редакции системы Windows.
- 10 — microsoft.com/ru-ru/software-download/windows10
- 8.1 — microsoft.com/ru-ru/software-download/windows8ISO
- 7 — microsoft.com/ru-ru/software-download/windows7
Рассмотрим, как создать загрузочное USB с системой Windows 10.
1. В окне программы выберите пункт «Создать установочный носитель».
2. Выберите язык и архитектуру системы.
3. Установите переключатель в «USB устройство флэш-памяти».
4. В ветке «Съемные носители» щелкните по флешке.
5. Нажмите кнопку «Далее» для инициализации загрузки и записи образа, дождитесь завершения.
Rufus
Очень удобная программа для быстрого создания загрузочных флешек с ОС Windows, FreeDOS и другими загрузочными утилитами.
2. В разделе «Устройство» выберите флешку.
3. В разделе «Метод загрузки» можно выбрать загрузочный ISO или FreeDOS.
Rufus автоматически подберет оптимальные параметры для создания загрузочного устройства.
4. Нажмите кнопку «Старт».
5. Подтвердите действие щелкнув «ОК».
Universal USB Installer
Универсальная софтина для создания загрузчиков с Windows и Linux ОС.
2. В поле «Select a Distribution» выберите дистрибутив для установки.
3. Щелкните по кнопке «Browse» и выберите загрузочный ISO.
4. Нажмите на поле «Select the drive letter» и щелкните по USB устройству.
5. Установите галочку в чекбоксы, если нужно предварительно отформатировать устройство.
6. Кнопка «Create» запустит запись образа на флешку.
Ultra ISO
В отличие от предыдущих эта программа платная и предназначена для работы с ISO образами. Т.к. эта программа довольно популярная, я покажу как с помощью неё создается загрузочная флешка.
2. В меню «Файл» нажмите «Открыть» и выберите загрузочный ISO файл.
В окне программы появится список файлов в образе.
3. В меню «Самозагрузка» выберите «Записать образ жесткого диска».
4. Убедитесь, что в поле «Disk Drive» выбрана флешка.
5. Если есть файлы, предварительно отформатируйте устройство.
6. Кнопка «Записать» запустит процесс создания.
Balena Etcher
Balena Etcher – это новый открытый проект для создания загрузочных файлов c образов дисков ISO и IMG на USB накопитель. Программа не совсем подходит для создания образов с ОС Windows, но хорошо справляется с созданием загрузочных Linux дистрибутивов. Лично мне программа помогла создать загрузчик с Linux, который открылся на старом ПК, когда все другие загрузчики, созданные в других программах, не распознавались.
2. В главном окне нажмите на «Select Image» и выберите файл.
3. В следующем окошке отобразится USB устройство на которое будет произведена запись.
4. Кнопка «Flash» инициализирует процесс записи образа на флешку.
UNetbootin
UNetbootin — это специальная программа предназначена для создания загрузочных флешек с ОС на основе ядра Linux.
2. В поле «Дистрибутив» можно выбрать редакцию и версию Linux.
В окне программы будет показана информация о продукте и где его можно скачать.
3. После того как файл будет загружен переключитесь в «Образ диска» и укажите путь щелкнув по кнопке справа.
4. Убедитесь, что в пункте тип выбрано «Устройство USB» и правильно отмечена его буква.
5. Кнопка «ОК» инициализирует запись образа на флешку.
Восстанавливаем объём USB флеш-накопитель (флешки)
Если после восстановления или записи образа, ваша флешка стала меньшего объёма проделайте следующие действия.
1. Вставляете вашу флешку в компьютер, запускаете программу и выбираете ваше устройство, установив галочку, Пожалуйста не перепутайте, если у Вас несколько USB устройств.
2. Выбираем обнулить только загрузочную запись UFD, установив точку на “Zero UFD”.
3. Нажимаем кнопку “Zero UFD”.
4. Нажимаем кнопку “Yes”, подтверждая, что хотим обнулить главную загрузочную запись MBR.
5. В случае правильного обнуления устройства процесс завершится показом информационного окна “Imaging Completed!”, нажимаем “OK” и закрываем программу.
6. Запускаем проводник Windows и щелкаем на USB устройстве (флешке), нам будет предложено отформатировать устройство (1), соглашаемся форматировать (2), нажимаем кнопку “Начать” (3), Подтверждаем (4), Завершаем (5).
Вот такой, в принципе не сложный процесс, создания, записи и обнуления образа USB флеш-накопитель в простонародной речи “ФЛЕШКА” программой ImageUSB.
ВИДЕО
Как создать образ USB-накопителя “Флешки”Как сделать копию “Флешки”, а затем восстановить её на другой USB-накопительВосстанавливаем объём USB флеш-накопитель программой ImageUSB
Скачать
Программа imageUSB 1.1 (550 Кб)Программа imageUSB 1.1 с официального сайта (550 Кб)
Способ 3: AOMEI Partition Assistant Standard Edition
Мощная программа AOMEI Partition Assistant позволяет управлять памятью USB-носителей и жёстких дисков компьютера. В частности, она полезна и для создания копии данных с сохранением структуры и контрольной суммы.
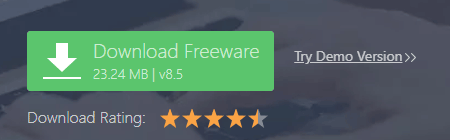
Далее придерживайтесь следующей инструкции:
- Установите и откройте AOMEI Partition Assistant;
- В появившемся окне в верхнем левом углу найдите раздел Wizard (“Мастер”) >All Tools (Все инструменты) и нажмите на пункт Disk Clone Wizard (“Мастер копирования”);
- Из предложенных двух вариантов выберите опцию Clone Disk Quickly (“Быстро скопировать диск”). Операция Sector-by-Sector Clone (“Копия по секторам”) не подходит для клонирования флешки или карты памяти;
- В окне Select Source Disk появится перечень подключенных к компьютеру съемных носителей. Выберите тот, с которого нужно снять копию. Нажмите по нему единожды, затем щёлкните на Next (“Далее”);
- В окне Select Destination Disk укажите директорию, которую хотите превратить в клон выбранного ранее носителя. Также нажмите по нему один раз и подтвердите свой выбор;
- Подтвердите операцию, нажав на кнопку Finish. Но на этом клонирование флешки не закончено: необходимо, чтобы все действия вступили в силу;
- Вернувшись в главное окно утилиты, в левом верхнем углу Вы увидите кнопку Apply (“Применить”), нажмите на неё;
- По завершению, нажмите на ОК. Клонирование может занять достаточно долгое время, но в конце концов в выбранной директории будет лежать полный клон выбранного носителя.
Утилита AOMEI является платной: полная версия без ограничения функций обойдется пользователю в $48, а кроссплатформенная – в $179. Однако установить можно и демо-версию программы, функционала которой должно хватить для создания клона флешки.
Единственным недостатком демо-версии программы для такого способа копирования является её нестабильная работа на ОС Windows старее версии 10. Разработчиками ещё не был найден способ решения этой проблемы, рабочим вариантом остаётся приобретение платных версий утилиты или выбор других программ для клонирования.
ImageUSB — создаём и записываем образы USB-носителей
С её помощью можно легко создать полную копию диска в файле, а затем когда нужно записать обратно. Если на диске хранилась какая-то важная или конфиденциальная информация, утилита поможет избежать её восстановления злоумышленниками при помощи функции обнуления диска (полного заполнения «пустой» информацией).
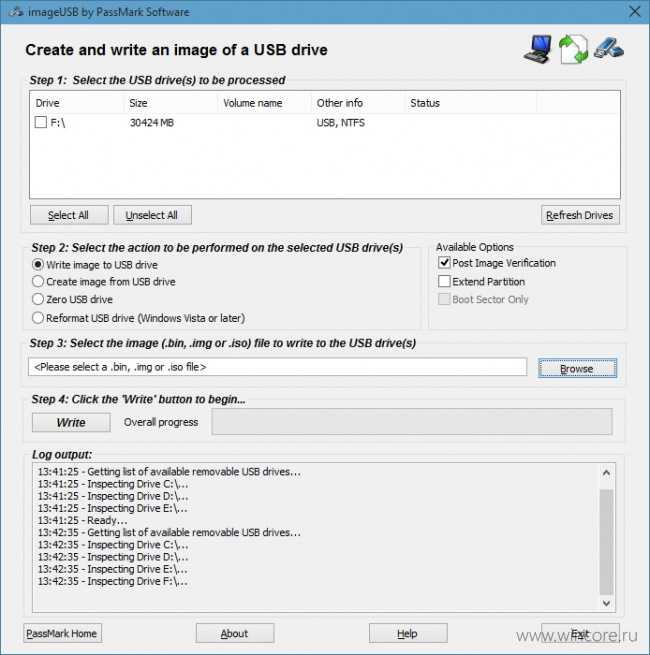
Поможет ImageUSB при сбросе загрузочной записи на флешке, переформатировании носителя. К слову, при записи образа программа может автоматически изменить размер NTFS-раздела, если данные в него не помещаются. Распространяется утилита на бесплатной основе, установки не требует.
Можно ли сформировать мультизагрузочную флешку, используя папку с файлами
Да, такой вариант также можно воплотить в реальность. Он является оптимальным решением в тех ситуациях, когда цифровая лицензионная копия есть на папке на компьютерном оборудовании на диске. Чтобы выполнить работу следует придерживаться следующей инструкции:
Запускаем программу Ультра ИСО для создания самозагрузочной флешки. Выбираем по порядку: «Файл», «Новый», «Самозагружаемый образ DVD».
В окне, которое появилось на экране, выбираем файл под названием bootfix.bin. Он располагается в папке boot.
Следующий этап – выбор папки, где находятся файлы Все файлы следует переместить в окно, расположенное сверху.
В тех ситуациях, когда индикатор справа (как на картинке ниже) окрашивается в красный цвет, необходимо встать на него мышкой и выбрать 4,7.
Далее пользователь должен руководствоваться пунктами, начиная с №5, которые отмечены на скринах выше. Выполнив все операции, можно быть уверенным, что автозагрузочная флешка готова к дальнейшему использованию.
Запись ISO образа Windows на USB флешку через смартфон под OS Android
Запись образа осуществляется через специальные приложения, которые можно скачать на Play Market
Среди всего ассортимента представленных приложений целесообразно обратить внимание на следующие бесплатные
ISO 2 USB
Запуск приложения рекомендуется осуществлять только после первичного подключения флешки к мобильному устройству. В противном случае программа может мне опознать USB накопитель. Особенно данная проблема актуальна для флешек старых моделей или малоизвестных производителей.
- Необходимо из выпадающих меню в левой части рабочего экрана выбрать: тип образа и тип файловой системы.
- В правой части экрана нажать на кнопку Pick ISO, которая откроет отдельное окно с папкой, где содержится все файлы, скачанные из интернета.
- Выбираем соответствующий файл, нажимаем на кнопку ОК.
- После первичного нажатия на кнопку активирующую формирование ISO образа приложение ISO 2 USB подвисает. Ситуация исправляется простым повторным подтверждением команды на кнопке.
- Если флешку с ISO образом подключить к работающему ПК или ноутбуку с запущенной операционной системой, то Windows не распознает USB накопитель и предложит его переформатировать. Этого делать не нужно запуск записанного образа с флешки осуществляется стандартными командами после перезагрузки операционной системы.
EtchDroid ISO to USB Writer
Мобильное приложение, которое может функционировать без прав root. Поддерживает создание DMG-образов для Windows всех версий, по крайней мере, начиная с Windows 7, а также большого количества вариантов GNU/Linux дистрибутивов.
Фактически является клоном ISO 2 USB, так как имеет аналогичный функционал, а создание образа происходит по сходному сценарию.
С последней версии 1,5 предлагается возможность создать образ для Apple DMG.
Этапы создания ISO образа для Windows следующие.
- Скачиваем на смартфон образ операционной системы.
- Открываем программу EtchDroid ISO to USB Writer и нажимаем на кнопку RAW в верхней части экрана стилизованную под иконку.
- Откроется стандартное окно загрузок мобильного устройства, в нем выбирается ранее скачанный iso-образ.
- После того, нужный образ будет отмечен, приложение автоматически переведет пользователя на окно выбора usb-накопителя — в общем списке будут присутствовать, как USB с флешки, так и sd-карты памяти.
- Нажав на USB накопитель из предложенного списка, автоматически активируется процесс записи образа, по завершении которого выдается соответствующее сообщение.
Ventoy — Bootable USB
Это приложение лучше всего подойдет начинающим администраторам и пользователям ПК с небольшим опытом восстановления операционных систем, так как установки по умолчанию являются оптимальными для большинства образов ОС Windows и Linux. Однако приложение имеет достаточно широкий функционал, позволяет создавать загрузочные и мультизагрузочные USB.
Изменение настроек становится доступным после приобретения одной из предлагаемых версий. Осуществляется через кнопку в виде значка + в верхней левой части экрана. В приложении реализованы возможности коррекции следующих настроек.
- Поддержка Secure Boot. Имеет ограниченную возможность использования — не для всех операционных систем. По умолчанию включено, обеспечит возможность загрузки ISO образа без отключения Secure Boot.
- Разметка разделов. Имеется выбор из двух вариантов: GPT и MBR. MBR дает возможность загрузиться в двух режимах:UEFI и Legacy. GPT — ограничен UEFI.
- Дополнительный раздел. Актуален при использовании на ПК. Дает возможность отдельно от основного раздела выбрать файловую систему виртуального диска на которой будут копироваться образ ОС.
- Показать все устройства. Выдает список всех распознанных предложением устройств: USB и карт памяти. Также позволяет выбрать устройство для установки образа.
- Создать файл VTSi. Формирует файл образа альтернативными средствами если по какой-то причине стандартная запись не срабатывает или является недоступной. Этот режим занимает гораздо больше времени.
- Неразрушающая установка. Осуществляет запись ISO образом на USB флешку, сохраняя при этом имеющиеся данные. Информация сжимается и сохраняется в отдельном разделе. При этом флешка должна иметь достаточно большой объем. При недостатке памяти часть информации может быть утеряна.
Bootable SDCard
Данное приложение можно приобрести с полным функционалом. Однако, есть и бесплатная версия с несколько урезанными возможностями которых достаточно для формирования образа Windows. При установке требует Root права.
Post Views: 103