Как почистить реестр с помощью CCleaner
Перед любым внесением изменений в реестр рекомендуется создать резервную копию реестра Windows 10. Очистка реестра не стала исключением. Даже при попытке автоматической очистки не нужных данных в реестре через CCleaner, программа предложит создать резервную копию. Сам процесс очистки занимает буквально несколько секунд.
- Откройте раздел Реестр, в котором нажмите кнопку Поиск проблем.
- После обнаружения проблем нажмите кнопку Исправить выбранное.
- Теперь нажмите Исправить выбранное для исправления всех проблем сразу или же Исправить для каждой.
Согласитесь, такой процесс очистки реестра подойдет даже новичкам. Пользователю не нужно с помощью редактора реестра выполнять самостоятельный поиск остатков удаленных программ. Программа CCleaner выполнить поиск и очистку в автоматическом режиме, пользователю необходимо только дать соглашение.
Заключение
К основным возможностям программы возможность выполнить не плохую очистку компьютера в целом (системного диска и реестра), отключить автозагрузку программ, удалять не нужные программы без необходимости запуска параметров системы. Дополнительно можно обновлять установленные программы, управлять дополнениями для браузеров и работать с дисками (анализ, очистка).
Зачем это нужно
С течением времени на жестком диске компьютера скапливается множество абсолютно не нужного мусора. Это временные и давно не используемые файлы, их дубликаты, не до конца удаленные программы, различные логи и системные данные, ошибки в реестре, отсутствующие записи и многое другое. Все это мало того, что занимает лишнее место, так еще и снижает производительность компьютера. Для очистки операционной системы от всего этого хлама и был создан ccleaner, призванный найти и удалить (исправить) все ненужное, не нарушив при этом стабильности работы.
Для начала, скачайте последнюю версию ccleaner и установите ее на компьютер. Процесс этот стандартный, поэтому вопросов на этом этапе возникнуть не должно.
Как правильно удалять программы через CCleaner
Для правильного удаления установленных программ достаточно воспользоваться разделом программы и компоненты в обновленных параметрах системы. Более подробно описано в инструкции: как удалить стандартные приложения Windows 10. Опытные пользователи по ряду причин используют CCleaner для удаления программ. По сути процесс удаления программы через CCleaner не отличается от использования средств операционной системы. В любом из случаев запускается деинсталятор, который зачастую можно найти в расположении самой программы.
Перейдите в раздел Сервис > Удаление программ, и выделив не нужную программу нажмите кнопку Деинсталяция. После чего следуйте шагам деинсталятора программы.
Стирание конкретных файлов
Помимо очистки свободного места имеется возможность настроить CCleanerдлястирания отдельных файлов методом, который не позволит их восстановить. С этой целью:
рис.1. В разделе «Настройки» выставите метод очистки в значение «Безвозвратное стирание»
В диалог «Включения» внесите файлы, которые следует удалить при чистке жестких дисков.
рис.2. Выполняется это при помощи кнопки «Добавить», которая открывает диалог навигации по каталогам с целью выбора файла
Зайдите во вкладку главного меню «Очистка».
рис.3. Откройте раздел Windows и поставьте галочку у пункта «Другие файлы и папки», расположенного в подразделе «Прочее»
Теперь при запуске обычной очистки, отмеченные секретные файлы будут полностью стерты с жесткого диска.
Настройка разделов в меню «Сервис»
Раздел «сервис» объединяет в себе настройку наиболее важных моментов в работе компьютера
Очень важно внимательное изучение возможностей данного раздела всем, кто хочет изучать CCleaner и как правильно пользоваться программой
Состоит он из нескольких частей:
Удаление программ
В отличие от системной панели «Установка и удаление программ», предустановленной в каждой системе Windows, эта программа удаляет требуемый софт полностью, после чего дополнительная очистка компьютера от мусора не требуется. В противном случае после удаления чего-либо, скорее всего, останутся лишние папки и файлы, рассчитанные на повторную установку удаляемой программы или что-либо иное.
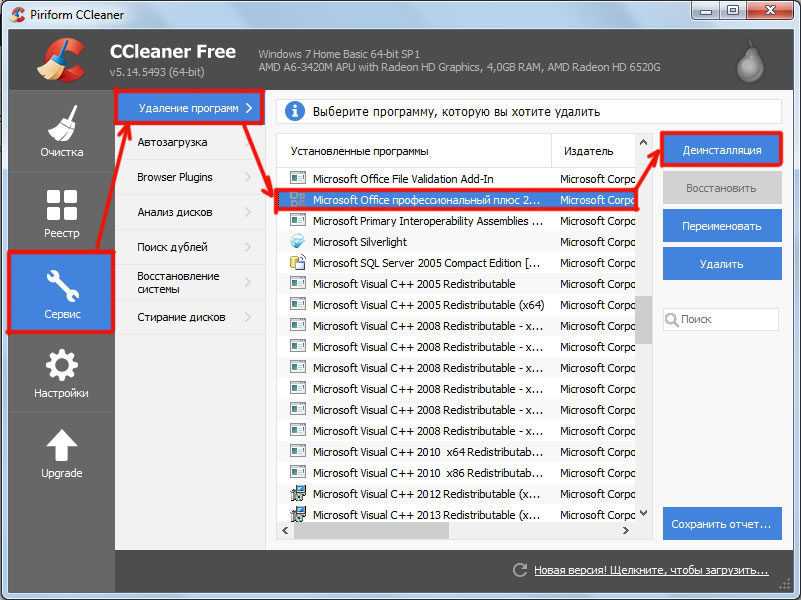
Автозагрузка
В этом разделе показываются все программы, которые запускаются одновременно с загрузкой системы. Хорошим примером программы в автозагрузке является антивирус. А вот убрать из автозапуска следует те программы, которые не требуются постоянно и могут быть запущены по мере надобности.
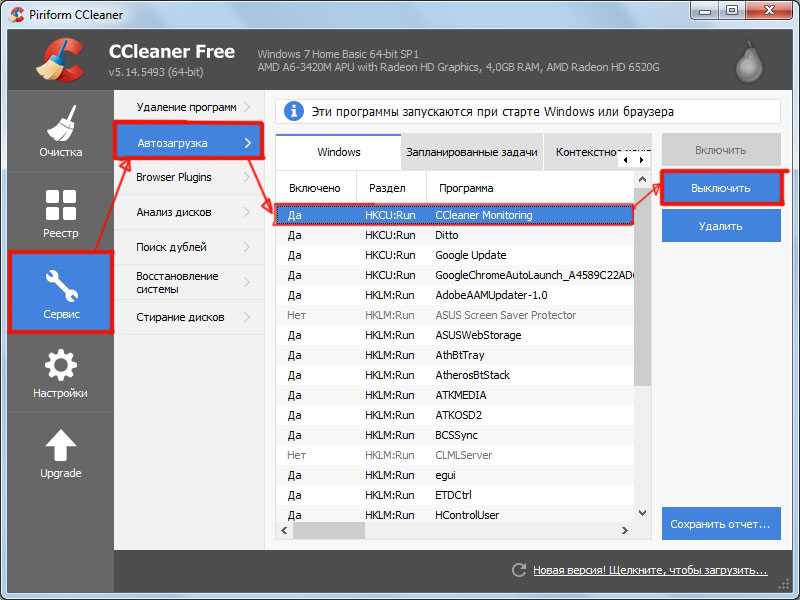
В принципе, достаточно скачать CCleaner на русском языке только ради этой цели — большое количество программ в автозапуске делает процесс загрузки компьютера очень долгим, а его работу изначально медленной из-за заранее занятых ресурсов.
Анализ дисков
Этот раздел можно использовать для оценки того, какие файлы какого типа сколько места занимают на жестком диске. К примеру, можно оценить, сколько на конкретном жестком диске или во всей системе занимают картинки или фильмы, музыка и другие типы файлов.
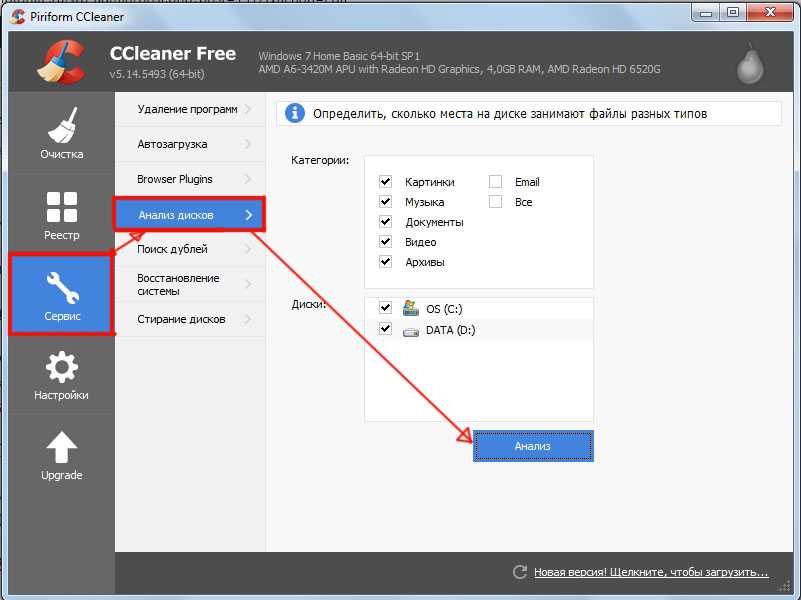
Поиск дублей
В этом разделе программа находит файлы, которые вы могли ошибочно скачать или сохранить дважды. Дубли файлов не несут никакой пользы, но при этом занимают место на диске.
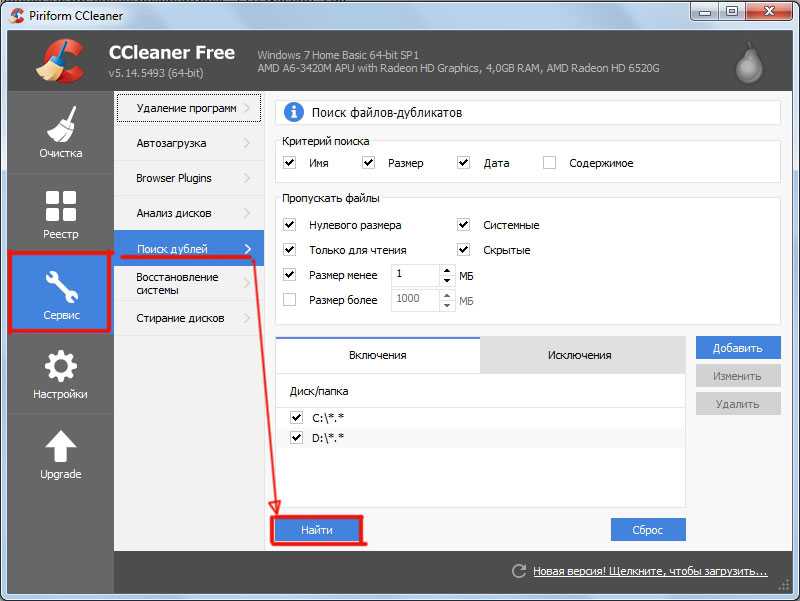
Восстановление системы
Если в работе Windows случились серьезные проблемы, можно, используя соответствующий раздел CCleaner, восстановить систему на одну из последних точек восстановления, когда проблемы еще не существовало.
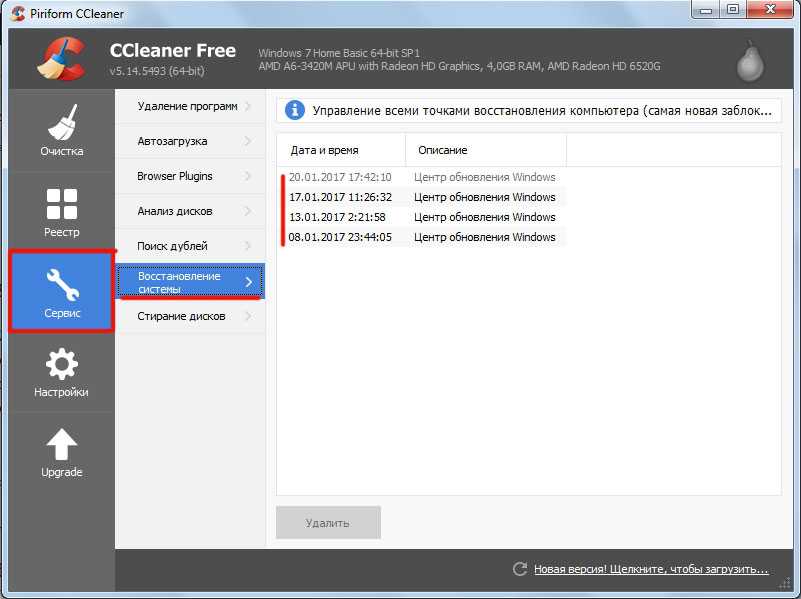
Аналогичный русскоязычный софт, который можно бесплатно скачать, или автоматическое системное восстановление зачастую выполняют откат менее качественно, чем CCleaner.
Для Windows бесплатно с официального сайта.
Как пользоваться
Как скачать
Переходим по сылке выше — откроется страница загрузки программы и через пару секунд начнется копирование CCleaner на компьютер. Если браузер выдаст сообщение, что скачиваемый файл может нанести угрозу, игнорируем предупреждение и подтверждаем действие.
Портативной версии программы на официальном сайте нет. Скачать ее можно на Softportal.
Как установить
Дважды кликаем по скачанному файлу. В открывшемся окне справа сверху выбираем Русский язык (или другой желаемый):
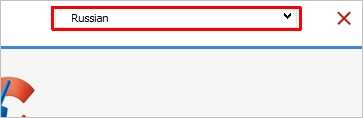
Снимаем все галочки, кроме создания ярлыков:

И нажимаем Установить:
Процесс не займет много времени. После его окончания, снимаем галочку Показать примечания к версии и кликаем по Запустить CCleaner:
Чистка системы
Раздел «Очистка» — ставим флажки напротив элементов, которые хотите очистить:
Обратите внимание, что в разделе две вкладки — Windows и Приложения. Для безопасного удаления выставляем следующие флажки: .
* в вашем случае набор программ может быть другим.
Для браузеров безопасно выставлять только по две галочки, чтобы не удалить сохраненные пароли и историю работы в сети Интернет.
После того, как флажки будут выставлены кликаем на Анализ — будет показан список всех файлов для удаления. Нажимаем Очистка, затем подтверждаем нажатием OK. Если в системе будет запущен браузер, программа попросит его закрыть — необходимо это сделать или отказаться от его чистки в данный момент.
Удалить файлы Интернета
Раздел «Очистка», вкладки «Windows» и «Приложения» — в группе браузеров ставим флажки элементов для очистки. Чтобы не удалить пароли и другую важную информацию, в используемом браузере стоит выставить только 2 галочки — Интернет-кэш и Cookie-файлы. После нажимаем Анализ и Очистка.
Чистка реестра
Раздел «Реестр» — выставляем флажки (безопасно выставить следующие: Отсутствующие общие DLL, Неверные расширения файлов, Ошибки ActiveX и Class, Пути приложений, Файлы справки, Отсутствующие приложения, Временные файлы MUI):

Теперь нажимаем Поиск проблем и ждем, пока система проведет анализ ошибок реестра:
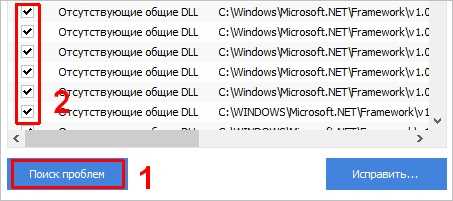
После нажимаем Исправить — программа предложит сделать резервную копию реестра, соглашаемся, нажав Да, выбираем путь для записи файла и нажимаем Сохранить. В появившемся окне нажимаем Исправить отмеченные.
Повторяем процедуру еще несколько раз, пока система не перестанет находить ошибки реестра.
Удаление программ
Раздел «Сервис», подраздел «Удаление программ» — кликаем правой кнопкой мыши по программе, которую хотим удалить и нажимаем Деинсталяция — отвечаем на вопросы мастера удаления:
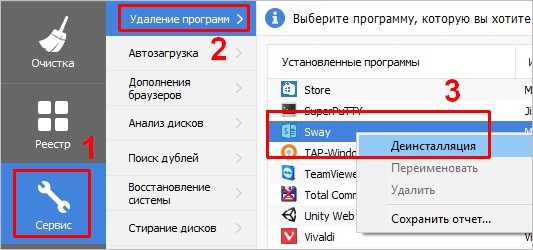
Управление автозапуском
Раздел «Сервис», подраздел «Автозагрузка» — если необходимо убрать из автозагрузки какой-либо сервис, кликаем по нему правой кнопкой мыши и нажимаем Выключить:
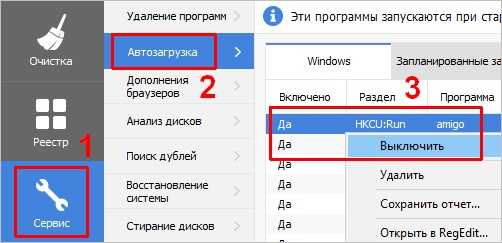
Автоматическая чистка системы при включении компьютера
Очень полезная функция — позволяет держать систему в чистоте. Прежде всего настраиваем галочки в разделе «Очистка».
Переходим в раздел «Настройки», подраздел «Настройки» — ставим галочку Выполнять очистку при запуске компьютера:

Закрываем программу. Теперь при загрузке компьютера система будет чиститься автоматически.
Автоматическая чистка с помощью скрипта
При желании контролировать более тонко процесс чистки, можно написать скрипт для автоматического запуска CCleaner для удаления ненужных временных файлов.
Пример cmd-скрипта:
@echo off
«\Program Files\CCleaner\CCleaner64.exe» /AUTO
* @echo off — отключает вывод на экран сообщений работы скрипта; если добавить в конце /SHUTDOWN, компьютер будет выключен после отработки скрипта.
Как видим, скрипт не большой. Его запуск можно настроить в планировщике Windows для автоматизации удаления мусора.
Как поменять язык на русский
Если CCleaner запускает не тот пользователь, который его установил, будет использоваться язык по умолчанию — английский.
Чтобы это исправить, переходим в раздел Options — Settings и выбираем язык в выпадающем меню Language на Russian:

Очистка жесткого диска и реестра
1) Очистка системного мусора
Для начала убедитесь, что находитесь в меню «Очистка». Здесь располагаются две вкладки — «Windows» и «Приложения», в которых вы можете выбрать параметры очистки. По умолчанию, ccleaner уже настроен так, что бы максимально удалить все ненужное, и не затронуть при этом ничего лишнего, поэтому настройки рекомендуется менять только опытным пользователям.
Что бы начать процедуру очистки, нажмите кнопку «Анализ»
и через несколько минут вы увидите подробную информацию о том, сколько свободного места освободится после окончания очистки, и какие именно данные ccleaner уничтожит.
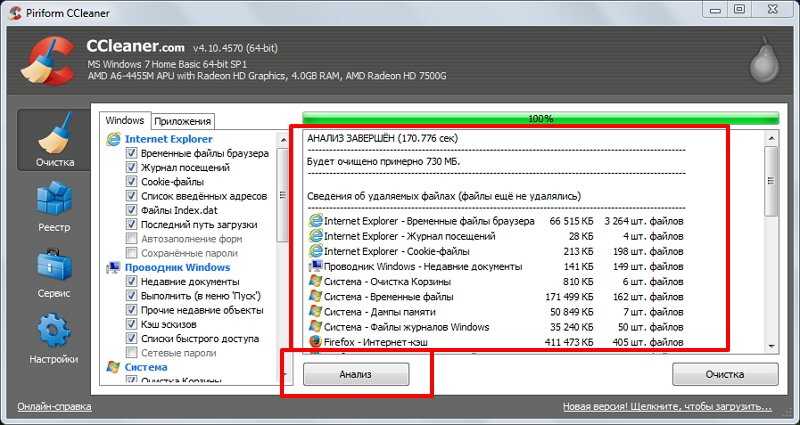
Далее вам остается лишь нажать кнопку «Очистка»и сходить минут 5 (в зависимости от захламленности компьютера, удаление мусора может занимать от 2 до 10 минут) покурить. Очистка системного мусора завершена.
2) Очистка реестра Windows
Пояснение
Реестр Windows — это база данных, содержащая в себе всю информацию, а также настройки аппаратных и программных компонентов компьютера. Со временем, в реестре накапливается большое количество ошибочных и попросту ненужных уже данных (к примеру, вы уже год назад удалили надоевшую игру, а ее след в реестре до сих пор хранится), из-за которых снижается общее быстродействие компьютера.
Что бы почистить реестр, переходите во вкладку «Реестр» и нажимайте «Поиск проблем»
 После того, как ccleaner закончит анализ реестра вашей операционной системы, нажимайте «Исправить…». Здесь, программа предложит сохранить резервную копию копию текущего состояния, обязательно соглашайтесь. Если что-то случится, вы сможете все восстановить.
После того, как ccleaner закончит анализ реестра вашей операционной системы, нажимайте «Исправить…». Здесь, программа предложит сохранить резервную копию копию текущего состояния, обязательно соглашайтесь. Если что-то случится, вы сможете все восстановить.
 После сохранения резервной копии, перед вами появится окно с предложением исправить найденные ошибки. Нажмите «Исправить отмеченные» и подождите несколько секунд. Все, процесс очистки реестра закончен.
После сохранения резервной копии, перед вами появится окно с предложением исправить найденные ошибки. Нажмите «Исправить отмеченные» и подождите несколько секунд. Все, процесс очистки реестра закончен.
Как пользоваться CCleaner
Существенный плюс этой программы в том, что она сразу же готова к использованию и не требует дополнительных настроек. Вам не нужно лезть в настройки и менять там что-то под себя. Интерфейс интуитивно понятен и поделён на разделы. Это обеспечивает быстрый доступ к любой интересующей вас функции.
В разделе «Очистка» вы сможете избавиться от ненужных системе файлов, остатков неправильно удалённых программ и кэша. Особенно удобно то, что можно настроить удаление отдельных групп временных файлов. К примеру, не рекомендуется удаление автозаполнения форм и сохранённых паролей в вашем браузере, если вы не хотите вводить всё это заново. Для начала работы приложения нажмите на кнопку «Анализ».
В колонке слева от главного окна вы можете настроить список разделов, которые необходимо очистить
После проведённого анализа в окне программы вы увидите элементы, подлежащие удалению. При двойном щелчке на соответствующей строке появится информация о том, какие файлы будут удалены, и путь к ним. Если нажать левую кнопку мыши на строке, появится меню, в котором вы можете открыть обозначенный файл, добавить его в лист исключений или сохранить список в текстовом документе.
Если вы долго не чистили HDD, объём дискового пространства, освобождаемого после чистки может впечатлить
В разделе «Реестр» вы сможете устранить все проблемы, связанные с реестром. Тут уже будут отмечены все необходимые настройки, так что вам просто нужно нажать на кнопку «Поиск проблем». После завершения этого процесса приложение предложит вам сохранить резервные копии проблемных вложений и исправить их. Просто нажмите на «Исправить отмеченные».
В разделе «Сервис» находится несколько дополнительных возможностей по обслуживанию компьютера. Тут вы можете удалить ненужные вам программы, сделать очистку диска и т. д.
В разделе «Сервис» множество полезных функций
Отдельно хотелось бы отметить пункт «Автозагрузка». Тут можно отключить автоматический запуск некоторых программ, которые начинают свою работу вместе с включением Windows.
Удалив из автозагрузки ненужные приложения, вы существенно увеличите быстродействие своего компьютера
Ну и раздел «Настройки». Название говорит само за себя. Тут можно поменять язык приложения, настроить исключения и разделы для работы. Но для обычного пользователя менять тут ничего не надо. Так что подавляющему большинству этот раздел не понадобится в принципе.
В разделе «Настройки» вы можете, в том числе, настроить автоматическую очистку при включении ПК
Стирание информации без возможности восстановления
Ни для кого не секрет, что при удалении файлов в Windows они не стираются, а просто получают статус удаленных и восстанавливаются специализированными программами, если конечно поверх них ОС ничего не успела записать.
При помощи CCleane может быть выполненаочистка свободного места, которая гарантированно удалит данную информацию. С этой целью:
- Перейдите в пункт главного меню «Сервис».
- Кликните на подпункт «Стирание дисков».
- В выпадающем списке «Стирать» выберите значение «Только свободное место».
- В выпадающем списке «Способ» — «Простая перезапись(1 проход)». Применения этого способа достаточно для надежного удаления файлов, очистка дискадругими методами повышает износ диска. Их целесообразно использовать только в целях сокрытия информации от специальных служб.
Настройки CCleaner. Как почистить компьютер при загрузке системы
Это очень важный пункт программы, который большинство пользователей просто игнорирует. Опишу несколько очень важных моментов которые вас точно заинтересуют.
1. Чистка компьютера при включении компьютера
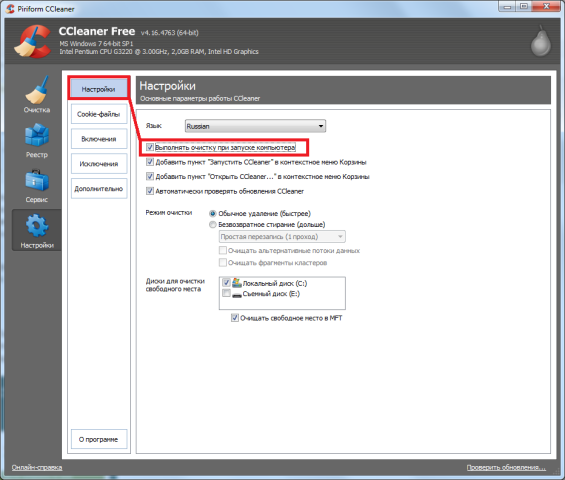
Данный пункт очень удобен для тех кто часто очищает компьютер с помощью CCleaner. Теперь вам не нужно беспокоиться, CCleaner сам почистит ваш компьютер при запуске (если вы конечно выключаете свой компьютер).
2. Чтобы при включении компьютера вы даже не замечали работы программы CCleaner, перейдите во вкладку “Дополнительно” и установите/снимите галки так, как показано на скриншоте
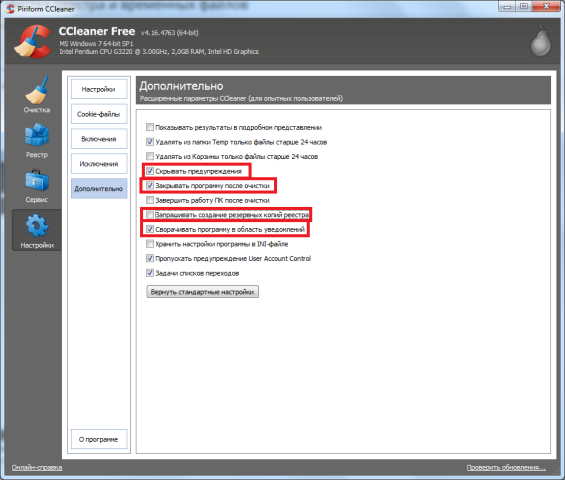
Вот в принципе и все! На этом можно завершать обзор программы для чистки компьютера и реестра CCleaner.
Зачем это нужно
С течением времени на жестком диске компьютера скапливается множество абсолютно не нужного мусора. Это временные и давно не используемые файлы, их дубликаты, не до конца удаленные программы, различные логи и системные данные, ошибки в реестре, отсутствующие записи и многое другое. Все это мало того, что занимает лишнее место, так еще и снижает производительность компьютера. Для очистки операционной системы от всего этого хлама и был создан ccleaner, призванный найти и удалить (исправить) все ненужное, не нарушив при этом стабильности работы.
Для начала, скачайте последнюю версию ccleaner и установите ее на компьютер. Процесс этот стандартный, поэтому вопросов на этом этапе возникнуть не должно.
Инструкция по скачиванию и установке Цклинера
Последующие действия:
- Дождитесь окончания установки и копирования файлов на компьютер.
- Закройте уведомление загрузчика о том, что установка утилиты окончена.
- Закончите работу, кликнув на иконку крестика вверху справа.
- Запустите утилиту Цклинер через ярлык на рабочем столе ПК или в меню «Пуск».
Если вам предлагается загрузить программу торрент файлом, то делать так мы вам не советуем. Как показывает практика, как раз так происходит заражение вашего компьютера вредоносным ПО.
Учтите — у последних обновленных версий программы англоязычное меню. Но она может работать и на других языках. Если вы ранее работали с русскими версиями, то вам знакомы все иконки и опции утилиты, и английский интерфейс не вызовет у вас серьезных затруднений при использовании CCleaner.
Также утилита интуитивно понятна и знания базового английского языка вам хватит для управления функциями программы. Однако имеется также возможность русификации утилиты. Для чего необходимо зайти в раздел Options, пролистать меню и найти русский язык. Еще русифицировать утилиту вы можете на этапе установки. Для этого требуется навести курсор мышки на выпадающее меню сверху (установочный файл) и выбрать русский язык.
По умолчанию программа устанавливается на английском языке. Для смены языка требуется зайти в раздел «Options» => «Settings» и в списке списке «Language» выбрать Russians.
После смены языка интерфейса все становится намного понятнее.
Реестр
Так называется раздел программы, от которого все в восторге так же, как и от функции очистки файлов. Увы, если очистка файлов приносит очевидную выгоду — свободное место на жестком диске, то полезность чистки реестра — миф. Или как минимум преувеличение.
Реестр — это громадная база данных, где хранятся настройки Windows и программ. Там хранится больше ста тысяч записей. Даже самая «въедливая» программа для очистки реестра не найдет больше двух тысяч записей, которые ошибочны или не используются. Такое маленькое количество (0,01-0,02% от всех записей) погоды не сделает. Зато возможны проблемы, о них ниже.
Первая проблема — предположительно ошибочные записи могут быть верными. Все чистильщики реестра, CCleaner в их числе, следуют следующей логике: если запись содержит адрес несуществующей папки или файла, то такая запись ошибочна и подлежит удалению. К сожалению, при этом не учитывается тот факт, что эта папка или этот файл могут появиться в будущем и запись сделана для этого. То есть это может быть настройка в какой-то программе для создания файла в определенном месте. Итог — вероятен сбой в программе, запись которой была удалена.
Вторая проблема — фрагментация реестра. Фрагментация — одна из проблем реестра Windows. Дело в том, что реестр хранится в нескольких файлах, которые могут быть раскиданы по всему жесткому диску. Да не просто раскиданы, но поделены на маленькие кусочки (фрагментация файлов). В итоге, чтобы прочитать одну запись, головке жесткого диска придется метаться туда-сюда по жесткому диску, что ощутимо замедляет операции. Хотя с этой проблемой Windows справляется, кэшируя (сохраняя заранее) содержимое реестра в быстрой оперативной памяти, существует проблема фрагментации самих данных внутри файлов, а именно внутри файлов реестра Windows. Представьте ситуацию: чтобы открыть файл из середины списка папки, вам придется выйти из этой папки, прокрутить список, зайти в папку с тем же именем и там отыскать этот файл. Вот примерно такая путаница возникает в записях реестра в процессе создания новых записей — физически записи записываются не рядом друг с другом (там уже все занято, а файл «растягиваться» не умеет), а в конец файла. После такой путаницы компьютер с установленной Windows начинает тормозить. Обычно это становится заметно спустя полгода-год работы. Никакая чистка реестра не поможет, только его , а CCleaner не умеет дефрагментировать. Более того, после удаления записей на их место не записываются новые, в итоге появляется что-то вроде неиспользуемых пустых пространств в структуре файлов реестра, по факту это увеличение фрагментации записей реестра.
Перечислю то, что пытается вычистить из реестра Ccleaner:
- Отсутствующие общие DLL
- Неверные расширения файлов
- Ошибки ActiveX и Class
- Библиотеки типов
- Приложения
- Шрифты
- Пути приложений
- Файлы справки
- Неверные записи установщика
- Отсутствующие приложения
- Автозагрузка
- Упорядочивание меню Пуск
- Временные файлы MUI
- Звуковые события
- Службы Windows
В принципе, очистку реестра с помощью CCleaner вы спокойно можете делать, потому что перед «исправлением ошибок» предлагается создать файл резервной копии. В случае возникновения глюков можно два раза щелкнуть мышью по этому файлу, согласиться с появившимся вопросом — удаленные записи реестра восстановятся. Минус всего этого — фрагментация увеличится примерно на 0,0001%, что не критично в краткосрочной перспективе, но если делать так ежедневно, то ждите тормозов.
Итог: никакой выгоды от чистки реестра не будет, но ускорение Windows вы можете ощутить из-за эффекта плацебо. А в случае проблем можно восстановить реестр из резервной копии.
Настройки CCleaner
Чтобы перейти к настройкам приложения, нажмите соответствующую кнопку на панели слева.
Основные параметры работы CCleaner
Здесь содержатся основные параметры для программы, например, автозагрузка или параметры контекстного меню. Вы также можете выбрать тип удаления, которое использует программа, а также настроить CCleaner так, чтобы он не удалял пароли. Для большинства пользователей достаточно обычного удаления файлов. Wipe Free Space – здесь предлагается выбор жёстких дисков для очистки.
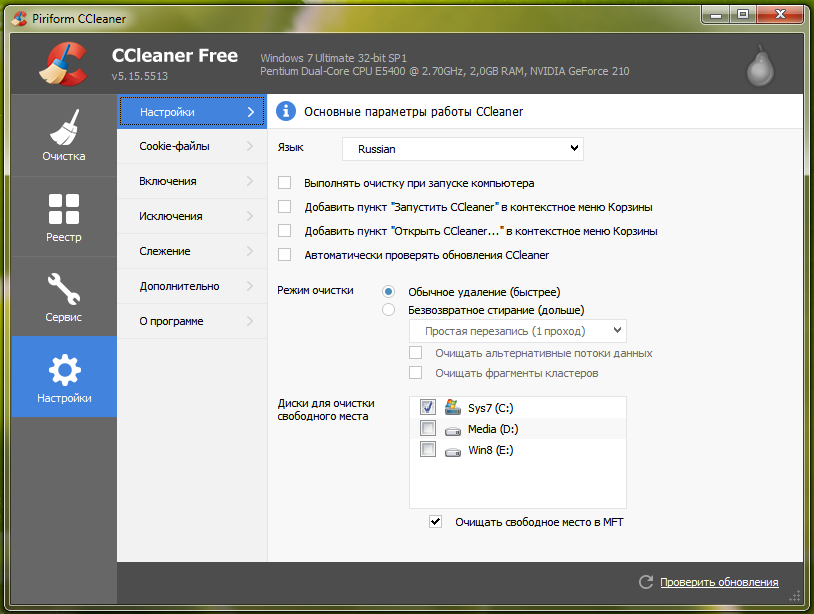
Сookie файлы
Здесь вы можете настроить клинер и выбрать, какие файлы cookie удалять каждый прогон или какие из них игнорировать. Если вы посещаете определённые сайты, такие как Google или Windows Live, вы можете настроить CCleaner игнорировать файлы cookie, связанные с ними, поэтому вам не нужно будет входить в систему после завершения работы программы. Используя стрелки посередине, вы можете перемещать cookie-файлы, которые нужно удалить или сохранить, когда вы передумаете.
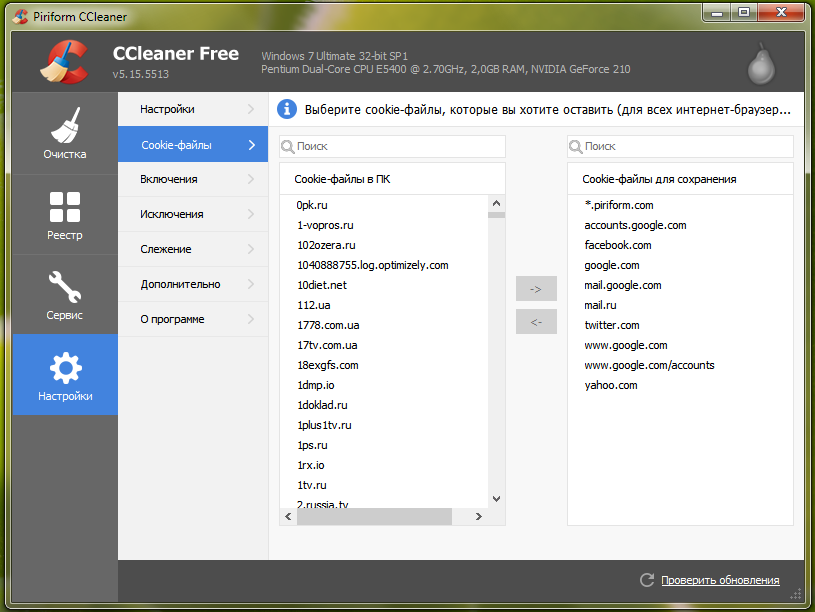
Включения
Если вы используете несколько жёстких дисков, но не хотите, чтобы CCleaner работал на одном из них, вы можете выбрать из него отдельные папки, которые будут включены в сканирование. Нажмите «Добавить», чтобы открыть новое окно, чтобы указать информацию о папках, которые вы хотите добавить в проверку вашего компьютера. Нажмите «ОК» после того, как закончите.
Исключения
Параметры исключения позволяют вам освобождать папку от сканирования. Это полная противоположность включению папок. Нажмите «Добавить» и введите необходимую информацию. Затем нажмите «ОК».
Дополнительно
На этой вкладке предлагаются некоторые дополнительные опции. Для обычного пользователя игнорируйте этот набор параметров. Однако, если вы хотите по какой-либо причине восстановить CCleaner по умолчанию, вы можете сделать это, нажав «Восстановить настройки по умолчанию» внизу или отключить их.
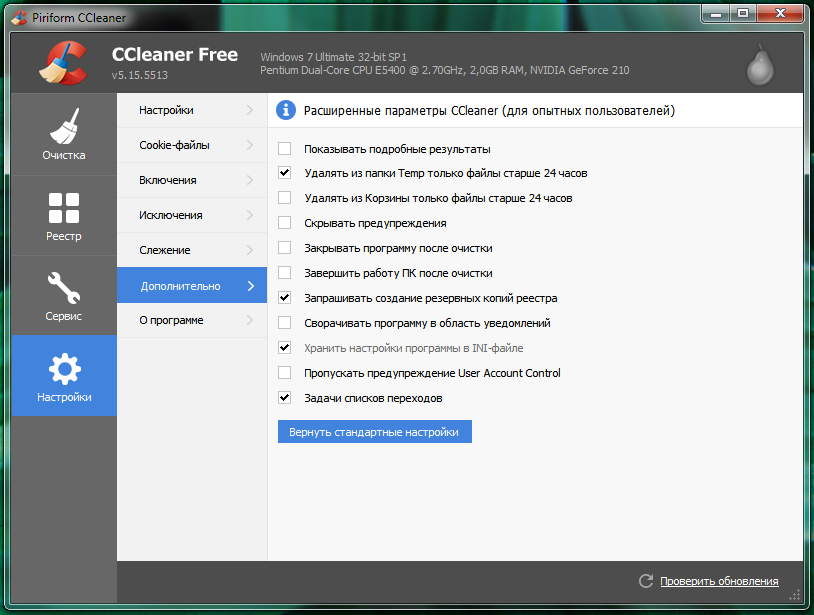
Настройка раздела «реестр»
Системный реестр компьютера содержит очень много информации. Среди нее попадаются устаревшие разделы и ссылки, информация о уже несуществующих вещах, различные ошибки и неправильные расширения.
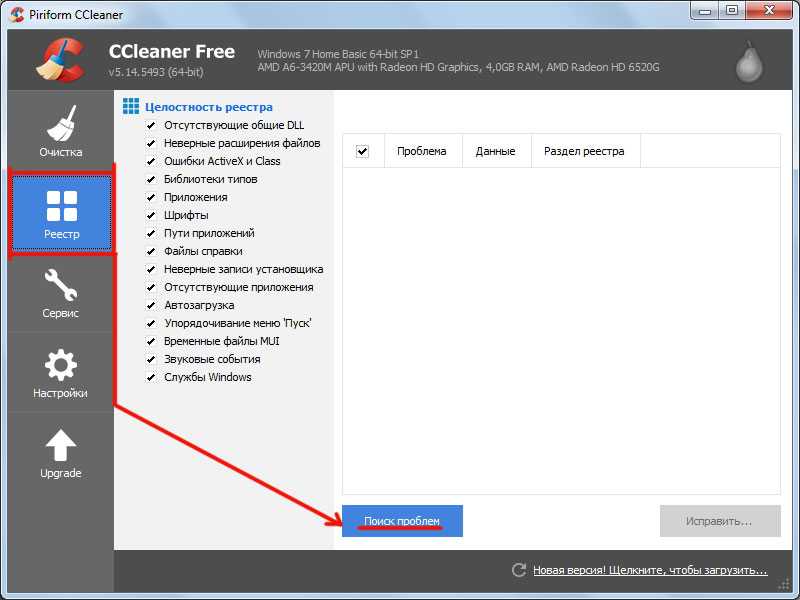
Для запуска процесса сканирования и обнаружения ошибок реестра нажимаем на кнопку «Поиск проблем
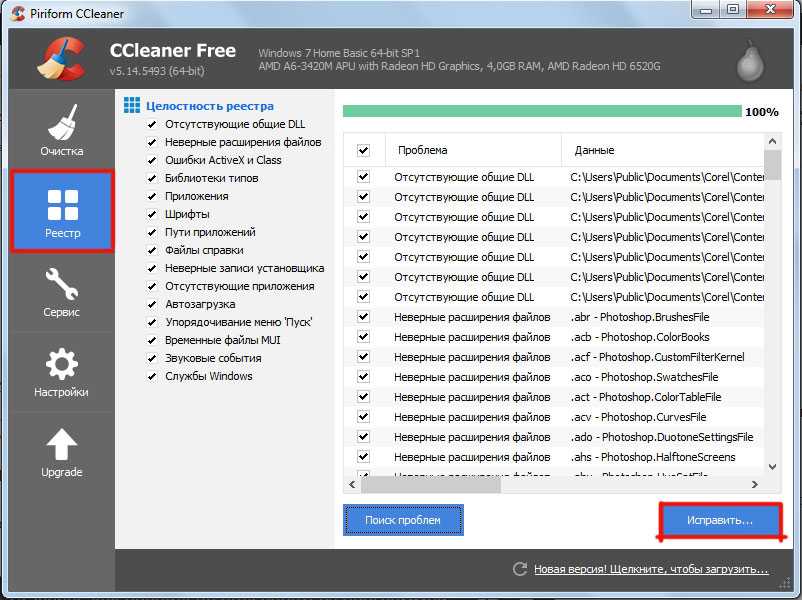
После сканирования и обнаружения ошибок останется нажать кнопку «Исправить
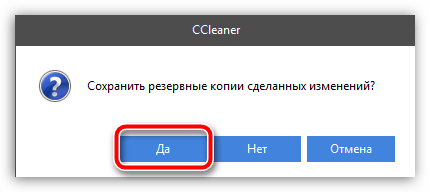
Нажимаем кнопку «Да», создаем резервную копию реестра
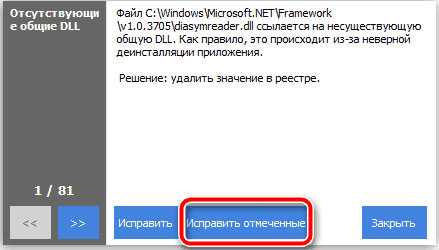
Жмем на кнопку «Исправить отмеченные», чтобы устранить неполадки системы
Слишком глубоко программа лезть не будет и удалит только те файлы и записи, которые тормозят работе рееста и компьютера. Новичкам и тем, кто не слишком хорошо знает, как пользоваться CCleaner, лучше всего оставить настройки по умолчанию и просто запустить программу.
Продвинутым пользователям прога позволяет более детально разобраться в ошибках, понять и устранить причины их появления. Одноразовая очистка компьютера заставит его работать быстрее на некоторое время, тогда как устранение причины появления тормозов виндоус позволяет комфортно работать месяцами до необходимости повторной очистки.
Очистка реестра в CCleaner
Следующий раздел программы — «Реестр». Здесь следует нажать на кнопку «Поиск проблем». После завершения анализа программой, необходимо нажать на кнопку «Исправить…».
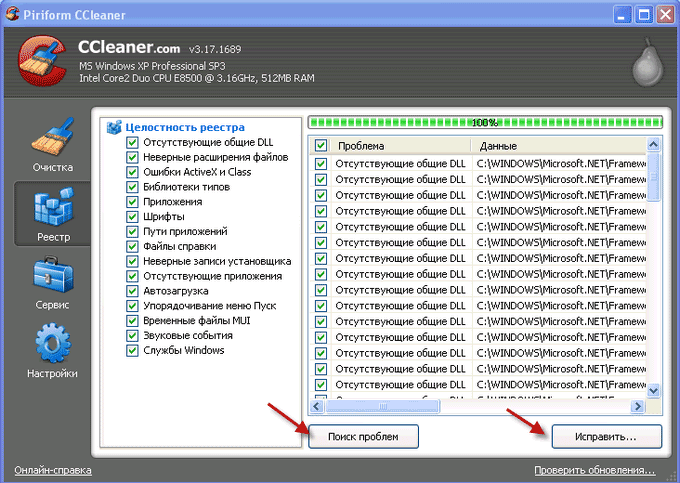
Появляется окно с вопросом, в нем вас спрашивают «Сохранить резервные копии сделанных изменений?».
Многие предлагают нажать на кнопку «Нет и продолжить работу с программой. Я предлагаю нажать на кнопку «Да».
Программа CCleaner, хотя и является одной из самых безопасных программа этого типа, но это не 100 % гарантия.
У меня, когда я еще был начинающим пользователем, после очистки системы программой, начались заметные неполадки в использовании компьютера (мышь реагировала с замедлением и тому подобное).
Если бы, я не сохранил резервные копии сделанных изменений, то мне пришлось бы делать восстановление системы до работоспособного состояния. Но у меня была сохранена резервная копия сделанных изменений реестра, и я решил эту проблему за пару кликов мыши.

После нажатия на кнопку «Да», в открывшемся окне Проводника, программа предлагает место для сохранения резервных копий в папке «Документы» или «Мои документы» в операционной системе Windows XP (можете выбрать любое другое место).
Я заранее создаю там папку, которой дал имя: «Файлы реестра CCleaner». В имени файла реестра есть дата его создания, и поэтому его потом легко будет найти.
После создания новой копии, старые копии сохраненных файлов реестра можно удалить, хотя они и не занимают много места на диске. Далее следует нажать кнопку «Сохранить».

В новом окне программы при нажатии на кнопку «Исправить» вы будете исправлять проблемы по очереди, просматривая файлы, которые программа собирается исправлять.
Если нажать на кнопку «Исправить отмеченное», то программа самостоятельно исправит все отмеченные файлы.
После этого нажмите на кнопку «ОК». Происходит очистка реестра программой CCleaner. После того, как чистка компьютера программой CCleaner завершена, необходимо нажать на кнопку «Закрыть».
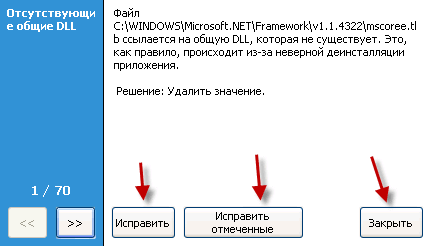
Если после этого исправления у вас начались проблемы с компьютером, то для решения этого вопроса, необходимо открыть папку с резервными копиями сделанных изменений, которые были сохранены программой до внесения изменений в реестр.
Для восстановления необходимо кликнуть правой кнопкой мыши по нужной копии (смотрите на дату), а в контекстном меню выбираете пункт «Слияние».
В появившемся окне следует нажать на кнопку «Да». Все, эта проблема решена, реестр восстановлен до предшествующего изменению состояния. Такое случаи бывают очень редко, но иногда они происходят.
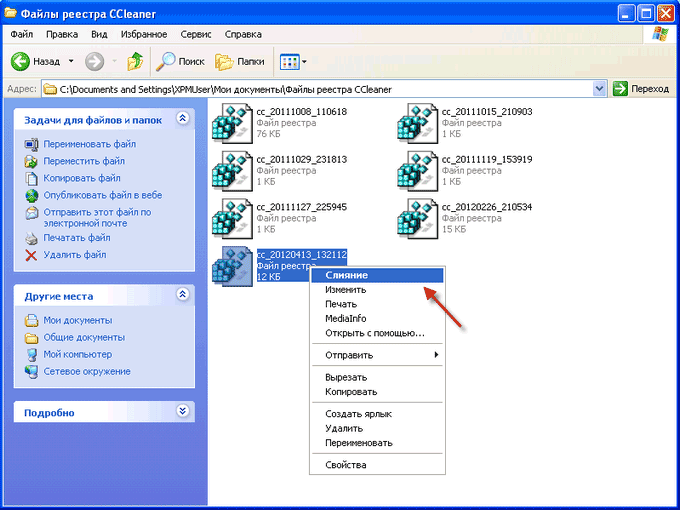
Как пользоваться программой
После скачивания и установки на рабочем столе должен появиться такой ярлык:
два раза щелкаем по нему, и открывается сам Ccleaner.
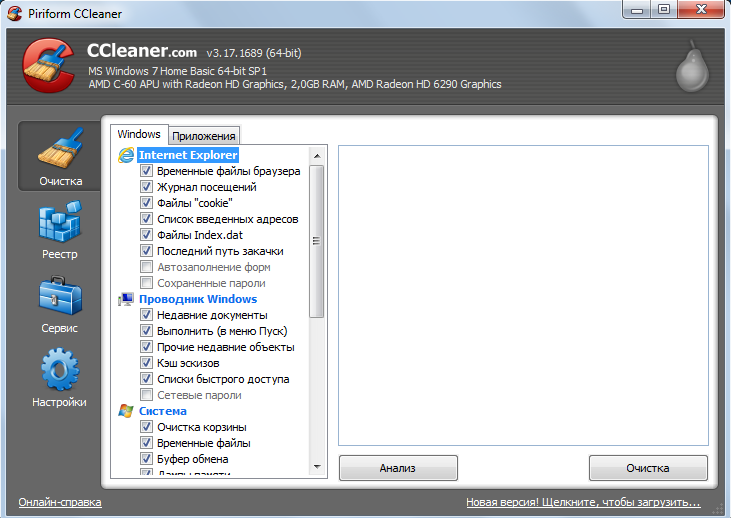
Может появиться сообщение о том, что доступна новая версия. Обновление ни к чему. Версия, которую вы скачаете с сайта ничем не хуже той, которая будет после обновления.
Удаление ненужных программ
Итак, для начала нам нужно удалить ненужные программы. Для этого мы переходим в меню сервис и нажимаем на вкладку «Удаление программ». Выбираем ту, которая вам более не нужна и жмем кнопку «Деинсталляция».
Хотелось бы отметить, что удалять нужно только тот софт, который Вы знаете, так как здесь отображены помимо него, драйвера и другие нужные системе файлы. Если Вы не уверены в ненадобности, какой либо программы, лучше её не трогать, или обратиться к опытному специалисту. На рисунке ниже видно, что большинство софта, который у меня установлен — это различные драйверы для моего ноутбука.
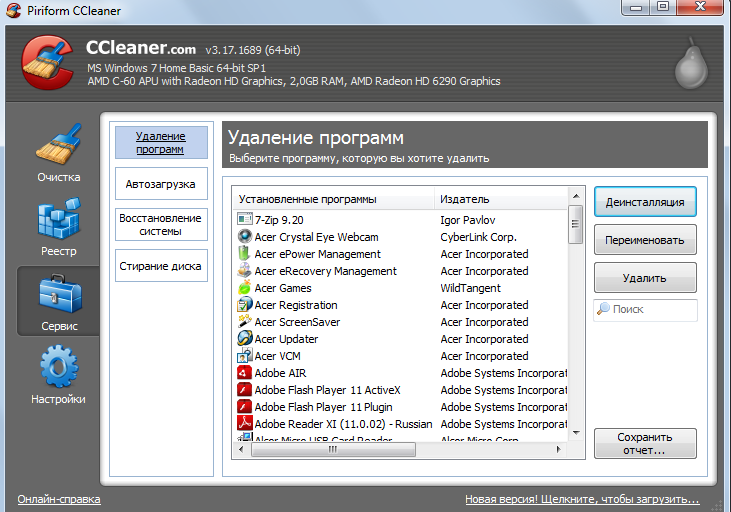
После нажатия кнопки «Деинсталляция» появляется окно для удаления Вашей программы. В большинстве случаев требуется просто нажать несколько раз «Далее», затем «Удалить» и программа удалится.
Переходим ко 2 этапу
Под вкладкой «Удаление программ» расположилась еще 1 вкладка под названием «Автозагрузка». В этой вкладке находятся те утилиты, которые запускаются при старте Windows, и если отключить те которые при старте системы нам ни к чему, Ваш компьютер будет загружаться шустрее.
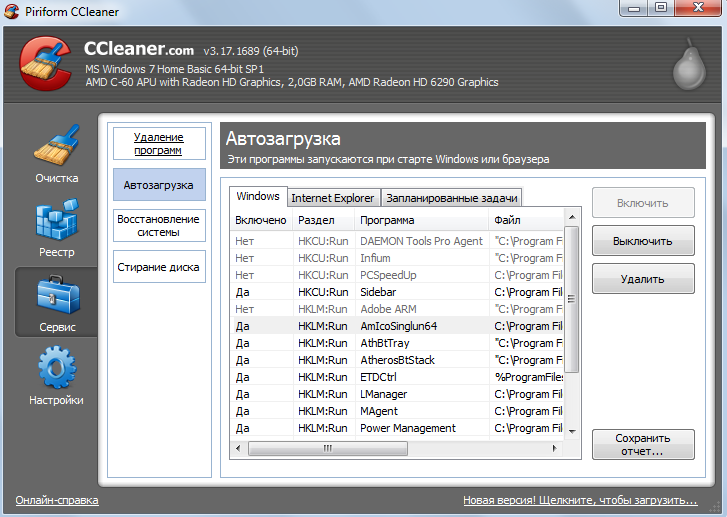
Как можно увидеть на картинке выше я уже отключил некоторые утилиты, которые мне не нужны при старте системы. (Они выделены серым цветом) Другие, которые выделены черным — запускаются при старте системы, поэтому если Вы хотите отключить что либо, нужно просто выделить её и справа нажать «Выключить»
После того как мы провели чистку компьютера от ненужного софта пора переходить к чистке от мусора и восстанавливать целостность реестра.
Этап 3
Чистка компьютера от мусора один из немаловажных этапов! Он поможет убрать мусор, накопившийся за время работы. Это может быть всевозможный софт, игры, которые вы удалили, но от них остались какие либо папки и файлы. Они захламляют компьютер, ведь толку от них уже никакого! Также Ccleaner чистит историю всех браузеров, журнал посещенных сайтов, временные файлы браузера и многое другое.
Для того что бы начать чистку компьютера от мусора нужно перейти в меню на вкладку «Очистка». Вы можете настроить чистку от мусора с помощью галочек, если например, следует оставить файлы в корзине или историю в браузере Opera нужно снять галочки напротив этих пунктов. В программе есть 2 вкладки настроек очистки от мусора:
- 1. Windows
- 2. Приложения.
Переключаясь между ними и выбирая нужные пункты можно настроить чистку компьютера от мусора так, как Вам нужно.
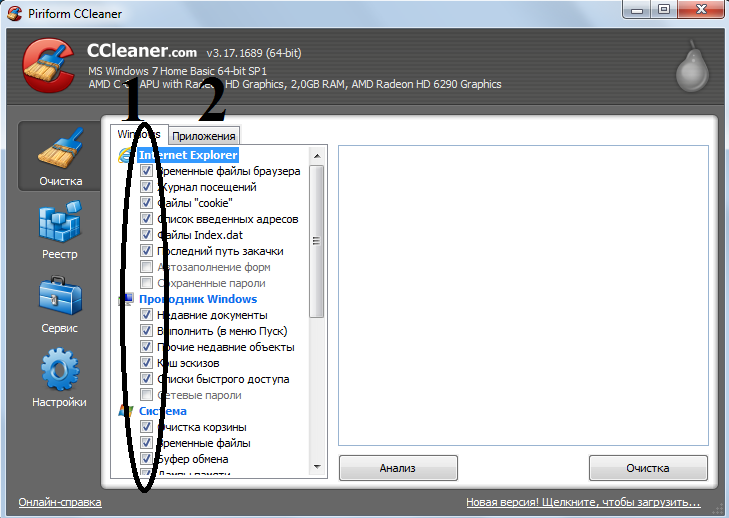
- После того как выбраны пункты по которым будем производится чистка нажимаем «Анализ». Ccleaner начнет сбор информации о том, сколько мусора накопилось на вашем компьютере и в последствии выдаст отчет о том сколько информации в мегабайтах (или гигабайтах) будет удалено.
- Далее нажимаем «Очистка», появится окно-предупреждение о том, что файлы будут удалены и спросит: «Действительно ли вы хотите продолжить?» Нажимаем «ОК». Ждем завершения чистки компьютера от мусора и смотрим результат.
Переходим к 4 этапу. Восстановление целостности реестра
Щелкаем на вкладку реестр и нажимаем «Поиск проблем» Ждем завершения анализа. Ошибок обычно возникает очень много — не пугайтесь. Со временем целостность реестра ухудшается, и этот пункт очистки поможет вернуть ему былой вид.
После того как закончен анализ мы сможем увидеть количество ошибок и справа снизу появится кнопка «Исправить…» жмем на неё. Появится окно с вопросом «Сохранить резервные копии сделанных изменений?». Тут решаете только Вы, если что-то вдруг пойдет не так, то Вы при наличии этих копий сможете вернуть работоспособность вашего компьютера. Лично я смотрю по состоянию реестра и если ошибок больше 500, то жму «Да»
После того как нажата кнопка «Да», Вам будет предложено сохранить резервные копии где-нибудь на компьютере. После сохранения (как и в случае если нажмете на кнопку «Нет») появится окно, где нужно нажать «Исправить отмеченные». Как только все ошибки будут исправлены, появится зеленая надпись: «Исправлено». Затем можете закрыть это окошко.
Вот и все! Чистка компьютера от мусора завершена! Целостность реестра восстановлена. Все это благодаря такой маленькой, бесплатной, но в тоже время очень практичной утилите- Ccleaner.
Если особых изменений в лучшую сторону вышеуказанные операции не дали, то вполне возможно вам требуется чистка компьютера от пыли в самом системном блоке и после аппаратной чистки — компьютер будет работать как новый!
Преимущества и недостатки
Позитив:
- Наличие бесплатной версии, позволяющей ознакомиться с функционалом и особенностями использования программы;
- Наличие различных по функционалу, цене и нагрузке на компьютер версий, позволяющее выбрать оптимальное издание программы под свои цели;
- Регулярный выход обновлений и расширений делает инструмент оптимальным в условиях использования современных приложений, программ и операционных систем;
- Высокая мощность и эффективность, которую отмечают все пользователи утилиты;
- Минимальная нагрузка на аппаратные и системные ресурсы вашего ПК – программа не вызывает притормаживаний устройства, не занимает значительного объема операционной памяти;
- Инструмент Очистка разделен на два раздела – Приложения и Система, первый позволяет удалить остаточные файлы операционной системы, второй – только внешних установленных приложений;
- Возможность создания исключений, то есть добавление в список отдельных программ, приложений или папок, чьи временные, сбойные и иные файлы удаляться в процессе очистки не будут;
- Возможность создания включений, то есть тех файлов, которые пользователь выбирает сам, и при всех последующих сканированиях система в любом случае будет их удалять;
- Простой интерфейс, в котором может разобраться даже новичок;
- Поддерживает более 45 языков интерфейса, в том числе и русский;
- Интегрируется в меню Корзины и Проводника;
- Автоматически проверяет и устанавливает обновления;
- Наличие оперативной технической поддержки и справочной информации по программе;
- Возможность широкой настройки программы – времени запуска, автоматического и принудительного сканирования и т. д.
Негатив:
- Платное распространение программы со значительным ограничением функциональности в бесплатной версии;
- Справка по программе доступна только при подключении к интернету – в стандартный дистрибутив она не встроена;
- Для работы с полной версией программы пользователю необходимы права администратора ПК, при работе из учетной записи с ограниченным доступом некоторые функции утилиты могут быть недоступны, хотя она будет работать;
- Отсутствие технической поддержки (или ее низкий приоритет в некоторых версиях);
- Автоматическая установка обновлений может вызывать внезапные торможения в работе компьютера;
- В крайне редких случаях возможно удаление файла, который в дальнейшем может понадобиться;
- Полное отсутствие кроссплатформенности – утилита предназначена исключительно для оперативной системы Виндовс;
- Закрытый исходный код, что никак не отражается на работе рядового пользователя, но для программистов и продвинутых юзеров представляет некоторое неудобство.
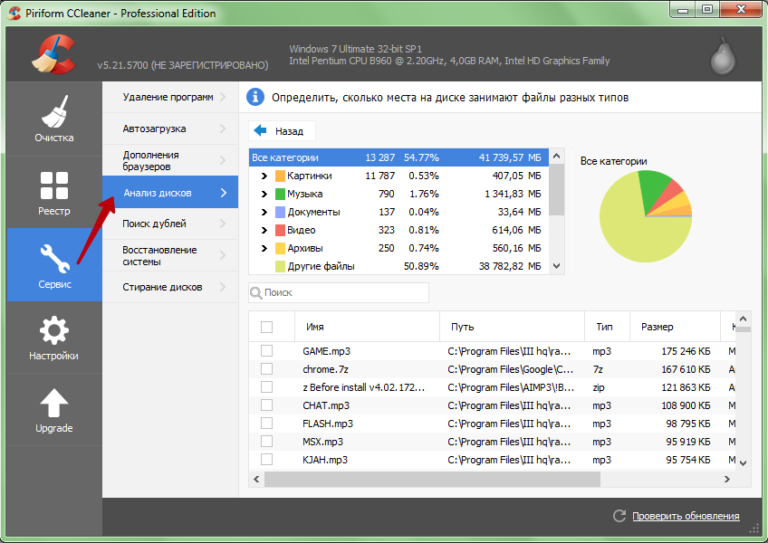
<Рис. 3 Сервис>
В целом критика данного софта, представленная пользователями и экспертами, носит позитивный характер, хотя, иногда отмечалась ее меньшая, по сравнению со многими аналогами, мощность.
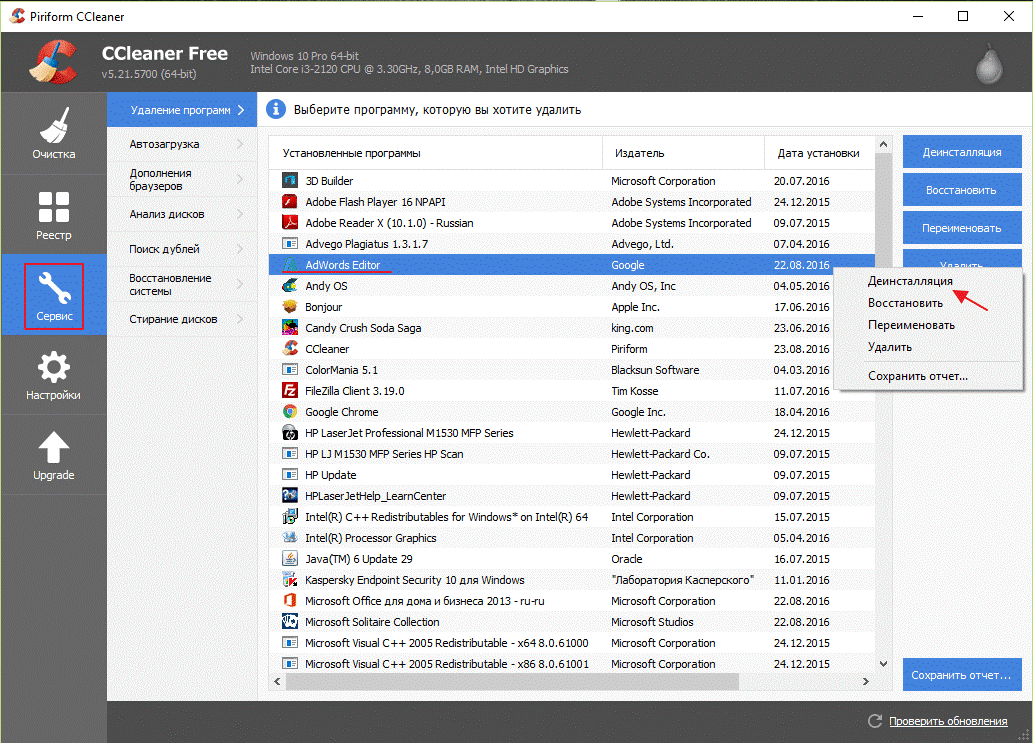
<Рис. 4 Удаление программы>
Зачем нужна?
Данная программа нужна в любом случае, в не зависимости от того, хорошо или плохо работает компьютер и насколько активно он используется.
Она позволяет поддерживать его функционал на должном уровне, продлить срок службы аппаратных компонентов, путем снижения нагрузки на них.




























