Описание параметров для настройки автоматического включения ПК или ноутбука
Параметры Bios (UEFI) позволяют пользователям настроить автоматическое включение ПК или ноутбука в заданное время. Во вкладке Power Management BIOS (UEFI), можно настроить несколько параметров, которые относятся к автоматическому включению или отключению компьютера.
- RTC Wakeup Time: определяет время суток, когда компьютер будет включаться автоматически.
- Alarms: позволяет задавать время для многих будильников, которые будут звучать на компьютере.
- Power On By PCI-E Device: позволяет настроить включение компьютера при обнаружении сигналов от устройств PCI-E. Бывает полезно для серверов, которые должны быть включены в любое время.
Кроме того, операционная система Windows также имеет ряд функций для автоматического включения ПК или ноутбука. В разделе «Планировщик заданий» можно создать запланированный запуск компьютера в определенное время. Можно также использовать сторонние программы, чтобы настроить автоматическое включение ПК или ноутбука.
В целом, параметры для автоматического включения ПК или ноутбука являются полезными для автоматизации рутинных задач и для экономии энергии. Настройка этих параметров может позволить пользователям управлять временем работы компьютера и оптимизировать его производительность.
Power
На следующей вкладке пользователь, желающий самостоятельно разобраться в BIOS, может:
Настроить действие после отключения энергии. Такая проблема больше характерна для компьютеров, не оснащённых аккумулятором, чем для ноутбуков; в разделе After Power Loss.
Нужно выбрать один из доступных вариантов: Power On — снова запустить машину после подачи электричества; Power Off — оставить ПК отключённым; Last State — попытаться вернуть ОС в состояние до выключения.
Активировать режим усиленного энергосбережения. Для этого достаточно определить для пункта Enhanced Power Saving Mode параметр Enabled; производительность компьютера по понятным причинам немного снизится.
Настроить порядок охлаждения системного блока. В разделе BIOS Intelligent Cooling Engine.
Следует задать режим производительности (оптимизацию уровня жужжания, температурного режима) или включить вентиляторы на полную силу.
Здесь же можно указать, должны ли звучать оповещения при перегреве ПК.
Настроить параметры «пробуждения» компьютера или ноутбука. В заключительном разделе BIOS Automatic Power On.
Хозяин машины может активировать соответствующий процесс по Интернету, при подключении периферийных устройств или по таймеру (в этом случае стоит сразу определить периодичность действия: единожды, каждый день, каждую неделю или по иному графику).
На этом всё; остаётся настроить параметры BIOS в двух заключительных вкладках, и первая из них — Security, или «Безопасность».
Как установить с помощью средств системы
В Windows 10 появилась возможность заводить будильник, причем делается это двумя способами.
Будильники и часы
В «Десятке» есть одноимённое приложение, созданное для работы с временем в операционной системе.
Если в вашей редакции ОС данная программа не обнаруживается, загрузите и установите её из магазина Windows Store. 1. Откройте меню Пуск и запустите оттуда утилиту (можете воспользоваться для этого поисковой строкой).
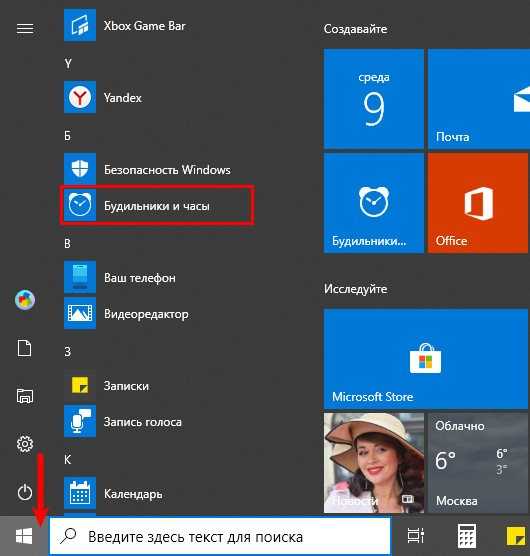
Скорее всего, загрузка программы будет сопровождаться уведомлением о том, что сигнал сработает только в том случае, если персональный компьютер находится в режиме бодрствования. Часто это значит, что текущие драйверы и аппаратная конфигурация ПК не позволяют пробудить систему из сна либо восстановить из режима гибернации. В такой ситуации наверняка выходом станет следующий вариант действий.
2. Если стандартного будильника нет, жмите по кнопке с иконкой знака плюс в нижнем правом углу для его создания. В ином случае можно отредактировать стандартный будильник.
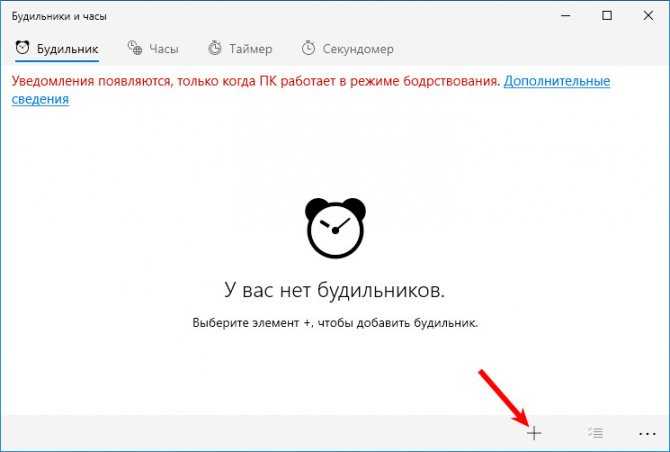
3. Задайте следующие переменные:
- наименование сигнала;
- его периодичность (единожды, по указанным дням);
- проигрываемый звук (к сожалению, установить собственную мелодию нельзя, придётся довольствоваться стандартным набором аудиофайлов как в телефоне 15-летней давности);
- отсрочка проигрывания – время, через которое сигнал повторится, если при срабатывании будет нажата кнопка «Повторить».
4. После конфигурирования кликните по иконке дискеты внизу окна.
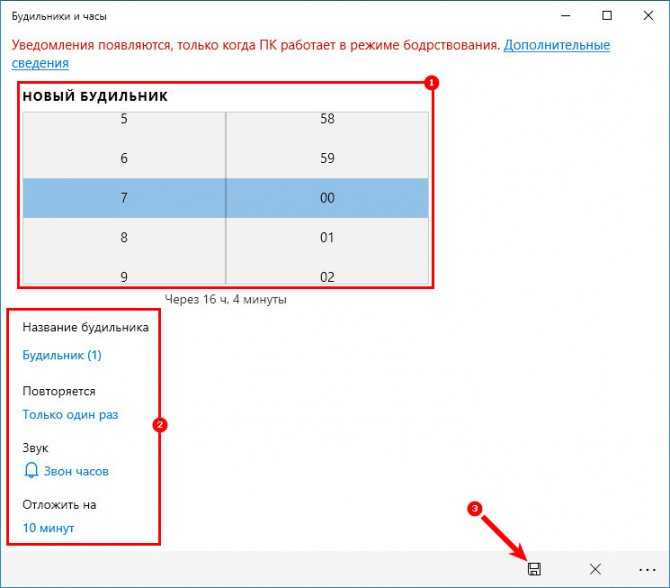
В появляющемся диалоге оповещение можно повторить через указанное при создании записи либо выбранное в выпадающем списке время.
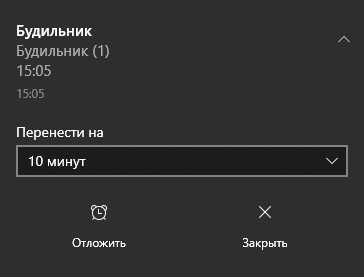
Если на ноутбуке потребуется отключить спящий режим, сделайте это вручную, самому приложению решение данной задачи не доверяйте. Зайдите в параметры электропитания через Пуск → Параметры → Система → Питание, спящий режим. Условие — переходя в режим сна выберите «Никогда».
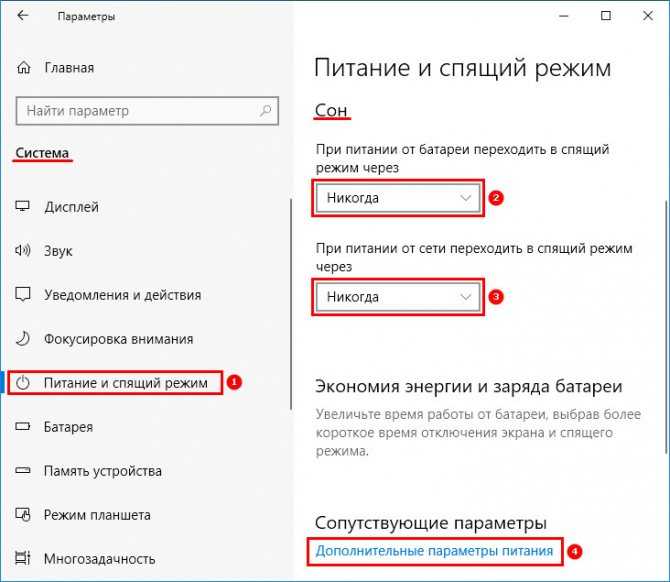
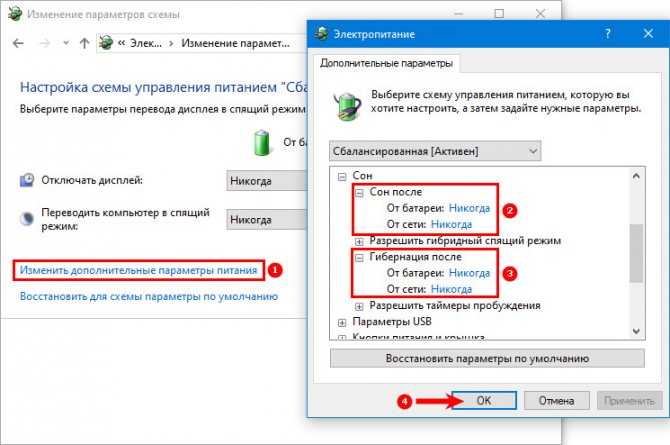
Планировщик заданий
При использовании «родных» драйверов для железа вашего компьютера либо ноутбука вероятность того, что Планировщик заданий сможет пробудить его с обоих режимов экономии электрической энергии очень высока.
Создание записи в планировщике заключается в проигрывании указанного пользователем мультимедийного файла в выбранное им время. А для этого потребуется какой-нибудь плеер. Рассматривать будем на примере VLC, так как он поддерживает управление посредством командной строки.
1. Для запуска Планировщика заданий в операционной системе Windows 10 зажмите комбинацию клавиш Win + R, а в открывшемся диалоге выполните команду «taskschd.msc».

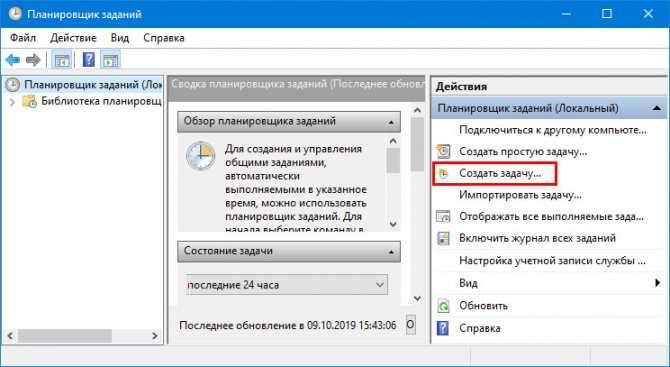
3. В первую строчку введите её имя, чуть ниже — описание, если необходимо.
4. Ниже, в разделе с параметрами безопасности, справа кликните по кнопке с названием «Изменить…».
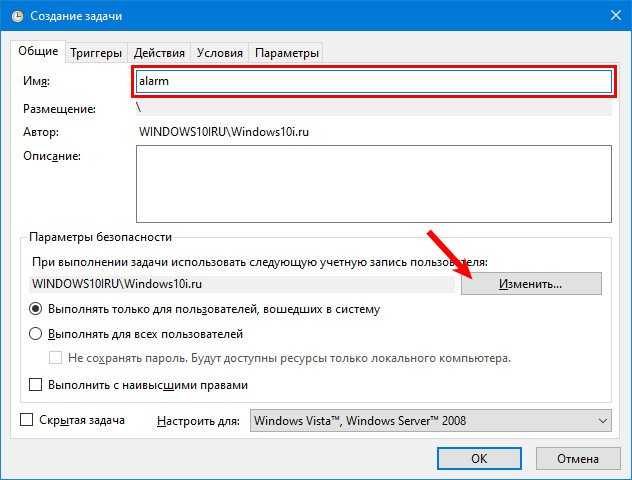
5. Введите «СИСТЕМА» с учетом регистра и закройте окошко с сохранением изменений.
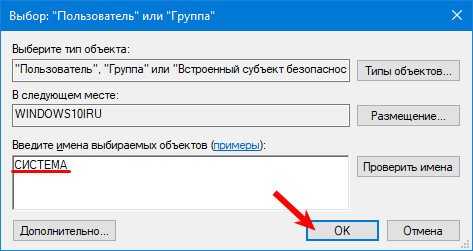
6. Активируйте опцию выполнения задачи с наивысшим приоритетом. Задача будет выполнена даже на заблокированном ПК без входа в учетную запись пользователя.
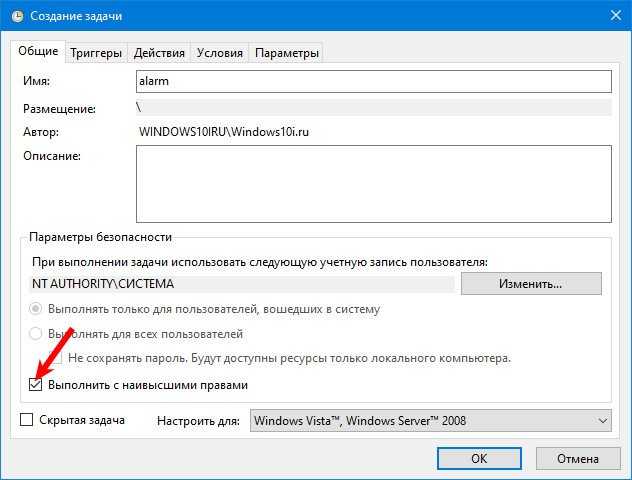
7. Перейдите в соседнюю вкладку и щёлкните «Создать».
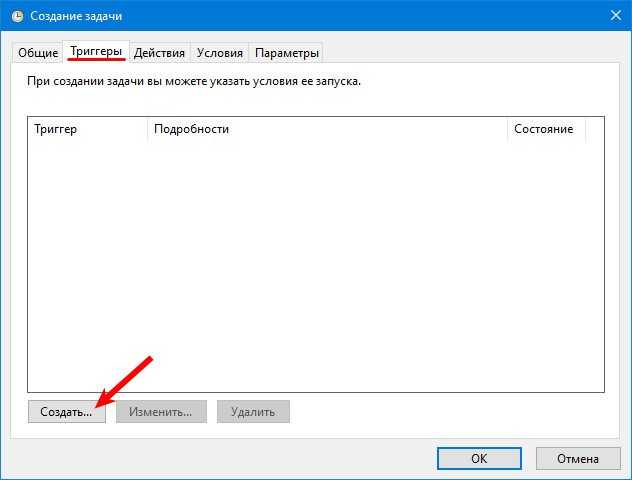
8. Задайте условия срабатывания задания: когда выполнить задачу и связанные с каждым из условий параметры (если по расписанию, то дни и время, количество повторений), периодичность повторения, время отсрочки и остановки, срок действия задачи.
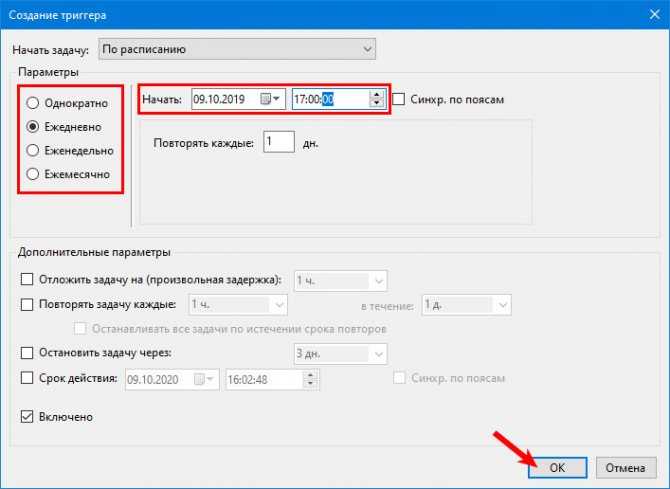
9. Перейдите в следующую вкладку и укажите выполняемое задание (в нашем случае выбрано проигрывание мелодии через плеер VLC). «Приложение либо сценарий» — сюда введите путь к исполняемому файлу мультимедиа проигрывателя.
10. Ниже, в форму «Добавить аргументы…» введите путь к требуемому файлу, а через пробел — команду «VLC://quit» для закрытия приложения по завершению воспроизведения аудиофайла. В ином случае VLC останется запущенным, и во время чтения файла будет отображаться его интерфейс. Пример аргумента: D:\Download\Radio.mp3 VLC://quit
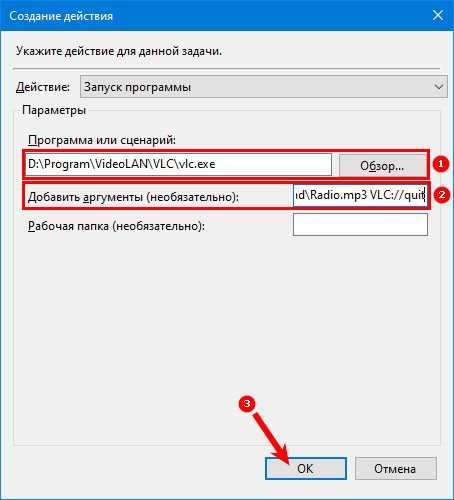
11. Переключитесь на вкладку «Условия», там установите галочку в чекбоксе напротив строки «Пробуждать компьютер…», нажмите OK.
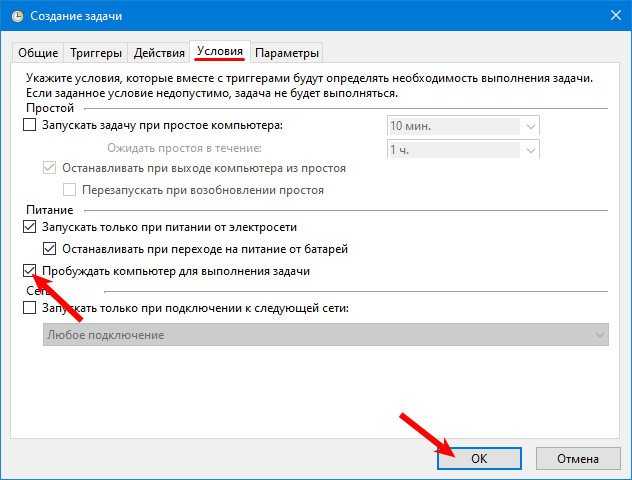
В Планировщике можно в любой момент изменить указанные параметры.
12. Зайдите в конфигурацию электропитания в Панели управления, посетите раздел с настройками текущего плана электрического питания.
13. В разделе «Сон» разрешите все таймеры пробуждения.

Теперь будильник сработает, даже если ПК переведён в спящий режим (но не режим гибернации) или заблокирован, но без выхода из учетной записи (экран блокировки можно вызвать вручную сочетанием клавиш Win + L). На практике, чтобы компьютер пробуждался, необходимо устанавливать оригинальные драйверы для системной платы и предложенные разработчиком ноутбука приложения для управления его электропитанием.
Основы работы в Setup
3.1. Клавиши управления
Программа Setup представляет из себя набор различных параметров, сгруппированных на отдельных вкладках, в зависимости от назначения. Справа или внизу будет описание клавиш, с помощью которых производятся все действия.
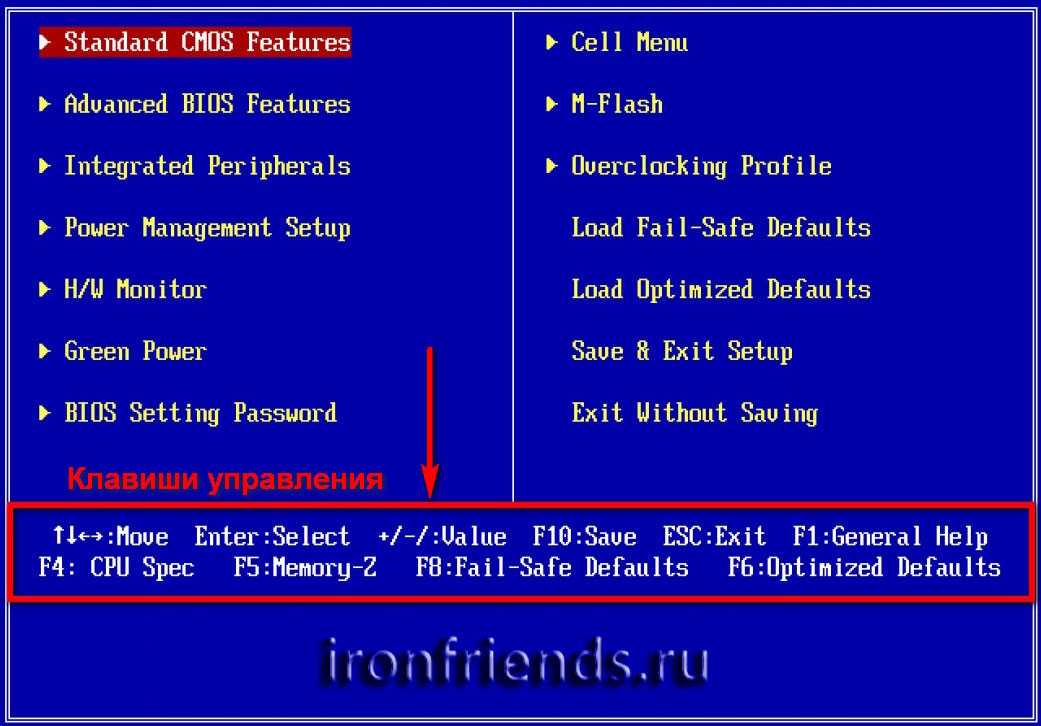
Для перехода между вкладками обычно используются стрелочки «вправо», «влево» на клавиатуре. Для перехода между строками внутри одной вкладки используются стрелочки «вниз», «вверх».
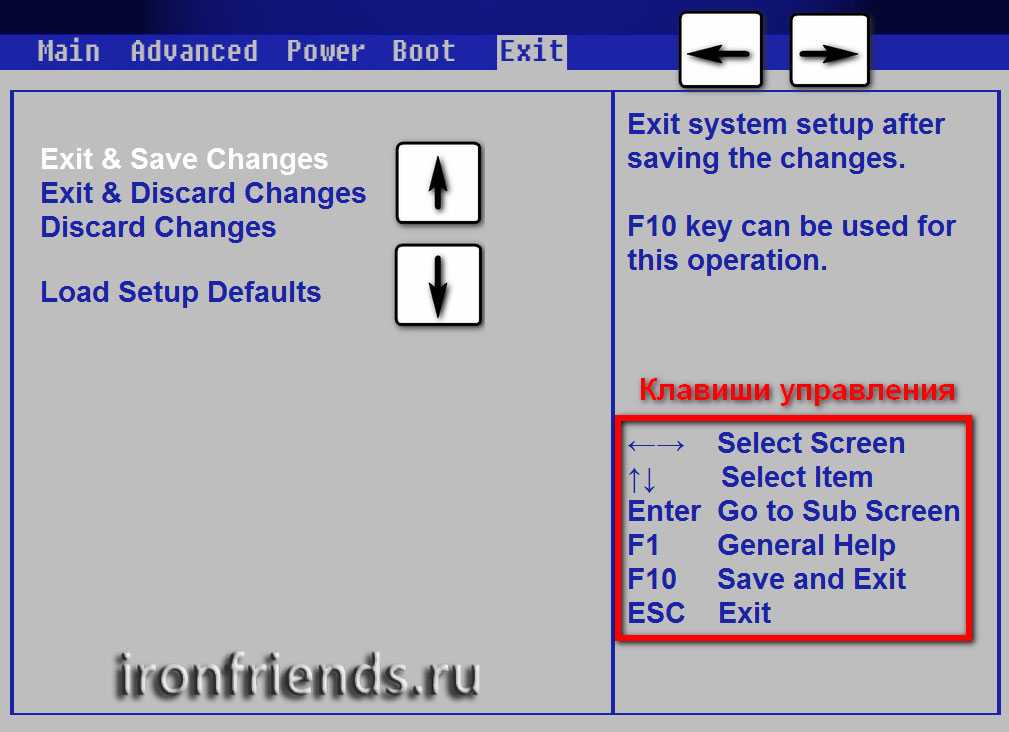
Для смены значений необходимо перейти с помощью стрелочек на требуемое поле, нажать клавишу «Enter», а затем с помощью стрелочек выбрать новое значение из выпадающего меню. Для этого также могут используются клавиши «+», «-» или «Page Up», «Page Down».
Для возврата на уровень вверх или к предыдущей странице нажимайте клавишу «Esc». Клавиша «Esc» на одной из главных вкладок будет означать выход из BIOS без сохранения настроек, который нужно будет подтвердить или отказаться от выхода.
В программе Setup с интерфейсом UEFI можно выполнять все действия с помощью мышки.
3.2. Сохранение настроек
Это очень важный момент. После совершения всех необходимых настроек перейдите на вкладку «Exit», выберете стрелочками пункт «Exit and Save Changes» («Выйти и Сохранить Изменения», порядок слов может быть разным), нажмите «Enter» и подтвердите сохранение настроек выбрав стрелочками «OK» или «Yes» и снова «Enter».
Сохранить настройки можно гораздо проще и быстрее нажав клавишу «F10» на клавиатуре и подтвердив свое решение. Эта клавиша работает во многих версиях BIOS, UEFI и часто указывается в подсказках (внизу или справа).
3.3. Отмена настроек
Если вы случайно что-то изменили или не уверены в правильности сделанных настроек, то прейдите на вкладку «Exit» и выберите «Exit and Discard Changes» («Выйти и Отменить Изменения») или нажимайте клавишу «Esc» до появления сообщения о выходе без изменения настроек и подтвердите действие («OK» или «Yes»).
3.4. Восстановление настроек
Для восстановления всех настроек в оптимальные значения по умолчанию прейдите на вкладку «Exit» и выберите «Load Setup Default» («Загрузить Настройки По умолчанию»). После этого можно сразу изменить другие настройки или просто выйти из BIOS с сохранением параметров («Exit and Save Changes» или «F10»).
Какие еще способы автозапуска ПК существуют?
1. BIOS таймер

При помощи BIOS можно установить таймер на автоматический запуск ПК в заданное время. Для этого необходимо зайти в BIOS, выбрать пункт «Power Management Setup» и настроить функцию «Resume by Alarm». Установите нужное время и сохраните изменения.
2. Планировщик задач в Windows
В Windows есть встроенный Планировщик задач, который позволяет настроить автоматический запуск программ или скриптов в заданное время. Для этого нужно зайти в «Планировщик задач», создать новую задачу, установить время запуска и указать путь к файлу, который нужно запустить.
3. Сторонние программы
На рынке существует множество сторонних программ, которые позволяют установить автозапуск ПК в заданное время. Некоторые из них имеют более дружественный интерфейс и дополнительные настройки, например выбор дней недели для автозапуска.
Независимо от выбранного способа, перед тем как настраивать автозапуск ПК, необходимо убедиться, что выключение ПК не приведет к потере данных или прерыванию важных операций.
Как настроить биос — основные разделы
MAIN — раздел для:
- непосредственной корректировки временных данных;
-
определения и изменения некоторых параметров винчестеров (жестких дисков) после их выбора с помощью «стрелок» клавиатуры и нажатия кнопки «Ввод» (Enter). Рисунок 1.
Если вы хотите перестроить режимы винчестера, то после нажатия кнопки «Ввод» вы попадете в его меню по умолчанию. Для нормальной работы необходимо выставить «стрелками» и кнопкой «Ввод» в пунктах:
- LBA Large Mode — Auto;
- Block (Multi-Sector Transfer) — Auto;
- PIO Mode — Auto;
- DMA Mode — Auto;
- 32 Bit Transfer — Enabled;
- Hard Disk Write Protect — Disabled;
- Storage Configuration — желательно не изменять;
- SATA Detect Time out — изменять нежелательно.
- Configure SATA as — выставить на AHCI.
- System Information — данные о системе, которые можно почитать.
ADVANCED — раздел непосредственных настроек основных узлов компьютера. Рисунок 2. Он состоит из подразделов:
- JumperFree Configuration — из него (нажатием кнопки «Ввод» (Enter)) попадаем в меню Configure System Frequency/Voltage, которое позволяет настраивать модули памяти и процессор. Оно состоит из пунктов:
- AI Overclocking (режимы Auto и Manual) служит для разгона процессора вручную или автоматически;
- DRAM Frequency — изменяет частоту (тактовую) шины модулей памяти;
- Memory Voltage — ручная смена напряжения на модулях памяти;
- NB Voltage — ручная смена напряжения на чипсете.
- CPU Configuration — при нажатии кнопки «Ввод» (Enter) открывается меню, в котором можно просматривать и изменять некоторые данные процессора.
- Chipset — менять не рекомендуется.
- Onboard Devices Configuration — смена настроек некоторых портов и контролеров:
- Serial Portl Address — смена адреса COM-порта;
- Parallel Port Address — смена адреса LPT-порта;
- Parallel Port Mode — смена режимов параллельного (LPT) порта и адресов некоторых других портов.
- USB Configuration — смена работы (например, включение/отключение) USB-интерфейса.
-
PCIPnP — менять не рекомендуется.
POWER — смена настроек питания. Для нормальной работы необходимо выставить «стрелками» и кнопкой «Ввод» в пунктах:
- Suspend Mode — Auto.
- ACPI 2.0 Support — Disabled.
- ACPI APIC Support — Enabled.
- APM Configuration — изменять нежелательно.
- Hardware Monitor — корректировка общего питания, оборотов кулеров и температуры.
Возможности автовключения
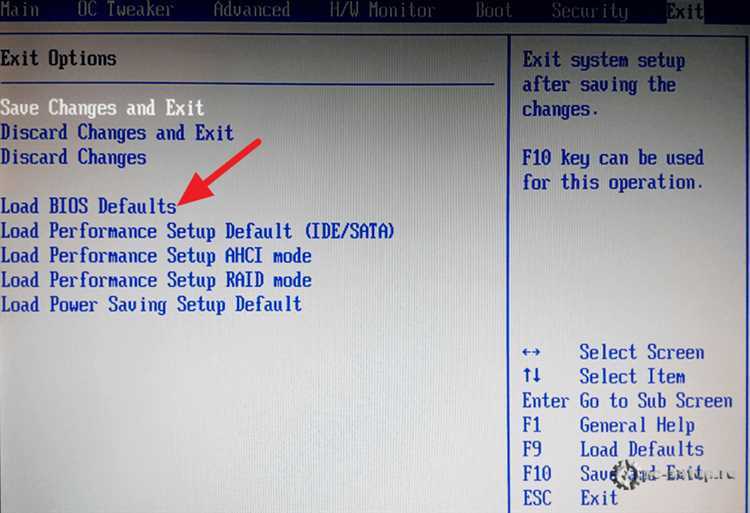
Автоматическое включение ПК или ноутбука по графику — это полезная функция, которая позволяет настроить устройство на автоматическое включение в определенное время. В Windows это можно сделать в настройках Питания. Но помимо этого, существуют и другие методы настройки автовключения.
Для тех, кто любит третьепартийные программы, можно использовать программы, которые помогут автоматически включать компьютер, ноутбук или телефон в нужное время. В современных BIOS-структурах также есть функция, которая позволяет программно настроить автоматическое включение.
Отсутствие подходящих настроек BIOS не означает, что автовключение невозможно. Все, что нужно сделать, это использовать простой экспериментальный подход, чтобы найти более подходящий метод. В зависимости от типа BIOS, он может быть назначен на определенное время, когда ПК был заблокирован более 5 минут или был выключен во время бурной работы, при наличии отключенной питания после сбоя питания.
Но какой бы способ настройки автовключения вы ни выбрали, самое главное – он должен быть надежным. А для этого потребуется тщательно изучить инструкции и использовать только проверенные ресурсы.
Как настроить BIOS для автозапуска?
Шаг 1: Запустите компьютер и зайдите в BIOS
Первым делом стоит запустить компьютер и зайти в настройки BIOS. Это можно сделать, нажав клавишу DEL при загрузке системы, либо любую другую клавишу, которую указывает ваше устройство (например, F2). Клавишу следует нажимать несколько раз подряд, чтобы точно попасть в настройки.
Шаг 2: Найдите раздел Power Management
В основной вкладке BIOS найдите раздел, который называется Power Management. Обычно там находятся настройки, связанные со включением, отключением, спящим режимом компьютера и этот же раздел отвечает за управление питанием устройства.
Шаг 3: Настройка автозапуска
В зависимости от производителя вашего устройства, вы можете встретить различные названия пунктов, но по сути они все сводятся к настройке автозапуска. Вам нужно будет выбрать этот пункт и настроить время, когда компьютер начнет работу. Кроме времени, можно указать дни недели, когда нужно включать ПК.
Шаг 4: Сохраните настройки и выйдите из BIOS
Когда вы закончили настраивать автозапуск, сохраните настройки и выйдите из BIOS, нажав соответствующую клавишу, обычно это F10 или Esc. Если настройки не сохранятся автоматически, то вам будет предложено их сохранить вручную. Если вы не сохранили изменения, то они не будут работать при запуске вашего компьютера.
Вывод
Правильная настройка BIOS для автозапуска не только удобна, но и экономит время и энергию. После того как вы настроите автозапуск, вам больше не нужно будет каждый раз совершать рутину включения ПК.
Зачем нужно включать ПК по расписанию?
Включение компьютеров и ноутбуков по расписанию — это удобный способ управления рабочими процессами на компьютере без необходимости каждый раз включать его вручную.
Экономия времени и ресурсов
Когда вы заранее настроите компьютеры на включение по расписанию, вы можете быть уверены, что они будут работать, когда вам это нужно. Это очень удобно, если у вас много компьютеров, которые нужно управлять в определенное время, например, в рабочие дни с 9:00 до 17:00.
Включение ПК по расписанию также помогает экономить энергию и снижать расходы на электроэнергию. Если вы знаете, что ваши компьютеры не будут использоваться в определенные часы, вы можете заранее настроить их на отключение. Этот простой шаг позволит сократить расходы на электроэнергию и снизить вредное влияние компьютеров на окружающую среду.
Улучшение безопасности

Включение компьютера по расписанию помогает улучшить безопасность данных и оборудования
Если вы используете компьютеры в офисе или на работе, то повышение безопасности — это очень важно. К примеру, если вы настроите компьютеры на отключение в определенные часы, то вы сможете сократить риск взлома или кражи данных во время нерабочего времени, когда в офисе никого нет
Кроме того, регулярное отключение и включение компьютера может дать ему возможность обновиться, установить последние обновления операционной системы и программного обеспечения, что повышает его соответствие современным требованиям безопасности.
Раздел Main
Настройка БИОСА на компьютере начинается с раздела Main, открываемого системой по умолчанию. В нем получится выставить дату и время, задать параметры жесткого диска и просмотреть информацию о системе.
Выбрав один из представленных дисков, нажатием клавиши Enter, пользователь увидит следующие варианты настроек:
- LBA Large Mode – параметр больше относится к старым компьютерам, поскольку с его помощью включалась поддержка накопителей объемом более 512 Мб.
- Block – позволяет деактивировать передачу информации по нескольким секторам одновременно. Следует оставить в положении «Auto», в противном случае резко снизится скорость работы жесткого диска.
- PIO Mode – переключает накопитель в устаревший режим работы.
- DMA Mode – активирует доступ к памяти по прямому каналу. Для достижения максимальной скорости считывания и записи информации – выставить параметр «Auto».
- SMART Monitoring – технология отслеживания состояния носителя памяти. Также оставляем в автоматическом режиме.
- 32 Bit Transfer – параметр должен быть активирован, чтобы информация по шине PCI передавалась в режиме 32-бит.
В пункте «System Information» предоставляются сведения о версии BIOS и дате создания прошивки, процессоре (скорость работы, количество ядер), оперативной памяти (объем установленный и доступный).
Будет полезным
Некоторые пользователи на вкладке «Main» находят в БИОСЕ параметр Quiet Boot. Что это за настройка, знают далеко не все. Дословно название опции переводится как «тихая загрузка», и подразумевает запуск ОС без вывода сообщений о тестировании оборудования. Вместо информации с процедуры POST, будет отображаться заставка материнской платы или логотип компьютера.
Перейдя в пункт «Storage Configuration», можно встретить следующие настройки:
Дистанционное включения по сети Wake on Lan
Несколько более сложно настроить дистанционный пуск ПК по сети через функцию Wake On LAN (WOL). Зато в работе этот сервис удобнее — ПК можно включать удаленно в любое время. Проблема здесь в том, что в процессе управления завязана не только БИОС, но и материнская плата компьютера, а также сетевой адаптер. Железо должно поддерживать данную функцию (все, что выпущено после 2001 года, проблем не создаст).
Для большинства моделей, выполненных на Pentium II и III, для реализации функции WOL надо найти на матплате трехштырьковый разъем, маркированный Wake On LAN, и соединить его специальным кабелем с таким же разъемом на сетевой плате.
- Wake-Up by PCI-E device;
- Power on by Ethernet Card;
- Power on by PCI device;
- другие близкие по смыслу термины.
Скриншот раздела Power одной из версий БИОС.
Здесь надо включить функцию Power on by PCI device.
В современных системах UEFI удаленное включение невозможно, если включены некоторые дополнительные функции, например ErP (EuP), задающая минимальное энергопотребление в ждущем режиме, или CEC 2019 Ready – примерно то же самое, но по стандартам США.
Вкладка свойств Ethernet.
На вкладке «Дополнительно» включить параметры, связанные с Wake Up LAN. Ориентироваться надо на фразы Wake Up, Magic packet, Включение по локальной сети и т.п.
Вкладка дополнительных параметров.
После этого на вкладке «Электропитание» отметить соответствующие пункты, название которых зависит от драйвера сетевой карты.
Установка параметров электропитания.
После включения режима WOL надо установить программное обеспечение, работающее под основной операционной системой. Для Windows это будут, например, программы:
- утилита broadc.exe – для локальной сети;
- wol.exe – для управления через интернет.
Также существует множество программ, имеющих более широкий функционал, в которые включена реализация функции WOL. К ним относится широко известный TeamViewer и т.д.
Среди пользователей Linux популярна программа wakeonlan.
Включать питание дистанционно можно и с помощью активации других опций меню Power. Так, включение опции Power on by ring запускает компьютер при появлении сигнала на шине приема COM-порта. COM-порт является устаревшим, поэтому мало у какого компьютера есть физический последовательный порт. Поэтому эту функцию обычно используют совместно со встроенным модемом, который эмулирует работу с COM-портом. Отсюда и название функции – «Включение по звонку».
Активация функции Power on by ring.
Также имеются и другие опции, позволяющие привести компьютер в состояние готовности по внешнему сигналу. Но не все из них включают питание – некоторые могут лишь вывести ПК из режима Sleep. Это надо учитывать при организации работы сети.
Причина самопроизвольного запуска при включении электричества
Вопреки распространенному мнению, на несанкционированный запуск ПК состояние кнопки Старт влияет редко. Дело в том, что контакты этой кнопки действуют на замыкание. Для ложного срабатывания должно произойти замыкание контактов, а при таких маленьких токах (порядка единиц или десятков миллиампер) и при низких напряжениях залипание контактной группы маловероятно по сравнению с износом или окислением. Поэтому чаще всего проблему надо искать не в железе, а в программном обеспечении.
Если есть подозрение, что проблема в BIOS (UEFI), то первое, что надо сделать – отменить все недавние изменения, после которых началось самопроизвольное включение. Если это не помогло, надо войти в режим настройки Power Management и тщательно проверить каждый пункт. Часть функций не всегда правильно работает и может вызвать указанную проблему. Те опции, без которых можно обойтись, надо выключить.
Самый простой способ избавиться от проблемы, если она исходит от базовой системы, это сбросить настройки до заводских. Надо выбрать соответствующий пункт в меню или нажать выделенную для этого клавишу на клавиатуре (для этого надо войти в БИОС или в UEFI). В системе BIOS это, обычно, F9. Того же результата можно добиться, удалив на несколько секунд батарейку на материнской плате
После этого можно осторожно включать опции по одной и отслеживать поведение компьютера. Если выяснится, что какая-либо функция виновата в сложившейся ситуации, ее надо деактивировать
Проблема может быть и на уровне операционной системы. Так, некоторые программы, утилиты или драйверы способны вызывать рестарт ПК. Если ОС настроена на создание контрольных точек, надо попытаться откатить систему до ближайшей контрольной точки и проверить, будет ли эффект сохраняться. Если не поможет – до следующей точки и т.д. Если контрольные точки не создаются, можно удалять по одной недавно установленные программы и отслеживать наличие проблемы.
Для наглядности рекомендуем серию тематических видеороликов.
Изменение режима включения компьютера при подаче сетевого напряжения, с одной стороны, несложно. С другой – потребуются базовые знания английского (если меню ПО не поддерживает русский язык), а также определенную квалификацию, чтобы среди множества терминов найти нужный. Поэтому каждое действие должно быть осознанным. Иначе вместо повышения удобства работы можно получить множество проблем – мелких, но неприятных.
Включение ПК по графику с помощью сторонней программы
Если стандартный способ настройки автоматического включения ПК по графику с помощью Windows не работает, можно воспользоваться сторонней программой.
Одной из таких программ является WakeOnStandBy. Она позволяет устанавливать расписание включения и выключения ПК, а также задавать различные параметры, например, время задержки перед выключением.
Для работы программы нужно установить ее на компьютер и настроить расписание включения и выключения с учетом своих потребностей. Программа имеет простой и понятный интерфейс, что делает процесс настройки максимально удобным и быстрым.
Однако, как и в случае использования встроенных настроек Windows, для работы программы WakeOnStandBy необходимо, чтобы ПК имел поддержку функции Wake-On-LAN (WOL). Поэтому перед использованием сторонней программы нужно убедиться, что ПК поддерживает эту функцию.
Раздел Main — Главное меню
Начнём работу с раздела MAIN, используемого с целью видоизменения настроек винчестера и корректировки временных показателей.
Здесь вы сможете самостоятельно настроить время и дату компьютера, а также сделать настройку подключенных жестких дисков и других накопителей.
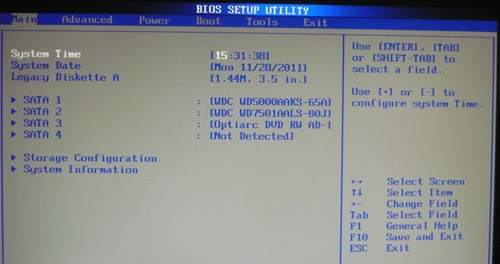
Чтобы переформатировать режим функционирования жёсткого диска, нужно выбрать жесткий диск (например: «SATA 1», как показано на рисунке).
Далее, вы сможете внести изменения в следующие пункты:
- Type — в этом пункте указывается тип подключенного жесткого диска;
- LBA Large Mode — отвечает за поддержку накопителей объёмом более 504 Мбайт. Таким образом, рекомендованное значение здесь AUTO.
- Block (Multi-Sector Transfer) — Для более быстрой работы здесь рекомендуем выбрать режим AUTO;
- PIO Mode — включает работу жёсткого диска в устаревшем режиме обмена данными. Здесь будет также лучше всего выбрать AUTO;
- DMA Mode — дает прямой доступ к памяти. Чтобы получить более высокую скорость чтения или записи, следует выбрать значение AUTO;
- Smart monitoring — эта технология, на основе анализа работы накопителя способна предупредить о возможном отказе диска в ближайшем будущем;
- 32 bit Data Transfer — опция определяет, будет ли использоваться 32-битный режим обмена данными стандартным IDE/SATA-контроллером чипсета.
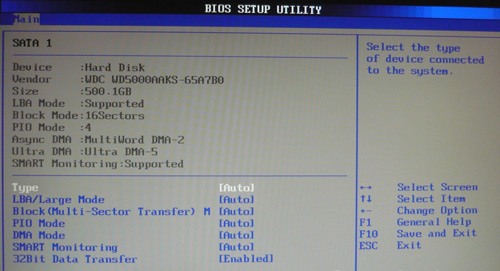
Везде с помощью клавиши «ENTER» и стрелок выставляется режим Auto. Исключение составляет подраздел 32 Bit Transfer, нуждающийся в фиксации настройки Enabled.
Автоматическое включение компьютера
Сегодня существует достаточное количество софта, при помощи которого мы можем управлять автоматическим включением компьютера по расписанию.
Но хочу заметить, что автоматическое включение ПК при помощи программ возможно лишь тогда, когда он находится в «спящем» режиме.
То есть, компьютер, находящийся в «спящем режиме», как бы проще это сказать, и так уже включён. Он просто «пробуждается», а не включается.
Оказывается (стыдно мне было этого не знать :)), можно настроить автовключение компьютера по расписанию и даже когда он ВЫКЛЮЧЕН ПОЛНОСТЬЮ!
Современные BIOS, которыми комплектуются материнки ПК, имеют настройки для автоматического включения выключенного компьютера по графику.
На заре моего знакомства с компьютерами (с 1995 года) о такой настройке в BIOS можно было только мечтать.
Для каких целей можно использовать включение компьютера на автомате, решать вам.
Например, от самого банального — использования ПК в качестве будильника, включения для раздачи или скачивания торрентов во время вашего отсутствия, обслуживания компьютера или проверки его на вирусы даже когда вы на работе или в командировке и т.д.
Стоит только не забыть настроить автовыключение, если необходимо, а это сделать намного проще.
Функция автовключения компьютера успешно была опробована мною на трёх компьютерах с разными версиями BIOS, настройками которых я хочу сегодня поделиться с вами.
Замечу, что четвёртый тестируемый мной компьютер, купленный 6 лет назад, ещё не имел такой возможности.
Давайте теперь перейдём непосредственно к настройкам BIOS.
Как зайти в BIOS зависит от конфигурации вашей материнской платы, в основном посредством нажатия клавиши «Delete» или «F2» на клавиатуре на начальном этапе загрузки компьютера.
Посмотреть подсказку по необходимым клавишам можно сразу при включении ПК, например:

BIOS American Megatrends Inc. P1.80, 20.05.2011
1. Переходим в раздел «Advanced» и выбираем «ACPI Configuration»
2. Включаем в положение «Power On» настройку «Restore on AC/Power Loss»
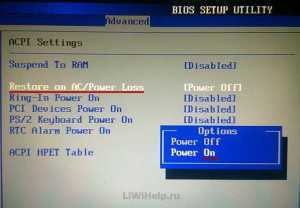
3. Активируем («Enabled») настройку автовключения «RTC Alarm Power On»

— выбираем включение компьютера каждый день («Every Day») или в определённое число внутри текущего месяца в настройках «RTC Alarm Date Every Day»
— настраиваем время включения ПК: «час/минута/секунда» в «RTC Alarm Time»
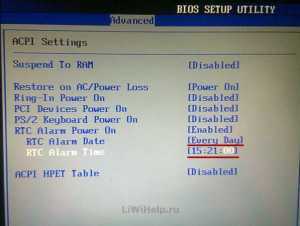
4. После завершения настроек нажимаем клавишу «F10» или пункт «Save Changes and Exit» и «OK» для сохранения настроек и перезагрузки ПК
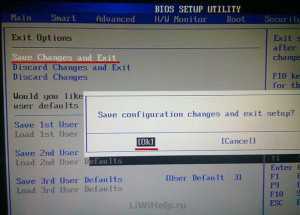
BIOS American Megatrends Inc. V4.3, 21.10.2009
1. Нам нужен раздел «Power Management Setup», переходим в него
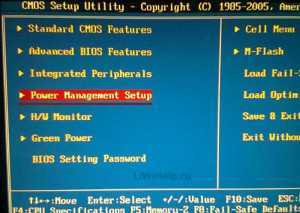
2. Включаем в положение «On» настройку «Restore On AC Power Loss»

3. Активируем «Resume By RTC Alarm»

— устанавливаем включение на каждый день или в определённую дату месяца в настройке «Data» и часы/минуты/секунды в «HH:MM:SS»
4. Сохраняем настройки и выходим из BIOS при помощи «F10»
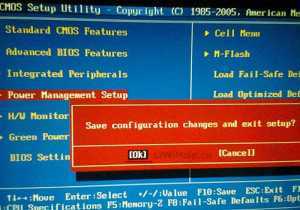
BIOS American Megatrends Inc. 0401, 05.05.2010
1. В разделе «Power» переходим в «ARM Configuration»
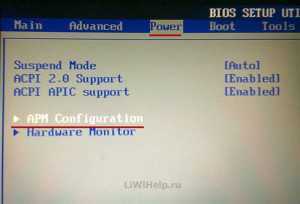
2. Активируем «Restore on AC Power Loss» в положение «Power On»
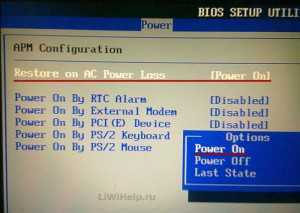
3. Активируем «Power On By RTC Alarm»
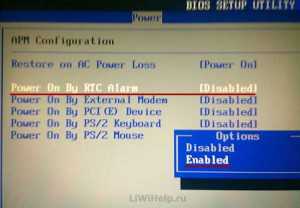
— становятся доступны настройки ежедневного включения в определённые часы/минуты/секунды
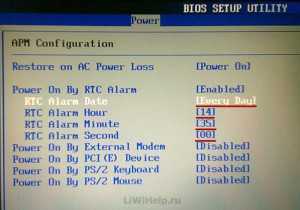
— или конкретной даты, часов/минут/секунд
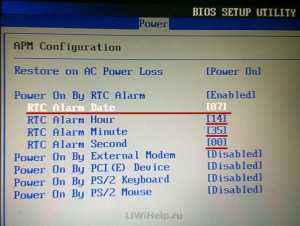
4. Выходим из настроек, не забывая их сохранить
Если у вас больше не будет необходимости использовать автоматическое включение компьютера по расписанию, просто отключите («Disabled») настройку «Power On By RTC Alarm»
К сожалению, это все варианты версий BIOS, на которых мне удалось испытать функцию автоматического включения компьютера.
Если у вас другая базовая система ввода-вывода (BIOS), тогда вы уже будете знать где «копать».
И напоследок предлагаю посмотреть небольшое видео по теме:
Раздел BOOT – управление загрузкой
Непосредственная загрузка управляется с помощью параметров, находящихся в разделе BOOT.
Здесь разрешается определять приоритетный накопитель, выбирая между флеш-картой, дисководом или винчестером.
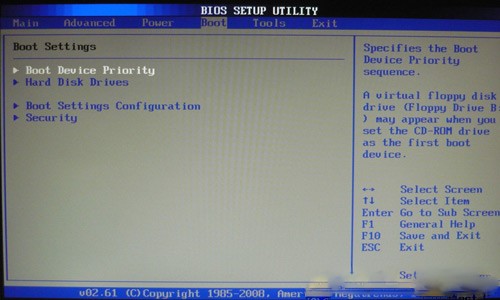
Раздел BOOT
Если жёстких дисков несколько, то в подпункте Hard Disk выбирается приоритетный винчестер.
Загрузочная конфигурация ПК устанавливается в подразделе Boot Setting, содержащем меню, состоящем из нескольких пунктов:
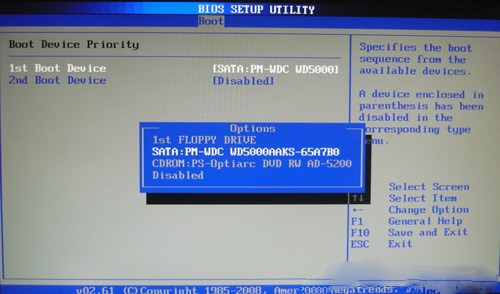
Выбор винчестера
Загрузочная конфигурация ПК устанавливается в подразделе Boot Setting,
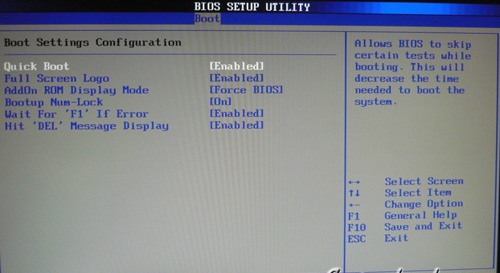
Подраздел Boot Setting
Содержащее меню, состоит из нескольких пунктов:
- Quick Boot – ускорение загрузки ОС;
- Logo Full Screen – отключение заставки и активация информационного окна, содержащего сведения о процессе загрузки;
- Add On ROM — установка очерёдности на информационном экране модулей, соединённых с материнской платой (МТ) посредством слотов;
- Wait For ‘F1′ If Error — активация функции принудительного нажатия «F1» в момент идентификации системой ошибки.
Основная задача раздела Boot состоит в определении устройств загрузки и задания требуемых приоритетов.
Внимание! Если хотите ограничить доступ к ПК, то установите пароль в BIOS в подразделе Supervisor Password
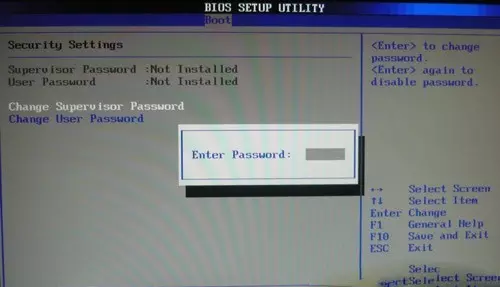
Вводим пароль
Выключаем компьютер по таймеру с помощью командной строки
Самый простой и быстрый способ выключить компьютер по таймеру это воспользоваться командой «shutdown», которая одинаково хорошо работает и в Windows 7, и в остальных версиях Windows. Данную команду можно выполнить из командной строки или с помощью меню «Выполнить».
Команда shutdown имеет множество параметров, которые позволяют тонко настроить процесс выключения компьютера. Ниже мы рассмотрим самые основные из них:
- /s – Выключение компьютера;
- /r – Перезагрузка компьютера;
- /h – Переход в режим гибернации;
- /f – Принудительное завершение всех открытых программ без предупреждения пользователя;
- /t – Установка таймер в секундах.
Для того чтобы выключить компьютер по таймеру с помощью команды shutdown, нам нужно использовать параметры /s (выключение компьютера) и /t (установка таймера). Таким образом, команда для выключения компьютера будет выглядеть так:
Shutdown /s /t 60
После выполнения такой команды через командную строку или меню «Выполнить» компьютер выключится через 60 секунд.

Если вы хотите перезагрузить компьютер по таймеру, то вместо параметра /s нужно использовать параметр /r. Тоже самое с режимом гибернации. Используем /h вместо /s и компьютер вместо включения, перейдет в режим гибернации. Также можно добавить параметр /f. В этом случае выключение (перезагрузка, гибернация) начнется немедленно, при этом все работающие программы будут закрыты без предупреждения пользователя.
Недостатком такого способа выключения компьютера является то, что задание на выключение создается только на один раз. Если вам нужно выключать компьютер по таймеру ежедневно, то вам нужно использовать Планировщик заданий или программы от сторонних разработчиков.
Авто включение компьютера после отключения питания и запуск без клавиатуры
Для того, что бы после включения электричества ПК автоматически включался в BIOS нужно активировать опцию AC PWR Loss Restart в разделе Power Management. На моем компьютере опция автовключения называется немного по другому Restore on AC Power Loss, так что возможны отличия, но отличия не большие.
Как зайти в BIOS
Во время включения компьютера в первые 2-10 секунд нажимайте клавишу F2 или клавишу DELETE. Стоит нажимать клавишу кратковременно с интервалом в секунду. Прекратите нажимать, когда увидите экран BIOS. Если вместо этого вы видите экран загрузки Windows — на вашем компьютере нужно использовать другую кнопку для входа в БИОС. Вот перечень по производителю материнской платы или ноутбука:
После нажатия на кнопку включения компьютера Windows (или другая установленная ОС) начинается загружаться не сразу, а по прошествии где-то 2-10 секунд, это называется инициализацией компьютера, во время которой проверяется какие устройства к нему подключены, сколько памяти установлено, есть ли клавиатура. Как раз во время этих первых секунд можно войти в BIOS.
Автовключение компьютера, настройка в BIOS
У Вас она может иметь немного другое название или находиться в другом разделе, но точно должна присутствовать, в ней мы выставляем Power ON, есть еще Last State – она указывает, что нужно включать ПК, только если он до этого был включен.
В новых версиях UEFI BIOS Все выглядит симпатичнее, но опции чаще всего имеют то же название:
Автовключение после отключение электроэнергии без нажатия F1
Так же иногда случается неприятность и ПК не грузится дальше проверки на ошибки в ожидание нажатия F1. Для этого в биосе то же есть опция Halt On или например у меня она называется Wait For ‘F1’ If Error
И ее нужно выставить в значение No Errors или как у меня Disabled — в зависимости от производителя названия в БИОСе могут изменяться.




![Настройка bios на компьютере – инструкция [2020]](http://kubwheel.ru/wp-content/uploads/d/8/c/d8ce223e6a206df3634ae2c584d37cae.jpeg)





















