Что собой представляет процесс AntiMalware Service Executable?
На форуме Microsoft активно обсуждается тема, которая касается загрузки диска с Windows 10 процессом AntiMalware Service Executable. Этот процесс принадлежит программе Malwarebytes Anti-Malware Free, которая сканирует систему на наличие вирусов и потенциально нежелательных программ. Поскольку проверка выполняется в фоновом режиме, пользователь не знает о том, чем загружен диск и почему система тормозит. Только открыв Диспетчер задач и, выставив в настройках отображение данных по убыванию, можно заметить процесс AntiMalware Service Executable.

Конечно, можно подождать до окончания процесса сканирования системы, когда уменьшится активность приложения, и продолжить комфортно работать. Но всё же, если процесс запускается постоянно и грузит диск (а в некоторых случаях и процессор) до такой степени, что трудно открыть какое-либо окно или зайти в программу, то стоит выключить фоновое сканирование.
Как отключить AntiMalware Service Executable в Windows 10?
Для того, чтобы процесс AntiMalware Service Executable не грузил диск и процессор, существует несколько вариантов решения проблемы. Пошаговая инструкция первого способа следующая:
Жмём «Пуск» и вводим запрос в поисковую строку «Планировщик заданий».
Откроется небольшое окно. С левой стороны будет отображено дерево каталогов. Переходим по ветке «Планировщик заданий (локальный)», «Библиотека планировщика заданий», «Microsoft», «Windows Defender».
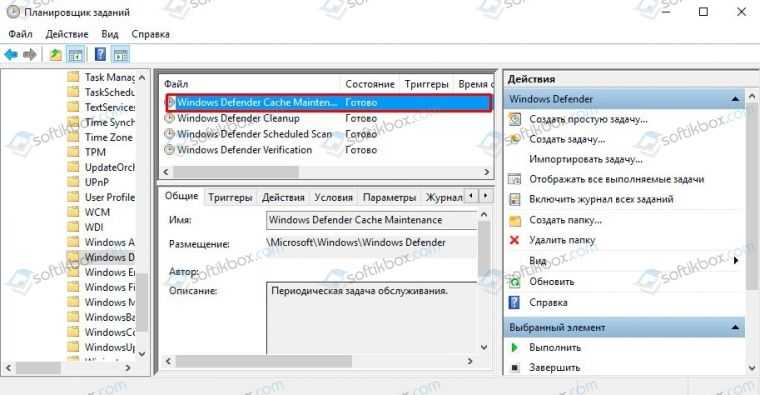
Появится список всех запущенных процессов. По очерёдности кликаем на каждом процессе и убираем отметки со следующих пунктов (как на скрине) во вкладке «Условия».

- Так проделываем со всеми файлами, которые относятся к «Windows Defender».
- После отключения данных опций нужно перезагрузить систему.
Второй способ также касается Планировщика заданий. Пошаговые действия по отключению процесса, который грузит систему, следующие:
- Переходим по адресу: «Служебные программы», «Планировщик заданий», «Библиотека планировщика», «Microsoft», «Microsoft Antimalware» (может быть по адресу «Windows», «Windows Defender»).
- Из доступных процессов нужно выбрать «Microsoft Antimalware Scheduled Scan». Двойным кликом открываем процесс. Переходим в раздел «Триггеры». Кликаем по открывшемуся триггеру два раза и в соответствующем поле указываем время, когда программа будет включаться и использовать ресурсы системы.
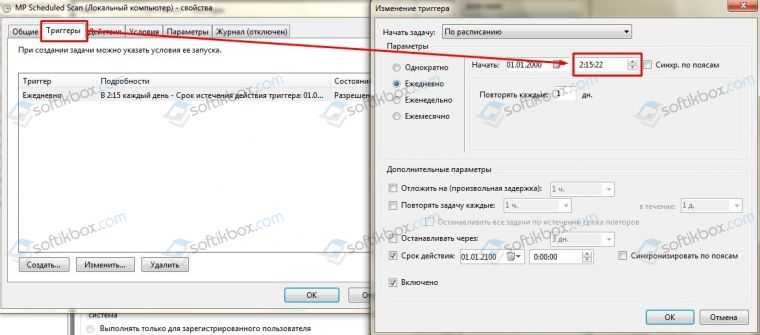
После выполнения данных манипуляций стоит также перезагрузить систему.
С помощью редактора реестра также можно решить проблему. Для этого стоит выполнить следующее:
Жмем «Win+R», вводим «regedit».

- В редакторе реестра переходим по ветке «HKEY_LOCAL_MACHINE», «SOFTWARE», «Policies», «Microsoft», «Windows Defender».
- Кликните по записи «DisableAntiSpyware» дважды и поменяйте ее значение на 1 и нажмите ОК.

Важно отметить, что отключать навсегда процесс «Antimalware Service Executable» не стоит. Однако, если он регулярно загружает систему, то сделать это можно вышеуказанными способами
Перед тем как отключать данный процесс, установите на компьютер надежную антивирусную программу.
Можно ли его полностью удалить (отключить)?
Да, можно. Однако сделать это просто так — не получится. При попытке уничтожить процесс antimalware service executable через окно диспетчера задач, пользователь получит моментальное сообщение об ошибке “Отказано в доступе”. Поэтому придётся двигаться в другом направлении…
Используем для отключения планировщика заданий
Так как этот процесс автоматический, то он выполняется строго в одно и тоже время, по расписанию. Всё, что нам нужно сделать — это удалить его из планировщика заданий (системный инструмент Windows 10).
- В нижней части экрана, на панели задач, кликаем по значку поиска.
- Вводим в соответствующее поле фразу “Планировщик заданий”, а затем запускаем одноименное приложение, которое будет представлено в результатах поиска.
- В левой части программы находится раздел “Библиотека планировщика <…>”. Нужно открыть данную ветвь.
- Затем открываем подразделы “Microsoft” —> “Windows” —> “Windows Defender”.
- Теперь каждый файл, расположенный в этой “папке”, мы выделяем и нажимаем “Завершить”. После чего опять выделяем все файлы и жмём уже на “Отключить”.
Закройте планировщика заданий. Чтобы изменения полностью вступили в силу, рекомендуем перезагрузить ПК.
Изменение параметров реестра для устранения проблемы
Если вы ни разу не работали в системном реестре (не изменяли какие-либо параметры), то эта инструкция может оказаться для вас слегка сложной. Мы попытаемся разъяснить всё максимально просто и понятно.
- Запустим сам реестр, зажав на устройстве кнопки “Win+R”, а после введя в маленьком окне “Выполнить” фразу “regedit”.
- Реестр имеет интерфейс схожий с проводником Windows 10. Нам нужно пройти по Указанной директории “HKEY_LOCAL_MACHINE\ SOFTWARE\ Policies\ Microsoft\ Windows Defender”.
- Теперь каждый файл, расположенный в этой “папке”, мы выделяем и нажимаем “Завершить”. После чего опять выделяем все файлы и жмём уже на “Отключить”.
Нажимаем ОК. Затем можно просто закрыть окно реестра, и, как мы делаем обычно после изменения каких-либо серьезных параметров, перезагружаем Windows 10.
Инсталляция другого антивируса для остановки процесса
Казалось бы, как может быть связан процесс “antimalware service executable” и антивирус от другого разработчика. Всё просто! Если на компьютер инсталлировано другое антивирусное ПО, тогда работа по проверке жёсткого диска на вирусы перекладывается на него, а значит Microsoft defender — не будет нагружать систему.
Но тут возникает другая проблема… Некоторые антивирусы используют ресурсы компьютера ещё больше, чем Microsoft Defender. Ниже представлен список популярных программ, которые не будут грузить ваш ЦП и Windows 10 в целом:
- Avast Free
- Kaspersky Antivirus
- Dr. Web
Разумеется, это не весь список действительно хорошего ПО. Мы указали лишь самые популярные и эффективно расходующие производительность компьютера антивирусы.
Отключение через редактор локальной политики?
Важно! Этот способ подойдет лишь для пользователей виндовс версии ПРО. В остальных же её модификациях такого функционала — нет
- Запустим окно “Выполнить”, зажав кнопки “Win+R”.
- Теперь прописываем в него слово “gpedit.msc”. Нажимаем Enter.
- Жмём по пункту “Конфигурация компьютер”. После — “Административные шаблоны”.
- После чего снова жмём на подпункты “Компоненты Windows” и “Антивирусная программа “Защитник Windows””.
- Отыскиваем параметр “Выключить антивирусную <…>”. Кликаем по нему два раза ЛКМ.
- Откроется небольшое окно, где нужно отметить пункт “Включено”.
Сохраняем всё, нажав кнопку “ОК” и закрыв все окна.
Какими способами можно отключить?
Если отключить этот процесс, на работу системы это повлияет только с положительной стороны (компьютер станет работать быстрее). Но вы должны понимать, что компьютер станет уязвимым к вирусам.
Итак, есть несколько способов, как отключить процесс Antimalware Service Executable.
Через планировщик заданий
Для начала открываем меню Пуск и в поисковой строке пишем «Планировщик заданий».
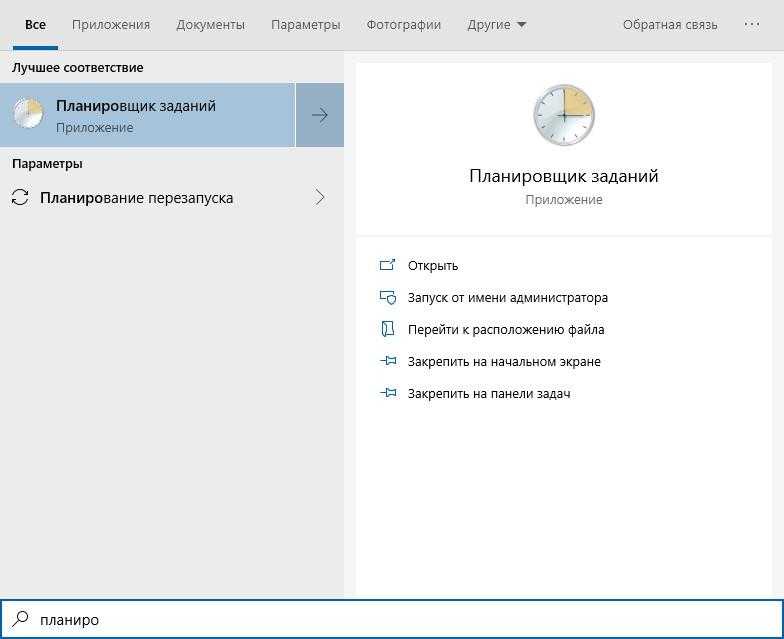
Вписываем в поисковую строку
Кликаем по результату. Откроется главное меню планировщика.

Интерфейс планировщика заданий
Слева будет так называемое дерево папок. Открываем папку «Библиотека планировщика заданий», затем папку «Microsoft».
Ищем папку Microsoft
Далее открываем папку «Windows», затем листаем вниз и кликаем на «Windows Defender». Появится вот такое окно:
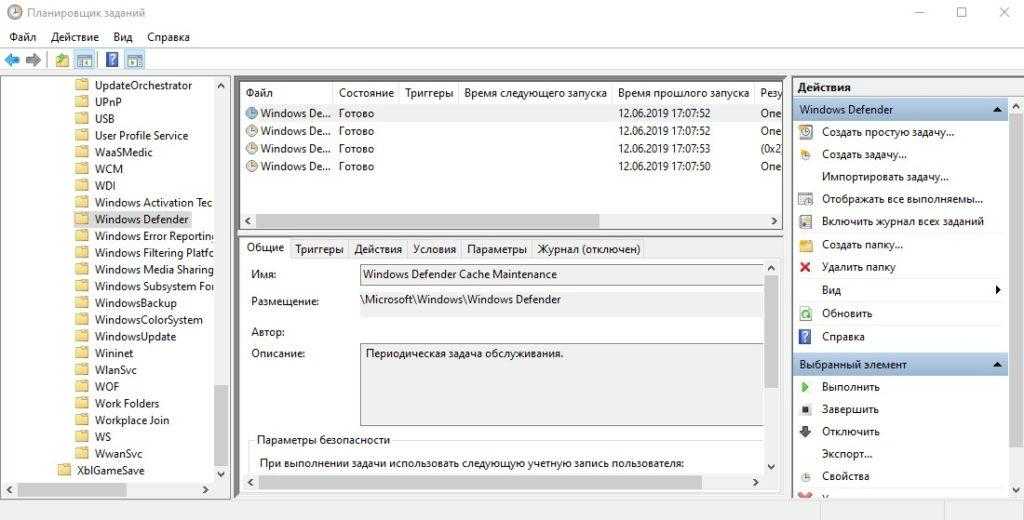
Windows Defender
По центру находится список задач. Их может быть несколько, как в моём случае, а может быть всего лишь одна. Нажимаем дважды правой кнопкой мышки на первую задачу. Появится новое окно, в котором нужно перейти на вкладку «Условия». Снимаем все галочки, которые видим.
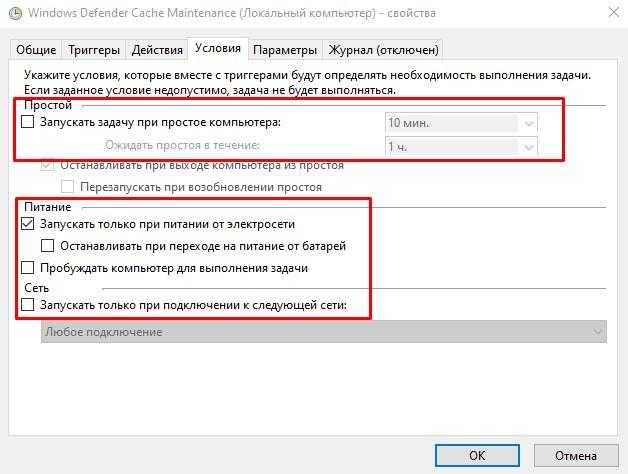
Снимаем галочки
Нажимаем ОК. Повторяем со всеми задачами аналогичное действие.
Загрузка …
С помощью реестра
Открываем редактор реестра. Нажимаем комбинацию клавиш Win+R, вводим команду regedit и нажимаем ОК. Появится вот такое окно:
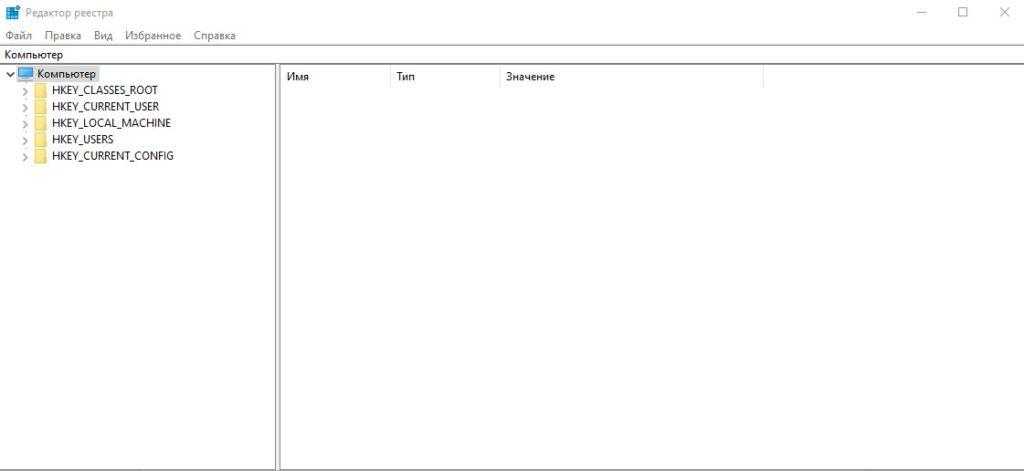
Окно редактора реестра
Кликаем на раздел HKEY_LOCAL_MACHINE.
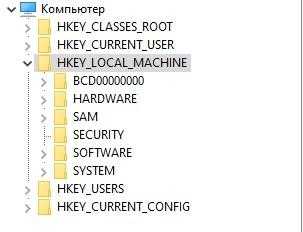
Нам нужен этот раздел
Затем в раздел SOFTWARE. После этого в раздел Policies, потом Microsoft.
Переходим в SOFTWARE
Теперь кликаем правой кнопкой мышки на папку Windows Defender.Наводим курсор на «Создать», в новом меню выбираем «Параметр DWORD (32 бита). Мы создали новый параметр. Называем его «DisableAntiSpyware».
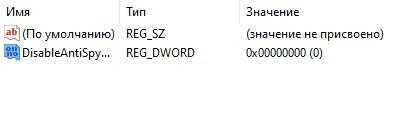
Создаем параметр DWORD (32 бита)
Кликаем дважды на него, чтобы появилось окно для изменения. Пишем значение «1» вместо «0» и сохраняем.

Меняем 1 на 0
Далее кликаем по папке Windows Defender правой кнопкой мышки, наводим курсор на «Создать». Создастся новый раздел. Даём ему имя «Real-Time Protection».
Назовем его так
Наводим курсор на эту папку, снова жмем правой кнопкой мыши, «Создать» – «Параметр». Нам нужно создать 4 параметра DWORD и каждому из них дать своё имя:
- DisableBehaviorMonitoring;
- DisableOnAccessProtection;
- DisableScanOnRealtimeEnable;
- DisableIOAVProtection.
По каждому параметру кликаем дважды, чтобы изменить значения с «0» на «1». Должно получиться вот так.

У нас должно получиться вот так
Закрываем реестр, перезагружаем компьютер и радуемся шустрой работе системы. Windows Defender теперь отключён, и процесс, нагружающий процессор и память, больше не будет вам докучать.
Загрузка …
Редактор групповых политик
Третьим способом будет редактор групповых политик. Жмём на клавиатуре Win + R и пишем «gpedit.msc».

Открываем gpedit.msc
Появится редактор групповых политик. Далее вам нужно зайти в папку «Локальный компьютер», затем перейти в «Конфигурацию компьютера», затем «Административные шаблоны», «Компоненты Windows» и «Антивирусная программа Защитник Windows». Нажимаем на неё и в правой части экрана находим файл «Выключить антивирусную программу «Защитник Windows».

Переходим в настройки Защитника
Открываем этот файл. Появляется окно, в котором нужно выбрать «Включено».
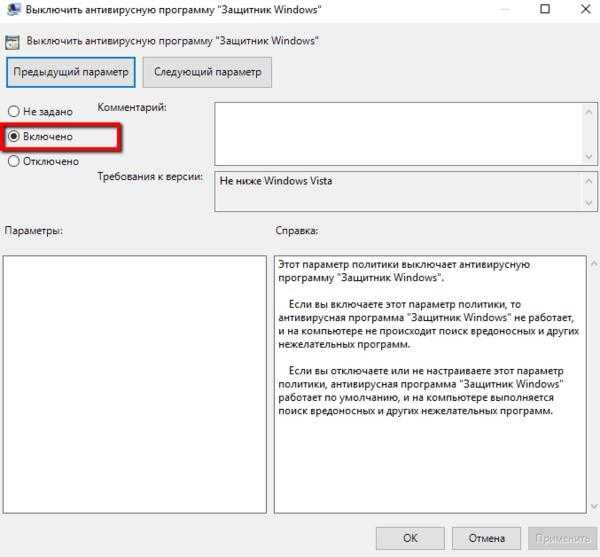
Жмем на «Включить»
Нажимаем ОК.
В левой части экрана, всё в той же папке «Антивирусная программа «Защитник Windows», ищем папку «Защита в режиме реального времени». Далее смотрим на скриншот ниже.
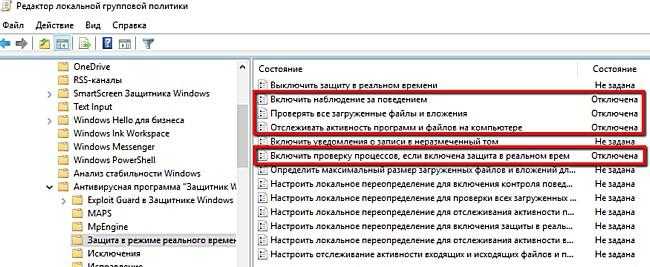
Нужные пункты
Нажимаем на каждый из этих файлов и выбираем в них состояние «Отключить». После всех операций перезагружаем компьютер.
Загрузка …
Как отключить Antimalware service executable через Редактор групповых политик
Также вы можете отключить Antimalware service executable используя Редактор групповых политик. Но, данный способ сработает только у пользователей Windows 10 Pro и Enterprise (Корпоративная). Поскольку редактор групповых политик доступен только в этих выпусках Windows 10.
Итак, чтобы отключить Antimalware service executable через редактор групповых политик вам нужно сначала его открыть. Для этого нажмите комбинацию клавиш Windows-R и введите команду «gpedit.msc». После чего, при необходимости, подтвердите запрос от контроля учетных записей.

В результате перед вами должен открыться редактор групповых политик. После этого вам нужно перейти по следующему пути: Политика «Локальный компьютер» – Конфигурация компьютера – Административные шаблоны – Компоненты Windows – Антивирусная программа «Защитник Windows». После того как вы откроете раздел «Антивирусная программа «Защитник Windows» в правой части окна нужно найти политику с названием «Выключить антивирусную программу «Защитник Windows».

Откройте данную политику, переведите в состояние «Включено» и сохраните настройки с помощью кнопки «ОК».
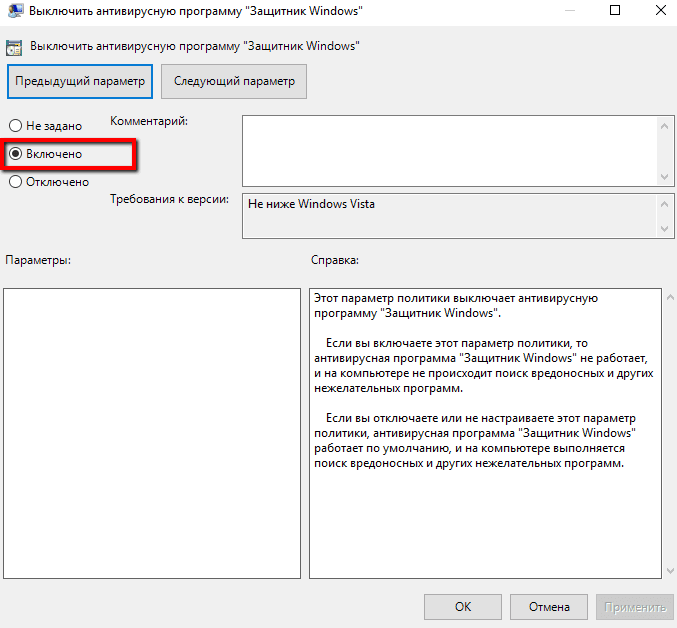
Дальше нужно перейти по пути: Политика «Локальный компьютер» – Конфигурация компьютера – Административные шаблоны – Компоненты Windows – Антивирусная программа «Защитник Windows» – Защита в режиме реального времени. После того как вы попадете в раздел «Защита в режиме реального времени» в правой части окна вы увидите большое количество разных политик. Здесь нужно найти и отключить 4 политики:
- Политика «Включить наблюдение за поведением» — отключить;
- Политика «Отслеживать активность программ и файлов на компьютер» — отключить;
- Политика «Включить проверку процессов, если включена защита реального времени» — отключить;
- Политика «Проверять все загруженные файлы и вложения» — отключить;

После отключения всех описанных выше политик нужно перезагрузить компьютер. После перезагрузки Защитник Windows должен полностью отключится и процесс Antimalware service executable больше не будет создавать паразитной нагрузки на ваш компьютер.
Удаление некорректных обновлений
Иногда Защитник Windows получает некорректные обновления определений, и это заставляет его идентифицировать определенные системные файлы как вирусы. Так следствие, Antimalware Service Executable начинает интенсивнее использовать диск и грузить ЦП. Поэтому эти обновления нужно удалить.
В окне «Выполнить» (Win + R), впишите команду cmd и нажмите Shift + Ctrl + Enter для входа в командную строку с правами администратора.
Введите команду и подтвердите ее запуск на Enter:
«%PROGRAMFILES%\Windows Defender\MPCMDRUN.exe» -RemoveDefinitions -All
После ее выполнения запустите следующую:
«%PROGRAMFILES%\Windows Defender\MPCMDRUN.exe» -SignatureUpdate
После перезапуска компьютера проверьте, снизилась ли нагрузка на процессор, вызванная компонентом защиты Antimalware Service Executable.
MsMpEng.exe что это за процесс грузит диск и ЦПУ
Здравствуйте. Продолжаю раскрывать секреты «закулисной жизни» операционной системы Windows. Сегодня поведаю о MsMpEng.exe что это за процесс, почему он грузит диск и ЦПУ, как его оптимизировать (отключить) без негативных последствий для работоспособности ПК.
В чем проблема?
Я бы не обратил внимание на данный процесс, если бы в один прекрасный день не заметил, что компьютер начал жутко тормозить. Первым делом, я заглянул в диспетчер задач, чтобы найти виновника происходящего. Вот, что я увидел:
Вот, что я увидел:
Почти половину ресурсов ЦПУ потреблял файл MsMpEng.exe с описанием Antimalware Service Executable, которое указывало, что мы имеем дело с неким защитным программным обеспечением. На самом деле, так и есть, данный элемент относиться к встроенным антивирусам Виндовс – Defender и MS Security Essentials.
А нагрузка возникает в моменты сканирования (которое приложение может запускать автоматически, без уведомления пользователя) и обновления баз данных.
Если подождать несколько минут, то всё может стабилизироваться само по себе. Но иногда эта процедура занимает более 30 минут, что вызывает существенный дискомфорт. MsMpEng.exe грузит процессор, жесткий диск, и работать на компьютере становиться практически невозможно.
Отключение службы
Большинство пользователей идут коротким, но неправильным путем: заходят в диспетчер задач и просто «убивают» проблемный процесс. Увы, это решение временное, и проблема снова появится после перезапуска системы.
Но я пробовал этот метод и мне он показался совершенно неэффективным. Поэтому, расскажу MsMpEng.exe как отключить наверняка и без последствий для Windows.
Нажимаем сочетание клавиш Ctrl + Shift + Esc для открытия диспетчера задач. Находим проблемный процесс и останавливаем его, используя соответствующую кнопку в нижнем правом углу:
Теперь переходим к вкладке «Службы» (в верхнем ряду) и нажимаем на ссылку внизу «Открыть все службы»:
Находим в списке «Службу Защитника» (может называться Windows Defender), дважды кликаем по названию для открытия свойств. Меняем тип запуска на «Отключено» и жмем кнопку «Остановить»:
Рекомендуем:
Изменяем групповые политики
Если первый способ не помогает, следует:
Нажать на клавиатуре Win + R и ввести команду:
- Должен загрузится редактор локальных групповых политик, но, если выдает ошибку, значит Ваша версия ОС не поддерживает данный инструмент. О том, как исправить ситуацию, я рассказывал в одной из предыдущих публикаций.
- Когда откроется окно с папками, нужно перейти по пути:
Конфигурация ПК | Админ шаблоны | Компоненты Виндовс | Защитник (или Windows Defender)
Диагностика, поиск процесса, нагружающего ЦП
Для того, чтобы вычислить процесс, который нагружает ЦП — лучше всего воспользоваться небольшой утилитой Process Explorer (загрузить ее можно с сайта Microsoft). Основное ее преимущество по сравнению с диспетчером задач — она позволяет просматривать все запущенные процессы (диспетчер задач же отображает далеко не всё!).
По внешнему виду достаточна похожа на него. Окно программы состоит из нескольких колонок (приведу основные, которые будут нужны):
- в первой “Process” отображается название процесса (обычно совпадает с названием программы, однако бывают исключения);
- во второй “CPU” — представлена загрузка ЦП (см. на желтую стрелку на скрине ниже). Отмечу, что “System Idle Process” — это показатель бездействия системы;
- колонка “Description” — это описание процесса (в ряде случаев расшифровывает, что это за программа).
Process Explorer — сортировка по нагрузке на CPU
И так, если вы столкнулись с нагрузкой, которая возникает при простое компьютера (в течении определенного времени), то:
- запустите утилиту Process Explorer;
- отсортируйте все процессы по нагрузке на CPU (так, как у меня показано на скрине выше);
- оставьте компьютер в покое на некоторое время (после которого обычно возникает нагрузка);
- как только возникнет нагрузка — вы должны увидеть активный процесс (в моем случае это был MsMpEng.exe (примечание: защитник Windows проверял систему)).
MsMpEng.exe – грузил до 30-40%
Дальнейшие действия будут зависеть от того, какой процесс был “виновником”. Для тех, у кого нагружал ЦП MsMpEng.exe (также, как и в моем примере выше) — ниже подскажу, как ограничить аппетиты защитника…
Как отключить нагрузку от MsMpEng.exe при простое
Тут дело в том, что в Windows есть планировщик задач, в котором для защитника стоит задача проверять систему после 10 мин. простоя (чаще всего так). В результате, если вы отошли от компьютера — то через 10 мин. защитник запустит свою проверку, нагрузив ЦП…
Для отключения сделайте следующее:
Панель управления — система и безопасность — расписание выполнения задач
далее откройте вкладку “Библиотека планировщика заданий / Microsoft / Windows / Windows Defender” и обратите внимание на задания (обычно их 4). Чтобы остановить проверку при простое — просто выключите Windows Defender Scheduled Scan и Windows Defender Cache Maintenance (см. скрин ниже, кстати, напротив них будет отображаться время последнего их запуска, которое еще раз покажет вам, что защитник нагружал ЦП…)
скрин ниже, кстати, напротив них будет отображаться время последнего их запуска, которое еще раз покажет вам, что защитник нагружал ЦП…).
Windows Defender — отключаем периодическую проверку системы / Кликабельно
обратите внимание также на еще одну деталь: производитель вашего устройства мог “встроить” в систему некоторые задания по проверке и обновлению системных приложений (они далеко не всегда нужны). Поэтому, порекомендовал бы пройтись по вкладке с названием вашего ноутбука (например) и оценить нужность заданий, которые там будут…. Отключение проверок от производителя ноутбука
Отключение проверок от производителя ноутбука
Важно!
Т.к. мы отключили полноценную работу защитника — время от времени рекомендую делать проверку системы с помощью стороннего антивирусного софта. Более подробно можете почерпнуть в этой заметке —
На что еще обратить внимание (актуально для Windows 8/10)
Есть две службы, которые наиболее часто могут замедлять производительность Windows. Речь идет о SuperFetch (призвана ускорять систему за счет предзагрузки некоторого ПО в ОЗУ) и Центра обновления (отвечает за загрузку и установку обновлений системы). И та, и другая службы могут существенно нагружать ЦП, и замедлять работу системы. Лично я бы в этом случае порекомендовал их просто отключить…
Как это сделать:
- нажать Win+R — должно открыть окно “Выполнить”;
- ввести команду services.msc и нажать Enter;
Открываем службы – services.msc (универсальный способ)
далее находим службу “Центр обновления Windows”, открываем ее и останавливаем. Тип запуска переводим в режим “Отключено” (см. на скрин ниже). После тоже самое делаем с SuperFetch.
Отключаем центр обновления / Кликабельно
после перезагрузите систему и проверьте, как стал вести себя ПК (есть ли загрузка ЦП при простоях?).
Что такое Antimalware service executable
Antimalware service executable – это процесс программы под названием Защитник Windows или Windows Defender. Данная программа поставляется вместе с операционной системой Windows 10 и является антивирусом.
Впервые Windows Defender появился в операционной системе Windows 2000 и с тех пор он присутствует во всех версиях Windows. Изначально Windows Defender был программой для поиска и удаления из Windows шпионских программ, но начиная с Windows 10 он стал полноценным антивирусом. Вместе с этим появился процесс Antimalware service executable, который является частью этого антивируса и выполняет проверку компьютера.
Поэтому если Antimalware service executable не создает особых проблем, то его лучше не отключать, дополнительная защита никогда не будет лишней. Но, если вы твердо решили отключить Antimalware service executable, то предлагаем вам сразу два способа как это можно сделать. Данные способы протестированы в Windows 10 версии 1703, 1709 и 1803.
Выключение через «Редактора реестр»
Отключение «Защитника» и, соответственно, процесса Antimalware возможно за счёт правильного редактирования реестра. Данный способ рекомендуется использовать только уже уверенным юзерам, так как неправильное изменение записей может повлиять на работу ПК. Строго следуйте инструкции:
- Жмём сразу на R и Win на клавиатуре — на панели со строкой «Открыть» пишем ключ regedit. Теперь щёлкаем по ОК — ждём, когда команда выполнится.В поле «Открыть» вставьте команду regedit и кликните по ОК
- Система откроет окошко, в котором попросит дать разрешение редактору менять что-либо в «операционке». Разрешаем — кликаем по «Да».Разрешите редактору вносить изменения на ПК
- В интерфейсе редактора сначала поработаем в левой части с папками — открываем третий раздел HKEY_LOCAL_MACHINE, а в нём пятый каталог SOFTWARE.Откройте папку SOFTWARE в каталоге HKEY_LOCAL_MACHINE
- После этого запускаем двойным щелчком блок за блоком: Policies — Microsoft — Windows Defender. В каталоге «Защитника» кликаем правой клавишей мышки по любому свободному месту в правой части экрана. Переводим курсор на опцию «Создать», а в контекстном меню кликаем по третьей строке с параметром DWORD. Так мы создадим новую запись в папке Windows Defender.Создайте с помощью контекстного меню параметр DWORD
- Называем новую запись DisableAntiSpyware. Запускаем её диалоговое окошко двойным щелчком.Назовите новый параметр DisableAntiSpyware
- В поле для значения ставим единицу — щёлкаем по ОК.В качестве значения поставьте единицу и кликните по ОК
- Чтобы все изменения вступили в силу, необходимо перезагрузить ПК. После этого проверяем нагрузку на систему.
Провести деактивацию процесса Antimalware Service Executable, когда он постоянно отнимает много ресурсов у системы, можно, но только в том случае, если у вас будет стоять сторонний антивирус, который будет выполнять защитные функции вместо стандартной программы «Виндовс». Отключить отдельно процесс нельзя — возможна только деактивация «Защитника» в целом. Выполнить её можно через «Редактор реестра», «Редактор локальной групповой политики», а также в «Планировщике заданий».
После открытия диспетчера задач обычные пользователи могут обнаружить процесс Antimalware Service Executable, который грузит систему Windows 10. Этот процесс может грузить систему разными способами начиная от создания нагрузки на центральный процессор, оперативную память и заканчивая слабым жестким диском, что встречается чаще всего.
В этой статье мы рассмотрим что это за процесс и как отключить Antimalware Service Executable в Windows 10. Сразу скажу удалить Antimalware Service Executable у Вас не получится, лучше даже не пытаться, а вот отключить очень даже реально.
Почему процесс грузит систему, возможно ли его отключение
Но в некоторых случаях эта компонента действительно становится причиной замедления работоспособности ПК (окна переключаются с черепашьей скоростью, система неадекватно реагирует на действия пользователя, сильно тормозит и временами вообще зависает).
Если вы выяснили, что именно Antimalware Service Executable намертво грузит процессор, память или диск, то это может быть вызвано следующими причинами:
-
в реестре записи, относящиеся к Windows Defender, повреждены либо содержат ошибочные параметры. Способ устранения проблемы – использование стороннего специализированного софта типа CCleaner, предназначенного для исправления ошибок в реестре. Можно также попробовать запустить Windows Update Assistant, найдя его в паке Upgrade. Ассистент проверит, имеются ли свежие обновления для ОС, включая Antimalware Service Executable, и иногда это помогает;
- ошибки в записях системного реестра могут появиться и в результате направленных действий вирусного ПО. Обычно зависания начинаются, если ASE пытается обнаружить угрозу и деактивировать её в фоновом режиме, потребляя слишком много важных ресурсов – ОП и ЦП. Вам следует облегчить ему задачу, запустив процедуру расширенного сканирования, но учтите, что она может длиться достаточно долго, и вы вряд ли сможете нормально работать до завершения сканирования. Можно попробовать запустить Dr.Web CureIt! – утилита в состоянии работать одновременно с «Защитником»;
- наконец, зависания могут быть вызваны автоматическим запуском процедуры проверки, и тогда необходимо просто дождаться её завершения. Если проверка затянулась или зависания происходят регулярно, можно попробовать отключить службу, но «Диспетчер задач» вам это не позволит.
К счастью, есть альтернативные способы деактивации Antimalware Service Executable, однако отключать встроенную защиту навсегда настоятельно не рекомендуется, особенно если это единственное защитное ПО на вашем компьютере.
И даже при отключении службы на временной основе нельзя оставлять ПК без защиты – нужно установить любой антивирусный пакет, среди которых имеются бесплатные и условно бесплатные продукты. Как правило, антивирусные программы от сторонних разработчиков нагружают систему в меньшей мере, нежели встроенный Defender. И не следует полагать, что если вы не выходите в интернет, то не сможете заразить ПК.
Подведем итоги
Действительно ли необходимо деактивировать защиту от шпионов на виндовс 10? Если программа потребляет слишком много ресурсов и запускает сканирование во время активности ПК, можем обойтись расписанием. В заданное время компьютер будет проверен, но угрозы к тому времени могут уже функционировать на нём.
Замена встроенного защитника на более производительное ПО в большинстве случаев намного эффективнее, но и Касперский и его аналоги требуют немало ресурсов системы.
Работать вообще без программ для обеспечения безопасности (кроме файрвола) в интернете вполне можно, если загружать файлы с доверенных источников, а не с первого попавшегося сайта.































