Включение протокола TLS 1.2
Одной из причин ошибок Microsoft Store может являться отключенный в Windows 10 протокол защиты транспортного уровня TLS 1.2
Использование данного протокола в Windows задается в оснастке Свойства:Интернет (настройки браузера Internet Explorer).
Для включения протокола:
- Нажмите сочетание клавиш Windows+R для открытия диалогового окна Выполнить ;
- Введите inetcpl.cpl и нажмите ОК ;
- Перейдите на вкладку Дополнительно ;
- Отметьте в списке пункт Использовать TLS 1.2 и нажмите ОК .
Повторите попытку запуска Microsoft Store, если проблема была в использовании версии протокола TLS — запуск магазин приложений Windows будет успешен.
Для доступа к этой настройке вы можете запустить браузер Internet Explorer (в Windows 10, папка C:\Program Files\Internet Explorer\ , запустить файл iexplore.exe ), щелкните по кнопке Сервис и выберите Настройки браузера .
Ответы (4)
Этот ответ помог 1 пользователю
Это помогло устранить вашу проблему?
К сожалению, это не помогло.
Великолепно! Спасибо, что пометили это как ответ.
Насколько Вы удовлетворены этим ответом?
Насколько Вы удовлетворены этим ответом?
Благодарим за отзыв.
Там много хороших советов и ничего не подошло?
Попробуйте повторить выполнение команд в Безопасном режиме ( возможно, не для всех команд).
Этот ответ помог 2 польз.
Это помогло устранить вашу проблему?
К сожалению, это не помогло.
Великолепно! Спасибо, что пометили это как ответ.
Насколько Вы удовлетворены этим ответом?
Насколько Вы удовлетворены этим ответом?
Благодарим за отзыв.
перепробовал ряд способов с данной статьи http://windowsten.ru/neispravnosti-raboty-prilozheniya-magazin-store-v-windows-10/ и толку ноль тоже . помогите исправить ошибку , просто не хочу переустанавливать систему .
отключил Брандмауэр и магазин заработал. Потом обновил в магазине предустановленные приложения и сам магазин. Включил брандмауэр, перезагрузил ПК. Магазин работает, приложения устанавливаются.
Этот ответ помог 87 польз.
Это помогло устранить вашу проблему?
К сожалению, это не помогло.
Великолепно! Спасибо, что пометили это как ответ.
Насколько Вы удовлетворены этим ответом?
Ошибка 0x80240438 для обновлений Windows и магазина Microsoft
Если вы столкнулись с этой проблемой, вам необходимо проверить следующее:
- Запустите средство устранения неполадок Центра обновления Windows.
- Отключите антивирус или брандмауэр.
- Отключить прокси-соединения.
- Измените политику Удалить доступ, чтобы использовать все функции Центра обновления Windows .
- Сбросить папки Windows Update.
- Загрузите обновление вручную.
1] Запустите средства устранения неполадок Центра обновления Windows .
Вы можете запустить средство устранения неполадок Центра обновления Windows, а также средство устранения неполадок Центра обновления Windows от Microsoft и проверить, поможет ли это в решении любой из ваших проблем.
2] Отключите антивирус или брандмауэр
Вы можете временно отключить Защитника Windows, который устанавливается из коробки на вашем компьютере с Windows 10. Вы также можете отключить брандмауэр Windows на своем компьютере и проверить, исправляет ли это ошибки, с которыми вы сталкиваетесь. Если вы используете стороннее программное обеспечение безопасности, отключите их и посмотрите.
3] Отключить прокси-подключения
Начните с ввода Свойства обозревателя в поле поиска Cortana. Нажмите на соответствующий результат.
Теперь перейдите на вкладку Подключения.
Под разделом, помеченным как Настройки локальной сети (LAN). Нажмите на кнопку с надписью Настройки локальной сети.
В разделе Прокси-сервер снимите флажок с отметки Использовать прокси-сервер для вашей локальной сети (эти настройки не будут применяться для подключений удаленного доступа или VPN-подключений).
Нажмите ОК и перезагрузите компьютер, чтобы изменения вступили в силу.
4] Измените Удалить доступ, чтобы использовать все функции Центра обновления Windows Политика .
Нажмите комбинацию кнопок WINKEY + R, чтобы запустить утилиту Run, введите gpedit.msc и нажмите Enter. После открытия редактора групповой политики перейдите к следующему параметру:
Конфигурация пользователя> Административные шаблоны> Компоненты Windows> Центр обновления Windows
Теперь на правой боковой панели дважды нажмите Удалить доступ для использования всех функций Центра обновления Windows и установите для него переключатель Не настроено .
Этот параметр позволяет вам удалить доступ к Центру обновления Windows. Если вы включите этот параметр, все функции Центра обновления Windows будут удалены. Это включает в себя блокировку доступа к веб-сайту Центра обновления Windows по адресу http://windowsupdate.microsoft.com, по гиперссылке Центра обновления Windows в меню «Пуск», а также в меню «Сервис» в Internet Explorer. Автоматическое обновление Windows также отключено; вы не будете ни получать уведомления, ни получать критические обновления из Центра обновления Windows. Этот параметр также запрещает диспетчеру устройств автоматически устанавливать обновления драйверов с веб-сайта Центра обновления Windows.
Если включено, вы можете настроить один из следующих параметров уведомлений:
- 0 = Не показывать никаких уведомлений — этот параметр удалит все доступ к функциям Центра обновления Windows, и никакие уведомления не будут показаны.
- 1 = Показывать уведомления о перезагрузке — этот параметр будет отображать уведомления о перезагрузках, необходимых для завершения установки.
Это решило бы ваши проблемы, если бы это было причиной.
Выйдите из редактора групповой политики и перезагрузите компьютер, чтобы изменения вступили в силу.
5] Сброс папок Центра обновления Windows
Вам необходимо удалить содержимое папки SoftwareDistribution и сбросить папку Catroot2.
6] Загрузите обновление вручную .
Если это не обновление функции, а только накопительное обновление, вы можете вручную загрузить и установить Центр обновления Windows.Чтобы узнать, какое обновление не удалось выполнить, выполните следующие действия:
- Выберите «Настройки»> «Обновление и безопасность»> «Просмотреть историю обновлений».
- Проверьте, какое именно обновление не удалось. Обновления, которые не удалось установить, будут отображаться как Failed в столбце Status.
- Затем перейдите в Центр загрузки Microsoft и найдите это обновление по номеру КБ.
- Как только вы найдете его, скачайте и установите его вручную.
Вы можете использовать Microsoft Update Catalog, службу от Microsoft, которая предоставляет список обновлений программного обеспечения, которые могут распространяться по корпоративной сети. Использование каталога Центра обновления Майкрософт может оказаться универсальным местом для поиска обновлений программного обеспечения, драйверов и исправлений Microsoft.
Repair your Errors automatically
ugetfix.com team is trying to do its best to help users find the best solutions for eliminating their errors. If you don’t want to struggle with manual repair techniques, please use the automatic software. All recommended products have been tested and approved by our professionals. Tools that you can use to fix your error are listed bellow:
Offer
Fortect — a patented specialized Windows repair program. It will diagnose your damaged PC. It will scan all System Files, DLLs and Registry Keys that have been damaged by security threats.Mac Washing Machine X9 — a patented specialized Mac OS X repair program. It will diagnose your damaged computer. It will scan all System Files and Registry Keys that have been damaged by security threats.This patented repair process uses a database of 25 million components that can replace any damaged or missing file on user’s computer.To repair damaged system, you have to purchase the licensed version of Fortect malware removal tool.To repair damaged system, you have to purchase the licensed version of Mac Washing Machine X9 malware removal tool.
Код ошибки 0x8024402f Что это?
Код ошибки 0x8024402f — это ошибка Центра обновления Windows, указывающая на проблему с подключением. Windows может показать вам Ошибка 0x8024402f в Windows 10 всякий раз, когда вы пытаетесь загрузить и установить новые обновления. Эта ошибка вызвана небольшими перерывами в обмене данными между компьютером, который нужно обновить, и загружаемым обновлением. Обычно эти проблемы решаются сами собой. В этой проблеме также могут быть виноваты настройки брандмауэра Windows.
Общие симптомы
- Код ошибки 0x8024402f не позволяет установить последнюю версию Windows 10
- Эта ошибка не позволяет загружать новые и последние обновления от Microsoft
Solution 5. Disable Proxy connection
Fix it now!
Fix it now!
To repair damaged system, you have to purchase the licensed version of Fortect Mac Washing Machine X9.
- Open Internet Explorer.
- Click on the Gear Icon located at the right top of the window.
- Choose Internet Options and open Connections Tab.
- Got to LAN settings, and check the box near Use a proxy server for your LAN.
- Open Advanced tab and remove everything in Do not use a proxy server for addresses beginning with field.
- Click OK.
- Now right-click on Windows key and select Command Prompt (Admin).
- Copy and paste the following commands each followed by Enter:
netsh winhttp reset proxynet stop wuauservnet start wuauserv
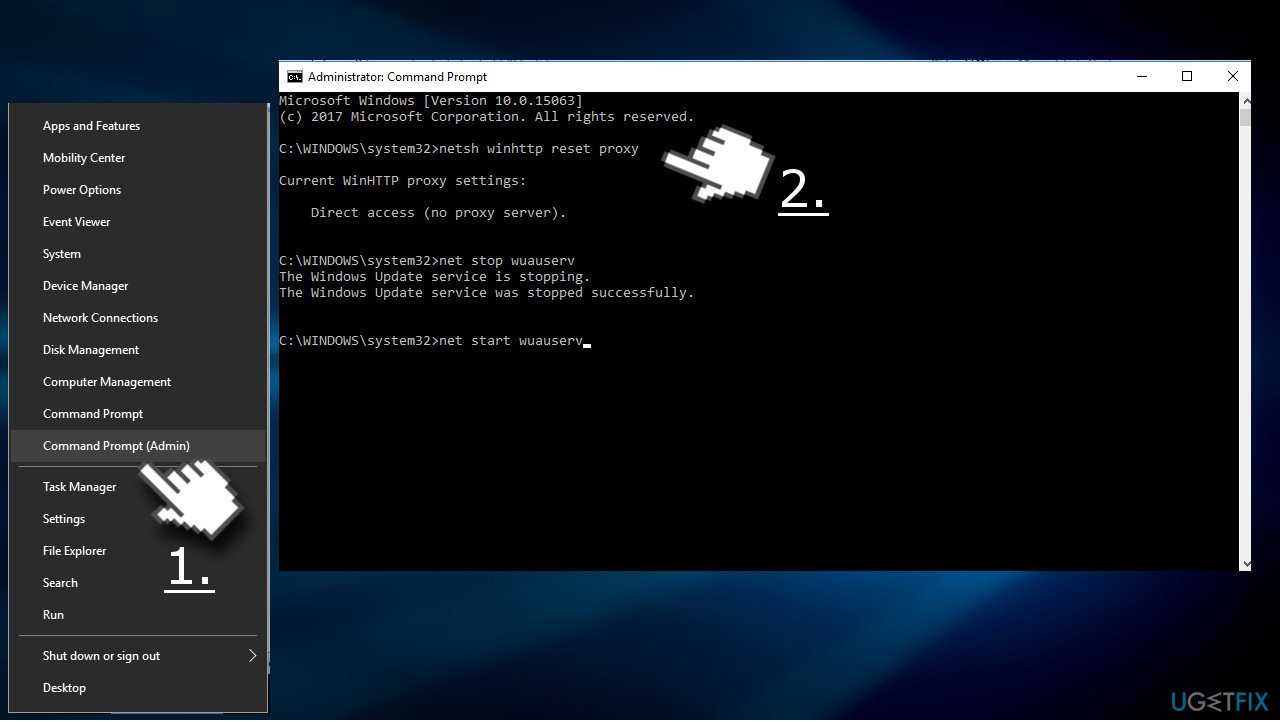
Solution 4. Disable Background Intelligent Transfer Service and remove the content of C:\\Windows\\SoftwareDistribution
Fix it now!
Fix it now!
To repair damaged system, you have to purchase the licensed version of Fortect Mac Washing Machine X9.
- Press Windows key + R, type services.msc, and press Enter.
- Find Background Intelligent Transfer Service, right-click on it, and select Stop.
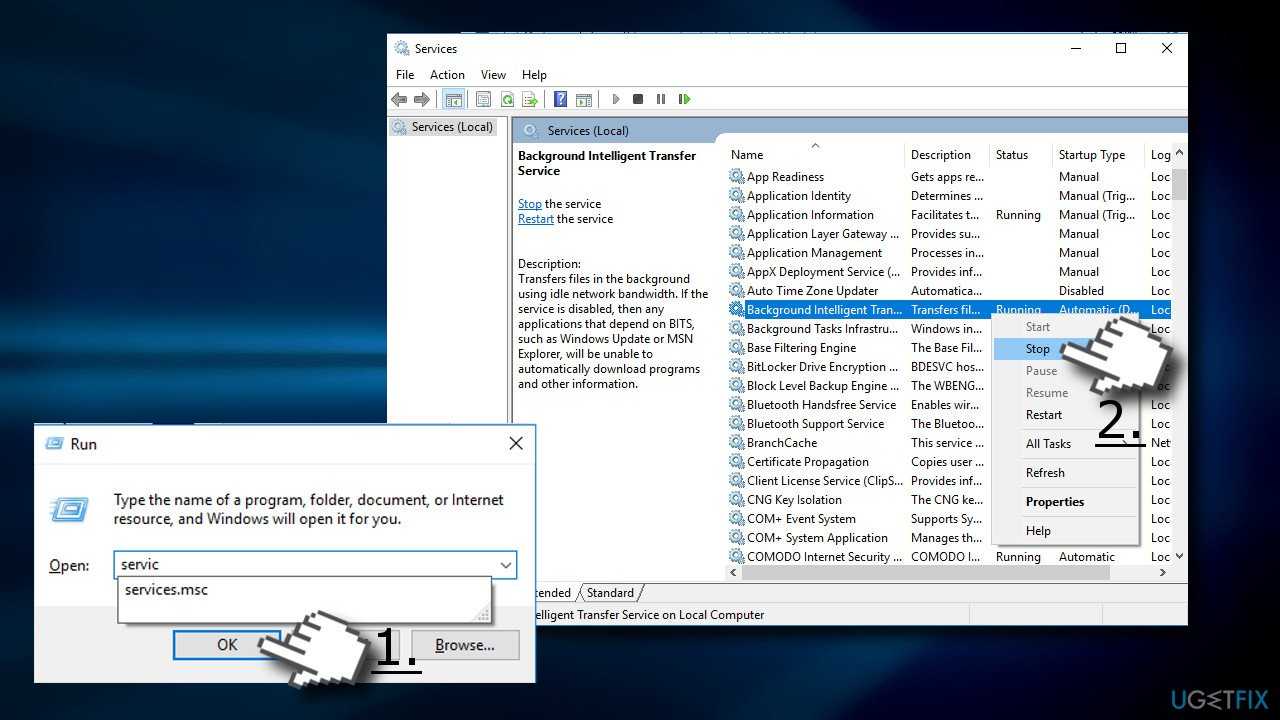
- Then find the Windows Update service, right-click on it, and select Stop.
- Open Windows Explorer and navigate to the C:\\Windows\\SoftwareDistribution.
- Remove all content stored on this folder (IMPORTANT: make sure that Download and DeliveryOptimization files have been successfully removed).
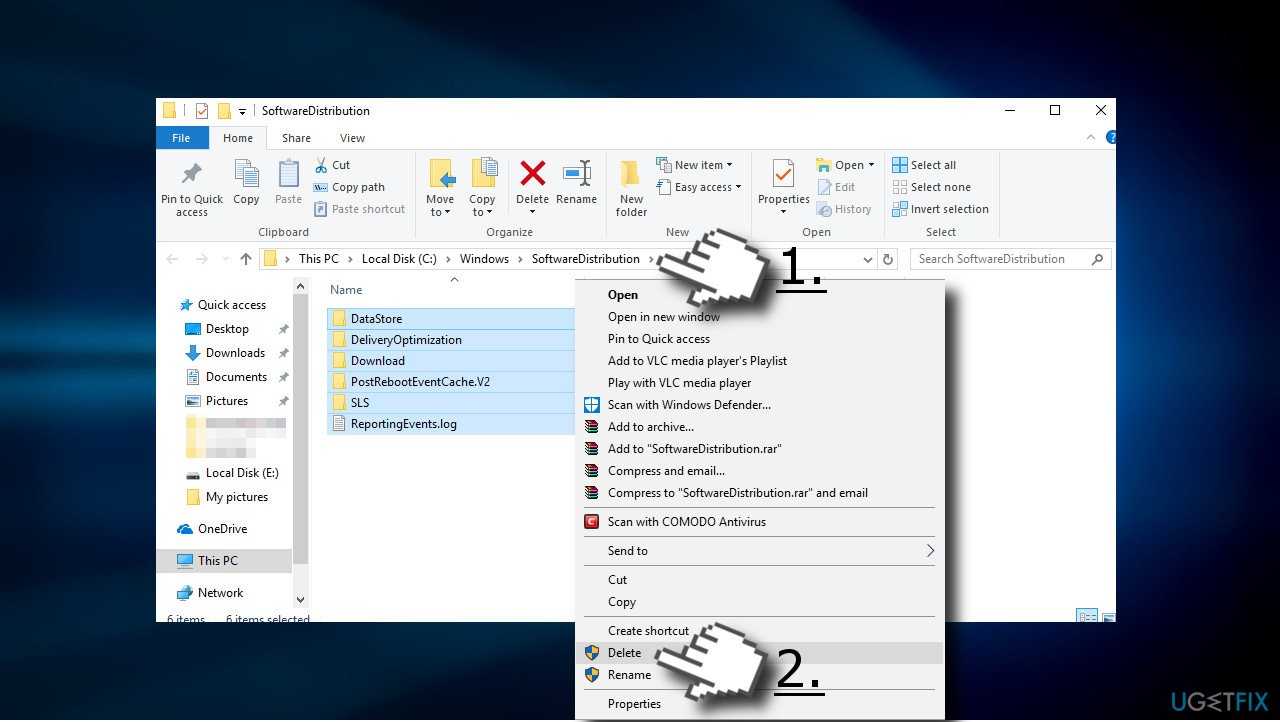
Once the content is removed, enable Background Intelligent Transfer Service and Background Intelligent Transfer Service and Windows Update services.
Как исправить ошибку 0x80240438 в Windows Store. Способы решения?
Способ №1. Отключите работу антивируса
Вероятно, установленные вами антивирусные утилиты блокируют работу магазина Windows, и, как следствие, возникает ошибка 0x80240438. Попробуйте отключить их работу и проверьте соединение с магазином и появление ошибки.
Способ №2. Проверьте дату и время, установленные на вашем ПК
Возможно, ваш компьютер живет «вчерашним днем» или «на час вперед», что и блокирует работу магазина Windows. Перепроверьте данные параметры.
Способ №3. Перезапустите учетную запись
Сбросьте вашу учетную запись в Windows Store и войдите в нее снова. Ошибка 0x80240438 может возникать из-за проблемы соединения с магазином и «перезаход» в учетную запись вернет вам соединение.
Способ №4. Включите автоматическое восстановление хранилища
Запустите Командную строку от имени администратора (ПКМ по значку «Пуск» – «Командная строка (администратор)) и введите DISM /Online /Cleanup-Image /RestoreHealth.
Запустится автоматическое восстановление хранилища. После окончания операции появится сообщение об устранении повреждения хранилища.
Перезагрузите компьютер и попробуйте воспользоваться магазином Windows.
Способ №5. Отключите Брандмауэр
Именно проблемы с этой утилитой являются самой распространенной причиной возникновения ошибки 0x80240438 при работе с магазином Windows.
Для чего нужна утилита Брандмауэр и как она мешает работе магазина?
Брандмауэр Windows является встроенным в Microsoft Windows межсетевым экраном, главной целью которого является контроль доступа программ в сеть и обеспечение безопасности в работе ОС. Вероятно, именно он блокирует ваши попытки соединения с магазином Windows.
Одновременное нажатие клавиш Win+S на клавиатуре вызовет поисковую строку. В появившемся диалоговом окне вам необходимо вписать «Брандмауэр Windows». Далее найдите и запустите классическое приложение Windows.
Нажмите на ссылку «Включение и отключение брандмауэра Windows».
Вам необходимо отключить Брандмауэр и для частной, и для общественной сети.
После отключения Брандмауэра зайдите в магазин приложений Windows и проверьте наличие ошибки 0x80240438.
Способ №6. Перезапустите роутер
Еще одной простой причиной появления ошибки 0x80240438 являются неполадки с роутером.
В ряде случаев в маршрутизаторе могут возникать сбои, из-за чего и возникают проблемы с магазином Windows, а также с некоторыми другими соединениями.
Отключите роутер от питания на 30-40 секунд. После подключения роутера обратно к питанию проверьте наличие ошибки.
Способ №7. Очистите кэш Windows Store от мусора
Следствием возникновения ошибки 0x80240438 может быть наличие вредоносных кэш-файлов.
Провести очистку кэша можно придерживаясь следующей инструкции:
# нажмите Windows+R на клавиатуре и вызовите Командную строку
# в появившуюся строку введите WSReset. exe и нажмите клавишу Enter.
На экране всплывет пустая Командная строка. Подождите: после автоматической очистки кэша она исчезнет.
Попробуйте запустить магазин Windows снова. Если возникает ошибка 0x80240438 – проблема была не в кэш-файлах. Воспользуйтесь другим методом.
Если очистка кэш-файлов не помогла в устранении проблемы, попробуйте переименовать папку кэш.
Комбинация Windows+R вызовет Командную строку.
В появившемся окне введите %localappdata%PackagesMicrosoft. WindowsStore_8wekyb3d8bbw и нажмите клавишу Enter.
Найдите папку под названием Cache и переименуйте ее.
Проверьте наличие ошибки 0x80240438 в магазине Windows.
Способ №10. Проведите коррекцию записей в Реестре Windows
После перезагрузки компьютера проверьте возникновение ошибки 0x80240438 в магазине Windows.
Описанные нами методы являются наиболее эффективными при решении проблем в работе с магазином Windows.
# 1. Disable the IPv6 Connection
Disabling the UPv6 connection brings Windows Store to download an app successfully again, which has been proved by many Windows users who had the issue “Windows Store error code 0x80240438”.
Here is how to disable the IPv6 connection on Windows 10:
- Click the network connection icon on the taskbar and then click the Network & Internet settings
- Click the Change adapter options option on the right side of the new window.
- Find your primary connection and choose the Properties
- Find the Internet Protocol Version 6 (TCP/IPv6) option and then untick its checkbox.
- Click the OK button to save this change.
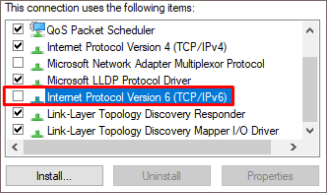
Now go back to the Window Store app and try to download the app you want. See if the downloading process will start or go smoothly.
You are still facing the same issue?
1. Restart your computer.
Next thing is to clean Windows Update download path. These steps are only for expirienced user! If you mess up your computer with Regedit, you could loose your files! Take care or use a professional tool to investiagte your computer.1. Hold your windows-key pressed and hit «R» key simultanous.2. A small new windows will appear.3. Type regedit in this new windows and hit Enter.4. In the new windows you have a navigation on the left side. Use it to navigate toHKEY_LOCAL_MACHINE\SOFTWARE\Policies\Microsoft\Windows\WindowsUpdate5. Once you found it, search for WUServer and WIStatusServer in the right hand pane.6. If they are not listet we cannot clean the download path. Othwerwise delete both.7. Restart your computer.
Try to search for new Updates again.You are still facing this issue? I think this is not an usual problem and your computer should be checked by professional.Try to look for a solution here or search further in the search box below.
Как исправить ошибку Windows Store 0x80246019
Исправлено: – Ошибка Microsoft Store 0x80246019
Решение 1. Запустите сценарий WSReset .
Самое первое, что мы собираемся попробовать, – это стандартная команда Windows 10 «Сбросить хранилище». Этот инструмент широко используется при решении различных проблем магазина. Как следует из названия, он сбрасывает Магазин в «исходное» состояние, решая возможные проблемы на пути.
Вот как запустить команду WSReset в Windows 10:
- Перейдите в Поиск, введите wsreset и откройте WSReset.exe .
- Дождитесь окончания процесса
Решение 2. Запустите средство устранения неполадок приложения .
Следующее, что мы собираемся попробовать, – это запуск встроенного в Windows 10 средства устранения неполадок. Вы можете использовать этот инструмент для решения практически любых проблем в Windows, о которых вы только можете подумать. И, надеюсь, это будет полезно и в этом случае.
Вот как запустить встроенное средство устранения неполадок Windows 10:
- Перейдите в настройки.
- Перейдите на страницу Обновления и безопасность > Устранение неполадок .
- Нажмите Приложения Магазина Windows и выберите Запустить средство устранения неполадок .
- Подождите, пока средство устранения неполадок завершит процесс.
- Перезагрузите компьютер.
Решение 3. Отключите брандмауэр Windows
Поскольку Брандмауэр Защитника Windows и Магазин Microsoft являются элементами Windows 10, они должны работать в гармонии. Однако это не всегда так. Иногда Защитник Windows может заблокировать Магазин. Чтобы устранить этот сценарий, давайте пойдем и отключим брандмауэр.
Вот как это сделать:
- Перейдите в Поиск, введите брандмауэр и откройте Брандмауэр Защитника Windows .
- Выберите Включить или выключить брандмауэр Защитника Windows .
- Отключите брандмауэр Windows для частных и общедоступных сетей.
- Подтвердите выбор и попробуйте обновить снова.
Решение 4. Запустите сканирование SFC
Сканирование SFC – это еще одно средство устранения неполадок, которое мы попробуем сейчас. Это инструмент командной строки, который в основном сканирует вашу систему на наличие потенциальных недостатков и устраняет их (если это возможно).
Вот как запустить сканирование SFC в Windows 10:
- Щелкните правой кнопкой мыши кнопку «Пуск» и откройте Командную строку (Admin).
- Введите следующую строку и нажмите Enter: sfc/scannow
- Подождите, пока процесс не будет завершен (это может занять некоторое время).
- Если решение найдено, оно будет применено автоматически.
- Теперь закройте командную строку и перезагрузите компьютер.
Решение 5. Восстановление Windows Store
Если вышеупомянутая перезагрузка магазина не справилась с работой, мы постараемся ее починить. Вот что вам нужно сделать:
- Нажмите Windows Key + S и введите питание, щелкните правой кнопкой мыши PowerShell и выберите в меню Запуск от имени администратора .
- Когда откроется PowerShell , введите Get-AppXPackage -AllUsers | Foreach {Add-AppxPackage -DisableDevelopmentMode -Register «$ ($ _. InstallLocation) \ AppXManifest.xml»} и нажмите Enter , чтобы запустить его.
Решение 6 – Проверьте время и дату
Хотя это звучит банально, но что если вы неправильно указали дату и время на вашем компьютере? Если это действительно так, то магазин просто не будет работать, потому что он требует точных настроек времени и даты. Если вы не уверены, как проверить дату и время на вашем компьютере, просто следуйте этим инструкциям:
- Перейдите в приложение «Настройки».
- Откройте раздел Время и язык .
- Выберите Дата и время на левой панели.
- Включите функцию Установить время автоматически ‘.
- Включите функцию Выбрать часовой пояс автоматически ‘.
- Теперь выберите Регион и язык на той же панели.
- Измените Страна или регион на “Соединенные Штаты” .
- Закройте настройки и найдите изменения в магазине .
Решение 7. Сброс Магазина Windows
И наконец, если «традиционная» перезагрузка не справилась с работой, давайте попробуем сделать это вручную. Вот как:
- Откройте Приложение настроек и перейдите в раздел Приложения .
- Появится список установленных приложений. Выберите Магазин Microsoft из списка. Теперь нажмите Дополнительные параметры .
- Нажмите Сбросить , чтобы восстановить настройки приложения по умолчанию. Теперь нажмите Сбросить еще раз для подтверждения.
Если вы столкнулись с другими решениями для исправления ошибки Магазина Windows 0x80246019, не стесняйтесь перечислять действия по устранению неполадок в разделе комментариев ниже.
Примечание редактора . Этот пост был первоначально опубликован в июне 2017 года и с тех пор был полностью переработан и обновлен для обеспечения свежести, точности и полноты.
Учётная запись Microsoft
Бывает такое, что магазин приложений начинает штырить из-за проблем с учётной записью. Особенно, если на ПК используется учётка Майкрософт вместо локальной.
Попробуйте зайти на ПК под локальным аккаунтом. Для этого зайдите в параметры Виндовс 10, откройте раздел Учётные записи и кликните на ссылку «Отменить автоматический вход во все приложения Майкрософт».
Далее открываем Microsoft Store, кликаем на значок аккаунта и в открывшемся окне кликаем на ссылку Выйти, находящуюся под учётной записью. Перезагружаемся. После этого снова открываем магазин и проверяем работу программы.
Как исправить ошибку 0x80240438 в Windows Store?
0x80240438 – это очередная ошибка, которая может урезать функционал вашего Windows Store(или же Магазина Windows). Появляется данная ошибка во время попытки пользователями загрузить какое-то приложение из магазина или же обновлений для них.
В сообщении ошибки 0x80240438 говорится следующая информация:
У нас произошла ошибка. Подождите чуть-чуть, затем попробуйте еще раз.
Как видите, никакой точно информации по причинам возникновения проблемы сообщение в Windows Store нам, к сожалению, не предоставляет. Однако, на сегодняшний день в сети уже известны возможные причины появления данной проблемы. Итак, причинами ошибки 0x80240438 может являться:
ОК, это были самые распространенные причины для появления этой ошибки. Хочется отметить, что ошибка 0x80240438 способна появляться и при запуске Защитника Windows.
Исправить ошибку 0x80048823 в Microsoft Store
Чтобы исправить ошибку 0x80048823 в Microsoft Store в Windows 11/10, следуйте этим советам:
Программы для Windows, мобильные приложения, игры — ВСЁ БЕСПЛАТНО, в нашем закрытом телеграмм канале — Подписывайтесь:)
- Проверьте подключение к Интернету
- Сбросить кеш магазина Microsoft
- Настройка даты и времени устройства
- Восстановить/сбросить Microsoft Store
Давайте теперь посмотрим на это подробно.
1]Проверьте подключение к Интернету
Причиной появления ошибки 0x80048823 в Магазине Microsoft может быть медленное или нестабильное подключение к Интернету. Выполнение теста скорости гарантирует, что интернет-соединение работает. Однако, если скорость меньше, чем выбранный вами план, перезапустите модем и маршрутизатор или обратитесь к поставщику услуг.
2]Сбросить кеш магазина Microsoft
Microsoft Store может столкнуться с ошибками, если данные его кэша будут повреждены. Очистите данные кеша приложения и посмотрите, исправлена ли ошибка. Вот как:
- Нажмите «Пуск», найдите cmd и нажмите «Запуск от имени администратора».
- Когда откроется командная строка, введите wsreset.exe и нажмите Enter.
- Перезагрузите устройство и посмотрите, исправлена ли ошибка.
3]Настройте дату и время устройства
Затем проверьте правильность настройки даты и времени вашего устройства. Неправильно настроенные параметры даты и времени могут вызвать ошибку входа 0x80048823 в Microsoft Store. Вот как вы можете настроить дату и время вашего устройства:
- Откройте «Настройки», нажав клавишу Windows + I.
- Перейдите к Время и язык > Дата и время.
- Здесь включите переключатель рядом с Установить время автоматически и Установить часовой пояс автоматически.
4]Восстановить / сбросить Microsoft Store
Восстановление или сброс Microsoft Store приведет к удалению всех сохраненных данных кэша. Он безвозвратно удалит данные приложения на вашем устройстве вместе с данными для входа. Вот как:
- Нажмите клавишу Windows + I, чтобы открыть настройки.
- Перейдите в Приложения > Установленные приложения.
- Найдите Microsoft Store, нажмите на три точки рядом с ним и выберите «Дополнительные параметры».
- Прокрутите вниз и нажмите Восстановить/Сбросить.
Reset Windows Firewall Settings
Sometimes blocking the addresses of Microsoft servers or system programs with the built-in Windows firewall can also lead to errors in the Microsoft Store, in which case it is worth resetting the Windows firewall.
Launch Windows Defender Firewall Monitor in Advanced Security:
- Press the Windows Logo Key + R to open the Run dialog box (or run the command line as administrator);
- Type wf.msc and click OK;
- From the menu, select Action and click Restore Default Policy;
- Accept the action and click Yes.
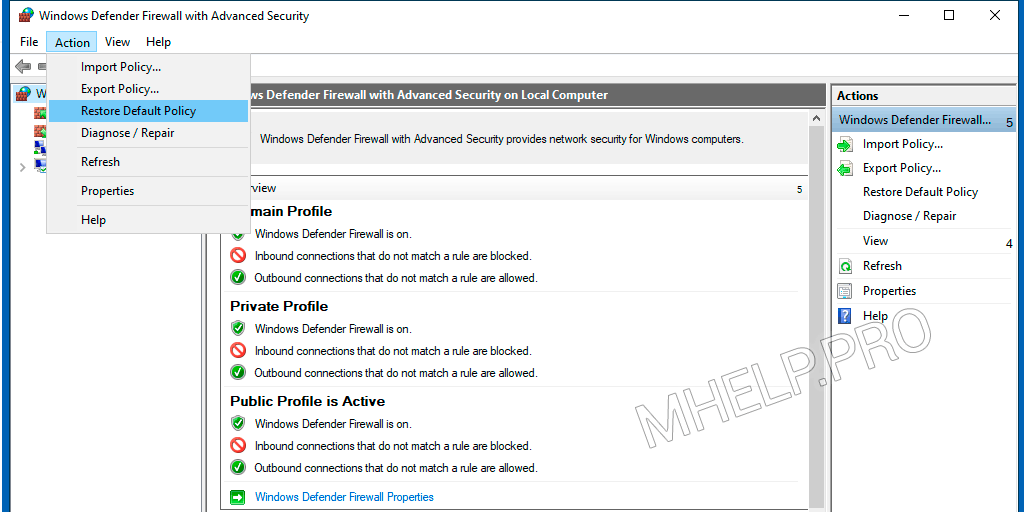 Windows Defender Firewall
Windows Defender Firewall
Reboot the computer and check the operation.
On your computer, another software can also be used to control access to the Internet. Try temporarily disabling it to check the operation of the Microsoft Store.


























![Ошибка microsoft store 0x80240438 [knowledge wikibase]](http://kubwheel.ru/wp-content/uploads/a/c/a/acaf5462d4affd525dae3fd9e3f43996.jpeg)


