🥇1. Norton 360 — лучшая по всем параметрам программа удаления вирусов в 2023 году.
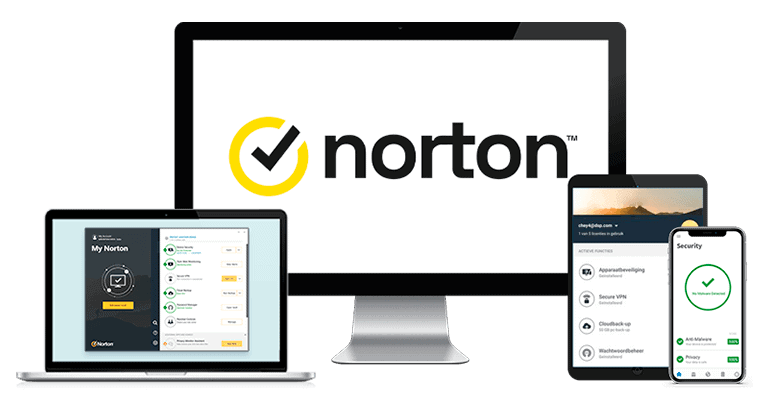
Norton 360 в настоящий момент является лучшей из протестированных мной программ удаления вирусов. Его антивирусный модуль обнаружил и удалил 100% вредоносных файлов на всех тестовых устройствах, в том числе на ПК с Windows, Macbook Pro, планшете с Android и iPhone. И всё это без какого-либо заметного влияния на скорость и производительность этих устройств. Ещё одним преимуществом является поддержка русского языка.
Поиск вирусов Norton использует обширную базу данных вредоносных программ и современный эвристический анализ для обнаружения всех видов вредоносного ПО (в том числе вирусов), а также искусственный интеллект для обнаружения угроз нулевого дня, которые не могут обнаружить традиционные антивирусы. Всё это в том числе используется в защите в реальном времени, которая не позволила мне даже скачать вредоносные файлы на мои устройства — она заблокировала все тестовые файлы до начала скачивания.
Norton 360 предоставляет множество функций, в том числе:
- Умный фаервол.
- Защита от фишинга.
- Проверка безопасности WiFi.
- VPN (виртуальная частная сеть).
- Менеджер паролей.
- Родительский контроль.
- Защита от кражи персональных данных (только в США).
- И многое другое…
Умный фаервол является ещё одним отличным инструментом для защиты ваших устройств от всех видов онлайн-угроз — он обнаружил и заблокировал все попытки обхода защиты на моём компьютере с Windows. Большинству пользователей будет достаточно использовать настройки по умолчанию, однако если у вас есть технический опыт и вы хотите иметь полный контроль над всеми работающими на вашем устройстве приложениями и программами, этот фаервол может предложить вам невероятно гибкие пользовательские настройки.
Norton VPN является одним из лучших VPN в составе антивируса и может конкурировать со многими самостоятельными VPN. Он обеспечивает хорошую скорость подключения, позволяет получить доступ к большинству крупных стриминговых платформ и обеспечивает безопасность благодаря лучшим в этой сфере функциям безопасности, таким как шифрование стандарта военных, защита WiFi, функция автоматического отключения и многое другое. А в отличие от большинства антивирусов, в том числе и других лучших провайдеров, Norton не ограничивает VPN-трафик ни на одном из своих тарифов линейки 360.
Также мне очень понравился родительский контроль Norton 360, который позволяет легко защитить детей от вирусов, опасных сайтов и прочих онлайн-угроз. Вы можете установить родительский контроль Safe Family на неограниченное количество устройств (даже Qustodio и другие лучшие специализированные программы родительского контроля устанавливают лимит на устройства) и быстро фильтровать и контролировать активность ваших детей в интернете. Это снижает вероятность стать жертвой вирусов и вредоносного ПО в интернете, а также защитит детей от просмотра нежелательного или тревожного контента. В действительности Norton является лучшим антивирусом с родительским контролем в 2023 году.
Norton предлагает на выбор множество тарифов, но моим любимым является Norton 360 Deluxe, поскольку он обеспечивает лучший баланс безопасности и цены. С ценой в 4 520 руб. / год он защищает до 5 устройств и предоставляет практически всё необходимое для защиты устройств от вирусов. Если вам необходимо защитить больше устройств, Norton 360 Advanced позволяет защитить до 10 устройств и стоит 4 080 руб. / год. Norton 360 с LifeLock также добавляет защиту от кражи персональных данных и мониторинг кредитной истории (но доступен только для пользователей из США). На все тарифы Norton действует щедрая 60-дневная гарантия возврата средств.
Резюме:
Norton 360 является моей любимой программой для удаления вирусов — он предоставляет самый мощный на рынке поиск вирусов и множество дополнительных функций, в том числе VPN с безлимитным трафиком и лучший родительский контроль. Norton 360 Deluxe является самым выгодным для большинства пользователей (и защищает до 5 устройств). На все покупки Norton действует щедрая 60-дневная гарантия возврата средств.
Популярные антивирусы
Хорошая программа этого типа должна отвечать нескольким важным требованиям. Во-первых, эффективно противодействовать самым разным типам атак, осуществляемых на компьютер. Во-вторых, обнаруживать уже существующие на ней вредоносные фрагменты кода. Стоит отметить, что не все ПК требуют постоянного наличия в системе такого ПО. Это необходимо только для систем семейства Microsoft Windows. Linux и MacOS (OSX) из семейства UNIX имеют очень ограниченный доступ к ядру, а потому всё, что делается в них под правами суперпользователя, не несёт значительной угрозы всей системе.
Самые популярные современные антивирусы таковы:
- Kaspersky Antivirus — один из самых старых продуктов этого вида, нелюбим многими за прожорливость и системные требования. На самых высоких настройках безопасности создаёт практически непробиваемую защиту. При этом делает работу на машине невыносимой из-за возникновения задержек в открытии любых файлов, папок или программ.
- Продукты компании ESET. Обладают рядом полезных функций. Версии есть как для максимально возможной защиты — Endpoint Security, так и с возможностью использования в домашних условиях — NOD32. Первый при этом может блокировать много необходимых для работы других программ портов и сетевых соединений, а потому требует очень тонкой настройки под потребности компании.
- Doctor Web — ещё один из мастодонтов рынка. За время своего развития успел обзавестись рядом преимуществ над другими продуктами. Имеет самую большую антивирусную базу, которая, однако, в большинстве своём уже не пригодится практически никому.
- Avast — сперва был полностью бесплатным, позже разделил функциональность. За дополнительные возможности придётся платить. Два месяца пробного периода для полной версии выдаётся всем, кто создал аккаунт на официальном сайте.
- Microsoft Security Essentials — антивирус от Microsoft. Позволяет очистить компьютер от вирусов, имеет функцию обнаружения нежелательного ПО в реальном времени. Настроен на регулярное сканирование, поиск и очистку любой программки, расценённой как вирус. Windows 10 не поддерживает его установки вручную, так как весь функционал мигрировал под управление Защитника.
- Norton Security — один из самых эффективных продуктов. Предоставляет очень надёжную защиту, имея повышенную защиту от компрометации собственных исполняемых файлов, способы борьбы с шифраторами и многое другое.
Другие, менее эффективные антивирусы очень слабо помогают в решении проблем. Отличительной чертой всех этих программ можно назвать высокие системные требования, торможение работы ПК, слишком кричащий и нарочито усложнённый интерфейс. К ним относятся: Panda, AVG, Ashampoo AntiVirus и другие.
Отдельно в этом списке стоит упомянуть McAfee AntiVirus. На большинство компьютеров пользователей, которые устанавливали себе другие продукты, он проникал из-за того, что по партнёрской программе родительской компании был включён в инсталлятор. Кроме того, чтобы удалить его без использования сторонних утилит, требовалось потратить немало времени.
Средство удаления вредоносных программ для Windows не загружается, не устанавливается или не работает
Если средство удаления вредоносных программ для Windows не загружается, не устанавливается или не работает на вашем ПК с Windows 11/10, вы можете использовать следующие методы, чтобы легко решить проблему. Прежде чем перейти к приведенным ниже исправлениям, перезагрузите компьютер и посмотрите, не вносились ли какие-либо изменения. Если нет, попробуйте следующее.
- Проверьте подключение к Интернету
- Очистить содержимое папки SoftwareDistribution
- Проверяйте наличие обновлений вручную в разделе Защита от вирусов и угроз
- Запустите средство устранения неполадок Центра обновления Windows
- Установить в безопасном режиме
- Вручную загрузите и установите MRT
Давайте углубимся в детали каждого метода.
Программы для Windows, мобильные приложения, игры — ВСЁ БЕСПЛАТНО, в нашем закрытом телеграмм канале — Подписывайтесь:)
1]Проверьте подключение к Интернету
Для загрузки средства удаления вредоносных программ для Windows необходимо хорошее подключение к Интернету. Он не загружается, когда ваше интернет-соединение не работает должным образом. Запустите тесты скорости и проверьте, хороши ли скорости. Проверьте, нет ли проблем с подключением, и обратитесь к своему интернет-провайдеру, чтобы решить любые проблемы, связанные с услугами.
Читать . Устранение проблем с сетью и подключением к Интернету в Windows 11/10
2]Очистить содержимое папки SoftwareDistribution.
Очистите содержимое папки SoftwareDistribution, а затем повторите попытку и посмотрите, работает ли это.
3]Проверьте наличие обновлений вручную в разделе «Защита от вирусов и угроз».
Если загрузка или установка средства удаления вредоносных программ для Windows зависла или средство не работает, необходимо проверить наличие обновлений вручную.
Чтобы проверить наличие обновлений вручную,
- Нажмите на меню «Пуск» и найдите «Безопасность Windows».
- Откройте Windows Security из результатов
- Затем нажмите Защита от вирусов и угроз на левой боковой панели.
- Прокрутите вниз до «Обновления защиты от вирусов и угроз» и нажмите «Обновления защиты».
- Вы перейдете на страницу обновлений защиты. Нажмите кнопку Проверить наличие обновлений
- Он автоматически проверит и установит доступные обновления.
4]Запустите средство устранения неполадок Центра обновления Windows.
Другой способ решить проблемы с помощью средства удаления вредоносных программ Windows — запустить средство устранения неполадок Центра обновления Windows, когда они будут установлены вместе с обновлениями Windows. Если есть какие-либо проблемы с Windows и соответствующими обновлениями, запустите средство устранения неполадок обновления Windows, чтобы исправить это.
Чтобы запустить средство устранения неполадок Центра обновления Windows,
- Откройте приложение «Настройки»
- Прокрутите вниз вкладку «Система» до плитки «Устранение неполадок» и нажмите на нее.
- Затем нажмите «Другие средства устранения неполадок».
- Найдите Центр обновления Windows и нажмите «Выполнить» рядом с ним.
Это устранит проблемы, связанные с обновлениями Windows.
5]Установить в безопасном режиме
Если вы по-прежнему сталкиваетесь с проблемами со средством удаления вредоносных программ для Windows, вам необходимо установить его в безопасном режиме. В безопасном режиме работает только Windows и связанные с ней программы, что затрудняет взаимодействие мешающих программ со средством удаления вредоносных программ Windows.
Читайте: Как устанавливать и удалять программы в безопасном режиме в Windows 11/10
6]Вручную загрузите и установите MRT.exe
Если ни одно из приведенных выше решений не помогло устранить проблему, вам необходимо вручную установить средство удаления вредоносных программ для Windows. Вы можете скачать его с Майкрософт веб-сайт и запустить его.
Это различные способы, которые вы можете использовать для устранения проблем с помощью средства удаления вредоносных программ Windows в Windows 11/10.
Работает ли средство удаления вредоносных программ Windows?
Да, он хорошо справляется с заражением и удалением вредоносных программ. Но это не альтернатива антивирусному программному обеспечению, что подтверждено Microsoft. Вам по-прежнему нужен сторонний антивирус для полной защиты вашего ПК.
Сколько времени занимает установка средства удаления вредоносных программ для Windows?
Установка средства удаления вредоносных программ для Windows не займет много времени. Его можно установить в течение 30 минут после начала загрузки. Если его не удается установить, вы можете использовать описанные выше методы, чтобы исправить и установить его.
Программы для Windows, мобильные приложения, игры — ВСЁ БЕСПЛАТНО, в нашем закрытом телеграмм канале — Подписывайтесь:)
Установка и удаление программ.
Не все вредоносные программы отображаются в меню «Пуск». Есть много других не менее бесполезных приложений, которые спрятаны в каком-то каталоге вашего компьютера. Вместо того, чтобы пытаться отследить их вручную, вы можете использовать для этого встроенную утилиту.
Установка и удаление программ — это инструмент панели управления, который, как следует из названия, позволяет устанавливать и удалять приложения. Это лучший способ найти все приложения, имеющиеся на вашем компьютере, и удалить их.
В Windows 11 он был помещен на вкладку «Приложения» в настройках, хотя работает точно так же. Интересно, что вы все еще можете найти старый интерфейс в Панели управления и удалить оттуда программы.
Как в Windows 10, так и в 11 вы можете найти его, выполнив поиск по пункту «Установка и удаление программ» в меню «Пуск». Вы также можете напрямую перейти к утилите, зайдя в Панель управления и выбрав «Удалить программу»
(Обратите внимание, что хотя этот подход работает и в Windows 11, более новая версия инструмента находится в разделе «Настройки»> «Приложения»> «Приложения и функции»)
- Вы увидите список всех приложений, установленных на вашем компьютере, отсортированных в алфавитном порядке. Вы можете искать определенные приложения или использовать различные критерии сортировки и фильтрации, чтобы сузить список.
- Щелкните правой кнопкой мыши приложение, которое хотите удалить (в Windows 11 щелкните меню с тремя точками) и выберите «Удалить».
- В зависимости от разрешений учетной записи вам может быть предложено разрешить инструменту вносить изменения в ваш компьютер. Нажмите «Да», чтобы продолжить.
- Утилита запустит специальный деинсталлятор выбранного приложения — если он есть. В противном случае вы увидите, что универсальный мастер удаления Windows выполнит свою работу.
И это все. Вы можете продолжать удалять программы, перечисленные в этом окне, по одной за раз. Вы также можете просмотреть размер каждого приложения, указанного рядом с названием, что позволит вам определить наиболее опасные вредоносные программы и соответственно расставить приоритеты.
Защита компьютера от вредоносных программ
Выполните следующие действия, чтобы защитить свой компьютер от вредоносных программ.
Включите брандмауэр.
Подтвердим Windows включен брандмауэр. Инструкции о том, как сделать это в современных версиях Windows, см. в этой Windows.
Нажмите кнопку Начните, а затем выберите Панель управления.
В поле Поиска введите брандмауэр и нажмите кнопку Windows брандмауэра.
В левой области щелкните Включить Windows брандмауэра (вам может быть предложено ввести пароль администратора).
Под каждой сетевой расположением щелкнитеВключить Windows брандмауэр и нажмите кнопку ОК.
Не обмануйте вас при скачии вредоносных программ
Ниже даны советы, которые помогут вам избежать скачивания нежелательного ПО:
Скачайте только программы с сайтов, которые вы доверяете. Если вы не уверены, следует ли доверять программе, которую вы хотите скачать, введите ее имя в свою любимая поисковая система, чтобы узнать, есть ли в ней шпионское ПО.
Ознакомьтесь со всеми предупреждениями системы безопасности, лицензионными соглашениями и заявлениями о конфиденциальности, которая связанны с любым загружаемым ПО.
Никогда не нажимайте кнопку «Принимаю» или «ОК», чтобы закрыть окно программы, которая может быть программой-шпионом. Вместо этого нажмите значок «x» красного цвета в углу окна или клавиши ALT+F4 на клавиатуре.
Будьте в курсе бесплатных программ для доступа к музыке и фильмам, также убедитесь, что вы знаете о всех программах, которые включают эти программы.
Используйте учетную запись обычного пользователя, а не администратора. Учетная запись администратора может получать доступ ко всем данным в системе, а любая вредоносная программа, запускаемая с учетной записью администратора, может использовать разрешения администратора для потенциального заражения или повреждения любых файлов в системе.
Дополнительные сведения о том, как защитить компьютер от вирусов, см. в теме Защита компьютера от вирусов.
Виды вирусов
Видов вирусов или (типов) огромное множество. Коротко о самых распространенных вирусах:
- Самые распространенные это черви или Worm-virus. Наверное, самый безобидный из вирусов. Он имеет способность к саморазмножению. Он не поражает другие программы и файлы, чаще всего он проникает на ваш компьютер из сети. Это может быть рассылка электронной почты или просто случайно скачанная программа. Его функция это рассылка своих копий на другие компьютеры. Они могут находиться в локальной сети с вашим или их адреса находятся на страничке вашей почты.
- Резидентный вирус – этот зверь опасен, он живет в памяти вашего компьютера и занимает большой ее объем. Если вы заметили, что у вас стала пропадать оперативная память, а ничего особенного вы не загружали — знайте, это верный признак того, что завелся паразит. Такие вирусы имеют широкие возможности для заражения других файлов или программ расположенных на вашем компьютере. Активизируется такой вирус обычно при достижении вашим компьютером определенного состояния. И начинает выполнять заданные вирусописателем функции.
- Скрипт вирусы – это вредоносные программы, которые чаще всего попадают на ваш компьютер через почтовое сообщение. Они выполняют определенный сценарий, который содержится внутри вируса.
Варианты проверки
Ниже будут рассмотрены 5 вариантов анализа системы. Правда, без загрузки небольшой вспомогательной программы эту операцию выполнить невозможно. Сканирование выполняется онлайн, но антивирус требует доступа к файлам, а сделать это через окно браузера довольно сложно.
Сервисы, позволяющие сканировать, можно разделить на два типа: системные и файловые сканеры. Первые полностью контролируют компьютер, вторые могут анализировать отдельный файл, загруженный на сайт пользователем. Онлайн-сервисы отличаются от простых антивирусных приложений размером установочного пакета и не имеют возможности «лечить» или удалять уязвимые объекты.
Способ 1: McAfee Security Scan Plus
Этот сканер — это быстрый и простой способ бесплатно просканировать ваш компьютер и оценить безопасность вашей системы за считанные минуты. Он не имеет функции удаления вредоносных программ, а только сообщает об обнаружении вирусов. Чтобы просканировать компьютер с его помощью, вам понадобятся:
Перейдите в службу McAfee Security Scan Plus
Затем нажмите кнопку «Установить».
- Принимаем соглашение еще раз.
- Щелкните по кнопке «Продолжить».
Когда установка будет завершена, нажмите «Подтвердить».
Программа запустит сканирование и отобразит результаты. Нажав на кнопку «Исправить сейчас», вы будете перенаправлены на страницу покупки полной версии антивируса.
Способ 2: Dr.Web Онлайн-сканер
Это хороший сервис, с помощью которого вы можете проверить ссылку или отдельные файлы.
Зайдите в сервис «Доктор Веб.
Первая вкладка предлагает возможность проверить ярлык на вирусы. Вставьте адрес в строку текста и нажмите «Подтвердить».
Сервис запустит анализ, по окончании которого выдаст результаты.
Во второй вкладке вы можете загрузить свой файл для проверки.
- Выберите его с помощью кнопки «Выбрать файл».
- Щелкните «Подтвердить».
Dr.Web просканирует и отобразит результаты.
Способ 3: Kaspersky Security Scan
Антивирус Касперского способен быстро сканировать компьютер, полная версия которого хорошо известна в нашей стране, а его онлайн-сервис также популярен.
Зайдите в службу Kaspersky Security Scan
Для использования антивирусных сервисов вам понадобится дополнительная программа. Нажмите кнопку «Загрузить», чтобы начать загрузку.
После этого появится инструкция по работе с онлайн-сервисом, прочтите их и нажмите «Загрузить еще раз.
Касперский сразу предложит вам скачать полную версию антивируса на тридцатидневный пробный период, отмените загрузку, нажав кнопку «Пропустить».
Начнется загрузка файла, в конце которого нажимаем «Продолжить».
- Программа начнет установку, после чего вам нужно будет в открывшемся окне выбрать пункт «Запустить Kaspersky Security Scan».
- Щелкните Готово».
На следующем этапе нажмите «Выполнить», чтобы начать сканирование.
Отображаются варианты анализа. Выберите «Сканировать на компьютер», нажав на одноименную кнопку.
Будет запущено сканирование системы, и по его завершении программа отобразит результаты. Нажмите «Просмотр», чтобы просмотреть их.
В следующем окне вы можете просмотреть дополнительную информацию о возникших проблемах, нажав «Подробности». А если вы воспользуетесь кнопкой «Как все исправить», приложение перенаправит вас на свой сайт, где предложит установить полную версию антивируса.
Способ 4: ESET Online Scanner
Следующая возможность проверить свой компьютер на вирусы в Интернете — это бесплатный сервис ESET от разработчиков знаменитого NOD32. Основным преимуществом этой услуги является ее тщательное сканирование, которое может занять около двух часов и более, в зависимости от количества файлов на вашем компьютере. Онлайн-сканер полностью удаляется после завершения работы и не оставляет файлов.
Перейдите в службу ESET Online Scanner
На странице антивируса нажмите кнопку «Выполнить».
Введите свой адрес электронной почты, чтобы начать загрузку, и нажмите кнопку «Отправить». На момент написания сервис не требовал подтверждения адреса, скорее всего можно ввести любой.
Примите условия использования, нажав кнопку «Принять».
- Начнется загрузка вспомогательной программы, после чего будет выполнен загруженный файл. Далее вам необходимо настроить некоторые параметры программы. Например, вы можете включить анализ потенциально опасных приложений и архивов. Отключите автоматическое исправление проблем, чтобы сканер случайно не удалял необходимые файлы, которые, по его мнению, заражены.
- Затем нажмите кнопку «Сканировать».
Сканер ESET обновит свои базы данных и начнет сканирование вашего ПК, после чего программа отобразит результаты.
Решение проблем с браузерами
В процессе удаления вирусов следует обратить внимание и на ярлыки браузеров – нередко именно они являются источником проблемы. Вредоносный код прописывается в свойствах ярлыка и изменяет способ запуска:
- иногда при входе в Интернет пользователь попадает не на главную страницу, а на другой сайт – чаще всего фишинговый или рекламирующий какие-то услуги;
- вместе с запуском браузера может устанавливаться посторонний плагин, изменяющий поисковую систему, главную страницу и параметры работы в сети.
Решить проблему можно вручную, проверив ярлыки браузеров. Но лучше всего сделать это с помощью таких утилит как Shortcut Scanner. Бесплатное приложение проверяет логические и внешние диски на наличие нежелательных программ, выявляя и подозрительные или неработающие ярлыки.
Преимущество использования этого средства – бесплатное распространение и работа на любых современных системах Windows (от XP до 10-й), недостаток – отсутствие русскоязычной версии.
Если нежелательный плагин уже автоматически установился в браузере, удалить его можно через меню расширений в настройках. Иначе вместо перехода на выбранные страницы на экране будут появляться рекламные объявления и посторонние ресурсы.
Чаще всего такая проблема возникает у пользователей, которые уже установили значительное количество расширений, и не замечают 1–2 лишних. Если плагинов практически нет, заметить новый и принять меры по его отключению проще. А при отсутствии уверенности в том, что дополнение на самом деле вредоносное, помогут специальные утилиты, разработанные для конкретных браузеров.
Для Google Chrome официальные разработчики создали утилиту под названием «Инструмент очистки». Она автоматически проверяет наличие встроенного вредоносного кода при каждом запуске браузера.
При обнаружении проблемы плагин отключается вместе с остальными расширениями. После этого пользователь может восстановить нужные ему дополнения вручную.
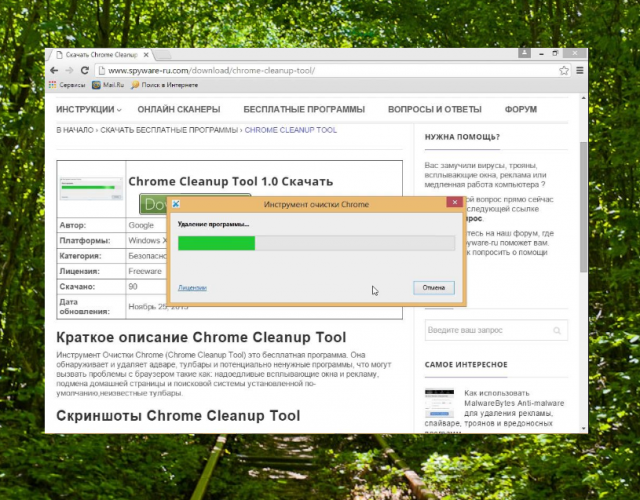
Рис. 11. Поиск вредоносного кода Инструментом очистки Chrome.
Для Mozilla Firefox и стандартного для старых версий Windows браузера Internet Explorer существует бесплатное приложение Avast Browser Cleanup.
Утилита в автоматическом режиме проводит сканирование двух браузеров (при наличии их в системе), а в качестве результата выдаёт перечень подозрительных плагинов. Антивирусную программу можно скачать с официального сайта производителя.

Рис. 12. Очистка браузера от вредоносного кода с помощью Avast Browser Cleanup.
Аналогичные по функциональности и такие же бесплатные утилиты выпускают и другие компании. Причём, для разных браузеров и с широким ассортиментом возможностей. Некоторые программы обеспечивают ещё и эффективную защиту в реальном времени – правда, у большинства из них такая возможность платная.




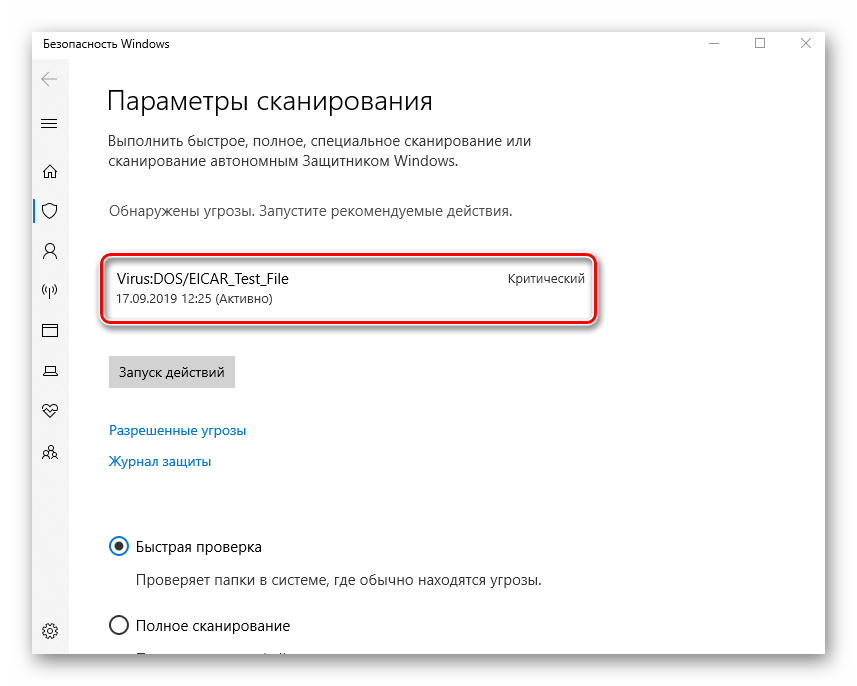














![Лучшая утилита для удаления вирусов по мнению юзеров [2019]](http://kubwheel.ru/wp-content/uploads/9/1/0/910bc8fe5f2a7a0a95f1615878407e22.jpeg)







