Как исправить дисфункцию «Файл содержит вирус или нежелательную программу»
Наиболее простым и очевидным решением в данной ситуации является . Но спешить с подобным отключением я бы не советовал, особенно в ситуации, когда на вашем ПК отсутствует постоянно работающий антивирус. В этом случае вы рискуете сделать вашу систему уязвимой для вирусных программ, что приведёт к её потенциальному выходу из строя.
Проверьте запускаемый файл на вируса
Первым делом для исправления «Операция не была успешно завершена, так как файл содержит вирус» рекомендую проверить запускаемый файл на вирусы с целью убедиться, что Защитник Виндовс «ругается» на файл зря. Для этого можно использовать как альтернативные антивирусные программы уровня «ДокторВеб Кюрейт», так и загрузить файл на специализированный проверочный ресурс уровня virustotal.com для проверки.
Проверьте файл на virustotal
Добавьте проблемный файл в исключения антивируса
Если файл оказался чист, стоит добавить его в исключения «Защитника Виндовс» или установленного на вашем ПК антивируса. В случае Защитника рекомендуется нажать на «Пуск», выбрать там «Параметры», далее «Обновление и безопасность», потом «Защитник Виндовс», и затем «Открыть Центр безопасности защитника Виндовс».
Аналогичную опцию исключений можно найти и в настройках других антивирусов.
Временно отключите ваш антивирус
Довольно эффективным способом решения проблемы «Операция не была успешно завершена» является временная деактивация антивируса. В случае Защитника Виндовс это делается следующим образом:
- В панели задач нажмите на кнопку поиска (с лупой), в строке запроса пишем «защита», кликаем вверху на найденную опцию «Защита от вирусов и угроз»;
- В открывшемся окне находим «Параметры защиты от вирусов и других угроз» и также кликаем на неё.
- В очередном открывшемся окне находим опцию «Защита в режиме реального времени» и деактивируем её.
Какое-то время Защитник будет деактивирован, но позже может опять включится самостоятельно (под действием очередного обновления системы). Чтобы он не включался, мы можем отключить его с помощью системного реестра.
Выполните следующее:
- Нажмите на Win+R, введите там regedit и нажмите на ввод;
- Перейдите по пути
Наведите курсор на пустую панель справа, щёлкните правой клавишей мышки, и выберите «Создать» — «Параметр DWORD 32 бита», дайте ему имя «DisableAntiSpyware» и нажмите ввод;
Обновите проблемный софт
Если антивирусное ПО продолжает сигнализировать о неблагонадёжности вашего софта, попробуйте скачать и установить его самую свежую версию. В некоторых случаях это позволяет избавиться от ошибки «Операция не была успешно завершена» на вашем ПК.
Восстановите работоспособность Эксплорера
В ряде случаев проблемы с файлом explorer.exe могут вызывать рассматриваемую в статье дисфункцию. Запустите командную строку от админа, и в ней последовательно наберите, не забывая нажимать на ввод после каждой команды:
sfc /SCANFILE=c:windowsexplorer.exe
sfc /SCANFILE=C:WindowsSysWow64explorer.exe
Выполнение данных команд может устранить ошибку «файл содержит вирус» на вашем компьютере.
Защищённый режим Protect — что это такое и для чего нужно
Для обеспечения безопасности компьютера, Яндекс.Браузер использует технологию активной защиты Protect, которая включает в себя четыре защитных механизма. Рассмотрим их последовательно.
- Защита от кражи паролей. Браузер предостерегает пользователей, когда они начинают вводить пароль на подозрительных страницах.
- Защита в общественной сети Wi-Fi. Веб-сёрфер подключается к сайту по защищённому HTTPS-протоколу, и обмен данными между устройством пользователя и сайтом, происходит через это надёжно зашифрованное подключение. Аналог режима «Турбо», только трафик никак не обрабатывается и не сжимается.
- Проверка загружаемых файлов. Запускается проверку файла сразу после начала загрузки, а именно, выделяет некоторые характеристики файла и отправляет их для проверки в антивирусное облако. Если файл опасен, браузер выведет уведомление.
- Блокировка опасных и мошеннических сайтов. Поисковый робот Яндекса ежедневно проверяет десятки миллионов страниц на наличие вредоносного кода и помещает адреса заражённых и мошеннических сайтов в специальную базу данных. При попытке открыть любой из них, браузер блокирует загрузку сайта и выводит пользователю предупреждение.
В теории, как видите, все прекрасно. Однако на деле, многих раздражает функция, находящаяся в нашем списке под номером четыре. Браузер довольно часто блокирует доступ на сайты, которыми уже долго пользуемся и знаем что они не представляют угрозы. Возникает вполне логичный вопрос: «Почему же это происходит?!». Попробуем с этим разобраться.
Если не учитывать ресурсы, которые созданы для распространения вредоносных программ, то не стоит забывать, что опасность может исходить и от добропорядочных сайтов. Иногда хакеры взламывают даже очень известные сайты, с целью осуществления своих злых умыслов. Блокировка бывает наложена и в следствии недосмотра модераторов за контентом, который размещают пользователи на своих страницах. Пополнение базы вредоносных адресов происходит одновременно с индексированием интернета. Поэтому попасть под фильтр Яндекса не занимает много времени, значительно больше уходит чтобы вывести сайт оттуда.
Теперь, когда мы знаем что из себя представляет функция Протект в Яндекс.Браузере, можем приступать к её отключению. Однако, стоит задуматься: так уж ли мешает вам эта защита? Ведь при блокировке доступа к сайту всегда можно нажать «Игнорировать это предупреждение» и продолжить открытие сайта. Если же вы уверены, что можете самостоятельно разобраться доверять сайту или нет; и эти предупреждения вам только мешают, можете смело переходить к инструкции по отключению защиты.
www.2dsl.ru
Как включить автоматическую загрузку файлов, но заблокировать определенные сайты
Глобальное отключение автоматических последовательных загрузок файлов не рекомендуется, так как оно блокирует все попытки независимо от того, откуда они поступают, даже от хороших сайтов. Однако, если Вы хотите оставить эту функцию включенной и заблокировать определенные веб-сайты, которым Вы не доверяете загрузку нескольких файлов, Вы можете вместо этого занести сайт в черный список.
Вернитесь в Настройки > Настройки сайта > Автоматическое скачивание или введите chrome://settings/content/automaticDownloads в омнибокс и нажмите Enter. Переведите переключатель в положение «Вкл».
Теперь нажмите кнопку «Добавить» рядом с заголовком «Блокировать».
Введите URL-адрес веб-сайта, который Вы хотите добавить в черный список для автоматической загрузки последовательных файлов, затем нажмите «Добавить».
Если Вы хотите заблокировать весь сайт — используйте префикс , Чтобы перехватить все дочерние домены с сайта, как в примере выше.
Это все, что нужно сделать. Повторите этот процесс для всех веб-сайтов, которые пытаются загрузить несколько файлов. Всякий раз, когда этот веб-сайт пытается загрузить несколько файлов, Chrome автоматически блокирует его попытку и не беспокоит Вас подсказкой.
Отключаем блокировку файлов через редактор реестра.
Так как редактор групповых политик недоступен на младших версиях Windows, всегда можно использовать редактор реестра. Благо редактор ГП всего лишь удобный интерфейс для внесения изменений в реестр.
Открываем редактор реестра, для этого жмём Win+R и вводим regedit. Жмём ОК.
Переходим в каталог «HKEY_CURRENT_USERSoftwareMicrosoftWindowsCurrentVersionPoliciesAttachments«. Если у вас какого-то каталога нет, то просто его создаете, в этом весь смысла редактора реестра.
В этом каталоге необходимо создать Параметр DWORD, с именем «SaveZoneInformation«. Если пропустили поле ввода имени, то выберите параметр и нажмите F2.
Открываем новый параметр двойным кликом и вводим в поле значение цифру «1«. Жмём Ок, чтобы сохранить.
Теперь переходим в каталог «HKEY_CURRENT_USERSoftwareMicrosoftWindowsCurrentVersionPoliciesAssociations«.
И создаём «Строковый параметр» с именем «LowRiskFileTypes«.
Открываем его и через запятую без пробелов пишем расширения файлов, которые создавали нам проблемы. У меня это выглядит так: «.xslx,.docx,.xsl,.doc«. Жмём Ок, чтобы сохранить.
Перезапускаем компьютер, чтобы сохранить результат.
Комментарии
Марс Касимович сказал
все это хорошо, но в конце не мешало бы добавить: Чтобы вам самим не лазить в реестр, скачайте reg-файл, запустите, перегрузите ПК. Всё!
Владимир Скесов сказал
В принципе да, напишу на досуге батник для включения/отключения)
Андреяныч сказал
Владимир Скесов сказал
Переустановите Google Chrome
Редко, но основные файлы Chrome иногда повреждаются, что доставляет вам неудобства. Вы не можете исправить эти основные файлы приложения самостоятельно, но вы можете удалить и переустановить браузер, чтобы получить новые рабочие файлы.
Вы удаляете и переустанавливаете Chrome, как и любое другое приложение. Вот как это сделать в Windows 10:
- Закройте Chrome на своем ПК.
- Откройте «Настройки», нажав Windows + I.
- Выберите Приложения в настройках.
- Найдите и выберите Google Chrome в списке. Затем выберите «Удалить».
- Выберите Удалить в приглашении.
- Направляйтесь к веб-сайт Chrome скачать и установить браузер на свой компьютер.
Как разрешить скачивание заблокированного файла
1. Открыть список скачанных файлов.
Если Google Chrome заблокировал скачивание файла, то в области уведомлений о загрузке файлов должно появиться соответствующее сообщение: «Chrome заблокировал файл как опасный». В правом углу будет кнопка — ее нужно нажать, чтобы открылся список скачанных файлов.
Другой способ открыть список загрузок браузера — использовать сочетание клавиш Ctrl+J.
2. Нажать кнопку «Сохранить».
Чтобы продолжить скачивание файла, который Google Chrome блокирует, необходимо найти его в списке скачанных файлов и нажать кнопку .
3. Нажать кнопку «Все равно продолжить»
Хром очередной раз заботливо предупредит о том, что файл может представлять опасность и спросит: «Сохранить опасный файл?». Нажимаем кнопку и браузер начинает загрузку файла.
Отключение установленного антивируса
Ошибка в браузере может появится из-за конфликта с установленным антивирусом. Чтобы исключить эту ситуацию, ненадолго отключите антивирус. Встроенный Защитник Windows отключается по инструкции, а другой установленный антивирус – каждый по-своему.
Обычно, в системном трее нужно кликнуть правой кнопкой по значку антивирусного ПО и найти способ временного отключения. В Avast это делается так:
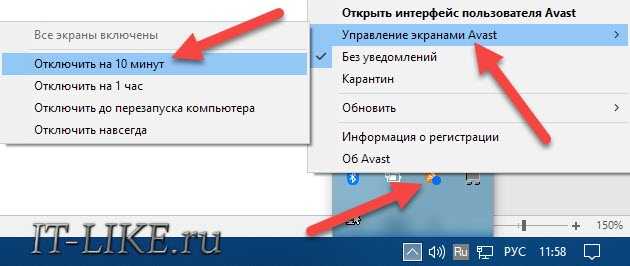
Но после отключения антивируса НЕЛЬЗЯ запускать скаченный файл. Обязательно проверьте его онлайн-сервисом VirusTotal:
- Зайдите на сайт ВирусТотал
- Загрузите проблемный файл
- Изучите результаты проверки.
Ваш файл будет проверен десятками антивирусов, и в идеале всё должно быть зелёное, т.е. чисто. Допускается несколько срабатываний на вирус, обычно это ложняки, которые не представляют опасности.
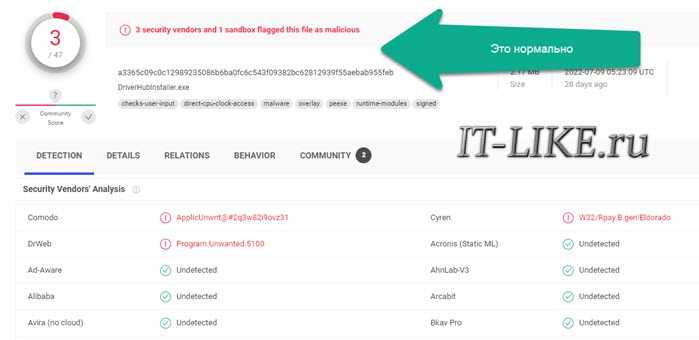
Способы убрать ошибку «Обнаружен вирус» в Хроме, когда браузер блокирует скачивание файлов
Браузер Chrome заблокировал файл как опасный и не скачивает? Не беда, ошибки «Не удалось выполнить проверку на вирусы», «Не удалось скачать», «Обнаружен вирус» — вовсе не безвыходное положение. Просто в каждой новой версии обозревателя от Гугл повышается степень защиты от вредоносных программ, и существует ряд способов, как снять блокировку.
Убрать неполадку можно через меню загрузок, путем переименования проблемного документа, в настройках обозревателя или параметрах Виндовс. А также можно попробовать отключить антивирусы.
Принудительное сохранение на странице загрузок Хрома
Если Хром не дает скачать файл, блокирует и пишет, что нашел вирус, сделайте следующее:
- Когда выскакивает оповещение о потенциальной опасности, выберите справа опцию «Показать все».

- В появившемся меню загрузок будет две кнопки – «Закрыть» и «Сохранить». Кликаете на вторую.
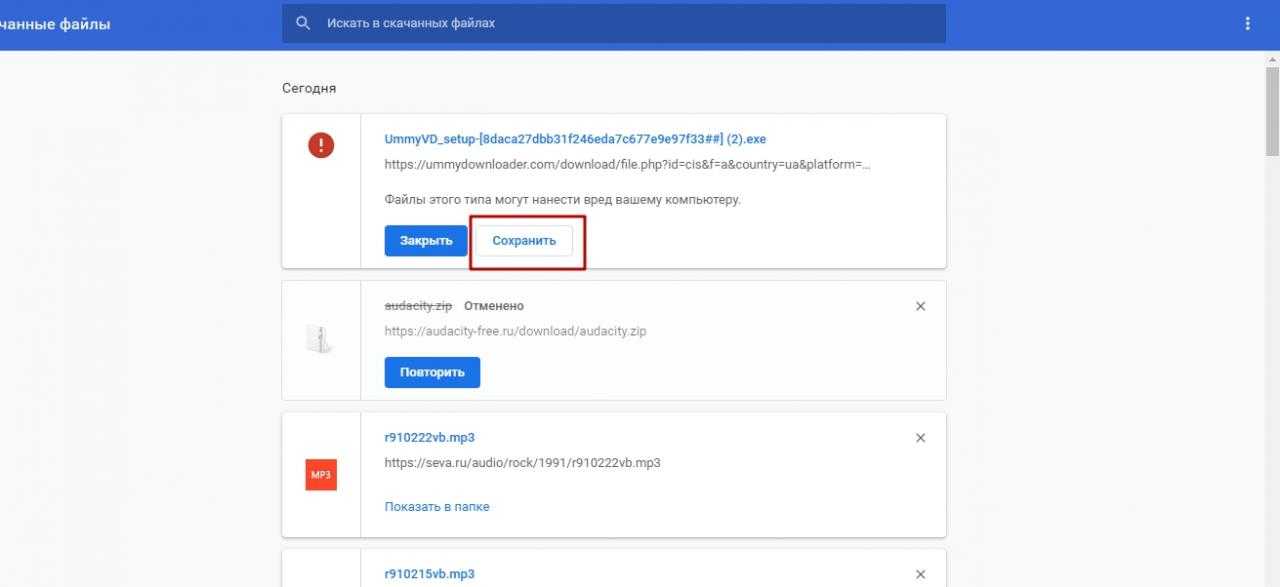
- Система запросит подтверждение Ваших намерений. Нажимаете «Все равно продолжить».
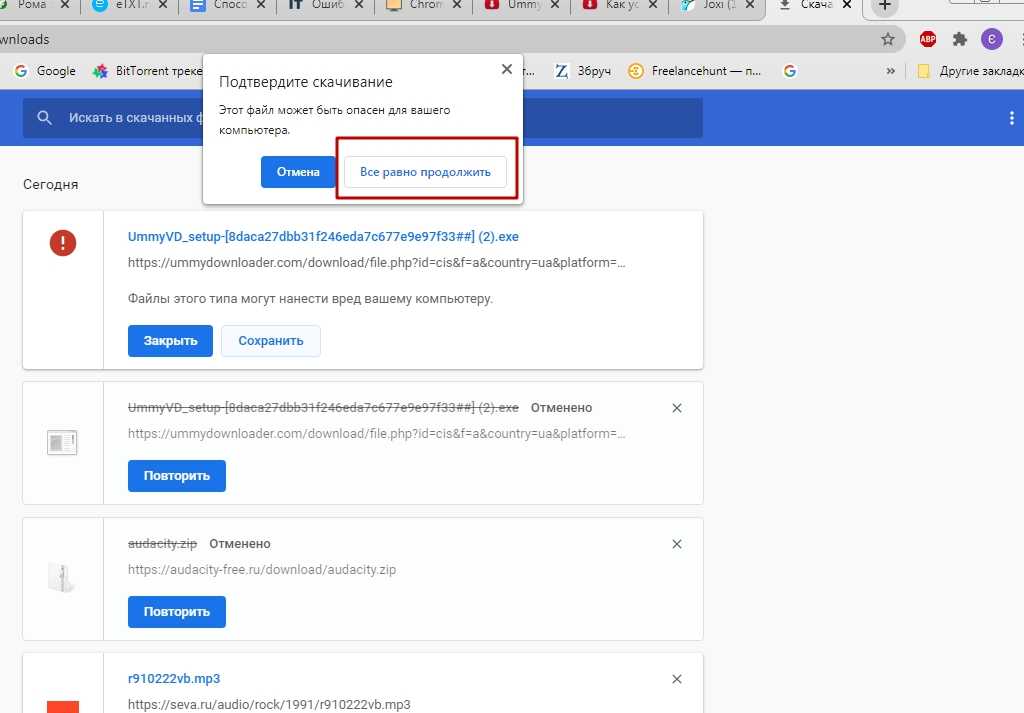
- Документ будет скачан.
Переименование якобы вредоносного файла в папке скачиваний
Если предыдущий способ не дал результата и ошибка с блокировкой по-прежнему есть, то попробуйте следующее:
- Вы захотели скачать файл, но не дали подтверждения. Перейдите в папку, куда у Вас по умолчанию скачиваются документы из Хрома. В списке загрузок найдите документ под именем «Не подтвежден (цифры). crdownload».
- Вызовите правой кнопкой меню файла, кликните «Переименовать».
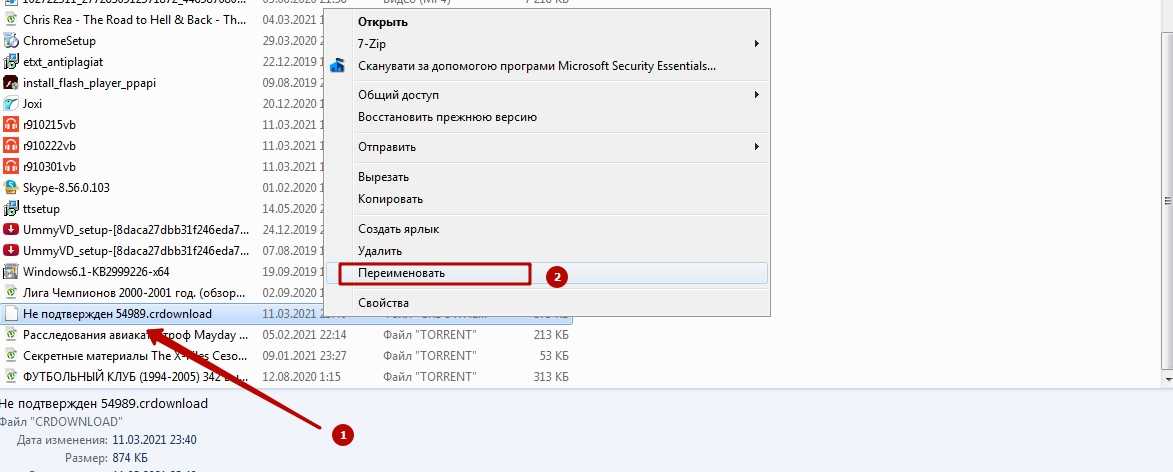
- Какое название Вы ему дадите – без разницы. Главное – сохранить расширение (знаки после точки).
Отключение защиты (встроенного антивируса) в настройках браузера
Еще один вариант, чтобы Хром не блокировал загрузки – снятие блокировки с якобы опасного файла через внутренние настройки Chrome. Помните, что деактивация встроенного антивируса повлияет на сканирование остального ПО и существенно снизит уровень защиты браузера.
Все делается так:
- Вызовите главное меню Хрома, кликнув на иконку с многоточием в правом верхнем участке монитора. Перейдите в категорию «Настройки».
- Из списка слева выбираете графу «Конфиденциальность», а в ней – вкладку «Безопасность».
- Выставляете кружок возле строки «Защита отключена».
- Выскочит окно с запросом подтверждения деактивации безопасного просмотра. Выбираете «Отключить».
- После этих изменений перед скачиванием «вредоносного» документа в Хроме будет появляться оповещение с двумя опциями – «Сохранить» и «Закрыть». То есть с загрузкой не возникнет трудностей.
Настройка свойств Интернет в Windows 7
Для снятия ошибки с блокировкой файла Хромом в «семерке» проделайте следующие манипуляции:
- Нажмите одновременно клавиши Win (со значком Виндовс, слева от пробела) и R.
- Выскочит окошко. В его строке впишите команду, указанную на скрине.
- Появится окно «Свойства: Интернет» с вкладками опций. Вас интересует закладка «Безопасность». В ней снимите галочку возле строки «Включить защищенный режим». Затем кликните на кнопку «Другой».
- В предложенном списке скроллите вниз до раздела «Запуск программ и небезопасных файлов». Выставляете кружок возле опции «Включить», кликаете «ОК». После этого система попросит перезапустить компьютер.
Отключение проверки в реальном времени в “Защитнике” Виндовс 10
В «десятке» снятие ошибки «Обнаружен вирус» осуществляется по-другому. Для этого воспользуйтесь встроенной антивирусной программой «Защитник». Там нужно выключить проверку файлов. Алгоритм такой:
- Нажмите на иконку в виде «щита» в области уведомлений.
- В предложенном слева перечне Вас интересует категория «Защита от вирусов». После нажатия справа появится кнопка «Управление настройками». Жмете на нее.
- В графе «Защита в режиме реального времени» есть бегунок. Он стоит во включенном положении. Переведите его влево, чтобы деактивировать. Так Вы отключите блокирование загружаемых файлов.
Отключение антивируса (Dr WEB, Касперский и других) на ПК или ноутбуке
Не забывайте, что блокировать скачивание документов в Хроме могут не только встроенные защитные программы Windows. Часто причиной ошибок становится работа установленных на компьютере антивирусов – Касперского, Dr Web и прочих. Советуем покопаться в их настройках, а если ничего не получится – просто отключайте защитное ПО перед скачиванием файлов из Сети.
После скачивание проблемных файлов рекомендую проверить свой браузер Гугл Хром на вирусы. Это точно лишним не будет и много времени не занимает.
Яндекс Protect пытается вас контролировать?! Поможем его отключить
Ни для кого не секрет, что интернет является для нас чем-то обыденным. Однако не стоит забывать, что и злоумышленники тоже используют его в своих целях: крадут личные данные пользователей и рассылают спам. Браузер — это основное приложение для выхода в интернет, его же можно назвать и первой линией обороны. Это и побуждает разработчиков создавать новые средства для защиты компьютера от сетевых угроз, и порой от самих неосмотрительных пользователей. Ведь, как говорится, основная причина поломки компьютера сидит напротив него. Ниже речь пойдёт об одной из системы защиты Яндекс.Браузера — Protect. Что это такое, как включить и отключить этот режим.
Как отключить блокировку скачивания опасных файлов
Google Chrome дает пользователю возможность отключить блокировку опасных файлов, но использовать этот функционал в повседневной деятельности на домашнем или рабочем компьютере не стоит. Блокировка опасных файлов по сути является первым контуром защиты вашего компьютера и после его отключения риск поражения компьютера вредоносными программами значительно возрастает.
Отключение блокировки опасных файлов выполняется в настройках браузера. Для это необходимо выполнить следующие шаги:
1. Открыть настройки браузера Хром.
2. В меню настроек выбрать пункт «Конфиденциальность и безопасность» и затем «Безопасность».
3. Активировать опцию «Защита отключена (не рекомендуется)».
4. Согласиться с предупреждением и нажать кнопку «Отключить».
После отключения безопасного просмотра Chrome продолжит уведомлять об опасности скачиваемого файла, но в этом случае будет доступна кнопка «Сохранить». После нажатия на кнопку «Сохранить» файл будет успешно скачан.
Если всё-таки Chrome остановил загрузку
- Заходим в каталог загрузок. Там лежит неподтверждённый файл (по его объёму можно понять).
- Переименовываем его с нужным расширением. Я таким образом восстановил файл ZIP, заблокированный Хромом, а качал его полтора часа.
Отключение блокировки в браузере Гугл Хром полезно только в некоторых случаях, так как скачиваемый файл действительно может содержать вирус или другое вредоносное ПО, и при плохой защите компьютера это может привести к неполадкам. Не отключайте без острой и, главное, осознанной необходимости функцию защиты от фишинга и вредоносного ПО!
Сегодня многие пользователи из Сети «подхватывают» несколько
необычные вирусы, которые воздействуют на исполняемые файлы, да еще и
так, что не все антивирусные программы с ними справляются. Попробуем
разобраться, что можно сделать в такой ситуации, а заодно рассмотрим
проблему, как удалить вирус «EXE» с флешки.

Почему Chrome пишет, что файл скачивают редко
![]()
Причина сообщения именно в том, о чем в нем и сообщается: по скачиваемому файлу у встроенного средства защиты Google Chrome нет достаточных сведений, чтобы определить, является ли файл безопасным.
Когда речь идет о загрузке файлов популярных программ, которые до вас уже загрузили тысячи пользователей, такого сообщения вы не увидите: так как Chrome и Google «знают» об этом файле.
Если же это малоизвестная утилита, совсем недавно обновленный файл какой-то программы (то есть она достаточно популярная, но её файл недавно был изменен) или ваша собственная программа, скрипт или архив (соответственно, сведений о них у Chrome тоже нет), выложенные в Интернет, вы или другой человек, скачивающий его могут получить уведомление о том, что файл скачивают редко и, возможно, он вредоносный.
Что делать в такой ситуации и действительно ли файл вредоносный
В большинстве случаев в действительности файл оказывается безопасным, но на всякий случай это лучше проверить. Оптимальный метод для этого:
-
Нажмите по стрелке рядом с кнопкой «Отменить передачу» и нажмите «Сохранить», скачайте файл, но не запускайте его.
- Перейдите на сайт https://www.virustotal.com/ и проверьте сайт с помощью этого сайта.
-
В результате вы увидите отчет сразу многих антивирусов об этом файле и сможете сделать выводы о его безопасности (подробнее: Как проверить файлы на вирусы онлайн в VirusTotal).
- Если файл безопасен — можно запускать, иначе — удаляем, лучше с помощью Shift+Delete, чтобы в дальнейшем никто не восстанавливал его из корзины.
Дополнительно обращу ваше внимание на пару нюансов, имеющих отношение к описанным выше шагам:
Несколько (1-5) единичных обнаружений в малоизвестных антивирусах в VirusTotal обычно говорят либо о ложном срабатывании, либо просто сообщают о том, что скачанный файл может влиять на работу системы (что часто и является назначением файла, а функциональность не является вредоносной).
Если скачанный файл представляет собой RAR архив, рекомендую отнестись к нему с особым вниманием и перед проверкой распаковать его и проверять уже содержимое (так как большинство антивирусов не умеют заглядывать внутрь таких архивов и потому их чаще других используют для распространения нежелательных файлов).
И последний момент — если вы скачиваете какую-то популярную и всем известную программу, а Google Chrome сообщает, что файл скачивается редко, рекомендую убедиться, что вы берете файл с официального сайта или хотя бы с ресурса с хорошей репутацией, иначе есть значительный риск загрузить что-то нежелательное под видом нужной программы.
Файл может быть опасен — как отключить в Яндексе?
Убрать такое уведомление при загрузке в Yandex браузере можно перечисленными выше способами. Но если проблема не устранена, дополнительно следует «навести порядок» в функции Protect.
Запускаем веб-обозреватель, в адресной строке вводим следующую ссылку:
Оказываемся в разделе «Безопасность» и сразу обращаем внимание на опцию проверки запускаемых сайтов и загружаемых файлов. Снимаем отметку, закрываем программу и запускаем повторно:
Но не стоит забывать об антивирусах. Не только встроенный Windows 10 Defender может блокировать скачивание в Гугл Хроме и Яндексе, но и сторонние утилиты. При необходимости — следует также поискать в их параметрах соответствующие решения (онлайн-сканер, real-time protection и т.д.).
Гугл Хром блокирует скачивание файла — как отключить?
Самое интересное, что в самом обозревателе Вы не найдете никаких настроек, отвечающих за проверку загружаемого контента. Еще в 2018 году дефект устранялся очень просто — достаточно было проигнорировать предупреждение и возобновить загрузку.
Но теперь сделать это невозможно, поскольку в меню доступна только возможность удалить элемент и просмотреть информацию.
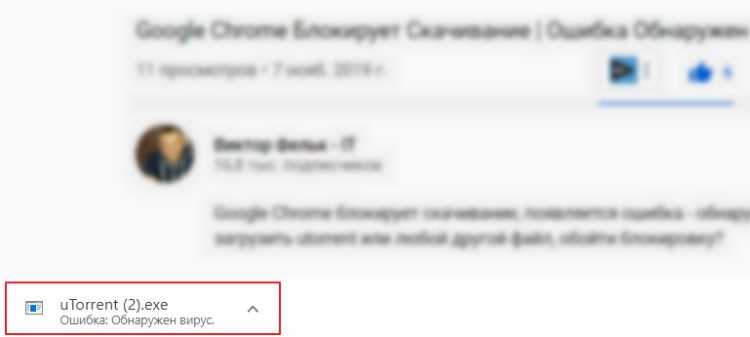
Справка Google указывает на ограничения со стороны операционной системы и ссылается на страницу поддержки Microsoft. Там найдете несколько решений. Вот самое эффективное:
Нажмите на клавиатуре сочетание Win + R и в появившемся окне введите команду:
inetcpl.cpl
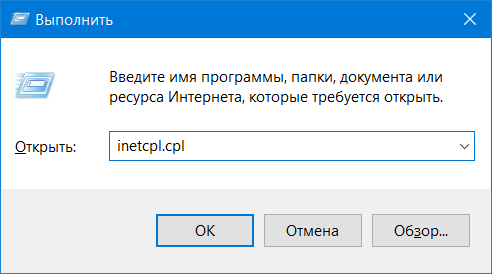
Открываются Интернет-свойства. Следует перейти на вкладку «Безопасность» и сразу убрать опцию, отвечающую за включение защищенного режима. Далее кликаем по кнопке «Другой…» и в списке находим параметр «Запуск программ и небезопасных файлов». Устанавливаем значение «Включить», сохраняем внесенные изменения и перезагружаем компьютер:
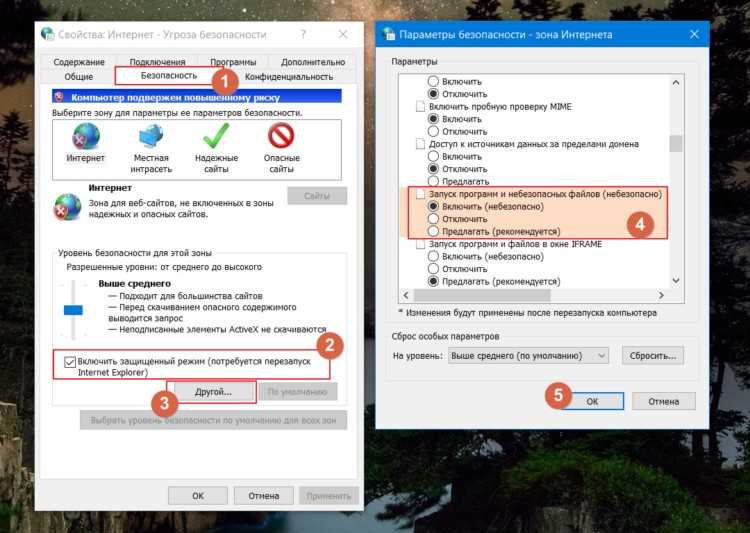
В Windows 7 этого вполне достаточно. Но как убрать в Виндовс 10 ошибку «Обнаружен вирус» в Google Chrome, которая возникает при скачивании файлов?
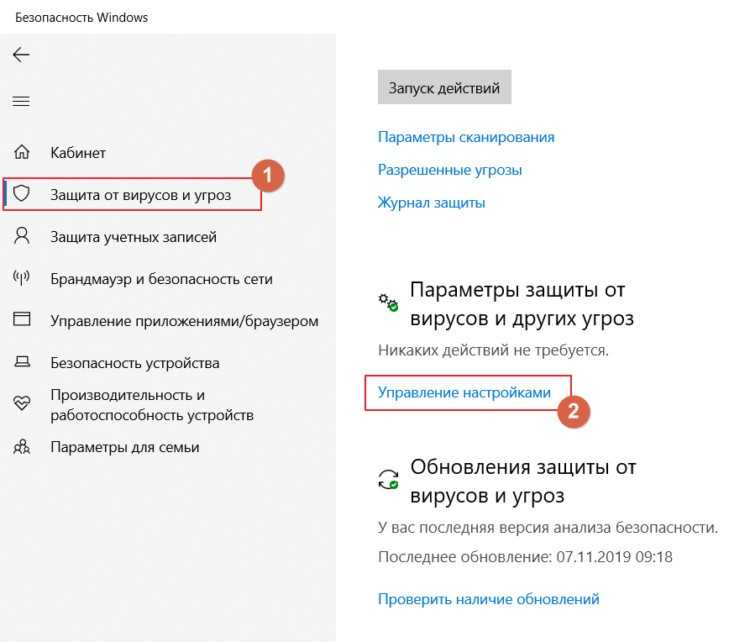
Теперь просто ставим переключатель в положение «Выкл.», чтобы приложение не сканировало файлы при загрузке из сети Интернет:
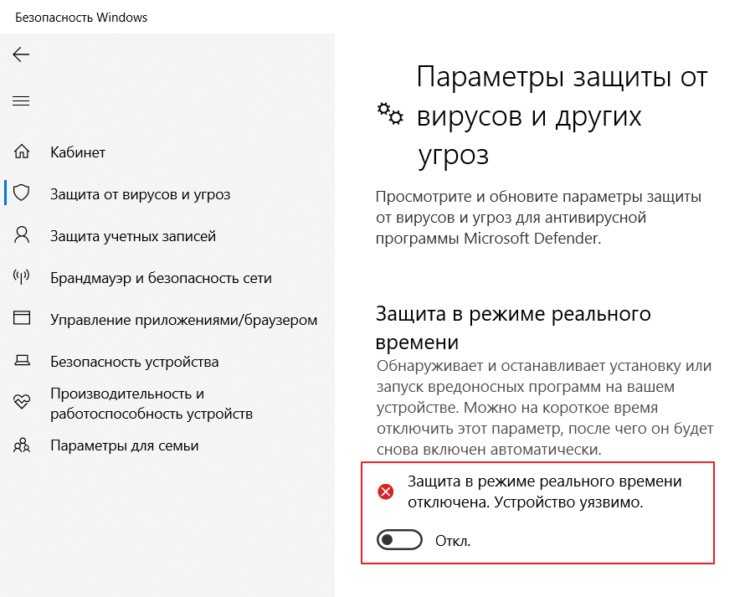
Этого достаточно, чтобы ошибка «Обнаружен вирус» была устранена в Google Chrome 2021 года.
Файл скачивают редко, возможно он вредоносный в Google Chrome — почему и что делать
3764
79
5
00:04:57
31.03.2020
Файл скачивают редко, возможно он вредоносный в Google Chrome — почему и что делать
Иногда, при скачивании того или иного файла в Google Chrome вы можете получить сообщение о том, что «Файл скачивают редко. Возможно, он вредоносный». Как правило, такое происходит при загрузке каких-либо небольших утилит.
В этой инструкции подробно о том, почему такое происходит и что делать в ситуации, когда Chrome показывает такое сообщение.
Перейдите на сайт 🤍 и проверьте сайт с помощью этого сайта.
Информация нашего партнёра — 🤍
донаты 🤍
ДЕЛОВЫЕ ПРЕДЛОЖЕНИЯ присылайте сюда ub5kax🤍gmail.com
Канал Отвёртка — 🤍
Наша страница в КОНТАКТЕ — 🤍
Наша страница в Твиттере — 🤍
#файл #скачивают #возможно #он #вредоносный #что #делать #редко #почему #google #chrome
Используйте встроенный в Chrome сканер вредоносных программ
В Chrome есть сканер вредоносных программ, который вы можете использовать для найти и удалить вредоносные элементы с вашего компьютера. Ваша ошибка «Сканирование на вирусы не удалось» может быть вызвана вредоносным ПО, и использование сканера должно помочь вам решить эту проблему.
- Выберите три точки в правом верхнем углу Chrome и выберите «Настройки».
- Выберите «Сброс и очистка» на боковой панели слева.
- Выберите Очистить компьютер на панели справа.
- Выберите «Найти», чтобы начать сканирование компьютера на наличие вредоносных программ.
- Когда сканер удалит вредоносное программное обеспечение, перезапустите загрузку файла.
«Файл XXX скачивают редко. Возможно, он вредоносный» — стало появляться какое-то сообщение в Chrome браузерах.
Доброго времени суток!
С недавних пор браузер Chrome все активнее стал защищать пользователя (). И вот уже при загрузке с виду обычных архивов (в форматах ZIP или RAR) — стало появляться предупреждение, что файл такой-то редко скачивают, и возможно, он вредоносный.
С одной стороны подобная штука — весьма полезна, но с другой — она блокирует множество нужных файлов (сталкивался сам и неоднократно). Даже пакет драйверов с официального сайта HP был заблокирован. К тому же, всё это несколько мешает начинающим пользователям.
Собственно, в этой заметке пару слов о том, как всё-таки сохранить файл, помеченный браузером, как подозрительный.
Как загрузить файл, если Chrome его «пометил»
ШАГ 1
В нижней части окна (где показываются все загруженные файлы) должен появиться и наш «помеченный» архив (например). См. скриншот ниже.
Нажмите по стрелочке (рядом с файлом) и выберите опцию «Сохранить» .
ШАГ 2
Далее браузер должен загрузить файл, и его можно будет открыть (см. пример ниже).
Файл теперь можно открыть — Chrome
Прежде чем вы это сделаете — рекомендую проверить файл антивирусом (мало ли. ) . Все-таки браузер помечает многие файлы не просто так, часть из них содержит либо рекламные дополнения (с одной стороны — безобидные), либо даже вирусы.
Проверка антивирусом файлов в архиве!
ШАГ 3
Если вдруг в нижней части окна браузера уведомления вы уже скрыли — нажмите сочетание кнопок CTRl+J (без плюса) . Chrome должен автоматически открыть страничку загрузок (ее адрес chrome://downloads/ ).
На этой странице отображаются все файлы и программы, которые загружает браузер. Напротив небезопасных файлов (по мнению браузера) будет гореть красный треугольник с восклицательным знаком — чтобы загрузить данный файл, просто нажмите по кнопке «сохранить» рядом с ним.
CTRL+J — открыть окно загрузок в Chrome
Далее нужно будет подтвердить загрузку, нажав по «Все равно продолжить» .
Все равно продолжить
После чего, файл будет загружен и с ним можно будет работать привычным образом.
ШАГ 4
Есть еще один альтернативный вариант — сначала нужно скопировать ссылку на файл, который вам нужен.
Копируем ссылку из Chrome
Далее запустить браузер Edge (или Internet Explorer (он есть в каждой версии ОС Windows) ).
Далее вставить скопированную ссылку в адресную строку Edge (Internet Explorer) и загрузить файл.
Вставляем ссылку в Edge
Как видите на скрине ниже — Edge не пометил, что файлы могут представлять опасность (тем не менее, они были проверены защитником Windows).
PS
Всё же, к тем файлам, которые Chrome пометил, как возможно вредоносные — подходите максимально осторожно, уточнив еще раз что вы загружаете (и не забывая перед запуском проверить их антивирусными утилитами)
Защитник Windows 10 блокирует и удаляет файлы! Решаем проблему
206705
4106
665
00:04:48
19.01.2020
Многие пользователи операционной системы Windows 10 от компании Microsoft довольно часто сталкиваются с проблемой, когда надо установить какой либо файл или запустить программу, а она не запускается и блокируется Защитником Windows-это встроенный антивирус в операционную систему по умолчанию.
Бывает доходит и до того, что Защитник Windows может просто взять и удалить ваши файлы и программы, которые вы собирались установить.
Что же делать в этом случае? А делать надо следующее-добавить нужные вам файлы, папки и прочее в исключения, дабы наш встроенный Антивирус не удалял наши файлы!
Делается это очень просто-подробнее в видео!
Пропишите в поиске в низу у меню пуск «параметры защиты» и выберите «параметры безопасности Windows» далее нажмите в открывшемся окне «открыть службу безопасности Windows» выберите вкладку с права «защита от вирусов и угроз», а там где написано параметры защиты от вирусов и угроз выбираем выбираем «Управление настройками», спускаемся в низ и выбираем «добавление и удаление исключений» и добавляем!
Обои из этого видео: 🤍
Поддержать канал:
Юmoney (Я.Деньги): 410014266174093
СБЕРБАНК: 5336690251404143
#Windows #Windows10 #виндоус #компьютеры #ПК #оптимизация #настройки #параметры
Закройте и снова откройте Chrome для успешной загрузки файлов
Когда вы впервые сталкиваетесь с ошибкой «Сканирование на вирусы не удалось», закройте и снова откройте браузер Chrome, чтобы посмотреть, решит ли это проблему. Вы можете решить большинство мелких проблем, просто перезапустив браузер.
Программы для Windows, мобильные приложения, игры — ВСЁ БЕСПЛАТНО, в нашем закрытом телеграмм канале — Подписывайтесь:)
Вы можете перезапустить Chrome, введя следующее в адресной строке браузера и нажав Enter. Эта команда автоматически закроет и снова откроет Chrome на вашем компьютере.
хром: // перезапустить
Когда Chrome снова откроется, зайдите на свою веб-страницу и попробуйте загрузить файл.
Отключите антивирусный сканер вашего компьютера
Возможная причина, по которой вы не можете загрузить файл, заключается в том, что установленная антивирусная программа блокирует этот файл. Ваш файл может быть безопасным, но по какой-то причине ваш антивирус определил его как подозрительный файл.
В этом случае временно отключите антивирусную защиту и посмотрите, загружается ли ваш файл. Вы можете снова включить защиту после получения файла.
Действия по отключению защиты зависят от используемого вами антивирусного программного обеспечения. Однако в большинстве антивирусных программ вы найдете возможность отключить защиту на главном экране. Если вы используете антивирусную программу Microsoft Defender (ранее называвшуюся Защитником Windows), вот как вы можете отключить защиту в режиме реального времени:
- Откройте «Пуск», найдите «Безопасность Windows» и выберите приложение в результатах поиска.
- Выберите Защита от вирусов и угроз в главном окне приложения.
- Выберите Управление параметрами под заголовком Параметры защиты от вирусов и угроз.
- Отключите опцию Постоянная защита.
- Выберите «Да» в окне контроля учетных записей пользователей.
- Откройте Chrome и попробуйте загрузить файл.
Шаг 4 — Сканирование на наличие PUP с помощью Malwarebytes AdwCleaner
Наконец, просто для того, чтобы убедиться, что нет скрытого мошеннического расширения, которое загружает что-либо без вашего подтверждения, мы предлагаем проверить наличие щенков.
Потенциально нежелательные программы, такие как рекламное ПО или угонщики браузера, могут принести много проблем. Один из них — ложные срабатывания решения для защиты от вредоносных программ, полностью нарушающие рабочий процесс.
Вот как сканировать на наличие вредоносных программ с помощью инструмента Malwarebytes AdwCleaner:
- Скачайте AdwCleaner бесплатно здесь.
- Запустите инструмент (вам не нужно его устанавливать).
- Выберите Сканировать и дождитесь окончания процедуры.
- Ваш компьютер перезагрузится, и процесс очистки продолжится после его повторной загрузки.
- Очистите все и перезагрузите компьютер.
С учетом сказанного мы можем завершить эту статью. Не забудьте поделиться своими мыслями в разделе комментариев ниже.
Переустановите Google Chrome
Редко, но основные файлы Chrome иногда повреждаются, что доставляет вам неудобства. Вы не можете исправить эти основные файлы приложения самостоятельно, но вы можете удалить и переустановить браузер, чтобы получить новые рабочие файлы.
Вы удаляете и переустанавливаете Chrome, как и любое другое приложение. Вот как это сделать в Windows 10:
- Закройте Chrome на своем ПК.
- Откройте «Настройки», нажав Windows + I.
- Выберите Приложения в настройках.
- Найдите и выберите Google Chrome в списке. Затем выберите «Удалить».
- Выберите Удалить в приглашении.
- Направляйтесь к веб-сайт Chrome скачать и установить браузер на свой компьютер.
Другие причины блокировки скачивания файла
Помимо самого интернет-браузера, блокировать скачивание файла может установленный на компьютере антивирус. Например, встроенным в операционную систему Windows, антивирусом «Защитник Windows», блокировка файла выглядит следующим образом:
В области уведомлений Windows так же появляется предупреждение.
Чтобы отключить блокировку файла антивирусными программами надо выполнить соответствующие настройки в этих программах, либо отключить их на свой страх и риск. Описать настройку каждой антивирусной программы в рамках данной статьи затруднительно, так как таких программ довольно много и интерфейс настроек у них сильно отличается друг о друга.
Надеюсь, что данная статья ответила на ваш основной вопрос. Если нет, то оставляйте комментарии — будем разбираться.
Chrome заблокировал файл как опасный — что делать
55575
1143
109
00:04:15
01.11.2020
Chrome заблокировал файл как опасный — что делать
При скачивании некоторых файлов из Интернета с помощью Google Chrome вы можете столкнуться с тем, что файл не сохраняется, а браузер сообщает «Chrome заблокировал файл как опасный» с единственной кнопкой «Закрыть».
В этой инструкции о том, что делать, если Chrome пишет, что файл опасный, стоит ли запускать такой файл и как отключить такие предупреждения при необходимости.
Информация нашего партнёра — 🤍
ДЕЛОВЫЕ ПРЕДЛОЖЕНИЯ присылайте сюда ub5kax🤍gmail.com
Канал Отвёртка — 🤍
Наша страница в КОНТАКТЕ — 🤍
Наша страница в Твиттере — 🤍
Тех.форум Отвертка-компы,гаджеты,техника — 🤍
#chrome #googlechrome #howto #file #dangerous #chromehasblockedit #как #download #problem #гуглхромблокируетскачивание
Какие файлы Google Chrome считает потенциально опасными
В принципе такой подход имеет смысл, особенно если пользователь является ярым противником использования антивирусных программ. Например, из-за ограниченных ресурсов компьютера, ведь резидентные антивирусы действительно весьма требовательны к потреблению памяти и центрального процессора.
Но всем не угодишь, и в данном случае можно говорить о большинстве, хотя бы потому, что компьютерная грамотность населения растёт. И использование антивируса становится стандартом. А гугловские блокировки в этом плане воспринимаются как излишество.
Антивирус можно в любое время отключить, а средство проверки в браузере – встроено. Но что делать, если Chrome заблокировал файл, посчитав его опасным? Как отключить блокировку, если вы уверены, что никакой опасности не существует? Например, если вы скачиваете программу с официального сайта?
Самый простой способ – попробовать скачать его через другой браузер. Метод действительно рабочий, но устраивает не всех – ведь другой интернет-обозреватель нужно скачать и установить, а это для многих та ещё морока…
Что же, для таких юзеров существуют и другие способы, и их немало: например, через меню загрузок посредством присвоения файлу другого типа. Можно попытаться изменить нужные настройки в самом Chrome или сделать это в параметрах операционной системы. Давайте рассмотрим все возможные способы устранения проблемы.

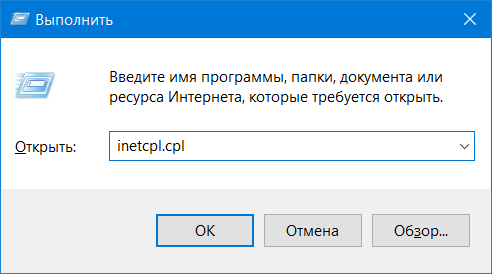



























![Исправлена! ошибка поиска при проверке chrome на наличие вредоносного по [новости minitool]](http://kubwheel.ru/wp-content/uploads/f/6/a/f6acd015e3637df039c0fb9b9381ae76.jpeg)
