Файлы ОС
Распространенна, кроме Опаньки, ошибка «Система перегружена» в Google Chrome. Причина, как и у Опаньки, кроется в файлах системы компьютера. На официальном сайте разработчика браузера рекомендуется ввести специальную команду для проверки этого. Команда SFC.exe/scannow в режиме сканирования проанализирует систему на ошибки и устранит некоторые ошибки в системных файлах. Это поможет исправить проблемы в Хроме и во всей ОС.
Для проверки ОС нажмите «Выполнить», напечатайте в поле ввода в появившимся окне cmd, и вызовите командную строку. В этой строке впечатайте команду и нажмите Ввод.
Windows поработает над ошибками в файлах
ПОСМОТРЕТЬ ВИДЕО
Проверяем компьютер на вирусы и шпионские программы
Не стоит забывать и о проверке на разнообразные шпионские и рекламные программы
. Лучше всего с этим справится ADWCleaner, который доступен совершенно бесплатно на сайте разработчика https://ru.malwarebytes.com/adwcleaner/ . Утилита не требует установки, достаточно открыть ее и начать сканирование. После его окончания можно удалить все найденные вредоносные файлы.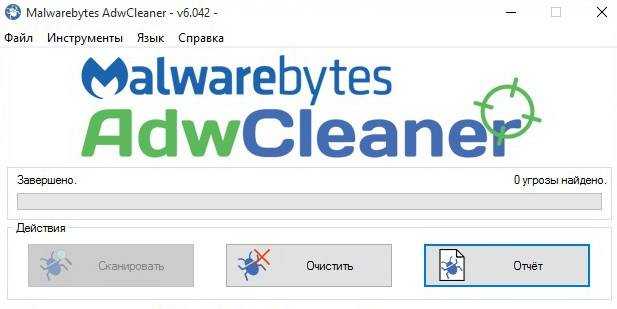
Не помешает воспользоваться и утилитой, которая может почистить компьютер, а также найти все несоответствия и ошибки в реестре и исправить их — это утилита ccleaner, скачать ее можно на официальном сайте https://www.ccleaner.com/ . Эту программу потребуется установить, после чего можно ее запустить. Для проверки реестра придется перейти в раздел «реестр», а там нажать на анализ
и дождаться окончания процесса сканирования.
Дальше можно исправить все или несколько проблем. Также стоит запустить свойства ярлыка браузера
и убедится, что в нем отсутствуют ссылки, если они есть, то их нужно удалить.
Как вариант, можно зайти в настройки и сбросить их до первоначального состояния, это может помочь с решением проблемы.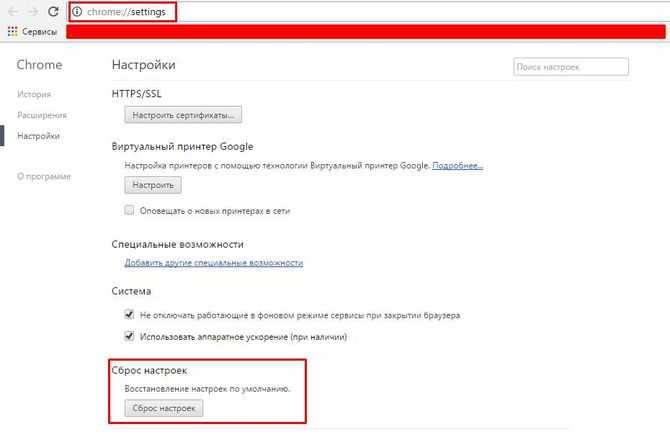
Также не помешает зайти в диспетчер задач
и поискать подозрительные процессы со странными именами, если такие будут найдены, то их можно завершить и проверить не исчезла ли ошибка. Если помогло, то потребуется узнать к какой программе относится процесс или еще раз просканировать компьютер на вирусы.
Вирусы
Появляется «Опаньки» в Google Chrome? Что делать? 7 «Виндовс» или любая другая операционная система — это не так важно. Главное, что причины подобного поведения интернет-обозревателя заключаются в инфицировании ПК.. При подобных обстоятельствах придется:
При подобных обстоятельствах придется:
- Запустить любую антивирусную программу.
- Осуществить глубокое сканирование ПК.
- Пролечить все потенциально опасные объекты. Что не поддалось лечению — отправить в карантин или удалить.
-
Запустить SpyHunter.
- Осуществить проверку компьютера на наличие шпионов.
- Удалить все обнаруженные объекты.
После проделанных операций можно перезагрузить ОС. Обычно проблема с браузером устраняется. И больше не появляется ошибка под названием «Опаньки» в Google Chrome. Что делать, если она все равно выскакивает?
Удалить папку профиля пользователя
Бывают случаи, когда ошибка «Google Chrome не отвечает» или «Google Chrome не открывается» вызвана сохраненными данными Chrome в папке профиля пользователя. Чтобы исправить это, вы можете удалить или переименовать папку профиля пользователя (по умолчанию). Для этого выполните следующие действия:
Во-первых, полностью закройте браузер Chrome с помощью диспетчера задач. Затем откройте окно команды «Выполнить» и введите/скопируйте следующий путь или откройте проводник и введите следующий путь в адресной строке:
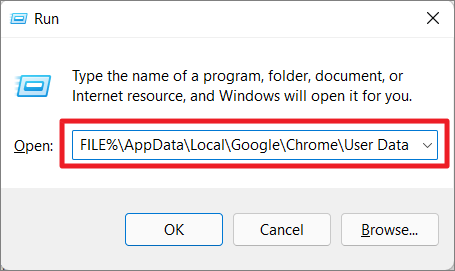
Затем найдите папку с именем
«По умолчанию» и удалите ее, нажав Deleteклавишу или нажав кнопку «Удалить» на ленте проводника.

Кроме того, вы можете просто переименовать «По умолчанию» во что угодно или переместить папку в другое место, и Chrome сбросит профиль пользователя, повторно создав новую папку по умолчанию. Для этого щелкните правой кнопкой мыши папку «По умолчанию» и выберите кнопку «Переименовать». Затем переименуйте папку, например, «Default.old».
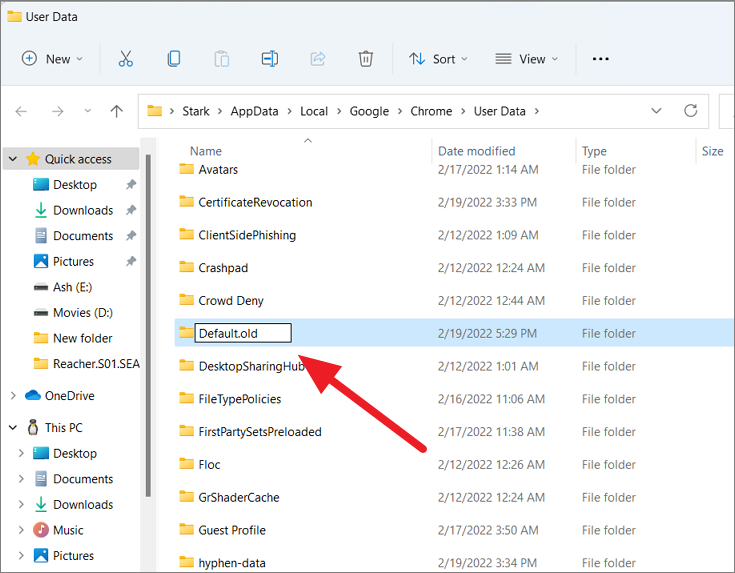
После этого перезагрузите компьютер и проверьте, устранена ли проблема.
Альтернативные способы устранения ошибки
Иногда приходится покопаться с компьютером, чтобы навсегда решить вопрос корректной работы браузера.
-
- У вас вирусы, которые нужно удалить. Запустите ПОЛНУЮ проверку всего компьютера (всех папок и файлов на всех жестких дисках). Такая проверка может занять целый день, но оно того стоит. Если антивирус что-то найдет, удаляйте это. Обязательно после проверки перезагрузите компьютер.
- Антивирус или брандмауэр блокируют Хром. Правда это или нет — легко определить:
-
- — отключите ВРЕМЕННО антивирус;
-
- — отключите ВРЕМЕННО брандмауэр (чтобы найти его нажмите ПУСК и в поиске вбейте слово «брандмауэр»).
-
- Если Хром будет работать нормально, значит проблема была в антивирусе или брандмауэре.
-
- В таком случае просто в настройках
-
- . Четкой инструкции тут не будет, т.к. антивирусных программ сейчас великое множество.
- Какое-то расширение препятствует нормальной работе браузера. Зайдите в
-
- , затем в расширения и там поотключайте все расширения, которые кажутся вам сомнительными. Если после отключения, все стало нормально работать, значит вы локализовали проблему.
- Повреждение профиля => нужно заводить новый. Именно это нужно делать в самую последнюю очередь, если пункты 1-3 не помогли. Как это сделать?
-
- — Выполните команду: кнопка с логотипом Windows + E.
-
- — В самом верху (где будет написано «Компьютер») в адресной строке нужно будет все стереть и вставить следующий код.
Для Windows XP: %USERPROFILE%\Local Settings\Application Data\Google\Chrome\User Data\ Для Windows 7-8, Vista: %LOCALAPPDATA%\Google\Chrome\User Data\
-
- — Вставьте скопированный код в эту строку и нажмите ENTER.
-
- — У вас откроется каталог с целой кучей папок. Найдите там папку
Обычно описанных выше действий вполне хватает, чтобы убрать ошибку «Опаньки» из Гугл Хрома. Действуйте!
Проверьте наличие программ, вызывающих конфликты
Некоторое программное обеспечение на компьютере может конфликтовать с браузером Google Chrome, в результате чего — опаньки, сбой. Перейдем на еще одну скрытую страницу браузера, отображающую список конфликтующих программ — chrome://conflicts. То, что мы увидим в результате, изображено на картинке ниже.
Также можно зайти на страницу «Программы, вызывающие сбои Google Chrome» на официальном сайте браузера https://support.google.com/chrome/answer/185112?hl=ru. На этой странице также можно найти способы лечения сбоев хрома, в случае когда они вызваны одной из перечисленных программ.
Наиболее популярные причины ситуации
Прежде чем понять, что делать – опаньки в google chrome, необходимо владеть информацией о том, что именно может стать первопричиной подобного осложнения.
Существует несколько основных причин, которые приводят к тому, что появляется google chrome опаньки на всех страницах:
Кратковременный сбой функционирования интернет-браузера.
PC подвергся атаки вирусными программами и был заражен.
Важные системные ПО блокируют работу приложения, необходимого для осуществления выхода на просторы сети.
Наличие в браузере блокирующего компонента.
Профиль юзера был поврежден.
По сути, это все возможные первопричины, которые приводят к тому, что на экране монитора возникает ошибка опаньки в google chrome.
Вирусы и антивирусы
 Еще одной причиной возникновения ошибки «Опаньки» в Chrome являются вирусы. Различные трояны могут приводить к регулярным сбоям при загрузке страниц браузера. Если обнаружить конфликты браузера с приложениями и модулями не получилось, обязательно проверьте компьютер антивирусом. При этом провести следует полную проверку обычным антивирусом, а также специализированную на поиск Adware и Malware угроз.
Еще одной причиной возникновения ошибки «Опаньки» в Chrome являются вирусы. Различные трояны могут приводить к регулярным сбоям при загрузке страниц браузера. Если обнаружить конфликты браузера с приложениями и модулями не получилось, обязательно проверьте компьютер антивирусом. При этом провести следует полную проверку обычным антивирусом, а также специализированную на поиск Adware и Malware угроз.
Важно: Если на вашем компьютере уже установлен один из антивирусов, перед тем как начинать проверку компьютера, попробуйте его отключить и посмотреть на реакцию браузера Google Chrome. Не исключено, что ошибка «Опаньки» возникает именно из-за некорректной работы антивирусной программы
Ищем вирусы
Вредоносные утилиты могут также приводить к ошибке «Опаньки» в Гугл Хром. Что я рекомендую сделать:
- Закрываем все запущенные приложения;
- Чистим папку с временными файлами, которая располагается по пути:
Диск C | Пользователи (или Users) | ИМЯ_ПОЛЬЗОВАТЕЛЯ | AppData | Local | Temp
Обратите внимание, что каталог AppData является скрытым. Чтобы его увидеть, нужно в панели управления зайти в «Параметры Проводника» (параметры папок)
Откроется окно, где нужно выбрать вкладку «Вид» и в самом конце перечня опций активировать режим «Показывать скрытые файлы…»:
- Теперь скачайте утилиту для поиска вирусов DrWeb CureIt, запустите её (установка не требуется) и после окончания сканирования перезагрузите ПК.
- Не помешает и чистка системного реестра от следов вредоносных скриптов. В этом нам поможет оптимизатор CCleaner. По этой ссылке вы можете посмотреть видео инструкцию и скачать утилиту.
- По окончанию чистки обязательно сбросьте параметры браузера, введя в адресной строке команду:
chrome://settings
Пролистываем страницу с настройками вниз, нажимаем на «Показать дополнительные» и еще ниже видим кнопку сброса.
Способы устранения ошибки “опаньки” в google chrome
Если кто-то не знает, то это действие можно сделать одним кликом по круглой стрелочке сверху в левом углу окна или же нажать клавишу F5.
Закрыть текущие вкладки
Бывают такие случаи, когда вашему устройству не хватает оперативной памяти для загрузки. Возможно ваш ПК будет работать медленнее, чем обычно, а возможно выдаст ошибку опаньки. Теперь просто закройте активные вкладки и попробуйте загрузить еще раз тот сайт.
Иногда бывает так, что именно программы и приложения не позволяют компьютеру нормально функционировать. Просто выключите и включите заново ПК. Теперь проверьте на наличии сбоев.
- Попробуйте также открыть этот сайт на другом компьютере. Если же и там не получилось, значит скорее всего это ошибка браузера.
- Также убедитесь в том, что у вас установлена обновленная версия браузера. Этот факт влияет на многое. Чтобы узнать версию вашего браузера, надо:
- Открыть меню chrome.
- Нажмите на пункт “Справка”.
- Теперь выберите пункт “о браузере Google Chrome”.
Отключение старых версий ранее подключенных модулей:
- Нажмите на настройки google chrome в верхнем углу справа.
- Далее выберите пункт “Дополнительные”.
- Вы увидите пункт “Настройки контента”. Нажмите на него.
- Выбираете “Подключаемые модули”, и потом кликните на “Отключить отдельные модули”.
Внимательно просмотрите все свои модули. Возможно на вашем компьютере работает модуль, который используется двумя разными версиями. В этой ситуации следует удалить застаревшую версию ПК. Файл не удаляется при отключении. В случае неполадок с работоспособностью chrome, вы всегда сможете вернуться к модулям и снова их включить.
Бывают и такие случаи, когда сами аппаратные проблемы вашего ПК являются причиной таких сбоев. Таким образом, если все вышеуказанные способы устранения проблемы вам не помогли справиться с ошибкой, то остается только 1 вариант: переустановка вашего браузера, в нашем случае Google Chrome, или же полная переустановка операционной системы.
Google Chrome — один из самых популярных браузеров для персональных компьютеров. Пользователи знают его как стабильную и удобную программу для работы в интернете. Однако иногда случаются ошибки, из-за которых браузер теряет свою функциональность и перестает отвечать на запросы. Одна из таких ошибок звучит так: «Опаньки… При загрузке этой страницы возникли неполадки в Google Chrome». Что же делать, если у вас возникла такая проблема? Как вернуть к жизни Google Chrome? Попробуем разобраться!
Как удалить историю
Все сайты, которые Вы открываете в браузере, записываются в отдельное место. В отличие от «Закладок», которые Вы добавляете сами по желанию, это происходит независимо от Вас.
Еще Хром помнит Ваши скачивания, фото и картинки, которые Вы смотрели в интернете, а также пароли и данные, которые Вы вводите.
Вся эта информация называется «История» и она есть в любом браузере.
Получается, что любой человек, который воспользуется Вашим компьютером, может узнать историю браузера. Посмотреть, на какие сайты Вы заходили, открыть Вашу электронную почту или страницу в социальной сети, получить доступ к другой личной информации.
Причем в Хроме часть истории показывается сразу же при открытии пустой вкладки.
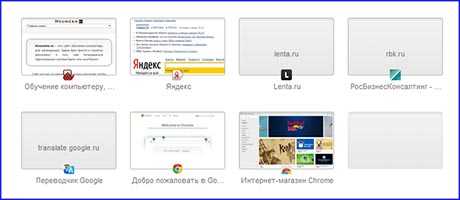
Все остальные сайты, на которые Вы заходили, можно найти здесь: кнопка «Настройка и управление Google Chrome» – История.
Стереть эту информации можно там же, в Истории. Для этого есть специальная кнопка «Очистить историю…».
Откроется окошко с настройками очистки. Птичками отмечено то, что браузер предлагает удалить по умолчанию. Вы можете настроить по-своему – убрать или добавить птички. Также можно указать, за какое время очистить историю.
После того, как Вы настроите то, что хотите удалить, нажмите кнопку «Очистить историю». Информация удалится.
При этом все закладки, настройки, темы и расширения останутся.
Способы устранения ошибки “опаньки” в google chrome
Если кто-то не знает, то это действие можно сделать одним кликом по круглой стрелочке сверху в левом углу окна или же нажать клавишу F5.
Закрыть текущие вкладки
Бывают такие случаи, когда вашему устройству не хватает оперативной памяти для загрузки. Возможно ваш ПК будет работать медленнее, чем обычно, а возможно выдаст ошибку опаньки. Теперь просто закройте активные вкладки и попробуйте загрузить еще раз тот сайт.
Иногда бывает так, что именно программы и приложения не позволяют компьютеру нормально функционировать. Просто выключите и включите заново ПК. Теперь проверьте на наличии сбоев.
- Попробуйте также открыть этот сайт на другом компьютере. Если же и там не получилось, значит скорее всего это ошибка браузера.
- Также убедитесь в том, что у вас установлена обновленная версия браузера. Этот факт влияет на многое. Чтобы узнать версию вашего браузера, надо:
- Открыть меню chrome.
- Нажмите на пункт “Справка”.
- Теперь выберите пункт “о браузере Google Chrome”.
Отключение старых версий ранее подключенных модулей:
- Нажмите на настройки google chrome в верхнем углу справа.
- Далее выберите пункт “Дополнительные”.
- Вы увидите пункт “Настройки контента”. Нажмите на него.
- Выбираете “Подключаемые модули”, и потом кликните на “Отключить отдельные модули”.
Внимательно просмотрите все свои модули. Возможно на вашем компьютере работает модуль, который используется двумя разными версиями. В этой ситуации следует удалить застаревшую версию ПК. Файл не удаляется при отключении. В случае неполадок с работоспособностью chrome, вы всегда сможете вернуться к модулям и снова их включить.
Бывают и такие случаи, когда сами аппаратные проблемы вашего ПК являются причиной таких сбоев. Таким образом, если все вышеуказанные способы устранения проблемы вам не помогли справиться с ошибкой, то остается только 1 вариант: переустановка вашего браузера, в нашем случае Google Chrome, или же полная переустановка операционной системы.
Загружая страницу в Google Chrome и других браузерах на его движке, пользователь может столкнуться с ошибкой «Опаньки – не удалось открыть веб-страницу». Случаться подобный сбой может из-за различных причин, начиная с кратковременного отсоединения от сети, заканчивая вирусами и другими программными ошибками. Если пользователю приходится постоянно сталкиваться с ошибкой «Опаньки» в браузере Google Chrome, это будет напрямую сказываться на удовольствии от взаимодействия с программой. В данной статье мы рассмотрим основные причины, почему возникает данная проблема, а также варианты их решения.
Обратите внимание: Узнать, насколько часто возникают ошибки в вашем браузере Chrome довольно просто. Программа сохраняет информацию о возникавших проблемах, просмотреть которую вы можете, если пропишите в адресной строке команду chrome://crashes и нажмете Enter.
Способы решения
Итак, что делать при ошибке Опаньки в Google Chrome?
Если это был разовый сбой, то страница откроется. Если пропало соединение с интернетом, то появится другая ошибка – не «Опаньки». Статус подключения (есть оно или нет) можно также проверить в системном трее – в правом нижнем углу Windows, рядом с часами.
Устранение конфликтов
Частой причиной ошибки может выступать так называемый конфликт программ. Иногда при их совместной работе возникают накладки друг на друга, что вызывает сбой в виде «Опаньки». Для устранения этой ошибки:
- Открыть Хром.
- В адресной строке написать chrome://conflicts.
- Ознакомиться с конфликтующими программами и закрыть их.
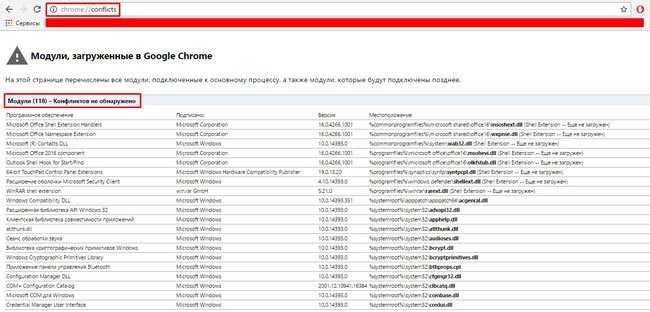 Проверка модулей в Гугл Хром
Проверка модулей в Гугл Хром
Если написано, что конфликтов не обнаружено, или ничего про конфликты не сказано вообще – значит, проблема не в этом.
Последнее уточнение очень важное! Хром не всегда пишет «Конфликтов не обнаружено», иногда он не пишет вообще ничего, просто перечисляет модули; а вверху при этом пугающе нарисован восклицательный знак. Иной пользователь может подумать, что эти сто с лишним модулей (включая драйвер видеокарты) конфликтуют с Хромом, и начнет закрывать их, пока не доломает компьютер
Поиск вирусов
Вирусы – это бич интернета. Они наносят вред файлам и программам. В том числе, и Хрому. Рекомендуется проверить систему антивирусом в режиме полного сканирования.
И даже если антивирус есть – проверка утилитой «Доктор Веб» лишней не будет. Возможно, ваш антивирус не так хорош, раз пропустил вирус.
А иногда сам антивирус блокирует Хром. В частности, такое было замечено за Windows Defender. Попробуйте временно отключить его или добавить Google Chrome в исключения.
Добавление нового пользователя
Способ смены пользователя можно назвать предпоследней мерой. Но неэффективность вышеперечисленных способов указывает на повреждение действующего профиля, и Хром производит блокировку переходов по вкладкам и страницам.
Добавить нового пользователя несложно:
- открыть Проводник (Win +E);
- во вкладке «Вид» поставить галочку «Скрытые элементы»;
- скопировать отсюда и вставить в адресную строку Проводника %LOCALAPPDATA%GoogleChromeUser Data;
- переименовать директорию Default в Default Backup.
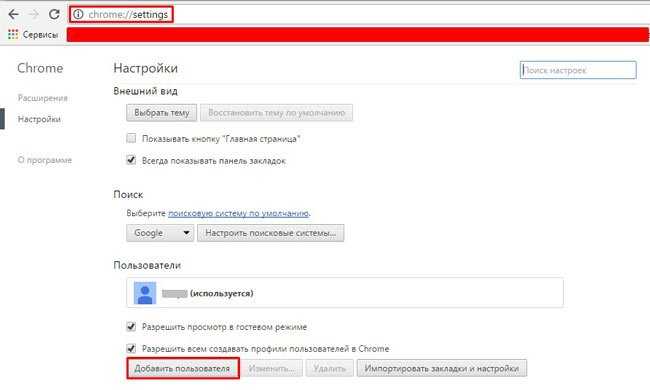 Добавление нового пользователя в Гугл Хром
Добавление нового пользователя в Гугл Хром
Необходимо заметить, что сохранность предыдущей информации браузера не гарантируется.
Переустановка браузера
Если предыдущий пункт был предпоследним средством, то эта мера – последняя.
Удаляем Chrome:
- пишем в строке рядом с кнопкой Пуск – «Удаление программ»;
- переходим оттуда в раздел «Установка и удаление программ»;
- находим там Хром и жмем «Удалить».
Для очистки всех хвостов (записей реестра, временных файлов и т.п.) можно пройтись CCleaner или аналогичной программой.
После этого скачиваем последнюю версию Google Chrome, устанавливаем ее и надеемся, что никаких «Опаньки» там не будет.
Восстановление файлов
Зачастую истинная причина ошибки под названием «Опаньки» в Google Chrome (что делать, мы почти разобрались) кроется в системных сбоях. Если они незначительны, можно воспользоваться командной строкой для восстановления работоспособности ПК. В противном случае придется полностью переустанавливать ОС.

Итак, помочь в решении поставленной задачи может следующая инструкция:
-
Открыть «Пуск».
- В строке поиска написать «Командная строка».
- Кликнуть по соответствующей службе.
- Написать в окне sfc.exe/scannow.
- Нажать на клавишу «Ввод».
- Дождаться окончания операции.
На проверку уходит от нескольких минут до пары часов. После того, как сканирование завершится, операционная система будет восстановлена. Все системные ошибки и сбои пропадут. А значит, можно без труда пользоваться браузерами. Никакие сбои им больше не страшны!
Пользовательский профиль
Причиной ошибки может быть Ваш профиль Google Chrome. Причем, чем больше дополнительных расширений установлено в браузере, тем выше вероятность появления «Опаньки».
Для проверки этого факта, перейдите в сервис для пользования гостевым режимом.
рис.1. Для этого кликните на свое имя или название аккаунта в правом верхнем углу и выбирайте в выпавшем меню «Сменить пользователя»
Нажмите на кнопку «Войти в гостевой режим». Используйте некоторое время браузер. Если вирус Опаньки перестал появляться, то дело в профиле. От него придется оказаться.
рис.2. Создайте новый, нажав на кнопку «Добавить пользователя», которая находится рядом с «Гостевым режимом»
- Создать новый профиль можно и с некоторыми старыми регистрационными данными. Естественно, все настройки прошлого профиля исчезнут.
- Как только работа наладится, удалите старый профиль. Кликните по нему правой кнопкой и выберите «Удалить».
Ошибка загрузки страниц может произойти по множеству причин
Первое, что необходимо сделать — это закрыть все вкладки и расширения. Так как именно они могут занимать существенное место в памяти.
Для того чтобы освободить память:
- Закройте все вкладки, которые не используете.
- Закройте все запущенные программы и приложения.
- Остановите скачивание любых файлов, если такие имеются.
- Перезагрузите страницу.
Второе – перезагрузите Chrome:
- Откройте панель запуска приложений.
- Нажмите на квадрат в нижней части экрана.
- Проведите по экрану вверх, чтобы закрыть окно.
Третье — перезагрузите девайс и попробуйте зайти на страницу ещё раз.
Если всё это не помогает, то может на мобильном есть вирусы. Возможно, именно это способствует возникновению данной ошибки. Чтобы сделать это, вам необходимо проверить его на наличие вирусов с помощью антивируса, а именно сканирование и удаление файлов, которые заражены (если такие имеются). Выполнить это можно с помощью CCleaner, Dr.Web, Kaspersky и других.
Что делать при ошибке «Опаньки» в Google Chrome
Если не работает Гугл Хром, а показывается ошибка «Опаньки», мы рекомендуем начинать исправление проблемы с самых банальных методов. При всей своей простоте они часто помогают.
Что делать при сбое «Опаньки» в Google Chrome:
- Перезагрузить браузер. Есть большая вероятность, что в момент запуска веб-обозреватель от Google самостоятельно восстановится до рабочего состояния.
- Почистить кэш. Нам нужна страница «Очистить историю», на которую проще всего попасть комбинацией клавиш Ctrl + Shift + Del. Там устанавливаем временной диапазон «Все время» и ставим флажок возле пункта «Изображения и другие файлы, сохраненные в кеше». Нажимаем на кнопку «Удалить данные».
- Перезапустить компьютер.
Скорее всего ошибка «Опаньки» в Google Chrome уже сейчас перестанет появляться. Если это не помогло, время перейти к продвинутым методам решения.
Способ 2: удаляем вирусы
Если система заражена вирусами, сложно предсказать возможные последствия для ее работоспособности. Может они никак не скажутся на стабильности Windows, но также могут вызывать «случайные» сбои в разных программах. Рекомендуем периодически проверять операционную систему, чтобы защитить личные данные и повысить стабильность работы устройства. Одним из лучших антивирусов в этом направлении является Malwarebytes.
Способ 3: выключаем защиту
Часто те, кто используют встроенную защиту Windows или сторонние антивирусы, не могут нормально работать с программами из-за того, что они неправильно определяются. Если система заблокирует какой-то модуль браузера, Гугл Хром будет выдавать ошибку «Опаньки».
Есть 2 вида решения: отключить антивирус (временно или на постоянной основе) или добавить браузер в белый список. В первом случае нужно открыть трей (стрелка в нижнем правом углу), нажать ПКМ по антивирусу и среди параметров выбрать время отключения. Во втором варианте следует перейти в настройки на страницу «Исключения», «Белый список» или подобную и указать путь к exe-файлу браузера. По умолчанию это C:Program Files (x86)GoogleChromeApplicationchrome.exe, но в конкретном случае он может отличаться.
Способ 4: используем исправный профиль
Часто помогает переключение на другой профиль. Все чаще случаются повреждения данных аккаунта для конкретного пользователя, но в случае создания нового или перехода на альтернативный профиль – все нормализуется.
Как исправить ошибку «Опаньки» в Гугл Хром:
- Открываем браузер и нажимаем в нем на кнопку слева от меню или снизу от клавиши «Свернуть» и «Закрыть». По умолчанию там отображается схематичный силуэт человека.
- Снизу жмем на кнопку «Добавить» или выбираем один из доступных профилей.
- При создании нужно ввести только название аккаунта и выбрать его картинку.
Способ 5: освобождаем ресурсы компьютера
Известны случаи, когда сбой «Опаньки при загрузке этой страницы возникли неполадки» появляется только при одновременной работе Хрома с другими программами. Обычно это ресурсоемкие приложения для монтажа видео или игры. После их закрытия браузер восстанавливается и работает исправно. Это само по себе является решением, но если подобное положение дел доставляет неудобства, можем посоветовать:
- Закрыть второстепенные задачи. Все, что прямо сейчас не нужно, лучше позакрывать. Сюда относятся как программы, так и окна или вкладки в самом браузере.
- Изменить приоритет задач. Для этого открываем «Диспетчер задач» (Ctrl + Alt + Del) и переходим на вкладку «Подробности». Затем кликаем по «Chrome» ПКМ, наводим мышь на «Задать приоритет» и устанавливаем «Высокий» или «Реального времени».
- Добавить оперативной памяти. Увеличение объема ОЗУ в большинстве случаев позволит браузеру работать стабильно даже при активации других программ.
Способ 6: исправляем неполадки в системных файлах Windows
Если все равно показывается окно «Опаньки» Гугл Хром, советуем просканировать систему. Может быть ошибки связаны с файлами Windows. Это проверить и исправить довольно просто.
Как решить ошибку «Опаньки» в Chrome:
- Через поиск находим и открываем «Командная строка» (Запуск от имени администратора).
- Вставляем в рабочую область SFC.EXE /SCANNOW и жмем Enter.
- Возможно, потребуется перезагрузка компьютера.































