Восстановление JPG-файлов через онлайн-сервисы
В интернете можно найти много сервисов, создатели которых обещают успешное исправление повреждённых JPG-файлов. Тем не менее, наиболее надёжным и работоспособным вариантом считается сайт officerecovery.com, на котором расположена веб-утилита PixRecovery.
При использовании этого сервиса стоит подготовиться к тому, что он является платным. Бесплатный функционал также доступен, однако в этом случае поверх восстановленного снимка будут нанесены крупные водяные знаки. При оплате программы этот недостаток исчезает.
Тем не менее, сервис действительно оказывается полезен. С его помощью пользователи могут определить, поддаётся ли вообще восстановлению конкретный файл, причём делается всё максимально быстро, без необходимости устанавливать дополнительные программы.
Алгоритм работы с утилитой:
- Открыть страницу https://online.officerecovery.com/ru/pixrecovery/.
- В соответствующем меню указать путь к интересующему файлу, после чего нажать на пункт «Безопасная загрузка и восстановление».
- Дождаться выполнения операции и нажать на кнопку «Получить восстановленный файл», чтобы загрузить фотографию на компьютер.
Если в конечном итоге удалось получить восстановленную фотографию с водяным знаком, стоит уже подумать о более серьёзном подходе для сохранения качественного чистого изображения.
Вот как мы вам помогаем
Наш продукт является результатом многолетней работы и в этой форме, уникальной в мире.
автоматизация
Наш продукт VG JPEG Image Repair
способен автоматически исправлять большое количество различных дефектов JPEG. Соответствующая информация извлекается из файлов, проверяется и, по возможности, восстанавливается напрямую. В этом случае используются сложные методы распознавания образов. Так как иногда бывает трудно определить, какая ошибка присутствует, выполняется несколько различных ремонтов, что может привести к нескольким результатам для каждого файла. Однако это не должно вас путать, вы можете просто выбрать соответствующий файл при загрузке. Чтобы всегда достичь оптимального результата, мы не хотим делать автоматический предварительный отбор здесь.
Замена заголовка
Как описано выше, восстановление изображения часто возможно только при использовании совершенно нового заголовка JPEG из другого файла. Этот образец файла должен соответствовать следующим критериям:
- Файл изображения должен быть неповрежденным
- Файл изображения должен быть создан той же камерой или мобильным телефоном
- Картинка должна иметь такое же разрешение
- Картинка должна была быть сделана с одинаковыми настройками
Когда пользователь начинает анализ, наше программное обеспечение оценивает все соответствующие заголовки JPEG из файлов примеров и использует их для восстановления поврежденного изображения. Это обычно приводит к нескольким результатам, то есть к нескольким результирующим изображениям.
Поскольку ремонт выполняется с различными разрешениями, мотив изображения сдвигается для многих файлов результатов. Однако, как описано выше, вам больше не нужно об этом думать. Вы можете просто выбрать соответствующий файл при загрузке.
Восстановление цветов
Как описано выше, ошибки в потоке данных могут приводить к ошибочным цветам в мотиве изображения. Некоторые из этих ошибок могут быть исправлены полностью, но некоторые частично могут быть устранены. Если полное восстановление цветов JPEG невозможно, сложный метод аппроксимации используется нашим программным обеспечением. К сожалению, это приводит к небольшим блочным и зонным образованиям, которые не могут быть восстановлены дальше. Тем не менее, мы хотели бы отметить, что мы не знаем ни одной другой компании по восстановлению данных во всем мире, которая может даже устранить эту ошибку.
Фактически, полный
ремонт этих ошибок почти всегда возможен. Не автоматизирован, а вручную, используя инструмент, разработанный нами. Если вас интересует этот вариант, свяжитесь с нами напрямую. Мы рады предложить вам индивидуальное предложение.
Поддержка расширенного формата
Не каждый файл JPEG имеет одинаковую структуру. Формат стандарта ITU-T T. 81 (ISO / IEC IS 10918-1) определяет 14 различных основных форматов, из которых только 3 выпускаются по всему миру камерами или мобильными телефонами. Наше программное обеспечение способно восстанавливать почти 100% всех файлов JPEG, созданных в мире, и поддерживает следующие стандарты формата.
Восстановили удаленные файлы, а они не открываются? При открытии файла система сообщает об ошибке? Восстановленные фотографии отображаются только в маленьком размере?
Программа RS File Repair поддерживает восстановление поврежденных цифровых изображений форматов *.JPEG (*.JPG, *.JPE, *.JFIF) и позволяет вернуть поврежденные фотографии к исходному виду. В процессе восстановления программа сохранит сам поврежденный файл в его исходном качестве, а также все данные содержащие в файле, включая «Priview» и Exif данные.
Дизайн программы выполнен в стиле проводника Windows, что делает работу с приложением удобной, простой и понятной, и позволяет быстро найти поврежденные файлы и исправить их. Результат работы программы виден сразу благодаря функции предварительного просмотра. То есть вы сможете оценить качество восстановления поврежденных файлов еще до сохранения окончательного результата процедуры восстановления.
Встроенный «Мастер исправления файлов» всего за несколько шагов проведет вас от поиска файлов до сохранения исправленных файлов, поможет вам быстро выбрать поврежденные файлы и восстановить их.
Оценить работу программы RS File Repair вы можете бесплатно, скачав ее на нашем сайте. Чтобы сохранить исправленные файлы, программу нужно зарегистрировать.
2 Работа с PhotoRec
Теория (кратко)
Как я уже говорил, программа ищет файлы по содержимому. Проще объяснить аналогией: если что-то выглядит как утка, плавает как утка и крякает как утка, то это, вероятно, утка и есть.
Применимо и к нашему случаю. Представьте ситуацию: сломалась флешка пополам. Первый чип памяти раскололся, из второго данные извлекли. Проблема: без файловой таблицы, оставшейся на сломанном чипе, содержимое памяти — ряд нулей и единиц без указания, где кончается один и начинается следующий файл. PhotoRec просмотрит их по порядку и выудит из мешанины знакомые типы данных. Восстановление файлов после форматирования для нее — сущий пустяк.
Преимущество метода:
Флешка просит форматирование, потому что удалилась файловая система? Натравите PhotoRec на всю память флешки и данные найдутся. Данные восстанавливаются независимо от того, есть файловая система или нет.
Недостатков два:
- Большой неприятностью оборачивается ситуация, когда файл хранится частями в разных местах памяти. Дефрагментация помогает предотвратить ситуацию, но не делать же ее каждый раз после записи данных? Да и флешкам она вредна, ячейки памяти износятся быстрее ожидаемого. PhotoRec определит начало файла, возможно — середину и конец, но склеить не сможет.
- Не восстанавливаются имена и папки. Впрочем, какая разница, как называются фотографии с вашего дня рождения, если они корректно открываются?
Совет: если PhotoRec не восстановил файлы, которые наверняка были на флешке, отправьте в бой коллегу — Recuva. Другой алгоритм — другой результат.
Практика
Шаг 1. Выберите диск.
Можно выбрать как диск целиком (единственно верный вариант, если флешка требует форматирования), так и отдельный раздел (C, D, E и так далее).
Выбирайте раздел вместо диска только тогда, когда восстанавливаете данные с жесткого диска. Причина в экономии времени — поиск в четко заданных границах быстрее полного сканирования. Да и ненужных файлов восстановится меньше.
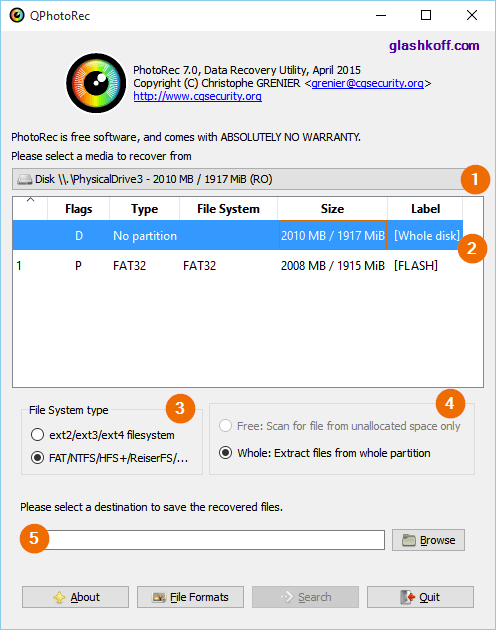 Главное окно QPhotoRec
Главное окно QPhotoRec
Описание по пунктам:
- Список видимых дисков. Строки, начинающиеся с Disk — физический диск, Drive — логический. Чтобы не путаться, выбирайте вашу флешку в строках Drive.
- Список обнаруженных разделов. Отображаются как логические диск в окне «Компьютер» (C, D, E и так далее). Первая строка «No partition» позволит выбрать сканирование всего диска.
- Выбор файловой системы, которая (была) на диске. Обычно программа сама ставит правильное значение.
- Пункт «Free» — сканирование только свободного от легально проживающих файлов, зарегистрированных в файловой таблице. Помогает быстро восстановить удаленный файл, когда в остальном диск в порядке. «Whole» — сканирование диска целиком, с восстановлением не удаленных файлов тоже.
- Выбор папки, куда сохранять (жмите кнопку Browse).
Значение кнопок понятно из названий: «О программе», «Выбор форматов файлов», «Поиск» и «Выход».
Шаг 2. Укажите тип файлов для восстановления.
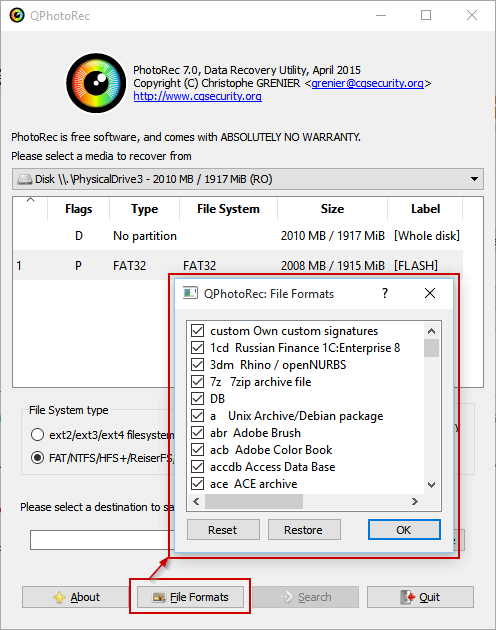 Выбор форматов, которые отыщет PhotoRec
Выбор форматов, которые отыщет PhotoRec
Жмите «Reset» и отметьте галками только то, что нужно. Чаще всего это doc (документы MS Word), jpg (фотографии), mp3 (музыка), zip (архивы и документы MS Word). Остальное — по вкусу.
Не ставьте больше форматов, чем нужно. Например, если выберете тип tx?, отыщется громадное количество текстовых документов с непонятным содержимым — PhotoRec считает любую мало-мальски похожую на текст комбинацию символов отдельным текстовым документом. Не путайте с документами MS Word — у них формат другой.
Если выберете все типы файлов при восстановлении данных с медленной MicroSD карты памяти на 32 гигабайта, успеете прогуляться до магазина на другой конец города и вернулся аккурат к завершению восстановления. Проверено!
Шаг 3. Укажите папку для сохранения всех найденных файлов.
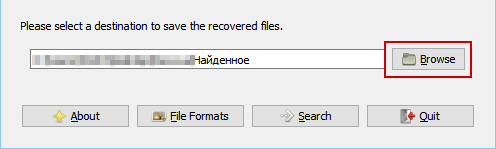 Нажимайте «Browse» для выбора папки
Нажимайте «Browse» для выбора папки
Укажите папку на другом диске. Не на том, с которого восстанавливаете файлы!
Для удобства создайте папку прямо на диске C:. Только убедитесь, что на нем много свободного места.
Папку назовите английскими буквами, иначе появится ошибка «Failed to create file! Please choose another destination» («Ошибка при создании файла! Выберите другое место«):
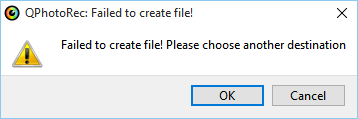
На Рабочем столе или в Документах создавать не рекомендую, будет та же самая ошибка. Путь-то к ней может содержать кириллицу.
Шаг 4. Ждите.
Жмите «Search» и ждите. Процесс не быстрый, запаситесь кофе.
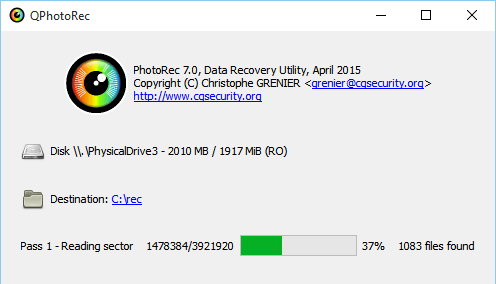 Ждите…
Ждите…
Шаг 5. Разбирайте завалы файлов.
JPEGfix
JPEGfix – небольшая (меньше 1 Мб!), бесплатная, но при этом весьма эффективная программа для ремонта и анализа поврежденных jpeg файлов.
Как следует из описания к программе, основные типы ошибок, которые можно исправить в jpg-файле – это: искажение цвета в результате ошибки или сбоя, сдвиг декодирования (“серый низ”).
После быстрого анализа, JPEGfix находит в поврежденном / искаженном файле техническую информацию, которая поможет вернуть уничтоженную, часть файла. Однако следует понимать, что это не какой-то магический инструмент: вернуть то, чего нет физически, JPEGfix не сможет.
По функциональности JPEGfix обходит все перечисленные в данном обзоре инструменты. В то же время, работать с программой смогут только опытные пользователи. Специально для них опубликован подробный мануал – https://overquantum.livejournal.com/9832.html (через google translate можно перевести на английский).
JPEGfix специализируется только на поврежденных jpg-файлах, анализировать другие графические форматы она не умеет. Помимо jpg, сохранять результаты можно также в bmp.
Скачать JPEGfix на Google Drive
Часть 1. Реставрация старых фотографий онлайн бесплатно
У вас есть старая винтажная фотография, которую вы хотите сделать новой? Масштабирование вашего изображения позволяет восстановить старую фотографию и сделать ее новой и красивой. И если вы думаете, что это невозможно сделать, то вы ошибаетесь. Потому что с помощью этого фантастического онлайн-приложения вы можете легко восстановить имеющуюся у вас старую винтажную фотографию.
FVC Free Image Upscaler
FVC Free Image Upscaler это бесплатный и простой в использовании онлайн-апскейлер изображений. Этот инструмент может масштабировать ваше изображение до 2-кратного, 4-кратного, 6-кратного и 8-кратного увеличения. Кроме того, новички могут легко использовать этот усилитель изображений, поскольку он имеет простой и понятный пользовательский интерфейс. Более того, вы можете использовать его во всех веб-браузерах, включая Google, Firefox и Safari. Кроме того, он поддерживает большинство стандартных форматов изображений, таких как JPG, JPEG, PNG и BMP. Что еще лучше в этом приложении, так это то, что оно использует технологию AI (искусственный интеллект), которая автоматически обнаруживает некачественные части ваших изображений и улучшает их. И в отличие от других онлайн-приложений, FVC Free Image Upscaler имеет быстрый процесс улучшения, что делает его удобным.
Как улучшить старые фотографии с помощью FVC Free Image Upscaler:
Шаг 1. Зайдите в свой веб-браузер и выполните поиск FVC Free Image Upscaler в поле поиска. Вы также можете щелкнуть ссылку, чтобы перейти непосредственно на их главную страницу.
Шаг 2. И в главном пользовательском интерфейсе нажмите кнопку Загрузить фото кнопку, чтобы импортировать старое изображение, которое вы хотите улучшить или масштабировать.
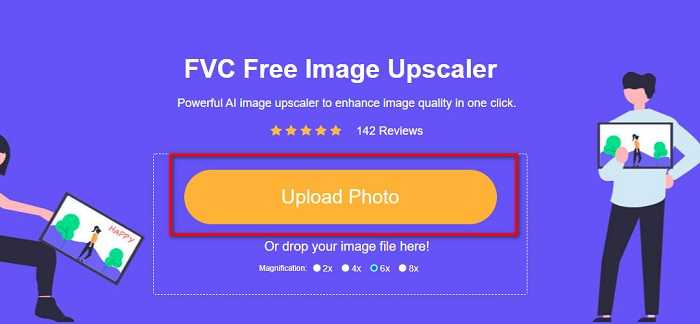
Шаг 3. После загрузки изображения выберите Увеличение пресет, который вы хотите для вашего изображения. Вы можете выбрать между 2х, 4х, 6х и 8х. Чем больше увеличение, тем лучше будет качество вашего изображения.
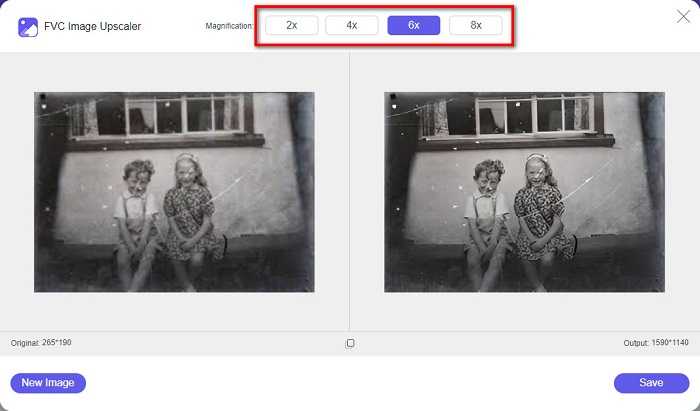
Шаг 4. Затем наведите указатель мыши на изображение, чтобы увидеть разницу между улучшенным изображением и оригиналом.
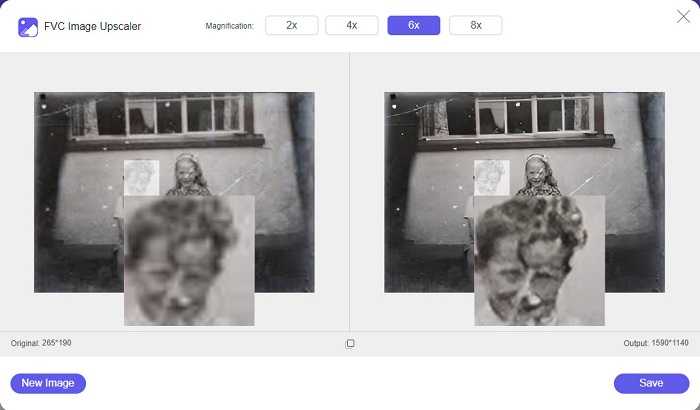
Шаг 5. Когда вы закончите улучшать изображение, нажмите кнопку Сохранить кнопку, чтобы сохранить изображение на вашем устройстве.
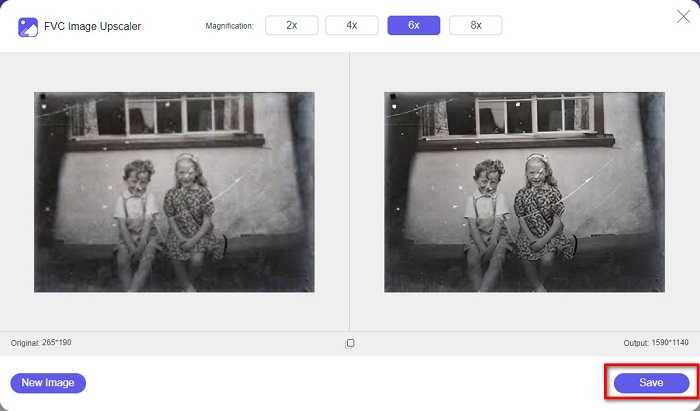
Вот и все! Так же просто, как 1-2-3, вы можете улучшить свою старую винтажную фотографию, чтобы она выглядела новой и лучше.
Зиро
Зиро Масштабирование изображений — один из самых известных инструментов для масштабирования изображений в Интернете. Он имеет простой в использовании программный интерфейс, что делает его удобным инструментом. Кроме того, он также использует процесс ретуширования изображения AI, автоматически масштабируя старое изображение, которое вы хотите улучшить. Он также доступен во всех веб-браузерах, таких как Google и Firefox. Кроме того, он поддерживает некоторые стандартные форматы изображений, такие как JPG и PNG.
Кроме того, этот инструмент увеличивает разрешение вашего изображения, улучшая его качество. Однако вы заметите, что это не слишком сильно увеличивает масштаб вашего изображения. В нем также есть реклама, которая может вас отвлекать. Тем не менее, многие новички все еще используют этот инструмент, потому что он имеет простой пользовательский интерфейс.
Онлайн восстановление фото онлайн бесплатно с помощью Zyro:
Шаг 1. Search the Зиро онлайн-улучшитель изображений в вашем браузере, а затем перейдите прямо на их главную страницу. В первом интерфейсе нажмите кнопку Загрузить изображение кнопку, чтобы загрузить старую фотографию, которую вы хотите улучшить.
Шаг 2. С Зиро использует процесс улучшения AI, он автоматически улучшает ваше изображение. Затем вы увидите разницу между исходным изображением и улучшенным старым изображением.
Шаг 3. Наконец, отметьте Скачать кнопку, чтобы загрузить улучшенное изображение на ваше устройство.
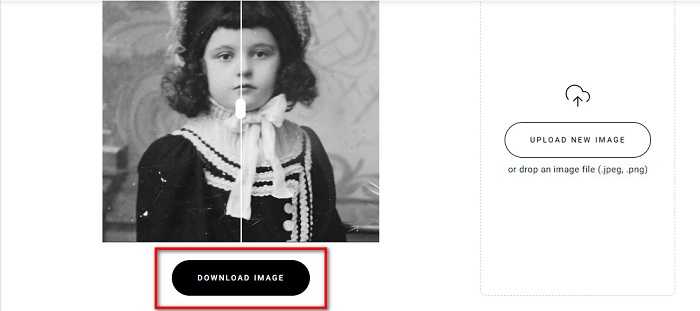
Десктопные программы для восстановления изображений
Более широкие возможности по восстановлению фото предоставляют десктопные программы, но они по большей части также являются платными
Из бесплатных приложений рекомендуем обратить внимание на JPEGfix и JPEGsnoop. Они не идеальные, но со своими задачами более или менее справляются
JPEGfix
Простая утилита, позволяющая восстанавливать поврежденные файлы формата JPEG. Инструмент давно не обновляется, но его по-прежнему можно найти и скачать на просторах интернета. В случае повреждения заголовка файла приложению удается восстановить его в 95% случаев, чего, к сожалению, нельзя сказать о файлах с битыми данными. Здесь процент положительных результатов будет однозначно ниже.
- Запустите утилиту, выберите в меню «Main» пункт «Load Jpeg» и укажите путь к испорченному изображению;
- Программа автоматически его проанализирует и попробует восстановить. В любом случае, результат вы увидите сразу;
- Если изображение имеет артефакты, выберите в меню «Repair» наиболее подходящий в вашем случае алгоритм исправления. Например, опция «Normalize image by lines» позволяет уменьшать видимость наиболее распространенных артефактов — горизонтальных линий.
- Дополнительно можно попробовать воспользоваться опцией «Next error». При этом у вас откроется окошко с различными параметрами корректировки, нажмите в нем кнопку «Remove Error» несколько раз пока не появится сообщение об успешном исправлении всех ошибок «All errors removed»;
- Закройте окно «Errors», выберите в меню «Main» основного окна программы пункт «Save JPEG» и сохраните восстановленный файл.
Как вариант, можно выбрать опцию «Export» и сохранить восстановленную фотографию в ином доступном формате.
JPEGsnoop
Эта бесплатная утилита предназначается прежде всего для анализа фотографий на предмет их редактирования Photoshop и некоторыми другими графическими редакторами, но ее можно использовать и для реконструкции изображений, которые не открываются, то есть с поврежденным заголовком.
Страница разработчика: JPEGsnoop.
- Запустите утилиту, перетащите на ее окно файл, проследуйте в меню Options → Scan Segment и отметьте пункт «Full IDCT»;
- Не исключено, что в верхней области окна утилиты появится уведомление об отсутствии маркера в заголовке. В этом случае выберите в меню Tools → Image Search Fwd или нажмите комбинацию Ctrl + 2;
- Если данные будут найдены, результат отобразится в нижней области окна утилиты. Сохраните файл, для чего в меню «Tools» выберите опцию «Export JPEG» и подтвердите действие.
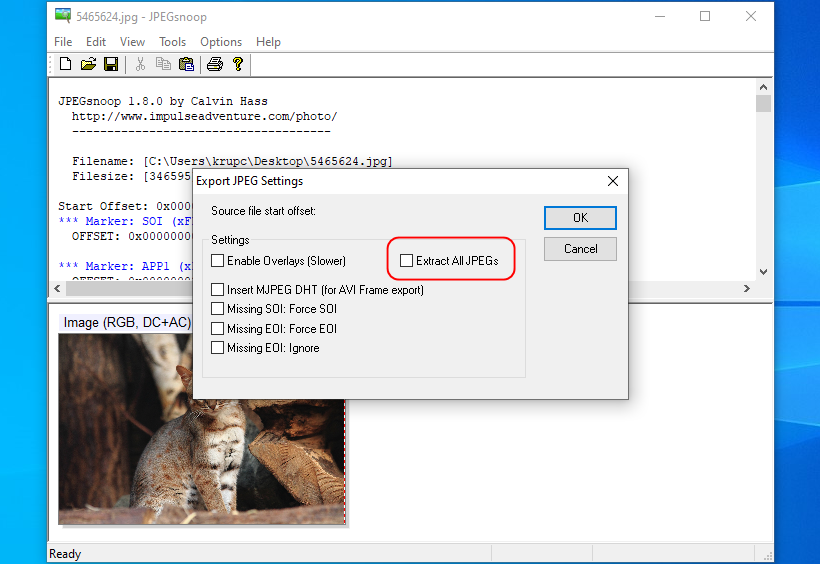
JPEG Recovery Pro
Платная утилита, очень простая в использовании. Может работать и в бесплатном режиме, но в этом случае на все выходные файлы будет наложен водяной знак.
Сайт разработчика: JPEG Recovery Pro.
- Запустите приложение, нажмите в поле «Folder» кнопку обзора и укажите путь к директории с поврежденными фотографиями. Если в папке имеются подпапки с изображениями, отмечаем флажком опцию «Scan subfolder»;
- Нажмите кнопку «Scan». Отметьте файлы, которые нужно восстановить, в поле «Output folder» укажите папку сохранение восстанавливаемых файлов и нажмите «Recover».
Изображения будут сохранены в выбранную директорию. При желании вы также можете извлечь из восстанавливаемого файла его миниатюру. Для этого перед восстановлением нужно активировать опцию «Extract thumbnails». Кстати, в большинстве случаев извлеченные миниатюры не имеют повреждений, даже когда исходный файл находится в весьма плохом состоянии.
Picture Doctor
Очень даже неплохая программа, реально способная восстанавливать незначительно поврежденные (с цветовыми артефактами) фото. Приложение платное, в тестовом режиме на выходные файлы накладывает большой черный квадрат с предложением приобрести лицензию. В использовании проста.
Скачать Picture Doctor.
- Запустите Picture Doctor и выберите в меню Rescue → Language русский язык, если хотите русифицировать интерфейс;
- Нажмите кнопку «Добавить файлы» и выберите картинки JPEG, которые хотите восстановить;
- В поле «Выходная директория» выберите папку сохранения результатов или просто нажмите «Начать», чтобы запустить процедуру восстановления. По умолчанию обработанные фото сохраняются в каталог Recovered на системном диске.
Структура файла JPEG
- Header
- План строительства
- Эскизы
- Дальнейшая информация (EXIF)
- Поток данных
- лейтмотив
- возможно Restart-Marker
Файл JPEG состоит из двух частей: заголовка
и потока данных
. Заголовок содержит информацию, необходимую для создания правильного изображения из потока данных. Это таблицы Huffman
таблицы квантования и определения цветовых каналов. Он содержит, так сказать, план, с помощью которого изображение может быть построено по пунктам. Кроме того, дополнительная информация, такая как настройки камеры или позиции GPS, часто включена. Обычно устройство записывает эту информацию как EXIF . Почти всегда сам заголовок JPEG содержит меньшие версии фактического изображения. То есть заголовок содержит другие полные файлы JPEG с более низким разрешением. Это миниатюры. Заголовок крошечный по сравнению с потоком данных, обычно только около 0.1% от общего файла изображения. Поток данных в свою очередь содержит фактический рисунок. Информация в потоке данных хранится по- разному, что означает, что каждая точка потока данных влияет на последующие точки. Это одна из причин, по которой чрезвычайно сложно восстановить потоки данных JPEG. Некоторые камеры вводят так называемые « Restart Markers
в поток данных в некоторых местах. Это облегчает ремонт в случае неисправности.
Программы для восстановления поврежденных фото
Если фотография перестала открываться, а система выдает ошибку, вполне вероятно, что повредился файл, хранящий данные об изображении. Однако это еще не значит, что его нельзя восстановить, ведь существуют специальные приложения для этих целей.
RS File Repair
Независимо от того, какой режим был выбран, после анализа файлов предлагается воспользоваться функцией «Починить» в навигационном меню приложения. Стоит отметить наличие блока предварительного просмотра с простыми инструментами редактирования (масштабирование, поворот, обрезка). RS File Repair полностью переведен на русский язык и оснащен подробной документацией, но требует покупки лицензии.
Picture Doctor
Picture Doctor — еще один платный софт, работающий с поврежденными файлами изображений в форматах JPEG и PSD. При этом восстановленные фотографии будут сохранены на компьютер в виде BMP. Максимально простой интерфейс ориентирован на начинающих пользователей, которые могут просто запустить утилиту и работать с ней без инструкции, ведь ее рабочее пространство оснащено только самым необходимым.
Поддерживается обработка объектов в пакетном режиме. Нельзя не отметить продвинутые алгоритмы для формата PSD. Приложение восстанавливает не только оригинальный размер и цветовую палитру самой картинки, но и возвращает слои для дальнейшей обработки в Adobe Photoshop. Picture Doctor является платным решением, однако есть бесплатная демо-версия. Поскольку разработкой занимается команда российских разработчиков, интерфейс сделан на русском языке.
PixRecovery
PixRecovery тоже ориентирована на начинающих пользователей, ведь в ней предусмотрен подробный Мастер «починки» с пошаговой настройкой параметров. Поддерживаются следующие форматы: JPEG, GIF, BMP, TIFF, PNG и RAW. Восстановленный файл можно сохранить либо в расширении BMP, либо в исходном на выбор пользователя. Что касается формата RAW (фотографии с цифровых камер), поддерживаются все современные устройства от известных производителей: Sony, Canon, Kodak, Nikon, Panasonic, Epson и др.
Восстановление происходит в четыре этапа: выбор исходных файлов, создание резервных копий, указание выходной директории и, собственно, процесс восстановления. Если сложно разобраться с принципами работы PixRecovery, можно воспользоваться подробным руководством от разработчиков. Однако оно, как и весь интерфейс приложения, написано на английском языке. Программа распространяется на платной основе, но есть ознакомительная версия с ограниченной функциональностью.
JPEG Recovery
Как понятно из названия, это решение работает только с файлами формата JPEG. Достаточно выбрать папку, в которой содержатся искомые фотографии, и нажать «Scan», после чего они появятся в рабочем окне. Пользователь может ознакомиться с миниатюрами и выбрать те, которые нужно «починить». Выходные параметры позволяют указать префикс для сохраняемых объектов и выбрать путь их сохранения.
Нельзя не отметить встроенный редактор, предназначенный для «запущенных» случаев. Если автоматические алгоритмы приложения не справляются, можно обработать изображение вручную: указать контрольные точки, удалить или вставить пиксели между ними, масштабировать картинку для выделения каждого пикселя и т. д. В настройках устанавливается подходящее расширение: JPG, CRW, CR2, NEF, PEF, RAF, X3F, ORF, SRF, MRW, DCR, THM, JPE, K25 и DNG. Для работы с другими форматами JPEG Recovery не подходит.
Несмотря на отсутствие русскоязычного интерфейса, программа отлично подойдет даже для начинающих пользователей, ведь вся процедура выполняется на интуитивном уровне. Распространяется она на платной основе, имеет довольно внушительный ценник, поэтому подойдет не для всех.
Мы рассмотрели лучшие программы, позволяющие легко восстановить поврежденные файлы изображений. Довольно сложно найти эффективное и бесплатное решение этой задачи, но к счастью у всех есть демо-версия для разовых нужд.
Вопрос — Ответ
В телефоне была забита внутренняя память. Я перенесла часть фото на карту памяти, после этого большинство фото открывается виде зеленых пятен! Пошла относить телефон в ремонт, там мне сказали, что я не правильно перемещала фото на карту памяти – в результате удалились файлы. Возможно это как то исправить?!
Ещe не так давно люди со всех уголков земного шара только могли мечтать о восстановлении случайно удаленных или фотографий. Теперь же это больше не проблема! Достаточно установить на компьютер специальный софт и уже вскоре ценные фотографии вновь будут с вами. В представленной статье мы расскажем вам о том, флешках и т.д. Все, что понадобится для работы — это программа для восстановления JPEG файлов «ФотоДОКТОР».
Восстановление фотографий — с любых устройств!
Русскоязычная программа «ФотоДОКТОР» — это настоящая находка для пользователей компьютера, которые столкнулись с проблемой пропажи любимых фотографий лицом к лицу. Установите её на свой ПК и с восстановлением поврежденных или случайно удаленных фотоснимков больше никогда не возникнет никаких проблем.
Приложение универсально и поддерживает работу с USB-флешками и картами памяти, а также может проверить на наличие пригодных для восстановления фотографий планшеты, телефоны, ноутбуки и другие устройства любых марок. Все, что требуется — запустить софт, подключить накопитель к ПК и выбрать его в списке доступных дисков.
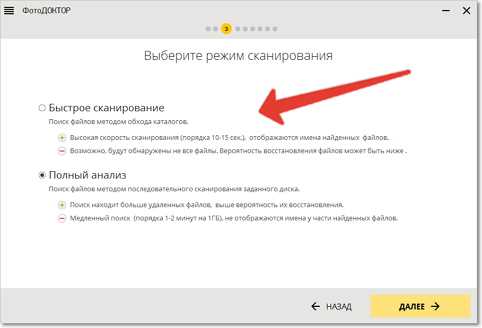
Гибкие настройки сканирования
В программе «ФотоДОКТОР» есть два режима: быстрое сканирование и полный анализ.
Первый поможет провести оперативную, но поверхностную проверку и выяснить, остались ли на накопителе следы фотографий, которые были недавно удалены. Второй от и до просканирует выбранный вами носитель информации, а после предоставит подробный отчет о проделанной работе. Если вас интересует только восстановление поврежденных JPEG файлов, то в следующем меню отметьте этот формат в списке и снимите галочки с остальных. Здесь же вы можете указать приблизительный размер нужных фотографий.
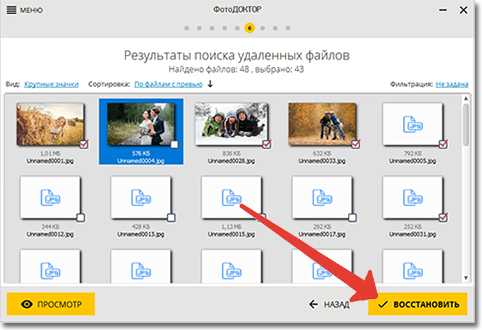
Восстановление любых файлов за 5 минут!
Сканирование займет всего несколько минут. После его окончания вы сможете ознакомиться с отчетом программы о проделанной работе. Он будет представлен в виде списка файлов, найденных приложением во время сканирования и пригодных для восстановления. При желании вы можете поменять оформление выдачи результатов: она может быть отображена не только в виде списка, но и как крупные иконки или таблица. Аналогично можно настроить и режим сортировки, выбрав подходящий именно вам из выпадающего перечня.
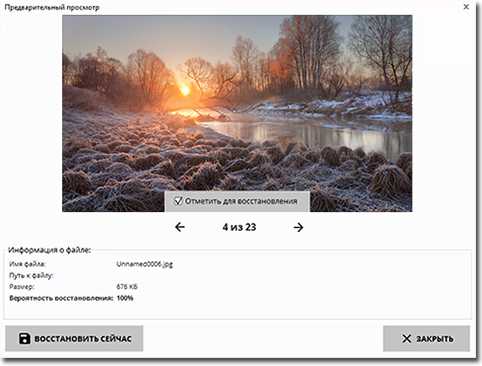
Каждый файл перед восстановлением можно просмотреть в программе. Для этого вам нужно лишь выделить заинтересовавшее вас фото и кликнуть по кнопке «Просмотр
». В появившемся окне вы сможете не только увидеть изображение, но и узнать о нем дополнительную информацию: размер, имя, расширение и т.д. Останется лишь отметить все нужные файлы и убрать галочки с тех, которые вам не требуются, а после нажать кнопку «Восстановить
».
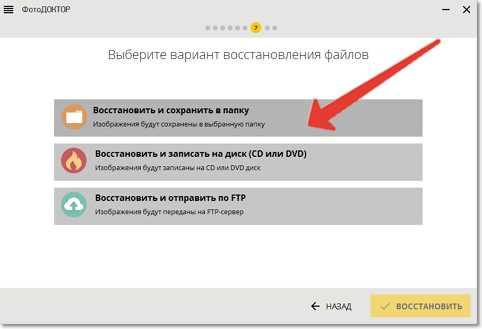
Три способа сохранения фото на выбор
Приложение для восстановления фото предлагает несколько способов сохранения восстановленных изображений. Самый простой и доступный — это оставить фотографии на компьютере, поместив их в любую папку на жестком диске. Если вы хотите максимально обезопасить снимки и избежать повторной утраты их, то у вас есть возможность записать фото на DVD или CD диск, а также моментально загрузить изображения в интернет через FTP.
Заключение
Вот и все! Вы убедились в том, что восстановление JPEG — это очень просто, если у вас на компьютере установлен «ФотоДОКТОР». Скачайте софт и будьте спокойны за сохранность своих любимых фотографий, а вместе с ними и приятных воспоминаний.
Эта статья позволяет предпринять несколько путей,с помощью которых вы можете восстановить испорченные файлы в вашей системе,будь то Windows,Mac,или Linux.Так что читайте дальше,здесь есть на что посмотреть.Слово возникла ошибка при попытке открыть файл
Вам знакомо,не правда ли? Это может оказаться большой проблемой,если файл повреждён,а он является очень важным.При попытке открыть определенный файл,он показывает сообщение «не удается открыть файл » или » файл данных недоступен», вы должны понимать, что файл поврежден. Файл также будет повреждён,если он доступен, но содержимое отображается как некоторые символы » / » мусор » вместо цифр и алфавита.
Так, что вы будете делать потом? Здесь представлены различные способы,с помощью которых вы можете попробовать восстановить ваши важные файлы в вашей системе.
JPEG Recovery Pro
Инструмент JPEG Recovery Pro является наиболее удобным в использовании. Достаточно указать папку с поврежденными фотографиями, после чего вы не увидите утомительных индикаторов выполнения задач. Программа сразу восстановит изображения, если ей это по силам, и отобразит миниатюру для каждого из них, чтобы вы могли оценить результат.
На фотографиях не будет водяного знака, и по этой причине пользователь не может быть уверен, справилось ли приложение со своей задачей. Вместо этого программа предложит просмотреть обычные миниатюры. Но если дважды нажать на уменьшенной фотографии, то на экране появится ее увеличенная версия.
Технология восстановления этого инструмента менее эффективная по сравнению с приложением Stellar Phoenix. Иногда JPEG Recovery Pro справляется со своей задачей хорошо, позволяя восстановить примерно половину графических файлов, в которых не хватает первых 8 Кб. Но другие тесты были не такими успешными, поскольку программа иногда не могла ничего сделать с нулевой подписью изображений.
Тем не менее JPEG Recovery Pro — это хорошо продуманная программа с приятным интерфейсом. Если вас не устраивают массивные водяные знаки, используемые другими приложениями, то данный инструмент должен подойти. При этом нужно иметь в виду, что утилита может не справиться с восстановлением ваших фотографий, поскольку ее программный код нуждается в доработке.
JPEG Recovery Pro
Программа очень простая, с английским интерфейсом, в установке тоже нет ничего лишнего. Плюсом можно считать то, что изображения скачать вы сможете, а минусом – на них будут наложены водяные знаки и качество их будет хуже (это касается тех, кто не заплатит за лицензию).
В главном окне JPEG Recovery Pro нужно нажать на троеточие в строке «Folder» (1). Откроется окно обзора папок, в котором нужно найти ту, где хранится ваш снимок (2). Выделите папку и нажмите «ОК» (3). Если в выбранной папке есть еще и другие подпапки с фото, которые вы хотите восстановить, то отметьте птичкой пункт «Scan subfolder» (4). Чтобы началось сканирование, кликните по кнопке «Scan» (5).
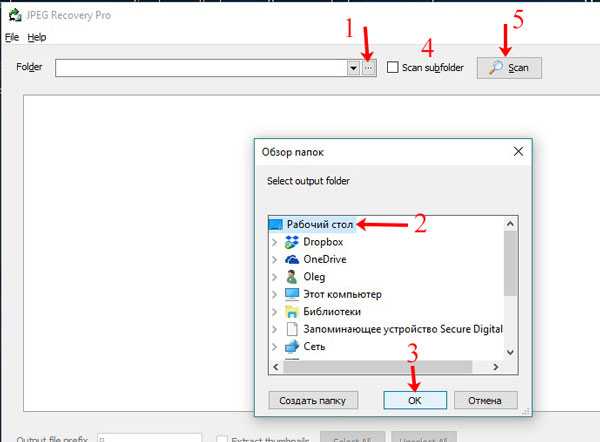
После сканирования можно будет увидеть все распознанные фото в главном окне программы. Выделите нужные снимки птичкой (1) и внизу укажите, какой префикс добавить к названию восстановленных изображений (2). Чтобы кроме самих снимков извлечь еще и их миниатюры, поставьте галочку в поле «Extract thumbnails» (3). Дальше нажмите на троеточие (4) и укажите папку, куда хотите сохранить изображения. Когда все сделаете, жмите «Recover» (5).
Появится сообщение, что пока вы не приобретете лицензию, все изображения будут сохранены в худшем качестве и с водяным знаком.
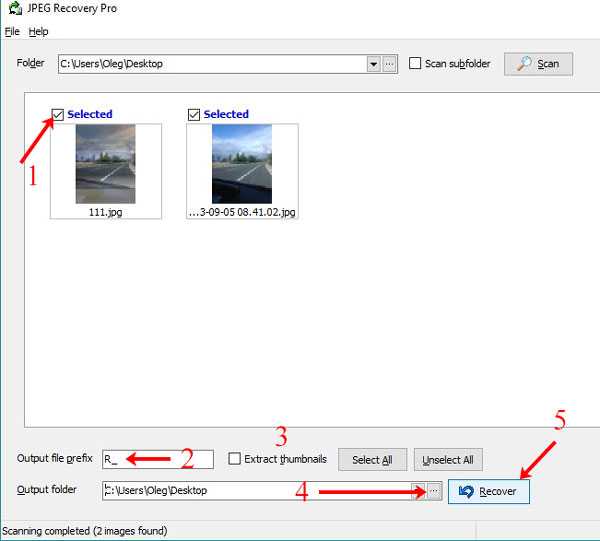
Вот так выглядит моя итоговая картинка. Качество ухудшилось, и водяной знак добавлен. Но если в целом вас все устроит – можно задуматься о покупке лицензии.
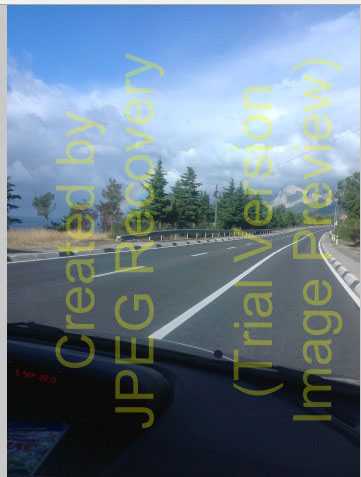
Word в Windows
Вот несколько методов для восстановления файлов word. Если Вы не можете восстановить файлы word, то вы можете, по крайней мере, попытаться восстановить данные из этих файлов.
Способ 1:
Простейший способ восстановления файлов будет вариант Файл в панели инструментов документа Word , нажав Открыть. Появится диалоговое окно со всеми существующими doc/docx файлами. Выберите файл,который вы хотите восстановить,и нажмите маленькую стрелку на стороне ‘открыть’. В раскрывающемся окне, которое появляется, выберите Открыть и вариант Ремонт.
Способ 2:
Второй способ-изменить расширение файла, с текущего стандартного расширения.doc. Это будет новый файл, который не поврежден, но будет содержать те же сведения о документе.
Способ
3:
Другой способ восстановить повреждённые файлы,чтобы создать ссылку на файл,на новый неповрежденный файл. Для этого, откройте Word, и на панели инструментов выберите меню Файл. Выберите Новый вариант, и в диалоговом окне выберите тип Пустой документ. Вы можете ввести некоторые начальные данные в этот файл, а затем сохранить его. Выделите текст, который Вы написали, и скопируйте его. В меню Файл, выберите Новый option,а затем выберите Пустой документ. В этом документе, перейдите к меню Редактировать и выберите Специальная Вставка. В диалоговом окне, которое откроется, выберите вариант Форматированный текст (RTF) , проверьте вариант Вставка Ссылки, и нажмите кнопку OK. Перейдите в меню Редактировать, нажмите на Ссылки. В появившемся диалоговом окне выберите Имя файла документа, который связан, а затем выберите вариант Изменение Источника. В новом диалоговом окне выберите файл поврежден, что Вы не можете открыть, и нажмите на вариант Открыть. Теперь снова идем в меню Редактировать,и щелкните на вариант Ссылки. В появившемся диалоговом окне, нажмите на вариант Отменить Связь. Вам будет предложено разбить выбранные ссылки, нажмите на Да.Данные поврежденного файла будут перенесены в этот новый документ. Вы можете сохранить этот новый документ и форматировать его соответствующим образом.

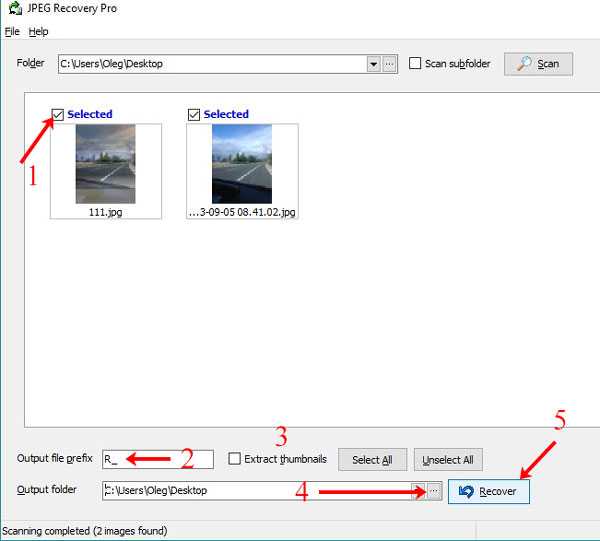








![Как исправить поврежденные изображения онлайн [лучшие инструменты для использования в 2019 году]](http://kubwheel.ru/wp-content/uploads/e/9/b/e9bd4b07b977c7cbaec70ecdbd4c5bee.jpeg)









![Восстановление старых фотографий онлайн и офлайн [простые шаги]](http://kubwheel.ru/wp-content/uploads/6/5/f/65f199d0497b33d4b491064925ca0003.jpeg)





![Как исправить поврежденные изображения онлайн [лучшие инструменты для использования в 2019 году]](http://kubwheel.ru/wp-content/uploads/a/6/3/a634b54576e162ca9c4554676c07d18c.jpeg)



