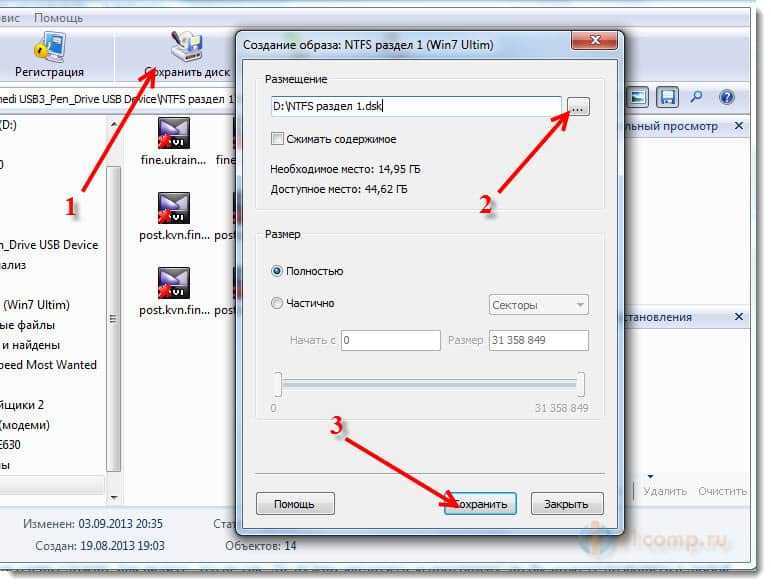Что делать?
Вопрос “кто виноват?” в данной ситуации является не слишком актуальным. Гораздо важнее определить, что делать, и каким образом можно вернуть утерянные данные. Имеется два пути решения проблемы. Первый из них – это обратиться к профессионалам. Сейчас можно встретить довольно много компаний, предлагающих подобную услугу. Второй способ – это узнать, как восстановить данные после форматирования самостоятельно. Именно этим мы сейчас и займемся.
Важно помнить, что если после форматирования вы записываете на носитель новую информацию, то шансы вернуть старые сведения уменьшаются. Помочь же восстановить данные смогут различные программы, которые часто распространяются в сети бесплатно
Операционная система Windows предусматривает две возможности форматирования: быстрое и полное. При первом восстановление информации – достаточно простой процесс, и вы можете быть уверенным, что он пройдет нормально. При полном форматировании будет сложнее, но также возможно.
Подготовка к удалению — Отключение самозащиты
Прежде, чем получите возможность удалить антивирус Avast со своего компьютера, следует отключить модуль самозащиты (SD). Он создан с целью противостоять продвинутым вирусам, способным делать это в автоматическом режиме путём отключения и деинсталляции важнейших компонентов и редактирования записей в реестре системы.
Из-за этой функции, которая повышает степень защиты программы, многие пользователи и не могут удалить Аваст с Виндовс 7 – 10. Давайте поговорим, как отключить самозащиту антивирусного приложения, перед удалением.
1
Разворачиваем пользовательский интерфейс через ярлык запуска программы или контекстное меню иконки в трее (возле часов).
2
Кликаем «Настройки»
слева снизу.
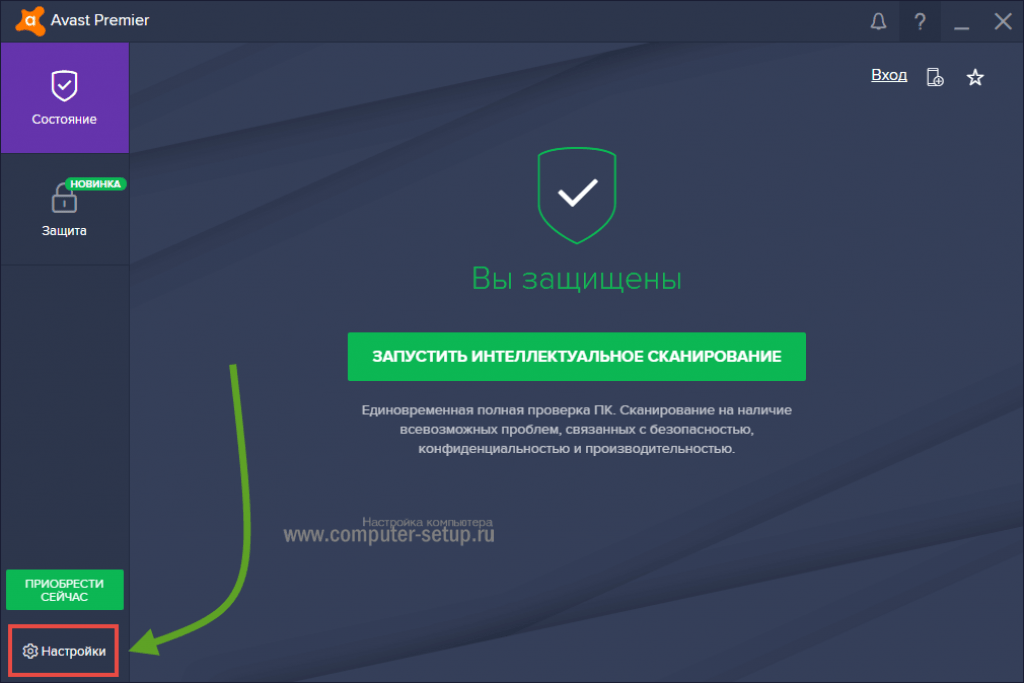
Рис. 1 – Вызываем «Настройки» программы
3
Переходим во вкладку «Устранение неисправностей»
.
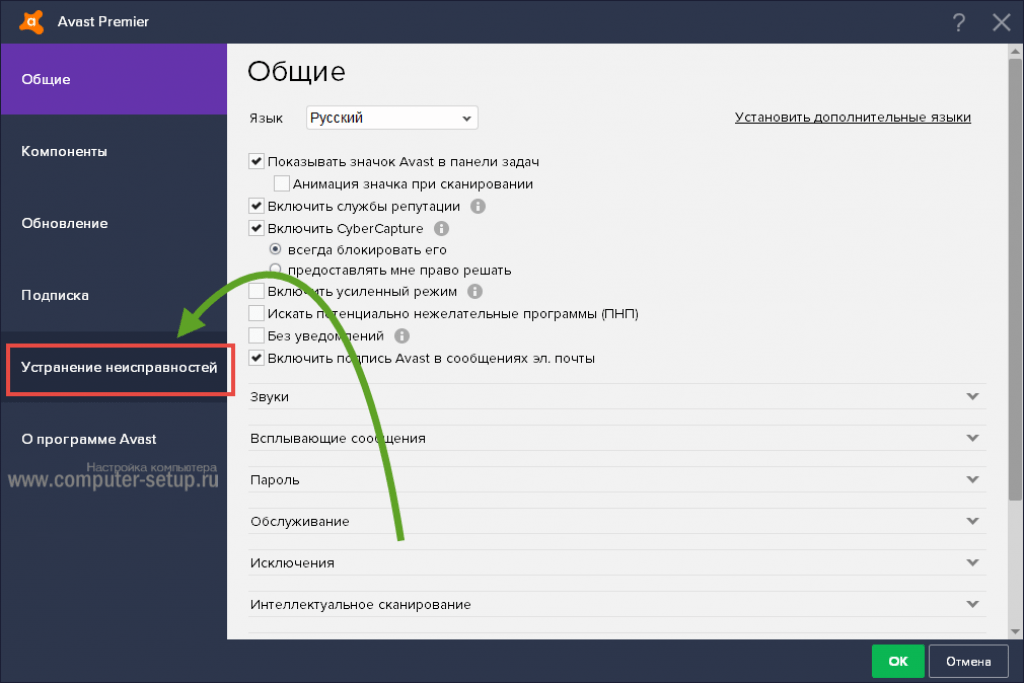
Рис. 2 – Переходим во вкладку «Устранение неисправностей»
4
Снимаем флажок, который стоит возле опции «Включить модуль самозащиты»
.
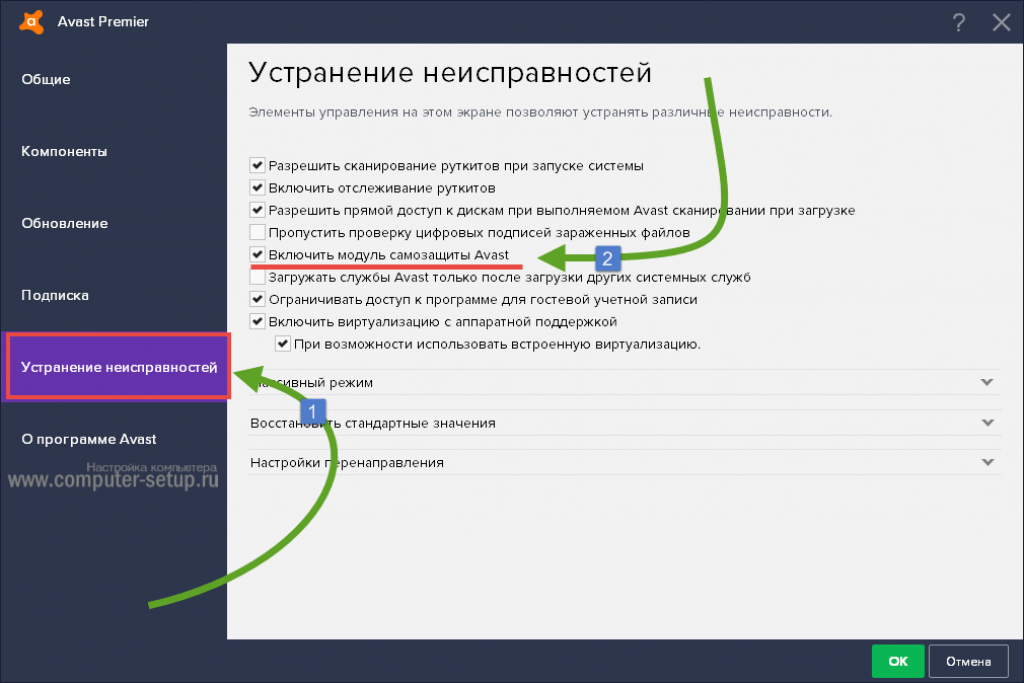
Рис. 3 – Отключение самозащиты
5
Читаем появившееся оповещение, в котором сказано, что при отключении функции самозащиты, повышается риск заражения ПК, и кликаем «ОК»
.
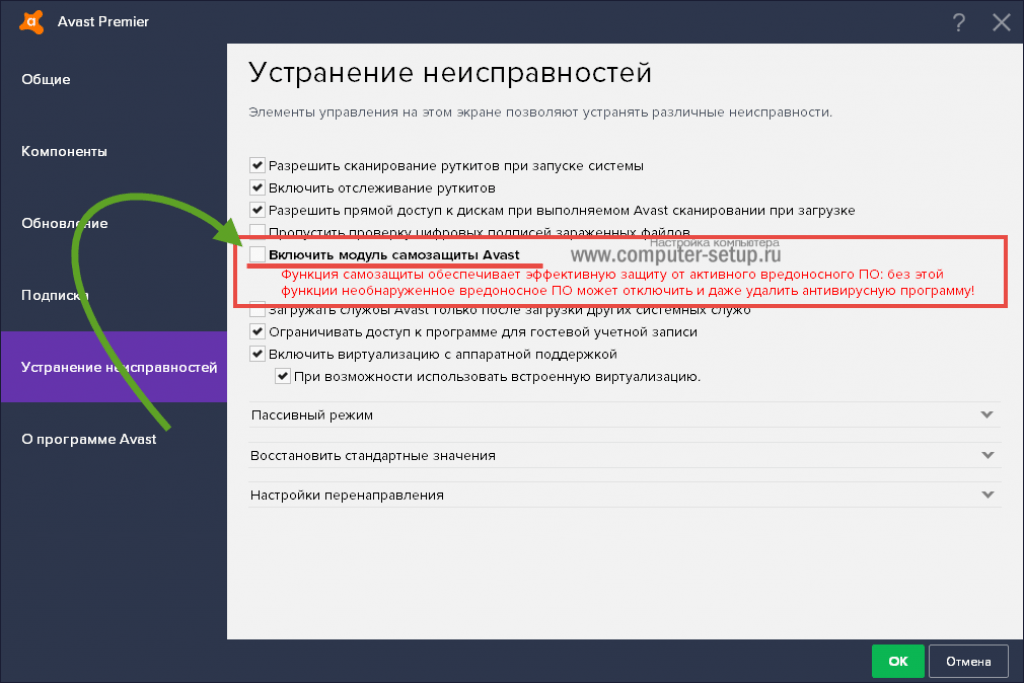
Рис. 4 – Сохраняем настройки
Самозащита выключена, теперь можно удалять программу при помощи стандартного деинсталлятора Avast, специальных программ или утилит для удаления Аваст.
Использование Aiseesoft Data Recovery для восстановления удаленных файлов и данных после форматирования
Получить бесплатную лицензию на почту на момент написания статьи всё ещё можно на следующей странице — https://www.aiseesoft.de/support/versteckte-ordner-anzeigen/ (достаточно предоставить имя и адрес электронной почты, куда придет ключ регистрации для ввода в программе).
Сам процесс восстановления после установки Aiseesoft Data Recovery выглядит следующим образом:
- Выбираем диск (или раздел на диске), с которого будет производиться восстановление, а также отмечаем типы файлов, которые следует искать.
- Нажимаем кнопку Scan (сканировать) и ждем. Сначала будет выполнен процесс быстрого сканирования (может найти файлы после простого удаления), а затем — автоматически запуститься процесс глубокого сканирования (может сработать в более сложных случаях, например, после форматирования флешки или жесткого диска в другой файловой системе).
- Найденные файлы с возможностью предварительного просмотра для поддерживаемых типов файлов (по двойному клику) появляются в окне программы по мере сканирования. Процесс поиска можно поставить на паузу и сохранить, либо полностью остановить.
- По завершении достаточно будет выбрать (отметить) файлы или папки, которые требуется восстановить, нажать кнопку «Recover» и указать место сохранения (не сохраняйте их на тот же накопитель, с которого производится восстановление).
А теперь про мою оценку результата. Для теста я использовал ту же флешку, отформатированную из FAT32 в NTFS, которую в последнее время проверяю во всех аналогичных программах восстановления данных, и вот что имеем в Aiseesoft Data Recovery:
- Восстановлено то же количество файлов JPG, что и в большинстве других аналогичных программ (есть те, что вообще не находят файлов после форматирования в другую файловую систему, эта — находит).
- Файлы .PSD (формат Adobe Photoshop) не найдены, хотя поддержка формата заявлена, а некоторые другие программы их на этом же накопителе находят, например — бесплатные PhotoRec и Puran File Recovery. Вывод — видимо, меньше поддерживаемых сигнатур файлов в рассматриваемой программе.
- Процесс восстановления очень долгий, если сравнивать с другим таким ПО. На флешку 32 Гб USB 3.0 ушло более 2 часов. Но это можно рассмотреть и как положительный момент: значит, в программе свои алгоритмы и, возможно, она сможет справиться там, где другая утилита результата не покажет.
С другой стороны, в последнем пункте я могу и ошибаться: уж очень эта программа похожа на клон некоторых других таких утилит со слегка измененным интерфейсом. А мне часто встречаются чуть-чуть разные и как будто от разных компаний, но абсолютно на одинаковом «движке» сделанные программы для восстановления данных.
Вердикт: пока дают бесплатно можно использовать. Насчет покупки есть сомнения — считаю, что упомянутые выше две бесплатные программы для восстановления данных будут лучше.
А вдруг и это будет интересно:
EasyRecovery
С помощью EasyRecovery Professional возможно восстановление на диске более 300 файлов различных типов включая музыкальные MIDI-файлы, файлы звукозаписи, фильмы и многое другое, с чем может столкнуться современный пользователь. По сути дела, EasyRecovery состоит из модуля восстановления данных DataRecovery, модуля восстановления файлов FileRecovery, модуля диагностики дисков и пользователя, пытающегося во всём этом разобраться.
Диагностирующая часть программы обеспечивает: тестирование дисков и их разделов; детальную информацию об использовании дискового пространства; информацию о положениях DIP-переключателей дисков (через интернет); создание дискеты диагностики, загружающей версию Caldera
DR-DOS.
Сканирование диска, особенно большой емкости, в отличии от предыдущего участника нашего забега, требует немалого времени. Неудивительно, что есть возможность остановить этот процесс и запомнить его состояние, с тем, чтобы возобновить сканирование позднее. Тестирование может быть различной глубины и занимать различное время, но и краткий тест обеспечивает, по данным самой компании, надежность диагноза в 90%. В программе предусмотрено считывание из контроллера диска соответствующих технологии SMART параметров (порогов) и предупреждение о возможных проблемах с ним (только для современных дисков).
Восстановление данных возможно на разных уровнях, вплоть до серьёзного повреждения файловой системы. Резюмируя можно заключить, что программа со столь богатым функционалом, может пригодиться тем пользователя, которые жёстко поиздевались над жёстким диском (простите за каламбур) и не смогли восстановить потерянную информацию другими, более быстродействующими средствами.
LiveInternetLiveInternet
Цитата сообщения Divia
Прочитать целикомВ свой цитатник или сообщество!
Как восстановить удаленные файлы и фото? Подробная инструкция. Помню, был у меня случай, когда незадолго после свадьбы я случайно форматнула жесткий, на котором среди прочих файлов были свадебные фото. Было до ужаса обидно. Правда, повезло, что эти фото были и на других носителях и я отделалась только легким испугом. Но что делать, если вы случайно удалили нужные файлы, которые хранились только в компьютере? Главное не паниковать! Представляю вашему вниманию чудесные программы, которые подобно волшебнику исправят вашу ошибку. Итак, программа RS File Recovery. Если вы ищете как восстановить файлы и папки быстро и без особых знаний компьютера, эта программа специально для вас. Программа RS File Recovery восстанавливает файлы: • после очистки корзины, или файлы, удаленные мимо корзины. • после форматирования • с любых съемных носителей — флешек,карта памяти мобильных телефонов и фотоаппаратов Вы сможете восстановить любые удаленные файлы — документы Microsoft Office и Adobe Reader, видео и аудио файлы, фотографии и цифровые изображения. А вот сохранить восстановленные файлы вы сможете не только на свой компьютер, но так же записать их на съемные носители, диски и даже выгрузить в интернет. Итак, приступим к восстановлению файлов. К вашему вниманию пошаговая инструкция которая поможет вам понять как восстановить удаленные файлы после форматирования. С ней легко разберутся даже отъявленные чайники! 1. Скачиваем программу RS File Recovery. 2. Заходим в «мой компьютер», выделяем нужный диск или папку в дереве проводника программы.
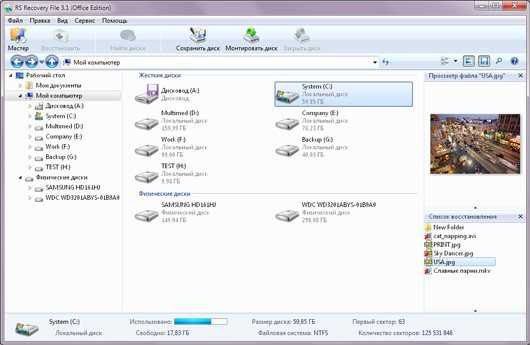
3. Начинаем сканирование выбранного диска. 4. После сканирования программа отобразит все файлы. Удаленные файлы и папки будут помечены специальным красным крестиком.
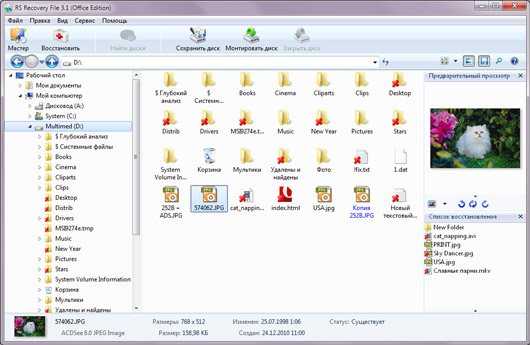
5. Выделяем нужные нам файлы и жмем кнопочку «Восстановить». 6. После этого программа предложит нам путь сохранения восстановленных файлов. Выбираем нужный нам метод и вуаля!
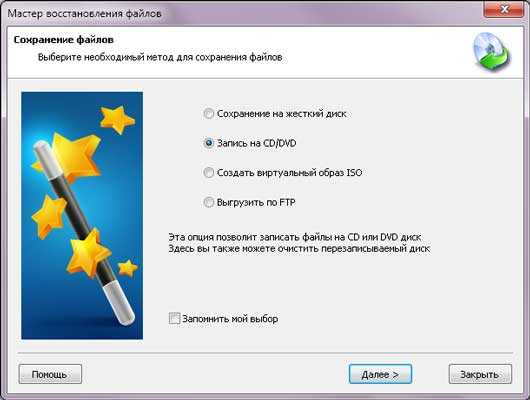
И еще одна программа, которая работает только с изображениями. И если вы думаете как восстановить удаленные фотографии, просто скачивайте программу RS Photo Recovery. С ее помощью вы быстро сможете восстановить удаленные фото так же с любых носителей- компьютера, флешек, карт памяти фотоаппаратов и мобильных телефонов. Принцип действия — практически ничем не отличается от предыдущего. Тогда в чем разница, — спросите вы. А разница в том, что при использовании этой программы после сканирования вы сможете видеть не только названия файла типа фото.ipg, но и само изображение.
А это, согласитесь, сэкономит вам кучу времени и так вы точно ничего не пропустите. Надеюсь, информация была вам полезна. Скачать эти чудо-программы можно на сайте recovery-software.ru.
Глубокий анализ
Высокая скорость выполнения быстрого анализа имеет обратную сторону – чаще всего не все удаленные файлы будут найдены. Вот для таких ситуаций и рекомендуется использовать углубленный анализ. Для удобства его выполнения в корне каждого логического диска появляется папка «Глубокий анализ». Щелчок по этой папке запускает процедуру поиска. Отличие его в том, что поиск выполняется по файловым сигнатурам, но зато теряется информация об именах, размерах, датах создания файлов. Эта же процедура запускается в том случае, если для анализа выбирается физический носитель. Время поиска существенно выше, и для больших разделов может выполняться более часа.
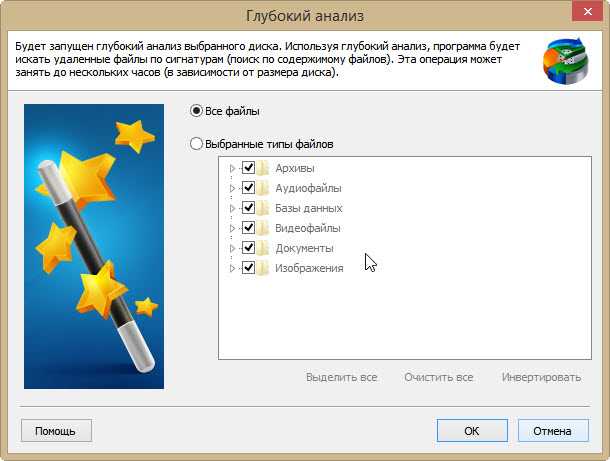
Процесс анализа можно прервать в любой момент, а затем выполнить его заново. Результаты глубокого анализа будут отображаться в его папке, где все файлы будут рассортированы по типам.
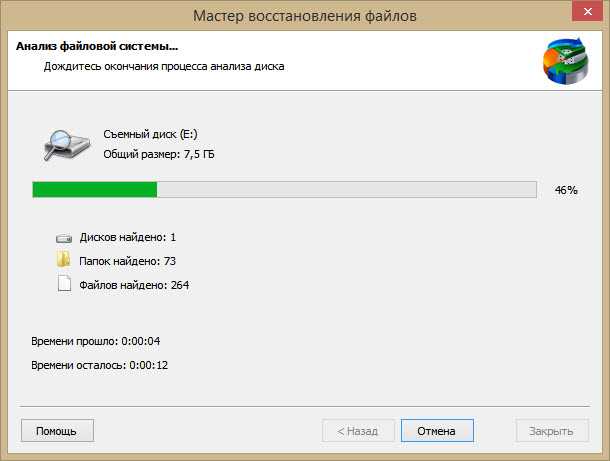
На съемном носителе проверил возможность восстановления информации после его форматирования. Если было выполнено быстрое форматирование (простая очистка оглавления), то глубокий анализ позволил получить полную информацию как о файлах, которые присутствовали на носителе перед форматированием, так и о файлах, которые были до этого удалены. А вот после полноценного форматирования, не говоря уже о тех случаях, когда проводится дополнительная зачистка секторов, программа ничего обнаружить не смогла.
Восстановление на магнитных носителях (HDD)
Для начала рассмотрим восстановление на магнитных накопителях с помощью штатных средств системы.
Для восстановления старой версии файла – в Windows 7 нужно кликнуть правой кнопкой мыши по папке и выбрать пункт «Восстановить предыдущие версии». Среди предложенных файлов необходимо выбрать актуальный и командой «Восстановить» отменить его удаление. В Windows 8 – 10 потребуется перейти в нужный каталог и выбрать на панели инструментов команду «История». В возникшем окне будут представлены доступные для восстановления объекты. Команда «Восстановить» поможет вернуть нужный файл в исходное место.

Для активации инструмента «История файлов» следует открыть пункт «История», выбрать команду «Настройте параметры истории файлов» и в новом блоке указать требуемые аспекты сохранения.
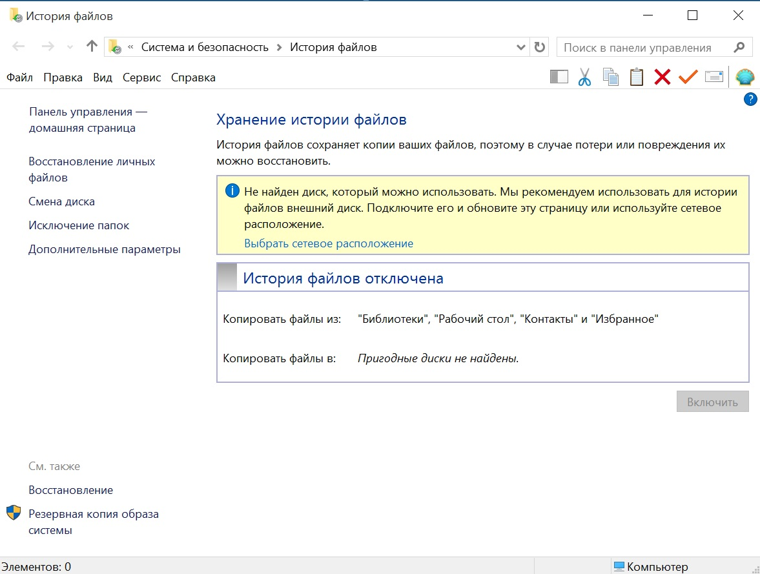
Правильное удаление
С неправильным способом мы разобрались, теперь давайте посмотрим, как корректно очистить систему от одного антивирусного пакета приложений, чтобы можно было без проблем установить другой защитный софт.
Начнем со стандартного способа, который подразумевает использование «Панели управления»:
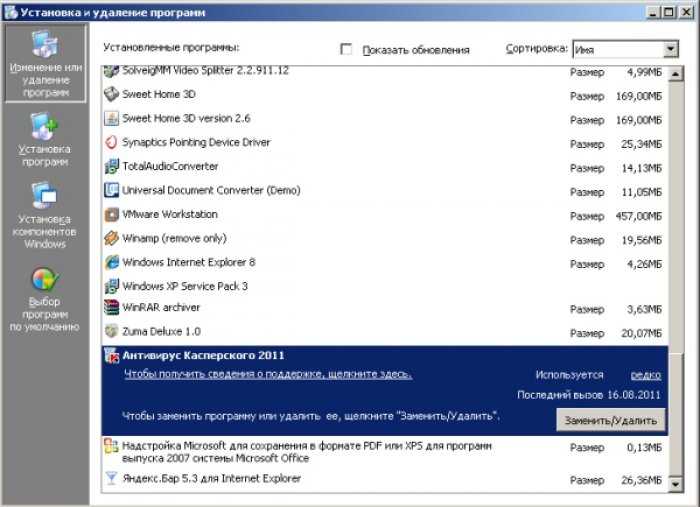
Еще один вариант – использование встроенного деинсталлятора, который можно найти в меню «Пуск».
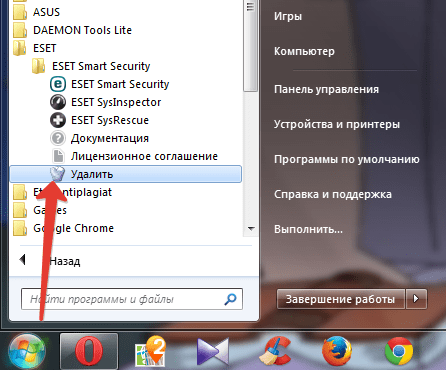
После удаления вам необходимо настроить CCleaner и произвести с его помощью чистку реестра, чтобы избавиться от оставшихся следов защитного ПО. После чистки реестра и перезагрузки компьютера можно установить другой пакет приложений, обеспечивающий безопасность системы.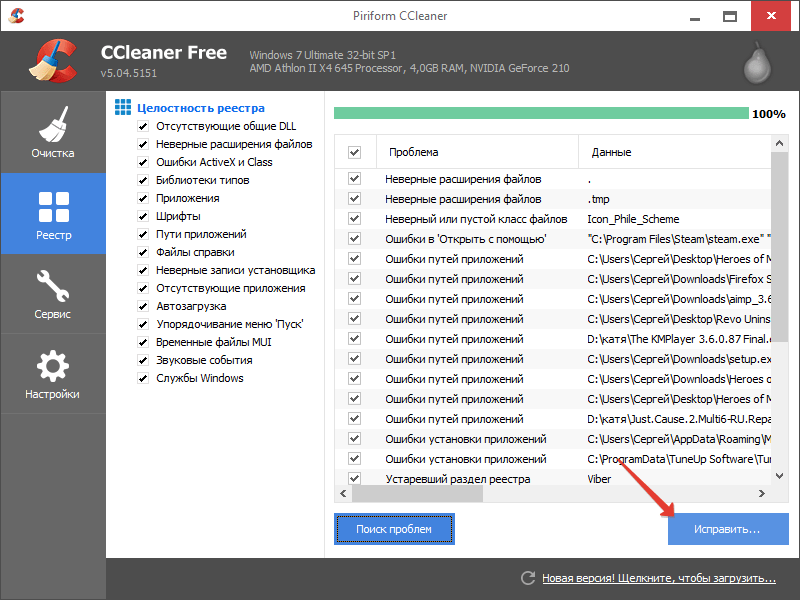
Два указанных метода имеют общий недостаток – даже если вы поработаете реестром, не факт, что все следы антивируса будут уничтожены. Результат печален: ошибки, брешь в защите компьютера, повышенная угроза вирусного заражения.
Если вы пытались полностью удалить антивирус Касперского с компьютера, то знаете, что с этой задачей невозможно справиться без утилиты Kaspersky Lab Products Remover. Загрузить эту программу можно с официального сайта разработчиков бесплатно.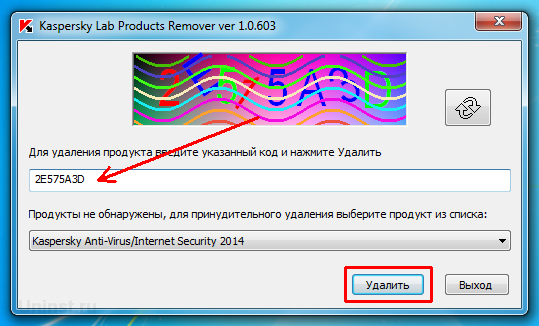
Подобные фирменные утилиты есть и у других антивирусников, поэтому если есть возможность, лучше пользоваться ими.
С каких устройств можно восстанавливать файлы?
Да практически со всех. Ну с флешками там понятно, отформатировали (или другой сбой) , подключили и восстановили информацию, с внешними HDD та же история. А вот с жесткими дисками, которые полностью нужно восстанавливать (не раздел) , немного сложнее. Как вариант, можно подключить жесткий диск к рабочему компьютеру и запустить восстановление. Главное, что бы жесткий диск определился компьютером.
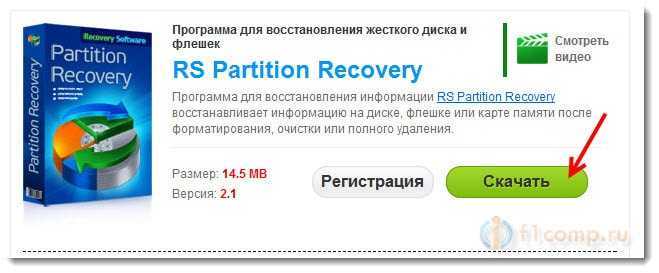
Сохраните установочный файл на компьютер и после того как он полностью загрузится, запустите его для начала установки. Сам процесс установки я описывать не буду. Там все просто, нужно пару раз нажать кнопку Далее.
Процесс восстановления данных
Для того, что бы показать Вам программу RS Partition Recovery в работе, я взял свою флешку и удалил с нее несколько ненужных мне папок, сейчас попробуем их восстановить.
Значит запускаем программу и слева выбираем устройство, или раздел с которого Вы хотите восстановить файлы. Я например выбрал свою флешку.
Откроется новое окно, в котором я советую оставить Полный анализ (повышается качество поиска файлов) и все пункты под ним. Быстро сканирование будет доступно когда Вы выберите локальный раздел.
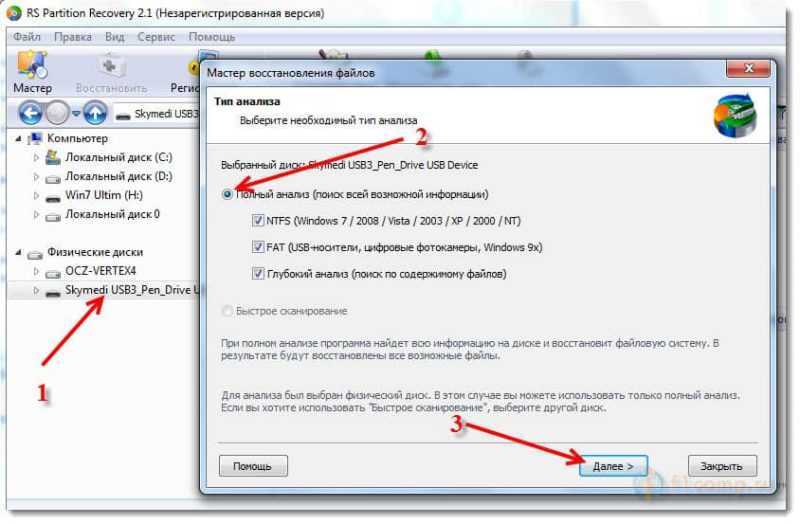
Нажмите кнопку Далее.
Возможно Вы боитесь, что эта программа повредит другие файлы на диске. Но этого не случится, программа работает только на считывание информации.
Ждем пока программа ищет файлы. У меня флешка на 16 Гб, поиск длился примерно 4 минуты, а найдено 6151 файл. Отлично!
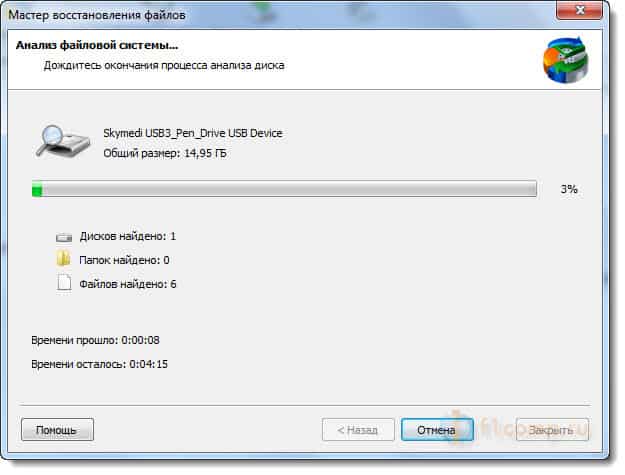
Когда поиск закончится, нажмите кнопку Готово.
Сразу, в главном окне видим восстановленную структуру нашей флешки. Да да, программа сохраняет структуру папок, Вы не просто получите список файлов.
Файлы, которые были удалены и готовы для восстановления отмечены красным крестиком. Я удалил папку с игрой, и она была полностью готова к восстановлению. Так же я удалил папку с видеозаписями. Я открыл эту папку в проводнике и даже запустил предосмотр удаленного видеоролика :).
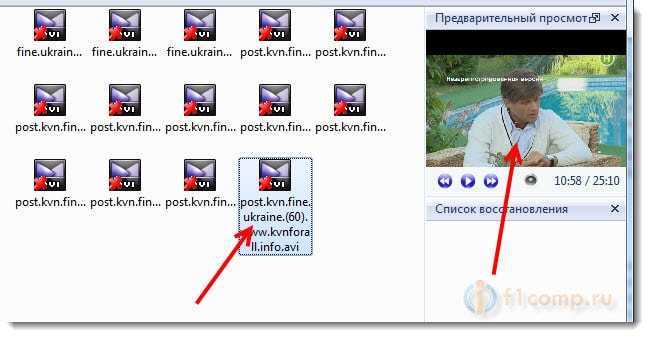
Выделяем папки, или файлы, которые Вы хотите спаси и нажимаем кнопку Восстановить.
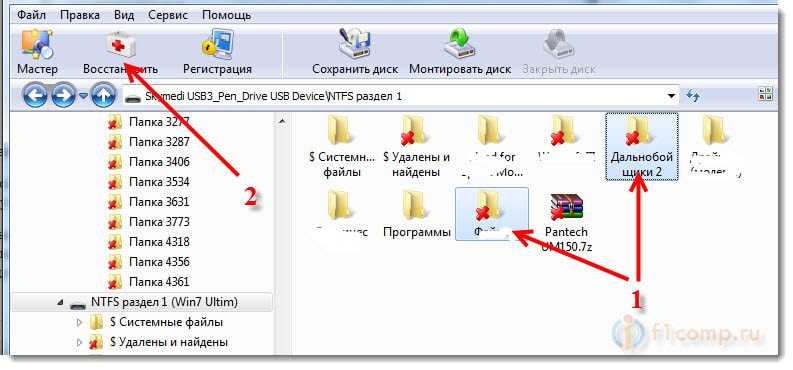
Откроется окно, в котором можно выбрать способ сохранения наших файлов. Можно сохранить на жесткий диск, записать на диск (CD/DVD) , выгрузить по FTP, или создать .iso образ. Выберите подходящий и нажмите Далее.
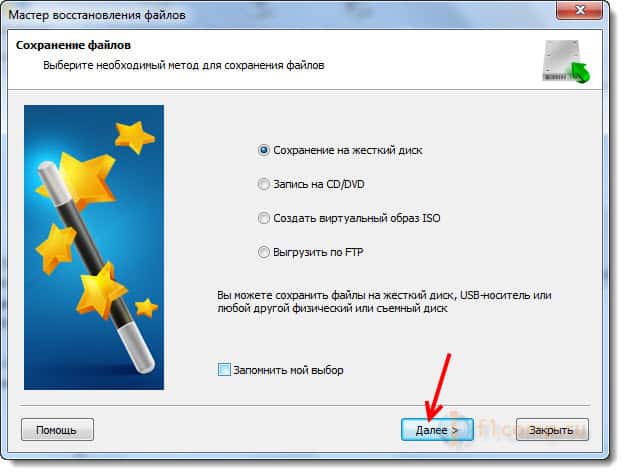
Не рекомендую сохранять файлы на тот раздел, или диск с которого Вы их восстановили!
Так как я спасал данные с флешки, то сохранить их решил на жесткий диск компьютера. Нажимаем Далее.
Указываем путь для восстановления и жмем кнопку Восстановить.
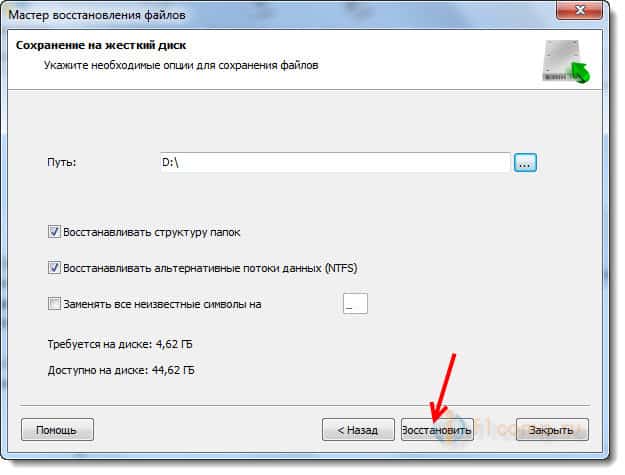
Или смотрите еще как можно сделать. Можно сохранить образ всего диска, который мы восстанавливаем в один файл и продолжить восстановление информации позже, или на другом компьютере. Для этого после анализа диска, или раздела, просто нажмите на кнопку “Сохранить диск” и укажите место для сохранения образа диска.
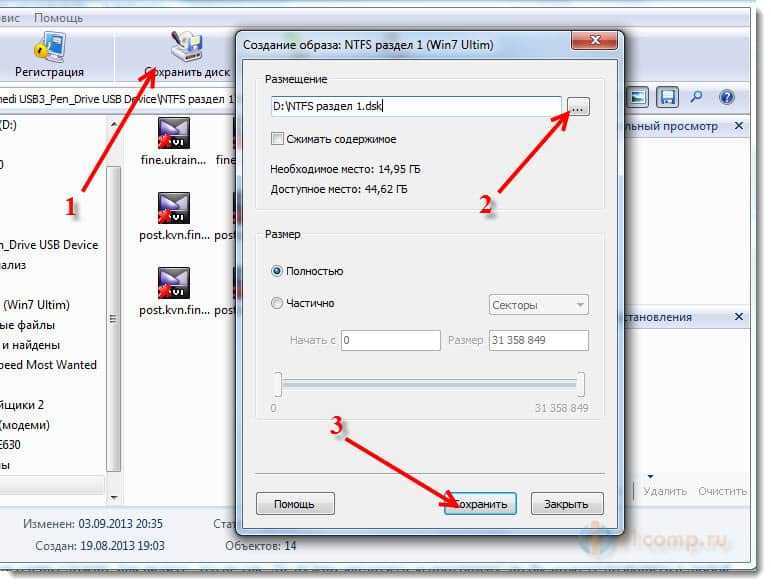
Потом, этот образ можно открыть программой RS Partition Recovery и продолжить работу.
Послесловие
Как видите, все очень просто, быстро и что самое главное – эффективно. Многие думают, что спасти удаленные файлы невозможно, или очень сложно. Как видите, это не так. Да, нужно заплатить за программу, но Вы можете позвонить в любой сервисный центр, который этим занимается и спросить, сколько стоит такая услуга.
Да и я почему-то уверен, что они там такими же программами пользуются :). Всего хорошего!
Быстрое сканирование диска.
Итак, данный софт нашел и успешно восстановил все мои утраченные файлы и можно завершить на этом работу. Однако мне стало интересно проверить как работает «Быстрое сканирование», а поэтому, предварительно скопировав все файлы на жесткий диск, я решил еще раз попробовать.
Поначалу, принцип работы не отличается от «глубокой проверки», так как мастер восстановления предлагает совершить идентичные действия, однако после выбора пункта «Быстрое сканирование» я увидел похожее окно с найденными файлами, на поиск которых ушло несколько меньше времени, нежели при предыдущем способе проверки.
Жму «Готово» и открывается следующее окно.
Однако, в отличии от предыдущего способа проверки, при клике на папку «$ Глубокий анализ» появилось немного другое окошко.
В нем можно указать, все файлы, которые подлежат восстановлению, или только некоторые их типы.
Я выбрал некоторые типы файлов для восстановления. Нажимаю на кнопку «OK».
Как видно внизу справа, утилита «ищет» данные, подлежащие восстановлению. Это заняло приблизительно около 2-3 минут. После окончания поиска я увидел 7 файлов (не считая архивов), которые нашла программа. Они располагаются в папках в соответствии с форматами, и, если зайти в выбранную, можно увидеть аудио-, видео- или текстовые файлы, имена которых присвоены программой.
Выбираю все и «перетягиваю» в правую часть рабочего поля. Жму «Восстановить» и вижу аналогичное с глубоким способом проверки окно, где требуется указать способ сохранения файлов. Я решил сохранить все на жесткий диск.
Нажимаю кнопку «Далее» и выбираю путь для сохранения, затем в следующем диалоговом окошке жму на «Восстановить». Вижу аналогичное окно, как в случае с предыдущей проверкой, то есть программа производит сохранение выбранных файлов. Жму «Готово» и «иду» на жесткий диск проверить, все ли из заявленных файлов в наличии.
Все файлы, которые я выбрал для восстановления, были восстановлены, а значит работу с утилитой можно завершить. Единственным неудобством при работе с этой программой является несоответствие имен файлов, однако это несложно исправить и переименовать их. В завершении предлагаю посмотреть официальный ролик, рассказывающий об основных возможностях программы.
2016-06-06T22:20:42+00:00
Защищенные накопители скорее всего придется восстанавливать в специализированном сервисном центре. Скорее всего, такая услуга будет стоить немалых денег. Все зависит от конкретного случая, типа накопителя и поставленных задач.
2016-06-06T22:17:57+00:00
Люди которые беспокоятся о своих конфиденциальных данных или скрывают важную информацию от посторонних лиц, для этого используют различные специализированные программы. Они работают по разным принципам и могут быть аппаратными или программными. Например, для этого можно использовать USB Safeguard или TrueCrypt. В этой же статье упор сделан на те случаи, когда люди случайно или преднамеренно удалили какие-то документы, фотографии или иные файлы, которые хранились на незащищенном жестком диске, SD-карте, USB-флеш-накопителе. P.S. В жизни бывают разные случаи…
2016-06-06T04:21:03+00:00
Выходит, что любой другой, нашедший пустую флешку, может восстановить данные. Получается, что мы не защищены? Даже когда их сотрем? Поясните пожалуйста.
Способы восстановления
Проблемы с SD картами памяти не редкость. Если на ней записано множество данных и активно ее используете, например, в своем телефоне, то существует вероятность, то через какое-то время могут появиться проблемы с чтением содержимого. Тем не менее, это не означает, что ее можно сразу выбрасывать в корзину.
Всегда есть шанс ее восстановить. Не всегда дело доходит до проблем с контроллером карты памяти – иногда решением может быть, например, проверка на наличие ошибок в сохраненных файлах, восстановление поврежденных секторов, форматирование или же полная очистка разделов (структуры) и создание их заново. Рассмотрим перечисленные решения.
Восстановите свою карту MicroSD с помощью Windows
Сначала выключите смартфон, извлеките карту MicroSD и вставьте ее в любой компьютер, работающий на Windows. Если компьютер распознает карту, щелкните ее правой кнопкой мыши в проводнике и выберите «Свойства». После этого перейдите на вкладку «Инструменты» и нажмите «Проверить» в области «Проверка на ошибки».
Это наиболее часто используемая процедура для восстановления подключенного носителя данных на вашем компьютере.
- 1. Откройте «Мой компьютер» или «Этот компьютер».
- 2. Выберите поврежденный диск и щелкните правой кнопкой мыши.
- 3. В раскрывающемся меню выберите пункт «Форматировать».
- 4. Во всплывающем окне нажмите «Восстановить настройки устройства».
- 5. Нажмите «Пуск», чтобы начать процесс форматирования. Для более глубокой очистки носителя снимите флажок с пункта «Быстрое»(Очистка оглавления), но это займет чуть больше времени. Поэтому снимайте флажок, только если первая попытка не дала результата.
- 6. Нажмите «ОК» в следующем диалоговом окне, которое предупредит вас, что данные будут потеряны. Процесс форматирования завершится через несколько секунд, и вы получите отформатированную карту памяти или флешку.
Если ваша MicroSD не сразу распознается Windows, этот трюк поможет
Если Windows не распознает вашу карту MicroSD, откройте диспетчер системы, а затем нажмите «Управление дисками» в списке слева. Если вы видите карту MicroSD в правом окне, щелкните ее правой кнопкой мыши, а затем измените букву и путь к диску.
Это откроет новое окно, где вам нужно будет нажать «Добавить», а затем назначить букву диска для карты MicroSD. Когда вы закончите, она должно стать видимой в Проводнике Windows, и карту MicroSD будет возможно проверить на ошибки, как описано выше.
Как восстановить microSD без форматирования
Изначально приступим к попытке восстановить данные. Ведь наверняка, когда флешка дала сбой, на ней остались важные для вас фото, музыка или видео.
Через Андроид
Непосредственно с телефона решить проблему проще и удобнее. Ведь так нам не нужен ни USB Card Reader, ни сам ПК или ноутбук. Все что потребуется – это всего лишь скачать специальную программку. Рассмотрим, как это делается.
Работаем с ПК
Рассмотрим, как восстанавливаются данные с компьютера или ноутбука. Для начала, как мы уже говорили, немного о кардридере. Существует очень много различных переходников, как встраиваемых в PC, так и для наружного подключения. Выглядят они примерно так:
Для того чтобы приступить к попытке восстановления, установите карту памяти в компьютер и переходите к приведенной ниже инструкции.
Возможные причин потери данных
Потерять данные можно по различным причинам:
случайное удаление. Как правило, чаще всего этого случается по вине пользователя
Порой можно избавиться от нужного контента по неосторожности;
- вирусы. Другой не менее распространенной причиной являются вирусные и троянские программы. Они могут самостоятельно вносить изменения в файловую структуру;
- буфер обмена. Порой могут возникнуть проблемы при использовании функции «вырезать»;
- неполадки с носителем. Если флешка или винчестер начинают «барахлить», некоторые данные могут пропасть.
В первом и третьем случаях с большой долей вероятности можно добиться успеха. Если же в дело закрались вирусы или проблемы с диском, то не стоит надеяться на положительный исход операции.