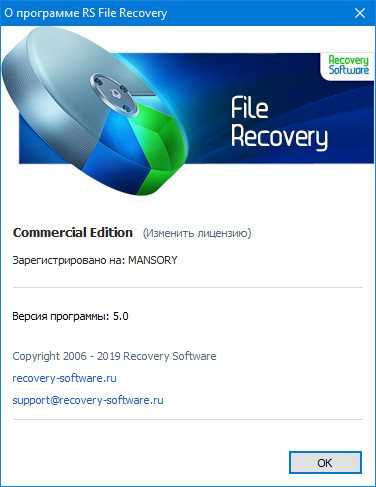Pandora Recovery
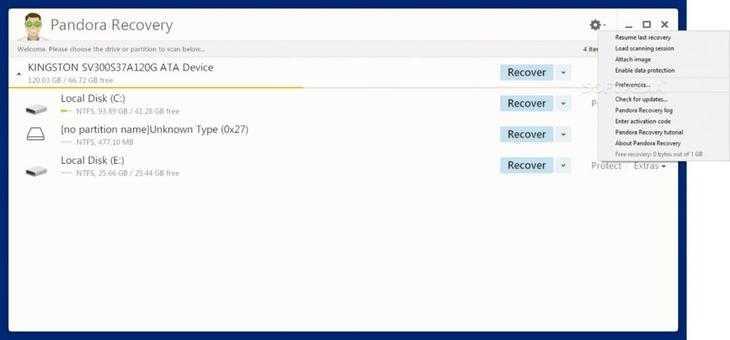
Окно программы Pandora Recovery
Хоть данная программа и не завоевала большой известности и популярности — она является одной из лучших среди программ по восстановлению файлов, удаленных с всевозможных носителей.
Данная программа проста в обращении и имеет удобный мастер восстановления файлов.
Благодаря такому мастеру Pandora Recovery прекрасно подойдет даже начинающему пользователю.
К недостатку этой программы можно отнести редкие обновления, которые, однако, никак не отражаются на качестве ее работы.
Для начала работы необходимо скачать установочный файл данной программы и начать процесс установки приложения на компьютер.
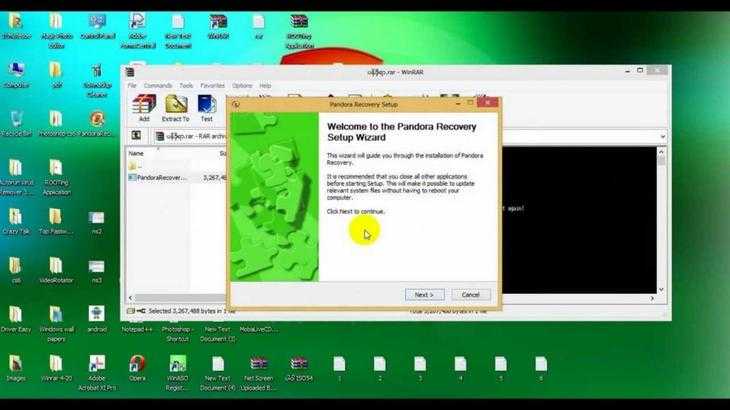
Процесс установки
После завершения установки на рабочем столе вашего компьютера появится ярлык запуска Pandora Recovery, с помощью которого происходит запуск программы.
С помощью мастера программы процесс восстановления утраченных файлов становится максимально легким и понятным, что является большим плюсом программы.
На начальном этапе мастер предложит начать поиск утраченных файлов с корзины, так как в большинстве случаев удаленные файлы находятся именно там.
В случае их отсутствия необходимо выделить пункт «Нет, я не нашел мои файлы» и кликнуть по кнопке «Далее».
В следующем окне мастера необходимо осуществить выбор диска, с которого была удалена информация, и перейти в окно выбора метода поиска.
Завершением работы мастера будет сканирование указанного диска(флешки) на предмет обнаружения всех удаленных файлов.
Кроме того, сканирование можно начать и с помощью команд в основном окне программы.
Левая часть главного окна программы позволяет определиться с выбором типа файлов, подлежащих поиску, а также с диском, на котором этот поиск будет производиться.
После того, как все, что необходимо, будет определено — кликаем по кнопке «Начать сканирование», расположенной под окном выбора диска.
После сканирования и выбора файлов, подлежащих восстановлению — указываем путь и место их сохранения.
В меню программы присутствует очень полезная функция — сканирование поверхности — с помощью которой имеется возможность найти максимальный объем удаленных файлов.
Однако, возможности данной программы ограничены количеством типов восстанавливаемых файлов — документы, фотографии и видео.
Правила для успешного восстановления файлов
- Удаляя ненужные файлы, сначала удаляйте их в Корзину — оттуда их намного проще восстановить. Если вы будете удалять все файлы при помощи комбинации клавиш Shift+Del, то когда-нибудь обязательно сотрете что-то нужное. Когда вы случайно удалили файл в корзину, вы можете зайти в нее и нажав правой кнопкой мышки на данном файле, выбрать пункт Восстановить
— и файл тут же будет возвращен на свое прежнее место. - При создании Zip или Rar архива с файлами, рекомендуется ставить флажок напротив пункта «Добавить информацию для восстановления».
- Ни в коем случае не записывайте никакой информации на логический раздел или накопитель, на котором находились удаленные файлы. Дело в том, что при удалении файлов они не стираются полностью, а лишь помечаются в главной таблице файлов (MFT) как удаленные. И лишь при записи каких-либо файлов поверх них происходит полное удаление данных, и восстановление после этого маловероятно.
- Гораздо больше шансов на восстановление у носителей информации с файловой системой NTFS, чем у накопителей с FAT32.
- Пользуясь программами для восстановления удаленных файлов, не стоит ограничиваться какой-либо одной утилитой. Многие программы для восстановления имеют разный алгоритм действия, и если вам не помогла одна программа, вполне возможно, что поможет другая.
Какими же программами стоит пользоваться для восстановления данных?
Программы для восстановления данных с диска
Утилита для поврежденного диска – это отличный способ восстановить данные самостоятельно. К ним можно отнести программы следующего характера:
Recuva. Данная программа предоставляется абсолютно бесплатно. Ее характеризует легкость установки и использования, а также быстрое восстановление данных.
Однако, софт имеет и свои минусы: при перенастройке цифрового носителя изображения и документация не имеют шансов на восстановление.

Программа восстановления Recuva
Undelete Plus. Такая программка справляется не со всеми хранителями информации. Однако, она достаточно эффективно восстанавливает данные с жесткого диска.
Загрузка и установка проблем не вызывают, а утилита возвращает к жизни до 90 процентов утерянной информации. Предоставляется UndeletePlus на русском языке, что позволяет использовать ее широкой массе населения.
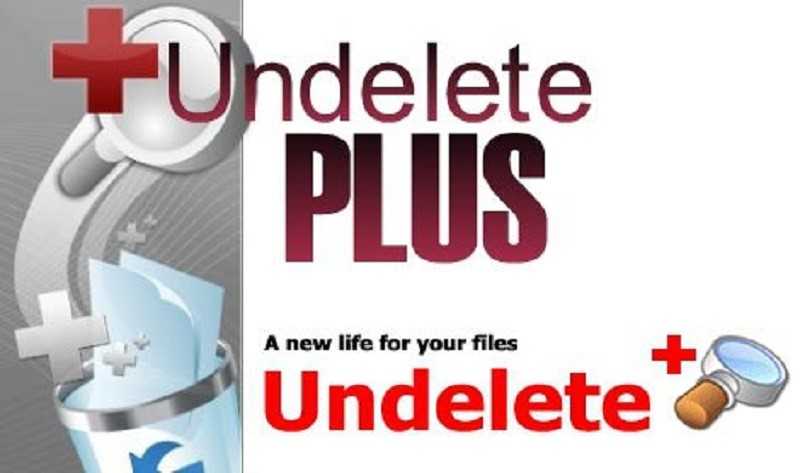
Утилита Undelete Plus
R-studio. Утилита отлично справляется с основными причинами удаления данных, однако имеется только в платном доступе. Так, она справляется с такими задачами, как: возвращение данных с дисков, флешек, карт памяти и тому подобных.
Кроме того, софт помогает восстановлению удаленных данных с поврежденных и переоформленных носителей. Предлагается программа с диска или из интернета.
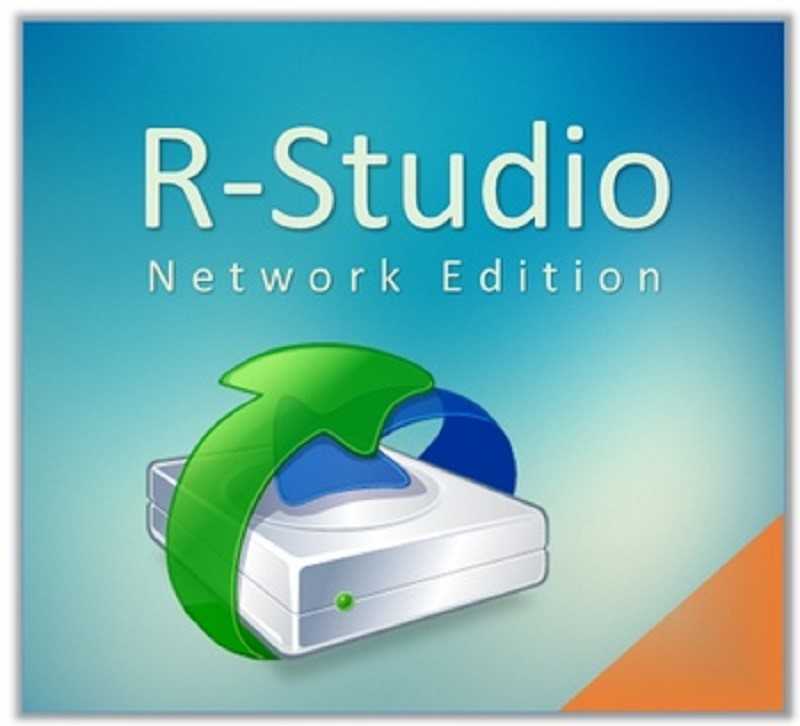
Программа R-Studio
Recovery Software. Невзирая на единичное название, эта программа представляет собой набор программ для каждого отдельного случая. Они являются максимально эффективными. Происходит это благодаря каждому отдельному диску.
Так, здесь можно выделить:
- Утилита для работы со всеми системами файлов.
- Программа для работы с NTFS разделом.
- Приложения для деятельности с FAT32.
- Программка с двумя составляющими: File и Photo.
- Утилита для работы с файлами.
- Приложение для работы с фотографиями.
- File Repair – программа, восстанавливающая и редактирующая искаженные изображения, и документы.

Набор программ Recovery Software
Полезная информация:
Обратите внимание на программу Tenorshare Any Data Recovery (UltData). Это инструмент для реанимации удалённых, потерянных и повреждённых файлов
Программа распознаёт все распространённые типы документов, число которых превышает 550 штук.
Power Data Recovery. Программа идеальна при необходимости восстановления файлов и рисунков. Также ее можно использовать и при повреждении отдельных участков.
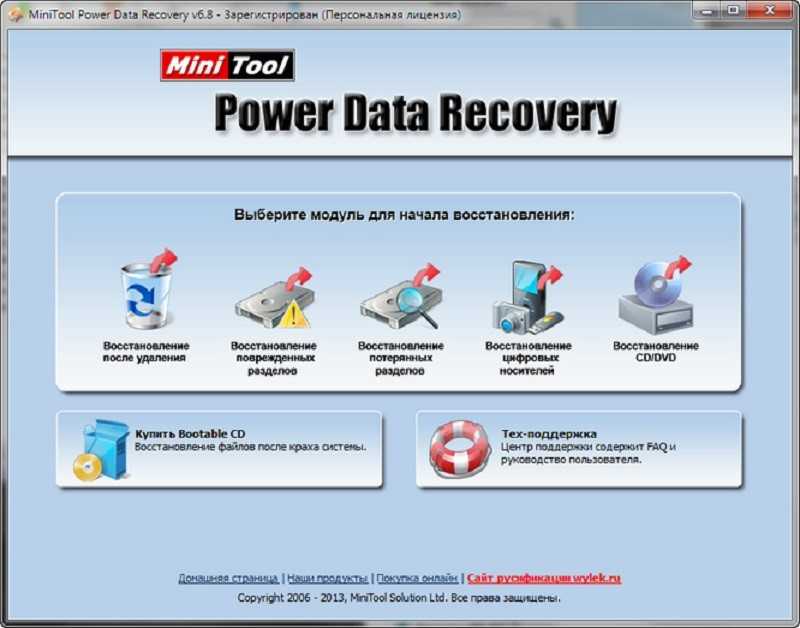
Power Data Recovery
Stellar Phoenix. Такая программка предоставляет каждому пользователю отличные возможности для восстановления данных, фотографий и видео. Плюсом её служит предварительно составленное меню с перечнем всех удалённых данных.
Благодаря ему пользователь может восстановить только то, что ему необходимо.
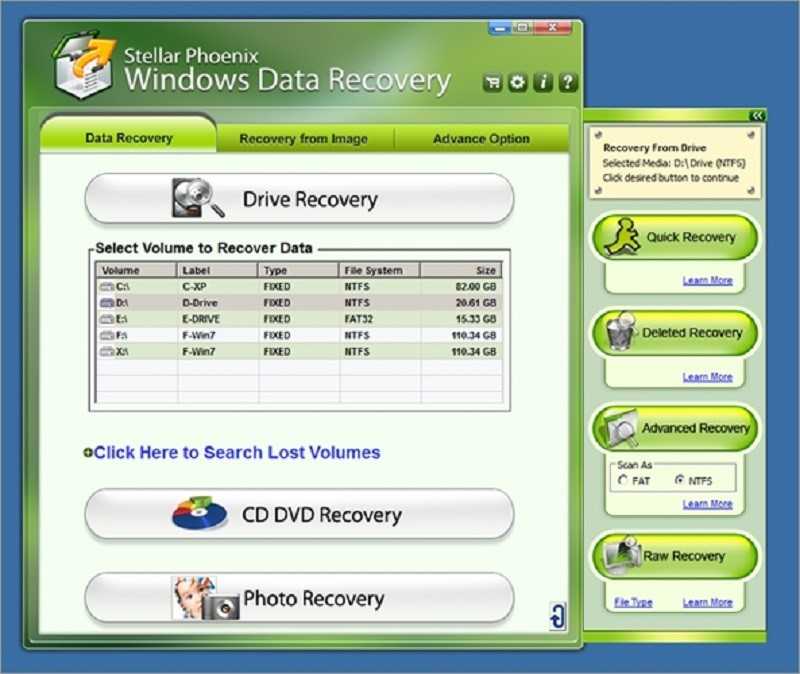
Утилита Stellar Phoenix
Data Rescue PC. Эта программа позволяет не только восстановить потерянные данные, но и восстановить RAID. Загружается с диска, что позволяет не беспокоиться о невозможности запуска при зависшей операционной системе.
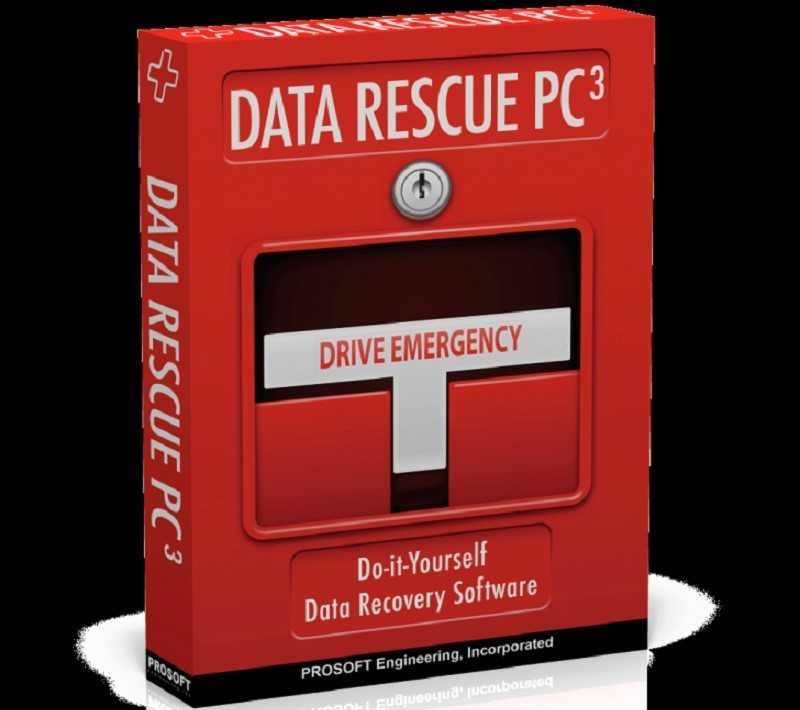
Программа Data Rescue
Seagate File Recovery for Windows. Старенькая, но очень результативная программа, восстанавливающая не только общие данные, но и чёткую картинку каждого изображения.
Кроме того, она способна вытянуть информацию даже после переоформления всей системы и её отдельных компонентов.

Seagate File Recovery
HDD Regenerator. Это приложение просто в управлении и эффективно восстанавливает жёсткие диски. При полном выходе из строя программа не справится с ремонтом, но быстро проведёт диагностику и исправление ошибок, присутствующих на диске.

Утилита HDD Regenerator
GetDataBack. Программа возвращает и компонует данные даже после сильного повреждения и сдвига отделов на диске.
Её использование состоит из ряда последовательных действий, которые будут понятны даже неопытному пользователю интернета и специальных программ.
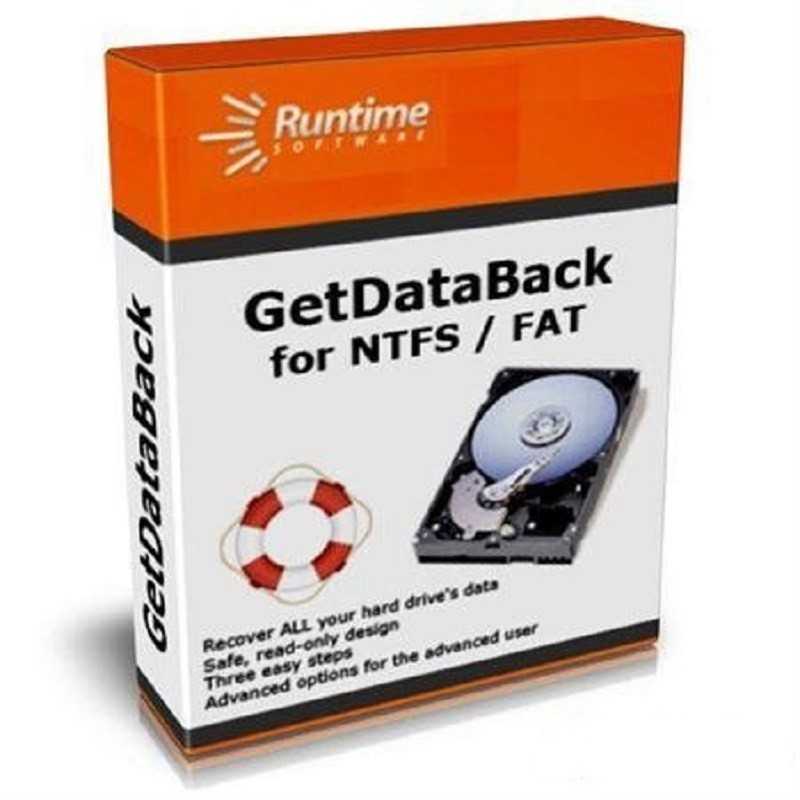
GetDataBack
Не следует переживать за невозможность восстановления информации на диске. При отсутствии форматирования любая утилита легко возвратит к жизни любой файл.
Файл, исчезнувший с жесткого диска, присутствует на диске до проведения форматирования.
Однако при просмотре программ в HDD такой файл считается исчезнувшим, а, значит, его место можно занять новыми файлами и папками.
При осуществлении подобного действия файл исчезает окончательно.
Исходя из вышесказанного можно сделать вывод: сначала следует попробовать восстановить хотя бы часть удаленных данных, а уже потом «писать» что-то новое.
На дополнительные программы и способы восстановления информации можно посмотреть в данном видео:
Как восстановить удаленные файлы: Recuva
Удалили ли вы случайно или злобный вирус почистил флешку – выход есть в лице программы Recuva. Она поможет вам восстановить удаленные фотографии, видео и другие данные с любых видов носителей (кроме телефонов).
Программ для восстановления много и каждая имеет преимущества. Я остановился на Recuva как самой простой и универсальной, подходящей для восстановления с флешек всех типов файлов – документов, фотографий, музыки, видео и прочего. Радует то, что она бесплатна для домашнего использования.
Восстановить данные можно с USB-флешек, карт памяти, жестких дисков, даже старых дискет.
Скачать программу Recuva
Можно по прямой ссылке: Recuva (2 Мб). Домашняя страница находится здесь.
Кстати, её авторы разработали программу для очистки от ненужных файлов CCleaner (рекомендую!) и Speccy, которая покажет, из каких деталей состоит ваш компьютер.
После простой и понятной установки надо проделать несколько шагов.
Современная Recuva чуть-чуть отличается внешне. Для эстетов обновлённая инструкция по восстановлению файлов с помощью Recuva находится здесь: Как восстановить файлы с флешек и жёстких дисков.Инструкция ниже по-прежнему актуальна, просто рамки окон выглядят иначе.
Запустите программу восстановления, откроется «мастер», который проведёт по шагам всю процедуру:
Первый шаг — приветствие
Выберите, что нужно восстановить. Если удалены не фото, видео или музыка, можно выбрать «Прочее» для восстановления всех типов файлов:
Выберите «Прочее», чтобы нашлись все файлы
Затем нажмите «Обзор» и укажите флешку (или другой диск, откуда требуется вернуть из небытия файлы):
Выбор диска (флешки, карты памяти), с которого нужно восстановить файлы
Установки галки на «Углубленный анализ» позволит обнаружить больше удаленных файлов, даже полностью перезаписанные. К сожалению, повреждённые файлы восстановить не удастся, но в целом эта опция улучшает результат:
Если включить «Углубленный анализ», найдется больше удалённых файлов
Запаситесь терпением. Ждите, пока программа просканирует флешку:
Ждем
После программа покажет результат в виде списка. Не все эти файлы можно восстановить — смотрите на цвет кружка слева от имени файла (это состояние файла).
Если кружок зеленый — вероятно, файл не поврежден, тогда он восстановится полностью и откроется без ошибок.
Кружок желтый — восстановится только часть файла. Если вам нужно восстановить удаленную курсовую или диплом, то такой результат может быть приемлем — куски текста лучше, чем ничего.
Кружок красный — такой файл когда-то был, о нем есть «упоминания», но восстановить его не получится (вместо содержимого будет каша из данных, не относящихся к искомому файлу).
Отметьте все найденные для восстановления файлы
Чтобы выделить все файлы, достаточно поставить галочку в указанном красной стрелкой месте.
Можно отсортировать результаты по «Состоянию» или другим параметрам, отметить отдельные файлы галочками вручную.
Нажмите «Восстановить» и укажите папку, в которую хотите восстановить удаленные файлы. Эта папка должна находиться на каком угодно диске, но только не на флешке, файлы с которой мы восстанавливаем.
В зависимости от того, удалось ли восстановить файлы полностью (без повреждений) или только их часть, отчет будет разным:
Окно статистики
Список программ для восстановления данных с флешки
Выше были описаны примеры утилит, способных найти удаленные или реанимировать поврежденные файлы. Есть еще несколько программ, которые помогут восстановить данные.
EaseUS Data Recovery Wizard
Проверенная утилита китайского производства, появившаяся еще в 2005 г. Бесплатная версия позволяет восстановить 2 ГБ данных. Если объем потерянных файлов больше, придется покупать лицензию.
Успешность восстановления очень высокая – бывает, что программа предлагает восстановить файлы, которые были записаны на флешке до того, как появилась последняя информация.
R.saver
Главный плюс утилиты – полная русификация. Способна восстанавливать не только данные, но и файловую систему. Подходит для работы с жестким диском и любыми съемными носителями. Доступна к бесплатному скачиванию. Совместима с Windows 7 и всеми более старшими версиями ОС.
PhotoRec
По отзывам пользователей, программа позволяет восстановить почти 100% информации. Однако у нее есть ряд недостатков. Процесс анализа и восстановления занимает очень много времени. Кроме этого, после рекаверинга исходные файлы меняют названия и оказываются собраны в одну папку, что чревато трудностями сортировки, если на флешке было записано много данных.
Wise Data Recovery
Отличная утилита, позволяющая восстановить до 100% удаленных или поврежденных данных. Но есть нюанс: бесплатная версия дает возможность рекаверинга только для файлов, удаленных недавно.
Если требуется более глубокое сканирование, особенно при необходимости вытащить информацию, поверх которой уже существует запись, придется оплатить про-версию.
Disk Drill
Версия для Windows этой программы появилась сравнительно недавно. А вот пользователи Mac OS знакомы с утилитой уже давно. Позволяет восстанавливать файлы с любых носителей – встроенных и внешних, после удаления, форматирования, если они повреждены (сбой файловой системы). Работать с программой несложно благодаря дружелюбному интерфейсу. Доступна к бесплатному скачиванию.
RS File Recovery
Помогает восстановить потерянные файлы и защитить их от повторного удаления. Программа достаточно эффективная, но у нее есть проблемы быстродействия.
Для ускорения работы требуется точно указать директорию, в которой были записаны удаленные файлы. В противном случае процесс сканирования может сильно затянуться.
Ontrack EasyRecovery
Программа платная, но для разового использования позволяет воспользоваться фри-демоверсией. Восстанавливает не только случайно стертые файлы, но и данные после форматирования, а также информацию с потерянных или удаленных томов.
Active UNDELETE
Эффективная программа, способная восстановить утраченные данные после удаления, программного сбоя, форматирования, вирусной атаки. Утилита платная, но существует демо-версия. Если объем информации, которую требуется восстановить, небольшой, то лимита в 1 ГБ должно хватить.
Как восстановить удаленные файлы программой Ontrack EasyRecovery Pro?
Чтобы восстановить удаленные файлы на карте памяти, жестком диске, USB флешке или любом другом накопителе советую воспользоваться мощной утилитой Ontrack Easy Recovery. Программа поддерживает множество типов файлов (порядка 225) от удаленных фотографий, видео, аудиофайлов до документов Ms Office. Об этом и пойдет сегодня речь на сайте undelete-file.ru!
Ontrack Easy Recovery на русском языке — полноценное решение с уникальным алгоритмом в сканировании и восстановлении удаленных файлов. Без труда сможет восстановить файлы при удалении мимо корзины или очистке. Имеет СМАРТ-анализатор, — создание образа диска (файл *.img) и дальнейшее восстановление с образа. Так же реализовано восстановление данных после форматирования диска, атаки вирусов, при случайном отключении питания компьютера.
Ontrack Easy Recovery поддерживает SSD, что пригодится владельцам телефонов и смартфонов, мультимедиа устройств (например аудиоплеер, медиаплеер, удаленные фото с фоторамки и другие), которые желают восстановить удаленные файлы на телефоне. Благодаря SSD возможно восстановить дынные на оптических дисках и USB флешках. Про внешние жесткие диски тоже не стоит забывать, — Easy Recovery превосходно справится с восстановлением на жестком диске (как встроенном, так и внешнем).
Благодаря более усовершенствованному принципу восстановления данных, встроенный пакет Easy Recovery Professional сможет вернуть поврежденные ZIP архивы, а также документы, созданные в Microsoft Word, Excel, PowerPoint, Outlook и Access. Утилита для диагностики жестких дисков Ontrack Data Advisor оценит состояние локальных накопителей.
Установка Easy Recovery
Для установки программы следует разархивировать скачанный архив и запустить файл setup.exe. Выбираем наиболее «близкий» нам язык, например английский и следуем подсказкам мастера установки.
После окончания установки снимаем галочку с запуска программы. Теперь нам нужно активировать Easy Recovery Pro, для этого в архиве с программой переходим в папку «Crack» и копируем файл «ERPro.exe» в корневую папку «Ontrack EasyRecovery10 Professional» с установленной утилитой. Система Windows при вставке файла спросит «Заменить файл», — мы, естественно, соглашаемся.
Русский язык для Easy Recovery
Для русификации переходим в архив с прогой в папку «Rusik» и скопировав файлик «ru.lif» вставляем его в папку «lang».
Для удобства я удалил файл en.lif и переименовал вставленный ru.lif на en.lif. Готово, теперь программа имеет русский язык.
Как восстановить файлы на карте памяти
После вышеперечисленных действий запускаем Easy Recovery и попадаем в главное окно программы, представляющее из себя пошаговый мастер для восстановления удаленной информации.
Тут в принципе всё просто, но для наглядности представлю скриншоты. Жмем «Продолжить» и выбираем тип накопителя, на котором следует произвести поиск удаленных файлов. В данном случае я выбрал «Карты памяти».
Жмем «Продолжить» и в зависимости какая файловая система на накопителе мастер спросит на каком томе нужно искать файлы, а если разделов нет, как в моём случае, то выбираем диск, который содержит этот раздел или том. Для поиска удаленных файлов на телефоне я подключил Nokia N86 8Mpx через USB кабель. Сразу скажу, что встроенная память телефона 8 Мб отформатирована в файловую систему NTFS и там уже закачаны другие данные.
Переходим к следующему шагу, нажав кнопку «Продолжить». Здесь выбираем необходимое действие/режим, например «Восстановление удаленных файлов»
На четвертом шаге проверяем выбранные опции и при верных значениях/галочках жмем «Продолжить»
Ждём окончания сканирования диска на наличие стертых файлов и набираемся терпения.
После поиска всплывет соответственное окошко
Теперь в правой колонке содержаться отсортированные по типу найденные стертые файлы, которые можно восстановить. Выбираем необходимый тип и в правой колонке таблицы отображаются файлы, в данном случае «Графика — jpeg». При желании можно просмотреть превьюшки, — маленькие изображения. Отметив нужное нажимаем на клавишу в верхней части «Сохранить» и указываем место для сохранения.
Готово, удаленные файлы восстановлены.
Для восстановления файлов на телефоне можете воспользоваться соответственными программами. А если скорость интернета Вас не устраивает, то узнайте как увеличить скорость интернета с помощью программы на компьютер.
Характеристики
| Выпуск | 2012 |
| Версия | 10.0.2.3 |
| Разработчик | Kroll Ontrack Inc |
| Язык | Английский + Русский |
| ОС | Windows 95, 98, 2000, XP, Vista, Win7 |
| Размер | 9.0 Мб |
DMDE
Если необходимо восстановить диск, который определяется в формате RAW, вернуть данные с отформатированного носителя (флешка или жёсткий диск), это будет одним из лучших решений. Программа действительно эффективная.
DMDE
Утилита выполнена с русскоязычным интерфейсом. Основная масса функций предлагаются в бесплатной версии. За отдельную плату можно расширить возможности. Для домашнего пользования вполне достаточно и обычной бесплатной версии.
Некоторые сложности вызывает сам процесс восстановления. Здесь придётся разобраться во всех функциях и разделах меню, прежде чем приступать к работе.
Скачать с вшитым ключом
Утилита является бесплатной и скачать последнюю версию можно с помощью интернета. Если пользователя интересует пробная версия, то в ней предоставлена функция сканирования и предосмотра. Процедура восстановления недоступна, что не является серьезной проблемой. На нашем сервисе вы можете скачать программу, с имеющимся ключом для активации. Данное действие поможет в доступе к различным функциям и сможет вернуть поврежденные файлы и иную потерянную информацию.
| Условия распространения: | Свободное использование |
| Операционная система: | Windows 7, 10, 11 |
| Язык интерфейса: | Ru (Русский) |
Что надо знать в случае случайного удаления данных
Как только обнаружили удаление информации с любого вида носителя, начинайте действовать. От скорости реакции пользователя зависит возможность восстановить папки. При наличии лицензионной купленной программы, ее необходимо запустить, произвести сканирование и выбрать документы, которые необходимо вернуть.
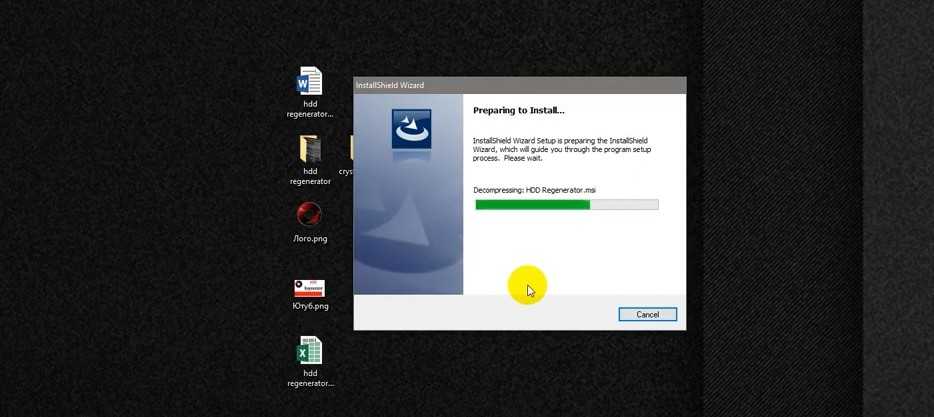
Каждый пользователь ПК должен помнить, что нельзя делать, в случае удаления нужных файлов:
- перемещать другие папки, документы;
- записывать новые программы, кроме необходимых для восстановления данных;
- переименовывать документы;
- удалять ненужные материалы;
- запускать антивирусник на сканирование.
Любое из перечисленных выше действий, приведет к безвозвратной потере данных. С другой стороны, чем быстрее будет включена программа по восстановлению, тем больше информации вернется на жесткий диск или флешку.
Восстановление информации – процесс длительный и сложный. Он зависит от качества программы и ее стоимости. Надеяться на полное восстановление серьезных документов бесплатно не приходится. За качество надо платить.
Другие программы
Сегодня существует огромное количество приложений для восстановления файлов. Если ни одна из вышеописанных программ по какой-то причине не справилась с поставленной задачей, следует воспользоваться следующим ПО:
- EaseUS Data Recovery Wizard Free (условно-бесплатный);
- MiniTool Power Data Recovery Free;
- SoftPerfect File Recovery;
- CD Recovery Toolbox;
- PC Inspector File Recovery;
- 7-Data Recovery Suite;
- Pandora Recovery;
- Eassos Recovery;
- Glary Undelete.
Поделиться ссылкой:
- Нажмите, чтобы поделиться на Twitter (Открывается в новом окне)
- Нажмите здесь, чтобы поделиться контентом на Facebook. (Открывается в новом окне)
- Нажмите, чтобы поделиться в Telegram (Открывается в новом окне)
Поддержка различных носителей
RS File Recovery — это универсальная программа для восстановления файлов c различных носителей. Она может восстановить данные с жестких дисков, USB-накопителей, SD-карт, камер, флешек и многих других устройств.
Программа поддерживает множество форматов файлов, включая: DOC, XLS, PDF, BMP, AVI, MP3 и многие другие. Более того, она может восстановить как удаленные файлы, так и данные, которые были потеряны после форматирования устройства.
Одной из особенностей RS File Recovery является возможность предварительного просмотра файлов до их восстановления. Это позволяет выбрать необходимые данные и сохранить их на компьютере или другой удобной для вас носитель.
Кроме того, при необходимости, можно восстановить только конкретные типы файлов, используя соответствующий фильтр.
Возможности
Программа предоставляет необходимые инструменты для восстановления различных файлов. Если были утеряны фотографии с путешествия или видео-файлы с родственниками, мгновенно утилита выполняет все действия. Также она способна восстанавливать повреждённые файлы. Ключевой особенностью программы является работа с жёсткими дисками и съёмными носителями.
Работать в RS File Recovery предельно просто: указав примерное расположение файлов до того, как они были утеряны, активируется поиск. Программа выдаст все необходимые сведения и предложит восстановить данные. Полное сканирование системы поможет получить информацию даже о тех удалённых файлах, о наличии которых вы и не знали. Рядом с названием файла будет находиться оценка программой, благодаря чему можно понять, будет ли полезно его восстановление.
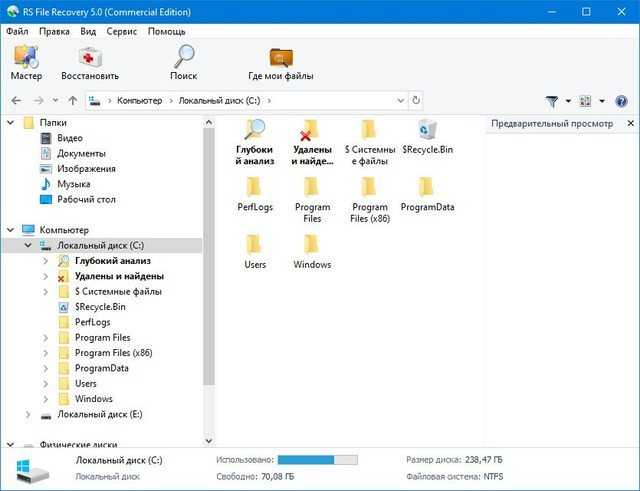
Уникальная технология поиска и восстановления позволяет выполнять работу быстро и рационально. Пользователь сможет провести все операции в автоматическом режиме, а также предварительно просмотреть данные. Программа поддерживает все файловые системы и прекрасно сочетается со всеми Windows. В сборке есть поддержка русского языка и встроенная функция обновления до более новой версии с официального сайта.
Возможности RS File Recovery:
- Способность восстанавливать файлы после очистки корзины, форматирования дисков или атаки вредоносных программ.
- Предварительный просмотр файлов.
- Возможность восстанавливать данные с портативных устройств, флеш-накопителей и аудио плееров.
- Мгновенное восстановление любых удалённых файлов, включая изображения, документы, музыку и архивы.
- Возможность записывать восстановленные данные на DVD.
- Поддержка работы с разными видами дисков.
- Поддержка огромного количества форматов.
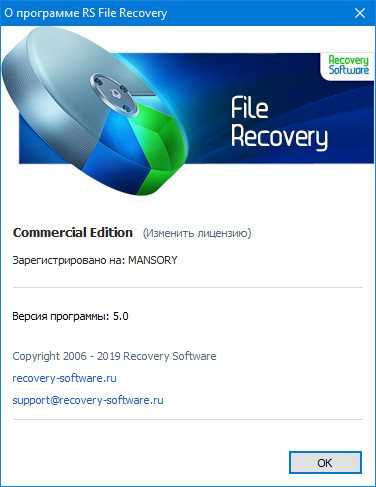
DiskDigger Pro — восстановление данных с флешки (+ инструкция)
Программа состоит всего из двух вкладок (Выбор диска и Расширенные настройки). По функциональности схожа с PhotoRec, но при этом более удобна:эскизы файлов доступны для предварительного просмотра перед сохранением. При поиске можно использовать различные фильтры, сортировать список файлов.
Программа поддерживает все известные типы usb-флешек и sd-карт, главное, чтобы носитель информации корректно определялся системой и был доступен для чтения.
Полная версия (Pro) стоит 14 $, имеется также ознакомительная версия.
Как восстановить файлы с флешки:
- Скачайте DiskDigger на ПК и установите.
- Подключите флешку к ПК через USB-порт.
- Запустите DiskDigger.
- В окне Выбор диска выберите флешку для восстановления.
- Нажмите на зеленую кнопку “Далее”.
- Из двух режимов поиска файлов выберите необходимый, “Копать глубоко” или “Копать еще глубже”. Нажмите Далее.
- Укажите файловые типы.
- Для быстрого выделения используйте кнопки Выбрать все или Обратить (для инверсной отметки файлов). Нажмите далее.
- Запустится сканер, результаты поиска будут отображаться во вкладках с названием найденных расширений.
- Статус сканирования и ход выполнения в процентах указывается в статусной строке DiskDigger.
- Для показа превью найденных файлов используйте кнопки Список или Эскизы.
- Остановить поиск можно кнопкой Прервать.
- Сохранить восстановленные с флешки файлы можно нажав на строку “Сохранить выбранные файлы” в контекстном меню DiskDigger.
Восстановление файлов с отформатированного жесткого диска
EaseUS Data Recovery Wizard — это, в первую очередь, удобство. Вы всего в трех шагах от восстановления ваших данных. (Хотя в приведенных ниже шагах показано, как восстановить файлы с отформатированного жесткого диска, вы также можете применить руководство и для восстановления файлов с любого другого отформатированного устройства.)
Шаг 1. Запустите программу восстановления данных с жесткого диска от EaseUS.
Запустите EaseUS Data Recovery Wizard и выберите тот диск, на котором вы потеряли или случайно удалили файлы.
Нажмите «Сканировать», чтобы начать поиск всех потерянных данных и файлов.
Шаг 2. Дождитесь завершения сканирования.
Программа от EaseUS просканирует указанный диск полностью и представит вам всю потерянную информацию (включая скрытые файлы).
Шаг 3. Просмотрите список найденных файлов и восстановите нужные из них.
После предварительного просмотра, выберите нужные вам файлы, которые были потеряны на диске, и нажмите кнопку «»Восстановить»», чтобы сохранить их в безопасном месте на вашем компьютере или другом внешнем запоминающем устройстве.»
Если вы предпочитаете бесплатный способ восстановления отформатированных файлов, скачайте бесплатный мастер восстановления данных с отформатированных устройств. Он способен восстанавливать файлы с отформатированного жесткого диска, раздела и многое другое. Он также поддерживает, чтобы исправить другие проблемы, связанные с форматированием, такие как диск не был отформатирован и восстановление данных с ноутбука после форматирования.