Настройки программы Recuva
Для перехода в настройки программы Recuva, в главном окне программы следует нажать на кнопку «Настройки…». После этого откроется окно «Сервис».
Здесь, во вкладке «Общие», вы можете выключить запуск мастера при запуске программы, для того, чтобы сразу открывалось главное окно программы. Также можно выбрать режим показа найденных файлов.
Также с помощью программы Recuva можно надежно удалять файлы, которые уже были удалены, но остались на диске, для того чтобы исключить возможность их дальнейшего восстановления.
Для этого в пункте «Надежное удаление» необходимо выбрать вариант перезаписи для такого файла. Поддерживается такие параметры перезаписи – «Простая перезапись (1 цикл)», «DOD 5220.20-M (3 цикла)», «NSA (7 циклов)», «Гуттман (35 циклов)».
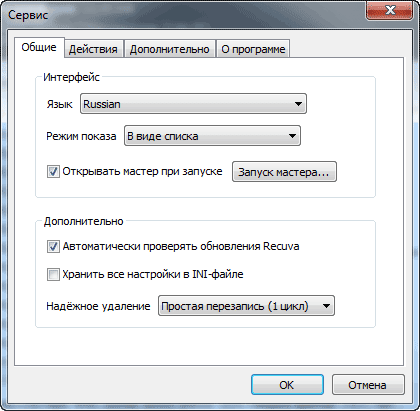
Во вкладке «Действия» вы можете задать дополнительные параметры для поиска файлов. После выбора параметров нужно нажать на кнопку «ОК».
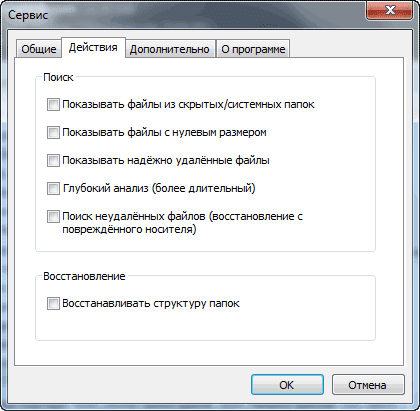
Как удалить файлы с помощью Recuva
Выполните шаги 1-4, описанные выше в пункте “Как восстановить”.
Нажмите кнопку “Перейти в расширенный режим”. Удалить можно таким путем или правой кнопки мыши щелкнуть на документ, выбрать “Надежное удаление”, выбрать количество циклов (чем больше циклов, тем надежнее, однако, 3 циклов вполне достаточно).
Нажмите кнопку “Настройки”
Выберите количество циклов.
Если вы хотите удалить документ навсегда, выбирайте максимальное количество циклов.
Ставим галочки на тех документах, которые нам необходимо надежно удалить, нажимаем правую кнопку мыши и в контекстном меню выбираем пункт «Надежно удалить отмеченные»
На вопрос, действительно ли мы хотим уничтожить эти данные, кликаем да. И ждем окончания процедуры, после чего нажимаем «Ок».
Теперь документ надежно удален.
Общее описание и загрузка программы
Думаете как восстановить удаленные файлы, папки и прочее? Поможет программа, которая носит название Recuva и занимается, думаю, уже всем понятно чем.
Хочется отметить, что разработчики программы — это люди делавшие Ccleaner, о котором я уже писал на сайте в статье «Чистим реестр, временные файлы и “следы” после удаления программ».
Из плюсов — бесплатность, простота использования и поддержка русского языка. Минусов толком не нашел, так что для нужд большинства пользователей программы вполне хватит.
Установка предельно проста и на ней я останавливаться не буду. Просто запустите скачанный exe-файл и следуйте инструкциям установщика. На одном из шагов возможно потребуется снять две галочки, если Вам не нужен браузер Chrome.
В чем особенность редакции программы Recuva Professional?
- Расширенные возможности восстановления
- Поддержка виртуальных дисков при восстановлении файлов
- Автоматические обновления приложения
- Премиальная поддержка
Как видим, программа Recuva в редакции Professional — незначительно расширенная версия бесплатной Рекувы, при том что у вас есть право на первоочередную помощь при различных проблемах. Другими словами, если у вас есть проблемы с восстановлением файлов, вы всегда можете обратиться с конкретным вопросом в техподдержку.
Резюме. Таким образом, приложение Recuva — отличный инструмент для восстановления. Рекуву нетрудно найти на официальном сайте, бесплатно загрузить и легко установить на компьютер. В общем, мы настоятельно советуем скачать программу Recuva в любой из редакций и попробовать восстановить данные, следуя вышеизложенной инструкции. Обладая интуитивным интерфейсом с мастером настройки, Recuva упрощает процесс восстановления данных. Качество результатов и бесплатность делает этот инструмент отличным выбором для начинающих и опытных пользователей.
Какие программы помогут восстановить файлы на жестком диске?
На самом деле, recovery-программ – десятки. Брать первую попавшуюся мы не советуем: есть риск, что вы не только не восстановите свои файлы после удаления, но также потратите деньги за бесполезные функции. Мы перечислим тройку программ, которые прошли испытания и пользуются уважением среди других пользователей.
- Удобство. Data Recovery Wizard отлично интегрирована с файловой системой и ОС Windows. Благодаря встроенному мастеру восстановления, работать с ней удобно.
- Защищенная Корзина. В отличие от стандартной Корзины, в ней можно хранить удаленные файлы восстанавливать даже после очистки.
- Решение сложных кейсов. Восстановление файлов, удаленных без Корзины (через Shift+Delete), после форматирования или на разделах HDD с “файловой системой raw”.
Recuva – универсальное решение для восстановления файлов
Recuva – бесплатная и активно развивающаяся программа для платформы Windows. Восстановить файлы на компьютере с ее помощью очень просто, плюс она не требует денег за базовые функции или снятие лимитов. К слову, на страницах Softdroid’а мы уже рассказывали, как восстановить удаленный файл в Recuva. Читайте наш детальный гайд.
Отметим три основные особенности данной программы.
- Простота. Самым начинающим пользователям Recuva предлагает воспользоваться мастером восстановления удаленных файлов. Здесь вы можете указать определенные типы файлов (например, только фото), выбрать место для поиска, задать другие параметры нахождения удаленной информации.
- Глубокое сканирование. Активировав опцию, вы повышаете шансы восстановить удаленный файл, даже если при обычном сканировании с помощью других recovery-утилит ничего найти не удалось.
- Наглядность. Все найденные файлы маркируются. Цвет обозначает вероятность восстановления: высокая, средняя, низкая. Для найденных изображений доступно quick preview.
DiskDrill – восстановление удаленных файлов на ПК и Mac OS X
DiskDrill – молодой продукт на рынке компьютерного ПО для восстановления, однако хорошая техподдержка и комьюнити говорят о зрелости программы.
Функционал DiskDrill подходит для восстановления большинства файлов, хранящихся на ПК: изображения, музыка, видео, документы, архивы. Есть версия программы не только для Windows, но и Mac OS. Вне зависимости от ОС, можно восстановить бесплатно 100 MB найденных файлов (а это щедрый лимит).
Особенности DiskDrill:
- Выбор типа восстанавливаемых данных. Можно выбрать только те файловые типы, которые будут в результатах поиска. Также доступна фильтрация по атрибутам и гибкий поиск среди восстановленных файлов.
- Пауза / продолжение сканирования в любой момент. Удобно, если у вас HDD/SSD большого объема.
- Протекция от перезаписи. Заблокировав разделы на время работы DiskDrill, вы застрахуете жесткий диск от перезаписи удаленных файлов.
Восстановление файлов на компьютере через Hetman Partition Recovery
Hetman Partition Recovery: универсальный recovery-инструментарий
Hetman Partition Recovery работает с существующими и удаленными файлами одинаково. Стало быть, вы можете просматривать ВСЕ файлы на компьютере через Проводник. Работает HPR не только с жестким диском, но и флешкой, CD/DVD и так далее.
Достаточно присоединить устройство к компьютеру, запустить программу – и вперед. На первом этапе утилита сканирует диск компьютера на следы удаленных файлов. Затем, при наличии результатов, предлагает немедленно приступить к их восстановлению. В Partition Recovery есть предосмотр, поэтому перед восстановлением и сохранением на комп можно изучить файлы – насколько они соответствуют ожиданиям (что особенно актуально для различной мультимедийной информации, например, фото).
Помимо прочего, Hetman Partition Recovery производит глубокий компьютерный анализ файлов, размещенных на диске. Результаты сканирования сохраняются в отдельную папку
Это могут быть не только цельные файлы, но и частично сохранившиеся – что немаловажно, если удалена ценная информация. Если вы отформатировали жесткий диск, Partition Recovery вполне подойдет для этих целей (о чем, собственно, гласит название этого инструментария)
См. также: Лучшие программы для восстановления файлов на жестком диске
Принцип работы программы Recuva
Данная программа после запуска и выбора параметров анализа предпринимает сканирование жёсткого диска на предмет поиска данных об оставшихся в системе файлах, не видимых для системы. Дело в том, что удаляя файл, система убирает от глаз пользователя его название и файл становится “невидимым”, хотя ещё какое-то время занимает некоторый объём памяти. Файл невозможно будет восстановить никакими средствами в том случае, если на место этого “невидимки” операционная система запишет новый, уже видимый для пользователя файл. То есть, Recuva обращается к памяти операционной системы и ищет невидимые файлы.
Использование Windows File Recovery для восстановления удаленных файлов
После бесплатной программы Windows File Recovery (используем поиск в магазине приложений Windows Store, возможна только в последней версии ) и её запуска вы увидите окно консоли с базовой информацией о том, как именно пользоваться утилитой. В настоящий момент доступен только текстовый интерфейс и только английский язык, возможно, в будущем это поменяется.
В общих чертах для восстановления данных с какого-то диска вам требуется ввести следующую команду:
winfr БУКВА_ДИСКА: ПУТЬ_К_ПАПКЕ_ДЛЯ_ВОССТАНОВЛЕНИЯ
например, winfr E: D:Recovered — в этом примере будет выполнен поиск всех потерянных файлов на диске E и они будут восстановлены в папку D:Recovered (восстанавливать файлы на тот же диск, с которого производится восстановление нельзя). Указываемую папку следует создать заранее.
Добавить в заметки чтобы посмотреть позже?
Однако, есть и дополнительные возможности управления восстановлением с помощью передаваемых параметров:
- Параметр /x включает поиск по сигнатурам файлов и позволяет выполнять восстановление не только с NTFS, но и с разделов FAT32/ExFAT/ReFS. Это может пригодиться, например, для восстановления фото и других файлов с флешки или карты памяти. Пример:
winfr E: D:Recovered /x
- Параметр /y позволяет задать типы файлов, которые нужно искать, например, для восстановления только JPG и PNG с флешки FAT32 мы можем использовать команду
winfr E: D:Recovered /x /y:JPEG,PNG
(список поддерживаемых форматов для этого параметра: ASF, JPEG, MP3, MPEG, PDF, PNG, ZIP). Параметр работает только в сочетании с ключом /x.
- Параметр /n позволяет восстановить файлы по шаблону в имени файла. Например, для восстановления всех файлов, имя которых начинается с букв «re», а расширение — .docx или .doc только с NTFS диска мы можем написать команду в таком виде:
winfr E: D:Recovered /n re*.doc*
«звёздочка» может заменять любой символ или набор символов.
- С помощью этого же параметра можно восстановить файлы только из определенной папки, для этого используем его следующим образом /n ПУТЬ_К_ПАПКЕ (букву диска указывать дополнительно не нужно, используется тот диск, который вы задали в начале команды).
В Windows File Recovery поддерживают и дополнительные параметры, к примеру — /k для восстановления системных файлов, однако текущая документация не сообщает о том, как именно работает этот параметр. Подробная инструкция от Майкрософт по утилите восстановления данных (на английском) доступна здесь: https://support.microsoft.com/en-us/help/4538642/windows-10-restore-lost-files
Настройки программы Recuva
Для перехода в настройки программы Recuva, в главном окне программы следует нажать на кнопку «Настройки…». После этого откроется окно «Сервис».
Здесь, во вкладке «Общие», вы можете выключить запуск мастера при запуске программы, для того, чтобы сразу открывалось главное окно программы. Также можно выбрать режим показа найденных файлов.
Также с помощью программы Recuva можно надежно удалять файлы, которые уже были удалены, но остались на диске, для того чтобы исключить возможность их дальнейшего восстановления.
Для этого в пункте «Надежное удаление» необходимо выбрать вариант перезаписи для такого файла. Поддерживается такие параметры перезаписи – «Простая перезапись (1 цикл)», «DOD 5220.20-M (3 цикла)», «NSA (7 циклов)», «Гуттман (35 циклов)».
Во вкладке «Действия» вы можете задать дополнительные параметры для поиска файлов. После выбора параметров нужно нажать на кнопку «ОК».
Основные возможности
Если коротко резюмировать вышеизложенную информацию о работе программы, можно выделить следующие основные её возможности:
- Восстановление удалённых файлов;
- Работа по восстановлению данных, как со сменными носителями, так и с жёсткими дисками;
- Восстановление файлов всех основных типов (тексты, музыка, видео, архивы и т.п.);
- Восстановление повреждённых файлов;
- Восстановление системных файлов;
- Проведение простого или углублённого анализа носителей на предмет наличия файлов (по выбору пользователя);
- Возможность предпросмотра некоторых найденных файлов.
Преимущества и недостатки Recuva
Преимуществами рассмотренной версии программы Recuva являются:
- Бесплатное распространение программы;
- Дружественный, простой интерфейс;
- Восстановление повреждённых, утраченных, удалённых файлов;
- Возможность выбора места поиска и восстановления файла;
- Поиск и восстановление файлов большинства распространенных типов и форматов (тексты, электронные таблицы, рисунки, аудио, видео, архивы, папки и т.д.);
- Возможность поиска скрытых, надёжно удалённых, системных файлов;
- Возможность выбора уровня глубины анализа данных;
- Возможность восстановления структуры папок;
- Возможность выбора степени надёжности удаления.
Никакой продукт не лишен недостатков. К таковым у Recuva можно отнести следующие:
- Очень долгий (несколько часов) процесс проведения углублённого анализа данных при поиске и восстановлении файлов, даже если заданы упрощённые условия поиска (по типу файла и месту размещения);
- Восстановление только файлов, состояние которых на момент нахождения программой идентифицировано как Отличное (файлы в среднем и плохом состоянии не восстановятся).
Проверив работу программы Recuva в различных условиях, можно сделать однозначный вывод о большой пользе этой программы, её качественной работе и простоте в обслуживании.
В общем, для восстановления повреждённых, удалённых файлов любого типа с любого носителя, а также для безвозвратного удаления файлов с вашего компьютера или флешки программа Recuva отлично подойдёт!
Recuva: Как восстановить потерянные видео?
Вы удалили важные видео со своего компьютера и хотите их восстановить? Благодаря Recuva, теперь это возможно!
Recuva — это бесплатный инструмент для восстановления данных, который может помочь вам восстановить ваши файлы, такие как случайно удаленные видео, изображения, документы и другие типы файлов.
Вот как использовать Recuva для восстановления удаленных видео:
1. Загрузите и установите последнюю версию Recuva с ее веб-сайта.
2. Запустите Рекуву.
3. Выберите тип файла, в данном случае видео.
4. Выберите местонахождение видео, чтобы восстановить их.
5. Нажмите на кнопку «Пуск».
6. Recuva начнет поиск и список удаленных файлов. Отметьте файлы, которые вы хотите восстановить, и нажмите «Восстановить».
7. Выберите место, где вы хотите сохранить восстановленные видео.
Преимущества Рекува:
Это бесплатный инструмент восстановления.
Легко использовать.
Вы можете выбрать определенные файлы для восстановления.
Восстанавливает удаленные файлы даже с отформатированного жесткого диска.
Благодаря Recuva вы можете восстановить видео, которые вы случайно удалили со своего компьютера! С помощью этого инструмента вы сможете восстановить все потерянные видео в кратчайшие сроки!
ТОП бесплатных программ для восстановления удаленных файлов Mac
Большинство разработчиков просят купить их программы для восстановления данных, но есть и условно-бесплатные решения. Их функционал уступает платным аналогам или утилиты накладывают какие-то ограничения. Зато утилиты можно изначально попробовать, чтобы узнать, что они способны найти нужные файлы.
Лучшие бесплатные утилиты для восстановления файлов на Mac:
- EaseUS Data Recovery Wizard;
- Softtote Mac Data Recovery;
- MiniTool Power Data Recovery.
EaseUS Data Recovery Wizard
Перед нами условно бесплатная программа для восстановления удаленных файлов Mac, которая отличается мощным функционалом. Справляется даже с возвратом отформатированных данных, в том числе после изменения разделов. Благодаря русскоязычному интерфейсу с ней разобраться не составит труда. Она быстро и просто позволяет вернуть фото, документы и видео с большинства видов носителей информации. Программное обеспечение успешно работает на большинстве актуальных ОС: Mac OS X, Windows 10, 8 и 7 и др.
| Характеристика | Значение |
| Операционные системы | Mac OS X, Windows 7, 8, 10 |
| Интерфейс | Русский |
Плюсы
- просто пользоваться, нет ничего заумного и лишнего;
- включена функция предварительного отображения содержимого файлов;
- поддерживает одновременное восстановление множества файлов;
- не сильно грузит компьютер;
- высокая эффективность работы, находит большинство файлов.
Минусы
- бесплатно распространяется в демо версии;
- довольно высокая цена лицензии (около $100).
Отзыв: «Один из лучших программных продуктов в своей нише всего с одним но. Сейчас бесплатно можно восстановить всего 2 Гб. Мне было достаточно, все фото программа нашла и вернула».
Softtote Mac Data Recovery
Данное программное обеспечение (ПО) является лучшим из бесплатных, то есть разработчики накладывают ограничения, но даже при них программой пользоваться можно достаточно комфортно. Еще один плюс – даже такая версия предлагает доступ к технической поддержки. Утилита справляется с поиском стертых файлов не только с внутренних накопителей, но и с внешних HDD или цифровых камер Canon, Fuji, Nikon, Kodak. Среди поддерживаемых файловых систем: NTFS, HFS/HFS+, HFS Wrapper и FAT. Программа предлагает заранее узнать о содержимом изображения, а также о дате создания файла и позволяет выборочно восстанавливать данные.
| Характеристика | Значение |
| Операционные системы | Mac OS |
| Интерфейс | Русский |
Плюсы
- весит всего несколько мегабайт;
- справляется с намеренно удаленными файлами со стороны вирусов;
- большой список поддерживаемых устройств;
- нет ограничений по размеру восстановленных данных;
- эффективно обнаруживает и восстанавливает информацию.
Минусы
- в бесплатной версии работает только с самыми популярными форматами bmp, jpg, png, tif, mp3;
- полная версия стоит $69,99.
Отзыв: «Стоящее приложение, только оно действительно бесплатное, а не вот эти все типа бесплатные варианты, в которых можно 1 фото восстановить, а дальше – плати и немало. Может оно не самое мощное, но начинать поиск точно рекомендую с Softtote Mac Data Recovery».
MiniTool Power Data Recovery
Программа имеет несколько вариантов распространения, среди которых версия для личного использования, она бесплатная. Позволяет использовать ПО исключительно на 1 ПК, а максимальный объем восстановленных данных составляет 1 Гб. За прочие версии придется платить. Программа без труда умеет восстанавливать большинство типов данных из популярных устройств для их хранения. Она поддерживает 4 режима работы: отмена удаления, восстановление поврежденного, потерянного раздела и возврат данных с цифровых носителей.
| Характеристика | Значение |
| Операционные системы | Mac OS 10.7 или новее |
| Интерфейс | Английский |
Плюсы
- исправно работает с файлами на жестких дисках;
- удобное отображение найденных объектов;
- поддерживает большинство типов файлов;
- можно посмотреть содержимое удаленных данных;
- приятный интерфейс.
Минусы
- нет русского перевода;
- в бесплатной версии можно восстанавливать всего 1 Гб.
Отзыв: «Утилита способна реанимировать данные после их очистки либо повреждения, а также сканировать цифровые и оптические носители».
Варианты запуска приложения и выбор типов файлов
Переходим к практическому применению программы Recuva. Как пользоваться этой утилитой? Проще простого. Запускаем приложение любым из вышеуказанных способов. После этого выдается приветственное окно «Мастера восстановления». В нем жмем кнопку продолжения и переходим к выбору нужных типов объектов.
Удобство состоит в том, что можно выбрать все файлы (сканирование, правда, займет больше времени), но можно применить только какой-то один тип (музыка, видео, сообщения электронной почты, архивы, офисные документы и т.д.).
Осуществив выбор, снова нажимаем кнопку продолжения, после чего приложение Recuva для Windows предлагает указать исходное местоположение удаленных файлов. Тут фокус в том, что пользователь может использовать соответствующую строку, если точно не помнит, где изначально хранились нужные объекты. Опять же, сканирование будет произведено по всем имеющимся носителям, жестким дискам и логическим разделам.
- зеленый — возможно полное восстановление;
- желтый — имеется возможность частичного восстановления;
- красный — восстановление невозможно.
Как удалить программу Recuva
Возможно, вы устанавливали программу ради восстановления одного-двух файлов, и программа вам больше не понадобится.
Удаляется, как обычное приложение, через “Пуск” и выбор программ.
Как вы уже поняли, пользоваться утилитой может даже неподготовленный пользователь, процесс установки и эксплуатации крайне прост.
Однако, не стоит забывать, что программа не всемогущая, поэтому если вы так дорожите какими-то документами, фото или видео, которые требуют срочного возрождения к жизни, то постарайтесь ничего нового не записывать на то устройство/жесткий диск, где хранились файлы до тех пор, пока вам не удастся их спасти.
Утилита также не дает гарантий, что данные внутри документа не будут повреждены. Результат восстановления зависит в некотором смысле от вас: как давно документы были удалены, и как много нового вы успели закачать до момента восстановления.
Если вам все еще неясно, как работать с программой Recuva в конкретном вашем случае, рекомендуем посмотреть ответы на часто задаваемые вопросы в разделе .
HDD RAW Copy Tool
Утилита HDD RAW Copy Tool предназначена для посекторного копирования носителей и позволяет извлечь все данные из проблемного устройства без потери данных. Скачиваем утилиту с официального ресурса поддержки приложения. Устанавливаем и запускаем HDD RAW Copy Tool и ждем, пока в главном фрейме появятся обнаруженные на ПК разделы. Выбираем проблемное устройство, из которого впоследствии будем восстанавливать информацию (на нем появилась файловая система, определяемая как RAW).
Жмем «Continue». Указываем тип файла как *.img, чтобы сделать образ восстанавливаемого диска. Здесь следует учитывать, что при указании пути хранения образа, куда поместятся все файлы с RAW диска, должно быть больше свободного места, чем сам том/накопитель, который будем копировать.
Возвращаемся к интерфейсу HDD RAW Copy Tool, где снова жмем «Continue».
После этого можно смело открывать сформированный образ через программу для реанимации данных, поддерживающую работу с образами, например, R-Studio, и приступать к восстановлению нужных данных, а только что скопированный носитель отформатировать в NTFS. Как восстановить данные с образа, расписывать не станем в виду большого объема информации, которой хватит на еще одну подобную статью. На этом HDD RAW Copy Tool можно закрывать.
Как пользоваться Recuva, пошаговая инструкция

Recuva — очень полезное приложение, с помощью которого можно восстановить файлы и папки, которые были безвозвратно удалены.
Если вы случайно отформатировали флешку, или вам понадобились удаленные файлы уже после очистки корзины, не отчаивайтесь — Recuva поможет вернуть все на место. Программа обладает высокой функциональностью и удобством в поиске пропавших данных. Разберемся, как использовать эту программу.
Как пользоваться Recuva
1. Первый шаг — зайти на сайт разработчика и скачать программу. Можно выбрать как бесплатную, так и коммерческую версию. Для восстановления данных с флешки будет достаточно бесплатной.
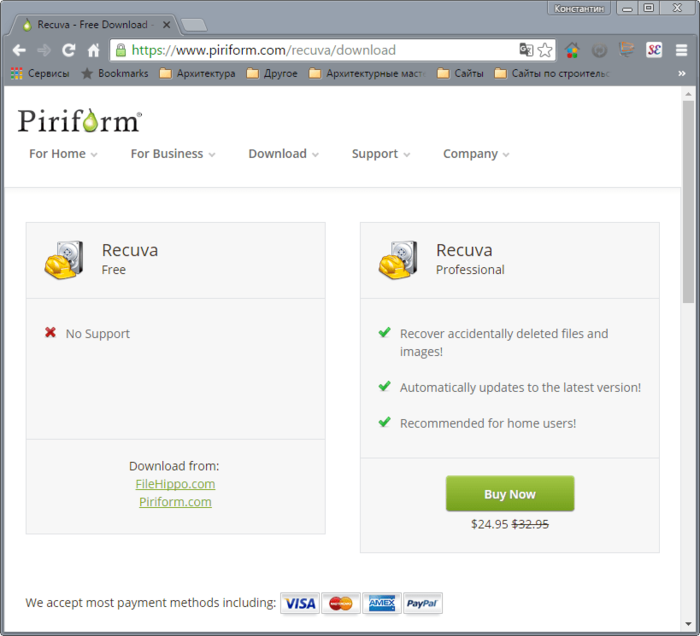
2. Устанавливаем программу, следуя подсказкам установщика.
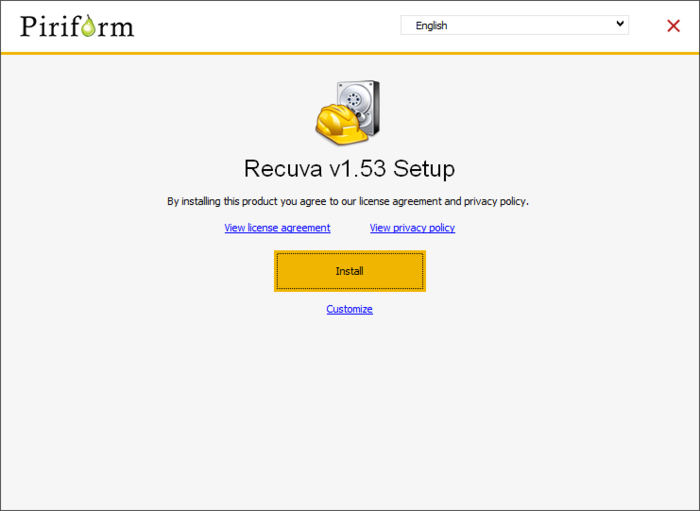
3. Открываем программу и приступаем к использованию.
Как восстанавливаются удаленные файлы с помощью Recuva
При запуске Recuva дает пользователю возможность настроить параметры поиска нужных данных.
1. В первом окне выбираем тип данных, он же формат — изображения, видео, музыка, архивы, электронная почта, документы Word и Exel или файлы сразу всех типов. Нажимаем на «Next»
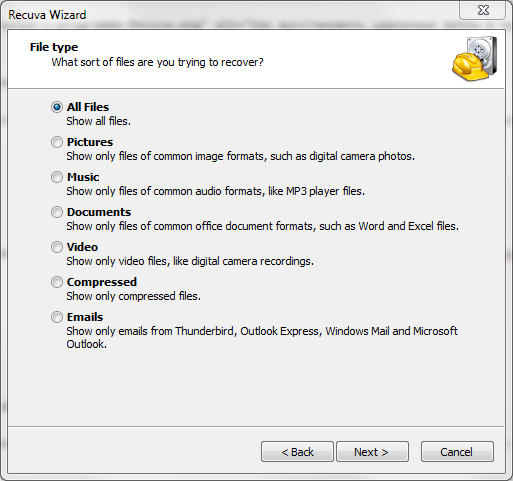
2. В следующем окне задается выбор расположения файлов — на карте памяти или других съемных носителях, в документах, корзине, либо определенном месте на диске. Если вы не знаете, где искать файл, выбирайте «I’m not sure» («Я не знаю»).
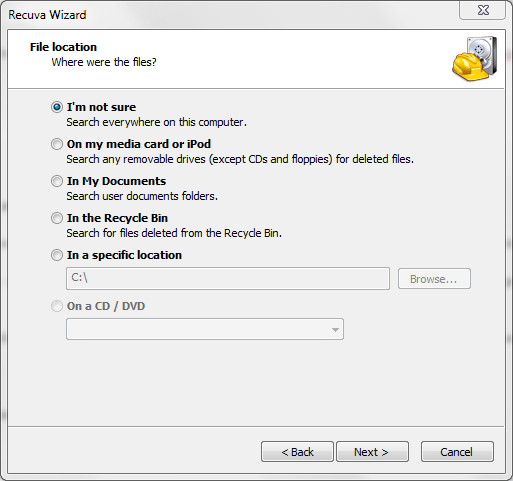
3. Теперь Recuva готова к поиску. Перед его началом можно активировать функцию углубленного поиска, однако это займет больше времени. Использовать эту функцию рекомендуется в тех случаях, когда поиск не дал результатов. Нажимаем «Start».
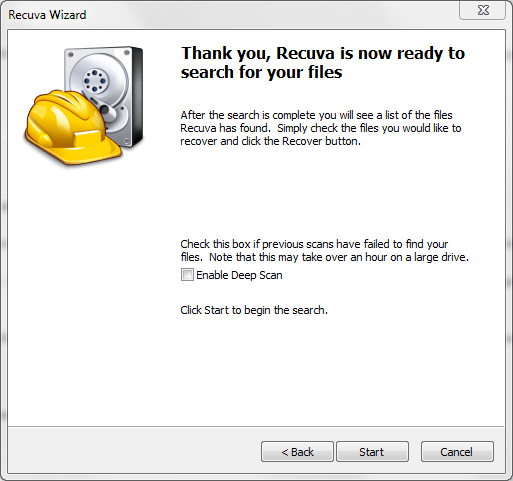
4. Перед нами список найденных данных. Зеленый кружок возле названия означает, что файл готов к восстановлению, желтый — что файл имеет повреждения, красный — файл не подлежит восстановлению. Ставим галочку напротив нужного файла и нажимаем «Recover».
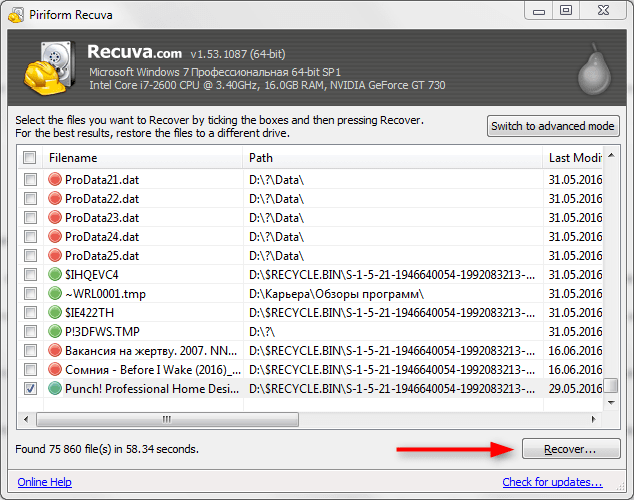
5. Выбираем папку на жестком диске, в которую нужно сохранить данные.
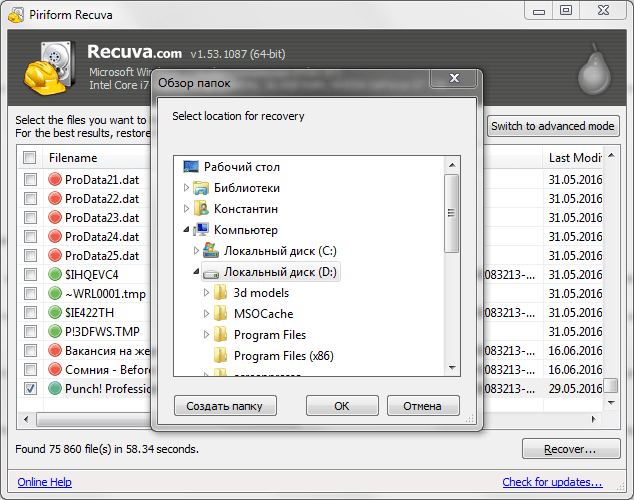
Свойства Recuva, в том числе параметры поиска, можно настроить в ручном режиме. Для этого нужно нажать «Switch to advanced mode» («Переход в расширенный режим»).
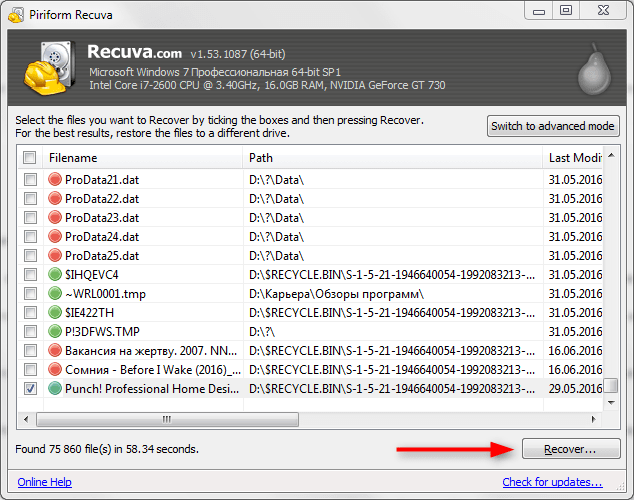
Теперь мы можем выполнить поиск на конкретном диске или по имени файла, просмотреть информацию о найденных файлах или настроить саму программу. Вот несколько важных настроек:
— Язык. Заходим в «Options», на вкладке «General» выбираем «Русский».
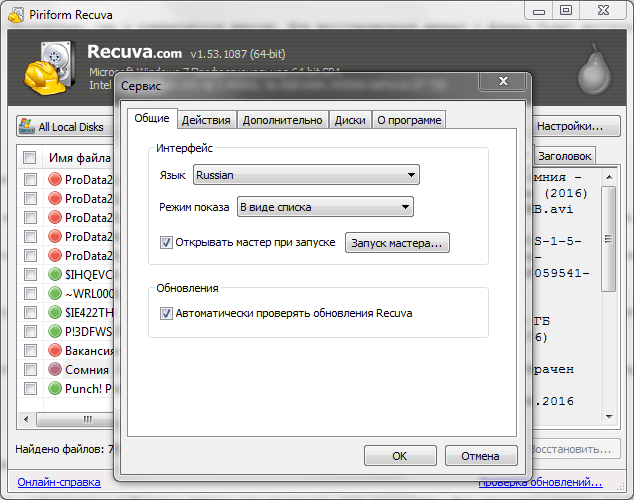
— На этой же вкладке можно отключить мастер поиска файлов, чтобы задавать параметры поиска вручную сразу после запуска программы.
— На вкладке «Действия» включаем в поиск файлы из скрытых папок и неудаленные файлы с поврежденных носителей.
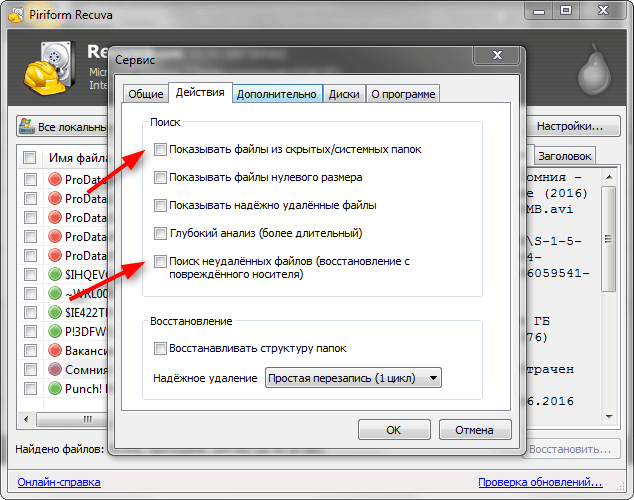
Чтобы изменения вступили в силу, нажимаем «ОК».
Теперь вы знаете как пользоваться Recuva и не терять нужные файлы!
Надежное удаление файлов в Recuva
Если файл был удален и еще не был перезаписан, то тогда он остается на диске и его можно восстановить с помощью специальных средств, потому что его данные еще остались на диске. Такой удаленный файл можно надежно удалить с помощью программы Recuva.
Для этого необходимо отметить или выбрать удаленный файл в окне программы Recuva, а затем нажать по выбранному файлу правой кнопкой мыши. В контекстном меню нужно выбрать пункт «Надежно удалить выбранные» или пункт «Надежно удалить отмеченные».
Перед этим в настройках программы нужно выбрать вариант для перезаписи удаленного файла. Для этого откройте «Настройки…» => «Сервис» => Общие => «Надежное удаление». Здесь необходимо выбрать метод перезаписи – «Простая перезапись (1 цикл)», «DOD 5220.20-M (3 цикла)», «NSA (7 циклов)», или «Гуттман (35 циклов)».
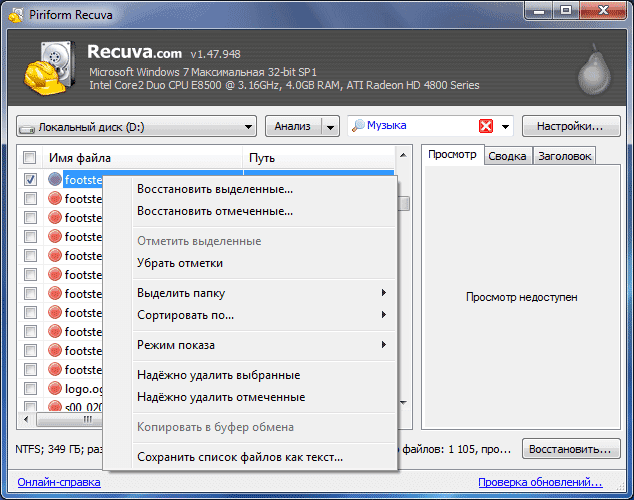
В окне «Надежное удаление» потребуется подтвердить действие для перезаписи и уничтожения безвозвратно выбранного файла. Для этого нажимаете на кнопку «Да».

После этого открывается окно «Действие завершено», в котором вас проинформируют о перезаписи файла. В этом окне нажимаете на кнопку «ОК».
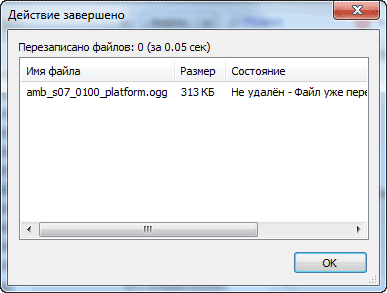
Запуск программы, выбор языка и тп
При запуске программы, скорее всего, мы увидим следующее окно:
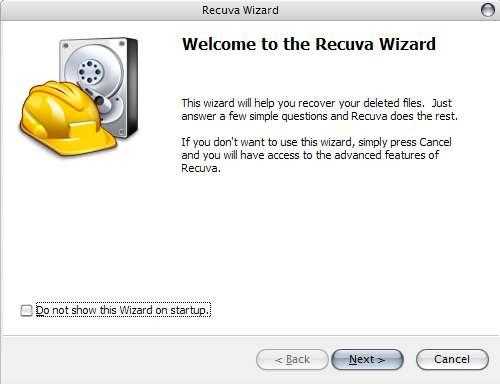
Это так называемый визард, т.е. помощник. Он нам не нужен, посему ставим галочку и жмем в кнопочку Cancel.
В окне программы выбираем — «Options — Language — Russian». Даже, если там уже стоял русский язык, всё равно выберите его из списка еще раз, ибо бывает такое, что в строке стоит, а в программе все еще английский. После повторного выбора все становится русским.
Далее, нам нужно сделать ряд настроек, дабы восстанавливать файлы и папки эффективней и даже в самых грустных случаях. Для этого нажмите кнопочку «Настройки» в окне программы и перейдите на вкладку «Действия», где выставьте галочки:
- Показывать файлы из скрытых/системных папок;
- Показывать надежно удаленные файлы;
- Поиск неудаленных файлов (восстановление с поврежденного носителя):
- Восстанавливать структуру папок;
- Глубокий анализ (более длительный).
После этого нажмите «Ок».

Окно программы содержит минимум всяких кнопочек и максимум информативности и полезности:
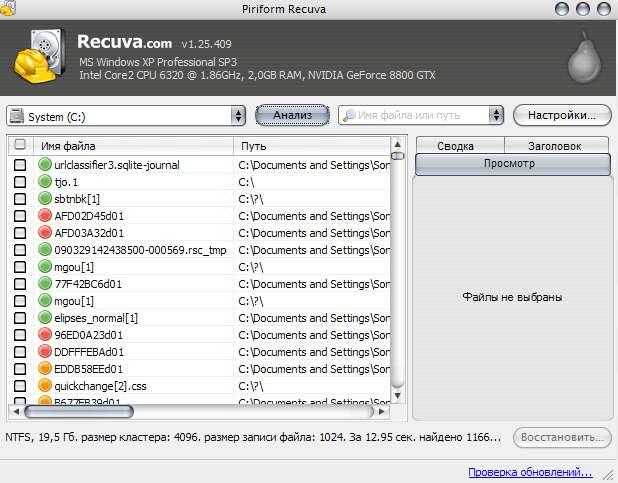
Собственно выбрав диск и нажав кнопку анализ Вы увидите список из файлов которые:
- зеленый кружок — подлежат восстановлению;
- желтый — возможно\частично подлежат;
- красный — утеряны и не подлежат восстановлению.
Дабы не раскапывать весь список возле кнопки анализ, можно выбрать тип файлов: графика, музыка, документы, видео, сжатый.
Ответы на вопросы читателей
Здравствуйте, у меня фото и видео на ноутбуке были удалены в ходе первой переустановки Виндовс после покупки, они находились на локал. диске С, потом на ноутбуке в течении более 3-х лет несколько раз переустанавливался Виндовс на один локал. диск С и далее в следующих переустановках разбивался на С и D (причем после первой переустановки Винды DVD-восстановление ни разу не устанавливалось ). Несмотря на такую давность и столько переустановок, возможно ли восстановить эти файлы ? И какие лучше посоветуете программы кроме Recuva? Заранее спасибо
Непонятно, что вы имеете в виду под понятием «DVD-восстановление». Что касается собственно вопроса. Если файлы находились на системном диске C (как в вашем случае) и после удаления файлов несколько раз переустанавливалась система – к сожалению, шансы на удачное восстановление файлов немного. К тому же, вы переразбивали раздел на С и D. В качестве приложений для восстановления в довесок к Recuva можем посоветовать программу TestDisk (для восстановления разделов, файловых систем NTFS и FAT) и DiskDigger. Из платных решений – программа R-Studio (она производит более глубокий анализ диска, чем аналогичные реаниматоры).
Восстанавливала файлы с переносного жёсткого диска ADATA. 8 часов шло восстановление. Программа Recuva нашла 52 GB потерянных файлов. Сохранила восстановленные файлы на другой жёсткий диск. Но ни один файл не открывается обычным способом.. Ни видео, ни фото. Может надо открывать в какой нибудь другой программе?
Ответ. Галина, при восстановлении, вероятно, вы могли видеть статус восстановления. Программа Recuva различает 3 статуса успешности при восстановлении файлов. То есть, вполне возможно, что большинство файлов были восстановлены лишь частично, поскольку были перезаписаны другими файлами, хотя и сохранили свои названия. Что касается вопроса, чем открывать файлы – тем же и открывать, чем и раньше.
Единственный нюанс – возможно, необходимо поменять расширение файла, программы типа Рекувы имеют привычку переименовывать разрешение после восстановления.
Вырезала фото с карты памяти и хотела вставить их в папку на компьютере. Вылезло какое-то окно, на автомате нажала пропустить и половина фото удалились. Хотела их восстановить через программу Piriform Recuva, но она написала что фото утрачены, хотя я не перезаписывала другие фото.
Ответ. Рекува присваивает статус восстановленным файлам — желтый, красный или зеленый. Вероятность восстановления при желтом и зеленом статусах есть. Советуем вам еще раз запустить сканирование с глубоким анализом. Для этого:
- Зайдите в настройки программы Recuva
- Во вкладке «Действия» активируйте опцию «Глубокий анализ»
- Запустите сканирование
Если данный метод не поможет, попробуйте восстановить файлы программой CardRecovery — она специализируется на восстановлении изображений на картах памяти.
Решил подчистить sd карту на телефоне. Перекачал все фото и видео на комп. Винда на компе полетела и мне пришлось отформатировать жёсткий диск. В итоге я потерял эти файлы. Искал с помощью утилиты Piriform Recuva на ноуте, но не нашел. Пожалуйста подскажите что делать? как их восстановить?
Ответ. Программа Recuva позволяет выполнить глубокое сканирование sd карты и жесткого диска. Для этого нужно отметить опцию в настройках: Настройки — Действия — Глубокий анализ.
Итоговое видео
Программа Recuva позволит быстро восстановить удаленные файлы на вашем компьютере. Бесплатная программа Recuva произведет восстановление файлов, которые были удалены с компьютера или подключаемого к компьютеру диска (внешний жесткий диск, карта памяти, USB флеш накопитель).
От потери данных никто не застрахован. Информация может быть удалена по ошибке самим пользователем или другим пользователем (если пользователей несколько) компьютера.
Если уже произошла такая ситуация — нужные файлы были удалены с компьютера, то тогда можно попытаться восстановить удаленные файлы с помощью специализированной программы. На компьютере пользователя должна быть установлена подобная программа для восстановления данных, для того, чтобы у него был шанс провести восстановление удаленных файлов.
Такая специализированная программа, с помощью которой можно будет восстановить удаленные данные, должна быть установлена на компьютере заранее. Почему заранее? Потому что в процессе установки программы на компьютер, могут быть повреждены именно те файлы, для восстановления которых вы устанавливаете эту программу.
Для того чтобы нужный удаленный файл не был перезаписан, необходимо прекратить работу за компьютером. Если вы не прекратите работу за компьютером, то система может перезаписать освобожденное от удаленного файла место новыми данными. Поэтому необходимо прекратить активную деятельность на компьютере до того, как вы сделаете попытку восстановить удаленные файлы.
Произвести восстановление файлов можно с помощью бесплатной программы Recuva. В интернете также можно найти переносную версию этой программы — Recuva Portable.
Для загрузки программы Recuva на свой компьютер, необходимо перейти на сайт разработчика — компании Piriform. Эта британская компания широко известна своими программными продуктами для обслуживания компьютера: , .
recuva скачать
После загрузки на компьютер установочного файла, можно будет начать установку программы Recuva на компьютер. После завершения процесса установки, запустите программу на своем компьютере.





























