Uninstall Tool
Uninstall Tool — еще один полностью платный деинсталлятор с 30-дневным пробным периодом. Стоит немного дешевле Ashampoo Uninstaller, но и возможности у него заметно скромнее. Помимо решения основной задачи — удаления программного обеспечения с зачисткой «хвостов», он может управлять автозагрузкой и вести мониторинг инсталляций.
Uninstall Tool выпускается в установочной и переносной версиях. Первая стоит 1495 рублей за копию, вторая — на 1000 рублей дороже. Среди доступных в утилите языков есть русский, украинский и белорусский.
Возможности Uninstall Tool
- Простая и принудительная деинсталляция с зачисткой следов.
- Удобное разделение приложений по вкладкам: все, системные (в том числе обновления), скрытые, из магазина Виндовс и отслеживаемые.
- Отображение даты и места установки программ, созданных ими ключей реестра и официальных сайтов разработчиков. Поиск в Google.
- Отображение статуса автозапуска ПО с возможностью включить или отключить автоматическую загрузку.
- Отображение активности программ, которые находятся в автозапуске.
Перед деинсталляцией Uninstall Tool не создает точек восстановления, и если вы опасаетесь за работоспособность системы, создавайте из вручную.
Как легко проверить компьютер на вирусы, трояны, руткиты и т. Д.) БЕСПЛАТНО
Шаг 1. Загрузите компьютер в безопасном режиме с загрузкой сетевых драйверов.
Чтобы проверить ваш компьютер на наличие запущенных вредоносных программ, лучше запустить компьютер в безопасном режиме с поддержкой сети.
Чтобы запустить Windows в безопасном режиме с подключением к сети:
1. Одновременно нажмите кнопку Выиграть + р клавиши, чтобы открыть окно команды запуска.2. Тип msconfig и нажмите Входить.
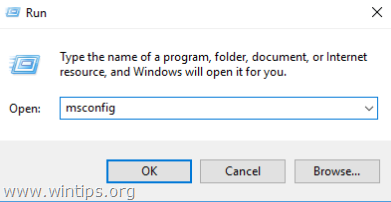
3. Щелкните значок Ботинок вкладка, а затем проверьте Безопасная загрузка & Сеть опции.4. Нажмите В ПОРЯДКЕ и начать сначала твой компьютер. *
* Примечание: Когда вы закончите, выполнив все шаги по удалению вредоносных программ, описанные ниже, затем снова откройте утилиту настройки системы (msconfig) и в Общий вкладка, выберите Нормальный запуск а затем щелкните В ПОРЯДКЕ, чтобы нормально запустить Windows.
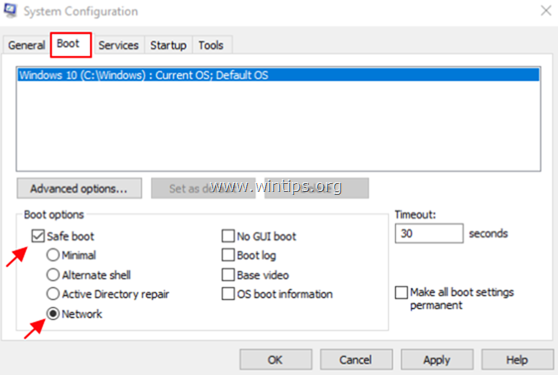
Шаг 2. Удалите рекламное ПО браузера Chromium с помощью AdwCleaner.
1. Скачать и спасти AdwCleaner* утилита на рабочий стол.
* AdwCleaner — это мощная утилита для очистки всего рекламного ПО, панелей инструментов, программ PUP и Hijacker с вашего компьютера.
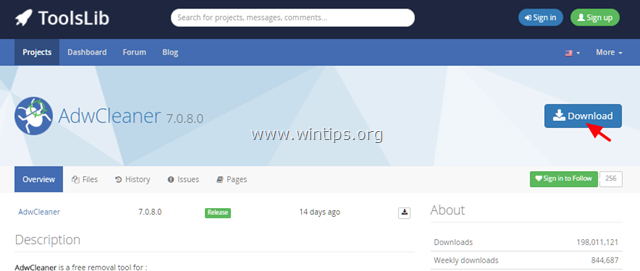
2. Закройте все открытые программы и Двойной щелчок открыть «AdwCleaner» со своего рабочего стола.3. После принятия «Лицензионное соглашение», нажмите «Сканировать» кнопка.
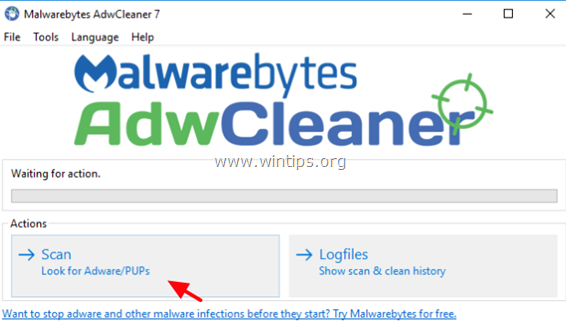
4. Когда сканирование завершится, нажмите Чистый чтобы удалить все нежелательные вредоносные записи.
5. Наконец нажмите В ПОРЯДКЕ к перезагружать твой компьютер. *
* После перезапуска Закрыть «AdwCleaner»файл журнала и переходите к следующему шагу.
Шаг 3. Удалите Chromium Malware с помощью утилиты Geek Uninstaller.
1. Загрузите GEEK Uninstaller Бесплатно.
2.Когда загрузка будет завершена, перейдите в папку загрузки и извлеките «geek.zip» файл.
3. Откройте извлеченную папку, щелкните правой кнопкой мыши, чтобы фанат и выберите Запустить от имени администратора.
4.Щелкните правой кнопкой мыши в Хром запрограммировать и выбрать Снятие силы.
5. Нажмите да в следующем сообщении.
6. Наконец нажмите Заканчивать чтобы удалить файлы Chromium и записи реестра.
7. Когда операция будет завершена, закройте Geek Uninstaller.
8. После процесса удаления Geek uninstaller убедитесь, что все файлы Chromium удалены из вашей системы. Для этого:
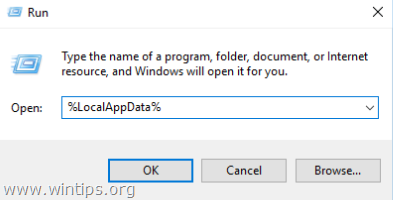
Шаг 4. Удалите вредоносные записи Chromium БЕСПЛАТНО с помощью Malwarebytes.
Щелкните ссылку ниже, чтобы загрузить и установить Malwarebytes 3.0 одна из самых надежных БЕСПЛАТНЫХ программ защиты от вредоносных программ на сегодняшний день, чтобы очистить ваш компьютер от оставшихся вредоносных угроз. Если вы хотите постоянно защищаться от вирусов и вредоносных программ, существующих и будущих, мы рекомендуем вам установить Malwarebytes 3.0 Premium.
Защита от Malwarebytes
Удаляет шпионское, рекламное и вредоносное ПО.
Начните бесплатную загрузку прямо сейчас!
1. Инструкции по быстрой загрузке и установке:
После того, как вы нажмете указанную выше ссылку, нажмите БЕСПЛАТНАЯ ЗАГРУЗКА кнопку, чтобы загрузить Malwarebytes 3.0 Premium TRIAL.* Примечание: По истечении 14-дневного пробного периода Malwarebytes возвращается к бесплатной версии, но без защиты в реальном времени от программ-вымогателей, вирусов или вредоносных программ.
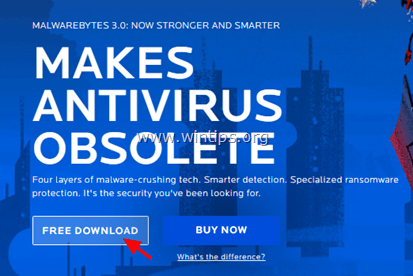
На экранах установки выберите желаемый язык и просто нажмите кнопку Следующий на всех экранах установки, чтобы установить продукт.
Когда установка будет завершена, нажмите Заканчивать.
2. Сканируйте и очищайте свой компьютер с помощью Malwarebytes
1. Запустите пробную версию Malwarebytes Premium и дождитесь, пока программа обновит свою антивирусную базу.2. Когда процесс обновления завершится, нажмите кнопку Сканировать сейчас кнопку, чтобы начать сканирование вашей системы на наличие вредоносных и нежелательных программ.
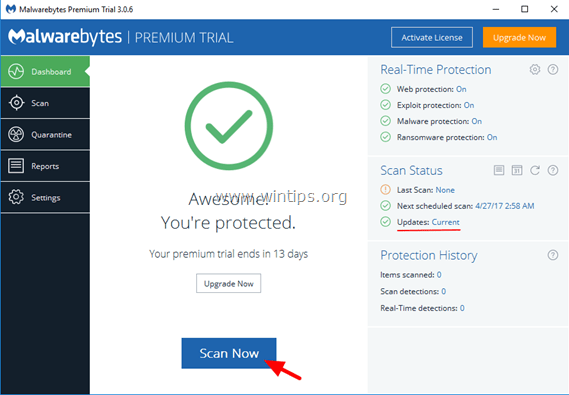
3. Теперь дождитесь, пока Malwarebytes завершит сканирование вашего компьютера на наличие вредоносных программ.
4. Когда сканирование завершится, выберите все обнаруженные вредоносные программы (если обнаружены) и нажмите кнопку Выбран карантин кнопку, чтобы удалить все угрозы с вашего компьютера.
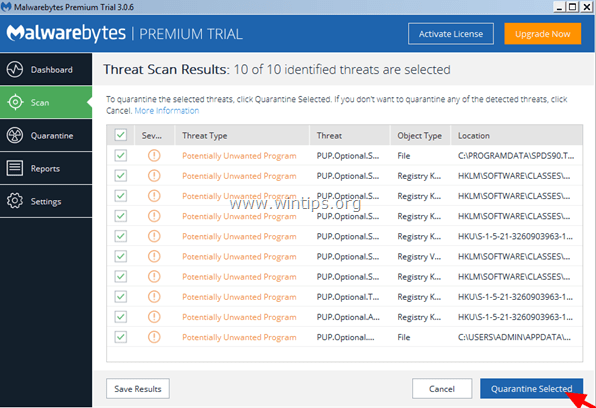
5. Подождите, пока Malwarebytes удалит все инфекции из вашей системы, а затем перезагрузите компьютер (если это требуется из программы), чтобы полностью удалить все активные угрозы.
Что такое вредоносное ПО
Вредоносное ПО — это собирательный термин для любое вредоносное ПОэто может повлиять на ваш компьютер. Вирусы и шпионское ПО являются примерами вредоносных программ. Но он также включает рекламное ПО, которое атакует ваш компьютер и показывает вам раздражающую рекламу. Программы-вымогатели, которые шифруют данные или всю вашу систему с целью вымогательства, также классифицируются как вредоносные программы.
Поскольку термин «вредоносное ПО» очень обширен, нам необходимо кратко рассмотреть каждый тип вредоносного ПО ниже. В противном случае удаление вредоносных программ может быть неверным.
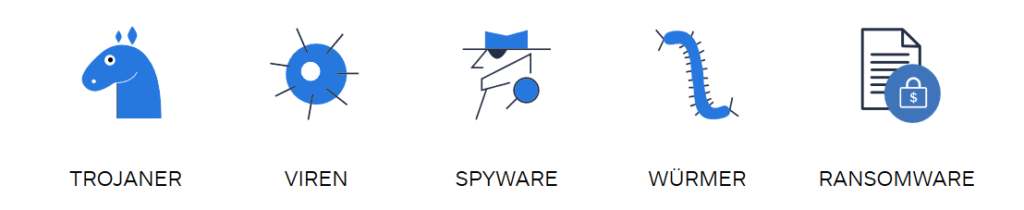
Типы вредоносного ПО
Всего существует 5 различных типов вредоносного ПО: вирусы, шпионское ПО, рекламное ПО, программы-вымогатели и руткиты. Что это такое и чем они угрожают вашему компьютеру?
вирус
Эти вредители размножаются на вашем ПК в максимально возможной степени. Как именно это произойдет, также зависит от вируса. Существуют определенные вирусы, которые атакуют файлы определенного типа, например файлы Word, PDF-файлы или файлы изображений, и таким образом атакуют их. сделать что-то бесполезным. Вирусы могут повредить вашу систему, заразив важные данные и, если у вас нет резервной копии, сделать их непригодными для использования.
Шпионское ПО
Шпионское ПО это своего рода шпион на вашем устройстве, который крадет важные файлы, например, с помощью кейлоггера, который записывает ваши нажатия клавиш и передает их третьим лицам. Может касаться данных кредитной карты, данных онлайн-банкинга и т. Д.
Рекламное ПО
Раздражающий коммерческий спам, который вы храните на своем устройстве душ. Показывая рекламу, разработчик рекламного ПО получает доход от рекламы. Часто это сопровождается надоедливыми Панели инструментов.
Ransomware
Самый последний и самый опасный вид вредоносного ПО атакует ваш компьютер и шифрует конфиденциальные файлы или папки, чтобы вы больше не могли получить к ним доступ. Также может зашифровать всю вашу установку Windows. Тогда вас будут шантажировать выкуп (= «Ransom»), чтобы вы могли снова получить доступ после расшифровки.
Руткиты
Сложнее всего обнаружить и удалить руткиты, которые глубоко укоренились в системе вашего ПК, и множество незаконная деятельность может выполнить. Они используют ваши системные ресурсы и подключение к Интернету для рассылки спама, проведения DDoS-атак на веб-сайты или майнинга криптовалют. Они также могут позволить хакерам удаленный доступ к вашей системе.
Soft Organizer
Soft Organizer также в недавнем прошлом был полностью платным, но сейчас версию с базовым функционалом можно юзать даром. Если сравнивать бесплатный Soft Organizer с тем, что предлагают другие разработчики, то его возможности впечатляют: эта утилита умеет даже больше, чем некоторые коммерческие продукты.
Впрочем, платная версия Pro тоже не обременяет бюджет. Лицензия на одного пользователя стоит 360 рублей, на семью (до пяти компьютеров) — 480 рублей.
Возможности Soft Organizer:
- Деинсталляция стороннего и универсального (предустановленного и скачанного из магазина Windows) софта с удалением следов.
- Автоматическое резервное копирование перед очисткой следов удаленного ПО.
- Отмена изменений, привнесенных работой утилиты.
- Пакетная деинсталляция.
- Сортировка списка программ по нескольким параметрам: новые, большие, часто удаляемые. Пользовательская группировка по разработчику, размеру, статусу отслеживания и возрасту.
- Отображение пользовательского рейтинга ПО.
- Быстрый поиск по фрагменту имени приложения.
- Экспорт списка установленного софта в HTML-файл.
- Обнаружение остатков ранее деинсталлированных программ (Pro).
- Мониторинг установок (Pro).
- Инсталляция ПО в тихом — автоматическом режиме (Pro).
- Автоматическая проверка и установка свежих версий установленных программ (Pro).
Soft Organizer, конечно, достойный продукт, но раздел платных функций, занимающий около четверти главного окна в бесплатной версии, создает не очень хорошее впечатление.
Zemana AntiMalware
Zemana AntiMalware — еще одна хорошая программа для борьбы с вредоносным ПО, на которую заставили обратить внимание комментарии к этой статье. Среди достоинств — эффективный облачный поиск (находит то, что порой не видят AdwCleaner и Malwarebytes AntiMalware), сканирование индивидуальных файлов, русский язык и вообще понятный интерфейс
Программа также позволяет обеспечить защиту компьютера в реальном времени (аналогичная возможность имеется в платном варианте MBAM).
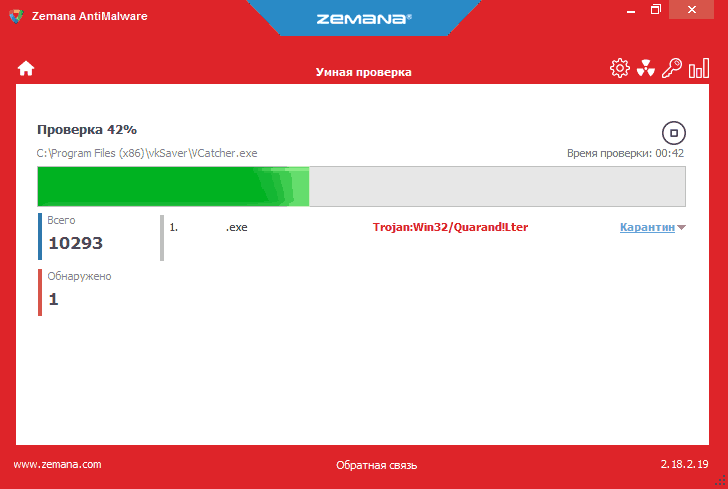
Одна из самых интересных функций — проверка и удаление вредоносных и подозрительных расширений в браузере. С учетом того, что такие расширения — самая частая причина появления всплывающих окон с рекламой и просто нежелательной рекламы у пользователей, такая возможность мне представляется просто замечательной. Для того, чтобы включить проверку расширений браузеров, зайдите в «Настройки» — «Дополнительно».
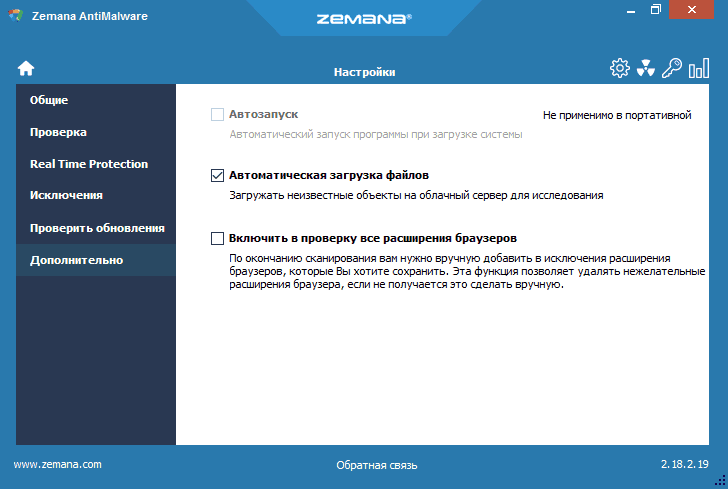
Среди недостатков — бесплатно работает только 15 дней (впрочем, с учетом того, что такие программы в большинстве своем используют в экстренных случаях, может оказаться достаточным), а также необходимость интернет-подключения для работы (во всяком случае, для первоначальной проверки компьютера на наличие Malware, Adware и других вещей).
Скачать бесплатную в течение 15 дней версию Zemana Antimalware можно с официального сайта https://zemana.com/AntiMalware
Как пользоваться?
- Качаем только на официальном сайте;
- На выбор предлагается несколько разновидностей инсталлятора. Рекомендуем выбирать самый первый (будет загружен файл с расширением «exe»). Также доступен zip-архив для распаковки которого необходимо использовать пароль «clean»:
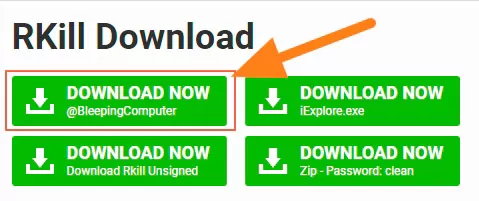
Запускаем ПО, после чего автоматически стартует поисковая операция и параллельно останавливаются службы, завершаются процессы, сбрасываются файловые ассоциации и подозрительные настройки в реестре:
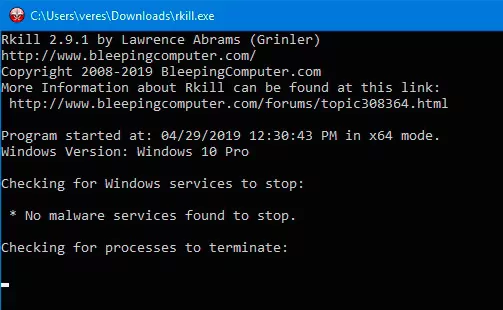
Если увидите текст о невозможности внесения изменений в HOSTS, то будет предложено скачать утилиту Hosts-perm.bat, которая сбрасывает все ограничения на редактирование указанного файла. Можно потом вручную открыть его и удалить подозрительные строки.

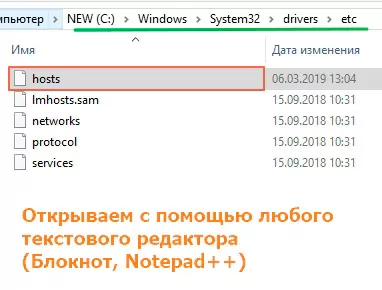
После завершения сканирования увидите сообщение на английском языке, указывающем на статус проверки. Теперь можете запускать полноценный антивирус — для его работы не будет никаких препятствий:
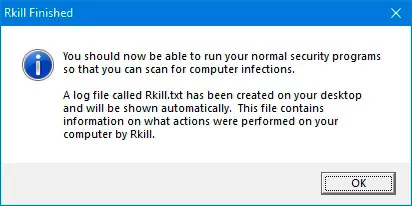
Еще раз уточним, зачем нужен RKill. Это не средство для удаления угроз, а эффективный инструмент снятия блокировки с вредоносных процессов, служб, которые мешают Вам скачивать антивирусный софт через браузер или же использовать уже установленное ПО для поиска троянов.
Напоследок открывается текстовый документ с отчетом. Можете ознакомиться, проанализировать, принять соответствующее решение об удалении вредоносных программ.
https://youtube.com/watch?v=uVg_Q4bOZOc
А вот еще парочка роликов с нашего Youtube-канала. Многим владельцам стационарных ПК и ноутбуков они помогли устранить критические проблемы:
https://youtube.com/watch?v=gm2lzu5QGeo
https://youtube.com/watch?v=GPDNY9Av9uI
Будем признательны за отзывы и лайки/репосты этого обзора, если он оказался эффективным в Вашем случае
Спасибо за внимание!
Шаг 3. Скачать и запустить антивирусный сканер
Я не буду рассуждать какой антивирусный сканер лучший, попробуйте от разных производителей и решите для себя. В качестве примера я выбрал Kaspersky Virus Removal Tool.
Сканер не заменяет антивирусную программу, потому что не защищает компьютер в режиме реального времени и не обновляется. Лучше всего использовать самый последний антивирусный сканер с актуальными базами!
1. Скачайте из Интернета или моего сайта официальную версию Kaspersky Virus Removal Tool.
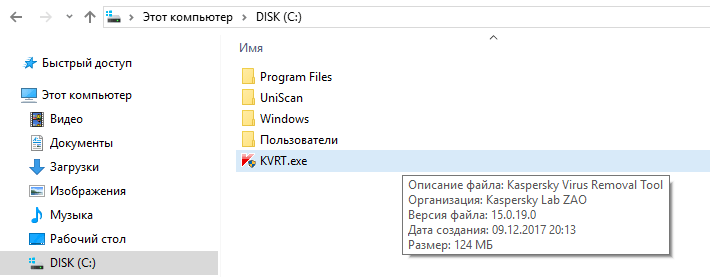
2. Поместите скаченный файл KVRT.exe на раздел или “флешку” и щелкните на нем.
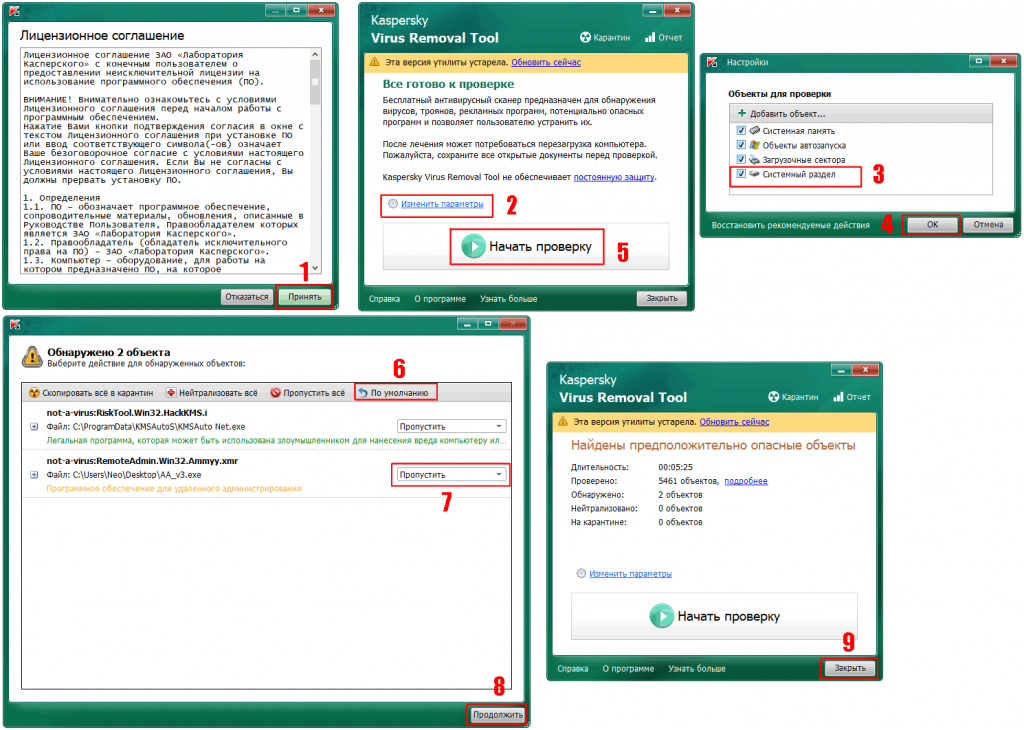
3. Нажмите кнопку “Принять” лицензионное соглашение.
4. Нажмите кнопку “Начать проверку”.
Если вы хотите проверить весь системный раздел, нажмите ссылку “Изменить параметры” и установите галку. Дополнительно можно добавить любой раздел, просто нажав “Добавить объект и указав путь.
5. Завершив сканирование, утилита покажет обнаруженные объекты. Если Вы не уверены, как поступить с обнаруженными объектами, то выбирайте “По умолчанию и Пропустить” а затем нажмите кнопку “Продолжить”.
6. Закройте утилиту и перезагрузите компьютер.
Если после сканирования и очистки проблемы остались, повторите все шаги уже с другим антивирусным сканером.
Если проблемы устранены установите полноценную антивирусную программу и включите режим проверки в реальном времени.
Spybot Search & Destroy – повышение безопасности ПК
Некоторые решения по усилению защиты системы предлагает бесплатная версия утилиты, для использования остальных придётся приобрести платную версию. Удобство работы с приложением увеличивается благодаря русскоязычному интерфейсу и возможности периодически обновлять базу данных вирусов и нежелательных программ.
Рис. 8. Spybot Search & Destroy – поиск, устранение и профилактика проблем.
Spybot способен контролировать изменения реестра и системной информации, благодаря чему не только решает уже появившиеся проблемы, но и обеспечивает профилактику возможных неполадок. Кроме того, все изменения, которые внесла утилита, можно отменить – иногда это помогает избежать сбоев в работе Windows, когда вместе с вирусом удаляется полезный файл.
IObit Uninstaller
IObit Uninstaller – легкое в применении, надежное и безопасное средство удаления программ и их следов из операционных систем семейства Windows. Пожалуй, главное его достоинство – это равновесие функциональности и простоты. Понятный русскоязычный интерфейс, удобная систематизация задач, оптимальная настройка по умолчанию склоняют делать выбор в пользу этого инструмента не только начинающих, но и опытных «виндоюзеров».
Программа выпускается в двух версиях – Free (бесплатной) и Pro (платной, годовая подписка стоит 499 рублей). Для быстрой и полной очистки компьютера от ненужных приложений, включая системные, достаточно бесплатной версии. Платная пригодится тем, кто хочет частично делегировать IObit Uninstaller функции антивируса и автоматизировать обновление установленного ПО.
Возможности IObit Uninstaller:
- Одиночная и пакетная деинсталляция сторонних и системных приложений Виндовс (Microsoft Pay, Microsoft Wi-Fi, Xbox и т. п.) без прав администратора.
- Очистка оставшихся после удаления записей реестра, файлов и папок.
- Удаление браузерных плагинов и расширений.
- Создание точек восстановления и откат на них в случае ошибочных действий.
- Установка обновлений программ (в бесплатной версии – вручную, в платной — автоматически).
- Принудительная деинсталляция ПО, от которого не удается избавиться обычным способом, например, из-за отсутствия собственного модуля удаления.
- Шредер файлов.
- Удаление ярлыков, кэш-патчей Windows и прочего мусора, что остается после стандартной деинсталляции.
- Удаление апдейтов Windows.
- Очистка системы от связанных модулей и плагинов при деинсталляции основной программы (в версии Pro).
- Поиск и снос вредоносного и рекламного ПО (в версии Pro).
- Удаление особо упорных программ, которые имеют функцию защиты от деинсталляции (в версии Pro).
Кроме того, внутри утилиты содержатся ссылки на скачивание других продуктов IObit: Advanced SystemCare, Driver Booster, Malware Fighter и т. д., что порадует тех, кто ценит этого разработчика.
Шаг 3. Скачать и запустить антивирусный сканер
Я не буду рассуждать какой антивирусный сканер лучший, попробуйте от разных производителей и решите для себя. В качестве примера я выбрал Kaspersky Virus Removal Tool.
Сканер не заменяет антивирусную программу, потому что не защищает компьютер в режиме реального времени и не обновляется. Лучше всего использовать самый последний антивирусный сканер с актуальными базами!
1. Скачайте из Интернета или моего сайта официальную версию Kaspersky Virus Removal Tool.
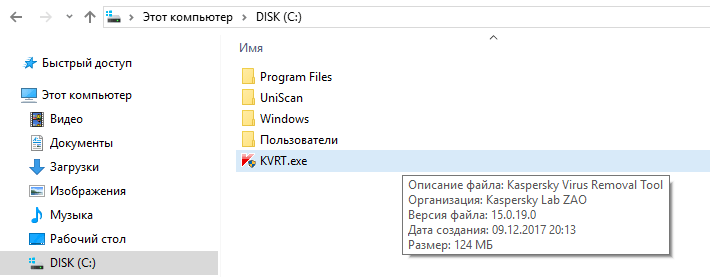
2. Поместите скаченный файл KVRT.exe на раздел или “флешку” и щелкните на нем.
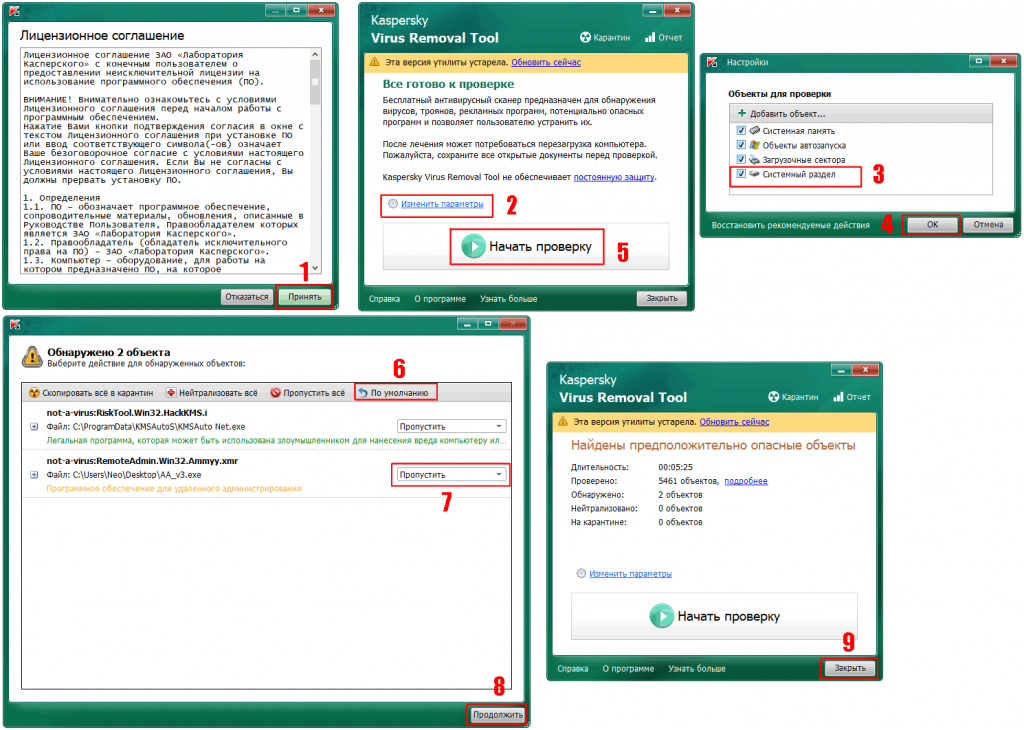
3. Нажмите кнопку “Принять” лицензионное соглашение.
4. Нажмите кнопку “Начать проверку”.
Если вы хотите проверить весь системный раздел, нажмите ссылку “Изменить параметры” и установите галку. Дополнительно можно добавить любой раздел, просто нажав “Добавить объект и указав путь.
5. Завершив сканирование, утилита покажет обнаруженные объекты. Если Вы не уверены, как поступить с обнаруженными объектами, то выбирайте “По умолчанию и Пропустить” а затем нажмите кнопку “Продолжить”.
6. Закройте утилиту и перезагрузите компьютер.
Если после сканирования и очистки проблемы остались, повторите все шаги уже с другим антивирусным сканером.
Если проблемы устранены установите полноценную антивирусную программу и включите режим проверки в реальном времени.
Как использовать RKill
- Отложите все действия на ПК и закройте все приложения
- Запустите скачанный файл RKill. Он открывает окно командной строки и запускает автоматическое сканирование.
- Подождите, пока RKill просканирует ваш компьютер. Он автоматически остановит любые вредоносные процессы
- Выход из RKill
- Немедленно запустите программное обеспечение безопасности и выполните сканирование, чтобы удалить вредоносных агентов.
Ключевая особенность
- Проверяет и останавливает известные вредоносные службы, процессы и параметры реестра Windows
- Сбрасывает ассоциации EXE, COM и BAT в реестре
- Выполняет разные проверки
- Поиск отсутствующих цифровых подписей
- Проверяет файл Hosts
Инструмент также создает текстовый документ с подробностями журнала, которые вы можете позже изучить.
Имейте в виду, что на самом деле он не удаляет файлы из вашей системы, поэтому вам все равно придется полагаться на свои инструменты безопасности.
Рекомендуется запускать антивирусное приложение, как только RKill выполнит свою задачу. В противном случае вредоносные процессы вскоре перезапустятся. Не перезагружайте компьютер, пока ваши продукты безопасности не устранят все угрозы.
Что делать, когда блокируется запуск антивируса?
Наверняка Вы сталкивались с неприятной ситуацией, когда подозреваете, что ОС Виндовс заражена, но при попытке скачать/установить/запустить защитное программное обеспечение, начинают происходить странные вещи: браузер зависает или закрывается, окно нужного приложения появляется на экране на пару секунд, затем исчезает. В результате, не можете выполнить сканирование Windows и удаление «зловредов».
Если даже портативные утилиты AdwCleaner и DrWeb CureIt бессильны, то стоит перейти к более радикальным решениям — вплоть до форматирования дисков и переустановки системы. Но предварительно стоит попробовать еще один эффективный вариант — программу RKill.
Этот бесплатный софт НЕ УДАЛЯЕТ вирусы! Он предназначен для устранения блокировки, которую создают трояны для своей самозащиты. В результате сканирования будут принудительно завершены все зловредные процессы, внесены положительные изменения в реестр. Также проверяется hosts-файл на наличие подозрительных адресов.
Автор рекомендует:
Решение проблем с браузерами
В процессе удаления вирусов следует обратить внимание и на ярлыки браузеров – нередко именно они являются источником проблемы. Вредоносный код прописывается в свойствах ярлыка и изменяет способ запуска:
- иногда при входе в Интернет пользователь попадает не на главную страницу, а на другой сайт – чаще всего фишинговый или рекламирующий какие-то услуги;
- вместе с запуском браузера может устанавливаться посторонний плагин, изменяющий поисковую систему, главную страницу и параметры работы в сети.
Преимущество использования этого средства – бесплатное распространение и работа на любых современных системах Windows (от XP до 10-й), недостаток – отсутствие русскоязычной версии.
Если нежелательный плагин уже автоматически установился в браузере, удалить его можно через меню расширений в настройках. Иначе вместо перехода на выбранные страницы на экране будут появляться рекламные объявления и посторонние ресурсы.
Чаще всего такая проблема возникает у пользователей, которые уже установили значительное количество расширений, и не замечают 1–2 лишних. Если плагинов практически нет, заметить новый и принять меры по его отключению проще. А при отсутствии уверенности в том, что дополнение на самом деле вредоносное, помогут специальные утилиты, разработанные для конкретных браузеров.
Для Google Chrome официальные разработчики создали утилиту под названием «Инструмент очистки». Она автоматически проверяет наличие встроенного вредоносного кода при каждом запуске браузера.
При обнаружении проблемы плагин отключается вместе с остальными расширениями. После этого пользователь может восстановить нужные ему дополнения вручную.
Рис. 11. Поиск вредоносного кода Инструментом очистки Chrome.
Утилита в автоматическом режиме проводит сканирование двух браузеров (при наличии их в системе), а в качестве результата выдаёт перечень подозрительных плагинов. Антивирусную программу можно скачать с официального сайта производителя.
Рис. 12. Очистка браузера от вредоносного кода с помощью Avast Browser Cleanup.
Аналогичные по функциональности и такие же бесплатные утилиты выпускают и другие компании. Причём, для разных браузеров и с широким ассортиментом возможностей. Некоторые программы обеспечивают ещё и эффективную защиту в реальном времени – правда, у большинства из них такая возможность платная.
Утилиты для проверки ярлыков браузеров и других программ
При борьбе с AdWare в браузерах и не только особое внимание стоит обратить на ярлыки браузеров: часто они, внешне оставаясь прежними, запускают не совсем браузер или же запускают его не тем способом, как это делается по умолчанию. В результате вы можете видеть рекламные страницы, или, к примеру, может постоянно возвращаться вредоносное расширение в браузере
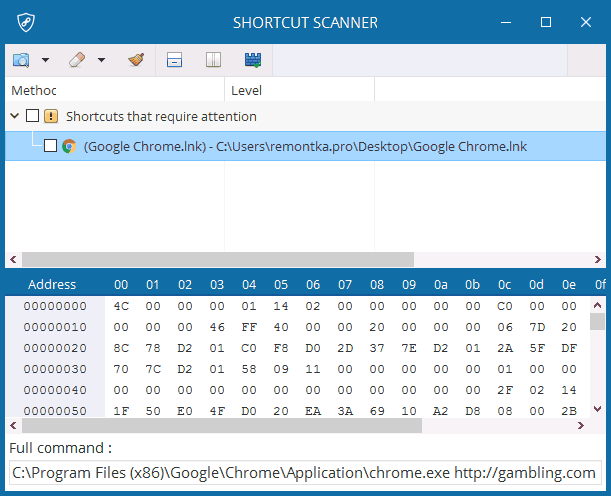
Проверить ярлыки браузеров можно вручную, используя лишь средства Windows, а можно автоматическими средствами анализа, такими как бесплатные Shortcut Scanner или Check Browser LNK. Подробно об этих программах для проверки ярлыков и о том, как сделать это вручную в руководстве Как проверить ярлыки браузеров в Windows.
Выводы
Использование приложений, удаляющих нежелательное программное обеспечение, не избавляет от необходимости установки антивирусов. Каждая программа выполняет свои задачи. Антивирусные утилиты защищают систему практически постоянно, и предотвращают заражение системных файлов.
А приложения для устранения уже появившихся проблем нужны, в основном, после того как антивирус оказался неэффективным. Использование сразу двух вариантов – установленных и периодически запускаемых утилит – обеспечит максимальную эффективность защиты. Хотя для того чтобы компьютер находился в ещё большей безопасности, желательно:
- выполнять рекомендации антивирусных утилит, выдающих предупреждения при входе на подозрительные ресурсы;
- проверять антивирусом скачанные или записанные с внешнего носителя файлы, происхождение которых неизвестно (например, скачанных не с официального сайта, а с посторонней веб-страницы);
- установить в настройках антивируса автоматическое обновление баз данных вирусов и не реже раза в неделю запускать приложение вручную.
Профилактика заражения компьютера вирусами и другими видами вредоносного кода уменьшит вероятность появления проблем. Хотя 100%-ной защиты не обеспечивают ни Curelt!, ни даже платный антивирус.
Лучшие средства удаления вредоносных программ
Начать стоит с того, что вредоносные программы в данном контексте (Malware) — не вполне вирусы, это, скорее, программы проявляющие нежелательную активность на компьютере, устанавливающиеся без ведома пользователей и, ко всему прочему, их сложно удалить.
Чистим Windows от шпионских и вредоносных программ и файлов
В этом видео я расскажу как очистить ваш компьютер на операционной системе Windows от шпионских и вредоносных программ и файлов, а так же как освободить место на жеском диске от временных файлов и как почистить кэш. Будет сделан обзор трех бесплатных утилит

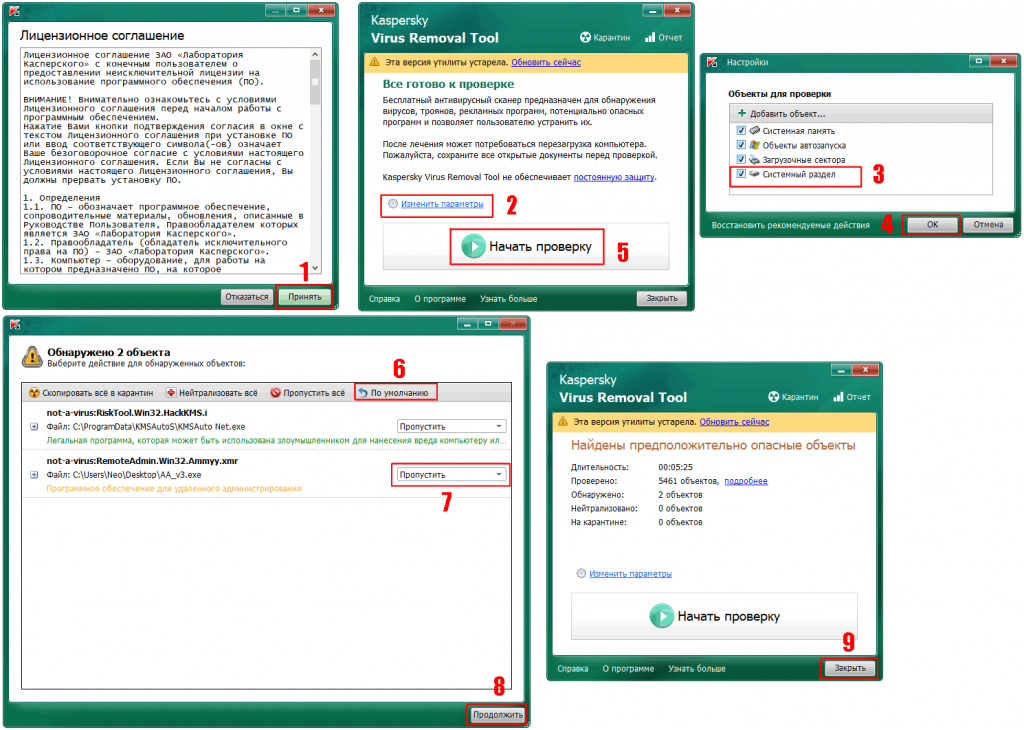




![Лучшая утилита для удаления вирусов по мнению юзеров [2019]](http://kubwheel.ru/wp-content/uploads/c/e/4/ce4bf103ec3a07c1eccb03443813a7c4.png)
























