Как отключить скриншот на iPhone
Вы можете отключить параметры скриншота в настройках специальных возможностей на вашем iPhone. И вы найдете шаги, объясняющие то же самое подробно далее в этой статье.
Где функция «Снимок экрана» в настройках iPhone?
На самом деле, вам не нужны какие-либо настройки для скриншотов, так как вы можете сделать это, просто одновременно нажав кнопку увеличения громкости и кнопку питания. Но если ваша кнопка громкости не работает, вы можете включить жесты скриншота из меню настроек специальных возможностей в настройках iPhone. В этом меню вы увидите несколько вариантов создания снимка экрана на вашем iPhone.
Как остановить случайные снимки экрана на iPhone XS?
Случайные снимки экрана происходят в основном из-за опции двойного касания, например, если ваше устройство находится в кармане и дважды коснется задней панели, оно сделает снимки экрана. Вы можете избежать этого, просто отключив опцию обратного нажатия на вашем iPhone XS. Вы можете выполнить следующие шаги, чтобы отключить скриншот на iPhone:
Примечание. Это будет работать только на iPhone 8 и выше.
1. Откройте приложение «Настройки» на своем устройстве iPhone.

2. Проведите вниз и коснитесь параметра «Доступность».
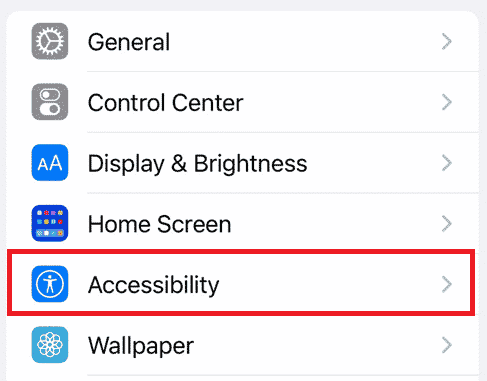
3. В разделе «Физические и двигательные» коснитесь параметра «Сенсорный».

4. Нажмите на кнопку «Назад».

5. Нажмите «Двойное нажатие».
Примечание. Кроме того, выполните этот и следующий шаг для параметра «Тройное касание».
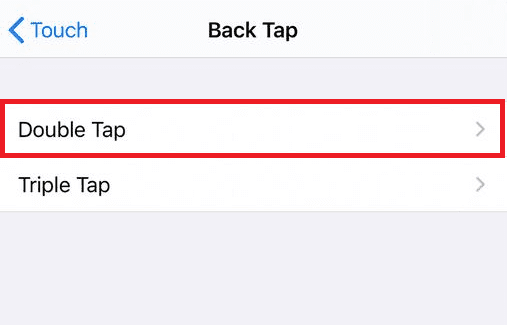
6. Наконец, нажмите на опцию «Нет».
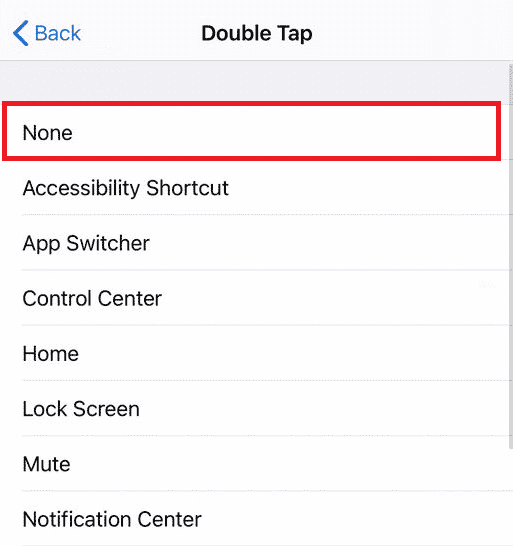
Можете ли вы отключить снимок экрана на iPhone XR?
Нет, вы не можете отключить опцию полных снимков экрана на любом iPhone. Вы можете отключить опцию двойного или тройного нажатия для снимков экрана, но вы по-прежнему сможете делать снимки экрана с помощью кнопок питания и увеличения громкости.
Как отключить скриншоты на iPhone 11 или 12? Как отключить скриншоты на iOS 14 и 15?
Вы не можете отключить опцию полных снимков экрана на любом iPhone. Но начиная с iPhone 8 Apple запустила новый способ делать скриншоты с помощью двойного или тройного касания. Вы можете отключить эту функцию, потому что это может привести к случайным скриншотам. Вы можете выполнить следующие шаги, чтобы отключить опцию двойного или тройного нажатия.
1. Откройте «Настройки» и нажмите «Доступность».
2. Нажмите на опцию Touch в разделе Physical and Motor.
3. Затем в нижней части экрана коснитесь параметра «Назад».
4. Нажмите на опции Двойное нажатие > Нет.
5. Сделайте то же самое для параметра Тройное касание.
Как отключить снимок экрана с двойным касанием на iPhone?
Вы можете выполнить следующие шаги, чтобы отключить снимок экрана с двойным касанием на вашем iPhone.
1. Запустите настройки.
2. Нажмите на опцию «Доступность» в списке.
3. Затем нажмите на опцию Touch.
4. Нажмите «Назад» > «Двойное нажатие».
5. Наконец, нажмите на опцию «Нет».
Как убрать кнопку скриншота на iPhone?
На iPhone нет съемной кнопки скриншота. У вас есть 2 способа делать снимки экрана: либо с помощью кнопки питания и увеличения громкости, либо с помощью функции обратного касания. Вы не можете отключить первый способ создания снимков экрана. Но вы определенно можете отключить функцию обратного касания в настройках Touch на нашем iPhone. Выполните вышеупомянутые шаги, чтобы отключить скриншот на iPhone.
Как изменить настройки снимка экрана на моем iPhone?
Apple запустила функцию обратного касания для выполнения различных задач на вашем iPhone. Просто дважды или трижды нажав на заднюю панель, вы можете делать скриншоты. Если вы хотите внести какие-либо изменения в эту функцию, вы можете выполнить следующие шаги.
1. Откройте приложение «Настройки».
2. Проведите вниз и коснитесь параметра «Доступность».
3. В разделе «Физические и двигательные» коснитесь параметра «Сенсорный».
4. Нажмите «Назад» > «Двойное нажатие» > «Снимок экрана».
Примечание. Вы можете сделать то же самое для параметра «Тройное касание».
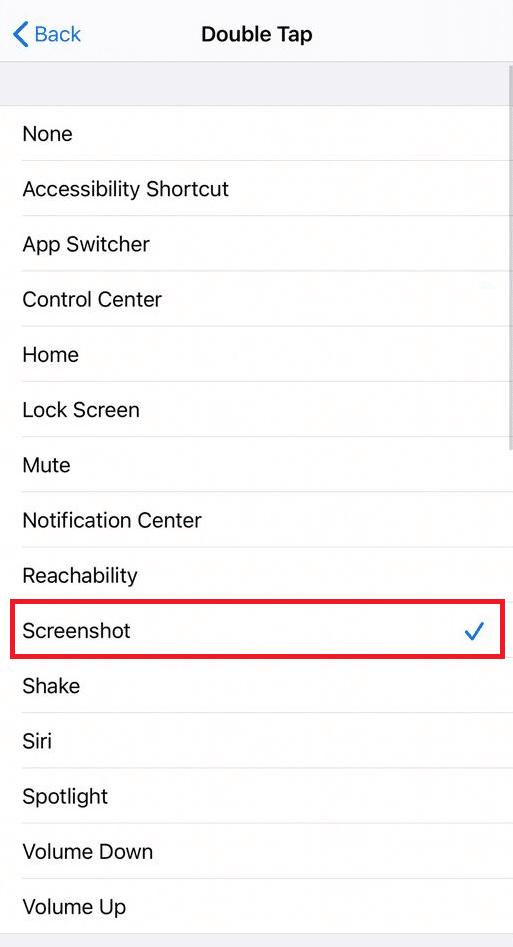
Теперь на вашем экране в углу появится круг. Вы можете сделать снимок экрана одним нажатием, двойным нажатием, длительным нажатием или 3D-прикосновением к этому кругу.
Как отключить защиту снимков экрана?
Для скриншотов нет дополнительной защиты. Вы можете делать снимки экрана, одновременно нажимая кнопку питания и кнопку громкости или используя функцию обратного касания.
***
В этой статье мы рассмотрели, как отключить скриншот на iPhone. Мы надеемся, что мы решили все ваши вопросы относительно того же. Вы можете сообщить нам о любых вопросах по поводу этой статьи или предложениях по любой другой теме, по которой вы хотите, чтобы мы написали статью. Оставьте их в разделе комментариев ниже, чтобы мы знали.
Использование виртуальной кнопки AssistiveTouch
Среди стандартных программ для создания скиншотов в iOS выделяется AssistiveTouch. Чтобы использовать ее возможности, следует изменить настройки. Достоинство этого метода в том, что даже при неисправных кнопках пользователь может пользоваться всеми функциями телефона. Активировать этот вариант несложно:
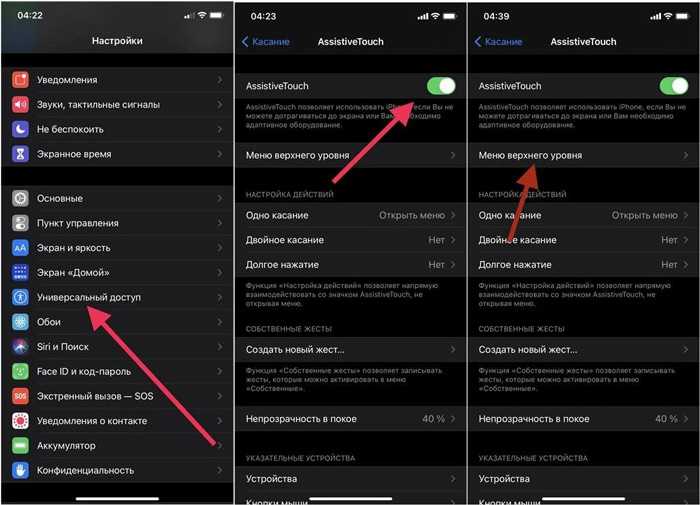
- В разделе “Универсальный доступ” следует выбрать подпункт “Касание”, где можно включить AssistiveTouch.
- Для опции “Меню верхнего уровня” следует указать действия. Если искомой опции там нет по умолчанию, то нужно нажать на “+” и добавить ее.
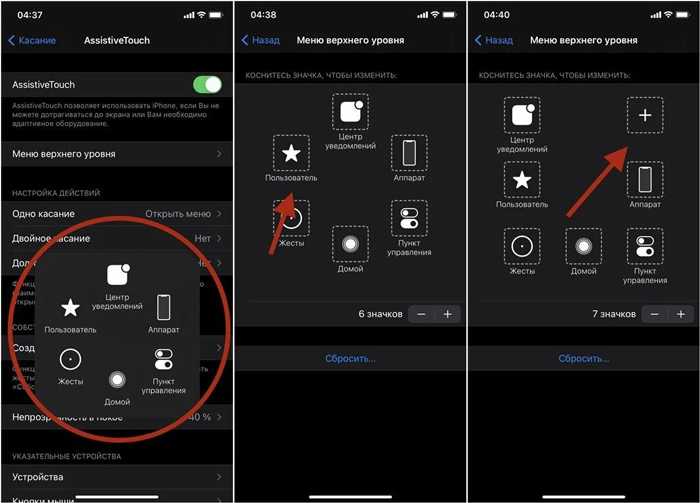
Итог этих действий – на экране появится сенсорная кнопка, нажав на которую можно получить меню, одним из его пунктов будет опция создания скрина.
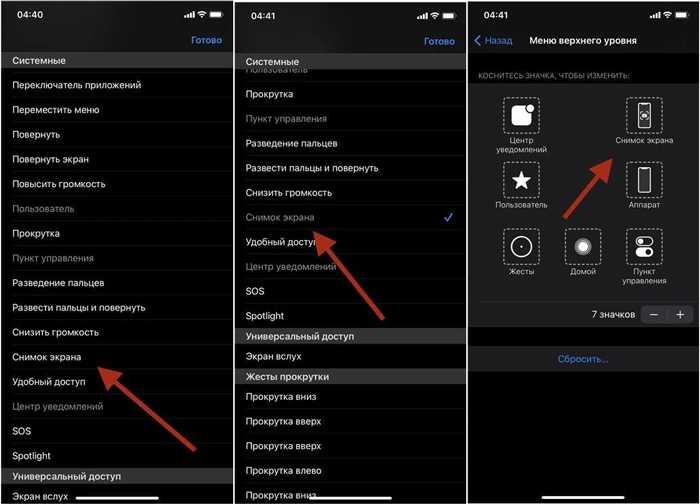
Если нужен более быстрый доступ к функции, то можно изменить действия, эти настройки расположены чуть ниже. Основная кнопка способна реагировать по-разному на одиночное касание двойное нажатие и длительное удержание. Все эти опции также пользователь задает в настройках.
Активировать AssistiveTouch можно используя Siri. Голосовому ассистенту нужно отдать соответствующую команду. В данной статье мы рассматриваем, как сделать скриншот на iPhone, но это приложение способно на многое. Программа может:
- имитировать встряхивание;
- перезапускать телефон;
- включать блокировку экрана и т.д..
Как работает новый жест постукивания в iOS 14
Фича поддерживается на всех айфонах, начиная с iPhone X и новее, но исключая iPhone SE 2020 года. Она основана на другой функции, появившейся ещё три года назад: tap-to-wake, активации экрана при постукивании по дисплею.
Как это делать: постучите пальцем по задней панели два или три раза. И всё. После маленькой задержки в пол-секунды, айфон выполняет ранее выбранное вами действие.
Стучать не обязательно сильно, тут важнее уверенность. Слабые касания система отфильтровывает как случайные. Настроить силу стука нельзя – по крайней мере, в первой бета-версии iOS 14.
Интересно, что айфон реально понимает, куда именно вы стучите. Если по рамке будете ритм набивать, то ничего не произойдёт. Да и по дисплею тоже.
Используйте режим макросъемки на любом iPhone
Благодаря чудесам App Store одно приложение, в частности, понимает, что вы, возможно, захотите поиграться с режимом макросъемки, но не захотите опустошать свой кошелек для iPhone 13 Pro. Halide — одно из, если не самое лучшее, стороннее приложение для камеры на сегодняшний день в App Store. Несмотря на последнее обновление, оно дает пользователям iPhone возможность превратить свой телефон в профессиональное фотоустройство. Это включает в себя все элементы управления, которые вы ожидаете найти на более крупных и дорогих зеркальных камерах.
В Halifax 2.5 разработчики добавили в приложение специальный режим макросов. Однако замечательно то, что вам не нужен iPhone 13 Pro или 13 Pro Max, чтобы им пользоваться. В сообщении говорится, что если у вас есть iPhone со встроенным нейронным движком, вы можете использовать его для макросъемки.
Итак, какие модели iPhone включают Neural Engine? Каждая модель, начиная с iPhone 8, включает Neural Engine, так что, скорее всего, ваш «старый» iPhone может использовать новый режим макросъемки Halide.
Если у вас уже установлен Halide и вы хотите использовать эту новую функцию, сначала убедитесь, что вы обновили приложение как минимум до версии 2.5. Тогда вот как вы можете использовать режим макросъемки на любом iPhone:
- Открыть Галогенид приложение.
- Нажмите AF кнопку, чтобы переключиться в ручной режим.
- Нажмите Цветок кнопку, чтобы активировать режим макросъемки.
- Скомпонуйте фотографию и сделайте снимок.
Это действительно так просто, и это просто говорит о том, что, хотя Apple отлично справляется с предоставлением новых функции для новых моделей iPhone, разработчики могут решить проблему и перенести некоторые из этих функций в старые айфоны. Halide версии 2.5 уже доступен в App Store. Приложение можно загрузить бесплатно, но для получения полной функциональности необходима подписка за 2,99 доллара в месяц, 11,99 доллара в год или разовая покупка за 49,99 доллара. Мы знаем, что приложения на основе подписки не всегда лучшие, но Halide, пожалуй, лучший из лучших.
Загрузите Halide из App Store
Как сделать длинный скриншот на Айфоне (снимок всей страницы сразу)
В версии iOS 13 появилась новая функция – пролистывание экрана и создание длинных скриншотов. Такие изображения создаются не в стандартном формате PNG, а как документ PDF. Особенностью данной функции является то, что телефон может отобразить на фото не только видимую область, но также скрытые участки экрана.
Если вы не знаете, как сделать скрин на айфон 11 таким способом, не волнуйтесь — этот метод мало отличается от стандартного. При этом создавать такие снимки можно не только в браузере, но также в любом приложении, например, в мессенджере или инстаграм.

Созданный файл сохраняется в стандарте PDF, но доступен для редактирования
- Сначала нужно сделать скриншот стандартным образом, то есть при помощи боковых клавиш громкости и блокировки или Home.
- В левом нижнем углу экрана отобразится небольшое превью созданного снимка. Быстро тапните по нему, пока он не исчез.
- В верхней части экрана переключитесь на режим просмотра из «Экран» на «Вся страница».
- После этого сбоку справа появится длинная область прокрутки всего экрана. Теперь вы можете выбрать участок, который нужно заскринить.
- Сохраните выбранную область, нажав «Обрезка», отрегулировав длину скрина и кликнув «Готово».
Еще один способ получить скрин полной страницы веб-сайта — скачать ее на ваше устройство используя встроенные функции браузера. Этот вариант действует только на Safari.
- Откройте нужный сайт в браузере и нажмите кнопку экспорта.
- Среди вариантов сохранения найдите «Создать PDF».
- Если в списке нет этого пункта, попытайтесь найти его в разделе «Еще».
В данном случае вы получите PDF-файл, а не картинку, и хотя вы сможете просмотреть ее встроенным обозревателем и отправить в мессенджере, для редактирования потребуется специальное приложение.
Как настроить виртуальную кнопку Домой на экране iPhone или iPad (Assistive Touch)
К первичной настройке виртуальной кнопки Assistive Touch можно отнести изменение параметров разделов: Меню верхнего уровня, Настройка действий и Непрозрачность в покое.
Меню верхнего уровня
В этом разделе можно указать расположение элементов верхнего меню Assistive Touch по собственному желанию.
По умолчанию, верхнее меню отображает 6 значков: Центра уведомлений, Аппарат, Пункт управления, Домой, Siri и Снимок экрана.
Как легко догадаться, нажатие на каждую из них запускает соответствующее действие — переход в Центр уведомлений, Пункт управления (там находятся фонарик, калькулятор и другие инструменты), симуляция нажатия физической кнопки «Домой» и так далее.
Стоит отметить, что некоторые значки, например, Аппарат – содержат дополнительные уровни функций:
Настройка действий
Вместо отображения меню со значками кнопке Assistive Touch можно указать на другие действия при одном или двойном касании, а также при долгом нажатии. Например, при одном касании будет создан снимок экрана, при двойном касании – включится камера, а при длительном нажатии – экран будет заблокирован.
Непрозрачность в покое
В этом разделе настраивается видимость (прозрачность) кнопки в состоянии покоя (когда она не используется).
Но, как оказывается, нет однозначного решения, как быстро включить в ваше видео элементы нажатий на экран. В этой заметке я хочу рассказать о том, как в вашем превью разными способами можно сделать имитацию нажатий на экран.
Все остальные требования к видео-превью для вашего приложения и рекомендации от Apple вы можете найти в гайдах от Apple.
Итак, сначала надо определиться с тем, как можно показывать в видео клики и нажатия.
Вот что говорят по этому поводу гайды от Apple.
Т.е. в качестве элемента нажатий нельзя использовать изображения рук. Можно просто использовать элемент касания на экран. Например, вот такую картинку (можете смело брать эту картинку и использовать в своих видео, мы её сделали для вас):
Далее в заметке хотим показать 4 способа отображения кликов.
Работа со скриншотом
Выпустив iOS 11 Apple, добавила в нее возможность быстрого редактирования. На несколько секунд миниатюра скриншота остается в левом углу экрана. Если за это время пользователь не предпринимает попыток корректировать его, снимок перемещается в альбом программы «Фото». Открыв его после сохранения, можно использовать светофильтры и прочие механизмы улучшения, предусмотренные в операционной системе для обработки фотографий.
Быстрое редактирование
Фактически быстрое меню представляет собой одну из реализаций опции «Разметка», которая появилась в прошлых версиях iOS.
- На скриншоте показан момент появления уменьшенной копии скриншота и место ее размещения на экране смартфона.
- После нажатия на миниатюру фото открывается в панели редактирования. Цифрой «1» показана рамка обрезки размера и результат ее действия. Выделенный цветом и обозначенный двойкой блок содержит набор кистей для надписей от руки или простых рисунков. Тройка указывает на меню «Поделиться». Символ «плюс», над которым размещена цифра «4», разворачивает дополнительные опции.
- На приведенном скриншоте рамкой выделено всплывающее меню и показано применение инструмента «Лупа», которым увеличена часть логотипа Google.
- Завершив обработку, нажимаем на размещенную в левом верхнем углу кнопку «Готово». Всплывающее меню дает возможность сохранить фото для дальнейшего использования или сразу удалить его, если оно больше не пригодится.
Обработка в приложении «Фото»
Встроенные фильтры, получившие популярность благодаря Instagram, для обработки скриншотов не слишком полезны. Пользователю нужные другие инструменты, позволяющие добавить текст или выделить определенный фрагмент для привлечения внимания.
- Если снимок экрана уже отправился в медиатеку iPhone, для его редактирования нажимаем кнопку «Изменить». На скриншоте она обозначена рамкой и находится в правом верхнем углу.
- Стрелка указывает на нужное нам дополнительное меню.
- На всплывающей панели выбираем отмеченный инструмент «Разметка».
- В результате выполненных действий откроется уже знакомый нам по быстрому редактированию блок с кистями, обозначенный рамкой. Справа от него видно знак «+», вызывающий дополнительные инструменты. Обработанный таким образом скриншот сохраняется в медиатеку, после чего им можно поделиться, отправив в мессенджер или социальную сеть.
Вспомогательное касание
В iOS есть мало используемая функция, позволяющая создать виртуальную кнопку «Домой». Называется она Assistive Touch, что переводится как «Вспомогательное касание». Разработана она специально для людей с ограниченными возможностями и позволяет управляться со смартфоном одной рукой, полностью имитируя сложные жесты и нажатия на кнопки управления.
- По умолчанию данная функция отключена и активируется в настройках. В общем меню выбираем «Основные» и переходим к указанному на скриншоте пункту.
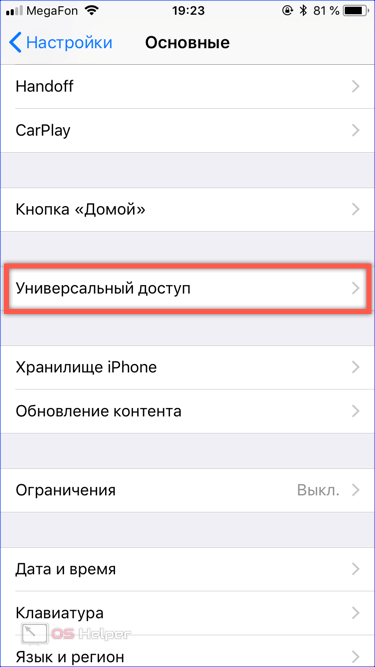
- Открыв раздел «Универсальный доступ», проматываем список настроек вниз, чтобы добраться до нужного параметра. На скриншоте он выделен рамкой.
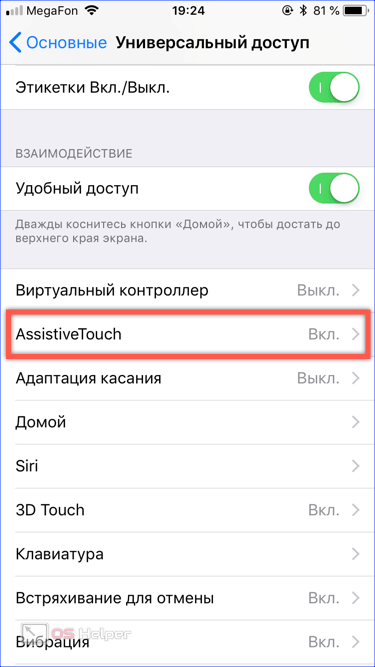
- Перемещаем отмеченный стрелкой ползунок для активации Assistive Touch на устройстве. По умолчанию кнопка, позволяющая сделать скрин, находится в третьем вложенном уровне действий. Чтобы упростить доступ и сделать эту функцию полезной, открываем отмеченную рамкой настройку.

- Пожертвуем голосовым помощником, разместив на месте Siri кнопку создания скриншотов. Нажимаем на нее, чтобы открыть меню выбора действий.

- Ищем указанную на скриншоте опцию. Нажимаем на нее, чтобы напротив появилась галочка подтверждения выбора. Завершаем операцию с помощью виртуальной кнопки «Готово». Закрыв настройки, перемещаемся на главный экран смартфона.
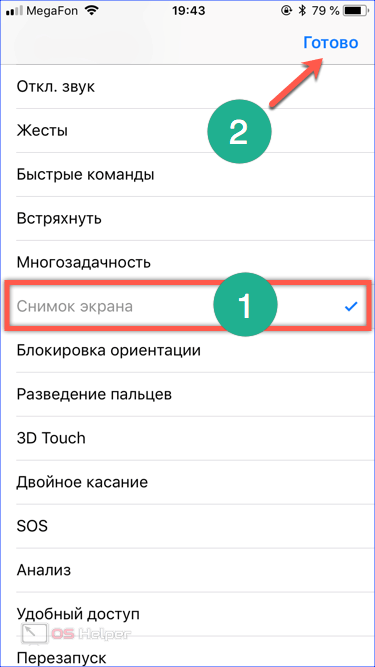
- Стрелкой указана кнопка вспомогательного касания в активном режиме. В состоянии ожидания она становится менее заметной. По умолчанию задан уровень прозрачности в 40% от активного состояния. Переместить ее можно в удобное место у любого края экрана, к которому она «прилипает».

- Теперь, нажав на новую виртуальную кнопку, мы разворачиваем меню действий. Нужный нам снимок экрана находится в запрограммированном месте.
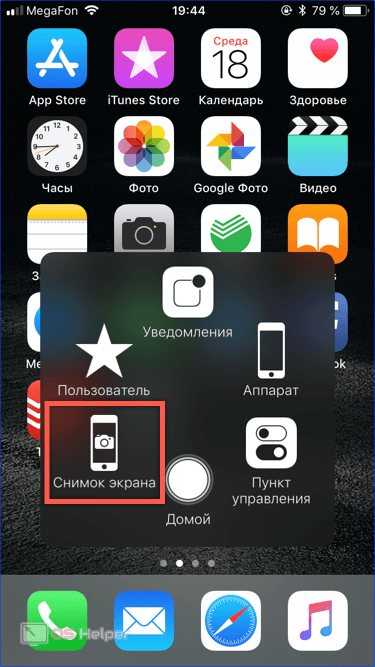
Associative Touch можно настроить так, чтобы он запускался только в нужный момент. К примеру, активировать это действие по тройному нажатию на физическую кнопку. Таким образом при необходимости выполнить серию последовательных снимков вы можете управляться со смартфоном одной рукой и сделать это гораздо быстрее, чем традиционным способом.
Что делать, если кнопки не срабатывают или возникают проблемы
Давайте рассмотрим, как сделать скриншот на 11 айфоне, если создать скрин кнопками не получается. В этом случае на помощь придут скрытые функции смартфона, которые не очевидны неопытным пользователям.
Фотографирование экрана функцией AssistiveTouch
На новых версиях iPhone встроено приложение-скриншотер под названием AssistiveTouch. Этот инструмент позволяет делать снимки экрана при помощи специальной кнопки, но по умолчанию он находится в спящем состоянии. Чтобы сделать с помощью этой опции скрин, предварительно потребуется ее включить.
![]()
Пошаговое включение нужной опции
- Откройте настройки вашего телефона.
- Найдите раздел «Основные», затем «Универсальный доступ».
- Отыщите опцию «Моторно-двигательный аппарат» и в списке функций найдите «Касание».
- Переведите тумблер напротив функции «AssistiveTouch» в состояние «Вкл».
Когда вы включите этот инструмент, справа сборку появится плавающая иконка. Зажав кнопку, вы можете переместить ее в любое место экрана.
![]()
Принцип действия AssistiveTouch
- Откройте нужное приложение или сайт.
- Чтобы вызвать меню опций, коснитесь иконки и кликните «Аппарат».
- В новом окошке раскройте кнопку «Еще».
- Среди инструментов найдите опцию «Снимок экрана».
Кликнув на эту кнопку, вы получите фотографию открытой в данный момент области, после чего можете изменить скриншот или поделиться им в интернете.
Двойное постукивание
Еще один весьма удобный, но почему-то по умолчанию скрытый от пользователей способ сделать скриншот на iphone 11 – двойным стуком по корпусу айфона. Как и в предыдущем варианте, эту функцию сначала нужно активировать.
![]()
Включение функции скриншотинга при помощи касания
- Зайдите в настройки смартфона и раскройте раздел «Универсальный доступ».
- Выберите инструмент «Касание». Прокрутите страницу вниз и найдите пункт «Коснуться сзади».
- Откроется окошко настроек инструмента. Вы можете выбрать создание скрина двойным или тройным касанием по задней крышке устройства.
- На новой странице найдите и отметьте пункт «Снимок экрана».
Теперь для создания изображения вам нужно просто дважды тапнуть на задней крышке смартфона, например, по логотипу яблока. После этого устройство автоматически сфотографирует экран и сохранит снимок. Этот вариант будет действовать не только в 11 версии айфона, но также в 12 и в более ранних моделях.
Как включить тапы по задней крышке на iOS 14
Одна из интересных функций, которая появилась в iOS 14 — это Back Tap (Касание по задней крышке). Мы расскажем, чем полезна эта функция и как ее правильно настроить.
Что такое Back Tap на iOS 14 и как это работает
Back Tap (Касание по задней крышке) представляет собой новую функцию, которая позволяет настроить на iPhone вызов некоторых приложений, голосового помощника, создание скриншота — все тапом по задней крышке вашего девайса.
Внимание: Данная функция работает только на девайсах под управлением iOS 14, которая на данный момент представлена в виде бета-версии для разработчиков. Мы настоятельно не советуем вам устанавливать «сырую» бету
Но, если вы все же решитесь на это — можете воспользоваться нашей инструкцией по обновлению к бете iOS 14.
Как происходит магия Back Tap на iOS 14: вы устанавливаете себе обновление, настраиваете нужные настройки (см. инструкцию ниже) и при двойном или тройном постукивании (тапе) по задней крышке, ваш iPhone выполняет определенное действие. Вы самостоятельно выбираете это действие из списка предоставленного Apple.
В самом деле пользоваться Back Tap очень удобно, если нужно сделать скриншот или быстро заблокировать экран.
Как настроить Back Tap на iPhone
Настройка касания по задней крышке в iOS 14 на самом деле ограничена только вашим воображением: вы можете добавить различные команды на свой iPhone и радоваться жизни с быстрым доступом к нужному функционалу iPhone.
Как настроить Back Tap на iOS 14:
- Разблокируйте ваш iPhone.
- Перейдите в приложение настроек на Айфон.
- Затем перейдите в меню специальных возможностей.
- Откройте вкладку Touch/Касания.
- В самом низу этого меню вы найдете нужную вкладку Back Tap/Касание по задней крышке.
- По умолчанию на ней в iOS 14 стоит значок Off.
- Чтобы активировать функцию, нужно просто добавить определенные опции к каждому тапу.
- Переходим в меню функции, выбираем опции для двойного и тройного тапа по задней крышке из списка.
- Сохраняем и наслаждаемся использованием крутой фишки.
Вот и все про настройку касания по задней крышке iPhone в iOS 14. Делитесь, была ли вам полезной эта инструкция, а также тем, как вы настроили данную функцию (какие опции добавили). Также не забывайте, что вы всегда можете обратиться за технической помощью в сервисный центр iLab.
Настройка Bluetooth на Android-устройствах – пошаговые инструкции
При правильной настройке Bluetooth-модуля можно получить максимальный уровень комфорта от использования: быстрое сопряжение с другими аксессуарами, высокую скорость передачи данных. Пользователь, который знает, как настроить на Android Bluetooth, получает ускорение и стабилизацию процесса передачи любых файлов начиная от рабочих документов и заканчивая отснятыми видеоматериалами.
Как включить блютус, поиск устройств
Для включения bluetooth на телефонах Самсунг под управлением Android сделайте свайп сверху вниз от верха экрана, появится меню быстрого доступа. Просто нажмите на иконку блютус, и он активируется
Обратите внимание, вверху экрана (рядом со временем) появится иконка – это значит, что блютус включен
Как альтернативный метод, используйте следующее: зайдите в Настройки – Подключения – Bluetooth. Здесь же доступны и дополнительные настройки bluetooth.
После включения блютус телефон автоматически начнет искать доступные устройства поблизости (в пределах до 50 метров в зависимости от наличия преград – стены или другие предметы). Убедитесь, что устройство, которые вы ищите, видимо для других телефонов (об том далее).
Для подключения тапните нужное устройство, появится диалоговое окно “запрос на соединение Bluetooth”. При этом на втором устройстве также появится окно с ключом доступа. Вам нужно лишь подтвердить.
При этом телефон запоминает ранее найденные/подключенные устройства по блютус.
Видимость телефона
Чтобы что-нибудь подключился/нашел ваш смартфон по блютус (для последующей передачи файлов или чтения контактов), телефон должен быть видим для других устройств.
Ваш телефон будет отображаться в списке доступных устройств при передаче файлов через функцию “Передача файлов на устройства”.
Журнал управления Bluetooth
Опция весьма полезная. Позволяет следить за тем, какие приложения на смартфоне включали/выключали блютус за последнее время. Т.е. можно отслеживать потенциально опасные программы и отключать их в меню “Настройки”.
Журнал находится в настройках bluetooth. В правом верхнем углу нажмите троеточие – “Журнал управления Bluetooth”
Как настроить Bluetooth на смартфонах Xiaomi Redmi
У Xiaomi одна из самых больших экосистем в мире. Xiaomi предлагает подключить практически любой гаджет: от колонки и наушников до умных роллет для штор. Это удобно, дает дополнительные возможности вашему смартфону и экономит кучу времени. Тем не менее, не для всех сразу понятно как же подключить новенький гаджет к телефону. На этот часто задаваемый вопрос мы сейчас и ответим.
Для начала, само собой, нужно зарядить и включить подключаемый гаджет. Как только гаджет начнет подавать признаки жизни, откройте шторку уведомлений, найдите значок Bluetooth, включите его и долгим нажатием на него откройте меню Bluetooth.
Найдите ваш гаджет в списке доступных Bluetooth устройств поблизости, в нашем случае — это Блютуз-колонка Xiaomi с названием на китайском. Далее просто нажимаете на устройство и оно автоматически подключается к телефону.
Заметьте, что перед подключением необходимо включить еще и режим видимости устройства. В некоторых гаджетах это делается автоматически, в других — нужно активировать видимость вручную. Зачастую это делается нажатием специальных кнопок на устройстве. Тем не менее, стоит изучить инструкцию к купленному гаджету.
После подключения к смартфону в строке состояния появится иконка сопряжения и уровень заряда батареи подключенного гаджета, если таковая в нем имеется. Таким образом вы можете подключить практически любой гаджет, число которых неуклонно растет с каждым днем.
Как быстро отредактировать и поделиться скрином?
Короткое нажатие на миниатюру, которая появляется в момент создания снимка экрана перенесет пользователя в программу редактирования. Здесь есть необходимый набор инструментов:
- карандаш, маркер и ручка с несколькими цветами для создания произвольных линий;
- ровные линии, стрелки и многоугольники;
- рамка, при помощи которой можно обрезать картинку;
- лупа выборочно увеличивающая часть экрана;
- ввод текста поверх изображения.
При помощи этого набора можно дополнить скриншот или убрать из него что-то компрометирующее.
Интерфейс позволяет передать изображение. Выше изображения есть панель с кнопками. Самая правая, изображающая квадрат со стрелкой специально предназначена для этого. Нажав на нее, пользователь увидит все варианты для распространения снимка. Система выведет установленные мессенджеры, почтовые клиенты и стандартное приложение для обмена сообщений. Пользователь может выбрать подходящий вариант из предложенных и быстро поделится снимком с другими людьми.
Вам также могут быть полезными следующие статьи нашего портала:
- где найти понравившиеся мне записи в новом ВК;
- как расплачиваться смартфоном вместо карты;
- перенос контактов с iPhone на Android.
Как сделать скриншот на iPhone SE 2020, 8, 7, 6S, 6, SE и на более старых моделях
Чтобы создать снимок экрана, нужно одновременно коротко нажать и затем отпустить 2 кнопки: «Домой» и клавишу блокировки (на iPhone SE, 5S, 5, 4S и 4 она расположена на верхней грани, на iPhone SE 2020, 8, 7, 6S и 6 – на правой).
Вы услышите характерный звук, похожий на щелчок затвора камеры, а экран на доли секунды станет белым. После этого в левом нижнем углу экрана отобразится миниатюра созданного скриншота.
Если по ней кликнуть, откроется встроенный графический редактор. Вы сможете обрезать скрин, добавить рисунок, текст или рамку, а также отправить изображение через любой мессенджер или с помощью программы «Сообщения». Чтобы сохранить отредактированное изображение, кликните по кнопке «Готово», расположенной в левом верхнем углу, и выберите «Сохранить в Фото».
Если вам не нужно редактировать скриншот, не нажимайте на его миниатюру. Через несколько секунд она пропадет с экрана.
В обоих случаях скриншот сохранится в памяти устройства и будет доступен в приложении «Фото» в разделах «Все фото» и «Снимки экрана».
Другие приложения для блокировки телефона
Отличное приложение, которое умеет как блокировать телефон, так и разблокировать с помощью качелек громкости. Настройки весьма просты: свайпните вправо на пунктах: Enable/Disable Volume Power и Start On Boot
Чтобы заблокировать экран одним нажатием достаточно вывести на рабочий стол значок Screen Off.
POWER TOGGLES (БЛОКИРОВКА ТЕЛЕФОНА ТАПОМ ПО ЭКРАНУ)
Приложение не обновлялась с 2015 года и вряд ли претендует на актуальность. Однако, многие полюбили его за возможность тонкого конфигурирования, а главное настроить блокировку телефона простым тапом по экрану.
VOLUME POWER LOCK / VOLUME SCREEN LOCK (БЛОКИРОВКА ТЕЛЕФОНА ВСТРЯХИВАНИЕМ)
Единственное приложение, которое позволяет блокировать телефон встряхиванием, а не кнопками. Для этого активируйте функцию Shake To Lock Screen
KNOCK LOCK (РАЗБЛОКИРОВКА ТЕЛЕФОНА ТАПОМ ПО ЭКРАНУ — ПОДХОДИТ НЕ ДЛЯ ВСЕХ УСТРОЙСТВ)
Стандартная версия с Google Play не умеет разблокировать телефон — только блокировка. Для того, чтобы телефон можно было и разблокировать тоже, нужно установить специальную версию с 4DPA
Что касается нашумевшего приложения Smart Screen On Off PRO, то мы не можем рекомендовать его к использованию. Во-первых, включение и отключение экрана методом встряхивания не работает корректно. Во-вторых, приложение очень требовательно к ресурсу батареи и к ресурсам телефона — постоянные жалобы от пользователей на глючность интерфейса и функционала приложения (который, надо сказат, и правда богат). В целом, Smart Screen On Off PRO, выглядит довольно сыро.
Какие действия рекомендуем назначить на функцию Коснуться сзади в iOS 14
Помимо скриншотов, наша редакция полюбила использовать Back Tap в следующих задачах: запуск Siri постукиванием, переход на экран уведомлений двойным тапом или переход в беззвучный режим тройным тапом.
Для опытных пользователей же рекомендуем создать собственные Быстрые команды в одноимённом встроенном приложении или воспользоваться готовыми командами установленных пользовательских программ из AppStore.
Мои команды расположены в списке выбора действий Коснуться сзади. Из чего следует, что можно как назначить стандартные функции iOS, так и оригинальные пользовательские функции под специфические задачи.
Источник
Сделайте снимок экрана вашего iPad, чтобы превратить его в картинку
Для скриншота iPad предполагает захват всего, что вы видите на экране. Снимок экрана iPad создается в виде файла изображения и сохраняется в приложении «Фотографии».
Как бы скучно ни звучало скриншот iPad, его на самом деле очень легко сделать, и вам не нужно приложение для скриншота или специальная кнопка экрана печати. Все, что вам нужно, это две кнопки на краю вашего iPad; при нажатии они создают скриншот.
Если вы не можете использовать обе руки для выполнения этой задачи, или если ваша кнопка «Домой» сломана, есть еще один способ сделать скриншот на iPad, который не требует физических кнопок. Этот метод, подробно описанный ниже, работает через AssistiveTouch.
Почти каждая операционная система поддерживает скриншоты. Хотя приведенные ниже инструкции относятся только к iPad, вы также можете делать скриншоты на Windows, Mac и Android.
Как сделать скриншот iPad
Традиционный способ сфотографировать экран вашего iPad требует двух кнопок. При правильном нажатии iOS сделает снимок экрана и сохранит фотографию на вашем iPad.
Однако для разных моделей iPad требуются разные инструкции. Эти расхождения вызываются ниже.
Прочтите все три шага, прежде чем делать снимок экрана, чтобы у вас было общее представление о том, как он работает для создания снимка экрана iPad. Если вы будете ждать один шаг слишком долго, он не будет работать так, как задумано.
-
Удерживайте кнопку «сон/пробуждение».
-
Удерживая нажатой кнопку «Режим сна/Пробуждение», один раз нажмите кнопку увеличения громкости (только для iPad Pro) или домашнюю кнопку iPad.
-
Отпустите кнопку сна/пробуждения, когда увидите белую вспышку; это означает, что вы закончили скриншот iPad.
Если вы удерживаете кнопку режима сна слишком долго, вы увидите вариант слайд выключить для выключения вашего iPad. Если вы видите этот экран, попробуйте еще раз, но на этот раз перейдите к шагу 2 быстрее.
Если вы не можете использовать кнопки на iPad для создания снимка экрана, включите AssistiveTouch, чтобы сделать все это с помощью экранных кнопок. Чтобы включить эту функцию, перейдите в раздел Настройки > Общие > Специальные возможности > AssistiveTouch и нажмите кнопку «Далее». AssistiveTouch .
По краю экрана появится серый прямоугольник, указывающий, что AssistiveTouch включен. Чтобы сделать снимок экрана с помощью этого инструмента, нажмите на поле и перейдите в раздел Устройство > Еще > Снимок экрана .
Чтобы сделать снимок экрана iPad еще проще с помощью AssistiveTouch, вы можете создать собственное действие, чтобы при скриншоте одним или двумя нажатиями или длительным нажатием вы делали снимок экрана.
Куда идут скриншоты iPad?
Когда вы делаете снимок экрана на iPad, изображение сохраняется в приложении «Фотографии», там же, где хранятся снимки, сделанные с помощью камеры.
Откройте «Фотографии», нажмите Альбомы внизу, а затем перейдите на Все фотографии , чтобы найти снимок экрана iPad. Вы также можете прокрутить страницу альбомов вниз, чтобы найти область, посвященную снимкам экрана, которая называется Снимки экрана , и просмотреть каждый снимок экрана на iPad.
Если вы используете iOS 12, скриншоты iPad можно использовать, а затем сразу же отбрасывать, не сохраняя их в Фото. Для этого сделайте скриншот, а затем коснитесь плавающего изображения в нижней части экрана. Вы можете поделиться снимком экрана и/или нарисовать его, а затем нажмите Готово > Удалить снимок экрана , чтобы удалить его.
Как поделиться скриншотом iPad
Вы можете поделиться скриншотом iPad после того, как вы его сделаете. Может быть, вы хотите показать кому-нибудь фрагмент веб-страницы или ваш новый рекорд в игре. Независимо от причины, совместное использование снимка экрана легко.
Существует несколько способов обмена изображениями на вашем iPad, и все они применимы и к обмену скриншотами, поскольку снимок экрана – это просто еще одна фотография. Это означает, что вы можете отправить скриншот iPad через Facebook, iCloud, AirDrop, электронную почту, текст или через любое стороннее приложение, которое вы могли установить.
Вы также можете перенести скриншоты на свой компьютер.
-
Выберите скриншот из приложения «Фото» (как описано выше). Чтобы выбрать более одного, выберите Выбрать и нажмите каждый из них.
-
Нажмите кнопку «Поделиться» вверху рядом со значком корзины.
-
Выберите вариант обмена.
-
Завершите совместный доступ к скриншотам в выбранном вами приложении. Например, если вы отправляете снимок экрана iPad через приложение Gmail, укажите данные получателя.
Заключение
Теперь вы знаете, как сделать скрин экрана на айфоне 11 или любой другой модели. Рассмотренные варианты помогут снимать на фото все, что происходит на вашем телефоне, будь то кадр из видео, действие в игровом приложении или страница веб-сайта. Таким образом вы сможете создавать заставки для видеороликов, делиться с друзьями фотографиями забавных переписок, отправлять фото в службу техподдержки. А чтобы быстро скринить экран ПК, советуем установить удобное и простое приложение ФотоСКРИН. Этот вариант подойдёт как геймерам (например, если нужно сделать скриншот в ГТА 5 или другой игре), так и в обычном повседневном использовании.
Cохраните себе статью, чтобы не потерять:





























