Как включать компьютер с помощью клавиатуры или мыши
Сразу стоит оговориться: в статье не идёт речь о погружении компьютера в сон и выведении из сна клавиатурой или мышью. Сон можно рассматривать как удобный вариант включения/выключения компьютера, но он не предусматривает полное отключение питания. В статье речь будет идти именно о полноценном включении питания компьютера.
Но чтобы компьютер включался с помощью клавиш клавиатуры или действий мыши, эти устройства должны подключаться к системнику через порт PS/2. Подключаемые через USB клавиатуры и мыши для этого дела не годятся. Разве что если их подключить через переходник PS/2-USB, если это проводные устройства. Беспроводные мыши и клавиатуры в любом случае в пролёте. Пульт ДУ из них сделать, увы, не удастся.
Второе, что нужно для решения поставленной задачи – это наличие в BIOS настроек активации запуска компьютера с помощью клавиатуры или мыши. Далеко не все материнские платы ПК предусматривают возможность включения с помощью действий мыши, но многие точно позволяют для этих целей задействовать клавиатуру. Посмотрим, как активируется возможность включения компьютера клавиатурой или мышью на примере BIOS UEFI двух материнских плат – Asus и Gigabyte.
Добавить в заметки чтобы посмотреть позже?
BIOS UEFI Asus
В BIOS UEFI материнской платы Asus отправляемся в раздел расширенных настроек «Advanced». Далее идём в подраздел «APM».
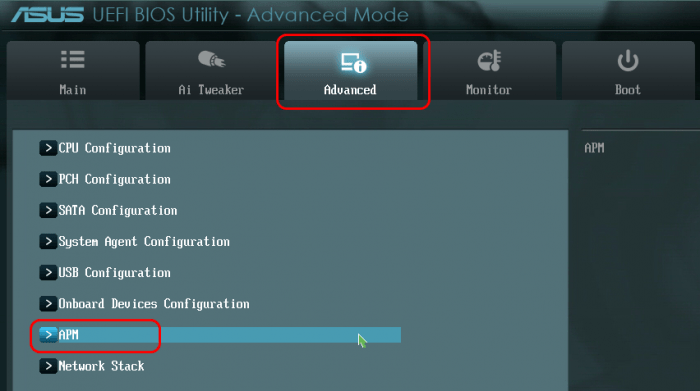
Здесь представлен ряд опций управления питанием отдельными внутренними устройствами и периферией.

Материнская плата Asus позволяет задействовать для старта ПК только клавиатуру. Жмём Enter на параметре «Power On By PS/2 Keyboard» и здесь можем выбрать:
• Либо сочетание Ctrl+Esc;
• Либо клавишу пробела;
• Либо клавишу Power, ежели таковая есть в числе дополнительных клавиш клавиатуры.

Всё: жмём F10, сохраняем изменения и можем тестировать включение клавиатурой.
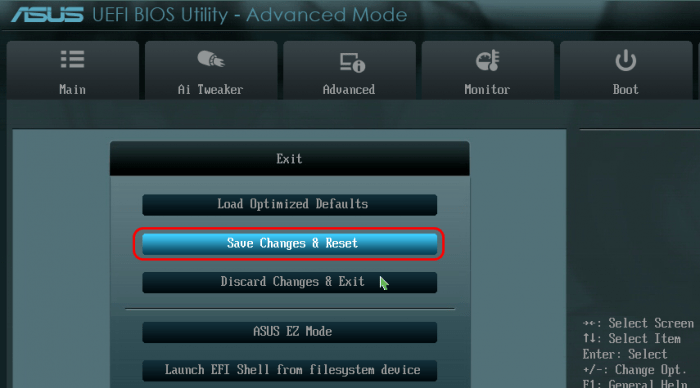
BIOS UEFI Gigabyte
UEFI-прошивка «DualBIOS» на материнских платах Gigabyte позволяет больше. Идём в раздел «Управление питанием». Здесь, кстати, можем выставить настройки включения ПК по будильнику – указать дни, часы, минуты и секунды, когда он должен ежедневно включаться сам. Если хотим мышь назначить для включения компьютера, выбираем параметр «Включение ПК по сигналу мыши», жмём Enter.

И смотрим возможные действия мыши:
• Двойной клик;
• Движение мышкой.
Ну и выбираем, что больше нравится.
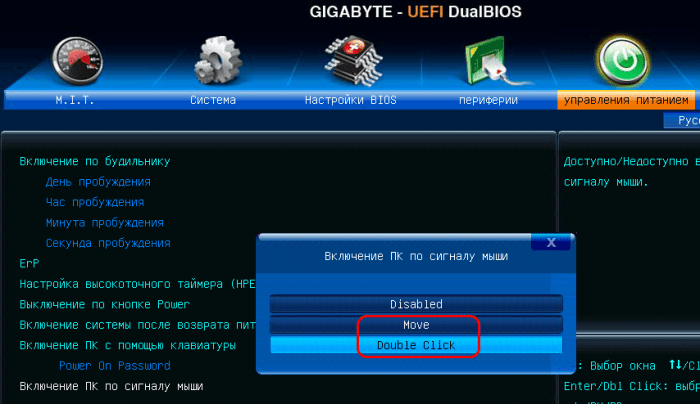
Если же хотим, чтобы включение осуществлялось клавиатурой, смотрим возможности параметра, соответственно, «Включение ПК с помощью клавиатуры». А в числе значений этого параметра есть включение:
• По любой клавише – «Any key»;
• По вводу пароля – «Password»;
• По клавише «Power», если такая есть на клавиатуре – «Keyboard 98».
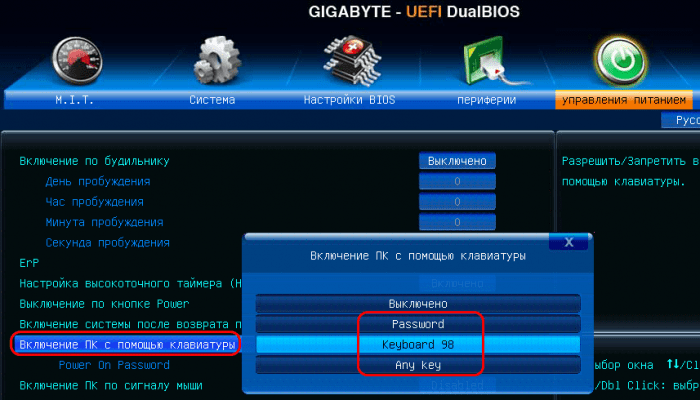
Выбираем, что больше нравится, жмём F10, чтобы сохранить настройки. И, собственно, тестируем.
Другие варианты BIOS
В других реализациях BIOS, естественно, будет всё по-другому. Но обычно опции запуска компьютера с помощью клавиатуры или мыши реализуются в настройках питания. В консольной AMI BIOS это, как и в UEFI Asus, раздел «Power», подраздел «APM Configuration», параметр «Power On By PS/2 Keyboard». В BIOS Award нужно идти в раздел «Power Management Setup», там (по идее) должны быть параметры «Power On By Keyboard» и «Power On By Mouse».
С какой клавиатуры можно включать компьютер
Перед тем как приступать к настройке включения компьютера с помощью клавиатуры, необходимо запомнить главное – данный способ работает только с проводной периферией, подключенной через протокол PS/2 (круглый разъем на материнской плате). Клавиатуры, подключенные к USB-разъему компьютера, не смогут включать его из полностью выключенного состояния.
При этом в продаже легко найти переходник с PS/2 на USB. Подключив в него USB-клавиатуру, можно добиться того, что она будет определяться системой как подключенная через PS/2. Таким образом, даже USB-клавиатуру можно использовать для включения компьютера.
Внимание: Речь идет о проводной USB-клавиатуре. Подключение радиомодуля от беспроводной клавиатуры в переходник USB-PS/2 не позволит с ее помощью включать компьютер, даже при верно выставленных настройках в BIOS
Как проверить, что кнопка Power на системном блоке в рабочем состоянии
Задача кнопки Пуска системного блока — запустить тумблер питания. После этого БП проводит самодиагностику, и если все параметры сети в норме блок питания посылает соответствующий сигнал на процессор — компьютер начинает загрузку. На все предзапусковые мероприятия уходят доли секунды.
Если кнопка Power плохо замыкает контакты, то компьютер не запустится.
Чтобы проверить, работает ли пусковая кнопка, нужно:
- Проверить провода, идущие от кнопки к материнской плате. Соединение происходит посредством фишки, которая надевается на контакты системной платы.
- Убедитесь, что фишка плотно сидит и хорошо зафиксирована на контактах.
Для этого аккуратно снимите и снова наденьте разъем;
- Отключите компьютер от сети, отсоедините провода кнопки Power;
- Снова включите питание системного блока и при помощи отвертки на короткое время замкните контакты PowerSwitch (PowerSW). Если компьютер запустится — причина неполадки в нерабочей кнопке.
К сожалению, в большинстве случаев приобрести кнопку «Пуск» отдельно не удастся, придется менять весь корпус. Однако есть и альтернативный вариант устранения проблемы.
Для этого достаточно поменять местами двухконтактные коннекторы «power sw» и «reset sw».
3 наглядных способа включить компьютер

Доброго времени суток, уважаемые читатели моего блога! На связи Федор Лыков. В сегодняшней статье мы будем с вами разбирать вопрос, как включить компьютер. Да, разумеется, все мы знаем стандартный способ включения с помощью кнопки питания на корпусе, но далеко не всегда такой способ запуска является возможным.
Например, данная кнопка может сломаться или системный блок может стоять в недосягаемом месте и есть необходимость более удобного его старта (например, вывести на внешний периферийные устройства).
Так же мы рассмотрим различные варианты запуска, когда старт в обычном не возможен по какой-либо причине (сбой в работе, вирусы и тд.). Это тоже очень актуально и необходимо знать каждому пользователю ПК.
Итак, я считаю, что пора уже приступать к нашему вопросу, поэтому желаю вам приятного чтения!
Какие есть альтернативы системной экранной клавиатуре
Если встроенная виртуальная клавиатура по какой‑то причине вас не устраивает, можете скачать аналоги от сторонних разработчиков. Найти такие программы для macOS нам не удалось, но перечислим несколько вариантов для Windows.
Например, Free Virtual Keyboard — бесплатная виртуальная клавиатура с дополнительными настройками внешнего вида. Программа позволяет выбирать цвет клавиш, степень прозрачности и вид раскладки. Других преимуществ, по сравнению с нативным приложением, нет.
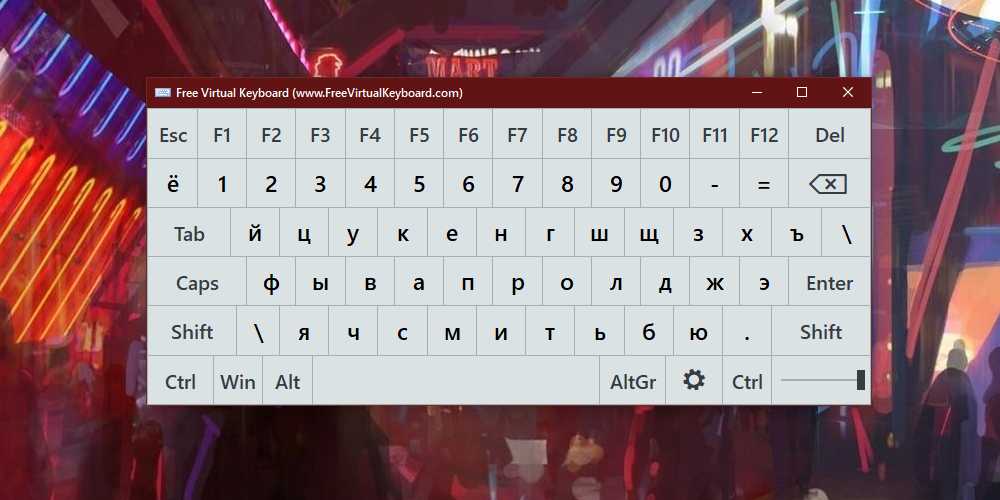
Вы также можете попробовать Comfort On‑Screen Keyboard Pro. Эта клавиатура предлагает ещё больше настроек интерфейса, отображает вспомогательные иконки на горячих клавишах и поддерживает жесты для сенсорного ввода. Но программа платная и после пробного месяца попросит у вас 1 490 рублей.
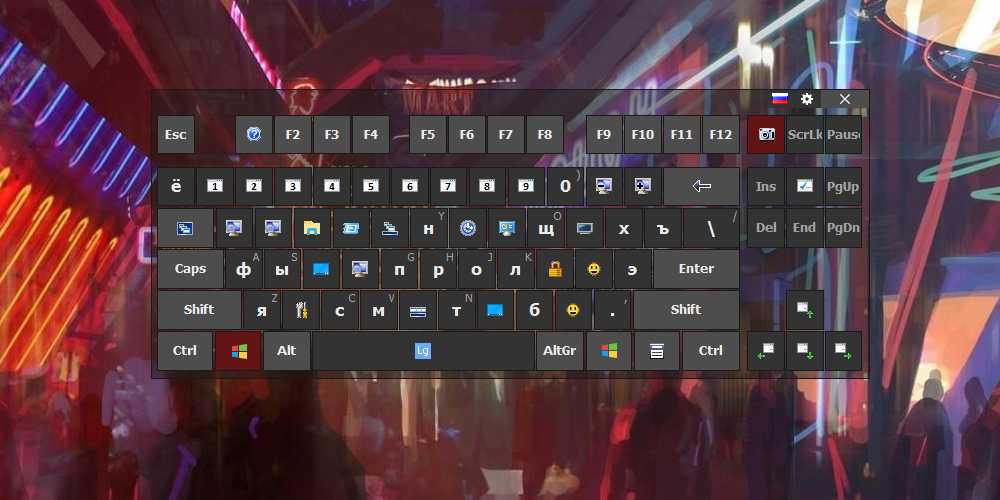
Кроме того, существуют виртуальные онлайн‑клавиатуры вроде Virtualkeyboard, allcalc и Virtual‑keyboard. Их не нужно устанавливать на компьютер, но есть серьёзный недостаток: печатать текст можно только на текущей странице браузера.
Установка / переустановка драйверов
Корректная работа ноутбука невозможна без правильного программного обеспечения. Обычно оно устанавливается при покупке или установке системы, но иногда приходится его ставить самостоятельно.
Одной из возможных причин, почему возникла проблема – слетел, устарел драйвер. Рекомендуем найти его на официальном сайте производителя.
ВАЖНО
Перед установкой драйверов обратите внимание: подходят ли они к вашему устройству, совпадает ли разрядность, версия ОС Windows
Устройству подойдут драйвера, если совпадёт хотя бы один из нескольких параметров. Хотя правильнее полное совпадение. Тогда можно гарантировать безупречную работу устройства.
После установки требуется перезагрузка лэптопа. Проверяйте работоспособность touchpad. Всё хорошо — вы молодец, самостоятельно справились с задачей, проблема осталась – возможно, дело в механической поломке.
Удаленный старт компьютера со смартфона или другого компьютера
И в этом случае понадобятся настройки BIOS (как туда попасть смотрите выше). В них нужно найти пункт связанный с LAN, чаще всего Wake up on LAN ( но может быть и другое, см. инструкцию к своему ПК).
Дальше необходима программа для посыла пакета на ваш ПК с удаленного гаджета. Для Android-PC Wake Up — самый подходящий вариант, для запуска с другого ПК — программа на официальном сайте. Для настройки ам нужен белый IP-адрес и MAC-адрес.
- На любой ОС зажмите на клавиатуре Win+R, в открывшемся окне наберите «cmd», далееили Enter. В открывшемся окне наберите слово GETMAC и программа выдаст вам списокMAC-адресов компьютера.
- На любой ОС зажмите на клавиатуре Win+R, в открывшемся окне наберите «cmd«, далее или Enter. В открывшемся окне наберите слово «ipconfig/all«, найдите значение «физический адрес» с вашим сетевым адаптером
- Для умной Windows-10 есть способ проще:
- Щелкните левой кнопкой мыши по значку сетевого подключения в правом нижнем углу компьютера
- Далее нажмите на пункт «Параметры сети«
- В открывшемся окне кликните по «Настройке параметров адаптера«.
- Нажмите правой кнопкой мыши на значок действующей сети Ethernet.
- Затем кликните по кнопке «Состояние«, а затем «Сведения» и у вас откроется панель с информацией об IP и MAC адресах.
Способы нахождения IP-адреса компьютера.
Способы нахождения на ПК IP и Mac адресов.
Формат MAC адреса примерно такой-10-10-10-10-10, но в приложении смартфона замените тире на двоеточие.
Дальше действуйте по инструкции того приложения, которое вы намерены использовать.
Инструкция: Как включать компьютер с помощью клавиатуры – настройки BIOS

Кнопка включения на компьютере не всегда расположена удобно, и некоторым пользователям приходится прикладывать дополнительные усилия, чтобы включить системный блок. В такой ситуации владельцы PC чаще всего стараются отказаться от полного отключения компьютера, оставляя его постоянно работать в режиме гибернации или сна. Проблема в том, что в данных режимах компьютер продолжает расходовать энергию, при этом некоторые его компоненты до конца не отключаются, а на жестком диске и в оперативной памяти резервируется дополнительное место для быстрого пробуждения компьютера.
Специалисты рекомендуют отключать настольный компьютер, как минимум, на 1 час через каждые 24 часа, чтобы компоненты полностью охладились. Соблюдать их рекомендации довольно просто, даже если системный блок размещен неудобно – далеко под столом, в шкафу или завален другими вещами. Включать компьютер можно с клавиатуры, даже если он полностью выключен, но сперва необходимо установить верные параметры в BIOS.
С какой клавиатуры можно включать компьютер
 Перед тем как приступать к настройке включения компьютера с помощью клавиатуры, необходимо запомнить главное – данный способ работает только с проводной периферией, подключенной через протокол PS/2 (круглый разъем на материнской плате). Клавиатуры, подключенные к USB-разъему компьютера, не смогут включать его из полностью выключенного состояния.
Перед тем как приступать к настройке включения компьютера с помощью клавиатуры, необходимо запомнить главное – данный способ работает только с проводной периферией, подключенной через протокол PS/2 (круглый разъем на материнской плате). Клавиатуры, подключенные к USB-разъему компьютера, не смогут включать его из полностью выключенного состояния.
При этом в продаже легко найти переходник с PS/2 на USB. Подключив в него USB-клавиатуру, можно добиться того, что она будет определяться системой как подключенная через PS/2. Таким образом, даже USB-клавиатуру можно использовать для включения компьютера.
Внимание: Речь идет о проводной USB-клавиатуре. Подключение радиомодуля от беспроводной клавиатуры в переходник USB-PS/2 не позволит с ее помощью включать компьютер, даже при верно выставленных настройках в BIOS
Как включать компьютер с помощью клавиатуры
Базовая система BIOS, установленная на любой материнской плате, определяет количество источников, информация с которых может быть воспринята для загрузки компьютера. Чаще всего выставлен один источник – подключенная в необходимый разъем на материнской плате кнопка включения. Чтобы добавить в качестве нового источника подачи сигнала клавиатуру, и включать с ее помощью компьютер, необходимо сделать следующее:
- Сразу после включения компьютера жмите на кнопку Del до тех пор, пока не будет запущен интерфейс BIOS;
- Далее необходимо действовать различными путями, в зависимости от того, какая вариация BIOS у вас установлена.
Если у вас AMI BIOS:
- Перейдите в верхней части графического интерфейса на вкладку Power;
- Далее выберите пункт APM Configuration;
- В нем будет опция Power on by PS/2 Keyboard, которая и отвечает за включение компьютера с помощью клавиатуры. Смените в ней параметр Disable на комбинацию клавиш, с помощью которых вы планируете включать компьютер: Crtl+Esc, пробел или кнопка включения (если такая имеется на клавиатуре).
Если у вас AWARD BIOS:
- Выберите в базовой системе пункт Power Management Setup;
- Далее в нем найдите опцию Power on by Keyboard, и в ней сменит значение Disable на желаемую комбинацию клавиш, по нажатию которой компьютер будет включаться.
- После того как необходимые настройки будут выставлены, сохраните установленные параметры BIOS и перезагрузите компьютер.
С этого момента вы сможете включать компьютер из полностью выключенного состояния по нажатию установленной комбинации клавиш на клавиатуре.
Проверить на исправность блок питания компьютера
Иногда кнопка включения ПК может не работать по причине нерабочего блока питания, который обеспечивает все компоненты компьютера электропитанием.
Чтобы проверить работоспособность блока питания, следуйте следующим шагам:
- Нужно отсоединить все провода, которые выходят из блока питания: от видеокарты, жестких дисков, материнской платы и т.д.
- Следующим шагом нужно замкнуть 2 провода на самом широком пучке проводов, которые подходят к материнской плате. Этот провод – питание материнской платы. Замкнуть необходимо зеленый с любым проводом. Сделать это можно также любым металлическим предметов, подойдет даже скрепка.
- Если все включено, блок питания – в сеть 220 вольт, сам блок питания также включен на задней панели, контакты в коннекторе соединены правильно, как на картинке, а сам блок питания не заработал (вентилятор должен запуститься), то в этом случае можно с точностью сказать, что ваш блок питания не работает. В другом случае если вы заметили, что вентиляторы заработали – значит с БП все в порядке. Причину неисправности стоит искать в другом месте.
Как включить экран компьютера на клавиатуре
Чтобы включить экран компьютера с помощью клавиатуры, вам нужно выполнить несколько простых шагов. Сначала откройте меню «Пуск», после чего выберите раздел «Параметры». В открывшемся окне найдите вкладку «Специальные возможности» и перейдите в нее. В этом разделе вы найдете раздел «Клавиатуры». Включите переключатель, расположенный рядом с пунктом «Использование экранной клавиатуры». Теперь на экране появится клавиатура, которую можно использовать для перемещения по экрану и ввода текста. Таким образом, вы сможете использовать клавиатуру компьютера без необходимости физического подключения или использования обычной клавиатуры. Это удобное решение для людей с ограниченными возможностями или для тех случаев, когда реальная клавиатура недоступна или неудобна.
Принудительная перезагрузка
Первое, что многим пользователям приходит в голову в подобной ситуации – это выдернуть шнур из сети. Ещё один популярный вариант – зажатие кнопки включения/выключения на системном блоке.

Эти методы действенны, но их частое применение не проходит бесследно для ПК, так как они негативно влияют на материнскую плату и винчестер. Выключить компьютер аварийным способом, а принудительно – это как раз такой способ, можно, но только если больше совсем ничего не помогает. На самом деле, если работает клавиатура, то с её помощью без мышки можно легко полностью отключить машину или выполнить перезагрузку.
Есть ещё возможность это сделать самым простым и удобным способом нажать на клавиатуре клавишу «Power», но поскольку не на всех из них она присутствует, поэтому идём дальше.

Как разбудить Windows 10 с usb клавиатуры?
Windows 10, материнка MSI B360M (биос UEFI) , клавиатура USB, у нее есть отдельная кнопка «Спящий режим».
В спящий режим комп уходит и по этой кнопки и после простоя, в общем все ок. Но проблема в том, что сам комп стоит под столом и ВКЛЮЧАТЬ его, особенно после сна, очень НЕ УДОБНО. Как заставить комп просыпаться с клавиатуры?
О. Как-то на первом курсе я увидел, что мои соседи по общежитию не выключают пк, а ставят в сон, спросил почему, ответили «удобно», решил попробовать и у меня вошло в привычку, за два года заметил, что:
1) Если не выключать так пк недели полторы, то он очень сильно тормозить начинает
2) Батарея паршивится в разы быстрее
1 2 · Хороший ответ
Как отключить hyper-v в Windows 10?
Зайдите в Панель управления -> Программы -> Включение или отключение компонентов Windows. Далее снимите галочку с Hyper-V и перезагрузите компьютер, чтобы изменения вступили в силу.
4 7 · Хороший ответ
Стоит ли переходить с Windows 7 на Windows 10?
Windows 10 — худшее что я видел в своей жизни. Пока есть возможность сидите на семерке, которая понятна, настраиваема и управляема. Десятка же, вообще непонятно для кого делалась. Захламлена до предела. Даже выключить с одного нажатия не получается. Приходится делать кнопку отдельную на рабочем столе. В общем сделана для тех кто привык тыкать пальцем на картинку. Обновления достают конкретно. При не очень быстром интернете на ноуте может качать их до получаса, при этом не позволяя работать по другим задачам. Поживете неделю без интернета, получите при подключении к сети 2-3 гига непонятных обновлений, которые потом ещё и устанавливаться начнут. При этом она сама делает что хочет, когда хочет и как хочет. Дальше аргументировать не буду, думаю и так понятно.
3 8 3 · Хороший ответ
Как настроить компьютерную мышку?
Если у вас обычная компьютерная мышь и настроить её необходимо на Windows, то делаем следующее: — заходим в меню «Пуск» и в поисковой строчке пишем «Мышь» — в результатах поиска выбираем пункт «Мышь». Появится меню «Свойства мыши». Здесь можно посмотреть и настроить основные параметры мыши: назначение кнопок для правши и левши, скорость двойного щелчка, вид и скорость указателя, количество прокручиваемых строк колёсиком. Для настройки игровой мыши потребуется дополнительное ПО, которое можно найти на диске в комплекте с мышкой или на сайте производителя.
5 8 · Хороший ответ
Почему не работает клавиатура на ноутбуке?
Либо она просто выключена, тогда надо написать (с помощью виртуальной клавиатуры) в командной строке rundll32 keyboard, enable.
Либо поломался/удалился драйвер, его необходимо установить, скачав официального сайта производителя или ноутбука, или материнской платы.
Либо она пострадала механически, например, повредился шлейф.
Вышла шестая версия российской операционной Linux-системы: доступна и обычным ПК
Российская компания МЦСТ, разрабатывающая архитектуру «Эльбрус» и одноимённые микропроцессоры, объявила о выходе новой версии дистрибутива «Эльбрус Линукс» — она получила цифровой индекс 6.0 и создана для процессорных архитектур «Эльбрус», SPARC и х86
«Эльбрус Линукс» 6.0 основана на ядре Linux 5.4, то есть на самой новой версии с расширенным сроком поддержки (LTS). Благодаря новой версии ядра, обновлённый дистрибутив получил поддержку современных аппаратных компонентов, в числе которых и производительные видеокарты, — это существенно расширяет сферы применения компьютеров с этим дистрибутивом
С какой клавиатуры можно включать компьютер
Перед тем как приступать к настройке включения компьютера с помощью клавиатуры, необходимо запомнить главное – данный способ работает только с проводной периферией, подключенной через протокол PS/2 (круглый разъем на материнской плате). Клавиатуры, подключенные к USB-разъему компьютера, не смогут включать его из полностью выключенного состояния.
При этом в продаже легко найти переходник с PS/2 на USB. Подключив в него USB-клавиатуру, можно добиться того, что она будет определяться системой как подключенная через PS/2. Таким образом, даже USB-клавиатуру можно использовать для включения компьютера.
Внимание: Речь идет о проводной USB-клавиатуре. Подключение радиомодуля от беспроводной клавиатуры в переходник USB-PS/2 не позволит с ее помощью включать компьютер, даже при верно выставленных настройках в BIOS
Как включить компьютер с клавиатуры или с помощью мыши
Действительно существует способ, с помощью которого можно включать компьютер с клавиатуры или компьютерной мыши и сегодня я вам расскажу про этот способ, так как с помощью него мы решили проблему одного моего знакомого.
Прихожу я к нему и вижу ситуацию. Чтобы не надоедал шум системного блока компьютера, мой товарищ решил поставить его за столом и естественно чтобы включить его, ему нужно обходить вокруг стола.
Увидев такую ситуацию, я вспомнил, что через Bios существует возможность включать компьютер с помощью клавиатуры или компьютерной мыши. Поковырявшись немного в биосе, мы все-таки настроили включение компьютера с клавиатуры, что обрадовало моего товарища.
После этого случая я решил написать статью о том, как включить компьютер с клавиатуры или с помощью компьютерной мыши. Вдруг и у вас такая ситуация возникнет.
Для начала хочу вам сообщить, что данный способ будет работать, если клавиатура или мышь подключена к разъемам PS/2, которые находятся на задней части системного блока, данные разъемы круглого типа и возле них обычно нарисованы клавиатура и мышь.
Если у вас клавиатура подключена к USB разъемам, ничего не получится.
Рассмотрим настройку в BIOS Phoenix и Award.
Чтобы сделать настройки нам нужно войти в BIOS, для этого перезагружаем компьютер и на стадии начала загрузки жмем кнопку Delete.
Показываю в BIOS Phoenix. Входим в BIOS, открываем вкладку (Power) и выбираем пункт(APM Configuration) как показано на рис.
Для выбора включения с клавиатуры выбираем пункт: Power On by PS/2 Keyboard.
Для включения компьютера с компьютерной мыши: Power On by PS/2 Mouse.
После нажатия на пункт Power On by PS/2 Keyboard, откроется выпадающий список опций, в котором вы можете выбрать с помощью каких кнопок или комбинаций включать компьютер.
Space Bar: включить пробелом.
Ctrl-Esc: включить сочетанием двух клавиш.
Power Key: включить специальной клавишей (Для расширенных клавиатур).
После того как сделан выбор нужно сохранить настройки нажатием клавиши F10, далее подтверждаем клавишей Enter.
Если у вас BIOS Award.
Входим в Bios, выбираем пункт из списка меню Power Management Setup.
Далее у нас откроется дополнительное функциональное окно, в котором можно так же выбирать включение компьютера с клавиатуры или компьютерной мыши. Выбираем пункт для включения компьютера Power on by Mouse или Power on by Keyboard.
Power on by Mouse: включаем левую или правую кнопку мыши.
Power on by Keyboard: включаем компьютер с клавиатуры.
Выбираем Power on by Keyboard и в выпадающем списке выбираем один из пунктов:
Any KEY: включаем компьютер любой клавишей клавиатуры.
Keyboard 98: включаем компьютер кнопкой Power если таковая существует.
Выбираем, каким способом вы решили включать компьютер и сохраняем так же кнопкой F10 и подтверждаем клавишей Enter.
После всех проделанных операций, вы можете включать компьютер с клавиатуры или компьютерной мыши, а не залазить под стол или еще хуже за столом как у моего товарища.
загрузка…
Включаем компьютер без кнопки «Power»
Кнопка Power обычно сделана из пластмассы, внутри основная конструкция, которая ее поддерживает также выполняется из пластмассы. Часто упор в этой конструкции может сломаться от сильного нажатия, таким образом у нас не будет возможности включить компьютер обычным путем, кнопкой включения. Но есть несколько вариантов сделать это без специальной кнопки, хотя и не так удобно.
Чтобы это сделать необходимо открыть смотровую крышку вашего системного блока.
Первое время, пока вы не решите отнести системный блок в ремонт, можно пользоваться этим способом. Также можно переставить местами кнопки или контакты, если это позволяет сделать форма и расположение корпуса.
Как включить комп с клавиатуры.
Сегодня на работе ставил комп, и пришлось довольно таки долго провозится с проводами т.к. стол был совершенно не приспособлен для компьютера( я имею ввиду не было дырок для проводов) поэтому пришлось его поставить ну очень далеко под стол и встал вопрос как его подключить пока я докуплю провода и удлинители. Я решил сделать вкючение компа с клавиатуры потому как человек за этим компом так сказать в возрасте и лазить под стол ему будет не очень удобно. Поэтому сейчас опишу инструкцию как включить компьютер с клавиатуры (т.к. версий биосов есть несколько я опишу сразу две инструкции)Версия Биос №1
- Заходим в Биос
- выбираем пункт Power -> APM Configuration -> Power On by PS/2 Keyboard
- Нажимаем Enter и выбираем один из трех пунктов:
- Spase Bar — Включение компа нажатием клавиши пробел
- Ctrl -Esc — включение компьютера клавишами Ctrl -Esc
- Power Key — включение компьютера кнопкой Power на клавиатуре. так же на некоторых моделях возможно установление пароля. Т.е. комп включится только при введении пароля на клаве, с кнопки включения на корпусе работать не будет.
Версия Биос №2
- Заходим в Биос
- выбираем пункт Power Management Setup -> Power On by Keyboard:
- Нажимаем Enter и выбираем один из трех пунктов:
- Spase Bar — Включение компа нажатием клавиши пробел
- Ctrl -Esc — включение компьютера клавишами Ctrl -Esc
- Power Key — включение компьютера кнопкой Power на клавиатуре. так же на некоторых моделях возможно установление пароля. Т.е. комп включится только при введении пароля на клаве, с кнопки включения на корпусе работать не будет.
Вот такой нестандартный способ компа я сделал для пользователя, на что он был очень довольный
PS ВАЖНО. Данный способ работает только с клавиатурой PS/2 т.е
с USB может не сработать (хотя может я и не прав, на крайняк отпишите коменты если я не прав)
Удаленный старт
В данном способе вам снова необходимо будет попасть в настройки BIOS. Там вам необходимо найти пункт, связанный с LAN. Чаще всего название такой настройки: Wake up on Lan, но может быть и другое – обращайтесь к инструкции вашего железа.
Дальше нам требуется программа, которая будет посылать пакет на ваш компьютер с удаленного устройства. Если это другой компьютер, то рекомендую вот эту , а если смартфон, то тут в зависимости от системы найдите подходящую вам (PC Wake Up для Android отличный вариант).
Все, что вам потребуется это знать свой белый (статичный) IP адрес и MAC адрес.
Выяснить, какой у вас IP можно просто перейдя на сайт. MAC-адрес узнается при помощи командной строки:
- Нажимаем клавиши Win и R на клавиатуре.
- Вводим в открывшееся окно «выполнить» команду «cmd» и кликаем по кнопке ОК.
- В открывшемся окне пишем команду «ipconfig/all».
- Ищем значение «Физический адрес» с вашим сетевым адаптером. (формат будет примерно такой 10-10-10-10-10, но в приложении на смартфоне необходимо использовать двоеточия вместо дефиса).
Дальнейшие действия будут прописаны в инструкции того приложения, которое вы будете использовать.
Список горячих клавиш
Горячие клавиши для работы с текстом и файлами
Советую использовать горячие клавиши, которые находятся в данном разделе, обязательно выучите и используйте их всегда.
Сtrl + С
– Копировать выделенные элементы.
Ctrl + A
— Выделить всё. Если находитесь в текстовом документе, то при нажатии этих клавиш вы выделите весь текст, а если в папке, где есть другие объекты, то можно выделить все файлы и папки.
Сtrl + Х
— Вырезать. Команда вырезает выделенные элементы (файлы, папки или текст).
Сtrl + V
— Вставить. Вставить скопированные или вырезанные элементы.
Сtrl + Z
— Отменить. Отмена действий, например если в MS Word удалили случайно текст, то с помощью этих клавиш вернете исходный текст обратно (отмена ввода и действий).
ALT+ ENTER или ALT + Двойной щелчок левой кнопки мыши
– Просмотр свойства выделенного элемента (ов) (применим для файлов).
CTRL+F4
— Закрыть текущее окно в программе.
Удаления файлов и текста
Delete
Shift +Delete
— Удалить элемент (ы) минуя корзину. Для файлов и папок.
Backspace —
Удаление текста. Если вы работаете в текстовом редакторе, то эта клавиша может служить для удаления текста, установите курсор, допустим в середине предложения, нажав на кнопку «Backspace», удаление будет происходить справа на лево.
Другие
— Открыть меню «Пуск» или CTRL + ESC
, кнопка находится обычно между кнопками CTRL
и ALT
.
+F1
– Справка.
+ B
— Перенос курсора в трей.
+ M
— Свернуть все окна.
+ D
— Показать рабочий стол (свернуть все окна, а при повторном нажатии развернуть окна).
+ Е
— Открыть Мой компьютер.
+ F
— Открыть окно поиска.
+ G
– Показать гаджеты поверх окон.
+ L
– Заблокировать компьютер. Если вы отходите от компьютера, то обязательно используйте эти клавиши, для быстрой блокировки компьютера. Очень полезно если у вас есть дети или недоброжелатели, которые могут прочитать вашу личную информацию.
+ P
– Управления проектором. Если подключен проектор, то с помощью этих клавиш вы быстро сможете переключаться между проектором и компьютером.
+ R
– Открыть окно «Выполнить».
+ T
– По очереди переводим последовательно фокус по иконкам, которые находятся таскбаре.
+ U
– Открыть окно «Центр специальных возможностей».
+ X
– Вызов «Центр мобильности» (ноутбуки и нетбуки).
+ Tab (Табуляция)
– Вызов «Flip 3D». При нажатии можно воспользоваться мышью для выбора окна.
+ Пробел
– Просмотр рабочего стола (Aero Peak). Все окна станут прозрачными.
+ Стрелка
– Управление расположением активного окна. Нажатие стрелки вверх – максимизировать, вниз – свернуть, влево – прикрепить к левому краю, вправо – прикрепить к правому краю.
+ Pause
— Открыть окно «Свойства системы».
+ Home
— Свернуть все окна, кроме активного окна, повторное нажатие откроет свернутые окна. + 5, откроется проигрыватель.
Аlt + Табуляция(Tab)
– Переключение между окнами и приложениями.
Shift + Ctrl + N
– Создать новую папку.
SHIFT+ F10
– Вывод опций выделенного элемента.
Shift + Стрелка –
Выделение.
Используются стрелки: влево, вправо, вниз и вверх. Применимо для текста и файлов.
CTRL
— Выделение элементов. Удерживая CTRL можно выборочно выбрать элементы. Например, находясь в папке, нажимаете левой кнопкой мыши по папкам, которые нужно скопировать или вырезать, после выделения отпускаете CTRL и получаете выделенные вами папки для дальнейшей работы с ними.
Сtrl + Shift + Esc
– Открыть диспетчер задач.
CTRL + TAB
– Перейти вперед по закладкам.
Аlt + F4
– Закрыть окно или выйти из приложения.
ALT + Пробел
— Вывести системное меню для текущего окна.
F2
— Переименовать. Выделите объект и нажмите кнопку F2.
F5
— Обновить окно. Часто используется в браузере, если страничка «подвисла» или надо обновить информацию. Применимо также если вы находитесь в папке или в программе.
F10 —
Активировать меню.
Esc
— Отменить операцию. При открытии, например, свойства папки, нажав кнопку ESC, то окно «Свойства» закроется.
ENTER
– Открыть выделенный элемент.
TAB
— Перейти вперед по опциям.
P.S. Десерт на сегодня, видео про горячие клавиши Windows 7.
Есть ли возможность использовать ноутбук или компьютер без тачпада или мышки? Возможно ли открыть программу без помощи меню? На первый взгляд кажется, что выполнить это невозможно. Но тем не менее использовать компьютер на полную мощность можно и без бесконечных кликов. В таких случаях на помощь приходят комбинации клавиш на клавиатуре. Правильное использование их сочетаний позволяет заметно экономить время.
Как включить экран с помощью клавиатуры
Для того чтобы включить экран с помощью клавиатуры, необходимо вызвать экранную клавиатуру с помощью командной строки. Для этого нужно открыть окно «Выполнить», нажав сочетание клавиш +. После этого появится окно «Выполнить» со строкой ввода команды. В эту строку нужно ввести команду «osk» без кавычек и нажать клавишу или кнопку «OK». После этого на экране появится экранная клавиатура. Теперь можно использовать клавишу мыши или сенсорный экран для набора текста или выполнения других действий с помощью клавиатуры. Когда работа с клавиатурой будет завершена, экранную клавиатуру можно закрыть нажатием на кнопку «Закрыть» или сочетанием клавиш +.
Удаленный старт
В данном способе вам снова необходимо будет попасть в настройки BIOS. Там вам необходимо найти пункт, связанный с LAN. Чаще всего название такой настройки: Wake up on Lan, но может быть и другое – обращайтесь к инструкции вашего железа.
Дальше нам требуется программа, которая будет посылать пакет на ваш компьютер с удаленного устройства. Если это другой компьютер, то рекомендую вот эту, а если смартфон, то тут в зависимости от системы найдите подходящую вам (PC Wake Up для Android отличный вариант).
Все, что вам потребуется это знать свой белый (статичный) IP адрес и MAC адрес.
Выяснить, какой у вас IP можно просто перейдя на сайт. MAC-адрес узнается при помощи командной строки:
- Нажимаем клавиши Win и R на клавиатуре.
- Вводим в открывшееся окно «выполнить» команду «cmd» и кликаем по кнопке ОК.
- В открывшемся окне пишем команду «ipconfig/all».
- Ищем значение «Физический адрес» с вашим сетевым адаптером. (формат будет примерно такой 10-10-10-10-10, но в приложении на смартфоне необходимо использовать двоеточия вместо дефиса).
Дальнейшие действия будут прописаны в инструкции того приложения, которое вы будете использовать.
Как правильно включить ноутбук или компьютер на Windows 7, 8, 10, включить с помощью мыши или клавиатуры
В системном блоке (если кто не знал, то это большая коробка, к которой крепятся провода от мыши, принтера, монитора и других устройств.
) есть кнопка power, которая служит для запуска компьютера. После нажатия на неё, подается питание к системному оборудованию и система начинает загружаться.
В обычном выполнении кнопок на лицевой стороне системного блока всего два:
- кнопка включения;
- кнопка экстренной перезагрузки компьютера.
Первая отвечает за загрузку ПК, а вторая за перезагрузку. Нажимаем на включение, внутренний динамик, который соединен к материнской плате, издает кратковременные сигналы, вентиляторы (кулеры) начинают вращаться, на мониторе появляются изображения… — это и есть включение компьютера.
Используем мышь или клавиатуру для включения
Но включать комп можно и другими способами, например, нажатием определенных клавиш или при помощи мышки, о чем многие пользователи и не догадываются.
Бесконтрольно нажимать на всевозможные варианты кнопок нет необходимости, загрузку через клавиатуру нужно настроить в BIOS — программу, отвечающую за базовые функции компьютера, такие как ввод-вывод, вкл., выкл. и т.п.
Сразу следует отметить, что воспользоваться этим методом смогут только пользователи, у которых клавиатура подключения к типу порта PS/2, через USB-порт не получится.
Чтобы попасть в меню настроек БИОС, многократно нажимаем на кнопку Del после подачи питания к компу (в некоторых моделях нужно кликать F2, F10 или даже ESC). На разных моделях материнских плат BIOS выглядит по разному. Рассмотрим этапы настройки на нескольких разных биосах.
- Заходим в меню настроек биоса, видим множество вкладок с надписями на английском языке, активируем вкладку power,стрелками вверх-вниз перемещаемся вниз к надписи «APM Configuration» и нажимаем Enter.
- Перемещаемся в раздел «Power On by PS/2 Keyboard«, нажимаем Enter. В появившемся меню выбираем необходимое сочетание клавиш:
- space bar — «пробел» на клавиатуре;
- Ctrl-Esc — сочетание клавиш, их жать нажать одновременно;
- Pwr key — стандартный метод;
- Выбираем нужный, нажимаем на Enter. Сохраняем измененные настройки нажатием F10, соглашаемся с уведомлением.
Отслеживание посылки с Алиэкспресс
В другом типе биосов требуется переместиться к надписи «Power Management Setup«, изменить статус настройки «Power On by Keyboard» на нужное. Или изменить значение опции «… On by Mouse«, чтобы включать компьютер с помощью мышки.
Сохранить изменения клавишей F10.
Теперь можно включать компьютер тем методом, который вы выбрали в настройках.





























