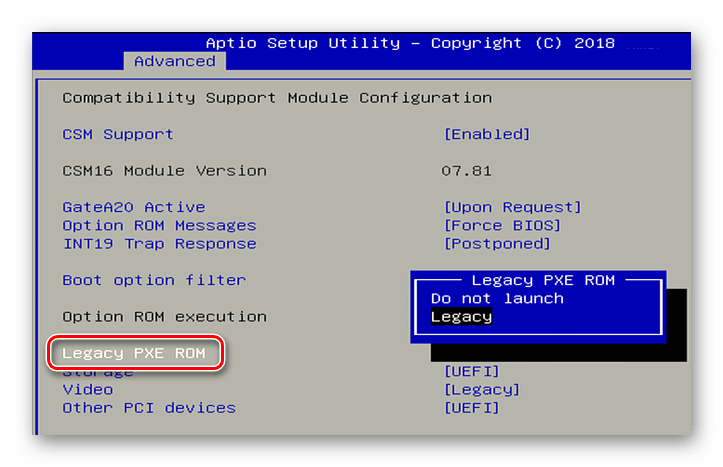Checking media Presence/media present/start PXE over IPv6
12-30-2017 05:06 PM
> Unfortunately it’s the same as it was last February.
> nothing seems to work.
Do you mean that nothing that you have tried has fixed the problem, or that the computer still is not working?
In some “corporate” environments, a computer can boot over the network connection, by connecting to a “boot-server”.
In the “home” environment, it means that the computer tried to boot from disk-drive & CD/DVD drive & floppy-drive & USB stick. Finding nothing “bootable” at each of those locations, it tried the “network boot”.
The “Other Person” is correct — your disk-drive either:
* has no electrical power, and thus cannot be accessed;
* is not connected via the “data” cable to the motherboard (check at both ends of the SATA cable);
* is “dead” (not spinning);
* has a corrupted file-system, such that the “boot” files can no longer be found.
If you want to peek inside your (desktop?) computer, with the power off, and the power-cable disconnected, just touch the disk-drive — if it is not “warm”, i.e,. above room-temperature, it has not been spinning (and generating some heat).
Your only remedy is to take the computer to a quailfied technician, for replacement of the disk-drive, and for the reinstallation of Windows onto the new disk-drive.
Запустите PXE поверх IPv6 / IPv4. Нажмите [Esc] для выхода. [Windows / PC Error]
Что означает PXE?
Чтобы быть точным, используя PXE загрузки ноутбук может или PC образ а OS, Условием является то, что этот образ будет храниться на LAN Жесткий диск. В старых системах этот параметр также называется Загрузка по сети или Загрузка с LAN.
Как мы можем переключиться с Start PXE через IPv6 / IPv4 и запустить операционную систему.
Оказавшись внутри BIOS и прибыл в Меню Boot Priority, Выберите первый блок HDD / SSD или CD / DVDЕсли вы хотите, чтобы в будущем установить операционную систему на DVD.
После того, как вы сделали эти изменения для того, чтобы загрузить, нажмите F10 к сохранить изменения и перезагрузите компьютер.
В этой ситуации она является обязательной ремонт системы Windows с установочным DVD даже хуже…жесткий дискКПК или SSD имеет проблему и не может быть прочитан.
или попробовать переустановку операционной системы DVD / USB Flash и проверьте, если жесткий диск виден установки или использовать Живая система Linux или Live Windows (через Hiren например), в котором проверить состояние жесткого дискаДостижений на вашем ноутбуке / ПК.
только IPv4* после этого выскакивает табличка *Default Boot device missing or boot failed. Insert recovery media and hit any key. Then select boot manager to choose a new boot device or to boot recovery media *. Затем нажимаю *ок* и выскакивает следующее (отдел boot manager) boot option menu и два выбора IPv6 и IPv4, что бы я не выбрала вылетает дальше *no bootable device — please restart system. И начинается все по новой, уже пол дня вожусь с этим и никак не могу разобраться, буду очень благодарна за помощь.
Решение 2. Отключите Wake on LAN в BIOS
Отключение этой опции решило проблему у людей, которые не смогли добиться успеха ни с каким другим методом, и этот метод довольно легко реализовать, если вы умеете как ставить систему для загрузки в BIOS самостоятельно, и вы попробовали метод выше!
Выключите компьютер, перейдя в меню Пуск >> Кнопка питания >> Завершение работы.
Снова включите компьютер и войдите в BIOS, нажав клавишу BIOS во время загрузки системы. Ключ BIOS обычно отображается на экране загрузки с надписью «Нажмите ___, чтобы войти в программу установки». Общие ключи BIOS – это F1, F2, Del, Esc и F10. Обратите внимание, что вам нужно быстро среагировать, поскольку сообщение исчезает довольно быстро.
Опция Wake on LAN, которую вам нужно изменить, находится на разных вкладках инструментов прошивки BIOS, изготовленных разными производителями, и не существует уникального способа найти его. Обычно он находится в разделе «Электропитание» или что-то похожее, например «Расширенные настройки».
Когда вы найдете параметр Wake-On-LAN в любой области экрана настроек BIOS, перейдите к нему и измените его значение на Отключено.
Перейдите в раздел «Выход» и выберите «Выход из сохранения изменений». Это продолжит загрузку, поэтому проверьте, появляется ли ошибка по-прежнему.
Что такое PXE OPROM в BIOS

Рассматривая настройки BIOS своего компьютера, пользователи часто находят в нем пункт Realtek PXE OPROM. Многие задаются вопросом, для чего он нужен. Также в некоторых версиях программного обеспечения материнской платы он может носить иные названия – BootROM, LAN Option ROM, OnBoard LAN Boot ROM, Legacy PXE ROM, Boot From Onboard LAN.
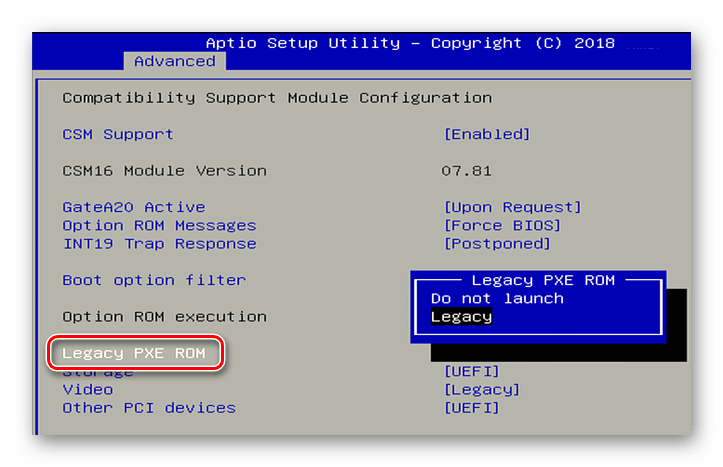
Настройка Legacy PXE Rom в БИОСе
Технология PXE (Preboot eXecution Environment) — это специальная среда для установки или загрузки системы в BIOS с использованием только сетевой карты. Связь между компьютерами осуществляется по протоколам IP, UDP, BOOTP и TFTP. Сама PXE представляет собой программный код, вшитый в память сетевого адаптера, который позволяет загружать или устанавливать разного вида операционные системы.
Загрузить ОС по сети достаточно сложно, так как для этого потребуется произвести множество подготовительных операций. Только после них компьютер сможет грузиться без использования жесткого диска. Наша же настройка PXE OPROM просто позволяет конкретной системе осуществлять такого вида загрузку или запрещать её, т.е. принимать два значения – «Enabled» (включено) или «Disabled» (отключено).
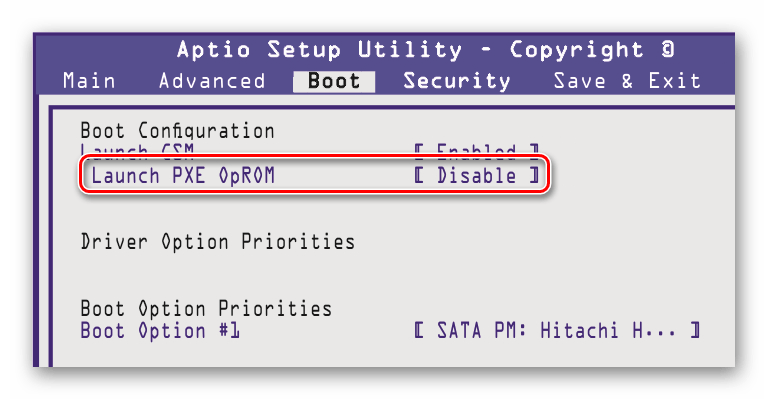
Отключенная настройка Launch PXE OpROM в БИОСе
Для обычных компьютеров, которым не нужно использовать сеть для включения, эту настройку лучше всего будет деактивировать, так как перед загрузкой ОС компьютер будет вначале пытаться воспользоваться возможностью загрузки по сети. Только после того, как он определит, что такой вариант недоступен, начнется старт Windows с жесткого диска. Следовательно, с активной функцией PXE OPROM увеличивается время включения компьютера.
Функция загрузки при помощи сети используется организациями с большим количеством компьютеров для упрощения работы, а также в целях экономии средств на приобретение жестких дисков.
Кроме этого системные администраторы, обслуживающие большое количество компьютеров при помощи Preboot eXecution Environment, создают загрузочный сервер, на котором находятся все нужные программы для реанимации. Таким образом, не потребуется подключать к компьютеру загрузочные носители для восстановления, а только активировать загрузку по сети и воспользоваться сервером.
На этом наша статья подошла к концу. Теперь вы знаете, что означает настройка PXE OPROM в BIOS материнской платы. Как уже было отмечено, для обычных пользователей данную функцию целесообразнее будет отключить.
Как я могу исправить запуск PXE через IPv4?
1. Изменить порядок приоритета загрузки
- Нажмите на Окна кнопка, выберите Власть из выпадающего меню, затем нажмите Перезапуск для перезагрузки устройства.
- Пока система перезагружается, несколько раз нажмите кнопку F1, F2, Дел, Esc, F10, или F12 чтобы открыть компьютер Утилита настройки BIOS. (ключ может отличаться в зависимости от производителя ПК)
- Перейдите к Ботинок, Параметры загрузки, Последовательность загрузки, или Расширенные настройки tab, в зависимости от того, как его называет ваш производитель.
- Выберите Жесткий диск или съемные устройства в качестве первого загрузочного устройства и нажмите Входить.
- Компьютер будет загружаться с жесткого диска, а не из сетевого источника.
Выбор жесткого диска в качестве первого загрузочного устройства ставит его на первое место в порядке приоритета загрузки, что позволяет системе загружаться через устройство, а не через сеть IPv4.
2. Отключить загрузку PXE
- нажмите Окна кнопка, выберите Власть в раскрывающемся меню, затем нажмите Перезапуск для перезагрузки устройства.
- Пока система перезагружается, несколько раз нажмите кнопку F1, F2, Дел, Esc, F10, или F12 чтобы открыть компьютер Утилита настройки BIOS.
- Нажать на Передовой вкладку и найти Интегрированные устройства вариант.
- Перейти к Сетевой стек вариант и установите его на Запрещать на Поддержка IPV4 или IPV6.
- Перезагрузите компьютер и проверьте, появляется ли сообщение о запуске PXE через IPv4.
Это отключит загрузку PXE, но точная формулировка может отличаться в разных системах в зависимости от производителя.
3. Обновить БИОС
- Ударь Окна и р клавиши вместе, введите мсинфо32, и ударил Входить.
- Найдите информацию о BIOS из перечисленных вариантов.
- Перейдите на веб-сайт производителя, чтобы загрузить последнюю версию BIOS.
- Выберите ноутбук или настольный компьютер в зависимости от типа используемого компьютера. Затем введите точное серийный номер или ваш Точная компьютерная модель.
- Выберите свой ОС и версия ОС, затем нажмите Представлять на рассмотрение.
- Нажмите Скачать на последнем биосе.
- Установите .Exe файл, следуя инструкциям на экране, и перезагрузите компьютер.
- Во время запуска вы можете выбрать Применить обновление сейчас.
Также вас может заинтересовать наша статья о как изменить порядок загрузки на вашем ПК.
Не стесняйтесь оставлять комментарии, если у вас есть какие-либо предложения или вопросы в соответствии с нашим руководством.
Все еще испытываете проблемы?
СПОНСОР
Если приведенные выше рекомендации не помогли решить вашу проблему, на вашем компьютере могут возникнуть более серьезные проблемы с Windows. Мы предлагаем выбрать комплексное решение, такое как Защитить для эффективного решения проблем. После установки просто нажмите кнопку Посмотреть и исправить кнопку, а затем нажмите Начать ремонт.
Запуске компьютера пишет checking media. При включении компьютера появляется «Checking media presence. Что означает PXE
“Начните PXE IPv6 / IPv4. Нажмите , чтобы выйти. “Является ли сообщение черный экран которое происходит в основном на портативный компьютер ВЭ (DELL , Тошиба , Lenovo , ACER , Asus ), но иногда ПК не освобождаются от этого.
Взятые многими как сообщение об ошибке Windows 7 , Windows 8 , Windows 8.1 или Windows 10 “Начните PXE IPv6 / IPv4 “Является ли на самом деле информационное сообщение который не имеет ни малейшего Контакт OS , Это происходит почти сразу после перезагрузки или после того, как компьютер включен.
Что означает PXE?
PXE Они являются начальной Pre Execution Environment , На языке ИТ он читает “фея “И представляют метод загрузки / Начальная загрузка компьютера с картина от внутренняя сеть (ЛВС ). Чтобы быть точным, используя PXE загрузки ноутбук может или PC образ а OS , Условием является то, что этот образ будет храниться на LAN Жесткий диск , В старых системах эта опция также называется или .
Как мы можем запускать PXE через IPv6 / IPv4 и запускать операционную систему.
Как правило, BIOS ноутбук КПК или ПК устанавливается таким образом, список приоритеты загрузки (Порядок загрузочных устройств или Опция приоритет загрузки ) Либо: CD / DVD , жесткий диск , или PXE , Из-за изменений в BIOS, скорее всего, чтобы установить и при запуске ваш ноутбук ожидает загрузки изображения или сетевой / интернет-операционной системы. Чтобы изменить порядок загрузки, вам нужно будет войти в BIOS и искать “Приоритет загрузки “. Чтобы получить доступ к BIOS сначала необходимо Выключите компьютер все (Ноутбуки Off “Cold” является tintand кнопку питания в течение нескольких секунд. 10-15 секунд). после запуска Рептилии ключ прессы F2 , F12 , F8 , Del или Esc , Этот ключ может изменяться в зависимости от модель ноутбука Например сводом ваши ноутбуки Тошиба ключ для доступа к BIOS является F2 и клавиша меню непосредственно ввести F12 Приоритет загрузки где вы можете выбрать порядок загрузки, без необходимости ввода BIOS.
Оказавшись внутри BIOS и прибыл в Меню Boot Priority , Выберите первый блок HDD / SSD или CD / DVD Если вы хотите, чтобы в будущем установить операционную систему на DVD. После того, как вы сделали эти изменения для того, чтобы загрузить, нажмите F10 к сохранить изменения и перезагрузите компьютер. Если вы установили в качестве первой загрузки жесткий диск или SSD Затем он будет загружаться автоматически после запуска Windows КПК установлена в вашей системе.
Если вы сначала загрузите систему с жесткого диска или SSD, а сообщение Начните PXE IPv6 / IPv4 вновь появляется при запуске, признаки для беспокойства. Независимо от операционной системы имеет серьезную проблему и не может быть перезапущен. В этой ситуации она является обязательной ремонт системы Windows установка DVD, или еще хуже. жесткий диск КПК или SSD имеет проблему и не может быть прочитан. или попробовать переустановку операционной системы DVD / USB Flash и проверьте, если жесткий диск виден установки или использовать Живая система Linux или Live Windows (через Hiren например), в котором проверить состояние жесткого диска Достижений на вашем ноутбуке / ПК.
Начните PXE IPv6 / IPv4. Нажмите , чтобы выйти .
Когда возникают ошибки в операционной системе, их в большинстве случаев относительно легко решить. В крайнем случае, всегда можно переустановить дистрибутив, что приведет к полному исцелению компьютера (если проблема программная). Другое дело, когда пользователь сталкивается с проблемами на аппаратном уровне и с программами, которые обеспечивают работу и взаимодействие между собой оборудования. К одной из таковых, например, относится ошибка EFI Network 0 for IPv4 boot failed , что делать с ней не никто не сможет разобраться без обращения к соответствующим информационным источникам.
Как исправить Start pxe over ipv4 в Windows 10
1. Включите компьютер и найдите сообщение настройки BIOS
Шаг 1 . Для начала перезагрузите компьютер с Windows 10 или включите его. Теперь подождите, пока вы не заметите небольшое сообщение на экране ПК.
Шаг 2 . Сообщение обычно появляется в нижнем углу экрана ПК и сообщает вам на какую клавишу нажать, чтобы перейти к настройке.
Шаг 3 . Однако в большинстве случаев это Esc, Del, F2, F8 и F10. . Итак, как только вы увидите номер клавиши, сразу же нажмите ее.
Примечание . В этом разделе вам нужно быть очень внимательным и быстрым, поскольку сообщение исчезает внутри секунд.
2. Войдите в Утилиту настройки BIOS.
Шаг 1 – После нажатия правильной клавиши открывается окно Утилита настройки BIOS
ВНИМАНИЕ !!!!!!!!!!!!!!!!!!!!!!!!!!!!!!!!!!!!!!!!!!!!!!!!!!!!!!!!!!!!!!!!!!!!!!!!!!!!!!!!!!!!!!!!!!!!!!!!!!!!!!!!!!!!!!!!!!!!!!!!!!!!!!!!!!!!!!!!!!!!!!!!!!!!!!!!!!!!!!!!!!!!!!!!!!!!!!!!!!!!!!!!!!!!!!!!!!!!!! Отображаемое меню зависит от компьютера к компьютеру из-за их индивидуального производителя BIOS
Независимо от того, как отображается меню, все вкладки меню вверху содержат аналогичный набор различных настроек. Выравнивание меню и настроек может отличаться в зависимости от оборудования вашего ПК.
Для справки, вы можете узнать, как получить доступ к настройкам UEFI (BIOS) в Windows 10, 8 и 8.1. р>
3. Найдите и исправьте порядок загрузки
Шаг 1 – перейдите на вкладку Загрузка и для этого нажмите вправо или влево. клавиши со стрелками на клавиатуре. Как только вы попадете на вкладку Boot, вы увидите порядок загрузки. Он показывает любое оборудование, подключенное к вашему ПК и способное загружаться, например, порты USB, оптический привод, жесткий диск, LAN и т. Д.
Шаг 2 – Поскольку в верхнем списке вашего порядка загрузки LAN , вы, скорее всего, увидите ошибку Start pxe over ipv4. Итак, исправляем последовательность и ставим винчестер сверху.
Шаг 3 – чтобы вывести жесткий диск на первое место в списке, используйте + или – и установите его в первую очередь.
Примечание . Убедитесь, что вы видите инструкции на ПК, потому что есть вероятность, что ваш BIOS может отображать другие инструкции по изменению порядка.
4. Сохраните новый порядок загрузки
Шаг 1 . Чтобы устранить эту ошибку Start pxe over ipv4, вам необходимо сохранить изменения, внесенные на предыдущем шаге.
Шаг 2 – Итак, нажмите Сохранить и выйти , чтобы выйти из утилиты BIOS. Однако внимательно посмотрите на утилиту, так как у вас может быть другое или немного другое похожее имя для сохранения изменений.
Шаг 3 . ПК перезагружается с внесенными в него изменениями, и при загрузке ПК не должно отображаться сообщение об ошибке Start pxe over ipv4.
Также прочтите статью Как загрузить Windows 10 с USB-накопителя.
Заключение
Простое исправление порядка загрузки решает проблему. Ошибка запуска pxe поверх ipv4 возникает снова и снова. По неизвестной причине, когда приоритет загрузки установлен на LAN, эта конкретная ошибка появляется на экране ПК. Если у вас возникнут проблемы с ее решением, не сомневайтесь, мы поможем вам всеми возможными способами.
НАСТОЯТЕЛЬНО РЕКОМЕНДУЕМ: нажмите здесь, чтобы исправить ошибки Windows
Как исправить Start PXE over IPv4
Я упомянул пару простых способов исправить Запустить PXE через IPv4 ошибка. Реализуйте эти методы и посмотрите, устранит ли это ошибку:
Способ 1. Путем изменения приоритета загрузки
Если ПК использует PXE для загрузки, то система не должна загружаться каким-либо другим способом, и это связано с тем, что система дает PXE больший приоритет по сравнению с IPv4. Однако вы можете изменить порядок приоритетов, вот как это можно сделать.
- Нажмите кнопку питания на процессоре
- Нажимайте F10, F2, F12, F1 или DEL, пока не откроется страница BIOS.
- Затем переключитесь на Ботинок
- Теперь найди Настройка приоритета загрузкии нажмите клавишу Enter.Примечание: Теперь вы увидите список, содержащий USB, HDD, DVD и т. Д.
- Теперь сделайте SSD или HDD появляются вверху списка.Примечание. Это можно сделать с помощью сопоставлений элементов управления, упомянутых внизу.
- Далее нажмите F10 чтобы сохранить изменения и выйти из режима BIOS.
- Теперь используйте клавиши со стрелками, чтобы выделить «Ok»Или« Да »и нажмите« Ввод »для выхода.
Вот и все, теперь проверьте, исправлена ли проблема.
Метод 2: отключив поддержку устаревших версий и безопасную загрузку
Многие пользователи Windows эффективно исправили Запустить PXE через IPv4 ошибка, отключив поддержку Legacy, а также безопасную загрузку. Вот как это сделать.
- Сначала откройте режим BIOS.
- Теперь переключитесь на Безопасность
- Затем найдите и выберите Конфигурация безопасной загрузки вариант и нажмите Входить
- Далее с помощью клавиши со стрелкой вправо установите Безопасная загрузка к Запрещать.
- Теперь перейдите к Режим загрузки UEFI или режим загрузки.
- Затем измените режим загрузки на Legacy BIOS.
- Теперь нажмите F10, чтобы сохранить внесенные изменения.
- Теперь вы можете выйти из режима BIOS.
Вот и все, если вы все еще видите то же сообщение об ошибке, перейдите к следующему методу.
Метод 3: отключив пробуждение по локальной сети в BIOS
Что ж, вы можете попробовать отключить Wake on LAN в режиме BIOS, это исправит Запустить PXE через IPv4 ошибка. Выполните указанные ниже действия, чтобы отключить функцию Wake on LAN в режиме BIOS.
- Как только запустите компьютер, продолжайте нажимать F10, F2, F12, F1 или DEL, пока не откроется страница BIOS.
- Теперь переключитесь на Расширенные настройки вкладка или Власть вкладка.Примечание: Пробуждение по локальной сети может присутствовать в расширенных настройках или питании и т. Д.
- Затем найдите в списке опцию Wake on LAN.
- Теперь установите для параметра Wake on LAN значение Disable.
- Теперь нажмите F10 чтобы сохранить внесенные вами изменения.
- Теперь просто перезагрузите компьютер.
Если вы все еще видите Запустить PXE через IPv4 сообщение об ошибке, тогда вы должны попробовать следующий метод.
Метод 4: путем обновления BIOS
Если ни один из вышеперечисленных способов у вас не работает, попробуйте обновить или переустановить BIOS. Вот как это сделать.
- Ищи Системная информация в строке поиска Windows.
- Теперь нажмите на Системная информация значок, чтобы открыть его.
- Теперь на экране появится новое окно, теперь найдите BIOS
- Затем скопируйте версию BIOS или запишите это.
- Затем посетите веб-сайт производителя вашего ноутбука.
- Теперь переключитесь на Служба поддержки
- Далее ищем Обновите BIOS (если доступна опция поиска).
- Теперь скачайте последнюю версию BIOS во флешке.
- Теперь просто установите BIOS с флешки, в режиме BIOS.
Вот и все, надеюсь, это исправит ошибку.
Так что все дело в Как исправить запустить PXE через IPv4. Если у вас есть какие-либо вопросы, которые вы можете прокомментировать ниже, мы постараемся ответить на ваши вопросы.
How to fix Start PXE over IPv4 error
This error usually occurs because of the absence of other booting devices such as Hard Disk. So, we will be setting it as the default booting device. We will also cover other solutions that can fix the error. These are the things you can do to fix Start PXE over IPv4 in Windows 11/10.
- Disable Secure Boot and Legacy Support
- Disable Boot to LAN
Let us talk about them in detail.
1] Disable Secure Boot and Legacy Support
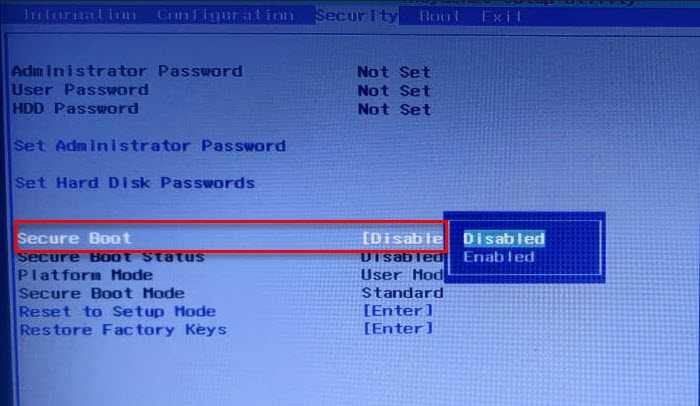
Secure Boot and Legacy Support are two of the main culprits in changing your system’s boot order. Therefore, disabling them will fix the issue. You can follow the given steps to disable Secure Boot and Legacy Support.
- Boot into BIOS of your computer.
- Go to the Security tab using the Arrow Keys.
- Now, go to Secure Boot and disable it.
- Afterward, select Legacy Support and disable it.
- Finally, save the settings and exit the BIOS.
When you restart your computer, you may see a message saying Boot Order has been changed and ask you to enter the displayed number.
If you are not seeing anything, just continue with the usual booting process. But if you do see the message, the following is what you need to do-
- Enter these numbers and hit Enter. (Note: You will not be able to see the entered number).
- Now, turn off your computer from the Power button.
- Enter BIOS, go to the Boot tab, and select Boot from Hard Drive (some settings might differ depending on the OEM).
Finally, restart your computer and check if the issue is fixed.
2] Disable Boot to LAN
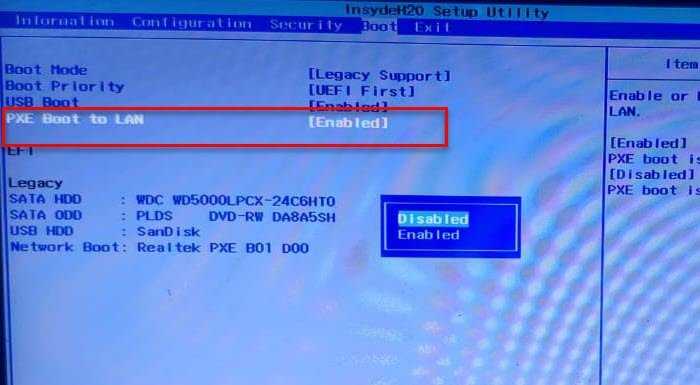
Another thing you can do to fix the error is to disable Boot to LAN. Your system may have a different name, depending on the brand that your Laptop is of. However, the procedure is usually the same.
So, follow the given steps to disable the Boot to LAN option.
- Boot into BIOS
- Go to the Boot tab.
- Disable PXE Boot to LAN option.
- Save and Exit.
Restart your computer and check if the issue is fixed.
Start PXE over IPv4 on a Hyper-V generation 1 machine
How do I verify the Hyper-V virtual machine generation?
If you want to verify if the Hyper-V VM is a Generation 1 or Generation 2 machine, select the VM in Hyper-V Manager and check the Generation version on the first page.
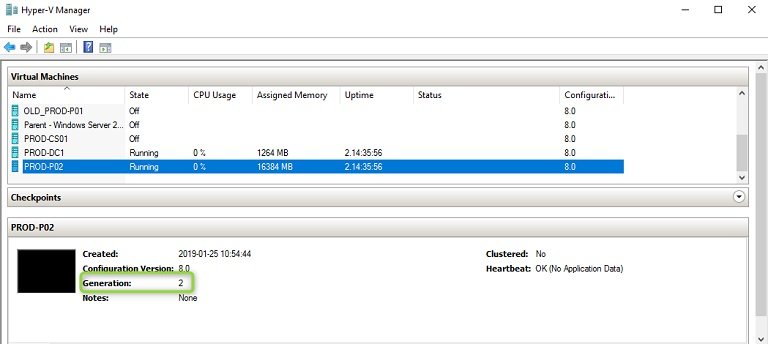
Why doesn’t legacy PXE work on generation 2 virtual machines?
A Hyper-V Generation 2 machine is like a running UEFI workstation.
The UEFI workstation could not communicate with legacy PXE, but only with UEFI boot images.
A machine configured with UEFI will use boot\x64\wdsmgfw.efi on the WDS server when starting the boot. A legacy boot will use boot\x64\wdsnbp.com.
The same issue with UEFI communication also applies to Hyper-V Generation 2 machines. This guide explains how to start PXE over IPv4 on Generation 1 Hyper-V VMs.
If your network is configured to deploy boot images using legacy methods, you must configure the virtual machine’s hardware.
Why do we talk about computer hardware when starting PXE over IPv4?
While we learned that PXE usually boots over IPv4-based networks, it is also important to understand the co-dependency between hardware and network booting itself.
In the client-server relationship, network boot is a client feature. This means the instructions for PXE are stored in the motherboard’s UEFI BIOS or in the ROM (read-only memory) of the NIC firmware.
Compared to its optional presence on consumer hardware, network boot, PXE implicitly, is a standard feature on enterprise computers. It might or might not be automatically turned on in the BIOS configuration, and it is usually implemented when using Intel drivers.
How to Fix Start PXE Over IPv4 on MAC
Although the error message sounds concerning, the actual ways to fix it are pretty simple and easy. Listed below are all the methods to do so, and we recommend you to follow all of them until you no longer have to face this issue.
Check Your Boot Priority
Whenever you encounter this PXE error, the first thing you have to do is to set a correct boot priority. That is, you have to request your computer to start up from a bootable drive (E.g., your hard disk).
So, to do this,
- Restart your computer.
- Enter BIOS settings.
- Go to the Boot tab.Here, you’ll see your devices listed in order of their boot priority. Your computer first chooses to start up using the first device on the list, that is, the one with the highest priority.
- Move your disk drives (HDD, SSD, etc.) to the top of this list.The appropriate key combination to do so is shown in a column to the right of the screen.
- Press F10 to save your changes and exit the BIOS.
Disable Wake On LAN
The Windows Wake On LAN option is another network and power-related feature. Using this, you can wake your computer remotely through the network. However, this feature is also known to cause certain power issues, such as the one you’re facing right now.
So, to disable it,
- Restart your computer.
- Enter BIOS settings.
- Now, depending on your motherboard’s manufacturer, the Wake On LAN option can be accessed from various sections of the BIOS setup.However, for most motherboards, it’s usually under Power or Advanced.
- Once you reach the designated place, click on Wake On LAN or Boot to LAN and set it to be Disabled.
- Press F10 to save your changes and exit the BIOS.
Disable the Secure Boot Option
The Secure Boot option is a pretty useful security feature provided by the UWFI firmware. Although it is a useful addition to your system, it has been known to cause PXE errors for plenty of users on a variety of different forums. So, you could temporarily disable it and see if that fixes your problem.
To do this,
- Restart your computer.
- Enter BIOS settings.
- Go to the Boot tab.
- Click on Secure Boot and set it as Disabled.
- While you’re here, Disable the CSM Support as well.
- Press F10 to save your changes and exit the BIOS.
Revert BIOS to Default
If you are not able to fix misconfigurations within the BIOS, you can let the system do it for you. That is, reverting the BIOS back to defaults resets every setting within it to its original value. Any changes you previously made will now be lost, but that can ultimately end up fixing your issue.
For this,
- Restart your computer.
- Enter BIOS settings.
- Look for an option that resembles Setup Defaults or Load Defaults.
- If prompted, accept the message with a Yes.
- Press F10 to save your changes and exit the BIOS.
Update BIOS
If all the above steps still don’t fix your issue, chances are that the BIOS is outdated. Outdated BIOS can be a factor in certain compatibility issues and start-up problems. Also, any bugs and glitches that might have been affecting the previous build from operating at full potential can be patched with an update.
Изменить приоритет загрузки
Когда компьютер пытается загрузить систему с помощью PXE, это обычно означает, что он не загрузится никаким другим способом. Поэтому одной из наиболее распространенных проблем является неправильный порядок приоритета загрузки, который мог быть сброшен сам по себе. Чтобы исправить это:
- Откройте BIOS, нажав кнопку BIOS до начала загрузки ОС. Не стесняйтесь нажимать кнопку несколько раз, так как это может быть сложно сделать правильно с первой попытки.
- Внутри BIOS есть вкладки в верхней части экрана, такие как «Main», «Boot», «Exit» и т. Д. Перейдите на вкладку «Boot», используя клавиши со стрелками влево и вправо.
- Вы хотите установить приоритет загрузки, поэтому ищите «Boot Priority Setup» или аналогичный. Найдя его, нажмите Enter, чтобы перейти в следующее меню.
- Появится список, в котором показаны такие устройства, как HDD, USB, DVD и т. Д. Убедитесь, что HDD или SSD находятся в верхней части списка.
Примечание. Чтобы переместить элементы в списке вверх или вниз, сначала используйте клавиши со стрелками вверх и вниз для перехода к списку, нажмите Enter, а затем нажмите кнопки, необходимые для изменения порядка в списке. Обычно это делают F5 и F6. Найдите сопоставления элементов управления в нижней части экрана, чтобы узнать, относится ли это к вашему компьютеру.
- Чтобы выйти из BIOS и сохранить все изменения, нажмите F10. Это самая распространенная кнопка, отображаемая для этой функции.
- Подтвердите, что вы хотите выйти из BIOS и сохранить изменения, выделив «Да» (или «ОК») с помощью клавиш со стрелками и нажав Enter.
Solution 1. Disable Secure Boot
Disabling secure boot is an effective way to get rid of the start PXE over IPv4 Windows 10 error, according to some users who have successfully fixed the start PXE over IPv4. If you get the same error, try the workaround first.
Step 1. Restart your PC and press a specific key (like F2, Del and Esc) to enter the BIOS setting menu.
You may be interested in this post: How to Enter BIOS Windows 10/8/7 (HP/Asus/Dell/Lenovo, any PC)
Step 2. Go to the Security tab. Select the Secure Boot Configuration option and hit Enter.
Step 3. Then use the right arrow key to set the secure boot to Disabled.
Step 4. Then go to the Boot Mode or UEFI Boot Mode in the menu and change the boot mode to Legacy BIOS.
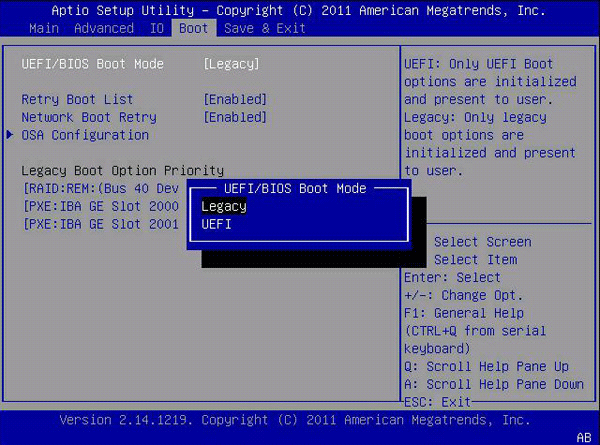
Step 5. At last press F10 to save all the changes and exit the BIOS settings menu.