По полочкам о кнопочках: как в HP зайти в БИОС?
Если вы уверены, что обращение к базовой микросистеме компьютера действительно является крайней необходимостью — буквально через несколько секунд вам станут известны все вариации входа в Bios. Однако, если вы новичок, то бойтесь своего желания узнать ответ на терзающий вас вопрос: «Как в HP зайти в БИОС». Поскольку, неосознанные действия и неправильно задействованные параметры могут напрочь вывести компьютер из строя.
От страшилок к действию
Чтобы войти в базовую систему ввода/вывода (Bios), нужно всего лишь нажать правильную клавишу на клавиатуре компьютера в момент его запуска.
Тем не менее, даже в случае, когда мы имеем дело с различными модификациями десктопных или портативных вычислительных устройств от одного производителя — схема доступа к главным настройкам ПК зачастую отличается, тем самым не редко заставляя пользователя задуматься, как в HP зайти в БИОС. Но все эти неудобства легко разрешаемы, если внимательно присмотреться к отображаемым на экране символам, в первые секунды запуска компьютера.
Подсказка на дисплее
Как правило при включении вычислительного устройства, не важно ноутбук это или стационарная машина, в нижней части экрана выводится служебная надпись с информацией о том, какой клавишей активируется непосредственный вызов БИОС микросистемы
С помощью каких кнопок можно зайти в БИОС настройки HP компьютера?
К вашему вниманию представлены наиболее распространенные клавиатурные комбинации, при активации которых пользователь может получить доступ к базовой системе управления вычислительного устройства бренда Hewlett-Packard.
- Для ноутбуков — жмем «ESC», затем — «F10» или «F12».
- Стационарные модификации (Desctop): «Delete», «F1» или «F2».
В особо «экзотических случаях» можно воспользоваться одной из таких комбинаций:
Итак, пришло время воспользоваться подсказкой. Еще раз напомним, — изменение критически важных параметров в Bios системе может дорогого вам стоить!
В финале может статься и такое: что делать, не могу попасть в БИОС?
Неудачные попытки входа в настройки базовой системы, с соблюдением условия «правильно задействованная кнопка», могут быть обусловлены некоторыми техническими факторами. В частности, речь идет о, так сказать, скоростной конфигурации вычислительной машины.
Современные ноутбуки стали оснащаться твердотельными накопителями, которые способны невероятно быстро загружать операционную систему. Вкупе с гигантским объемом оперативной памяти, более чем «шустрым» центральным процессором и технологичным совершенством MS Windows 8, такого «монстра» достаточно трудно поймать во время прохождения POST инструкций. Что необходимо делать в такой ситуации, читайте здесь . Используйте компьютер правильно!
Как войти в БИОС на ноутбуке Lenovo?
Опытный пользователь, помнящий, как зайти в БИОС на стационарном компьютере, наверняка знает не только об особенностях и потенциальных рисках процесса, но и имеет представление, как выйти из базовой системы ввода-вывода. Другой вопрос — ноутбуки: моделей их на сегодня бесчисленное множество, и едва ли не для каждой производитель назначает свою комбинацию клавиш, позволяющую попасть в BIOS. Как сделать это на ноутбуках Lenovo — попробуем разобраться.
Комбинации клавиш
К счастью, компания Леново почти для всех моделей своих ноутбуков установила единую комбинацию клавиш: Fn + F2, где Fn — особая «функциональная» кнопка, располагающаяся обычно в левом нижнем углу.
Значительно реже для того, чтобы зайти в БИОС, приходится использовать другую комбинацию Fn + F1 или просто нажать клавишу Delete (Del).
В целом порядок действий пользователя сводится к двум шагам:
Открыть меню «Пуск» и, нажав на виртуальную кнопку питания, выбрать один из вариантов — выключение или перезагрузку.
Снова включить ноутбук Леново или дождаться, пока он запустится после перезагрузки, и воспользоваться одной из перечисленных выше комбинаций клавиш, чтобы зайти в БИОС — это не сложнее, чем разобраться в преимуществах UEFI Boot.
Если всё выполнено верно, юзер увидит перед собой меню BIOS. Теперь он может настроить БИОС, установить очерёдность загрузки операционной системы и выполнить иные требуемые манипуляции — если потребуется, предварительно введя пароль.
Теперь, дав ноутбуку Lenovo немного «отдохнуть», следует снова запустить его — и не забыть вовремя воспользоваться одной из перечисленных выше комбинаций, позволяющих зайти в БИОС.
Кнопка NOVO
Владельцы ноутбуков Леново линейки ThinkPad, а также некоторых других моделей, могут зайти в BIOS, не используя комбинации клавиш — достаточно применить специальную кнопку NOVO, располагающуюся рядом с кнопкой питания или на торце устройства.

Выключив ноутбук Lenovo, следует нажать на NOVO и подержать её несколько секунд; выбрав в появившемся окне пункт BIOS Setup, юзер сможет наконец зайти в БИОС — и продолжить работу в базовой системе ввода-вывода.
Клавиша Shift
Зажав и удерживая эту клавишу (неважно, правую или левую) и удерживая её во время перезагрузки, можно зайти в БИОС на Виндовс 10 — в частности, на некоторых моделях ноутбуков от Lenovo. Способ срабатывает довольно редко, однако и пренебрегать им не стоит — как минимум потому, что, зажав Shift, не придётся торопиться с комбинациями клавиш
Параметры встроенного ПО
Чтобы войти в БИОС на ноутбуках Леново под управлением «Восьмёрки» или «Десятки», можно использовать встроенную опцию Windows:
Открыть меню «Пуск» и щёлкнуть по изображению шестерёнки в самом левом столбце.
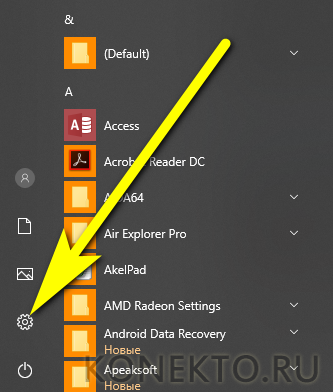
В открывшемся окне «Параметры Windows» войти в раздел «Обновление и безопасность».
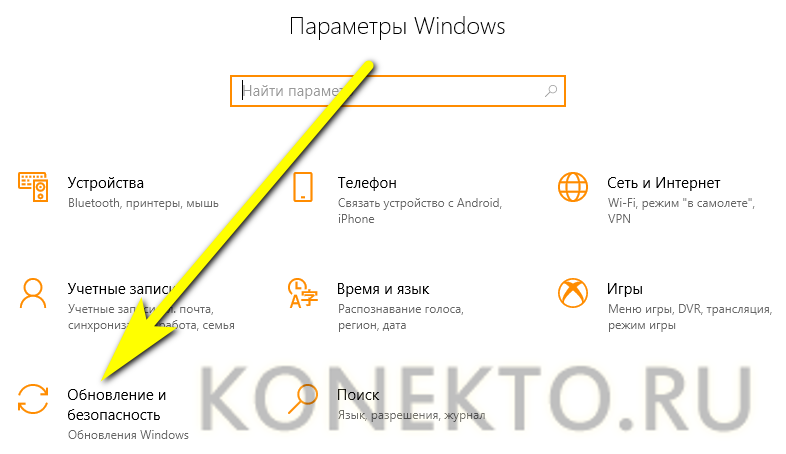
Переключиться на вкладку «Восстановление».
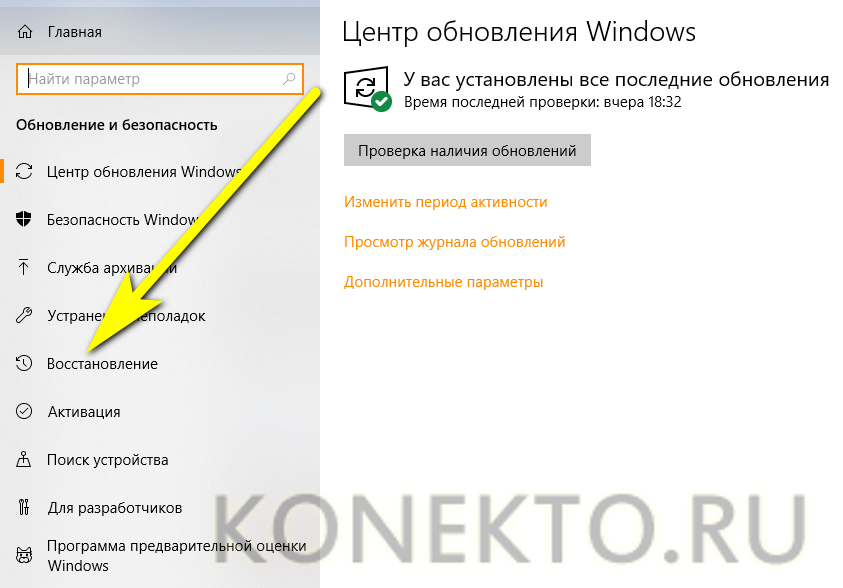
В разделе «Особые параметры загрузки» нажать на кнопку «Перезагрузить сейчас»
Важно помнить: процесс начнётся немедленно и без дополнительных запросов, а потому перед щелчком необходимо закрыть открытые документы, сохранить внесённые в систему изменения и предпринять другие меры предосторожности
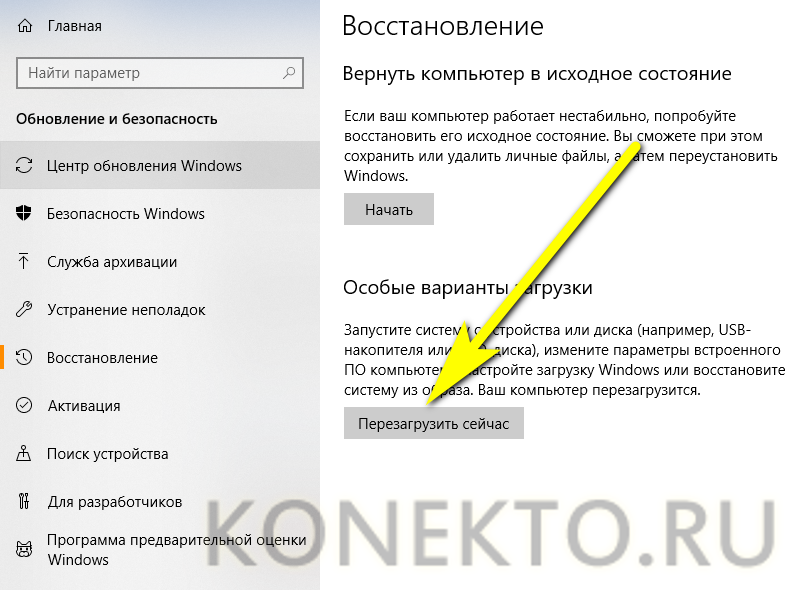
В меню «Выбор действия» кликнуть по кнопке «Поиск и устранение неисправностей».

Далее — перейти последовательно в подразделы «Дополнительные параметры».

И «Параметры встроенного ПО UEFI».
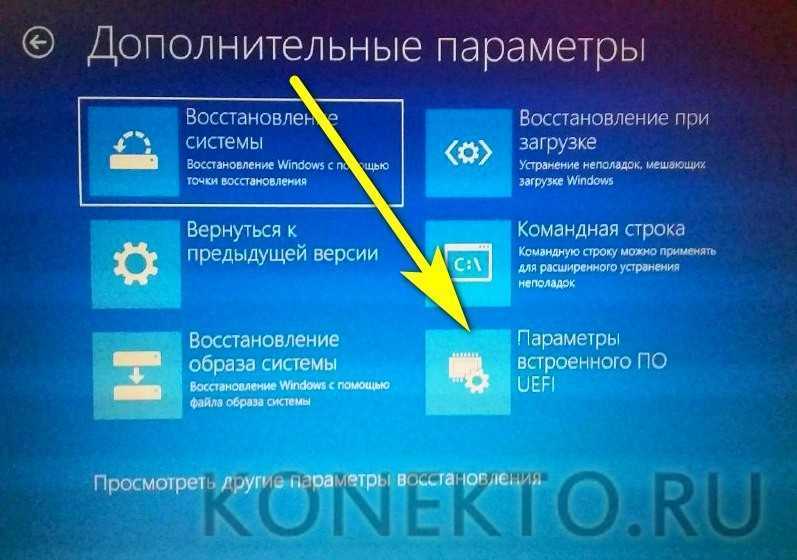
Вот и всё — остаётся кликнуть по кнопке «Перезагрузить» и дождаться, пока на экране ноутбука Lenovo появится меню BIOS.

Извлечение батарейки
Если владелец ноутбука Lenovo является по совместительству любителем экстрима, он может войти в БИОС, частично разобрав корпус устройства и на несколько секунд вытащив из материнской платы круглую батарею — а затем установив её на место.

В результате произойдёт незначительный системный сбой, и с большой долей вероятности при последующем запуске ноутбук автоматически загрузится в режим BIOS, даже не запрашивая разрешения хозяина.
Подводим итоги
Чтобы зайти в БИОС на ноутбуке Леново, нужно использовать при включении комбинацию клавиш Fn + F2 (реже — F1 или просто Delete). Другие варианты — нажатие кнопки NOVO, выход в «Параметры встроенного ПО» или удерживание при перезагрузке клавиши Shift. Наконец, владелец может извлечь из материнской платы, а затем вновь установить на место питающую батарею — разумеется, ноутбук перед этим лучше выключить.
БИОС на ноутбуке или компьютере
Многие начинающие пользователи компьютера задаются вопросом, что такое БИОС, как зайти в биос? А некоторые даже не знают о его существовании
Но понимание этого очень важно для ремонта компьютера, ноутбука, так как примерно в 8 случаях из 10 при ремонте, настройке приходится зайти в биос

Это программа записанная на чип, который находится непосредственно на материнской плате. Он очень важен в работе компьютера, так как именно он задаёт все основные низкоуровневые настройки вашему компьютеру. Hазные производители назначают для своих материнских плат собственные способы, поэтому вариантов входа существует несколько.
Без БИОС компьютер просто не сможет работать по причине того что он просто не сможет понять как ему работать, то есть откуда загружаться, какие функции системной платы задействовать а какие нет, как регулировать скорость вращения кулеров и т.д., этот список можно продолжать очень долго.
Как зайти в БИОС на ноутбуке, компьютере, моноблоке
Стандартный способ применяется чаще всего. Во время загрузки компьютера на экране мелькает картинка, с указанием разных комбинаций кнопок для выполнения тех или иных команд. Среди них есть BIOS Setup, или что-нибудь, типа: «Press Del to enter BIOS Setup». Чаще всего требуется нажать кнопку «del» или «F2», но могут быть другие варианты, о которых информирует стартовая картинка. Рекомендуется нажимать на нужную клавишу непрерывно, чтобы не пропустить нужный момент. Иногда стартовая картинка задерживается на несколько секунд, но чаще всего мелькает слишком быстро. Для того, чтобы приостановить загрузку, в нужный момент надо нажать «Pause/Break».Тогда можно спокойно рассмотреть надпись на экране. Если нажать на нужную кнопку вовремя не получилось, можно использовать сочетание клавишей Ctrl+Alt+Del, чтобы вновь началась загрузка системы. Как вариант, можно нажать кнопку рестарт.
HP Pavilion g6: как войти в БИОС и для чего это нужно

Недавно американский производитель Hewlett-Packard представил на рынке новую серию портативных компьютеров g6. Образцы данной серии позиционируются как среднебюджетные устройства с заявкой на бизнес-класс. Основной элемент внешней отделки корпуса такого устройства представляет собой глянцевый элемент из пластика. Крышка корпуса ноутбука выполнена из структурированного материала.
Также в конструкции были использованы металлические элементы. В экране используется TN-film матрицы. Такая технология позволяет поддерживать нужный уровень отображения информации как для мультимедиа приложений, так и для повседневной работы на компьютере. Электронная начинка в моделях представленной серии варьируется от базовых до начально-игровых мощностей.
Это дает возможность любому пользователю выбрать устройство конкретно под свои нужды. Ноутбуки Hewlett-Packard серии g6 работают под управлением операционных систем Windows, Linux, Хром ОС. Для связи аппаратной части компьютера с операционной системой служит BIOS – специальная система настроек. В ней пользователь может настраивать подключение и отключение периферийных устройств, а также изменять приоритет загрузки жестких дисков и внешних носителей. Можно также выполнять тонкую настройку отдельных элементов ноутбука.
Что представляет собой BIOS?
Под BIOS имеется в виду особый элемент программного обеспечения, который реализован на уровне микросхем и позволяет ОС использовать все возможности аппаратной части устройства. В HPPaviliong6 прошита специальная версия данной программы. Давайте рассмотрим особенности работы с BIOS.
Чтобы войти в меню настроек BIOS, необходимо выполнить следующие действия:
— нажмите при выключенном ноутбуке кнопку Power; — несколько раз быстро нажмите на кнопку Esc; — нажмите F10.
После проведения данных операций устройство осуществит вход в меню настроек BIOS. Как выглядит меню настроек на экране?
Прежде чем обсуждать операции с BIOS, нужно отметить, что изменением настроек в данном меню должен заниматься опытный пользователь, который имеет представление о проводимых изменениях. Иначе возможно возникновение проблем, связанных с неисправностью по причине неверно выполненных изменений.
Пункты меню BIOS
Далее разберем отдельно каждый пункт настроек BIOS.
1. Главное меню. В этом пункте приводится основная информация о версии BIOS, процессоре, оперативной памяти и т.д. Также в этом пункте можно осуществлять настройку времени и даты. 2. Меню безопасности. Этот пункт содержит возможность настройки паролей пользователей для входа в систему BIOS при подключении/отключении дополнительных элементов. 3. Меню диагностики. Данный пункт содержит элементы для проверки работы компонентов аппаратной части ноутбука. 4. Конфигурация системы. Позволяет менять язык меню, настроить режим работы куллера, использовать технологию виртуализации процессора. В подпункте меню «Настройки» выставляется приоритет загрузки с различных носителей информации. 5. Меню выхода. Используется для выбора режима выхода. Здесь можно выбрать сброс к заводским установкам, выход без сохранения изменений или выход с сохранением изменений.
Основные настройки BIOS для операционной системы Windows
Перед тем, как приступать к установке ОС на ноутбуке серии g6, следует установить соответствующие настройки в BIOS. Вы уже знаете, как войти в BIOS. Теперь следуем в пункт «Настройка системы» и выбираем «Boot». При помощи нажатия клавиш F5 и F6 отмечаем устройство, на котором находится установочный образ с операционной системой Windows.
Устройство необходимо поставить в самый верхний уровень дерева приоритетов. Данное действие позволит системе запустить установку с этого носителя при запуске устройства. Перед выходом из BIOS выберите пункт с сохранением настроек. Теперь просто перезагрузите устройство. Установка операционной системы должна начаться автоматически.
Теперь, когда вы знаете как войти в BIOS, вы без труда сможете переустановить ОС на ноутбуке HPPavilionсерииg6. Преимущества настройки BIOS
Прежде чем приступать к настройке чего-либо, всегда лучше детально изучить инструкцию. Это проще, чем разбираться в последствии с возникшими неполадками. Мало знать, как правильно войти в BIOS, нужно уметь еще его правильно настроить. Ведь только при корректно выставленных настройках BIOS устройство будет работать стабильно и без сбоев.
При установке новой ОС без внесения соответствующих изменений в настройки BIOS, могут появится проблемы, связанные с функциональностью и производительностью устройства. Только при правильной настройке параметров вы сможете раскрыть весь потенциал ноутбука серии g6 на все 100%.
Самые распространённые варианты
Начнём с самого простого способа. На большинстве актуальных моделей компьютеров HP BIOS можно вызвать, нажимая клавиши F10 или Esc в момент до начала загрузки операционной системы.
Как уловить этот момент? Небольшой секрет в том, что нужная клавиша входа в BIOS очень часто отображается сразу после включения компьютера, как раз в тот самый момент, когда операционная система ещё не начала запускаться. Обычно это выглядит как «press X to run boot menu», где X – как раз та клавиша, которую вам следует нажать. Попробуйте выключить и включить компьютер, и вы наверняка сможете это заметить, и во время следующего запуска уже вызвать биос.
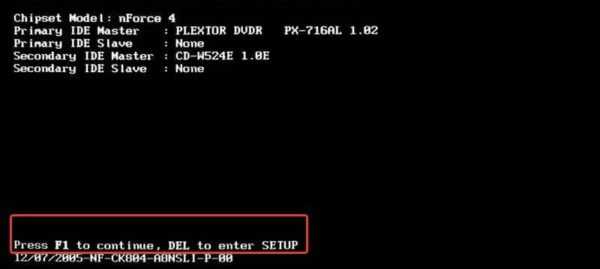
При загрузке системы можно увидеть какую клавишу нажимать для входа в Биос
Процесс выглядит следующим образом:
- Нажмите кнопку включения ноутбука.
- Сразу после того, как экран загорелся, и на нём появились первые признаки включения – жмём F10.
- Интенсивно нажимаем клавишу F10 или Esc до тех пор, пока не откроется меню.
При включении ноутбука интенсивно нажимаем клавишу F10 или Esc
- Готово!
После нажатия клавиш F10 или Esc открывается «Стартовое меню»
Частота и задержки
Прежде всего, поговорим о частоте памяти и задержках. Базовая частота каждого модуля памяти DDR составляет половину его скорости передачи данных. Поскольку DDR буквально означает двойную скорость передачи данных, все числа, которые вы видите на модулях RAM, являются их скоростями передачи данных, а не частотами. Например, DDR4 3600 МГц фактически работает на частоте 1800 МГц. Но он ведет себя так, как будто его рабочая частота составляет 3600 МГц, потому что другие компоненты могут обращаться к его данным два раза за каждый цикл.
Фактически, каждый модуль RAM работает именно так. Итак, когда вы видите модуль оперативной памяти DDR4 4000 МГц, его фактическая рабочая частота составляет 2000 МГц. Нет ничего плохого в том, чтобы обозначить скорость памяти в мегагерцах. Это потому, что каждый модуль RAM на практике работает в два раза быстрее, чем его реальная рабочая частота. В то время как частота памяти представляет собой количество раз, когда компоненты могут получить доступ к памяти в единицу времени (одну секунду), задержка — это мера времени, необходимого для начала операции с памятью.
Есть первичное, вторичное и третичное время. И хотя вторичные и третичные тайминги могут влиять на производительность, первичные тайминги имеют наибольшее влияние на производительность. Основные метки таймингов: задержка CAS (tCL), задержка RAS to CAS (tRCD), время предварительной зарядки строки (tRP) и время активности строки (tRAS). Самая важная из них — это задержка CAS. Это мера времени, необходимого памяти для ответа на запрос доступа. Мы можем рассчитать задержку CAS, разделив частоту пополам (объявленная частота). Затем мы делим число 1 на результат и, наконец, умножаем конечный результат на тайминги CL.
Например, если у нас есть память DDR4 4000 МГц с таймингом CL 17, вычисление задержки CAS будет происходить следующим образом — помните, что базовая частота отображается в циклах в секунду, что переводит 4000 МГц в 4000000000 герц, поскольку 1 МГц равняется 1000000 Гц -: (1 / (4,000,000,000 / 2)) * 17 = (1 / 2,000,000,000) * 17 = 0,0000000005 * 17 = 0,0000000085
Результат отображается в секундах, что соответствует 8,5 наносекундам. Задержка CAS памяти DDR4 3200 МГц с таймингами CL16 составляет 10 наносекунд. Это означает, что более быстрая память с более низкими таймингами CL имеет меньшую задержку CAS, чем более медленная память с более высокими таймингами. Другими словами, более низкие тайминги не всегда приводят к повышению производительности. Более быстрая память может иметь более слабые тайминги. Но он все равно будет быстрее, чем более медленная память с более жесткими таймингами CL. Задержка CAS — самая важная из четырех основных задержек. Вы можете узнать больше о других в этом руководстве по задержке памяти от Gamer’s Nexus.
Теперь, когда мы объяснили частоту памяти и задержку CAS, давайте поговорим о том, насколько более быстрая память влияет на производительность процессоров Intel и AMD.
Загрузка и установка BIOS
Первая часть данного параграфа уже описывалась ранее в этой статье. Но чтобы не листать туда и обратно, будут приведены основные выжимки:
- зайти в Интернете на вкладку загрузки ПО и драйверов HP. Здесь найти свою модель компьютера, версию Windows и апдейт BIOS;
- нажать на кнопку «Подробные сведения», чтобы получить информацию о дополнительных данных при установке обновления;
- теперь необходимо ознакомиться со списком требований к системе. Это нужно для того, чтобы установить правильную версию BIOS и не привести к поломке ноутбука;
- установщик загрузить на отформатированную заранее флешку;
- теперь активировать программу и запустить «Мастер установки»;
- нажать «Далее» и согласиться с условиями использования лицензии;
- после этого произойдет запуск специальной программы HP System BIOS Update. Выбрать «Далее»;
- после перехода на новую страницу необходимо выбрать строку создания USB-накопителя, чтобы провести восстановление. Снова нажать «Далее». Откроется перечень доступных вариантов. Среди них выбрать флешку с установщиком и подтвердить действие. Как только появится сообщение о готовности, нажмите кнопку завершения.
Теперь накопитель подготовлен к проведению восстановления программного обеспечения BIOS.
Параметры BIOS HP
В окне настроек BIOS первое, что вы видите, — это главное меню. Этот раздел называется Main.
Main (Меню)
Здесь вы можете увидеть следующие параметры:
Системное время — системное время.
Системная дата — Системная дата.
Модель ноутбука — Название модели вашего ноутбука.
Номер продукта — Номер продукта.
Идентификатор системной платы.
Born on Date — Дата создания.
Тип процессора.
Общая память — Объем оперативной памяти.
Версия BIOS — Версия BIOS. Как узнать версию BIOS.
BIOS Vendor — поставщик BIOS.
Serial Number — Серийный номер.
UUID Number — идентификационный номер UUID.
ID конфигурации продукта — ID конфигурации продукта.
System Board CT Number — серийный номер материнской платы.
Factory Installed Operating System — установленная операционная система.
Primary Battery SN — Номер батареи.
WLAN FCC ID — идентификатор сетевой/Wi-Fi карты.
Bluetooth FCC ID — идентификатор Bluetooth.
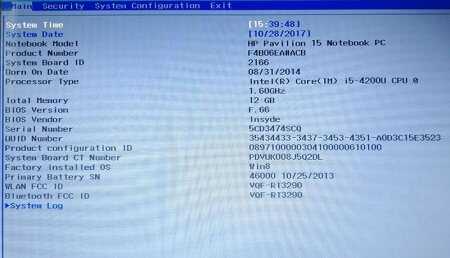
В этом разделе также может содержаться информация о языке, установленном дисковом накопителе и жестком диске. В этих подразделах устройств может содержаться информация о емкости, типе, секторах, цилиндрах и многое другое.
И снова в этой статье я описываю настройки для ноутбука HP Pavilion 15, у которого, возможно, не так много опций. Дело в том, что многие параметры были вырезаны.
Security (Защита)
Здесь есть только две опции, отвечающие за очистку или установку пароля администратора и пароля при включении питания и входе в BIOS.
Пароль администратора — пароль администратора при входе в BIOS. Как сбросить пароль BIOS.
Power-On Password — пароль для доступа к системе. Установите пароль BIOS.

System Configuration (Конфигурация системы)
Этот раздел содержит основные настройки, в которых задается приоритет загрузки, поддержка виртуализации, поддержка кардридера и другие параметры.
Язык — установка языка.
Технология виртуализации — включите технологию виртуализации, позволяющую использовать 64-битные системы и виртуальные машины. Технология Intel Virtualization — включение энергосбережения устройства чтения карт памяти.
Энергосбережение устройства чтения карт — включение или отключение устройства чтения карт для подключения SD-карт к ноутбуку.
Вентилятор всегда включен — включает или выключает охлаждение ноутбука (не выключайте его).
Режим клавиш действия — включение или отключение клавиши FN на ноутбуке.
Boot Option — Содержит опции для включения UEFI или Legacy BIOS, а также установки порядка загрузки устройств.

POST Hotkey Delay (Sec) — задержка процесса загрузки на время процедуры POST.
Загрузка CD-ROM — включение или отключение привода CD-ROM.
Загрузка внутреннего сетевого адаптера — Для устройств без памяти, где система загружается сервером терминалов.
Протокол загрузки сети — включите один или другой.
Legacy Support — включение поддержки старых версий BIOS.
Secure Boot — безопасная загрузка (обычно предотвращает установку неавторизованных систем). Как отключить Secure Boot.
Ключ платформы — Ключ платформы, предоставленный производителем операционной системы.
Очистить все ключи Secure Boot — очистка всех ключей Secure Boot.
Load HP Factory Defaults — Загрузка заводских настроек по умолчанию.
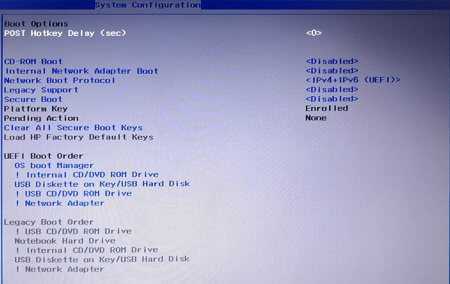
В этом разделе содержатся опции выхода. В большинстве случаев они совпадают с приведенными ниже.
Exit Saving Changes — Выход из BIOS с сохранением настроек;
Exit Discarding Changes — Выход из BIOS без сохранения настроек;
Load Setup Defaults — сброс настроек. Как сбросить BIOS к заводским настройкам
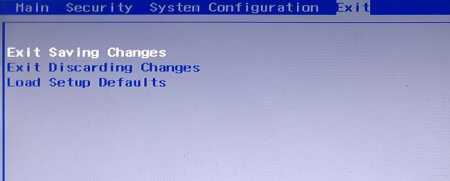
Процесс запуска ноутбука HP в среде Windows 8 и 10
Для начала лучше обратиться за помощью к прилагаемой инструкции к компьютеру. Но счастливые обладатели современных ноутбуков обычно лишены этой возможности. В коробке с устройством, кроме блока питания и гарантийного талона, другой документации чаще всего просто нет. А единого стандарта на вход в первоначальные настройки для входа в БИОС на ноутбуке тоже нет. У разных производителей этот процесс запускается по-своему. А от владельца устройства HP Павилион может потребоваться хорошая реакция, чтобы быстро отыскать, да еще быстро нажать нужную кнопку или клавишу при первом старте. При этом надо не упустить момент, когда на мониторе видна подсказка о том, как на ноутбуке войти в начальные установки.
Но и это еще не всё. У современных ноутбуков вместо традиционных механических HDD ставятся твердотельные накопители SSD. Производительность и быстродействие повысились, поэтому процесс загрузки Виндовс 8 и 10 происходит практически моментально. Соответственно, шанса на то, чтобы нажать соответствующую кнопку на клавиатуре вовремя, нет.
Но вопрос, как открыть доступ к базовым настройкам HP для Windows 8.1 или 10, также можно решить довольно просто:
- Нажав на кнопку Пуск, находим в меню строчку «Параметры».
- В разделе «Обновление и безопасность» требуется выбрать строчку «Восстановление» и активировать кнопку Перезагрузить сейчас .
- Попадаем в меню закрытия системы, где предлагается выбор действия. Нужно выбрать раздел «Диагностика».
- Выпадает окно «Дополнительные параметры». Осталось выбрать пункт «Параметры встроенного ПО UEFI».
- Получаем вход непосредственно в BIOS ноутбука НР.
Этот способ подходит для разового входа.
Но можно сделать запуск постоянным при каждой загрузке систем Windows 8.1 или 10:
Теперь при следующем запуске системы на HP увидеть настройки BIOS будет значительно проще.
Для ноутбуков HP Pavilion G6 БИОС сделан таким образом, чтобы еще при старте системы пользователь мог сам запустить встроенные программы, которые смогут помочь при диагностике или настройке ноутбука. Есть даже возможность переустановить Windows, если заранее был создан загрузочный образ системы. Все операции активируются специальными клавишами, при помощи которых можно вызвать, например, программу для анализа оперативки и всего жесткого диска. Можно увидеть всю информацию о данном ноутбуке.
Видео по теме
Прекрасно, когда ноутбук работает и не вызывает никаких претензий. Тем не менее у любого пользователя случаются ситуации, когда необходимо изменить что-то в настройках, в частности, может понадобиться перенастроить BIOS. Как только открываешь любой форум или статью по настройке ноутбуков, то можно заметить, что там часто обсуждается то, как именно зайти в BIOS в ноутбуках Hewlett-Packard (HP), ASUS, ACER, и других компаний. Это говорит о том, что во многих девайсах имеются нюансы, связанные с запуском BIOS.
В этой статье мы разберем несколько вопросов, а именно:
- что такое BIOS;
- клавиши, отвечающие за вход в BIOS для ноутбуков Hewlett-Packard (HP);
- процесс запуска BIOS для ноутбуков Hewlett-Packard (HP) в операционных системах Windows 8 и 10.


























