Физическая кнопка
Давайте сыграем с вами в игру. Дело в том, что производители клавиатур для ноутбуков и ПК устанавливают в разных местах клавишу для включения подсветки. Они также используют разные значки для обозначения нужной клавиши. Попробуем найти его сами.
В первую очередь ищите вспомогательную кнопку Fn: обычно она находится внизу клавиатуры между кнопками Ctrl и Alt (слева или справа от пробела). Думаю, вам не составит труда его найти.
Теперь задача усложняется и вам нужно будет использовать все свои дедуктивные навыки. Ищем клавишу со значком с исходящими молниями — это может быть горизонтальная линия, логотип клавиатуры или буква «А». Чаще всего этот значок можно найти в верхней строке клавиш «F». Но иногда это может быть между буквами, на пробеле, стрелках или вспомогательной клавиатуре-калькуляторе. В качестве подсказки я сделал табличку с изображениями эмблем, которые используют популярные производители.
| Компания по производству ноутбуков | Значок кнопки |
|---|---|
| М: ДА | |
| Леново | |
| Л.с | |
| Делл или Сяоми | |
| Хуавей | |
| Сталь | |
| Samsung | |
| ASUS |
Как только вы найдете эту кнопку, нажмите ее и клавишу Fn одновременно. Если клавиша расположена отдельно за пределами клавиатуры, как, например, у Lenovo Legion, то вспомогательная клавиша не нужна и просто нажимается. Если эта клавиша находится на вспомогательной клавиатуре калькулятора, то кнопка Fn (чаще всего) тоже не нужна, но режим NumLock должен быть отключен».
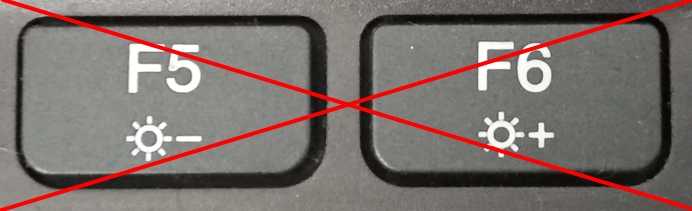
Некоторые производители обычно скрывают эту кнопку, то есть значка просто нет. В этом случае см инструкции для вашей модели ниже. Если вы нашли его, но он не работает, прочитайте последнюю главу этой статьи.
MSI
Одновременно нажмите клавиши:
Фн + +
Фн + –
«Плюс» и «Минус» расположены на вспомогательной клавиатуре слева. Чтобы увеличить или уменьшить яркость, посмотрите, куда указывает стрелка на значке. Также убедитесь, что режим «NumLock» отключен; в любом случае, просто нажмите эту клавишу, а затем снова попробуйте комбинации, которые я указал выше.

Если у вас короткая клавиатура, используйте:
Fn + страница вверх
Fn+PageDown
Тут все понятно: одна комбинация увеличивает (включает) яркость подсветки, другая уменьшает (выключает).
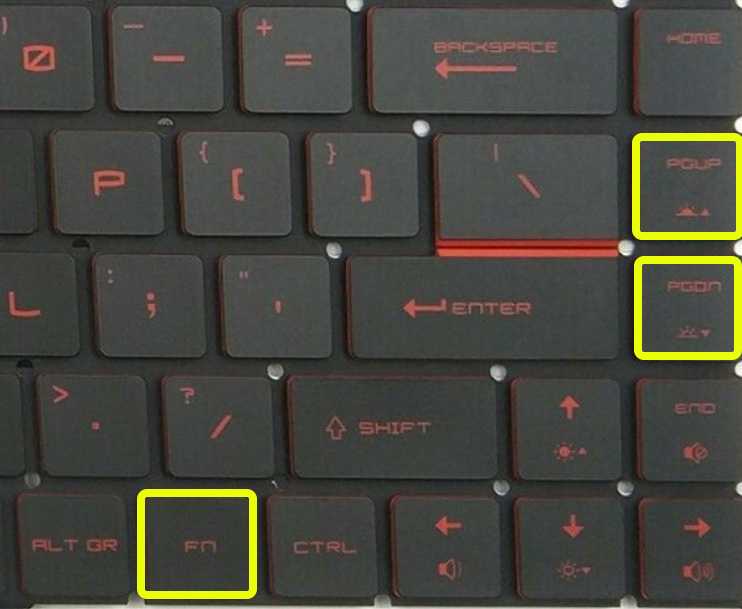
Lenovo
В большинстве моделей для включения подсветки достаточно нажать клавиши:
Fn + ПРОБЕЛ
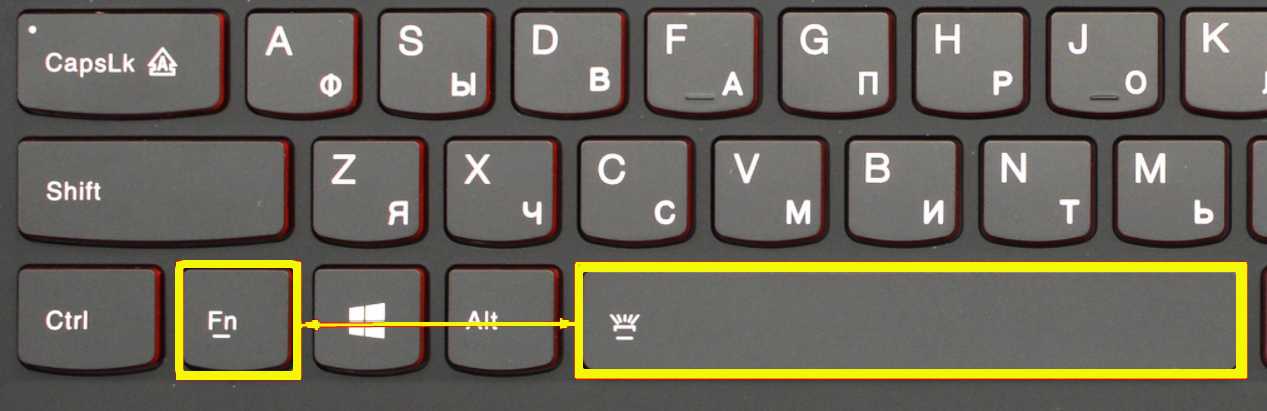
У 15-дюймовых моделей Lenovo Legion без дополнительной клавиатуры-калькулятора сбоку можно увидеть отдельные кнопки: одна увеличивает мощность подсветки, другая уменьшает.
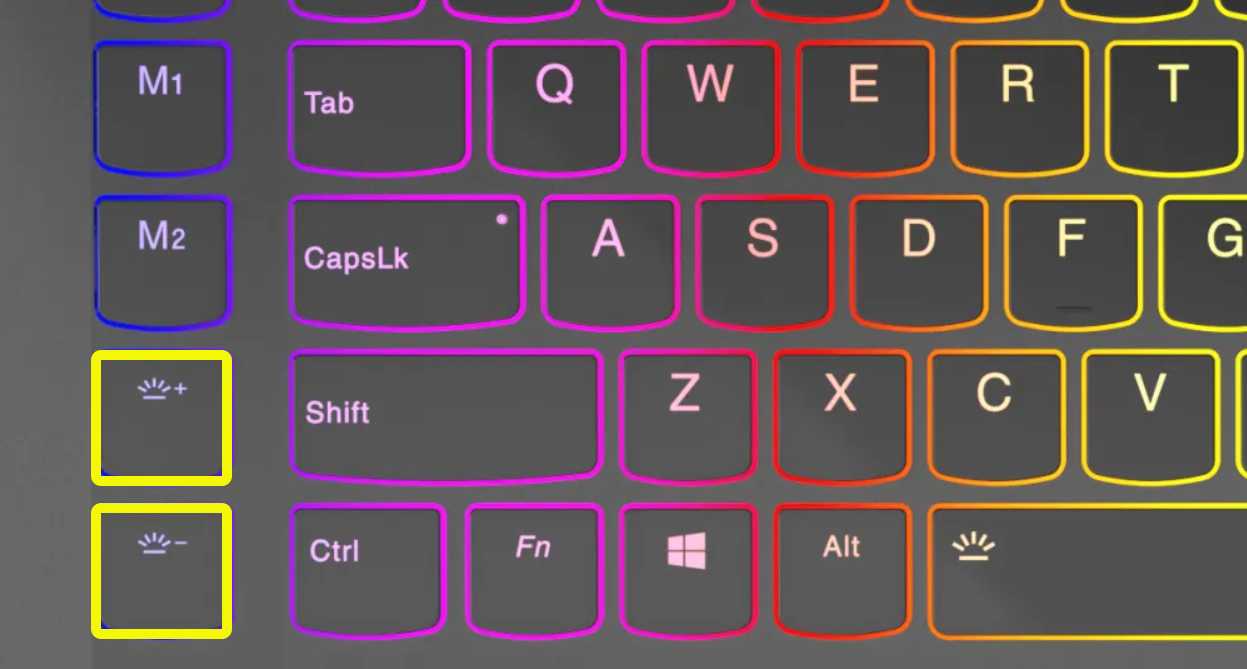
Если у вас есть дополнительная клавиатура калькулятора, нужные клавиши чаще всего назначаются цифрам:
8 и 9
Просто нажмите на тот, который вы хотите. Но в этот момент режим «Num Lock» должен быть выключен. Если кнопки не работают, сначала нажмите NumLock, а затем нажмите на цифры.

ASUS
У Асуса все гораздо проще, есть клавиши, которые отвечают за подсветку. Чтобы включить или увеличить яркость яркости, нажмите:
Fn+F4
Если вы хотите выключить подсветку, нажмите:
Fn+F3
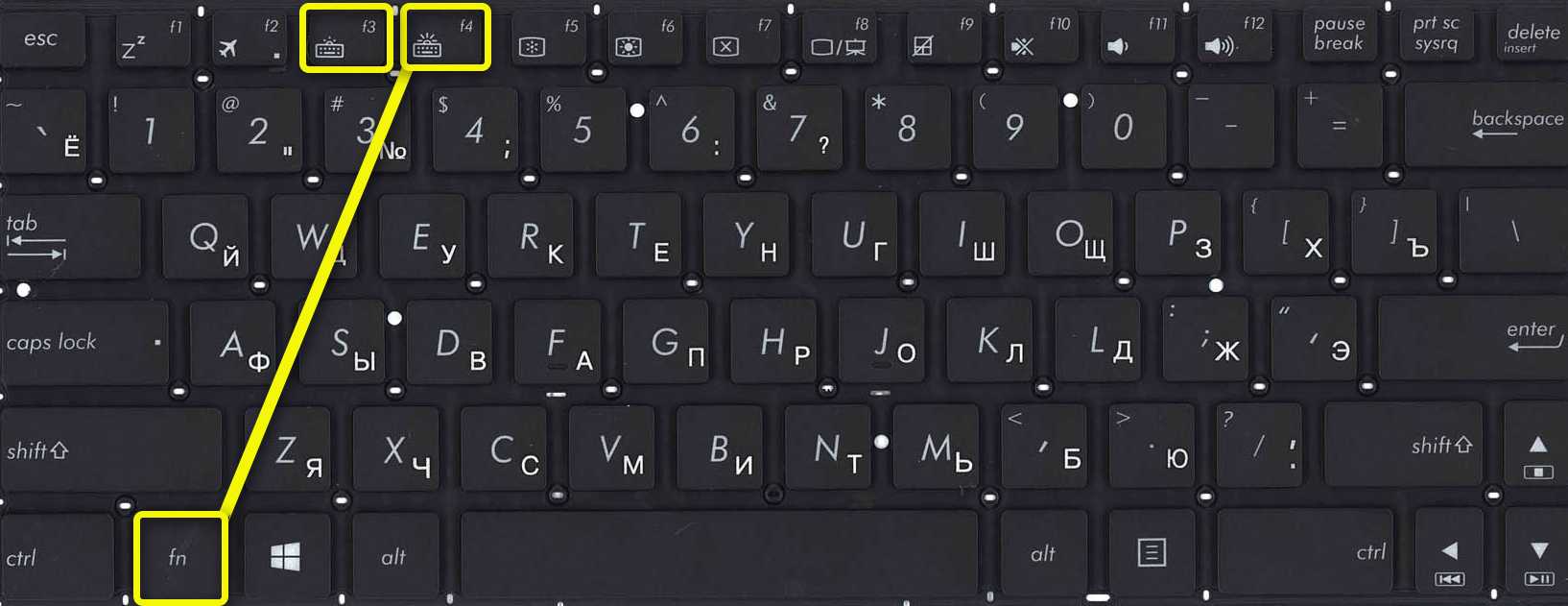
На некоторых моделях есть другие клавиши:
Фн +
И выключение или уменьшение яркости подсветки:
Фн +
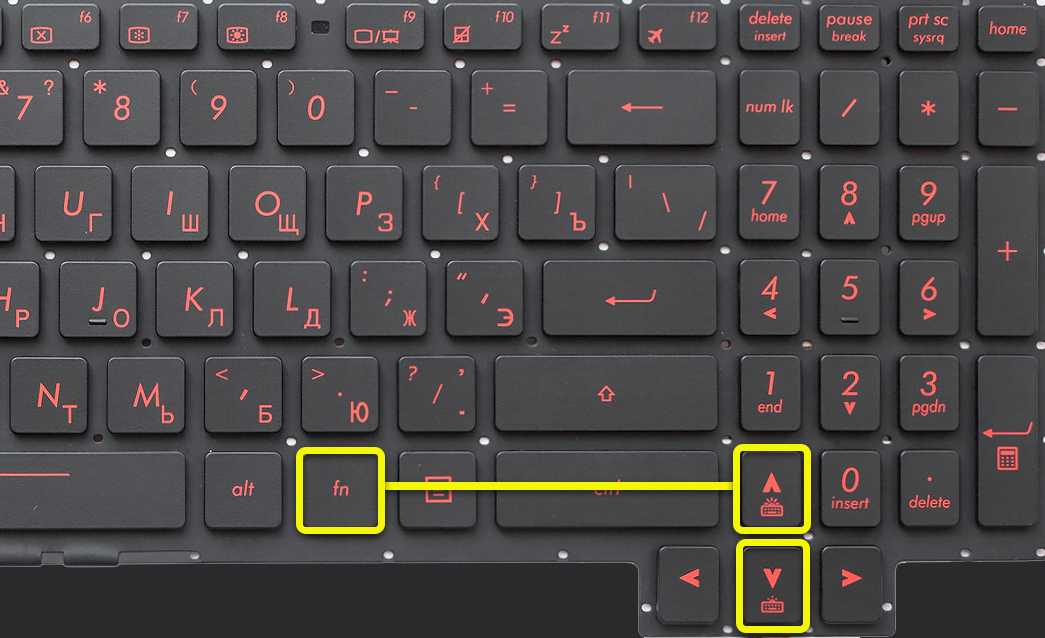
В более редких случаях используйте:
Fn+F7
Acer
Одновременно нажмите на:
Fn+F9
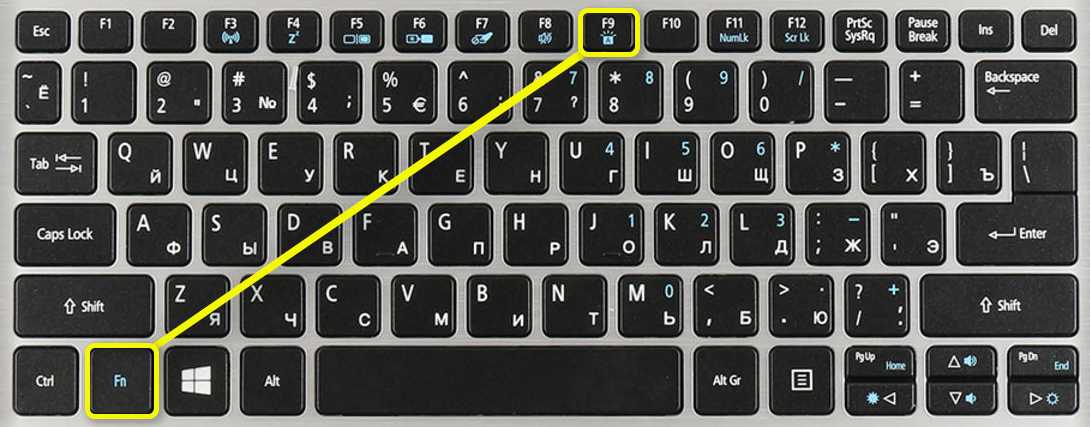
В более редких случаях используются другие кнопки:
Fn+F8
Если клавиатура поддерживает несколько режимов яркости, она будет использоваться для увеличения яркости:
Fn+F10
И уменьшить:
Fn+F9
Буки HP также имеют несколько вариантов. Чаще всего используется:
Fn+F5
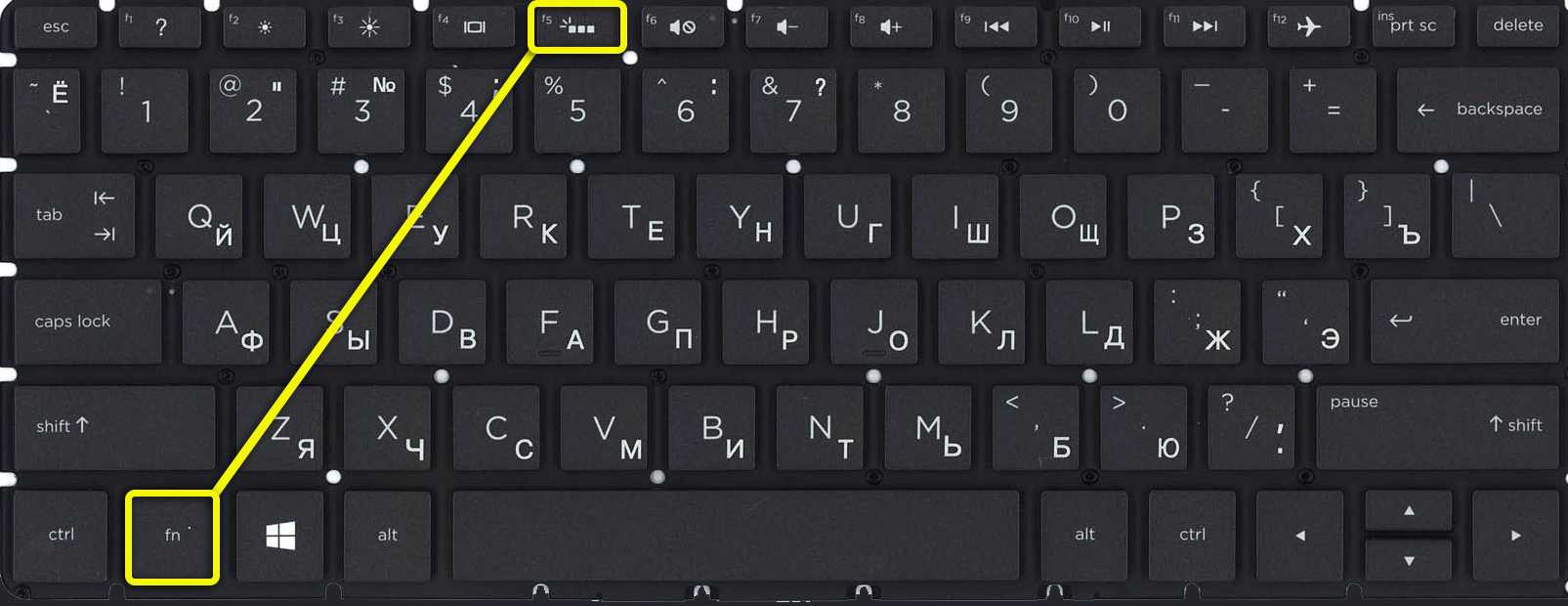
Fn+F9
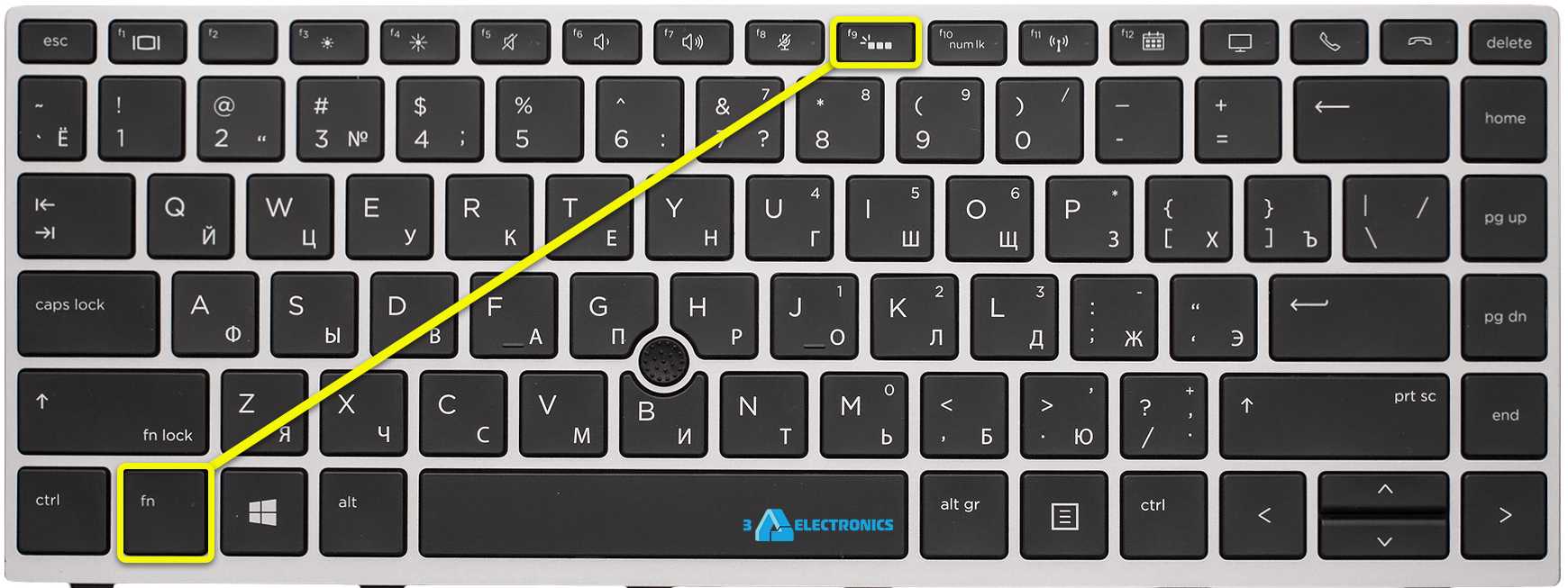
Fn+F12
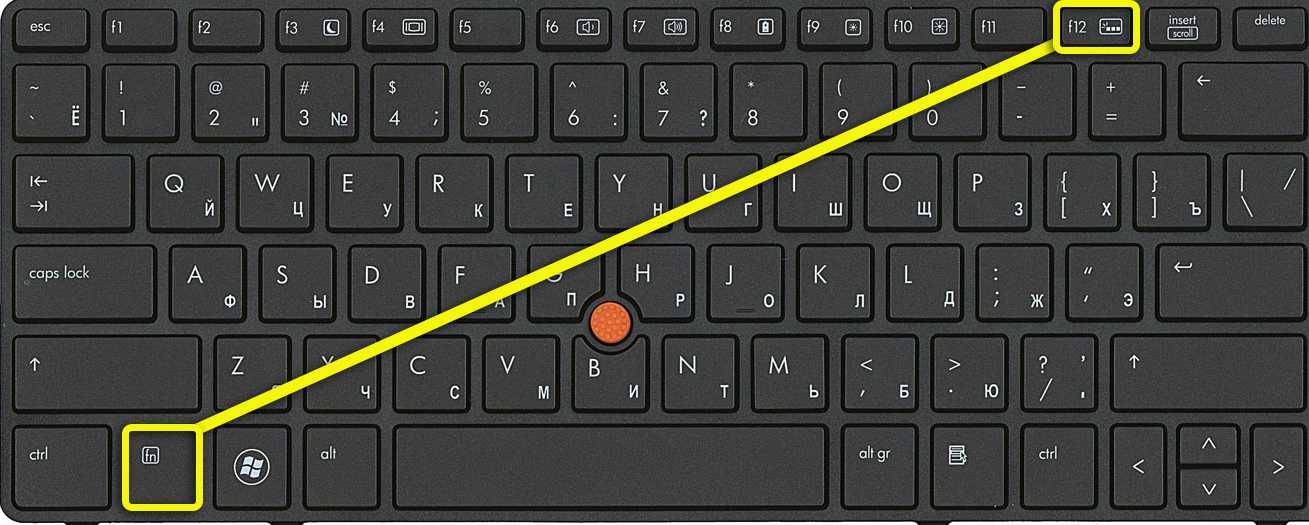
Ноутбуки Dell намного сложнее, и модели могут иметь совершенно разные комбинации:
Fn+F10
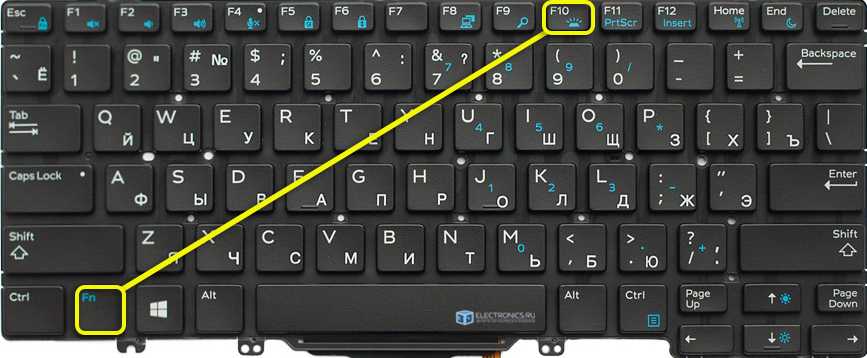
Fn+F6
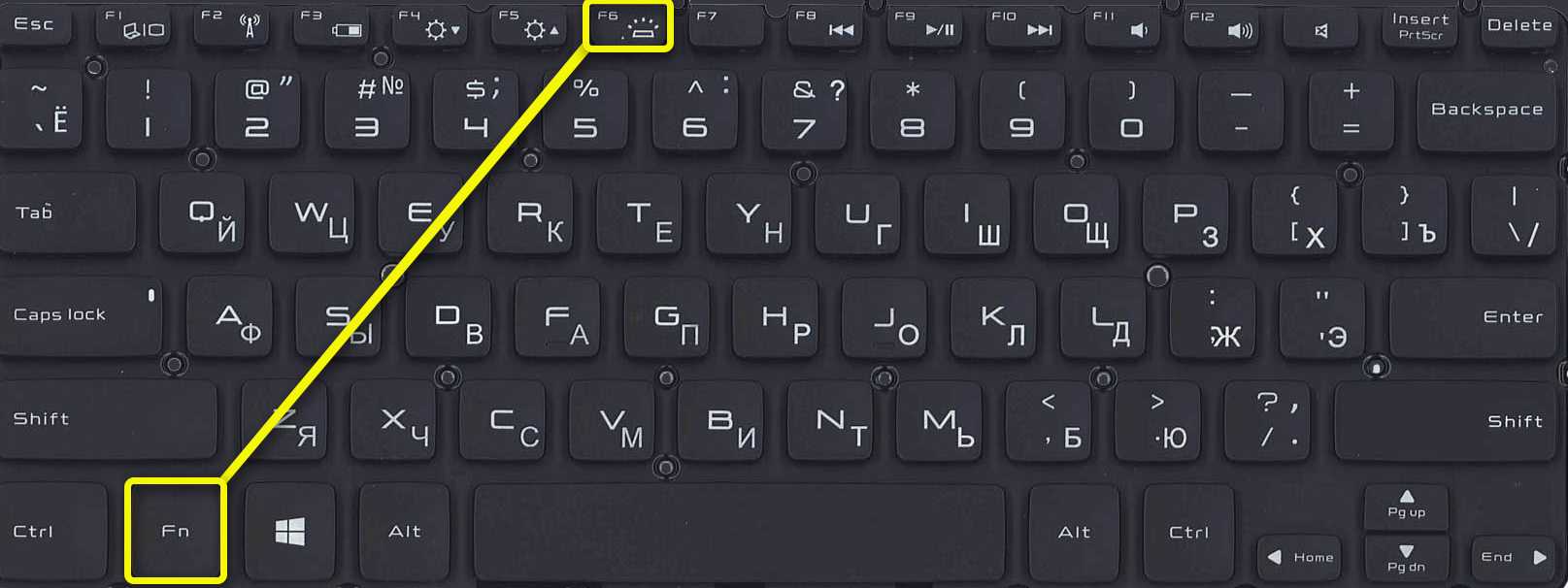
Нажимать:
Fn+F10
Мы используем комбинацию:
Fn+F3
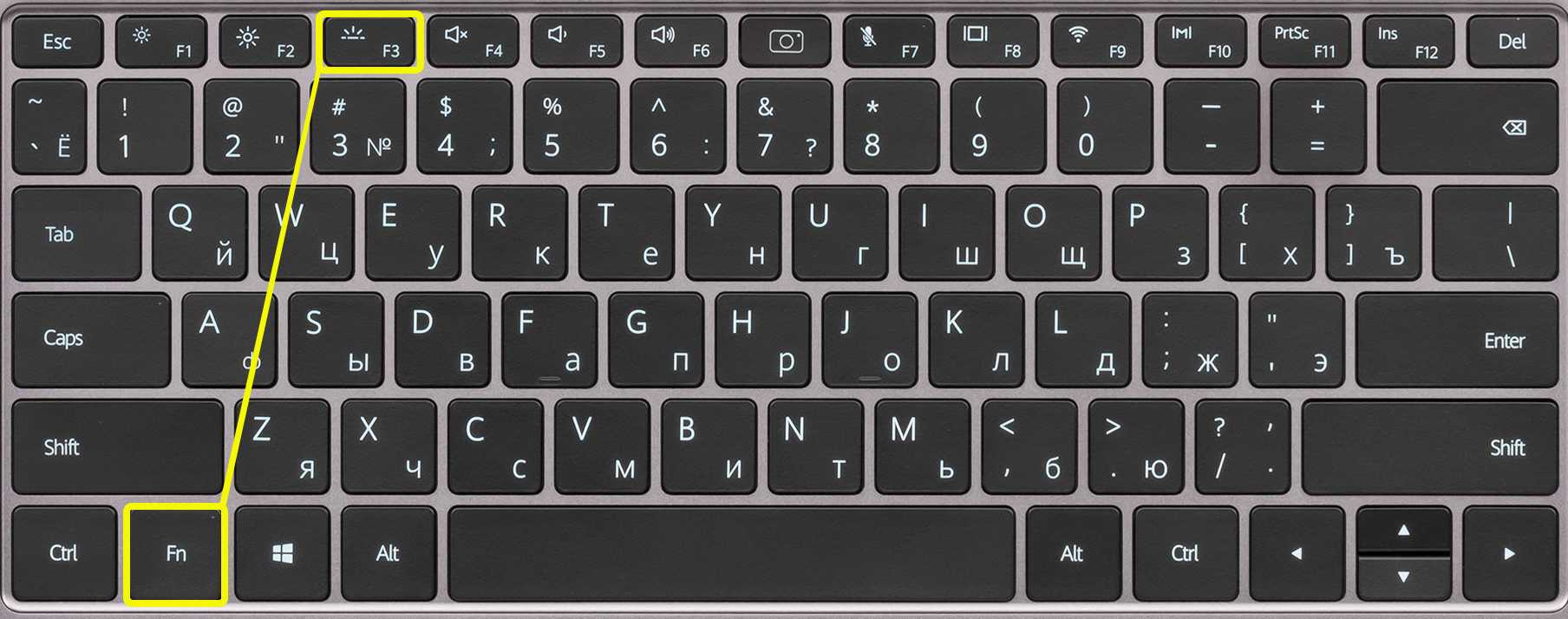
Мы используем:
Fn+F10
ИЛИ
Fn+F9
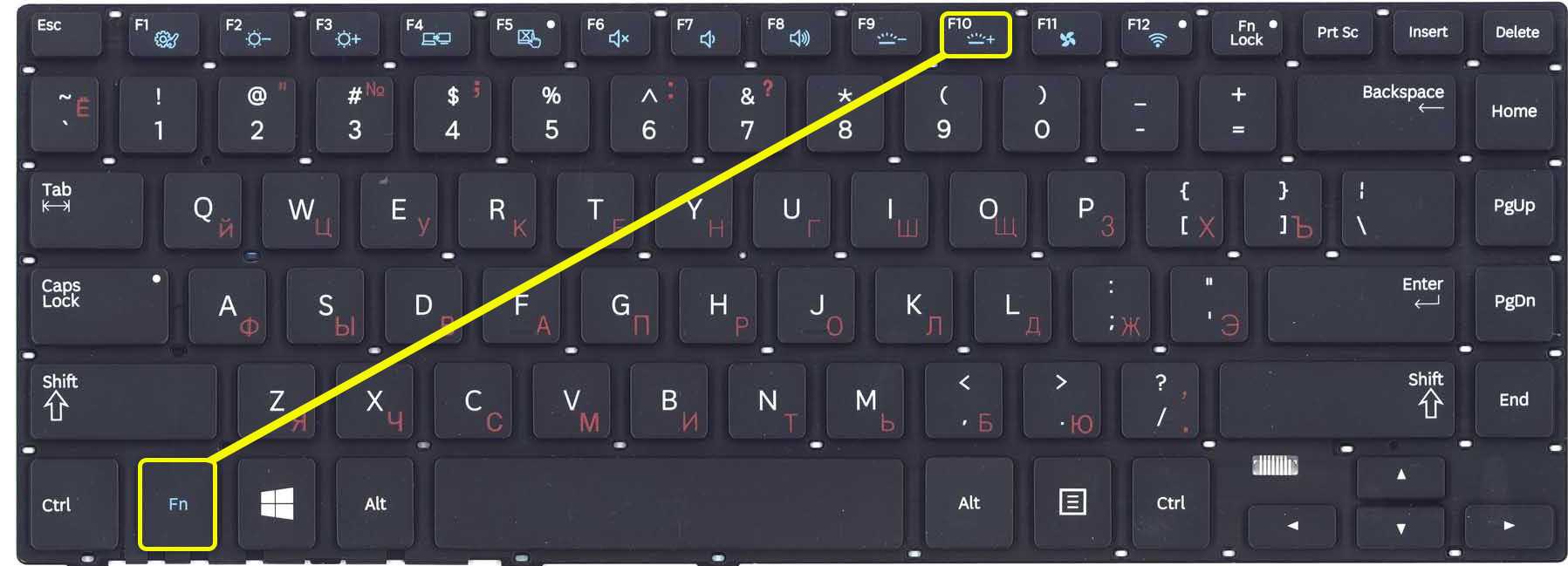
MacBook
Ноутбук Apple iMac намного проще, и кнопка «Fn» не нужна, для включения подсветки, а также для увеличения мощности яркости зажимаем кнопку «F6». Если вы хотите выключить подсветку кнопок, нажмите «F5».
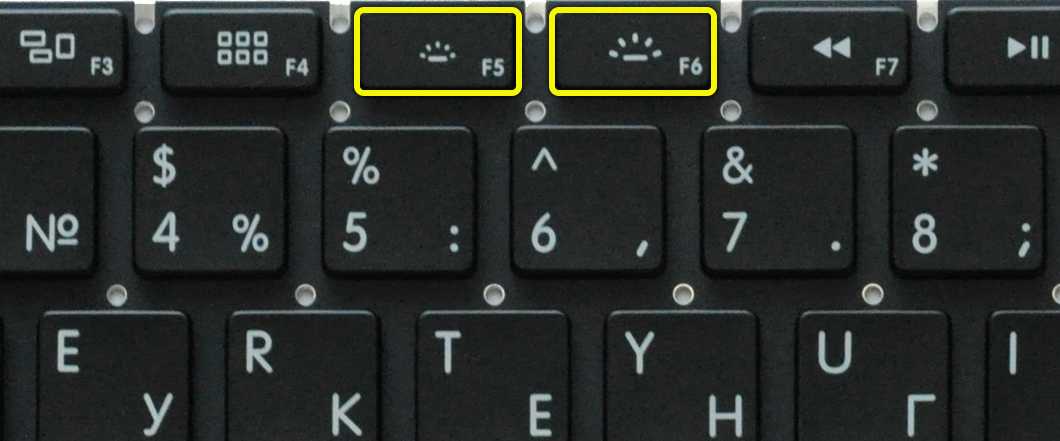
Как отключить подсветку на клавиатуре
 В настоящее время клавиатура выполняет не только свою функциональную роль, но и стилистическую, подчеркивая индивидуальность каждого пользователя. Один из самых популярных способов выделить стиль конкретного устройства — обеспечить яркую и необычную подсветку. Её наличие обеспечивает не только индивидуальный стиль, но имеет и практическую ценность. Она позволяет обеспечить комфортное использование данного гаджета даже в темноте. Однако в некоторых случаях ее наличие может раздражать, особенно в ситуациях, если с выключением компьютера свет не отключается автоматически. Расскажем, как можно это сделать самостоятельно.
В настоящее время клавиатура выполняет не только свою функциональную роль, но и стилистическую, подчеркивая индивидуальность каждого пользователя. Один из самых популярных способов выделить стиль конкретного устройства — обеспечить яркую и необычную подсветку. Её наличие обеспечивает не только индивидуальный стиль, но имеет и практическую ценность. Она позволяет обеспечить комфортное использование данного гаджета даже в темноте. Однако в некоторых случаях ее наличие может раздражать, особенно в ситуациях, если с выключением компьютера свет не отключается автоматически. Расскажем, как можно это сделать самостоятельно.
Клавиши включения подсветки
Во многих современных ноутбуках от Acer, преимущественно среднего и высокого ценового диапазона, клавиатура снабжена подсветкой. Практически во всех таких лэптопах используются одни и те же клавиши для ее включения или отключения.
- В игровых линейках, таких как Acer Nitro, может быть выделено сразу 2 клавиши под управление яркостью. Чтобы ее включить, нажмите Fn + F10, эта же комбинация отвечает за увеличение уровня яркости. Fn + F9, соответственно, уменьшает уровень или вовсе отключает ее. При этом в некоторых таких ноутбуках за ее включение и регулировку может отвечать только Fn + F9!
В линейке Swift и почти всех остальных других зачастую используется сочетание клавиш Fn + F8.
На некоторых компактных ноутбуках есть и нестандартный вариант. На примере ниже вы видите, что это может быть латинская буква U, требующая, естественно, одновременного нажатия с клавишей Fn.
Чтобы не нажимать клавишу Fn для включения подсветки и использования других возможностей в F-ряде, что нарисованы на каждой из клавиш, вы можете переключить их значение с функционального на мультимедийное. Учтите, что это касается всего F-ряда, и чтобы в будущем нажать именно, например, F9 в какой-либо игре или программе, вам понадобится нажимать Fn + F9, иначе вы просто включите/отключите подсветку, но программа не засчитает это как нажатие F9. Меняется данная опция через BIOS, о чем читайте в следующем разделе статьи.
Управление подсветкой
Управлять включенной подсветкой можно не на всех лэптопах Эйсер. Конечно, практически везде у нее есть как минимум 2 уровня яркости, которые меняются повторным нажатием клавиши, отвечающей за подсветку. Однако в своем большинстве это все. Офисные и бизнес-модели не предполагают наличие разных цветов, но зато часто можно изменить ее продолжительность — изначально подсветка гаснет автоматически через несколько секунд (обычно 30), в течение которых пользователь не нажимал ни на одну из клавиш. Сделать ее активной на постоянной основе можно в BIOS, о чем мы расскажем чуть ниже.
Игровой сегмент имеет большую настраиваемость и контроль над ней. Так, например на Acer Predator можно воспользоваться приложением PredatorSense, в одном из разделов которого регулируются зоны подсветки и сами цвета. Изменить же длительность подсветки можно только в BIOS, и делается это так:
- Перезагрузите ноутбук и при отображении логотипа Acer несколько раз нажимайте клавишу F2 для входа в БИОС.
- Перейдите на вкладку «Main» и найдите там пункт «Keyboard Lightning Timeout». Нажмите по нему Enter и смените значение на «disabled». Тем самым вы уберете отсчет времени, после которого подсветка автоматически отключается при бездействии клавиатуры.
Всем тем, кто через BIOS хочет изменить значение клавиш F-ряда с функционального на мультимедийное, тем самым управляя подсветкой и другими возможностями без клавиши Fn, в этом же меню нужно найти опцию «Function key behavior», нажать по ней Enter и изменить значение на «Multimedia Key».
Сохраните изменения и выйдите из BIOS клавишей F10.
Перейти на страницу официального сайта Acer для скачивания обновления BIOS
HP
Не все ноутбуки HP имеют клавиатуру с подсветкой. И по клавиатуре также не всегда можно определить есть ли такая функция или нет. Самый надежный способ докопаться до истины – посмотреть технические параметры модели вашего гаджета.
Как правило, на ноутбуках HP, где есть подсветка, управлять режимом можно сочетанием клавиш Fn + F5 или Fn + F4. Но на некоторых моделях достаточно нажатия F5 или F4 без функциональной кнопки. На других же моделях и вовсе используются другие клавиши из серии F. Но что утешает – на них чаще всего указан значок подсветки.
Чтобы увеличить или уменьшить яркость подсветки, зажмите сочетание клавиш Fn + F5 или Fn + F4 несколько раз: режимы будут сменяться один за другим по кругу.
Если же клавишу с эмблемой подсветки вы нашли, но она не включает подсветку, то убедитесь в правильности настроек в BIOS. Перезагрузите систему и войдите в BIOS и выберите BIOS Setup (также этот раздел может называться Setup Utility). Навигационные клавиши со стрелочками на клавиатуре помогут вам двигаться по вкладкам. Сейчас вам нужна System Configuration. Проверьте, активна ли функция Action Keys Mode.
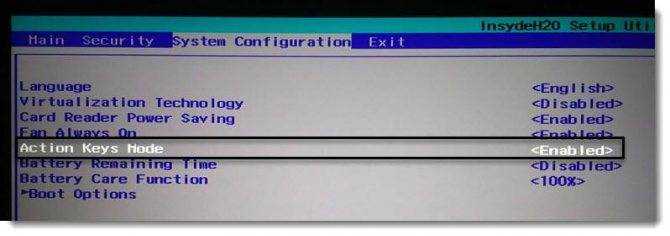
Здесь вы также можете отрегулировать тайм-аут подсветки, то есть время, в которое будет активна подсветка после последнего касания клавиатуры или тачпада. Для этого вам нужна будет вкладка Advanced, блок Built-in Device Options и раздел Backlit keyboard timeout. Если поставить режим «Никогда» (Never), то подсветка будет гореть постоянно, что может привести к быстрой разрядке батареи.
Почему подсветка клавиатуры ASUS не работает в Windows 10?
В большинстве случаев проблему можно решить путем обновления Windows 10 до последней версии. Вместе с обновлением операционной системы обновляется и масса модулей производителя.
Основные причины, из-за которых подсветка может не работать в вашей операционной системе.
- Устаревшие или неправильные драйвера. Если драйвера клавиатуры (на ноутбуке или внешней) не обновлены до последней версии, то не сможете получить доступ ко всем функциям, включая подсветку.
- Аппаратные проблемы. Иногда оборудование производителя не синхронизируется должным образом с операционной системой. Обновление системы, а также диагностика и устранение неполадок оборудования может решить проблему.
- Запуск исполняемого файла hcontrol.exe, который отвечает за управление горячими клавишами. Проверьте наличие этой программы от Asus в фоновых процессах или запустите вручную.
Прежде чем перейти к конкретным решениям, убедитесь, что вы вошли в систему как администратор. Также потребуется подключение к интернету.
Lenovo ThinkPad и Ideapad
Чтобы проверить, обладает ли клавиатура подсветкой клавиш, рассмотрите внимательно Пробел или Esc. На них должен располагаться значок, обозначающий подсветку. Если этого значка нет – то подсветка не предусмотрена моделью ноутбука (за исключением случаев, когда на клавиатуре изрядно стерты надписи).
 Управляют подсветкой на ноутбуках Lenovo ThinkPad клавишиFn и Пробел. Если хотите изменить режим подсветки, просто зажмите две кнопки одновременно. Если у вас значок расположен на клавише Esc, то сочетание клавиш будет такое: Fn и Esc. В ноутбуках Леново есть три режима подсветки: выключена (Off), слабая яркость (Low) и сильная яркость (High). Каждое нажатие на сочетание клавиш меняет режим подсветки.
Управляют подсветкой на ноутбуках Lenovo ThinkPad клавишиFn и Пробел. Если хотите изменить режим подсветки, просто зажмите две кнопки одновременно. Если у вас значок расположен на клавише Esc, то сочетание клавиш будет такое: Fn и Esc. В ноутбуках Леново есть три режима подсветки: выключена (Off), слабая яркость (Low) и сильная яркость (High). Каждое нажатие на сочетание клавиш меняет режим подсветки.
Модели ThinkPad серий R, T, X и Z оснащены подсветкой ThinkLight. Эта подсветка размещена на экране ноутбука и освещает клавиатуру сверху, а не изнутри.

Однако, если функция подсветки у вас присутствует, но переключить режим не удается, то выполните следующие шаги:
- Настройте параметры Lenovo. Откройте настройки Lenovo: для Windows 8.1 найдите Lenovo Settings, а для Windows 10 — Lenovo Vantage (вместо Lenovo Settings). На левой панели домашней страницы найдите значок подсветки клавиатуры, откройте вкладку и измените параметры.
- Проверьте настройки в BIOS. Войдите в BIOS, а затем зажмите Fn + Пробел или Fn + Esc, чтобы проверить, работает ли подсветка. Если подсветка заработала, то значит вам нужно обновить BIOS до последней версии. Для этого обратитесь в поддержку на сайте Lenovo. Если клавиши не сработали, то вам нужно будет восстановить систему из предыдущей точки восстановления.
- Выполните разрядку ноутбука. Если ваш гаджет имеет съемный аккумулятор, то выполните такую последовательность действий:
- Отключите адаптер переменного тока и извлеките аккумулятор.
- Удерживайте кнопку питания нажатой не менее 10 секунд.
- Установите аккумулятор, подключите адаптер переменного тока и попробуйте включить систему.
Для гаджетов со встроенным аккумулятором:
- Отключите адаптер переменного тока.
- Удерживайте кнопку питания нажатой не менее 10 секунд.
- Подсоедините адаптер переменного тока и попробуйте включить его.
Как включить подсветку на клавиатуре ноутбука: пошагово
Не все пользователи ноутбуков знают о наличии или отсутствии подсветки на устройстве. Чтобы узнать, сначала нужно внимательно изучить панель клавиатуры.
Как правило, производители добавляют в функциональный ряд кнопок «F» различные опции, которые обозначаются соответствующими значками.
Если обозначения нет, можно попробовать использовать комбинации «Fn + F1-F12». Следует отметить, что помимо подсветки функциональные кнопки могут вызывать режим ожидания или, например, выключать монитор. Если вы случайно выполните действие, которое вам не нужно было делать, вам придется снова нажать соответствующую комбинацию, и все вернется в исходную форму. Кроме того, в этом режиме вы можете нажать «Fn + стрелка влево / вправо» или «Fn + пробел».
2. Физические кнопки
Большинство ноутбуков имеют возможность активировать подсветку клавиатуры, нажимая сочетания клавиш. Вы должны понимать, что лучший способ определить, какая кнопка нужна, — это визуально найти значок, который выглядит как выделение. Обычно нужно нажимать Fn + F1… F12.
На ноутбуках HP подсветка клавиатуры включается с помощью Fn + F5 … Такой же:
- Fn + пробел (пробел)
- Fn + 11 или Fn + 9
На ноутбуках Asus нажмите Fn + F4 .
Acer
В технике этого производителя часто включают свет одновременным нажатием клавиш Fn и F9. Если нужно отключить функцию, нажмите ту же комбинацию — все просто.
В некоторых продвинутых моделях есть кнопка «Подсветка клавиатуры». В этом случае освещение включается и выключается при нажатии на нее. Чаще всего с левой стороны.
На ноутбуках Lenovo подсветка включает Fn + Space .
Dell
На ноутбуках Dell подсветка включается клавишей F10 (или F6 или, что еще реже, клавишей со стрелкой вправо»).
Примечание: если функциональные клавиши не работают, имейте в виду, что они могут застрять в Dell, чтобы включить их — нажмите комбинацию Fn + ESC , и попробуй еще раз…
Dell Inspiron 1300 — Фото-клавиатура
Sony
В ноутбуках этого производителя необходимо управлять подсветкой кнопок с помощью программы VAIO Control Center. В нем выделена запись «клавиатура», в которой есть вкладка «подсветка клавиатуры».
Чаще всего система настроена на автоматическое включение и выключение в зависимости от окружающего освещения. Если функция не нужна, необходимо поставить точку на пункте «Не включать» и сохранить изменения.
Также в приложении вы можете выбрать режим работы, когда оно неактивно. Есть варианты выключения освещения через 10, 30 и 60 секунд. Или вы можете посадить птицу на предмет, который запрещает выключать свет, даже если ноутбук долгое время находился в неактивном состоянии.
Samsung
Во многих моделях Samsung подсветка включается автоматически благодаря встроенному фотоэлементу. Если этого не произошло, попробуйте включить его с помощью клавиш Fn и F4.
Эта комбинация чаще всего используется в ноутбуках Samsung.
Если этот вариант не помог, следует поискать кнопку с фонариком и одновременно нажать ее с помощью Fn или F4. Отключите такую же комбинацию.
MacBook и Microsoft
Все последние модели MacBook автоматически регулируют яркость в условиях низкой освещенности с помощью встроенного датчика внешней освещенности. Вы также можете настроить параметры вручную с помощью горячих клавиш. Настройки автоматического отключения диодов после определенного периода бездействия можно найти в Панели управления Boot Camp. Чтобы открыть его, щелкните правой кнопкой мыши значок Boot Camp на панели задач и выберите Панель управления Boot Camp. Пользователи Microsoft Surface могут использовать Alt + F2 для увеличения яркости клавиатуры и Alt + F1 для уменьшения яркости клавиатуры. Другие известные производители, такие как HP, Asus и Toshiba, не предлагают настроек для регулировки яркости клавиатуры.
Правила включения подсветки на клавиатуре
Чтобы включить подсветку клавиатуры, чаще всего используются одновременное нажатие Fn и одной из кнопок «F», находящихся в ее верхней части. Какой именно порядковый номер будет иметь нажимаемая кнопка «F», зависит от настроек, выставленных фирмой-производителем. Так же определить, какую из кнопок следует использовать, можно изучив нанесенные на данные кнопки значки.
В качестве примера приведем несколько вариантов комбинаций клавиш для активации подсветки клавиатуры у разных производителей:
- Леново (Z500p) — клавиша Fn, зажатая одновременно с «пробелом».
- MSI – имеет отдельную кнопку данного назначения, которая находится над клавиатурой.
- Asus — Fn в сочетании с F3.
- HP — Fn + в сочетании F5 либо F12.
- Apple – настройка производится через системные настройки в разделе «Клавиатура».
Те пользователи, у которых клавиатура не имеет подсветки, могут отдельно приобрести мини-подсветку работающую от USB либо изготовить ее самостоятельно, используя лампы кабель с разъемом USB и дополнительные крепежи.
Если несмотря на наличие у вашей клавиатуры подсветки, включить ее никак не получается, следует прежде всего поискать источник проблемы. Среди них, как правило, чаще всего встречаются:
- Отсутствие драйвера – программное обеспечение может «слететь» при переустановке или сбое операционной системы. Чтобы исправить ситуацию, необходимо произвести переустановку драйвера, скачав его предварительно с сайта производителя.
- Отключение в BIOS. Для устранения данной проблемы вам понадобится последовательно произвести следующие действия: Перейти в BIOS — для этого до запуска его операционной системы нажмите Fn и одну из кнопок от F2 до F12 (в зависимости от того, что за модель компьютера вы используете). Выбрать в появившемся меню «System Configuration»; Зайти в подраздел «Action Keys Mode». Посмотреть значение, установленное в появившемся отдельном окне. Если в нем указано «Enable» — оставьте все без изменений, если так стоит другое слово – произведите его замену на данное значение. Запомнить установленные параметры, воспользовавшись для этого «Save Changes & Exit».
Как включить подсветку
Техника XXI в. выпускается на заводах с различными встроенными возможностями. Производитель стремится облегчить пользование своей продукцией и повысить ее привлекательность для покупателя. Такая опция, как подсветка клавиш, востребована, но бывает не на всех моделях ноутбуков.
На стационарных ПК проблема решается проще, можно купить съемную клавиатуру с подсветкой и обновить свою операционную систему до требуемой версии, где поддерживаются нужные опции. Иногда для того, чтобы символика светилась, нужно установить на ПК дополнительные драйвера.
Клавиатура лэптопов оснащена неприметной кнопкой Fn, или Function, которая включает дополнительные функции аппарата. В сочетании с ней и другой клавишей в большинстве случаев можно обеспечить включение подсветки. Привычно изготовители гаджетов делают включение внутреннего света при нажатии Fn и ряда клавиш F1–F12. Можно обнаружить скрытую подсветку при нажимании Fn и стрелок или Fn и пробела.
Если нет желания читать инструкцию или бродить по сайтам фирмы в поисках ответов, нужно быть готовым, что ноут при наборе различных комбинаций начнет выполнять непредвиденные команды: отключит сеть или «уснет». Чтобы восстановить нормальный режим работы, требуется нажать повторно набор кнопок.
Есть производители, которые выделяют включение подсветки специальной символикой в виде «…» или изображением мини-клавиатуры на клавише.
На некоторых моделях можно регулировать яркость свечения или цвет. Есть аппараты, где символы начинают светиться, если нажать кнопку сбоку. А другие разработчики предусматривают регулирование работы полезной функции заходом в меню компьютера.
Интересное видео по теме:
Asus
Компания Asus оборудует последние модели ноутбуков функцией ночного подсвечивания символов. А в модельном ряду ранних лет этот «наворот» отсутствует. Чтобы проверить, есть ли подсветка на ноутбуке, нужно нажать Fn+F4. Эта же команда регулирует силу света и делает ее ярче. При нажатии одновременно 2 пальцами на Fn+F3 яркость падает, и подсветку можно полностью выключить.
Специалисты рекомендуют присмотреться к символам раскладки на ноуте, если они прозрачные, то на 100% светятся в темноте.
Если не помогли эти кнопки, то можно попробовать все вышеперечисленные. Когда ничего не срабатывает, нужно понимать, что аппарат не обладает такими опциями. Настройка ночного режима через «Мой компьютер» в Asus не работает.
Acer
На аппаратах фирмы Acer клавиатура включается комбинацией Fn+F9 или кнопкой слева. На F9 есть рисунок, символизирующий клавиатуру. Если его на клавише нет, то подсветкой аппарат не оборудован.
Sony
В ноутбуках Sony настройка подсветки клавиатуры происходит в пусковом меню. Чтобы это сделать, нужно запустить приложение VAIO Control Center, после чего зайти в «Параметры клавиатуры» и выбрать меню «Backlight». Тут можно настроить режим работы светодиодов с учетом освещенности помещения. Кроме этого, на некоторых моделях Sony срабатывает стандартный набор команд с участием клавиш F.
Lenovo
Последнее поколение умной техники Lenovo оборудовано функцией подсветки печатного поля. Для этого пользователю нужно нажать комбинацию Fn+пробел. При внимательном рассмотрении можно увидеть на клавише Space изображение фонарика.
HP
Чтобы проверить, светится ли клавиатура HP в темноте, нужно нажать F5 с изображением «…» или F12. Какое из «F» сработает, зависит от модели. Случается, что ночной режим активируется при зажатии с F5 или F12 кнопки Fn.
Samsung
Производитель умной техники Samsung оборудовал некоторые модели своих ноутбуков датчиком автоматической подсветки. Например, как только аппарат 880Z5E определяет, что в помещении стало меньше света, он включает подсветку клавиатуры.
Если ноут не обладает такой опцией, то свет можно включить нажатием пары F4 и Fn. Выключение света происходит при повторном нажатии комбинации. Кроме этого, «Самсунг» имеет специальное ПО, которое можно установить дополнительно. Программа будет включать и выключать свет в нужное время.
Dell
Чтобы ноут «Делл» порадовал светом ночью, нужно убедиться, что в его системе Bios функция включена. При последующих включениях аппарата после нажатия кнопки пуска кликают на F2 раз в 1 секунду. Если на ноутбуке Dell произойдет загрузка Windows, ноутбук выключают, и процесс повторяют.
MacBook
Чтобы аппарат компании Apple включил свечение клавиш в темное время суток, нужно зайти в меню «Системные настройки» и найти там раздел «Клавиатура». Там слева от надписей «Настроить яркость клавиатуры при слабой освещенности» и «Выключать подсветку клавиатуры через…» ставят галку.
Как включить подсветку клавиатуры на ноутбуке HP
3]Конфигурация программного обеспечения
Иногда OEM-производители предлагают специальное программное обеспечение для своих клавиатур, особенно те, которые позволяют переназначать клавиши для игр. Это программное обеспечение также может выключать свет, и даже если вы нажмете аппаратное обеспечение, ничего не произойдет. Итак, если есть какое-либо такое программное обеспечение, и вы его изменили, отмените его.
Обычно это происходит с игровой клавиатурой со светодиодной подсветкой. Если вы были в промежутке между проектированием профиля и оставили его между ними, возможно, он выключил свет. Вы можете понять это, если на некоторых клавишах есть подсветка, а на других нет.


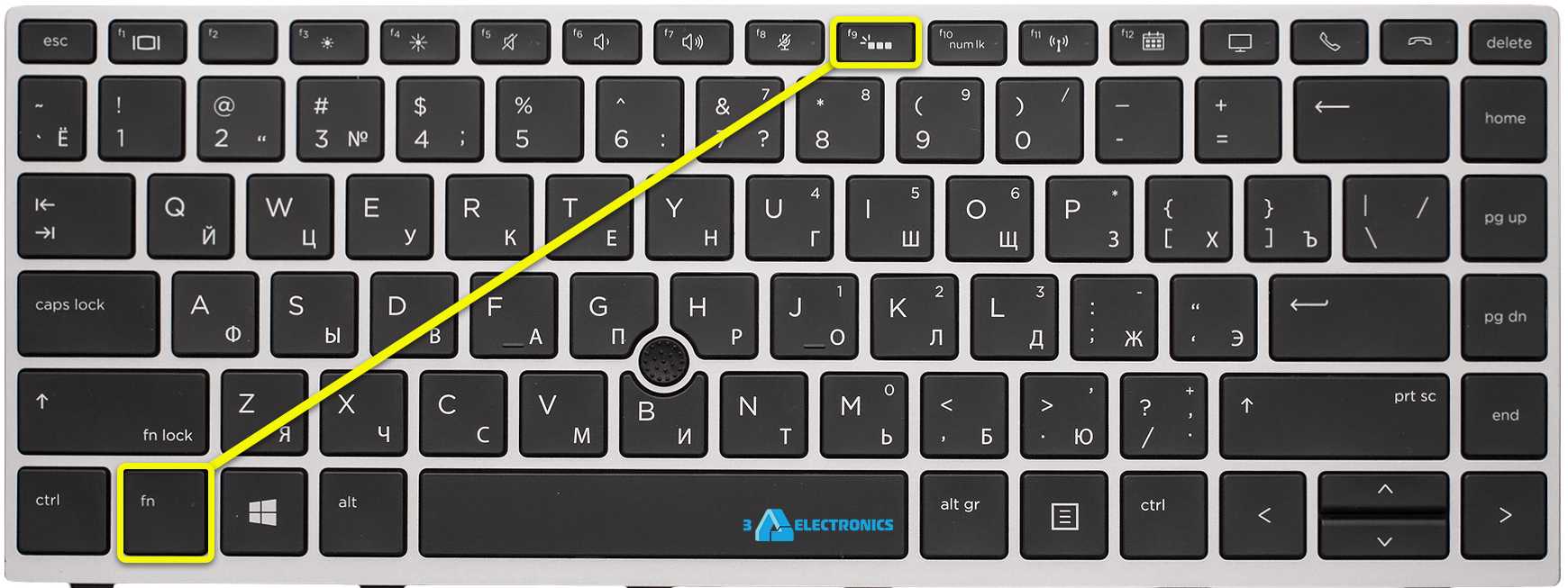
![Как включить клавиатуру на ноутбуке? [здесь точно есть решение вашей проблемы]](http://kubwheel.ru/wp-content/uploads/f/a/b/fab5e559d3e182fa4a148ea06355d1bc.jpeg)





![Как включить клавиатуру на ноутбуке? [здесь точно есть решение вашей проблемы] - tehnopub](http://kubwheel.ru/wp-content/uploads/d/e/0/de029fd7d749f7530a10baa65e7f5e4e.jpeg)






















