Как изменить тип жёсткого диска
Вы можете самостоятельно изменить тип жёсткого диска с MBR на GPT или наоборот, прибегнув к встроенным средствам Windows, но при условии, что имеется возможность удалить главный раздел диска — системный, на котором установлена сама операционная система. Стереть его можно только в двух случаях: если диск, подлежащий преобразованию, подключён отдельно и не задействован в работе системы, то есть она установлена на другом жёстком диске, или происходит процесс установки новой системы, а старую можно удалить. Если диск подключён отдельно, то вам подойдёт первый способ — через управление дисками, а если вы хотите выполнить этот процесс во время установки ОС, то используйте второй вариант — при помощи командной строки.
При помощи выполнения команд
Данный вариант можно применять и не во время установки системы, но всё-таки лучше он подойдёт именно для этого случая:

Дополнительный шаг при создании загрузочной флешки с Windows 7
Если вам требуется загрузочная флешка UEFI для установки Windows 7 (x64), то потребуется также проделать следующие шаги:
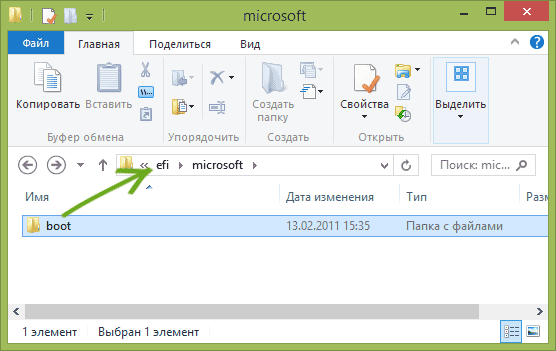
Какие настройки надо произвести перед тем как приступить к установке Windows 10, будет зависеть от того, какую версию BIOS использует ваша материнская плата и какой тип жёсткого диска установлен в компьютере. Ориентируясь на эти данные, можно создать правильный установочный носитель и грамотно изменить параметры BIOS или UEFI BIOS.
- MBR — диск, который имеет планку в объёме — 2 ГБ. Если этот размер памяти будет превышен, то все лишние мегабайты останутся в резерве незадействованными, распределить их между разделами диска будет нельзя. Но к преимуществам данного типа относится поддержка как 64-х битных, так и 32-х битных систем. Поэтому, если у вас установлен одноядерный процессор, поддерживающий только 32-х битную ОС, можно использовать только MBR;
- диск GPT не имеет столь маленького ограничения в объёме памяти, но при этом на него можно установить только 64-х битную систему, а не все процессоры поддерживают такую разрядность. Установку системы на диск с разбивкой GPT можно произвести только при наличии более новой версии BIOS — UEFI. Если плата, установленная в вашем устройстве, не поддерживает нужную версию, то данная разметка вам не подойдёт.
Чтобы узнать, в каком режиме работает ваш диск в данный момент, необходимо пройти следующие шаги:
- Разверните окошко «Выполнить», зажав комбинацию кнопок Win+R.
Открываем окошко «Выполнить», зажав Win+R
- Используйте команду diskmgmt.msc для перехода к стандартной программе по управлению дисками и их разделами.
Выполняем команду diskmgmt.msc
- Разверните свойства диска.
Открываем свойства жесткого диска
- В открывшемся окошке нажмите на вкладку «Тома» и, если все строки пусты, используйте кнопку «Заполнить» для их заполнения.
Нажимаем кнопку «Заполнить»
- В строке «Стиль раздела» указана нужная нам информация — тип разбивки жёсткого диска.
Смотрим на значение строки «Стиль раздела»
Создание загрузочной флешки Windows 10 в Rufus
В моем примере будет продемонстрировано создание загрузочной флешки Windows 10, но и для других версий Windows, а также для других ОС и прочих загрузочных образов шаги будут теми же.
Вам потребуется образ ISO и накопитель, на который будет производиться запись (все имеющиеся на нем данные в процессе будут удалены), причем образ теперь можно скачать прямо в программе Rufus непосредственно во время создания загрузочной флешки:
- После запуска Rufus, в поле «Устройство» выберите накопитель (флешку), на который будем записывать Windows 10.
- Нажмите кнопку «Выбрать» и укажите образ ISO с Windows 10, если он у вас есть, если нет — смотрим пункт 3.
- Последняя версия программы позволяет не только выбрать образ диска ISO на компьютере, но и скачать официальные образы с сайта Майкрософт. Для этого нажмите по стрелке рядом с кнопкой «Выбрать» и выберите пункт «Скачать». Затем нажмите по кнопке «Скачать» и выберите конкретный образ для скачивания. Если стрелка не отображается или не получается что-то еще, см. отдельную инструкцию Как скачать образ Windows 10 и 8.1 в Rufus.
- В поле «Параметры образа» вы можете выбрать создание накопителя Wiundows To Go, т.е. такого накопителя, с которого производится не установка системы, а её запуск без установки.
- В поле «Схема разделов» выберите схему разделов целевого диска (на который будет устанавливаться система) — MBR (для систем с Legacy/CSM загрузкой) или GPT (для систем UEFI). Настройки в разделе «Целевая система» переключатся автоматически. Если вы не знаете, какую схему разделов выбрать, в видео ниже показано, как определить текущую схему разделов на компьютере.
- В разделе «Параметры форматирования» при желании укажите метку флешки.
- Вы можете указать файловую систему для загрузочной флешки, в том числе возможно использование NTFS для флешки UEFI, однако в этом случае для того, чтобы компьютер загрузился с неё потребуется отключить Secure Boot.
- После этого можно нажать «Старт», подтвердить, что вы понимаете, что данные с флешки будут удалены, а затем дождаться завершения копирования файлов из образа на USB накопитель.
- По завершении процесса нажмите кнопку «Закрыть», чтобы выйти из Rufus.
В целом, создание загрузочной флешки в Rufus осталось таким же простым и быстрым, как было в предыдущих версиях.
Видео инструкция
На всякий случай, ниже — видео, где весь процесс продемонстрирован наглядно.
Скачать Rufus на русском языке можно бесплатно с официального сайта https://rufus.ie (на сайте доступен как установщик, так и portable вариант программы).
Дополнительная информация
Среди прочих отличий (помимо отсутствия поддержки старых ОС и возможности скачать образ ISO Windows 10 и 8.1) в Rufus 3.6:
- Появились дополнительные параметры (в «Расширенные свойства диска» и «Показать расширенные параметры форматирования»), позволяющие включить отображение внешних жестких дисков по USB в выборе устройства, включить совместимость со старыми версиями БИОС.
- Появилась поддержка UEFI:NTFS для ARM64.
Возможные ошибки в Rufus при создании загрузочной флешки:
- 0x00000005 — по какой-то причине, из-за антивируса, контролируемого доступа к папкам или иным внешним факторам, Rufus запрещен доступ к накопителю.
- 0x00000015 — отключено автоматическое подключение томов в Windows. Запустите командную строку от имени администратора, введите команду mountvol /e и переподключите флешку. Также ошибка может возникать при подключении флешки через USB-хаб, заново подключите напрямую к компьютеру или ноутбуку.
USB диски являются наиболее удобными устройствами в настоящее время, когда речь заходит о загрузочных носителях. Создать загрузочную флешку с без какого — либо программного обеспечения Windows 10, читайте здесь: Как создать загрузочную флешку
Мы уже говорили о трех лучших бесплатных инструментах для создания загрузочной флешки Windows 10. Вы можете выбрать тот, который подходит вам лучше всего. Среди всех из них, RUFUS является самым популярным программным обеспечением для ОС Windows 10 загрузочного инструмента USB. Далее мы рассмотрим шаги создания загрузочной флешки в Rufus.
Full guide for how to create and install Windows 11 with Rufus
Step 1. Now go to the third option available on the Rufus utility called «Image Option». Select on the dropdown to Standard Windows Installation. Go to the partition option and select GPT. Click on the Volume Label and type the name of the USB drive as you like.
Step 2. Keep all the rest options as it is and click on the Start button. You will see a warning come up on the screen which says all data on the flash drive will be wiped, so make sure you click on the OK button.
Step 3. Wait for the USB drive to get created. You can check on the Status section to stay updated on how much the installation has been completed.
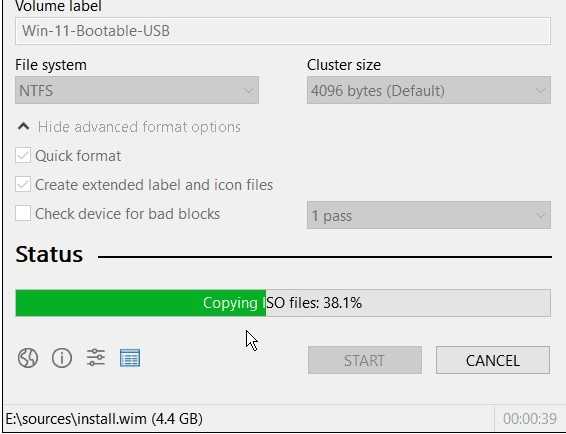
Once the process is complete, you would get to see the following media bar.
Step 4. Once the USB drive is completed, insert the USB drive on the computer you are looking to install the OS and reboot the system. This will start up the installation process. Proceed ahead, and your OS will be installed in a very short time.
Create Windows 11 bootable USB
Rufus is lightweight and easy to use. Here are the detailed steps on how to use Rufus to install Windows 11 for beginners. First, download the latest version of Rufus here and then run the software to get started.
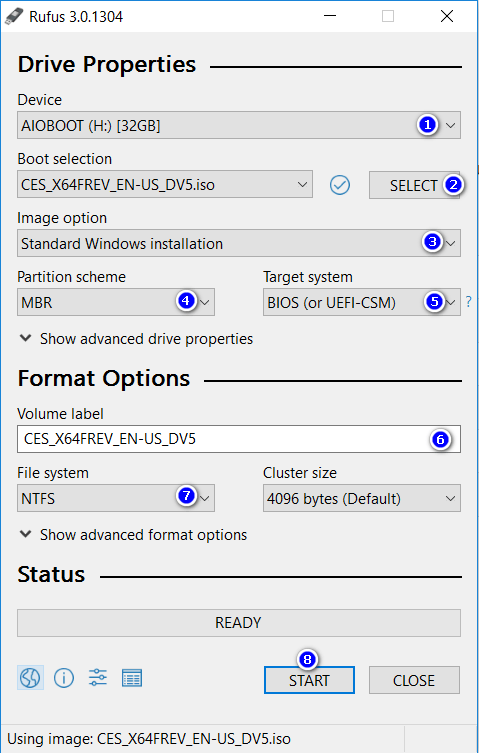 Rufus 3.0 has improved on the interface.
Rufus 3.0 has improved on the interface.
Choose the right options according to your needs:
UEFI only:
- Partition scheme: GPT
- Target system: UEFI (non CSM)
- File system: FAT32
Legacy BIOS only:
- Partition scheme: MBR
- Target system: BIOS (or UEFI-CSM)
- File system: NTFS
Dual UEFI + Legacy BIOS:
- Press “Alt + E“
- Partition scheme: MBR
- Target system: BIOS or UEFI
- File system: FAT32If the ISO file contains files larger than 4GB, choose NTFS.
By default, Rufus will not support booting in both UEFI and Legacy (BIOS). Press to enable this option. Rufus also supports creating two NTFS partitions to store files larger than 4GB and FAT32 to boot UEFI.
- Select the USB drive you want to create under Device.All data on this drive will be lost, including other partitions on the hard disk of this partition.
- Click the SELECT button and select the ISO file on your computer.
- Image Option: You can install Windows onto USB drive with Rufus’s Windows To Go option. Or select Standard Windows Installation to create the installer to install to any other drive.
- Partition scheme: MBR or GPT.
- Target system: This option depends on the Partition scheme option, or BIOS or UEFI, or BIOS (or UEFI-CSM), or UEFI (non CMS).
- Volume label: The program will extract this information from the ISO file, which you can change if you want.
- File system: This option is very important, it decides bootability in UEFI or Legacy. To support Legacy, you need to select MBR instead of GPT.
- Click the START button to start creating.
If you get this error message, it means that the ISO file contains a file larger than 4GB. In this case, choose NTFS instead of FAT32, Rufus will create a second FAT32 partition to support UEFI boot.
In general, choose GPT if you only need UEFI support. Selecting MBR and FAT32 will support both UEFI and Legacy. Select NTFS if the program errors as above.
Good luck!
How to run Windows 11 from a bootable USB drive
The other case is that you need a bootable Windows 11 USB drive from other computers. Rufus can help you clean install a Windows 11 operating system on a computer, but with EaseUS OS2Go, you can try to copy a Windows 11 operating system to a USB drive and then make it bootable on any device, including another PC and Mac.
What’s EaseUS OS2Go?
EaseUS OS2GO is a popular Windows bootable USB creation tool that helps in creating a portable USB drive from an Already installed Microsoft Windows operating system. It helps in cloning an already installed OS into a USB drive.
A simple comparison between OS2Go and Rufus
EaseUS OS2GO and Rufus are utility software that helps in creating bootable USB drives, but both of them are quite different from each other. Rufus is used when you already have an ISO file of the operating system, and all you have to do is creating the bootable USB drive. Whereas EaseUS OS2Go is used to directly clone and make a USB bootable drive from a previously installed operating system. Both of the utility software have their uses.
Как сделать загрузочную флешку UEFI в Rufus
Скачать последнюю версию Rufus можно бесплатно с официального сайта разработчика https://rufus.ie
Как уже было сказано выше, программа не требует установки: она запустится с интерфейсом на языке операционной системы и главное ее окно выглядит как на картинке ниже.

Все поля к заполнению не требуют особенных пояснений, требуется указать:
- Устройство — будущая загрузочная флешка
- Схема раздела и тип системного интерфейса — в нашем случае GPT с UEFI
- Файловая система и другие параметры форматирования
- В поле «Создать загрузочный диск» кликаем по значку диска и указываем путь к образу ISO, я пробую с оригинальным образом Windows 8.1
- Отметка «Создать расширенную метку и значок устройства» добавляет значок устройства и другую информацию в файл autorun.inf на флешке.

После того, как все параметры указаны, нажимаем кнопку «Старт» и ожидаем, пока программа не подготовит файловую систему и не скопирует файлы на флешку со схемой разделов GPT для UEFI. Могу сказать, что это происходит действительно довольно быстро в сравнении с тем, что приходилось наблюдать при использовании других программ: по ощущениям, скорость примерна равна скорости передачи файлов по USB.
Как создать загрузочную UEFI флешку Windows 7
Здравствуйте, дорогие друзья! Сегодня хотел бы Вам рассказать как создать загрузочную UEFI флешку Windows 7.
В последнее время, производители материнских плат все чаще стали устанавливать на платы не обычный, привычный для всех, BIOS, а UEFI(унифицированный расширяемый интерфейс прошивки).

На самом деле, данный интерфейс как своеобразная операционная система, главная цель которой – осуществление связи между ОС компьютера и различными микропрограммками, которые управляют аппаратными функциями установленного оборудования в компьютере.
У данной системы есть свой графический интерфейс EFI с множеством возможностей: тестирования параметров железа, запуск различных микропрограмм и даже выход в интернет!
Я уже Вам рассказывал о двух отличных способах создания загрузочной флеш карты здесь и здесь, но если у Вас UEFI, то она не сможет произвести загрузку с флешки, а все потому, что накопители в обоих случаях форматируются в файловую систему NTFS, а необходима FAT32.
How to use Rufus to install Windows 11
To reduce the chance of getting stuck in the process of the bootable USB creation with Rufus, get to know the four basic requirements and prepare for them in advance.
1. An empty USB stick, flash drive
Once the installation process of the Rufus utility is complete, users will now need an empty flash drive to burn the ISO image. Make sure the USB device you are using is empty. Format the drive before going on to the next step.
2. Download Windows 11 ISO image
There are multiple Windows 11 files available on the internet, so downloading it is quite simple. All you have to do is open the internet and look for Windows 11 ISO images. Make sure to download the file from a renowned website to be sure that the file is not corrupt.
*This guide tells you how to download Windows 11 automatically without searching iso around.
3. Download and install Rufus on your PC
If you want to download and install Windows 11 with the help of Rufus, then you have to download and install the Rufus utility on your PC. When you are downloading Rufus if you are asked to download the update, make sure to do that as well.
4. Burn ISO image to the USB drive in Rufus
Launch the Rufus application and select the USB flash drive you want to use under devices. Click on the Select button on the right-hand side of the application. This will open up a new window where you need to select the Windows 11 ISO file you have downloaded from the internet.
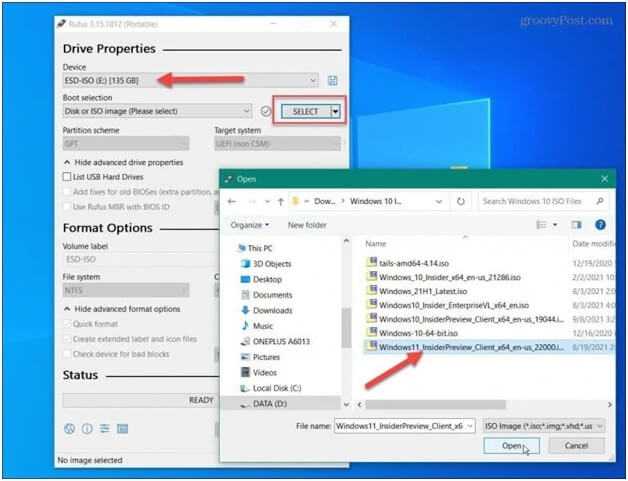
Определение типа материнской платы: UEFI или BIOS
Информацию о том, в каком режиме работает ваша плата, UEFI или BIOS, можно найти в интернете, ориентируясь на её модель и другие данные, известные о плате. Если такой возможности нет, то выключите компьютер, включите его и во время загрузки нажмите клавишу Delete на клавиатуре, чтобы войти в загрузочное меню. Если интерфейс открывшегося меню будет содержать картинки, иконки или эффекты, то в вашем случае используется более новая версия BIOS — UEFI.
Так выглядит UEFI
В противном же случае можно сделать вывод, что используется BIOS.
Так выглядит BIOS
Единственное различие между BIOS и UEFI, с которым вы столкнётесь во время установки новой операционной системы, это названия установочного носителя в списке загрузок. Чтобы компьютер начал включение с созданного вами установочной флешки или диска, а не с жёсткого диска, как он это делает по умолчанию, необходимо вручную изменить порядок загрузки через BIOS или UEFI. В BIOS на первом место должно расположиться обычное название носителя, без каких-либо приставок и дополнений, а в UEFI — на первое место нужно ставить носитель, имя которого начинается с UEFI. Всё, больше никаких отличий до окончания установки не предвидится.
Устанавливаем на первое место установочный носитель
Преимущества Rufus
К преимуществам этой, сравнительно мало известной, программы можно отнести:
- Она бесплатна и не требует установки, при этом «весит» около 600 Кб (текущая версия 1.4.3)
- Полная поддержка UEFI и GPT для загрузочной флешки (можно сделать загрузочную флешку Windows 8.1 и

- Создание загрузочной флешки DOS, установочных накопителей из ISO образа Windows и Linux
- Высокая скорость работы (по заявлению разработчика, USB с Windows 7 создается в два раза быстрее, чем при использовании Windows 7 USB/DVD Download Tool от Microsoft
- В том числе и на русском языке
- Простота использования
В общем, давайте поглядим, как работает программа.
Примечание: для создания загрузочной флешки UEFI со схемой разделов GPT, производить это нужно в Windows Vista и более поздних версиях операционной системы. В Windows XP возможно создание загрузочного накопителя UEFI с MBR.
Как сделать образ флешки через Ultraiso?
Вставляем флешку с Windows 10 в порт. Создаем в программе «новый» проект.
Через меню программы отыскиваем флешку, там же выделяем все файлы на ней (CTRL+A) и перетаскиваем в область проекта:
UltraISO заточена под работу с дисками и с настройками по умолчанию и сначала выдаст ошибку, что содержимое флешки «не помещается» на носитель.
Нужно выбрать нужную емкость «носителя» кликнув на «Общий размер»:
Затем в меню выбираем «Файл» — «Сохранить как» (тип файла ISO):
Есть другой надежный способ клонировать флешку — об этом я уже рассказывал в статье «Как сменить жесткий диск на компьютере без потери данных«. Теперь после того, как образ в наличии надо его записать на чистую флешку.
3. Создание EFI-раздела в конце Windows
Итак, имеем, к примеру, вторую Windows, лишившуюся EFI-загрузчика после поломки диска с первой системой.
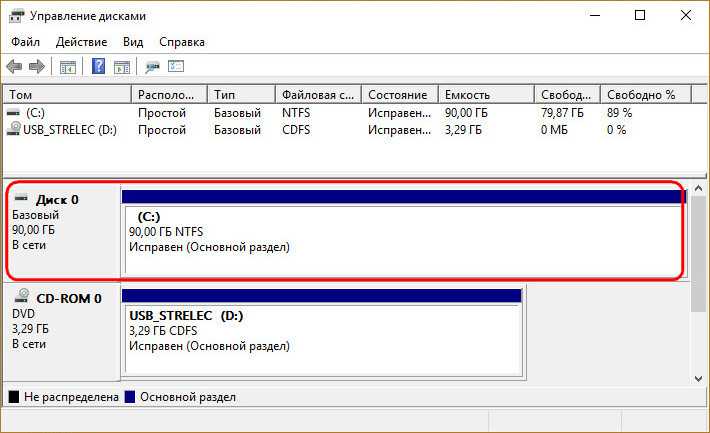
Как её запустить? Самый простой и быстрый способ – создать EFI-раздел в конце системного раздела и пересоздать загрузчик. Для этого не понадобится ничего более командной строки. Загружаемся с установочного носителя Windows, сразу же нажимаем Shift + F10. Эта комбинация запустит командную строку. Если используем LiveDisk Стрельца, запускаемся, соответственно, с него.
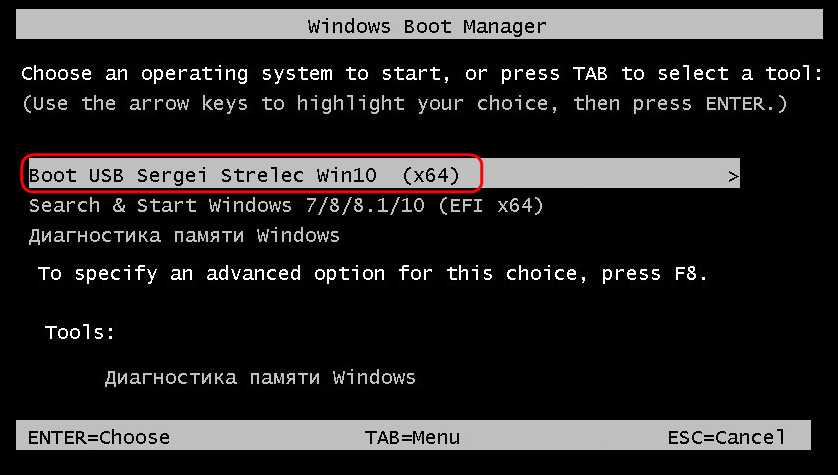
И уже на его борту задействуем командную строку.
В ней вводим:
diskpart lis vol sel vol 1 (вместо 1 указываете тот номер, под которым выше значится ваш раздел с системой) shrink desired=100 creat par efi format fs=FAT32
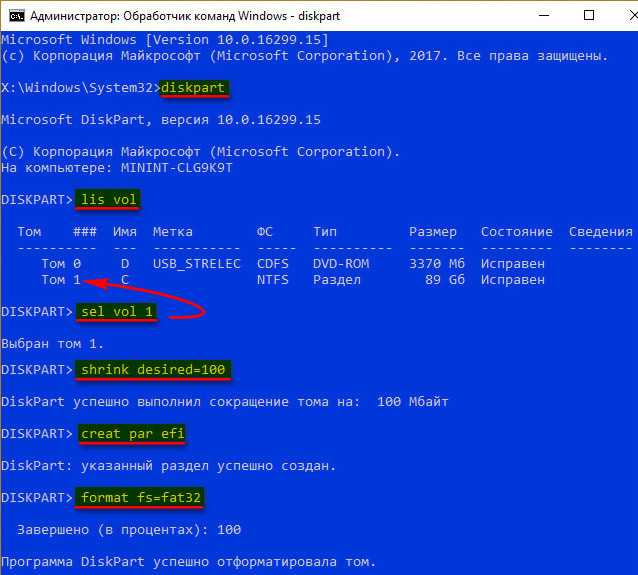
Вот указанный раздел сжался на 100 Мб и на освободившемся месте создался EFI-раздел.
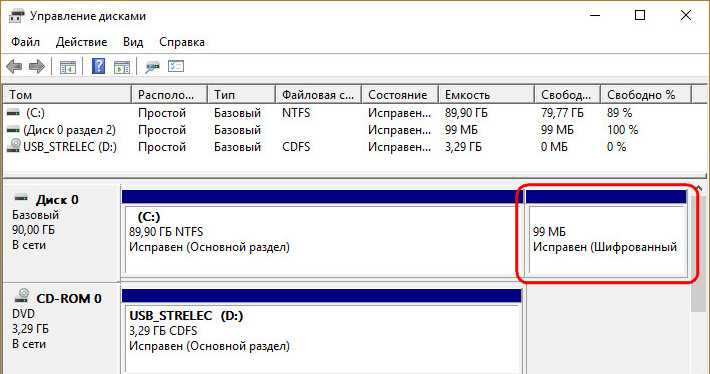
Теперь можем пересоздавать загрузчик.
В командной строке выходим из diskpart:
exit
Далее смотрим, под какой буквой значится системный раздел (смотрим карту разделов после ввода lis vol). И подставляем её вместо нашей буквы С:
bcdboot c:\windows
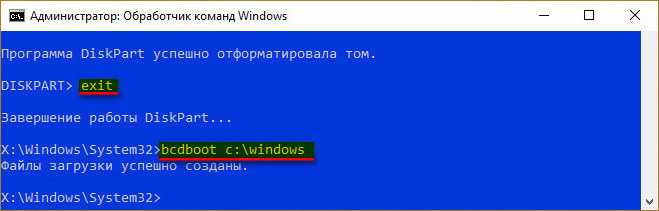
Всё – работоспособность Windows восстановлена.
Конвертирование разделов средствами ОС
Виндовс 10 позволяет преобразовать MBR-раздел в GPT и при помощи стандартного инструмента «Управление дисками».
Вызвать его можно посредством выполнения команды «diskmgmt.msc» или контекстного меню «Пуска».

Выделяем каждый диск винчестера и удаляем его при помощи контекстного меню.

Через контекстное меню винчестера вызываем команду «Преобразовать в GPT диск».
Заметьте, что активной она станет после удаления всех томов, и в том случае, если работающая Windows не находится на носителе, таблицу которого хотите преобразовать.
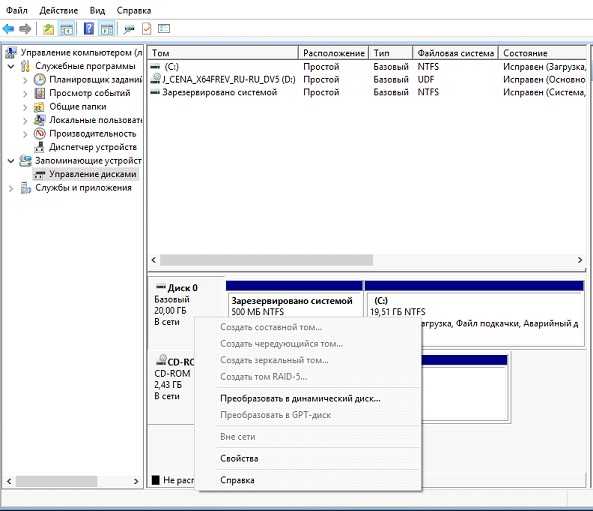
Конвертирование займет десяток-второй секунд, если диск не имеет повреждённых секторов. После этого становится доступной разбивка диска и установка Виндовс 10 на его активный раздел.
Guide for how to create a bootable Windows 11 bootable drive with OS2Go
Step 1. Install EaseUS OS2Go on your Windows computer, it will display your system drive’s used space. Plug in a USB drive that is larger than the system drive used space. Choose the target USB drive and click Next to continue.
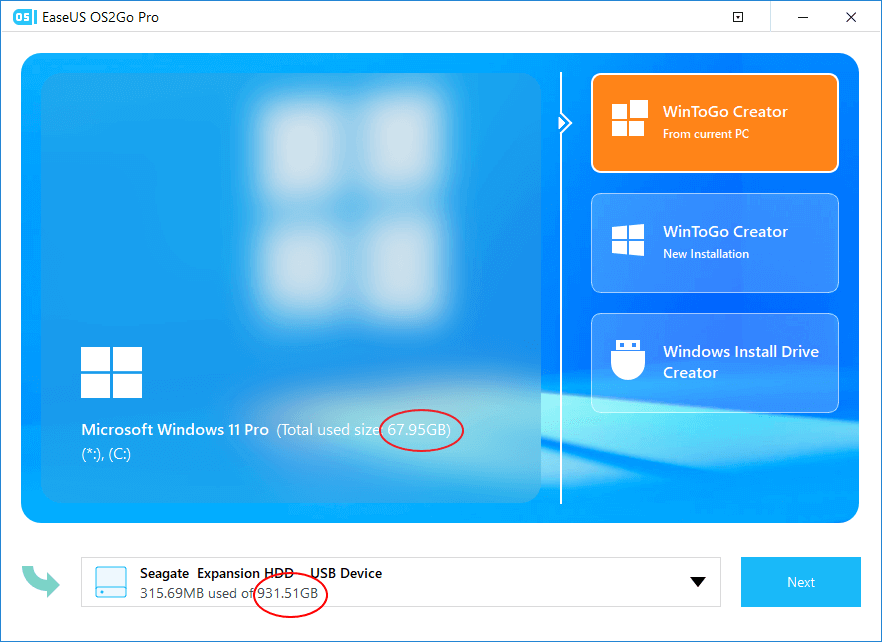
Step 2. EaseUS OS2Go will notify you that the following operation would delete all data on your drive. Make sure that you have backed up all the important data. Click the Continue button to proceed.
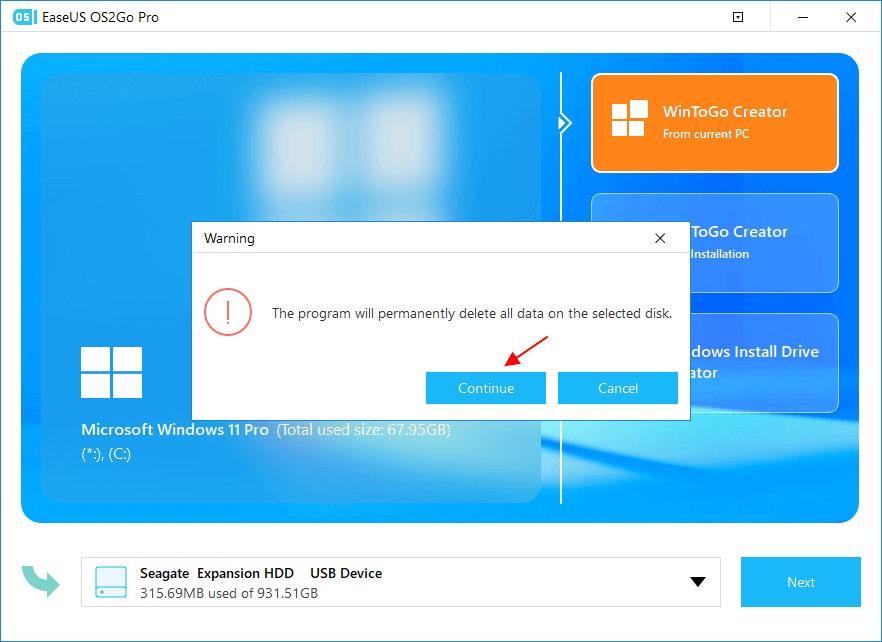
Step 3. Adjust disk layout. The default disk layout on the target drive will be exactly the same as the resource drive. You could also edit the layout according to your needs. Tick the option there if you’re using a Solid State Drive as the Windows bootable drive. Next, click Proceed.
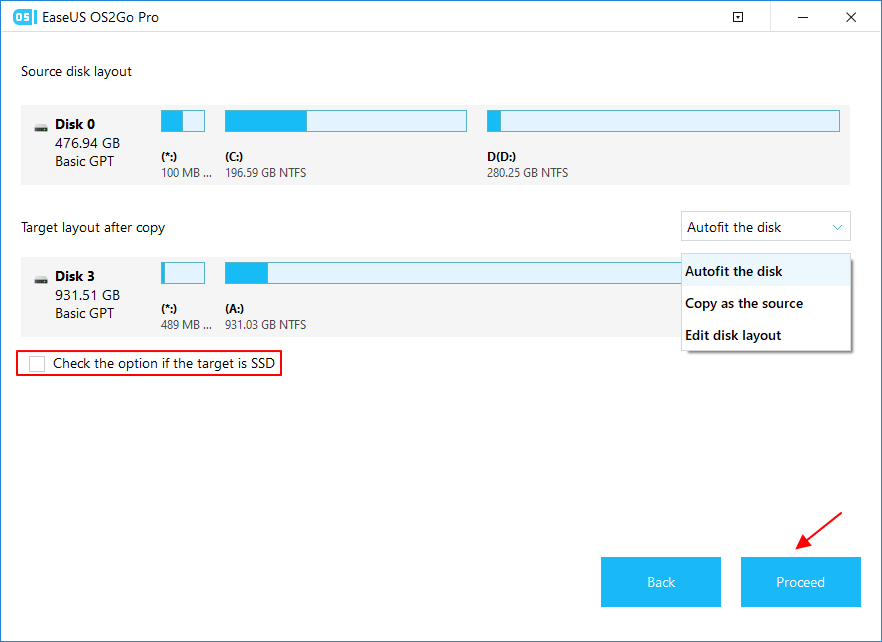
Step 4. Then EaseUS OS2Go will start to create the portable USB drive. It usually takes a while depending on your OS and Network condition. When the progress reaches 100%, the USB drive should be bootable now.
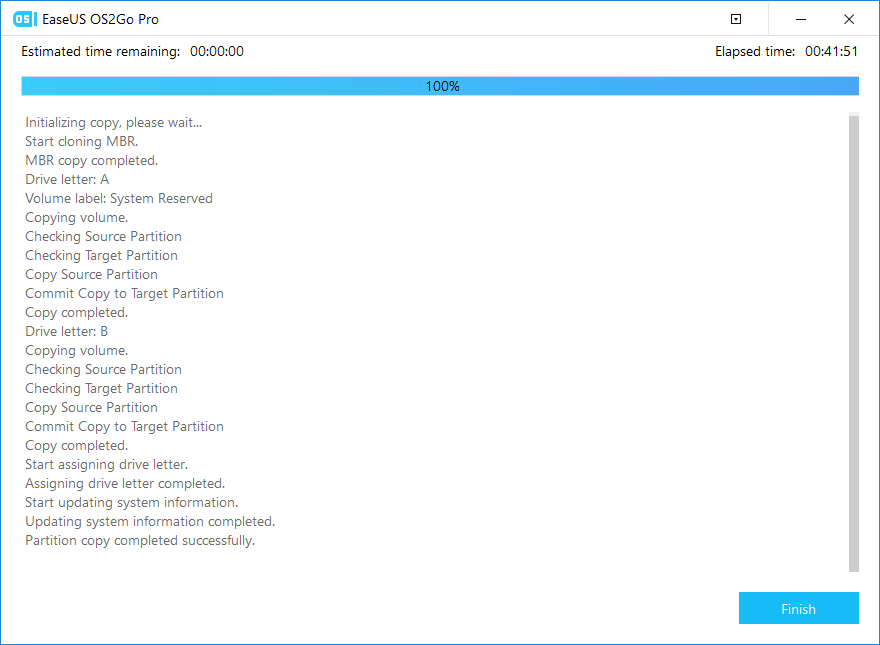
Step 5. Insert the portable Windows USB and start your computer. Press the required key (F2, DEL, F10…) to access BIOS. Choose to boot from the USB disk.
Note: Please make sure that the boot mode (UEFI or Legacy) of the portable USB and your target computer are the same, otherwise you may not be able to boot.
Преимущества Rufus
К преимуществам этой, сравнительно мало известной, программы можно отнести:
- Она бесплатна и не требует установки, при этом «весит» около 600 Кб (текущая версия 1.4.3)
- Полная поддержка UEFI и GPT для загрузочной флешки (можно сделать загрузочную флешку Windows 8.1 и
- Создание загрузочной флешки DOS, установочных накопителей из ISO образа Windows и Linux
- Высокая скорость работы (по заявлению разработчика, USB с Windows 7 создается в два раза быстрее, чем при использовании Windows 7 USB/DVD Download Tool от Microsoft
- В том числе и на русском языке
- Простота использования
В общем, давайте поглядим, как работает программа.
Примечание: для создания загрузочной флешки UEFI со схемой разделов GPT, производить это нужно в Windows Vista и более поздних версиях операционной системы. В Windows XP возможно создание загрузочного накопителя UEFI с MBR.
Откуда скачать официальную версию Rufus
Изначально все мы помним, что загрузить Windows на компьютер всегда можно было с CD-диска. Операционка даже продавалась всегда на дисках. Но постепенно, в связи со снижением цен на флешки, USB-накопители стали вытеснять CD. Практичность взяла свое, и хрупкие оптические носители информации постепенно стали уступать даже в вопросе записи образов операционной системы.
Сначала создать образ на флешке было настоящим квестом, и справлялись с этим только профессионалы. Главная причина такой сложности – отсутствие специализированного программного обеспечения, которое помогало бы пользователю решить поставленную задачу. Одним из методов создания загрузочного USB-диска была командная строка. А поскольку знакомы с командами только профессиональные пользователи, любителям этот способ был чем-то недостижимым. Трудность обладать загрузчиком на USB сохранялась до тех пор, пока не появились специальные программы, одной из которых стал Руфус. Как создать загрузочную флешку Windows 11 в Rufus – поговорим в этой статье.
Теперь вам не обязательно знать какие-то хитрые команды или секретные коды. Просто посетите официальный ресурс, с которого вы сможете загрузить себе Руфус.
Скачать Rufus с официального сайта
Доступно два варианта программы:
- Дистрибутив, который нужно скачать, а потом запустить для установки программы на ПК.
- Портативный вариант, который достаточно загрузить, и можно запускать его в работу без установки.
В зависимости от того, как вы планируете использовать программный комплекс, выбирайте нужный для себя вариант. Если вы зайдете в блок «Другие версии», то увидите более старые сборки программы.
Особенности создания загрузочной флешки с Windows 11 в программе Rufus
Развиваясь, Windows сменил не только свою графическую оболочку, став более современным и интересным, но и позаботился о более продуктивной загрузке операционной системы. Так привычный тип MBR-разделов перестал быть единственным вариантом – появились GPT-разделы. Между ним и MBR существует принципиальная разница практически во всем: и в структуре хранения информации, и в самом процессе загрузки системы, и в логических томах.
Раньше с MBR за загрузку системы отвечал BIOS, который опрашивал каждый физический компонент компьютера на пригодность и обращался к MBR, которая является основной загрузочной записью. После чего переключался на ОЗУ, чтобы считать VBR, с которой начинается сам запуск Windows.
MBR распространена довольно широко и может похвастаться совместимостью, можно сказать, с любой операционной системой. Но при этом имеет и некоторые ограничения в плане организации пространства самого диска и его объемов. Например, вы не сможете разбить диск более чем на 4 сектора. И работать на дисках, объемом более 2Тб, она не сможет из-за того, что 32-бит просто недостаточно для того, чтобы указать большую длину разделов. Если MBR будет повреждена, вся записанная на диске информация будет утрачена, потому как именно здесь хранятся все сведения о томе.
Поэтому, если вы решили записать Windows 11 на флешку через Rufus для современного ПК, который в качестве базовой оболочки имеет UEFI, то используйте GPT разметку загрузочного диска. А для старых машин с классическим BIOS подойдет MBR.
Узнать, какая версия базовой системы установлена на машине, чтобы принять правильное решение о разметке, можно либо войдя в нее, либо обратившись к наименованию установленной материнской платы, чтобы выяснить поколение оболочки.
Процесс установки
- Вставьте носитель в компьютер, выключите устройство, начните процесс включения, войдёте в BIOS или UEFI и установите носитель на первое место в списке загрузок. Подробнее об этом в пункте «Определение типа материнской платы: UEFI или BIOS», расположенном выше в этой же статье. После окончания настройки списка загрузок сохраните внесённые изменения и выйдите из меню.
Изменяем порядок загрузки в BIOS или UEFI
- Начнётся стандартный процесс установки, выбирайте все нужные вам параметры, версии системы и остальные необходимые настройки. Когда вам предложат выбрать один из дальнейших путей, обновление или ручная установка, выберите второй вариант, чтобы получить возможность поработать с разделами жёсткого диска. Если вам это не нужно, то можете просто обновить систему.
Завершите процесс установки
Rufus
This tool has a long history of development (from 2011), Rufus 3.21 is currently the latest version updated in 2022. Personally I like this tool because it’s lightweight, simple and easy to use.
Rufus is a simple and easy to use tool, just download and run the tool to create bootable USB. You can easily use Rufus to create Windows 11 bootable USB and many other operating systems including Windows XP, Windows 7, 8, 8.1, 10, Ubuntu and many other Linux distributions.
Rufus offers many great features but it also has limitations.
- Only supports USB (not tested with SDcards).This tool does not support hard drive (HDD) and external hard drive. If you want to create a bootable hard drive or an external hard drive, Rufus is not the choice.
- Rufus is not a multiboot tool.This tool does not support creating multiboot usb with multiple ISO files, and can not have multiple operating systems on USB unless the ISO file supports it. Rufus requires reformatting the USB drive for each use.
- Not supported on Windows XP.Rufus 3.0 is no longer supported on Windows XP. You need to use older versions or other tools in this case.
In addition, AIO Boot also supports creating Windows 11 bootable USB and a lot of other operating systems that you can use:
- Is a multiboot tool.
- UEFI and Legacy support.
- Also supports hard drive, external hard drive and SDcard.
- OS installation through network boot.
- Supports USB 3.0 driver for Windows 7 and SATA/RAID/SCSI drivers for Windows XP.
- Supports Windows ISO files larger than 4GB on FAT32 drive.
- Support runs on Windows XP.
Как поставить загрузку с флешки в биосе на ноутбуке или компьютере?
Все что остается теперь — выставить настройки компьютера чтобы он загрузился с флешки. Есть два способа — войти в биос и сделать настройки там. Другой способ — при наличии соответствующих настроек нажать «горячую клавишу» быстрой загрузки и потом однократно выбрать загрузку с нужного носителя:
На многих устройствах быструю загрузку можно выбрать нажав клавиши F11 или F12. Информация о их назначении всегда видна при загрузке. Нужно выбрать нужное устройство:
Иногда эту настройку быстрой загрузки нужно предварительно включить в BIOS. Вход в биос осуществляется так же при загрузке, но уже клавишами DEL или F2.
В биосе сначала выбираем приоритет загрузки жестких дисков (так как загруз. флешка будет восприниматься как жесткий диск):
При необходимости включаем режим Legacy при загрузке (устройства с MBR) если у вас сделана флешка с этим типом. На новых устройствах сначала эту настройку придется делать самой первой.
Производители материнских плат подходят к оформлению своих БИОСОВ творчески. Все более распространенным становится графический интерфейс. А для удобства в меню быстрой загрузки появились пункты загрузки с флешки LegacyUSB и UefiUSB.
Можно выбирать их, не залезая глубоко в биос и не отключая режим «безопасной загрузки». Вариантов «оформления» много, но суть одна, разобрались! Удачи!
- https://remontka.pro/rufus-3-bootable-usb/
- https://mysitem.ru/windows/477-rufus.html
- https://fast-wolker.ru/kak-sdelat-fleshku-zagruzochnoj-windows-10-rufus.html
Пошаговая инструкция по созданию загрузочной флешки Windows 11 в Rufus
Для того, чтобы запись Виндовс 11 на флешку в Rufus дала максимально эффективный результат, вам нужно знать, для какого компьютера вы готовите загрузчик. А именно какая оболочка внедрена в материнскую плату: старенький BIOS или его современный аналог – UEFI. Далее что нужно делать:
- Загрузить на комп Руфус в виде загрузочного файла и уставить программу. Или воспользоваться портативным вариантом ПО.
- Открыть Rufus с правами администратора (через правую клавишу мышки). Дать разрешение на проверку незагруженных обновлений, чтобы повысить продуктивность и эффективность программы.
- Зайти в «Устройство» и указать нужный внешний диск.
- Теперь найдите у раздела «Метод загрузки» кнопку «Выбрать», которая поможет показать путь к образу.
- Зайти в «Схему разделов», чтобы выбрать нужный параметр. Эти данные будут учтены в другом разделе – «Целевая система», о котором поговорим ниже. Помните о том, что для компьютеров с UEFI рекомендуется выбирать GPT.
- Для тех машин, на которых стоит BIOS, разумнее выбрать разметку типа MBR.
Для «Новой метки тома» укажите имя накопителя.
Далее важно выбрать «Файловую систему». Здесь вы уже увидите некоторые параметры, которые перекочевали из описанного выше пункта «Схема разделов»
Если вы выбирали ранее GPT, то сможете на этом шаге сделать выбор в пользу NTFS или FAT32. Существует распространенная рекомендация, которая говорит о том, что все-таки в данной ситуации лучше остановить свой выбор на NTFS. Но и FAT32 подойдет в случае создания GPT раздела.
- Теперь просто нажимайте «Старт», дайте подтверждение своему действию и ждите окончания процесса.
Если у вас новая версия программного обеспечения, то вы сможете выбрать дополнительные опции.
В предыдущих вариантах Руфуса через блок «Параметры образа» можно было включить обход требований Windows 11. Теперь же главное окно такого пункта не имеет. Ему на смену пришло диалоговое окно, которое появляется после определения всех настроек и нажатия кнопки «Старт».
В демонстрируемой здесь версии пункты представлены на английском, поэтому переведем каждый из них:
- Remove requirement for Secure Boot and TPM0 – снять требования для безопасной загрузки и доверенного платформенного модуля TPM 2.0.
- Remove requirement for 4Gb+ RAM and 64GB+ disk – не предъявлять требования относительно 4Гб к объему оперативной памяти и 64Гб к объему диска.
- Disable data collection (Skip privacy questions) – пропустить вопросы конфиденциальности.
Есть еще требование создания учетной записи Microsoft, отключить которое в диалоговом окне, представленном на скрине, нельзя. Но есть информация (пока не проверенная) о том, что для образов Windows 11 22H2 этот пункт будет присутствовать среди описанных.
Создание установочной флешки Windows 11 в Rufus сопровождается частым вопросом об еще одном требовании Windows 11, которое система предъявляет процессору. Что здесь можно сказать – если вы планируете чистую установку операционной системы, то это требование можно смело игнорировать. Конечно, здесь все будет зависеть от возможностей самого процессора – потянет ли он поставленную задачу.
























