Быстрее составляйте письма
Если вы проводите много времени, отвечая на одни и те же вопросы, вам будет полезен инструмент
Вот как создать шаблон сообщения.
- Нажмите «Создать сообщение».
- На вкладке «Сообщение» кликните по иконке «Дополнительные опции», которая выглядит как многоточие, и выберите «Мои шаблоны».
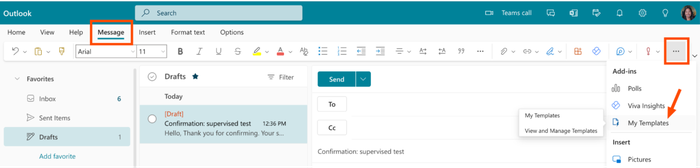
В новом окне заполните заголовок и текст шаблона письма. Для удобства можно составить и отформатировать его в поле нового письма, а затем скопировать. Сохраните шаблон.
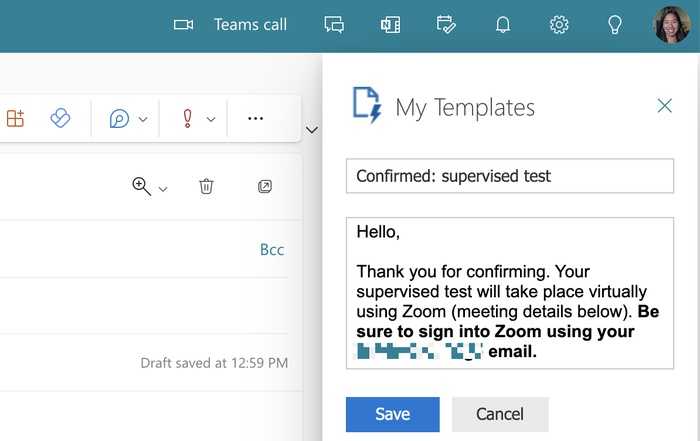
Каждый раз, когда потребуется использовать шаблон, переходите в раздел «Мои шаблоны» и переносите текст в новое письмо одной кнопкой. При необходимости его можно редактировать и менять.
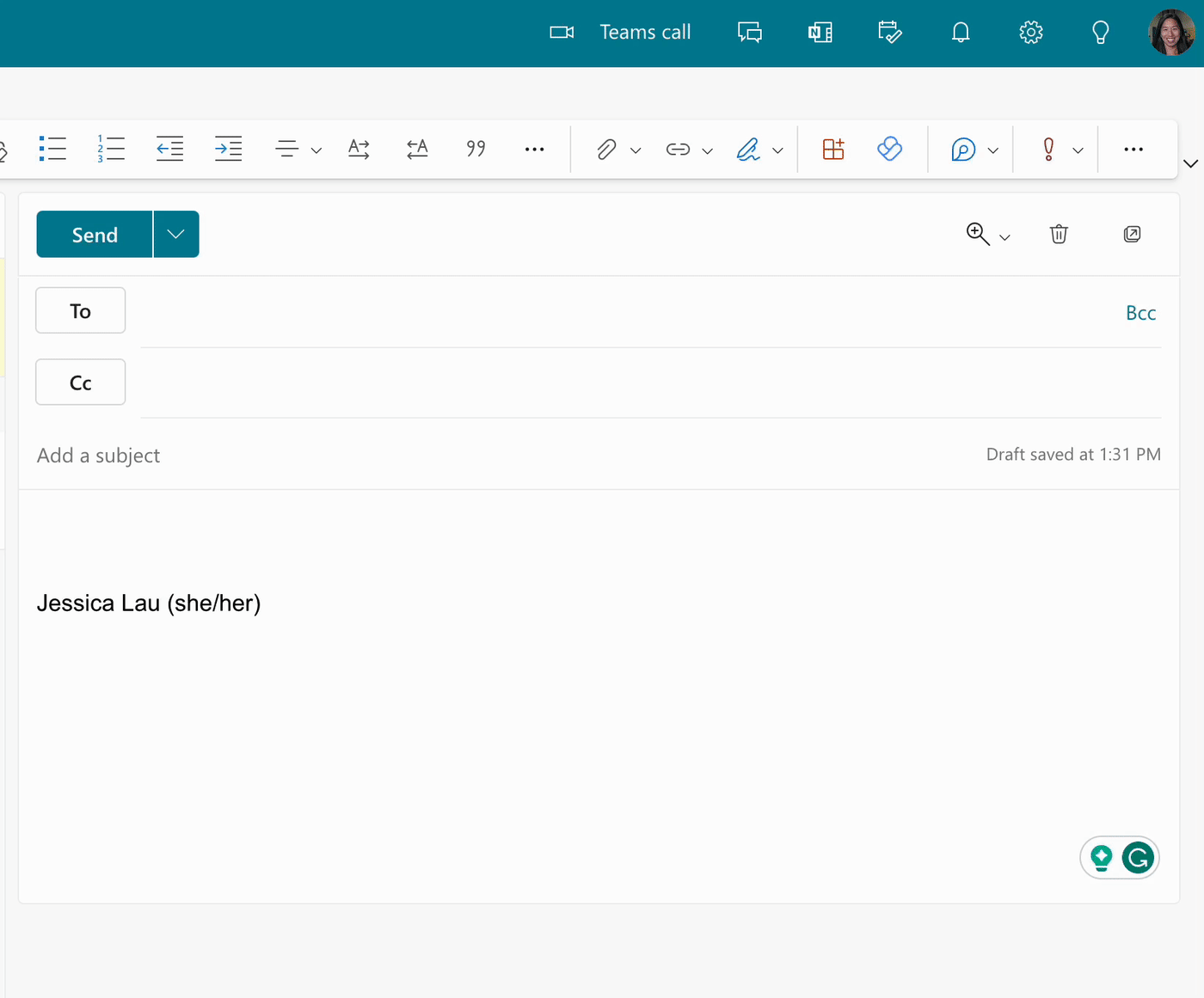
Как пользоваться Outlook
Интерфейс программы очень простой и интуитивно понятный. Чтобы написать письмо, нажмите «Создать сообщение». В полях «Кому» и «Копия» укажите получателей, добавьте тему и чуть ниже напишите основной текст письма. Останется нажать «Отправить». Входящие сообщения приходят так же, как и в обычной почте.
В разделе «Создать элемент» назначайте встречи и задачи.
Используйте Коллтрекинг Calltouch, чтобы получать полную информацию о звонках клиентов. Вы в любой момент будете иметь доступ к записи и расшифровке разговоров операторов с потенциальными покупателями. Статический коллтрекинг позволит точно определить офлайн-источник звонка: визитка, листовка, билборд или другой. Динамический коллтрекинг поможет понять, какие онлайн-каналы приносят звонки. В отчетах сервис наглядно отразит эффективность каждого канала.
Коллтрекинг Calltouch
Тратьте бюджет только на ту рекламу,которая работает
- Коллтрекинг точно определяетисточник звонка с сайта
- Прослушивайте звонки в удобном журнале
Подробнее про коллтрекинг
Настройки почты в Outlook
Сейчас мы рассмотрим инструкцию, в которой будет описан способ подключения дополнительного ящика через настройки программы.
Для входа в меню настроек почты вам необходимо открыть меню «Файл», которое находится в верхнем левом углу окна программы.
После открытия меню «Файл» необходимо перейти в раздел «Сведения». Открыв данное меню необходимо нажать левой кнопкой мыши по разделу «Настройки учетных записей» и в выпавшем меню повторно выбрать такой же раздел.
После того, как вы выбрали пункт «Настройки учетных записей» перед вами откроется окно, в котором для создания дополнительного ящика нужно перейти во вкладку «Электронная почта», после чего выбрать кнопку «Создать».
Если необходимо изменить настройки ранее зарегистрированной почты, для этого выберите нужный ящик из списка и нажмите «Изменить».
После нажатия на кнопку «Создать» откроется окно регистрации, дальнейшие шаги будут точно такими же как было описано выше.
Кнопка «По умолчанию» поможет определить основной ящик. Отметив нужный ящик этой кнопкой, вы выставите данную почту как стандартную для написания и отправления писем.
Для того, чтобы удалить зарегистрированный в программе почтовый ящик вам необходимо выделить нужный и нажать кнопку «Удалить». После такого действия почтовый ящик удалится из клиента Outlook, но не из серверов вашей почтовой службы, поэтому в дальнейшем вы еще раз сможете подключить его еще раз.
Папки Outlook
Outlook хранит элементы в папках, причем в одной папке могут храниться элементы только одного типа. Так, например, все пришедшие почтовые сообщения хранятся в папке Входящие (Inbox). Outlook использует расширенное по отношению к Windows понятие «папка». Папка в Outlook — это логическое хранилище информации, не связанное прямо с физическим способом хранения информации на диске. Пользователь может создавать собственную, с какой угодно степенью вложенности структуру папок, например папку для почтовых сообщений от определенного контакта, вложенную в папку для почтовых сообщений от всех контактов. Хотя все эти папки имеют имена, они не видны из программы Проводник Windows, поскольку вся информация Outlook хранится в едином файле на диске.
При первом запуске Outlook пользователь имеет прямой доступ к нескольким типам элементов информации. Outlook хранит эти элементы во вложенных папках, которые содержатся в папке Личные папки (Personal Folders). В табл. 1.1 перечислены эти папки с описанием элементов, хранящихся в них.
| Наименование папки | Описание элементов |
| Outlook сегодня (Outlook Today ) | Содержит общую информацию о состоянии всех элементов Outlook |
| Входящие (Inbox) | Поступающие сообщения электронной почты и факсы |
| Календарь (Kalendar) | Встречи, события и собрания. Планирование личного расписания, календарь |
| Контакты (Contants) | Информация о личных и деловых контактах. Адресная книга |
| Задачи (Tasks) | Планирование, ведение и учет задач |
| Заметки (Notes) | Создание различных примечаний |
| Удаленные (Delete Items) | Все удаленные элементы |
| Черновики (Draff) | Черновики сообщений. Не готовые к отправке сообщения |
| Исходящие (Outlook) | Сообщения и факсы, готовые к отправке, но еще не отправленные |
| Отправленные (Sent Items) | Копии отправленных сообщений электронной почты |
| Дневник (Journal) | Записи личной деятельности. Автоматическое отслеживание работы пользователя с элементами Outlook и документами Office |
| Мои документы (My Documents) | Обеспечивает быстрый доступ к содержимому папки Мои документы |
| Избранное (Favorites) | Обеспечивает быстрый доступ к папке Избранное, в которой хранятся избранные папки и страницы Интернета |
| Мой компьютер (My Computer) | Отображает файловую структуру компьютера. Проводник |
Таблица 1.1. Основные папки Outlook
Таким образом, общий принцип работы с Outlook следующий: вы открываете папку, выбираете требуемый элемент, автоматически запускается форма, его обслуживающая, и элемент готов к редактированию.
Как добавить контакты в список автозаполнения в Outlook?
Функция автозаполнения в Outlook помогает легко находить получателей на основе того, что вы ввели при составлении сообщения электронной почты. По умолчанию после отправки электронных писем список автозаполнения будет заполнен адресами электронной почты контактов. Собственно, вы можете вручную заполнить список автозаполнения сразу несколькими контактными адресами, чтобы в дальнейшем работать эффективнее. В этой статье мы покажем вам способ заполнения списка автозаполнения несколькими адресами электронной почты одновременно в Outlook.
Office Tab — Включите редактирование с вкладками и просмотр в Office и значительно упростите работу…
Больше информации… Скачать …
Kutools for Outlook — Добавляет 100 мощных расширенных функций в Microsoft Outlook.
- Авто CC / BCC по правилам при отправке электронной почты; Автопересылка Множественные письма по правилам; Автоответчик без сервера обмена и дополнительных автоматических функций …
- Предупреждение BCC — показывать сообщение при попытке ответить всем, если ваш почтовый адрес находится в списке BCC; Напоминать об отсутствии вложений, и многое другое напоминает функции …
- Ответить (всем) со всеми вложениями в почтовой переписке; Отвечайте сразу на несколько писем; Автоматическое добавление приветствия при ответе; Автоматически добавлять дату и время в тему …
- Инструменты для вложения: Автоотключение, Сжать все, Переименовать все, Автосохранение всех … Быстрый отчет, Подсчет выбранных писем, Удаление повторяющихся писем и контактов …
- Более 100 дополнительных функций будут решить большинство ваших проблем в Outlook 2021–2010 или Office 365. Полнофункциональная 60-дневная бесплатная пробная версия.
Больше информации… Скачать …
Добавить контакты в список автозаполнения в Outlook
Чтобы добавить несколько контактов в список автозаполнения в Outlook, сделайте следующее: 1. Создайте сообщение электронной почты.
1. в Текст обращения окно, нажмите к в заголовке сообщения.
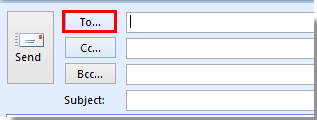
2. в Выберите имена диалоговое окно:
1). Выберите папку контактов в Адресная книга раскрывающийся список;
2). Если вы хотите добавить все контакты в выбранную папку, нажмите на первый контакт, удерживайте Shift и прокрутите вниз, чтобы выбрать последний контакт;
3). Щелкните значок Кому -> кнопка;
4). Щелкните значок OK кнопку.
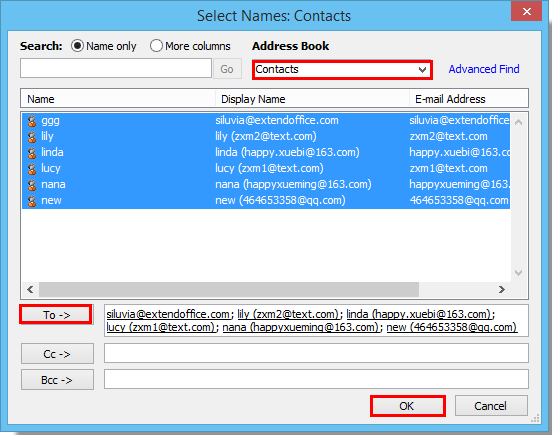
3. Затем все выбранные контакты добавляются в к поле в Текст обращения как в списке автозаполнения. Затем закройте Текст обращения окно без сохранения.
4. С этого момента, когда вы вводите первую букву адреса электронной почты получателя в поле «Кому» или «Копия», все соответствующие контакты, которые вы выбрали выше, немедленно отображаются в списке автозаполнения. Смотрите скриншот:
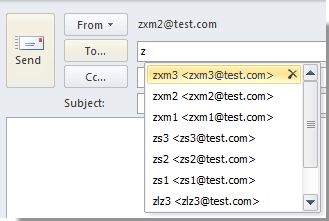


Больше информации… Скачать сейчас…
Удалять устаревшие и неправильные адреса из памяти Outlook
Outlook запоминает каждый адрес, который вы вводите в полях «Кому», «Копия» и «Скрытая копия» электронного сообщения. Затем, когда вы вводите первые несколько букв имени или адреса электронной почты, Outlook автоматически предлагает совпадающие контакты. Если Outlook запоминает опечатки и старые контакты, которые вы не хотите отображать в списке автозаполнения, избавьтесь от этих записей.
Инструкции в этой статье относятся к Outlook 2019, 2016, 2013, 2010, 2007; Outlook для Office 365; Outlook для Mac; и Outlook Online.
Удалить имя или адрес электронной почты из списка автозаполнения Outlook
Чтобы удалить один контакт из списка автозаполнения:
-
Создать новое сообщение электронной почты.
-
В поле Кому введите имя или адрес, который вы хотите удалить. При вводе контактной информации в списке автозаполнения отображаются доступные совпадения.
-
Нажмите клавишу Стрелка вниз , чтобы выделить запись, которую вы хотите удалить из списка.
-
Выберите Удалить (X справа от имени контакта). Или нажмите клавишу Удалить .
Удалить все адреса из списка автозаполнения Outlook
Чтобы очистить список автозаполнения всех записей в Outlook 2019, 2016, 2013 и 2010:
-
Перейдите на вкладку Файл .
-
Выберите Параметры .
-
В диалоговом окне Параметры Outlook выберите категорию Почта .
-
В разделе Отправка сообщений выберите Пустой список автозаполнения .
-
В диалоговом окне подтверждения выберите Да .
-
Если вы хотите отключить список автозаполнения и запретить Outlook предлагать получателей, снимите флажок Использовать список автозаполнения, чтобы предлагать имена при вводе флажков Кому, Копия и Скрытая копия .
-
Выберите ОК , чтобы закрыть диалоговое окно «Параметры Outlook».
Остановить Outlook 2007 от предложения получателей
Чтобы отключить список автозаполнения в Outlook 2007:
-
Выберите Инструменты > Параметры .
-
Выберите Параметры электронной почты .
-
Выберите Дополнительные параметры электронной почты .
-
Снимите флажок Предлагать имена при заполнении полей «Кому», «Копия» и «СК» .
-
Нажмите ОК .
Удалить адрес из списка автозаполнения в Outlook.com
Outlook.com извлекает свои предложения автозаполнения из нескольких источников. Если вы не хотите видеть запись в списке автозаполнения, удалите адрес электронной почты из записи контакта.
-
Перейдите в Переключатель просмотра и выберите Люди .
-
Выберите контакт, который содержит адрес электронной почты, который вы хотите удалить из списка автозаполнения.
Чтобы быстро найти контакт, перейдите в поле Поиск и введите адрес электронной почты, который вы хотите удалить из списка автозаполнения.
-
Выберите Изменить .
-
Удалите устаревший или нежелательный адрес.
-
Выберите Сохранить .
-
Контакт больше не отображается в списке автозаполнения Outlook.com.
Как исправить Outlook Autocomplete не работает
- Проверьте параметр автозаполнения в Outlook
- Очистить список автозаполнения
- Отключить надстройки Outlook
- Откройте Outlook в безопасном режиме
- Сброс автозаполнения
- Восстановить файл PST
1. Проверьте параметр автозаполнения в Outlook
- Outlook включает параметр автозаполнения, который необходимо выбрать. Чтобы проверить параметр автозаполнения, перейдите на вкладку Файл.
- Выберите Параметры , чтобы открыть окно параметров Outlook.
- Выберите Почта в левой части окна.
- Прокрутите вниз до параметров «Отправлять сообщения», которые включают в себя Использовать список автозаполнения, чтобы предлагать имена при вводе параметров в полях «Кому», «Копия» и «СК» .
- Выберите Использовать список автозаполнения, чтобы предлагать имена при наборе текста в полях «Кому», «Копия» и «Скрытая копия» , если флажок не установлен.
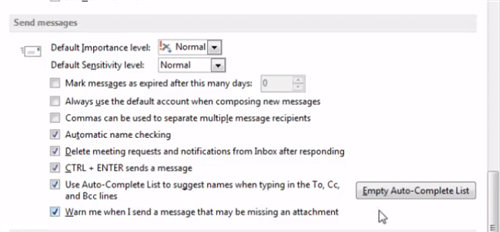
– СВЯЗАННО: оплачивайте свои счета прямо из почтового ящика Outlook через Microsoft Pay
2. Очистите список автозаполнения
Если вам не нужно выбирать Использовать список автозаполнения, чтобы предлагать имена при наборе текста в параметрах Кому, Копия и Скрытая копия , обратите внимание на кнопку Пустой список автозаполнения рядом с ним. , Outlook включает в себя не более 1000 записей в своем списке автозаполнения, который можно очистить, нажав кнопку Пустой список автозаполнения
Нажмите эту кнопку и нажмите Да , чтобы очистить список автозаполнения. Обратите внимание, что вам нужно будет полностью ввести все адреса электронной почты один раз, прежде чем автозаполнение Outlook отобразит их снова.
3. Отключите надстройки Outlook
Возможно, вам придется отключить некоторые надстройки, чтобы исправить адрес электронной почты автозаполнения Outlook. Надстройка «Уведомление об изменении iTunes» – это та, которая портит список автозаполнения. Вы можете отключить надстройки Outlook следующим образом.
- Нажмите Файл > Параметры , чтобы открыть окно параметров Outlook.
- Затем выберите Надстройки в окне параметров Outlook.
- Выберите Надстройки COM в раскрывающемся меню Управление.
- Нажмите кнопку Перейти .
- Снимите флажки надстроек, чтобы отключить их.
- Нажмите кнопку ОК , чтобы закрыть окно.
4. Откройте Outlook в безопасном режиме
- Кроме того, вы можете открыть Outlook в безопасном режиме, который отключает все надстройки приложения. Для этого нажмите клавишу Windows + горячую клавишу X.
- Выберите Выполнить , чтобы открыть окно на снимке экрана ниже.
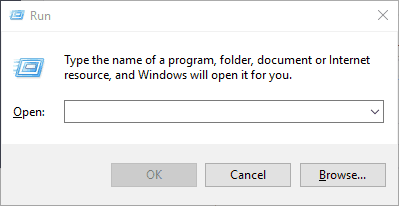
Введите «Outlook.exe/safe» в поле «Открыть».
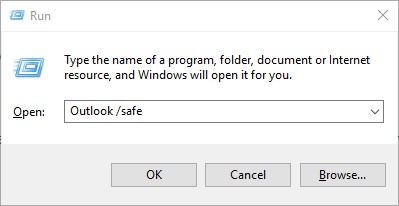
Нажмите кнопку ОК , чтобы запустить Outlook.
– СВЯЗАННЫЕ: ИСПРАВЛЕНИЕ: Outlook не будет искать все электронные письма в Windows 10
5. Сброс автозаполнения
Вы можете сбросить автозаполнение, очистив его кеш. Папка RoamCache содержит кеш автозаполнения. Вы можете сбросить этот кеш, отредактировав папку RoamCache следующим образом.
- Сначала откройте проводник.
- Затем откройте эту папку в проводнике:% LOCALAPPDATA% MicrosoftOutlook.
- Нажмите правой кнопкой мыши папку RoamCache и выберите Переименовать .
- Введите «old_RoamCache» в качестве заголовка папки.
- Outlook откроет новую папку RoamCache при открытии приложения.
6. Восстановите файл PST
Восстановление файла PST может исправить автозаполнение. Outlook включает утилиту SCANPST (Outlook Inbox Repair Tool), с помощью которой вы можете восстановить файл PST. Вот как вы можете использовать SCANPST в Windows.
- Сначала откройте папку Outlook в проводнике. Путь к этой папке может быть Program Files (x86) Microsoft OfficerootOffice для 64-битной Windows или Program FilesMicrosoft OfficerootOffice для 32-битных платформ.
- Затем щелкните файл scanpst.exe, чтобы открыть окно средства восстановления папки «Входящие» Outlook.
- Нажмите кнопку Обзор , чтобы выбрать файл PST. Введите ‘Outlook.pst ‘в панели поиска Windows, если вы не уверены, в какой папке находится PST-файл.
Нажмите кнопку Пуск в окне средства восстановления папки «Входящие» Outlook, чтобы исправить файл PST.
Это несколько разрешений, которые могут исправить автозаполнение Outlook, чтобы в поле «Кому» снова отображались адреса электронной почты. Помощник по поддержке и восстановлению Outlook также может пригодиться для исправления автозаполнения. Вы можете загрузить Помощника по поддержке и восстановлению с этой веб-страницы.
Перенос списка автозаполнения между пользователями Outlook 2010
Рассмотрим задачу переноса файла заполнения между различными пользователями Outlook 2010. В предыдущих версиях Outlook все было достаточно просто: существовал файл Outlook.nk2, который можно было переносить от одного пользователя к другому. В Outlook 2010 также можно мигрировать кеш автозаполнения.
- На исходном компьютере, с которого необходимо осуществить перенос найдите в каталоге C:\Users\%username%\AppData\Local\Microsoft\Outlook\RoamCache файл с именем Stream_Autocomplete_0_.dat и скопируйте его в аналогичный каталог другого пользователя.
- Затем в профиле нового пользователя нужно также найти файл Stream_Autocomplete_0_.dat (последовательность, естественно будет другая, если файла нет – необходимо создать его, отправив хотя бы одно письмо из-под текущего пользователя )
- Скопируйте имя этого файла, удалите его и переимуйте скопированный ранее файл на это имя
- После запуска Outlook 2010 из-под второго пользователя, вы можете убедиться, что кеш автозаполнения импортирован
Все пользователи Outlook помнят и пользуются такой удобной функцией, как функция быстрого набора адреса (Auto-Complete, автоподстановка или автонабор почтового адреса). Функция быстрого набора выглядит следующим образом:
1) Автозаполнение “запоминает” все имена получателей и их почтовые адреса после того, как вы отправили ему почту
2) Когда пользователь в адресной строке Outlook вводит первые буквы почтового адреса или имени пользователя, и Outlook, в случае наличия в кэше адресов быстрого набора подобного адресата, автоматически предлагает подходящий почтовый адрес.
А где же Outlook 2003/2007 хранит адреса, появляющиеся в строке быстрого набора?
Файл с кэшем введенных адресов хранится по пути Documents and Settings/\%username%\/Application Data/Microsoft/Outlook/ и называется Outlook.NK2.
В том случае, если вы хотите сбросить историю набранных адресов в Outlook 2003/2007, файл Outlook.nk2 необходимо удалить.
Если вы хотите перенести информацию с кэшем введенных адресов на другой компьютер, просто скопируйте его на новый компьютер в нужный профиль.
Для тонкого редактирования почтовых адресов, хранящихся в кэше автозаполнения можно воспользоваться сторонней утилитой, например NK2View. Эта утилита позволяет обрабатывать содержимое файла автозаполнения Outlook (. NK2),например, отобразить все записи электронной почты, или экспортировать эти записи в формат текст/HTML/XML.
-
Программа для оживления фотографий для компьютера
-
Как отзеркалить в автокаде
-
Ошибка dolphin emulator при запуске программы
-
Программа кликер для игр на андроид
- Как нарисовать солнце с глазами программе paint
Меню Outlook
Меню Outlook состоит из семи элементов. В табл. 1.2 приводятся названия элементов меню Outlook и их назначение.
| Название | Назначение |
| Файл (File) | Команды для создания, открытия и сохранения элементов Outlook и настройки папок, команды импорта и экспорта данных, а также команды предварительного просмотра и распечатки |
| Правка (Edit) | Команды для работы с буфером обмена, команды удаления и перемещения элементов, а также команда определения категории элемента |
| Вид (View) | Команды для изменения интерфейса и представления элементов |
| Избранное (Favorites) | Команды для работы с элементами папки Избранное, в которой хранятся ссылки на интересующие вас Web-страницы |
| Сервис (Tools) | Команды поиска элементов, настройки панелей Outlook и параметров приложения в целом, команды записи макросов и создания форм, а также организатор и адресная книга |
| Действия (Action) | Набор этих команд, в отличие от предыдущих, изменяется от выбора папки. Здесь находятся команды для непосредственной работы с элементом. Так, например, для заметок это всего две команды Создать заметку и Переслать |
| Справка (Help) | Команды справочной системы Outlook |
Таблица 1.2. Элементы меню Outlook
Подпись
Правильно составленная подпись помогает произвести нужное впечатление об отправителе. К тому же ее наличие сокращает время, которое тратится на отправку письма. Не нужно каждый раз в конце письма вводить свои данные, когда есть возможность автоматизировать данный процесс.
В Outlook сделать подпись очень просто – в браузере достаточно нескольких кликов:
Открыть параметры, клацнув по иконке в виде шестеренки, которая расположена вверху справа от поисковой строки.
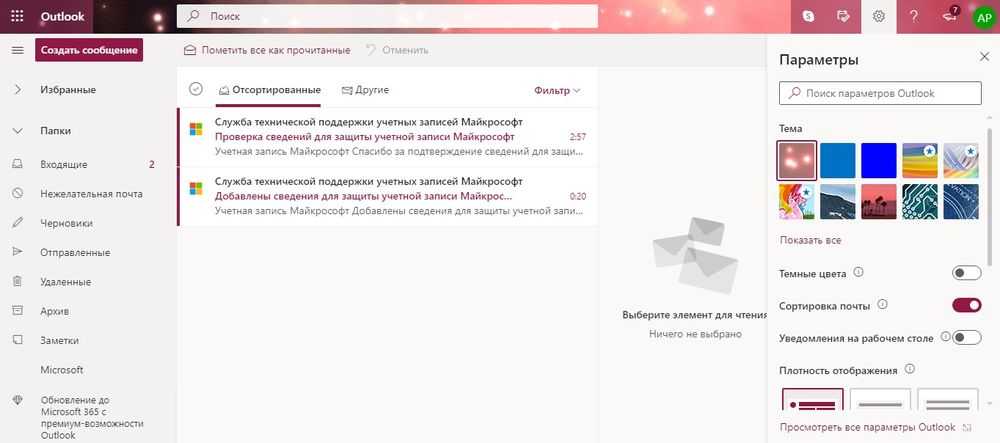
В разделе «Почта» выбрать пункт «Создание сообщений и ответ на них».
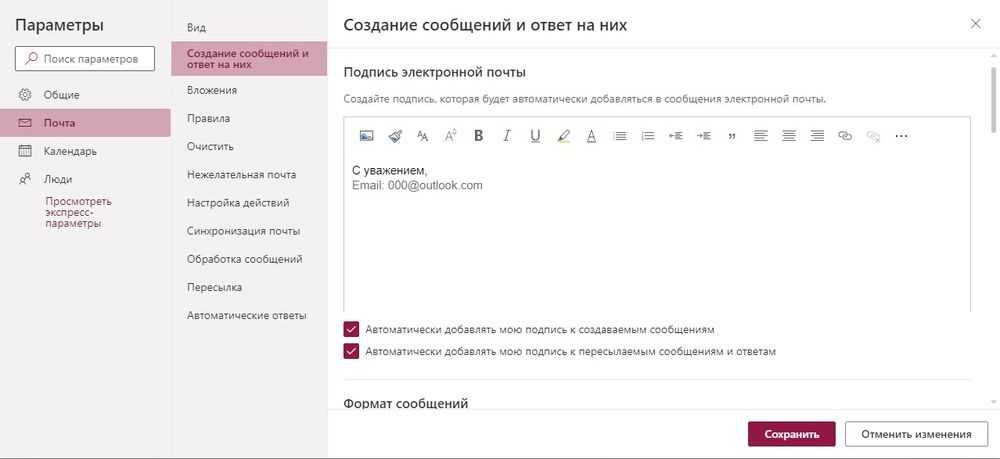
- После написания приветствия отметить галочками поля об автоматическом добавлении подписи ко всем письмам.
- Далее задаются настройки подписи: размер, шрифт, цвет, формат.
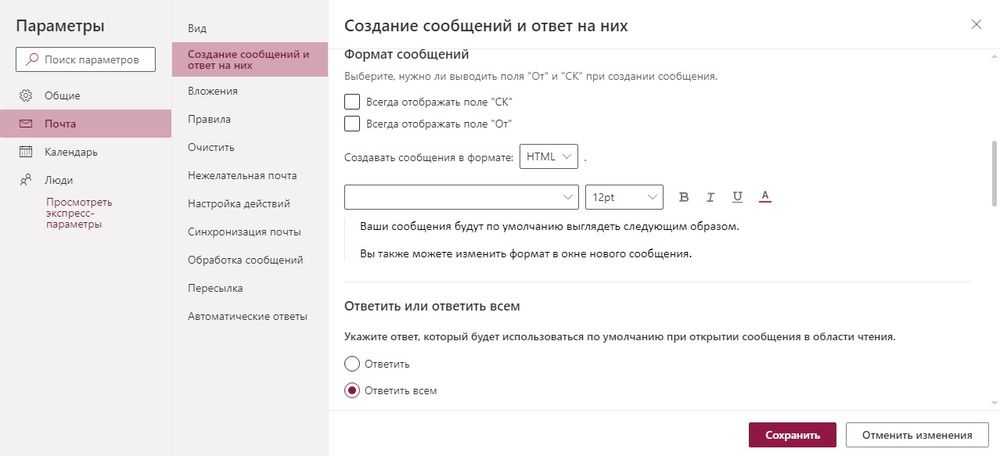
- Здесь же можно указать, в течение скольки секунд (до 10) внизу экрана будет отображаться кнопка отмены отправки е-мейла.
- Сохранить изменения.
В десктопной версии программы следует:
В разделе «Файл» зайти в «Параметры».
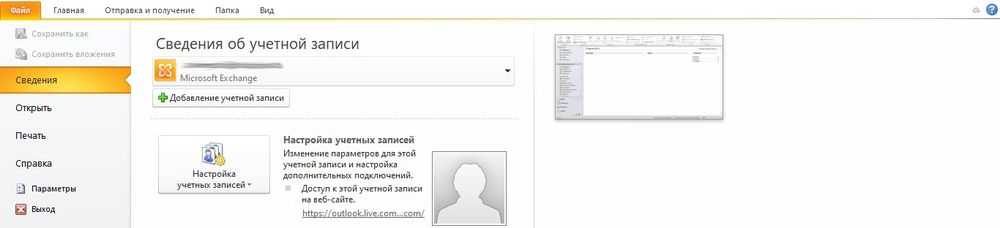
Перейти на вкладку «Почта» и открыть соответствующий параметр.
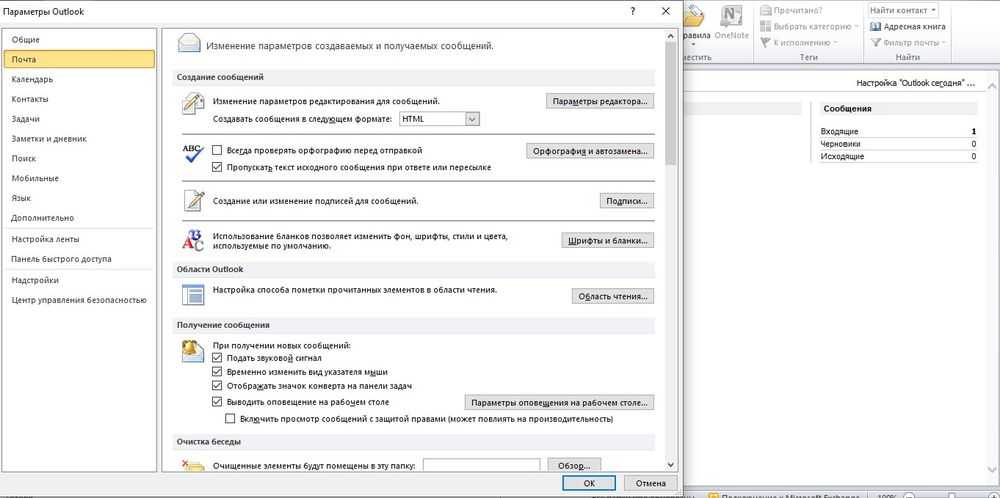
В новом окне происходит создание подписи. Нужно придумать название, поменять размер и цвет шрифта, при желании добавить гиперссылку и картинку (например, в виде визитки).
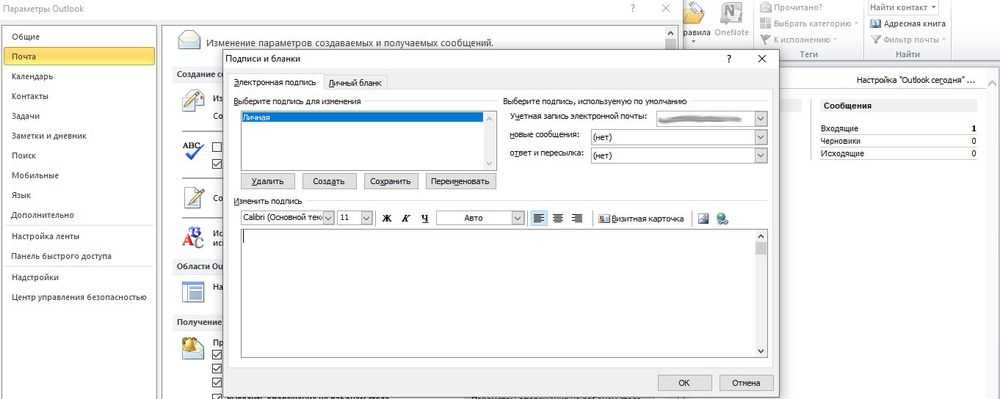
Во вкладке «Личный бланк» можно установить тему для нового сообщения (в веб-версии опция недоступна).
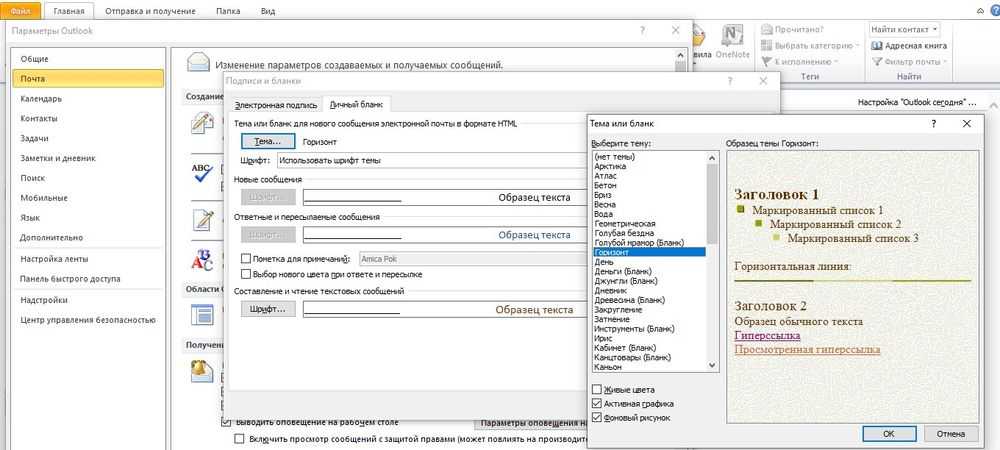
При необходимости добавляется цифровая подпись, обеспечивая еще один уровень защиты и гарантируя получателю, что именно конкретный отправитель, а не мошенник, написал письмо. Для этого:
В параметрах почтового клиента перейти на вкладку «Центр управления безопасностью» и вызвать параметры центра.
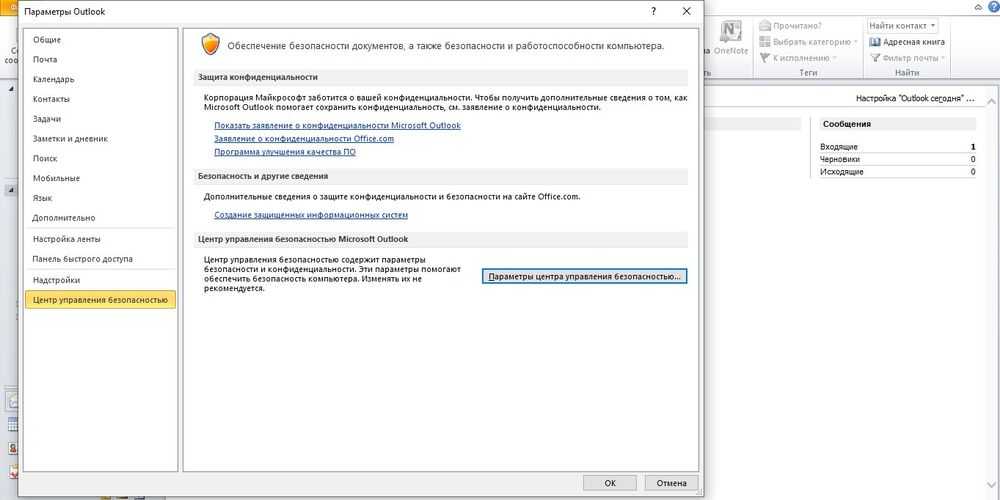
Перейти в раздел «Защита…», где находятся все необходимые настройки.
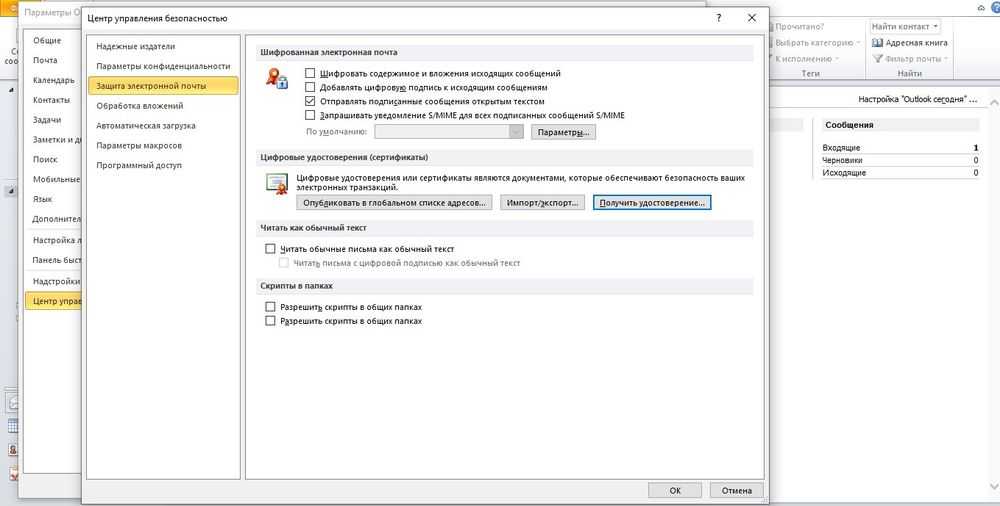
- В пункте «Цифровые удостоверения» выбрать «Получить…». На вкладке Безопасность электронной почты в группе (сертификаты) нажать на кнопку удостоверения – «Настройка безопасности» – Ок.
- В новом окне ввести имя цифрового удостоверения, пароль для него и от Microsoft Outlook.
- Для добавления подписи в окне создания сообщения открыть свойства, нажав левой кнопкой мышки на значок в правом углу тегов.
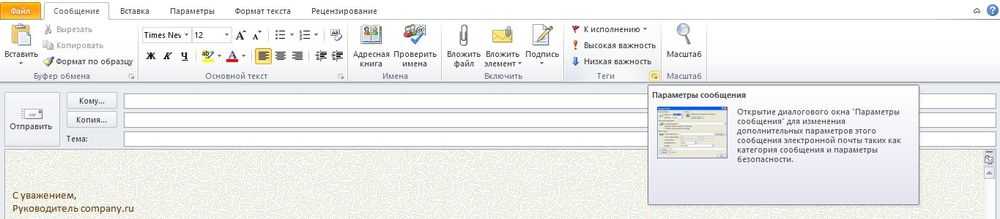
Зайти в параметры безопасности и отметить галочкой нужный пункт.

Для настройки официальной электронной подписи необходимо получить «Сертификат усиленной квалифицированной электронной подписи» через удостоверяющий центр (с оплатой услуги).
Автозавершение или Быстрый набор адреса в Microsoft Outlook
В данной статье вы узнаете как включить автозаполнение адресной книги которая помогает вам быстро набирать отправителей при отправки писем через Microsoft Outlook 2010/2013/2016/2019 ее еще называют кеш адресной книги, а также где она хранится на Windows 10/11, статья актуальная и переписанная на 2022 год.
Решил для себя (на случай если забуду) сделать заметку, где хранятся набранные адреса в microsoft outlook . Как говорят к хорошему привыкаешь и привыкаешь достаточно быстро и это можно также применить и для людей которые постоянно работают с microsoft outlook, ️ при наборе первых букв адреса получателя, почтовик сам подпихивает адреса получателей и вам надо только согласиться с предложенным вариантом, либо набирать буквы дальше пока не появиться тот адрес который Вам нужен, тем самым время поиска или набора адреса отправителя сокращается до секунд. ️
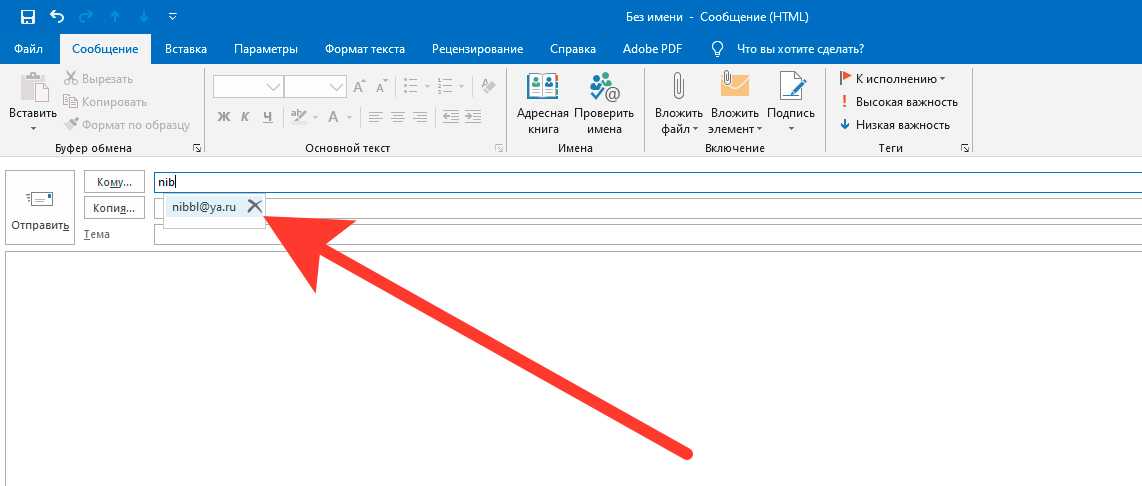
Как включить автозаполнение в Outlook
Функцию автозаполнения в Outlook можно включить/отключить след образом (показывать я буду на microsoft outlook 2019 версии)
- Открываем меню файл
- Выбираем меню Параметры
- Переходим в меню Почта и ищем подменю Отправка сообщений
- У Вас должна стоять галочка на пункте — Использовать список автозавершения с предлагаемыми именами при заполнении полей «Кому», «Копия» и «СК»
- Если у вас она стоит, то при наборе адреса отправителя, он будет автоматически предлагать вам выбрать из списка похожие адреса.
Как сохранить и перенести адресную книгу автозаполнения в Outlook?
Адресная книга автозавершения формируется автоматически когда вы отправляете письмо новому контакту. Для того чтобы перенести эту адресную книгу на другой компьютер или сохранить ее в связи с перестановкой windows нужно сделать след:
- открываем в проводнике следующий путь C:\Users\Ваш пользователь\AppData\Local\Microsoft\Outlook\RoamCache
- в списке файлов нас интересует файл с именем Stream_Autocomplete_****
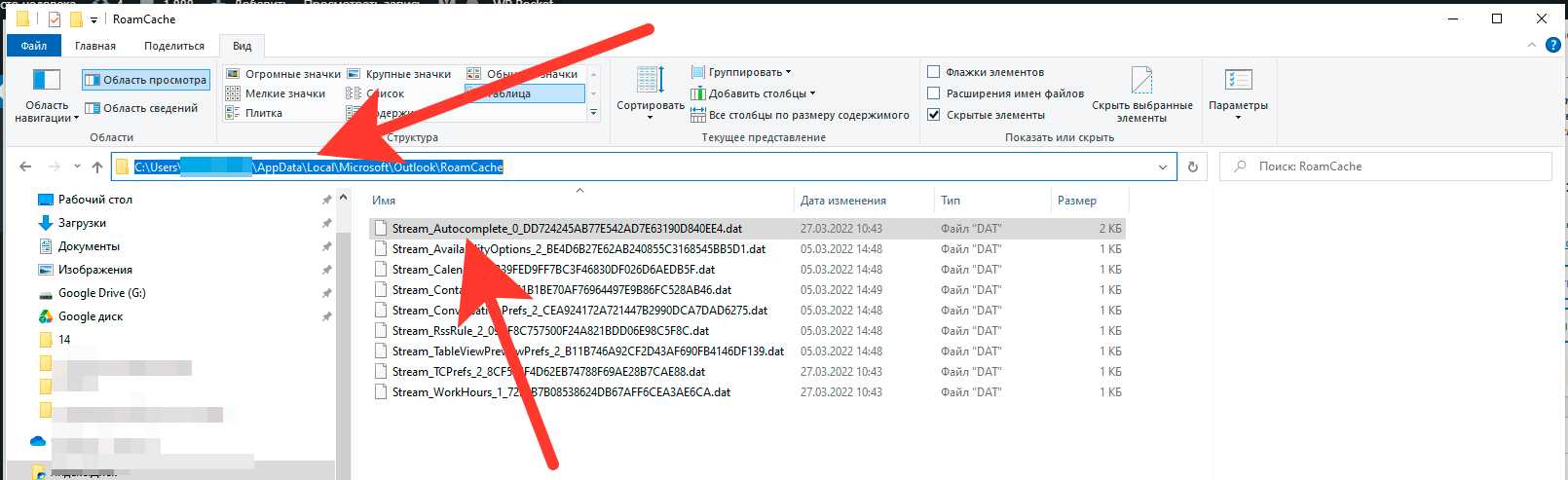
Вот таким образом мы легко можем как перенести кеш адресной книге по другим компьютерам так и сохранить его перед установкой новой windows.
Ввод информации
После создания элемента следует ввести необходимую информацию в поля формы. Подробно о назначении и заполнении полей для каждой формы будет рассказано ниже, сейчас же рассмотрим типичные приемы заполнения разных полей формы.
Чтобы заполнить Текстовое поле (Edit field), необходимо подвести к нему указатель и щелкнуть левой кнопкой мыши. В поле должен появиться курсор, что означает готовность данного поля к вводу информации.
Чтобы заполнить Поле со списком (DropDown List), необходимо нажать на кнопку со стрелкой вниз, справа от поля, и выбрать требуемый элемент из списка (он выделяется синим цветом).
Щелчок кнопки мыши по полю Флажок (CheckBox) либо активизирует его (появляется галочка), т. е. действие, связанное с флажком, выполняется, либо — наоборот (галочка исчезает), т. е. действие, связанное с флажком, не выполняется.
При работе с группой переключателей выбор одного из них (точка в кружке) приводит к выполнению действия, связанного с ним, и отмене других действий в группе.
При заполнении некоторых полей можно воспользоваться кнопками, вызывающими диалоговые окна, посредством которых можно заполнить необходимое поле. Характерным примером является кнопка Контакт (Contact), с помощью которой можно вызвать диалоговое окно, в котором выбирается контакт для данной встречи.
Окна Outlook
Теперь, зная общие принципы внутренней работы Outlook, перейдем к общим принципам внешней. Интерфейс Outlook 2002 прост, удобен и интуитивно понятен. Окно Outlook 2002 состоит из строки заголовка, в которой отображается название открытой папки, а также стандартные кнопки сворачивания, разворачивания и закрытия окна. Ниже строки заголовка расположена строка меню, а еще ниже — панели инструментов. Слева расположена панель Outlook, на которой отображаются ярлыки папок, а справа — панель просмотра информации, в которой отображаются элементы выбранной папки
Ниже будет подробно описана работа с каждым из этих элементов, сейчас же мы уделим внимание основным аспектам работы с интерфейсом в целом
Как правило, общие настройки отображения информации можно изменить посредством команды Вид (View). Например, чтобы скрыть или отобразить строку состояния (внизу).
Пример 1.7. Изменение общих параметров интерфейса
>Вид > Строка состояния
Большим подспорьем в работе с Outlook являются контекстные меню. Для того чтобы активизировать контекстное меню, необходимо подвести указатель к интересующему вас элементу и щелкнуть правой кнопкой мыши.
Чтобы изменить размер или местоположение панели, следует подвести указатель мыши к стыку одной панели с другой, указатель примет вид разнона-
правленной стрелки. Теперь, удерживая нажатой левую кнопку мыши, можно изменять размер и положение панели. Таким образом можно увеличивать пространство для отображения нужной информации. На рис. 1.14 продемонстрирован вариант измененного (до неузнаваемости) интерфейса Outlook.
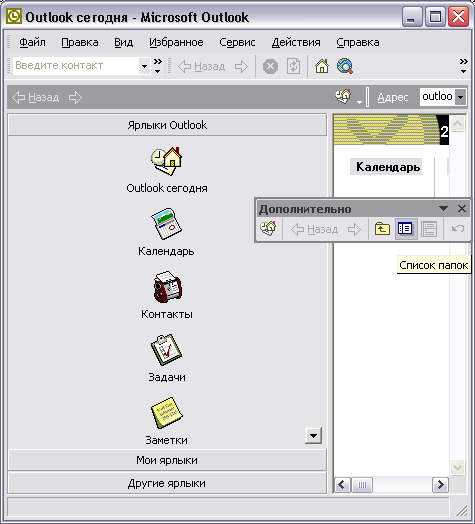
Рис. 1.14. Интерфейс Outlook с измененными размерами панелей
Ускоренное заполнение списка автозаполнения
Иногда, вам может понадобиться ввести несколько писем сразу. Работа с каждым индивидуально утомительна и отнимает много времени. Вместо, использовать другую удобную встроенную функцию. Для достижения цели, пользователи должны иметь все необходимые адреса в своей адресной книге
Основная мера предосторожности — перейти в автономный режим.. В противном случае, вы рискуете отправлять пустые письма каждому выбранному получателю
Доступ к оффлайн-работе осуществляется через настройки на вашем Send / Receive Закладка. Теперь, перейдите на вкладку «Домой» и продолжайте.
- Перейти к “Отправить / Получать” Вкладка и нажмите “Работать оффлайн” кнопка для включения автономного режима.
- Вернитесь к “Домой” Вкладка и нажмите “Новый email-адрес” кнопка. Или используйте Ctrl + N сочетание клавиш.
- Нажмите “к…” кнопка для открытия окна выбора контактов.
- Выделить все контакты в списке контактов. Вы можете выбрать первый, а затем последний получатель, чтобы выделить всю группу. Это сделано, удерживая нажатой клавишу Shift. Альтернативно, Вы можете удерживать нажатой клавишу Ctrl и выбирать отдельные контакты или их подмножества.
- Нажмите “к” кнопка для заполнения соответствующего поля выбранными контактами.
- Нажмите “Хорошо” кнопка закрытия окна выбора контактов.
- Закройте сообщение электронной почты, не отправляя его.
- При необходимости повторите процедуру для других адресных книг.. Помните о 1,000 предел.
Когда процедура завершена, все выбранные контакты попадают в ваш список автозаполнения. Этот процесс легко, как только вы привыкнете к нему. Теперь, вам не нужно добавлять адреса один за другим. Это экономит много времени и усилий. Однако, помните об автономном режиме — не рискуйте смущать себя.
























