Не работает клавиатура при загрузке компьютера
Как правило, из-за того, что USB-клавиатура не функционирует при загрузке.
В последний раз я столкнулся с этим сразу после использования BitLocker для шифрования системного диска. При перезагрузке диск зашифрован, и я не могу ввести пароль. После этого я принял решение написать подробную статью, объясняющую, почему возникают проблемы с клавиатурами, подключенными через USB, в том числе беспроводными. что делать, если клавиатура ноутбука не работает.
Обычно использование клавиатуры не приводит к этому обстоятельству.
Прекратите чтение и проверьте наличие беспроводной связи с помощью USB-кабеля или другого провода. Подключите его обратно, если вы его выбросили. Для мыши и клавиатуры имеется специальный порт USB, но не в порту USB 3.0 (синий), а через порт на задней панели системного блока.
Как правило, проблему можно устранить, просто активировав в BIOS компьютера опцию USB Keyboard Support или Legacy User with Enabled. Из-за того, что Windows автоматически «подключает» клавиатуру и выполняет все необходимые настройки, если у вас отключена эта опция, вы можете некоторое время не замечать ее.
Если у вас нет UEFI, Windows 8 или 8.1 и включена быстрая загрузка. Если вы хотите попасть в настройки другим способом, вам нужно изменить настройки компьютера (Изменить настройки и восстановление — Специальные параметры загрузки), а затем выбрать вход в UEFI. И после этого проверить, что можно изменить, чтобы все заработало.
Настройка поддержки устройств ввода USB при загрузке на некоторых материнских платах немного сложнее. Например, у меня есть три варианта: отключенная инициализация, сверхбыстрая или частичная. Беспроводная клавиатура работает только с последним вариантом при загрузке последней версии.
Не работает новая клавиатура
Производители выпускают периферию с клавишами, нажатие на которые равнозначно набору команд. Сложно устоять перед заменой старой клавиатуры на более совершенную. Когда при подсоединении новая клавиатура не работает, поиск причины нужно начинать с подключения.
Если заменяемая периферия работала через порт PS/2, отсутствие связи с новым устройством, подключаемым через USB-порт, может быть связано с портом, закрытым для использования.
Настроить его для подключения клавиатуры можно, зайдя в меню БИОСа и открыв (Enabled) поддержку порта USB Keyboard Support. За подключение отвечает также контроллер USB, в SETUP нужно правильно настроить USB Controller, установив в Enable.
Аппаратная поломка
Если у вас персональный компьютер, то стоит проверить разъёмы и штекер клавиатуры (USB или PS/2).
Если у вас клавиатура с USB-штекером, то скорее всего дело в разъёме компьютера.
Подключите USB штекер клавиатуры в другой разъем на компьютере. Если не помогло попробуйте отсоединить клавиатуру и подключить в тот же разъём флешку.
Если Windows распознает флешку, то тогда проблема в переломанном шнуре клавиатуры или в её плате.
Если же у вас штекер PS/2, то контакты внутри штекера могут быть переломаны. Придётся либо менять клавиатуру полностью, либо заменять и припаивать новый штекер.
Теперь рассмотрим вариант с ноутбуком.
Если ноутбуком вы пользуетесь уже давным-давно, то проблема должна заключатся в шлейфе клавиатуры. Место её подключения к основной плате может быть отжато либо окислено, поэтому его стоит заменить.
Для этого следует разобрать ноутбук. Универсальной инструкции для этого нету, поэтому для вашей модели ноутбука придётся искать инструкцию в интернете.
Обязательно вынимайте батарею и флэш-карту (если она вставлена) перед разборкой ноутбука.
Если увидите, что со шлейфом всё в порядке, то протрите его спиртом и протестируйте клавиатуру заново.
Если вы на клавиатуру пролили чай, кофе или какой-либо другой напиток, то вам уже ничто не поможет (кроме сервисного центра, конечно).
В следующий раз будьте осторожны, и даже если вы снова прольёте жидкость, то быстро выключайте ноутбук, вынимайте батарею и сушите феном. Это замедлит окисление материнской платы.
keyboard error что делать
Ошибка подключения клавиатуры. ты ещё что-нибудь к этим USB подключала? Возможно, проблоема либо с самими портами USB, либо с контроллером клавиатуры. Могу предложить 2 варианта попробовать:
1) Попробуй подключить клавиатуру на порт PS/2 (либо раздобыть клавиатуру с таким разъёмом, либо надеть переходник типа USB-PS/2 — с некоторым клавиатурами и мышами подобный переходник одёт в коплекте)ю
2) Проблемы в BIOS’e. Попробуй сделать вот что: заходишь в BIOS, ищешь там пункт halt on. Если у него выставлена all errors, то помсеняй его на all, but keyboard.
Скорее всего всё таки первый вариант.
Посмотрите в BIOSe, включена ли клавиатура USB.
Вот что может произойти на старой материнской плате ASUS K8N4-E (2005 года выпуска). Была куплена новая USB клавиатура Gembird. Компьютер с ней запускался, работал, выключался — в общем ничего не предвещало беды. Однако, неожиданно во время работы одной из программ Windows XP выдало синий экран смерти. После этого при попытке перезагрузиться BIOS выдавал ошибку Keyboard error or keyboard not present Естественно, при этом зайти в настройки BIOS невозможно, т.к. для этого нужна клавиатура, а сам BIOS ее не видит.
Была взята на время другая клавиатура (PS/2), и о чудо! — Компьютер ожил и нормально загрузился. После этого опять подсоединил USB клавиатуру, и тут произошло чудо №2 — компьютер опять нормально загрузился.
То есть получается так, что простая загрузка компа с присоединенной PS/2 клавиатурой как бы «размораживает» возможность дальнейшего использования новой USB клавиатуры. Однако, через несколько дней ситуация повторилась, и было решено просто купить клавиатуру PS/2, как и ожидалось — с ней все заработало. И снова, после успешного пуска с PS/2 при подключении USB клавиатуры компьютер опять нормально грузится. Это поведение довольно странное. Я начал искать в биосе опцию поддержки USB клавиатуры, но там таковой не оказалось. Из чего можно сделать простой вывод: если не уверены в современности своей материнской платы — подключайте к ней PS/2 устройства. А степень современности материнки можно оценить как раз по количеству PS/2 разъемов, на современных платах часто есть только один, так что нужно либо пользоваться USB устройствами, либо подсоединять клавиатуру и мышь через переходник-разветвитель.
В данной статье мы рассмотрим такую распространенную и на первый взгляд легко решающуюся ошибку как «No keyboard detected». Появляется она при включении компьютера и висит на черном экране снизу. При этом загрузка операционной системы не начинается.
Беспроводная периферия
При неполадках в работе ПК компьютер перегружают. Если проблема остается, она не случайна и требует устранения. Когда перестает работать беспроводная периферия, первым делом проверяется положение тумблера включения оборудования.
При положении «Вкл» неработающую беспроводную клавиатуру нужно расположить поближе к устройству-приемнику, на расстояние не более 0.3 м и проверить работу. Желательно периферию и принимающий центр установить на одном уровне.
Для работы оборудования важен заряд аккумуляторной батареи. Подзарядить источник тока нужно, даже если, судя по индикации, заряд достаточный, заменить батареи новым хорошим набором.
Беспроводное оборудование должно быть распознано системой. Убедиться в правильности выбранного драйвера можно во вкладке Оборудование.
При неисправности, которая связана с механикой – поломкой или высокой изношенностью, и самостоятельно ее не устранить, нужно подготовиться к покупке нового устройства. Ремонт клавиатуры затратен, выгоднее приобрести новую периферию, чем ремонтировать сломавшуюся.
Не работает клавиатура при загрузке компьютера
Я последний раз столкнулся с этим сразу после шифрования системного диска с помощью BitLocker — диск был зашифрован, а ввести пароль при загрузке не могу, так как не работает клавиатура. После этого и было решено написать подробную статью на тему, как, почему и когда могут возникать такие проблемы с клавиатурой (в том числе, беспроводной), подключенной по USB и как их решать. См. также: Не работает клавиатура в Windows 10.
Как правило, такая ситуация не происходит с клавиатурой, подключенной с помощью порта PS/2 (а если произошла, проблему стоит искать в самой клавиатуре, проводе или разъеме материнской платы), но вполне может встретиться на ноутбуке, так как встроенная клавиатура тоже может иметь USB интерфейс.
Прежде чем продолжать чтение, посмотрите, а все ли в порядке с подключением: на месте ли USB кабель или приемник для беспроводной клавиатуры, не задел ли его кто-то. Еще лучше, выньте его и подключите снова, при этом не в USB 3.0 (синего цвета), а USB 2.0 (Лучше всего в один из портов сзади системного блока. Кстати, иногда там есть специальный USB порт со значком клавиатуры и мыши).
Включение USB клавиатуры в БИОС
Для того чтобы использовать USB клавиатуру при загрузке компьютера и работе в БИОС, необходимо включить соответствующую настройку в настройках BIOS.
Для этого необходимо включить компьютер и при запуске нажать клавишу, которая вызовет меню BIOS. Обычно это клавиша Del, F2 или Escape, однако в зависимости от производителя компьютера или материнской платы может быть иная комбинация клавиш.
После того как вы зашли в BIOS, найдите настройку, которая отвечает за использование USB устройств. Обычно это параметр «USB Legacy Support» или «USB Keyboard Support». Включите эту настройку, нажав Enter и выбрав значение Enabled. Сохраните изменения, выбрав пункт Save and Exit.
Теперь при следующей загрузке компьютера USB клавиатура будет работать и вы сможете выбрать безопасный режим или выполнить другие действия при загрузке операционной системы.
Дополнительные методы решения проблемы
- Откройте планировщик заданий (Win+R — taskschd.msc), перейдите в «Библиотека планировщика заданий» — «Microsoft» — «Windows» — «TextServicesFramework». Убедитесь, что задача MsCtfMonitor включена, можете выполнить её вручную (правый клик по задаче — выполнить).
- Некоторые опции некоторых сторонних антивирусов, отвечающие за безопасный ввод с клавиатуры (например, есть у Касперского) могут вызывать проблемы с работой клавиатуры. Попробуйте отключить опцию в настройках антивирусов.
- Если проблема возникает при вводе пароля, а пароль состоит из цифр, и вы вводите его с цифровой клавиатуры, убедитесь, что клавиша Num Lock включена (также иногда к проблемам может приводить случайное нажатие ScrLk, Scroll Lock). Учитывайте, что для некоторых ноутбуков для работы этих клавиш требуется удержание Fn.
- В диспетчере устройств попробуйте удалить клавиатуру (может находиться в разделе «Клавиатуры» или в «Устройства HID»), а затем нажать в меню «Действие» — «Обновить конфигурацию оборудования».
- Попробуйте сбросить БИОС на настройки по умолчанию.
- Попробуйте полностью обесточить компьютер: выключить, выключить из розетки, снять батарею (если это ноутбук), нажать и подержать кнопку питания на устройстве в течение нескольких секунд, снова включить.
- Попробуйте использовать устранение неполадок Windows 10 (в частности пункты «Клавиатура» и «Оборудование и устройства»).
Еще больше вариантов, имеющих отношение не только к Windows 10, но и к другим версиям ОС, описаны в отдельной статье Не работает клавиатура при загрузке компьютера, возможно, решение найдется там, если до сих пор не нашлось.
Начало›Windows 10›После установки Windows 10 не работает клавиатура
Знакомы с неприятной ситуацией, когда после обновления ОС до Windows 10 или ее чистой установки не функционирует клавиатура? Причем, мышь в большинстве таких случаев исправно работает, несмотря на подключение обеих устройств по интерфейсу USB. Попробуем разобраться, с чем это связано, как решить подобную проблему, когда что-то вновь не работает на десятке, если уже столкнулись с этим.
Вопрос-ответ:
При загрузке компьютера не работает клавиатура. Что делать?
Первым делом необходимо проверить, правильно ли подключена клавиатура. Если она подключена через USB-разъем, попробуйте подключить ее к другому порту. Если это не помогло, попробуйте подключить другую клавиатуру. Если проблема осталась, возможно, проблема в BIOS. Попробуйте включить USB-клавиатуру в BIOS.
Как включить USB-клавиатуру в BIOS?
Для того чтобы включить USB-клавиатуру в BIOS, нужно зайти в настройки BIOS при загрузке компьютера и найти раздел, отвечающий за настройки USB-устройств. Включите опцию «Legacy USB support» или «USB Keyboard Support». Сохраните настройки и перезагрузите компьютер. Теперь USB-клавиатура будет работать при загрузке компьютера.
Если клавиатура не работает, то как выбрать безопасный режим при загрузке компьютера?
Если клавиатура не работает, то можно выбрать безопасный режим через меню автоматического восстановления системы. Для этого нужно нажать клавишу F8 при загрузке компьютера. Перед открытием меню F8 можно попытаться подключить другую клавиатуру или включить USB-клавиатуру в BIOS.
Что делать, если клавиатура работает, но не все клавиши отзываются?
Если не все клавиши работают на клавиатуре, то сначала попробуйте проверить ее на другом компьютере или подключить другую клавиатуру к своему компьютеру. Также может помочь удаление и переустановка драйверов для клавиатуры или проверка на вирусы. Если проблема не устраняется, возможно, проблема в самой клавиатуре, и ее нужно заменить.
Как вернуть настройки BIOS к значениям по умолчанию?
Для того чтобы вернуть настройки BIOS к значениям по умолчанию, нужно зайти в сам BIOS и найти опцию «Load default settings». Подтвердите выбор и перезагрузите компьютер. BIOS будет работать с настройками по умолчанию. Вы также можете отключить все неиспользуемые настройки, чтобы ускорить работу компьютера.
Причины, по которым не работает клавиатура
Неправильное подключение клавиатуры
Когда включаешь ПК и обнаруживаешь — не работает клавиатура , на смену досаде приходит удивление: вчера ведь работала.
Если устройство не реагирует на нажатия клавиш при включении рабочего персонального компьютера, самое первое, что нужно сделать – проверить подсоединение периферии к системному блоку. При шнуре, выдернутым из разъема ПК, причина неработоспособности банально проста. Чтобы клавиатура заработала, достаточно плотно воткнуть штекер в разъем, перегрузить компьютер.
Периферию можно подключить через другой разъем аналогичного порта или, воспользовавшись переходником, другие порты. Она заработает, если порт PS /2 или USB сгорел.
Забавна ситуация, когда периферию подключают не на тот порт PS/2. Исключает путаницу окрашивание штекера и разъема, предназначенного для периферии – клавиатуры или мышки, в один цвет. Фиолетовый штекер клавиатуры нужно воткнуть в порт PS/2 фиолетового цвета.
Блокировка клавиатуры вирусами
Блокировать отработку нажатий клавиш могут компьютерные вирусы. Убедиться в подключении клавиатуры можно по нажатию клавиш Caps Lock или Num Lock: должна появиться индикация, отражающая их включение.
После лечения ПК антивирусом с компьютером должен быть полный порядок.
Бывает ситуация, когда индикаторы клавиатуры не работают, так как перебит сам шнур, ведущий к компьютеру. Если есть возможность подключите клавиатуру к другому устройству и проверьте её работоспособность.
Неправильная установка драйверов клавиатуры
Зайдите в Диспетчер устройств и посмотрите в оборудовании, есть ли устройства, не определенные системой (оборудование не определится, если драйвер не установлен или слетел).
Неправильно установленное оборудование будет помечено желтым треугольником с восклицательным знаком, а неопределенные устройства — знаком вопроса.
Чтобы попасть в диспетчер устройств на любой версии Виндовс, следует нажать сочетание клавиш Win+R и выполнить команду «devmgmt.msc». Но в нашем случае, такой способ не подойдёт. Клавиатура ведь не работает.
Поэтому, заходим в проводник Windows или просто открываем любую папку. Слева вы можете найти «Мой компьютер» либо «Этот компьютер» (в версиях Виндовс 8 и выше). Нажимаем правую кнопку мыши —» свойства.
Переходим по вкладке «Диспетчер устройств» и попадаем в пункт управления драйверами и устройствами.
Диспетчер устройств выглядит примерно одинаково на всех версиях операционной системы Windows. На скриншоте выше изображен яркий пример проблемы с драйверами. В вашем случае такая история будет с вкладкой «Клавиатуры»
В этой ситуации нужно произвести установку или переустановку драйверов клавиатуры, если они некорректно установлены.
Не работает клавиатура в биосе
Известное недоразумение — не работает клавиатура в биосе, до загрузки системы. Сложно сказать какие эмоции испытывает человек, у которого клавиатура подключена к компьютеру, но она просто напросто не работает при загрузке компьютера. В Windows всё хорошо — она распознаётся и выполняет свои функции. А вот при загрузке её как будто нет. Как зайти в биос если клавиатура не работает? Что делать в этой ситуации? Я постараюсь помочь в этом вопросе и рассмотрю несколько популярных проблем и их решений.
Чаще всего клавиатуре не работает при загрузке по причине того, что она подключена по USB. Крайне редко такая проблема возникает на клавиатурах PS/2, так как в основном они поддерживаются сразу же. К сожалению, иногда в случае невозможности использовать USB клавиатуру в биосе, приходится искать клавиатура PS/2. Сам я ни раз попадал в подобную ситуацию, особенно часто на старых материнских платах. Дело в том что есть опция, которая выключает или включает поддержку USB на уровне BIOS.
Не работает клавиатура на ноутбуке: что делать Windows 10, как исправить?
После установки новенькой Windows от некоторых пользователей поступили жалобы по поводу проблем с клавиатурой. Подобная неприятность может произойти по ряду причин. Давайте рассмотрим, из-за чего не работает клавиатура на ноутбуке в Windows 10 и что с этим делать.
Причины неполадки и как исправить
Все проблемы с неработающей клавиатурой можно разделить на две категории: аппаратная и программная. Даже если поломка произошла после переустановки ОС – физическое повреждение не исключено. Познакомимся с причинами подробнее.
Аппаратная проблема
Хорошенько подумайте, проливали ли вы какую-либо жидкость на корпус ноутбука в недавнем прошлом? Если ваш ответ «Да» – все стало на свои места. «Не может быть, я быстренько выключил машину и просушил ее» – подумаете вы. Но проблема в том, что процесс окисления происходит не сразу и через некоторое время может добраться до микроконтроллеров или других важных деталей. Поэтому в этой ситуации рекомендуется заменить qwerty-устройство.
Если же клавиатура не принимала ванну – проблема может скрываться в разъеме подключения. Учитывая то, что в ноутбуках она встроенная, в основном это происходит с отдельными устройствами, подключаемыми к стационарному ПК посредством USB и PS/2. Среди них:
- окисление или повреждение шлейфа;
- слабый контакт вследствие износа деталей порта;
- перегорание проводников из-за скачка напряжения или короткого замыкания.
В данном случае нужно переподключить устройство в другой разъем, прочистить контакты и при наличии соответствующего опыта разобрать устройство и тщательно проверить внутреннее состояние. Если в подобной ситуации оказался ноутбук — найдите инструкцию по его разборке и переподключите коннектор в шлейф. Но при паническом страхе сделать это или недостатке опыта — обратитесь в сервисный центр.
Совет! Рекомендуется одолжить клавиатуру у друга или соседа. Это лучший способ выяснить природу неполадок.
Повреждение драйверов
Бывают ситуации, когда установка драйверов заканчивается с ошибками. При этом пользователю не всегда известен этот факт. Поэтому нужно удалить существующую цифровую подпись и заменить на новую. Для этого:
- Откройте «Этот компьютер» – «Свойства системы».
- В новом окне найдите и нажмите на кнопку «Диспетчер устройств».
- Отыщите подраздел «Клавиатура» и разверните его.
- Нажмите ПКМ по устройству и выберите «Удалить».
- Перезагрузите компьютер.
Изменение настроек BIOS
Это следующая причина, которая вызывает отказ в работе клавиатуры. Для применения данного способа нужно:
- Перезагрузить компьютер и на этапе включения зажмите соответствующую клавишу для перехода в BIOS (Esc, F2 или Delete, зависит от модели).
- Перейти во вкладку, где отображены устройства ввода (если не знаете где – займитесь небольшим исследованием).
- В случае, если значения напротив устройств Disabled – изменить их на Enabled.
- Нажать F10 и подтвердить сохранение настроек.
Внимание! В BIOS клавиатура должна работать даже без драйверов. В противном случае вернитесь к пункту «Аппаратная проблема»
В некоторых случаях подобная ситуация возникает вследствие активности вирусных программ на компьютере. Для их диагностики и удаления нужно:
- Закрыть открытые программы.
- Удалить все из папки по пути C:\Users\\AppData\Local\Temp.
- Установить следующие приложения: AdwCleaner, Web CureIt! и CCleaner.
- После запуска AdwCleaner кликнуть по кнопке «Сканировать». После окончания процедуры – «Очистка».
- Запустить Dr.Web CureIt! и выполнить глубокую очистку системы.
- Очистить реестр с помощью CCleaner.
- Перезагрузить компьютер.
Если и этот способ не помог, определенно стоит обратиться за помощью к специалистам. Проблема может оказаться довольно серьезной.
Использование экранной клавиатуры
Да, клавиатура не работает, но печатать хоть как-то нужно. Здесь на помощь приходит мышь и экранная клавиатура. Для включения функции выполните следующее:
- Перейдите в «Пуск» – «Параметры» – «Специальные возможности».
- Откройте вкладку «Клавиатура» и активируйте соответствующее поле.
На этом все. Теперь вы знаете, почему не работает клавиатура на ноутбуке и что делать в этих случаях. При отсутствии должного опыта не рискуйте самостоятельно разбирать и ремонтировать устройства – это может вывести их из строя навсегда.
Включена ли поддержка USB клавиатуры в БИОС
Чаще всего, чтобы решить возникшую проблему, достаточно зайти в БИОС компьютера и включить инициализацию USB клавиатуры (пункт USB Keyboard Support или Legacy USB Support установить в Enabled) при включении компьютера. Если эта опция у вас отключена, вы этого можете не замечать долгое время (потому как Windows при загрузке сама «подключает» клавиатуру и для вас все работает), до тех пор, пока не потребуется воспользоваться ею еще при загрузке операционной системы.
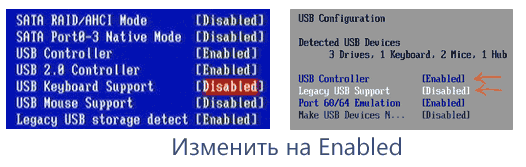
Возможен вариант, что и в БИОС вы зайти не можете, особенно если у вас новый компьютер с UEFI, Windows 8 или 8.1 и включенной быстрой загрузкой. В этом случае, вы можете попасть в настройки (Изменение параметров компьютера — Обновление и восстановление — Восстановление — Особые варианты загрузки, далее в дополнительных параметрах выбрать вход в настройки UEFI). И уже после этого посмотреть, что можно изменить, чтобы все работало.
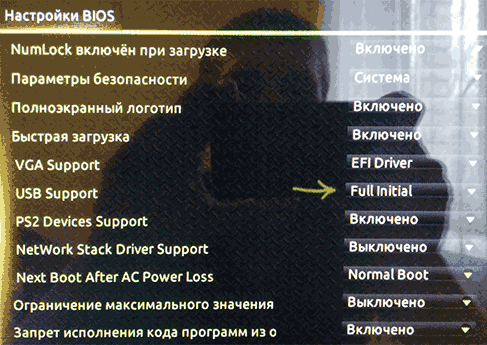
На некоторых материнских платах настройка поддержки USB устройств ввода при загрузке немного более изощренная: например, у меня в настройках UEFI есть три варианта — отключенная инициализация при ультрабыстрой загрузке, частичная инициализация и полная (при этом быстрая загрузка должна быть отключена). И беспроводная клавиатура работает при загрузке только в последнем варианте.
Исправление USB-клавиатуры, не работающей или нераспознаваемой на ПК с Windows 10

Программы для Windows, мобильные приложения, игры — ВСЁ БЕСПЛАТНО, в нашем закрытом телеграмм канале — Подписывайтесь:)
Несколько решений могут помочь вам устранить неполадки и исправить ошибку USB-клавиатуры устройства в Windows 10. Это зависит от причины проблемы. Однако вы можете попробовать использовать каждый из приведенных ниже методов и проверить, работает ли какое-либо из решений для вас.
Метод №1 — перезагрузите компьютер
Как и в случае с любыми другими проблемами компьютера или современного гаджета, перезагрузка компьютера может творить чудеса в устранении распространенных ошибок. Итак, это должно быть вашей первой линией метода устранения неполадок.
- Выключите компьютер с Windows 10.
- Отключите USB-клавиатуру от компьютера.
- Теперь перезагрузите компьютер и снова подключите USB-клавиатуру.
Метод № 2 — Запустите ChkDsk
- Запустите командную строку и выберите Запуск от имени администратора.
- Введите следующее: CHKDSK E: / f. Если вы используете другое расположение драйвера диска, измените букву E.
- После завершения сканирования введите следующее: sfc / scannow.
- Если есть проблемы, запустите следующее: DISM / Онлайн / Очистка-Образ / RestoreHealth.
- Перезагрузите компьютер.
Метод № 3 — Попробуйте использовать другое USB-устройство

Это может быть проблема с используемым USB-портом. Для проверки отключите USB-клавиатуру и попробуйте подключить другое USB-устройство к тому же порту. Теперь проверьте, работает ли это. Если это так, проблема не в вашем USB-порту.
Метод №4 — Обновите драйверы
- Запустите диспетчер устройств.
- Зайдите в Клавиатуры.
- Щелкните правой кнопкой мыши на клавиатуре.
- Выберите Обновить.
Метод № 5 — Отключите ключи фильтра в настройках Windows
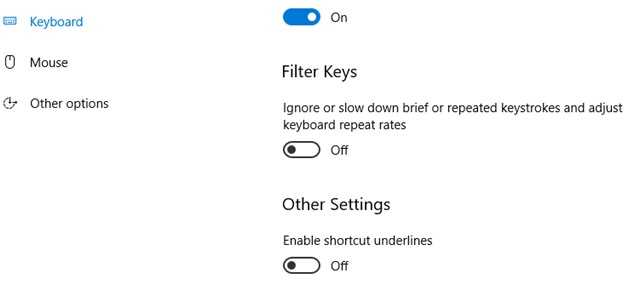
- Перейдите в меню настроек.
- Щелкните Легкость доступа.
- Выберите «Клавиатура».
- Ищите ключи фильтра.
- Переведите кнопку в положение «Отключить».
- Перезагрузите компьютер.
Метод № 6 — Отредактируйте настройки управления питанием вашего ПК
- Заходим в диспетчер устройств.
- Выберите контроллеры универсальной последовательной шины.
- Найдите свое USB-устройство с клавиатурой и щелкните его правой кнопкой мыши.
- Выберите «Свойства».
- Перейдите на вкладку Управление питанием.
- Найдите Разрешить компьютеру выключать это устройство для экономии энергии и снимите флажок.
- Нажмите кнопку Применить.
Метод №7 — Отключить быстрый запуск
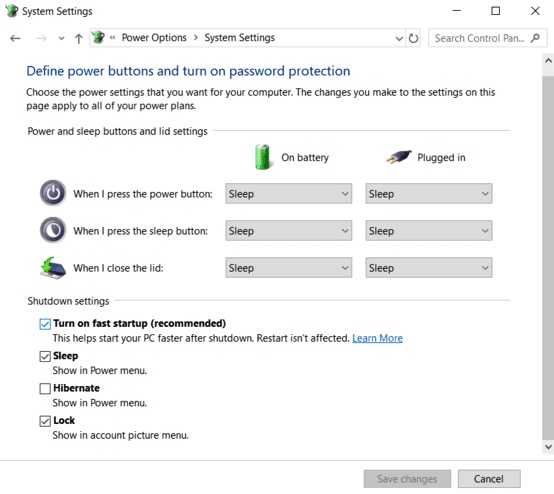
- Откройте панель управления вашего ПК с Windows 10.
- Перейдите в раздел «Оборудование и звук».
- Выберите Параметры питания.
- Нажмите Выбрать, что делает кнопка питания.
- Выберите Изменить настройки, которые в настоящее время недоступны.
- Найдите Включить быстрый запуск и снимите флажок.
- Щелкните Сохранить изменения.
Метод № 8 — установка доступных обновлений Windows
- Зайдите в меню настроек.
- Выберите Обновление и безопасность.
- Выберите Центр обновления Windows.
- Щелкните Проверить наличие обновлений.
- Установите доступные обновления.
Программы для Windows, мобильные приложения, игры — ВСЁ БЕСПЛАТНО, в нашем закрытом телеграмм канале — Подписывайтесь:)





























