Почему не работает клавиатура проводная в Windows 7-10. Как исправить проблему
Перебои в работе девайса могут возникать по различным техническим причинам. Перед тем как разбираться в источниках неполадки, нужно исключить факт того, прибор не подвергался сильным ударам и не имел контактов с водой и различными химическими веществами. Если панель не подвергалась вышеупомянутым действиям, то проблему нужно искать в технической неполадке. Основными первопричинами неисправностей могут являться:
- Отсутствие питания;
- Нарушение кабельного контакта;
- Некорректность работы USB-порта;
- Функциональные сбои в работе BIOS;
- Неполадки установленных драйверов;
- Наличие вредоносного ПО;
Отсутствие питания
Самый простой способ проверки – просмотр кнопки питания на тыльной стороне сетевого адаптера (USB-хаба). Эта кнопка может случайно быть выключена. Вам надо убедиться, что она находиться в режиме «включить». Светодиод на хабе должен светиться.
Также вы должны проверить провод печатной панели на перелом. Для этого отключите его от ПК и немного поперегибайте у основания, рядом со штекером. После чего заново его включите. Если девайс начнет корректно реагировать на нажатия клавиш и печатать буквы, то провод придется перепаять.
Не работает USB или PS/2 порт на ПК
Неисправность контакта часто является главной причиной неполадок в работе клавишной панели. В результате на приборе перестают гореть световые индикаторы, а клавиши реагировать на нажатие и печатать. Первым делом стоит проверить вставлен ли кабель до конца. Плохое соединение — отход от разъема на пару миллиметров может отключать устройство. Следующий вариант решения – попытки подключить гаджет к другим USB-портам, находящимся на системном блоке. Если устройство начнет работать и набирать буквы, то отказал порт.
Печатное устройство может не работать по простой причине того, что в системе BIOS отключено подключение USB-порта от клавиатуры. Проверяется разрешение используемого порта путем входа в настройки BIOS перед включением компьютера.
На синем экране будет отображена надпись раздела «Advanced BIOS Features». Зайдя в данный раздел нужно отыскать такие варианты как «Legacy USB Support», «USB Keyboard Support» или «USB Keyboard Function» (зависит от производителя мат.платы). Напротив этой надписи должно стоять «Enabled» (включить). Если же вы видите, что стоит «Disabled» (отключить) — этот пункт нужно поменять.
Наличие вирусов
Вирусы могут влиять и на работу печатного устройства. При заражении часть клавиш может не реагировать на нажатие. Особенно это касается комбинации клавиш Ctrl+Alt+ Delete, для вызова диспетчера задач. Что нужно делать для решения проблемы? Проведите полную системную проверку компьютера антивирусом для устранения вредоносных программ и файлов. Если у вас нет антивирусного ПО, то скачать его не составит труда при нерабочей клавиатуре. Чтобы писать буквы, в меню «Пуск», найдите пункт «Включение экранной клавиатуры».
Аппаратные проблемы
Если на вашем ноутбуке перестала работать клавиатура, не стоит спешить обращаться за услугой к специалистам в сервис. Хотя источником неисправности и могут стать аппаратные причины, в некоторых случаях справиться с задачей можно самостоятельно без применения специализированного оборудования. Прежде чем приступать к изложенным способам решения, стоит начать с самого очевидного и примитивного, а именно — проверить электропитание, исключить факт повреждений и выявить масштаб проблемы. Например, если не работает только часть кнопок, велика вероятность плохого контакта вследствие попадания под клавиши мелких частиц, крошек или пролитой жидкости — вопрос решится их очисткой, а неактивный цифровой блок включается с помощью клавиши Num Lock.
Ещё один простой и универсальный вариант решения, который спасает от многих ошибок и сбоев, — перезагрузка устройства. Если вы осмотрели ноутбук и испробовали эти простейшие действия, в отсутствие эффекта двигаемся дальше.
Достаньте аккумулятор ноутбука
Хотя на первый взгляд решение полностью обесточить ноутбук и видится абсурдным, нередко помогает устранить неисправность.

Полное отключение питания подразумевает извлечение батареи устройства, для чего потребуется выключить девайс, закрыть крышку, перевернуть его и, вооружившись отвёрткой, открутить заднюю крышку. Извлеките и осмотрите аккумулятор. Если он вздулся, оставлять его внутри корпуса опасно, ну а если всё в порядке, возвращаем элемент на прежнее место.
Проверка шлейфа
Более продвинутый юзер может пойти ещё дальше и разобрать часть корпуса ноутбука, чтобы выяснить причину неисправности. Нередко виновником проблемы становится шлейф, соединяющий клавиатуру с материнкой. В зависимости от модели ноутбука есть свои нюансы разборки, так что рекомендуем изучить соответствующие инструкции.

Собирать ноут придётся в обратном порядке, так что лучше снять на камеру процесс, чтобы к концу работ все элементы конструкции стали на свои места и не нашлись лишние детали. Предварительно устройство обесточиваем, после чего можно приступать к разборке, используя отвёртку. Приподняв верхнюю часть с клавиатурой, проверяем качество подключения шлейфа — он может отсоединиться, в результате чего и отсутствует отклик. Отключаем шлейф, потянув защёлку, проверяем его на предмет окислов или повреждений. Если элемент в порядке, есть вероятность проблемы в микроконтроллере.
Аппаратное обеспечение клавиатуры ноутбука не работает
Первое, что вам нужно сделать, это точно определить, в чем проблема с клавиатурой. Это аппаратная проблема (более серьезная) или программная?
Чтобы изолировать проблему, когда ваш ноутбук загружается, несколько раз нажмите кнопку, которая переводит вас на экран BIOS. Это зависит от различных портативных моделей, но это обычно Delete, F2, F8или F12ключ. Если ваш ноутбук загружается с Windows, значит, вы нажимаете не ту кнопку или ваша клавиатура не работает на аппаратном уровне.
Если вы уверены, что нажимаете правильную кнопку, а BIOS не загружается, значит, на клавиатуре вашего ноутбука, скорее всего, возникла аппаратная проблема. Это может быть что-то столь же простое, как разъем между клавиатурой и материнской платой, который ослаб.
Если вам неудобно открывать свой ноутбук, подумайте о том, чтобы отнести его к специалисту, который может взглянуть. Если вы хотите попробовать проверить себя на наличие проблемы, вы можете использовать инструмент, чтобы поднять клавиатуру и проверить подключение внизу (на свой страх и риск). После того, как вы увидите кран, соединяющий клавиатуру с материнской платой, убедитесь, что она не ослаблена (или, что еще хуже, сломана) и надежно закреплена в слоте.
Если лента или разъем повреждены, вам нужно починить ноутбук. Если это было просто свободно, то, возможно, вы только что решили свою проблему!
Клавиатура печатает не все буквы, что делать
Эта ситуация встречается также часто, как и ситуация с тем, что аппаратная часть не работает совсем. Если вы печатаете текст, а в результате видите, что пропадают буквы, то нужно понять, как именно это происходит. Для этого проведите простой эксперимент: наберите любой текст и проследите, какие знаки пропадают. Если это, например, всегда только пробел, и никакие другие знаки, то проблема, скорее всего, кроется именно в пробеле и она техническая. Если же знаки пропадают в случайном порядке, то ситуация другая.
В этом случае речь о программной проблеме. Она может быть вызвана неправильной настройкой или же проблемами с драйверами. Начать лучше с последнего. Также она может быть вызвана перегрузкой ПК или же наоборот, чрезмерной оптимизацией.
Последнее – это ситуация, когда, например, вы набираете текст, в начале все в порядке, но потом, через определенное время, ситуация резко ухудшается. Это бывает как из-за нагрузки на ПК, так и из-за оптимизации энергопотребления. Например, если у вас ноутбук, то он может отключать Блютус через 30 минут после включения и тому подобное.
Еще одна причина проблемы – ошибка в текстовом редакторе. Проведите текст, наберите текст, например, в Word 2016 и затем в OpenOffice. Если трудности были только в одном из них, то причина кроется не самом устройстве, а в вашем ПК.
Как ввести символы при неработающем устройстве
Выгодней всего найти внешнюю USB-клавиатуру и подключить ее к компьютеру. Если ее нет, то включите экранную клавиатуру. Это специальная утилита Windows, которую разработали для решения двух задач:
- для постоянного использования на компьютерах с сенсорным экраном;
- для возможности ввода символов при поломках физической клавиатуры.
![]()
Запустить эту программу можно следующими способами:
- Через Область уведомлений. Клик правой кнопкой мышки в нижнем правом углу рабочего стола. Появится контекстное меню, в котором нужно кликнуть на строчку «Показать кнопку сенсорной …». После этого в этой же области появится новая пиктограмма. При клике на нее раскроется полноценная электронная клавиатура, которая используется при помощи мышки или тачпада.
- Через меню «Параметры». Этот способ подойдет для Windows 7 и более поздних версий. Нужно перейти по пути: «Пуск» => «Параметры» => «Специальные возможности» => «Клавиатура (в Windows 7 будет «Электронная клавиатура»)». Далее в окне настроек выставить ползунок в строке «Включение экранной клавиатуры» в положение «Вкл.»
Неплохая альтернатива отдельному приложению Microsoft — экранная клавиатура в браузере Google Chrome. Она всегда есть на открытой странице поисковика Гугл. Внимательно смотрите в строку где вводится запрос, тогда справа заметите иконку, клик на которую вызывает виртуальную клавиатуру.
Не работает клавиатура на ноутбуке Windows 10 — аппаратные проблемы
Важный момент: после какого действия перестала работать клавиатура на ноутбуке? Если это случилось после попадания на нее жидкости – воды, чая, сока, напитков – то могла выйти из строя микросхема или соединительный шлейф.
При этом сбои могут проявляться как в полном отсутствии отклика на нажатие, так и в затруднениях с отдельными буквами. Более-менее защищены лишь модели с непромокаемым слоем, но и в них сахар может заклинить клавиши.
Первая мера помощи – аккуратно разобрать устройство (YouTube-инструкции подробно описывают процесс) и прочистить клавиатуру. Рекомендуется промыть ее и тщательно высушить. Попутно стоит почистить спиртом контакты шлейфа, которым она подключается к ноутбуку. Изредка оказывается, что шлейф просто выскочил из разъема и для исправления хватит легкого движения пальцем.
Если эти меры не помогли, мог выйти из строя разъем на материнской плате или сама микросхема. Критически важные проводники в шлейфе могли перегнуться или же контакт окислился под воздействием пролитого. Рекомендация одинакова: если непонятно – стоит обратиться к сервисному центру для проведения ремонта.
Что делать, если не работает клавиатура ноутбука?
Если клавиши на вашем ноутбуке не работают, это не обязательно означает серьёзную проблему. Прежде чем перейти к предлагаемым решениям по устранению проблемы, следует начать с очистки клавиатуры от пыли и других мелких частиц. Может быть, именно вся эта грязь влияет на работу кнопок. Самый простой способ – наклонить ноутбук и встряхнуть его. Не менее удачным решением является использование сжатого воздуха. Газ под высоким давлением вытолкнет мусор и крошки.
Если это не помогает, а клавиатура на вашем ноутбуке по-прежнему не работает, вы можете попробовать исправить это самостоятельно. Однако, если причина неисправности – залитая клавиатура в ноутбуке, действовать нужно очень быстро, чтобы не нанести ещё больший ущерб. Устройство необходимо как можно скорее выключить и отключить от электросети. Здесь, однако, вам понадобится помощь хорошего компьютерного сервиса. Они проверят наличие других повреждений и заменят компоненты.
Если вы уверены, что причина, по которой не работают буквы на клавиатуре ноутбука, – это блокировка, вам следует начать решение проблемы с помощью инструкции, прилагаемой к устройству. Убедитесь, что нет информации о кнопках, активирующих блокировку.
Когда вы ничего не найдете, вы можете попробовать следующие сочетания клавиш:
- F1-F12 + функциональная клавиша (обозначена буквами Fn, расположена слева от клавиатуры рядом с кнопкой Ctrl);
- Fn + NumLock;
- Shift + Fn.
В некоторых случаях также помогает удерживание клавиши Shift в течение 8-10 секунд.
Вы пытались восстановить BIOS в состояние по умолчанию, и это не помогло? Зайдите в диспетчер устройств. Там будет меню клавиатуры. Дважды щелкните, чтобы развернуть панель параметров, и выберите «Удалить». Затем перезагрузите компьютер. Это решение также может решить проблему с поврежденным драйвером. Однако, когда желтый флажок не исчезает с клавиатуры, могут помочь новые драйверы, которые вы можете найти на веб-сайте производителя оборудования. Просто скачайте их и установите на свой ноутбук.
После того, как вы попробовали все предлагаемые решения проблем, из-за которой клавиатура вашего ноутбука не работает и ничего не помогает, обратитесь за профессиональной консультацией. Специалист проверит, в чём проблема, исправит её или при необходимости установит вам новую клавиатуру. Вы также можете подключить дополнительную беспроводную клавиатуру.
Решение 1 — Удалить драйвер Synaptics
Клавиатура может не работать на ноутбуке из-за устаревших драйверов. Одним из таких является драйвер Synaptics. Windows 10 не полностью совместим с этим драйвером, поэтому у некоторых пользователей может возникнуть проблема с работой клавиатуры. Чтобы устранить ее, вам нужно удалить драйвер Synaptics, выполнив следующие шаги:
- Щелкните правой кнопкой мыши на кнопку «Пуск» и выберите «Диспетчер устройств».
- Когда откроется Диспетчер устройств, вам нужно найти драйвер Synaptics, щелкните на него правой кнопкой мыши и выберите «Удалить».
- После удаления драйвера перезагрузите компьютер.
Когда компьютер перезагрузится, будет установлен драйвер по умолчанию, и клавиатура вашего ноутбука начнет работать. Некоторые пользователи также предлагают удалить все драйверы: HID-совместимая мышь, сенсорную панель и другое. Вы также можете попробовать этот способ.
Имейте в виду, что вам нужно перезагрузить свой ноутбук после того, как вы удалите все вышеупомянутые драйверы.
Причины, по которым перестала работать клавиатура на ноутбуке, делятся на две категории:
- Аппаратные. К ним относят физические неисправности. Это поломки электронных компонентов, механические повреждения, засорение, окисление контактов, попадание жидкостей.
- Программные. В эту группу входят сбои системных настроек и драйверов, результаты работы вредоносного ПО.
Клавиатуры ломаются из-за неосторожности владельцев, неудачных падений техники, воздействия неблагоприятных внешних условий, изнашивания деталей. В этом случае придется снять некоторые кнопки или весь клавиатурный блок и даже разобрать часть корпуса лаптопа
Сбои софта происходят из-за попадания в систему вирусов, некорректного обновления программ, перенастройки параметров пользователем, а также из-за случайного стечения обстоятельств. Неполадки этого типа нужно подтвердить или исключить в первую очередь, ведь отсутствие результата будет говорить о механическом характере поломок.
Действия по выявлению и устранению программных ошибок следующие:
- Включить клавиатуру через командную строку. Бывает, что пользователи отключают некоторые опции и забывают о внесенных изменениях. Командный процессор запускается через меню Пуск (раздел «Стандартные») или из папки System32 (в папке Windows на системном диске). По правому клику мыши на строке меню или файле приложения (cmd.exe) появляется контекстное меню, один из подпунктов которого — запуск от имени администратора. В строке ввода с помощью экранной клавиатуры нужно напечатать команду rundll32 keyboard, enable.
- Снять блокировку клавиатуры в специальной программе. На ноутбуке может быть установлен софт, который блокирует ввод при необычном поведении пользователя (такие приложения разрабатываются для семей с маленькими детьми). Порядок действий в разных программах отличается: в одних нужно убрать галочку в строке «Lock Keyboard», в других — использовать определенные сочетания клавиш.
- Перезагрузить ноутбук. Случайные неполадки исчезают после повторной загрузки.
- Попытаться зайти в BIOS. Для этого нобходимо в самом начале процесса нажать клавишу F2, F10 или Delete (это наиболее распространенные варианты, которые могут не работать на отдельных моделях; узнать нужную комбинацию можно в руководстве пользователя). Отсутствие реакции — признак неисправности оборудования.
- Проверить систему на наличие вирусов. Лучше всего воспользоваться LiveCD от одного из разработчиков антивирусного ПО.
- Загрузить ОС в безопасном режиме (варианты загрузки вызываются по нажатию F8). Если по-прежнему не работают кнопки на клавиатуре ноутбука, то нужно переустановить драйвер, загрузить который можно с портала производителя техники. Для этого требуется узнать модель ПК и ввести сочетание из цифр и латинских букв в строку поиска на сайте фирмы. Сначала нужно удалить драйвер: по правому клику мыши на строке «Клавиатура» в Диспетчере устройств выбрать соответствующий пункт и дождаться окончания процесса. Затем дважды кликнуть по скачанному файлу, чтобы запустить повторную установку.
- Откатить последние обновления ОС. Если клавиатура перестала работать после очередного апгрейда, следует вернуться к предыдущему рабочему состоянию (заранее созданной точке восстановления системы).
Безрезультатность этих действий — признак проблем с оборудованием.
Клавиатура не работает после выключения, но работает после перезагрузки
Еще один распространенный вариант: клавиатура не работает после завершения работы Windows 10 и последующего включения компьютера или ноутбука, однако, если выполнить просто перезагрузку (пункт «Перезагрузка» в меню Пуск), то проблема не появляется.
Если вы столкнулись с такой ситуацией, то для исправления вы можете использовать одно из следующих решений:
- Отключить быстрый запуск Windows 10 и перезагрузить компьютер.
- Вручную установить все системные драйверы (а особенно чипсета, Intel ME, ACPI, Power Management и подобные) с сайта производителя ноутбука или материнской платы (т.е. не «обновить» в диспетчере устройств и не использовать драйвер-пак, а вручную поставить «родные»).
Неисправность клавиатуры
- Если кнопки не распознаются при нажатии на них, это может быть от сбоя в операционной системе, приводящий к тому, что они не реагируют на прикосновения пальцев. Такая ситуация бывает тогда, когда на старый комп. устанавливают Виндовс 10. Чтобы разблокировать работу кнопок, достаточно выполнить перезагрузку компьютера. При запуске кликают Delete в первом ряду панели, чтобы зайти в Биос. С появлением на мониторе интерфейса Биос, курсором указывают на меню.
- Если ноутбук уже старый, то у него может появиться проблема из-за окисления контактов шлейфа. При падении ноута защелки шлейфа тоже могут повредиться. Чтобы восстановить работу клавы, надо разобрать и снять шлейф.
Для извлечения панели с клавиатурой у модели Асер, осторожно снимают сверху четыре защелки и две по бокам. Отсоединяют шлейф от разъема и изучают его
При отключении от разъема надо быть осторожным, чтобы не сломать защелки на фиксаторе
Отсоединяют шлейф от разъема и изучают его. При отключении от разъема надо быть осторожным, чтобы не сломать защелки на фиксаторе.
При отсутствии механических повреждений просто протирают контакты салфеткой, смоченной в растворе спирта, и оставляют сушиться.
Если обнаружены повреждения, придется сделать замену шлейфа.
Низкий заряд батареи тоже может привести к блокировке кнопок. Для восстановления действия подключают компьютерное устройство в сеть.
Если во время работы с ноутбуком пить чай, сок или кофе с выпечкой, крошки могут оказаться под клавишами и привести к их залипанию. Чтобы провести чистку, надо пользоваться баллончиком со сжатым воздухом. Под действием давления частички пищи в щелях и пазах будут удалены.
При попадании жидкости на панель могут выйти из строя и другие важные детали устройства
Для устранения проблемы отключают ноут от сети и блока питания, убирают аккумулятор. Перевернув ноут, удаляют жидкость и оставляют на просушку. Включают только после полной просушки.
Несколько клавиш перестают работать из-за накопления грязи под ними.
При попадании пыли, мелкого мусора под клавиши отдельные из них могут не срабатывать
Для этого их надо осторожно снять и почистить. Если после этой процедуры кнопки не заработали, то придется их заменить
Когда возникает необходимость, пользователь сам блокирует клавиши (к примеру, от любознательных маленьких детей, злоумышленников), однако разблокировать потом не может.
Блокировку ноутбука Леново можно снять нажатием двух клавиш.
При первом способе одновременно нажимают две клавиши NumLock + Fn. Данное действие приведет к разблокированию цифровой и буквенной панели.
Есть и другой способ разрешения проблемы. Для этого в первом ряду панели ноутбука (F1 — F12) надо найти кнопку с изображением замочка и нажать на нее одновременно с функциональной кнопкой Fn. Если эти способы не помогли разблокировке, есть вероятность вирусной атаки гаджета. Тогда надо обратиться в сервисный центр по ремонту компьютеров.
Способ 1: Настройки Windows 10
В самой «десятке» есть буквально две настройки, которые могут влиять на работоспособность физической клавиатуры ноутбука.
- Они обе находятся в приложении «Параметры», которое и необходимо вызвать через «Пуск».
- Сперва зайдите в раздел «Специальные возможности».
- Через левую панель найдите пункт «Клавиатура» и в центральной части окна посмотрите статус первого же параметра — «Использовать устройство без обычной клавиатуры». Если его значение «Вкл.», измените на «Откл.» и перейдите в любое приложение, поддерживающее набор текста, чтобы проверить, была ли исправлена проблема.
- Второй параметр, который необходимо проверить, находится здесь же. Прокрутите список вниз до блока «Использовать фильтрацию ввода». Измените текущее значение на противоположное и снова проверьте, заработала ли клавиатура.
Исключите возможность аппаратного повреждения
Выход из строя клавиатуры может быть не только из-за членов семьи, но и вследствие износа. Клавиатура могла забиться пылью и грязью, на нее могла попасть вода, а еще мог произойти разрыв с материнской платой. Чтобы исключить аппаратное повреждение, нужно попробовать войти в BIOS.
Перезагрузите компьютер, а как только система начнет загружаться, нажмите на клавиатуре «Delete». Как правило, эта клавиша подходит для входа в БИОС для большинства компьютеров. Но может быть и другая функциональная кнопка или даже сочетание кнопок. Точную информацию о действиях для входа в BIOS вы можете найти на экране в начале загрузки системы или на сайте производителя материнской платы вашего компьютера.
Если вы зашли в BIOS, то значит клавиатура работает и аппаратной ошибки нет! Но зато есть программная. Ну что ж, круг возможных причин поломки сузился.

Если же войти не удалось, то причина именно в аппаратной составляющей. Попробуйте очистить клавиатуру от пыли и крошек, проверить не попала ли между клавишами вода. Если и это не помогло, то, скорее всего проблема в подключении к материнской плате. Далее действуйте по обстоятельствам: компьютер или ноутбук с действующей гарантией стоит отправить в сервисный центр; а если гарантия уже истекла, то можно снять крышку и взглянуть на внутренности системы. Но если вы никогда этого не делали, лучше отдать компьютер в руки специалистов, чтобы не причинить большего вреда.
Не работает клавиатура на ноутбуке: что делать Windows 10, как исправить?
После установки новенькой Windows от некоторых пользователей поступили жалобы по поводу проблем с клавиатурой. Подобная неприятность может произойти по ряду причин. Давайте рассмотрим, из-за чего не работает клавиатура на ноутбуке в Windows 10 и что с этим делать.

Причины неполадки и как исправить
Все проблемы с неработающей клавиатурой можно разделить на две категории: аппаратная и программная. Даже если поломка произошла после переустановки ОС – физическое повреждение не исключено. Познакомимся с причинами подробнее.
Аппаратная проблема
Хорошенько подумайте, проливали ли вы какую-либо жидкость на корпус ноутбука в недавнем прошлом? Если ваш ответ «Да» – все стало на свои места. «Не может быть, я быстренько выключил машину и просушил ее» – подумаете вы. Но проблема в том, что процесс окисления происходит не сразу и через некоторое время может добраться до микроконтроллеров или других важных деталей. Поэтому в этой ситуации рекомендуется заменить qwerty-устройство.
Если же клавиатура не принимала ванну – проблема может скрываться в разъеме подключения. Учитывая то, что в ноутбуках она встроенная, в основном это происходит с отдельными устройствами, подключаемыми к стационарному ПК посредством USB и PS/2. Среди них:
- окисление или повреждение шлейфа;
- слабый контакт вследствие износа деталей порта;
- перегорание проводников из-за скачка напряжения или короткого замыкания.
В данном случае нужно переподключить устройство в другой разъем, прочистить контакты и при наличии соответствующего опыта разобрать устройство и тщательно проверить внутреннее состояние. Если в подобной ситуации оказался ноутбук — найдите инструкцию по его разборке и переподключите коннектор в шлейф. Но при паническом страхе сделать это или недостатке опыта — обратитесь в сервисный центр.
Совет! Рекомендуется одолжить клавиатуру у друга или соседа. Это лучший способ выяснить природу неполадок.
Повреждение драйверов
Бывают ситуации, когда установка драйверов заканчивается с ошибками. При этом пользователю не всегда известен этот факт. Поэтому нужно удалить существующую цифровую подпись и заменить на новую. Для этого:
- Откройте «Этот компьютер» – «Свойства системы».
- В новом окне найдите и нажмите на кнопку «Диспетчер устройств».
- Отыщите подраздел «Клавиатура» и разверните его.
- Нажмите ПКМ по устройству и выберите «Удалить».
- Перезагрузите компьютер.
Изменение настроек BIOS
Это следующая причина, которая вызывает отказ в работе клавиатуры. Для применения данного способа нужно:
- Перезагрузить компьютер и на этапе включения зажмите соответствующую клавишу для перехода в BIOS (Esc, F2 или Delete, зависит от модели).
- Перейти во вкладку, где отображены устройства ввода (если не знаете где – займитесь небольшим исследованием).
- В случае, если значения напротив устройств Disabled – изменить их на Enabled.
- Нажать F10 и подтвердить сохранение настроек.
Внимание! В BIOS клавиатура должна работать даже без драйверов. В противном случае вернитесь к пункту «Аппаратная проблема»
В некоторых случаях подобная ситуация возникает вследствие активности вирусных программ на компьютере. Для их диагностики и удаления нужно:
- Закрыть открытые программы.
- Удалить все из папки по пути C:\Users\\AppData\Local\Temp.
- Установить следующие приложения: AdwCleaner, Web CureIt! и CCleaner.
- После запуска AdwCleaner кликнуть по кнопке «Сканировать». После окончания процедуры – «Очистка».
- Запустить Dr.Web CureIt! и выполнить глубокую очистку системы.
- Очистить реестр с помощью CCleaner.
- Перезагрузить компьютер.
Если и этот способ не помог, определенно стоит обратиться за помощью к специалистам. Проблема может оказаться довольно серьезной.
Использование экранной клавиатуры
Да, клавиатура не работает, но печатать хоть как-то нужно. Здесь на помощь приходит мышь и экранная клавиатура. Для включения функции выполните следующее:
- Перейдите в «Пуск» – «Параметры» – «Специальные возможности».
- Откройте вкладку «Клавиатура» и активируйте соответствующее поле.
На этом все. Теперь вы знаете, почему не работает клавиатура на ноутбуке и что делать в этих случаях. При отсутствии должного опыта не рискуйте самостоятельно разбирать и ремонтировать устройства – это может вывести их из строя навсегда.
Важная информация
Определенные инструкции, которые будут рассматриваться далее, требуют от пользователя ввода информации. Если у вас нет внешней клавиатуры, воспользуйтесь виртуальной — в Windows без труда можно вызвать экранную клавиатуру для набора текста. Кроме этого некоторые команды для ввода вы можете копировать из статьи и вставлять в окна операционной системы при помощи мышки и контекстного меню. Тем, кто не знает, как вызывать виртуальную клавиатуру, пригодится следующий материал.
Подробнее: Запускаем виртуальную клавиатуру на ноутбуке с Windows
Не забывайте о том, что если возникли сложности уже на этапе входа в учетную запись при включении ноутбука, вы так же можете ввести пароль или пин с экранной клавиатуры. Кнопка для вызова специальных возможностей, среди которых есть и нужный вам инструмент, находится в правом нижнем углу окна.
Запуск процесса ctfmon.exe
Если вы можете зайти в БИОС и нормально набираете текст в текстовых редакторах, при этом при входе в систему приходится пользоваться экранной клавиатурой для ввода пароля, то следует убедиться, что в диспетчере задач запущен нужный процесс.
Кликните по «Пуск» право кнопкой и откройте «Диспетчер задач».

Дальше перейдите на вкладку «Подробности» и найдите в списке процесс ctfmon.exe. Убедитесь, чтобы напротив него было написано «Выполняется».
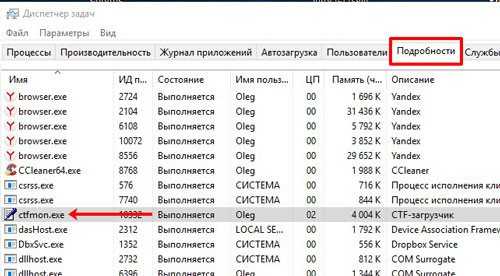
Если нужного процесса в списке вы не нашли, то нажмите «Файл» – «Запустить новую задачу».
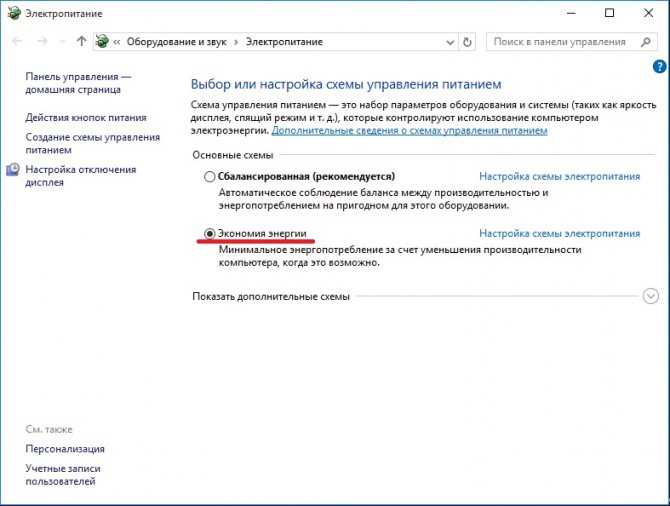
Затем в поле «Открыть» введите ctfmon.exe и нажмите «ОК». Указанный процесс будет запущен.

Чтобы постоянно не приходилось проверять процесс и запускать его вручную, его можно добавить в автозагрузку. На сайте есть отдельная статья о том, как добавить программу в автозагрузку. В ней можете сразу переходить к пункту 2.2.
Сейчас расскажу кратко, как это делается. Открываете реестр (на экранной клавиатуре комбинация Win+R и в появившемся окне пишите regedit) и переходите по пути:
HKEY_LOCAL_MACHINE\SOFTWARE\Microsoft\Windows\CurrentVersion\Run\
В папке «Run» создайте строковый параметр с названием «ctfmon» и значением «C:\Windows\System32\ctfmon.exe».
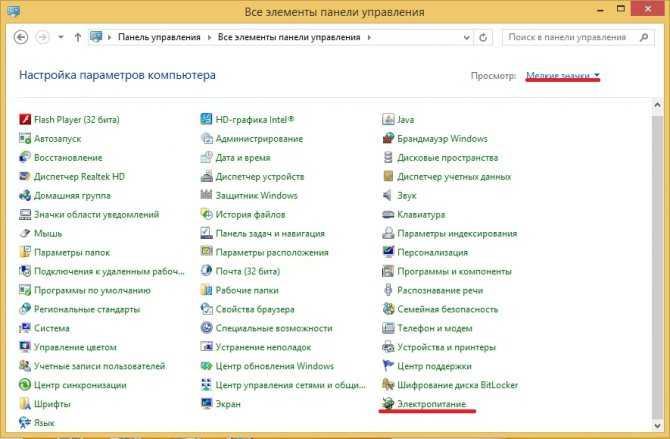
Как исправить клавиатура ноутбука не работает в Windows 10
Иногда совершенно нормальная и работающая клавиатура может перестать работать на ноутбуке с Windows. Если это с вами произошло, вы можете попробовать методы, описанные ниже.
Клавиатура ноутбука не работает в Windows 10
Если клавиатура ноутбука перестала работать, можно подключить внешнюю USB клавиатуру или активировать экранную клавиатуру на компьютере на некоторое время.
После того, как ваша импровизированная или временная клавиатура готова, вы должны быть в состоянии решить проблему, используя один из следующих методов.
Рекомендуем пробовать, описанные выше методы, именно в том порядке, в котором они расположены.
1 Отключите компьютер и запустите его снова
Проблема не работающей клавиатуры на ноутбуке может быть связана с незначительными сбоями программного обеспечения. Поэтому, полностью отключите от электропитания ноутбук.
Подождите 2 минуты, а затем перезапустите его.
2 Используйте сочетания клавиш
Другой способ исправить проблему — исключить возможность случайной блокировки клавиатуры ноутбука или определенных клавиш на клавиатуре. Пользователи сообщили о решении проблемы с клавиатурой, с помощью нажатий следующих комбинаций клавиш:
3 Отключите фильтрацию ввода
Параметр Фильтрация ввода в Windows 10 позволяет компьютеру управлять случайными повторными нажатиями клавиш. Однако, этот параметр иногда может вызывать проблемы с некоторыми Клавиатурами.
Перезагрузите компьютер и проверьте, не заработала ли клавиатура.
4 Обновите драйвер клавиатуры
Ноутбук с Windows должен автоматически обновлять драйверы устройств. Тем не менее, это не всегда случается, следствием чего являются устаревшие драйверы устройства.
После установки обновленного драйвера, проверьте, не заработала ли клавиатура.
5 Переустановите устройство Клавиатура
Другим решением является удаление устройства Клавиатура, после чего нужно позволить Windows автоматически переустановить устройство назад на ваш ноутбук.
Когда компьютер перезапустится, Windows должна автоматически установить назад устройство на компьютер.
6 Проверьте наличие обновлений
Так как эту проблему испытывают многие пользователи, Microsoft старается исправить ее через обновления. Поэтому, проделайте шаги, описанные ниже для того, чтобы проверить доступность обновлений.
В случае, если обновления доступны, самые последние доступные драйверы устройства будут также установлены на компьютер.
Не работает клавиатура в Windows 10
В этой инструкции — о возможных методах исправить проблему с невозможностью ввода пароля или просто ввода с клавиатуры и о том, чем она может быть вызвана. Прежде чем приступать, не забудьте проверить, что клавиатура хорошо подключена (не поленитесь).
Примечание: если вы столкнулись с тем, что клавиатура не работает на экране входа в систему, для ввода пароля можно использовать экранную клавиатуру — нажмите по кнопке специальных возможностей внизу справа экрана блокировки и выберите пункт «Экранная клавиатура». Если на этом этапе у вас не работает также и мышь, то попробуйте выключить компьютер (ноутбук) долгим (несколько секунд, скорее всего вы услышите что-то типа щелчка в конце) удержанием кнопки питания, затем снова включить.
Если клавиатура не работает только на экране входа и в приложениях Windows 10
Частый случай — клавиатура исправно работает в БИОС, в обычных программах (блокнот, Word и т.п.), но не работает на экране входа в Windows 10 и в приложениях из магазина (например, в браузере Edge, в поиске на панели задач и т.п.).
Причиной такого поведения обычно является не запущенный процесс ctfmon.exe (можно посмотреть в диспетчере задач: правый клик по кнопке Пуск — Диспетчер задач — вкладка «Подробности»).
Если процесс действительно не запущен, вы можете:
- Запустить его (нажмите клавиши Win+R, введите ctfmon.exe в окно «Выполнить» и нажмите Enter).
- Добавить ctfmon.exe в автозагрузку Windows 10, для чего выполнить следующие шаги.
- Запустить редактор реестра (Win+R, ввести regedit и нажать Enter)
- В редакторе реестра перейти к разделу
- Создать в этом разделе строковый параметр с именем ctfmon и значением C:\Windows\System32\ctfmon.exe
- Перезагрузить компьютер (именно перезагрузка, а не завершение работы и включение) и проверить работу клавиатуры.
Переустановка драйверов
Иногда клавиши не работают из-за неправильной установки драйверов, так как устаревают и требуют обновления. Обновить их можно двумя способами. Для проверки надо зайти в Диспетчер устройств. Если оборудование при этом не определяется, может быть так, что драйвер не установили или он слетел, тогда появится пометка – знак вопроса. А если драйвера установлены неправильно, это помечается треугольником желтого цвета с вопросительным знаком.
- Тогда надо зайти в проводник Windows или просто открыть любую папку.
- Слева найти «Мой компьютер», кликать правой кнопкой мыши на «Свойства».
- Перейти по вкладке «Диспетчер устройств», оттуда в пункт управления драйверами.
- Диспетчер устройств выглядит примерно одинаково у всех версий операционной системы Windows. Надо нажать ПКМ на «Клавиатуру».
Затем кликать ЛКМ на «Обновить драйвер». Произойдет автоматическое обновление драйверов.
После этих операций клавиатура должна заработать.



























