Уменьшение шума «щелчков» жесткого диска
При работе некоторые модели жестких дисков могут издавать шум в виде «скрежета» или «щелчков». Этот звук издается из-за резкого позиционирования считывающих головок. По умолчанию, функция для снижения скорости позиционирования головок — выключена, но ее можно включить!
Конечно, несколько снизится скорость работы жесткого диска (вряд ли заметите на глаз), но зато существенно продлите жизнь жесткому диску.
Лучше всего для этого использовать утилиту quietHDD: (скачать можно здесь: code.google.com/p/quiethdd/downloads/detail?name=quietHDD_v1.5-build250.zip&can=2&q=).
После того как скачаете и разархивируете программу (лучшие архиваторы для компьютера), необходимо запустить утилиту от имени администратора. Сделать это можно если щелкнуть по ней правой кнопкой и выбрать данную возможность в контекстном меню проводника. См. скриншот ниже.
Далее в правом нижнем углу, среди небольших значков, у вас появится иконка с утилитой quietHDD.
Вам нужно зайти в ее настройки. Щелкните по иконки правой кнопкой и выберите раздел «settings». Затем зайдите в раздел AAM Settings и передвиньте ползунки влево на значение 128. Далее нажмите «apply». Все — настройки сохранены и ваш жесткий диск должен был стать менее шумным.
Чтобы не проделывать эту операцию каждый раз, необходимо добавить программу в автозагрузку, чтобы при включении компьютера и загрузки Windows — утилита уже работала. Для этого создадим ярлык: щелкаете правой кнопкой по файлу программы и отправляете ее на рабочий стол (создается автоматически ярлык). См. скриншот ниже.
Зайдите в свойства этого ярлыка и выставите чтобы он запускал программу от имени администратора.
Теперь осталось скопировать этот ярлык в папку автозагрузки вашей Windows. Например, можно добавить этот ярлык в меню «ПУСК»
, в раздел «Автозагрузка».
Если вы пользуетесь ОС Windows 8 — то как загружать программу автоматически, см. ниже.
Как добавить в автозагрузку программу в Windows 8?
Нужно нажать на комбинацию клавиш «Win + R». В открывшимся меню «выполнить» — введите команду «shell:startup» (без кавычек) и нажмите на «enter».
Далее перед вами должна открыться папка автозагрузки для текущего пользователя. Вам осталось туда скопировать значок с рабочего стола, который мы до этого сделали. См. скриншот.
Собственно на этом все: теперь при каждой загрузке Windows — программы добавленные в автозагрузку — будут автоматически стартовать и вам не придется их загружать в «ручном» режиме…
Могут ли появляться побочные эффекты при вирусном воздействии?
К сожалению, исключать присутствие в системе вирусов нельзя. Многие считают, что вирусные угрозы напрямую воздействовать на «железо» не могут. Это не совсем так. Через управляющие драйверы из строя можно вывести любое оборудование. В этом отношении достаточно вспомнить некогда «гулявший» по интернету вирус, который при внедрении в систему фокусировал максимум энергии в одной точке экрана, после чего электронно-лучевые трубки старых мониторов просто перегорали. Для предотвращения проникновения угроз полагаться только на штатный антивирус нельзя, поскольку некоторые виды угроз он может и не определять. По крайней мере, для профилактики хотя бы раз в неделю производите сканирование своего ноутбука сторонними портативными программами.
Почему шумит ноутбук? Как уменьшить шум от ноутбука?
Почти у каждого из вас во время работы был шумный ноутбук или компьютер. И вы, наверное, задавались вопросом, почему и как это происходит? Это нормально или уже стоит бить тревогу?
Причины шумов
Одна из самых распространенных причин шума, который часто слышен от ноутбука, — это небольшой вентилятор. Он выталкивает воздух через специальные отверстия по бокам, вызывая небольшой шум или гул.
Если работать с ноутбуком не сложно и не сильно нагружает процессор и другие компоненты, шум практически не слышен. Однако при использовании ресурсоемких приложений кулер дает о себе знать.
Шум также может исходить от привода CD / DVD. Шум обычно возникает при чтении или записи информации. Уменьшить этот звук будет довольно проблематично. Если есть специальные утилиты, ограничивающие скорость чтения данных, что в этом случае уменьшит гул, однако диск будет загружаться намного медленнее. В таком положении совет только один — закончив работу с диском, его нужно сразу вынуть.
Еще одна причина появления звука — это работа жесткого диска. В такой ситуации слышен характерный скрежет или тиканье. Иногда они могут не вспомнить себя, а в некоторых случаях это случается очень часто.
Уменьшение шума от вентилятора
Если в целом ноутбук работает тихо и спокойно и начинает тихонько шуметь во время игр, то стоит позаботиться лишь о регулярной чистке салона. Пыль может быть основной причиной шумной работы и дальнейшего перегрева устройства.
Если уборка ни разу не производилась, можно отдать оборудование в мастерскую или попробовать свои силы, если нет, то есть желание. Для этого нужно выключить ноутбук и полностью вынуть аккумулятор. Затем открутите заднюю крышку и снимите ее, а ватными палочками аккуратно удалите всю пыль с деталей и платы. Здесь не нужно спешить, нужно все делать очень аккуратно, не повредив детали. После завершения очистки вы можете снова собрать устройство. Если пыли было много, работать с ноутбуком станет заметно приятнее.
Вы также можете попытаться уменьшить шум с помощью некоторых утилит, но с этим нужно быть осторожным. Эти программы могут получить полную информацию о температуре чиллера и при необходимости оптимизировать скорость вращения вентилятора. Обычно в таких программах нет особой необходимости, но в некоторых типах ноутбуков они могут сэкономить положение.
Уменьшение шума жесткого диска
Из-за быстрого функционирования считывающих головок начинают формироваться такие звуки, как щелчки или дребезжание. Уменьшить скорость этих головок вполне можно, но винчестер от этого быстро работать не будет. Это не будет особо заметно, но таким образом вы сможете упростить его работу и сохранить жесткий диск на долгое время.
Для уменьшения звука можно попробовать воспользоваться утилитой quietHDD. После его установки вы увидите соответствующий значок в правом верхнем углу, щелкните его правой кнопкой мыши и выберите «Настройки». После выбора значения «128» нажмите «Применить», после чего вы сможете уменьшить шум от жесткого диска.
Для того, чтобы ноутбук всегда работал в таком режиме, нужно очень просто добавить утилиту при запуске. Щелкните правой кнопкой мыши ярлык и выберите «Свойства», затем перейдите на вкладку «Ярлык» и нажмите «Дополнительно». В открывшемся окне поставьте галочку и нажмите «ОК». Теперь нажмите на меню «Пуск» и перейдите в автозагрузку (простой способ с помощью команды «Выполнить», указав значение «shell: startup»). Здесь добавлен ярлык для этой утилиты.
Полезные советы по снижению шума
• Поверхность под ноутбуком должна быть чистой, ровной и сухой. Если вы используете кровать или диван, шум будет слышен, так как отверстия, через которые циркулирует воздух, закрыты.
• Вы можете использовать специальную подставку для ноутбука, чтобы снизить температуру на 5-10 градусов. Для этого также можно использовать охлаждающую подставку, которая отлично скажется на работе.
• Не забывайте обновлять драйверы, так как они также влияют на работу устройства.
• Рекомендуется чистить ноутбук 2–3 раза в год без каких-либо ограничений. Эта процедура займет не более 2 часов.
• Если вы используете CD / DVD во время работы, обязательно извлеките его из привода.
Принимая во внимание все эти советы, вы сможете защитить свое устройство от перегрева и частых шумов во время работы. Приятного вам труда и времяпрепровождения за компьютером!
Как устранить чрезмерный шум в ноутбуке?
Необходимо найти первопричину шума и перегрева и её устранить. Для радикального лечения подходит лишь один способ — почистить ноутбук от пыли и заменить старую термопасту на новую качественную.
Ищем и устраняем программную причину.
Необходимо найти программу, которая постоянно грузит центральный процессор и завершить её. Выйти из неё, убить как процесс через Диспетчер Задач или отправить компьютер на перезагрузку – это уже как кому удобно.
В дальнейшем постараться меньше ею пользоваться при температуре выше комнатной.
Если это игра или важное приложение, которое здорово нагружает компьютер, разместите ноутбук таким образом, чтобы входные и выходные окна системы охлаждения в ноутбуке всегда были максимально открыты
Возможно, что нагрузку вызывают вирусы – вирусы надо удалить.
Также бывает, что нагрузку могут вызывать «кривые» драйвера устройств. Драйвера необходимо обновить или установить с официального сайта. Особенно этим грешили драйвера для принтеров и сканеров – сейчас с ПО немного получше будет.
Ищем и устраняем аппаратную причину шума.
Загрязнение кулера – это банальная поломка. Такую поломку можно решить просто: разобрать и почистить систему охлаждения от пыли. Используйте качественные термоинтерфейсы и правильно крепите кулер на своё место после чистки. На системе охлаждения нанесены цифры — порядок закручивания винтов.
В процессе разборки необходимо обратить внимание на сам кулер: его крыльчатку, а также проверить как он вращается. Если при вращении есть минимальная вибрация – кулер придётся заменить
Случаются неполадки в программном управлении кулером — возможно, потребуется обновить bios. Но если на старой машине это сделать неправильно потребуется программатор и пару часов работы мастера.
Почему шумит ноутбук
В любом ноутбуке гораздо меньше механических устройств нежели в настольном компьютере. Этот факт упрощает поиск проблемы, но одновременно с этим делает сложным процесс устранения неисправности в силу компактности лэптопа. В самом начале эксплуатации вы могли не слышать работу ноутбука, возможно, вы просто его не нагружали. Повышенный шум во время запуска современных игрушек или работы с тяжелыми приложениями считается нормой. Но если ноутбук начал шуметь даже без нагрузки на процессор и видеокарту, следует определить причину.
Следующие механизмы чаще всего являются основными источниками лишних звуков и повышенной шумности работы ноутбука:
- вентиляторы системы охлаждения – чем выше нагрузка, тем больше температура процессора, видеокарты, следовательно, вентиляторам приходится работать интенсивней для поддержания температуры в допустимых пределах;
- жесткий диск – в среднем обычный HDD в обычном ноутбуке служит 7-10 лет, после чего вероятность его поломки возрастает, появляется специфический звук, схожий на скрежет, который имеет свойство внезапно появляться и внезапно исчезать;
- дисковод – некоторые программы способны заставлять CD/DVD-ROM вращаться без особой надобности.
Основные причины появления шумов
Есть несколько комплектующих, которые при определенных обстоятельствах потенциально способны вызывать раздражающие звуки.
- Вентилятор, он же кулер. Проблема актуальна для старых устройствах. Чтобы устранить ее, нужно выполнить профилактику и чистку системы охлаждения. В некоторых случаях требует полная замена комплектующих. Есть вероятность, что свой ресурс они уже полностью израсходовали.
- Жесткий диск. Он может издавать странные звуки. Насторожить должны вибрации, трещание, писки, скрежет и тарахтение. Это говорит об имеющихся технических неполадках. Их нужно вычислить и исправить. Вот подробное описание звуков. Однако, если звук монотонный и не слишком сильный, то пугаться не нужно. Скорее всего, просто диск так работает. Никаких неисправностей с ним нет.
- Диск в CD/DVD приводе. Для него является характерным жужжание, гул при включении или выходе из сна. Windows начинает считывать информацию с накопителя, поэтому появляются посторонние звуки. В числе которых дребезжание, вибрации и тарахтение. В особенности они характерны для «полумертвых» приводов.

С виновниками разобрались, приступим к восстановлению нормальной работоспособности.
Устранение проблем с жестким диском
Наконец, одной из самых неприятных ситуаций можно назвать проемы в работе жесткого диска, которые могут быть связаны и с наличием на нем ошибок, и с тем, что винчестер начинает «сыпаться», приходя в негодность, и с неправильными параметрами питания.
Для выявления возможных сбоев и устранения некоторых неполадок можно воспользоваться самым обычным «Диспетчером задач», определить, какой именно процесс сильнее всего нагружает винчестер, а затем завершить активную службу в принудительном порядке. Также неплохо бы проверить диск на ошибки, используя для этого системные утилиты вроде HDDScan или quietHDD. Однако при выявлении серьезных проблем физического характера жесткий диск настоятельно рекомендуется заменить. Оптимальным вариантом станет покупка современного твердотельного накопителя стандарта SSD. Такие диски точно шуметь не будут.
Почему ноутбук сильно шумит: возможные причины
Что касается основных причин такого явления, почему-то многие пользователи обычно относят их исключительно к физическим проблемам, зачастую забывая о программном воздействии на некоторые «железные» компоненты компьютерной системы. Среди наиболее часто встречающихся причин того, что ноутбук начал сильно шуметь и перегреваться, большинство специалистов называет следующие:
- засорение устройства пылью и посторонним мусором;
- выход из строя или неправильная настройка вентиляторов (кулеров);
- усиленная конфигурация, несовместимая с системой охлаждения;
- постоянное использование режима повышенного энергопотребления (высокой производительности);
- возможные проблемы с жестким диском и его комплектующими;
- некорректная работа оптического привода или наличие в нем диска;
- программные сбои вследствие устаревания драйверов устройств;
- вирусное воздействие.
Конечно, это далеко не все, что могло бы в теории спровоцировать появление таких нежелательных побочных эффектов, поскольку и физическое повреждение оборудования, установленного в лэптопе, тоже сбрасывать со счетов нельзя. Кроме того, у многих сразу же могут возникнуть сомнения по поводу воздействия на систему вирусов. Вопрос спорный, и на нем остановимся отдельно. А пока давайте рассмотрим некоторые простейшие методы устранения подобных проблем.
Обновление драйверов оборудования
Программные компоненты в виде драйверов устройств вызывать появление подобных ситуаций тоже могут. В очень высокой степени это относится к видеокартам, если на ноутбуке установлен дискретный ускоритель, оснащенный мощными графическим процессором и собственной системой охлаждения. А устаревшее или неправильно установленное управляющее программное обеспечение как раз и может провоцировать сбои в функционировании, при которых возможно появление шумов и перегрева. Обновлять драйверы средствами операционной системы не стоит.
Лучше воспользоваться автоматизированными утилитами наподобие Driver Booster, которые найдут в интернете, прямо на сайте производителя, нужное ПО, скачают его и установят без вашего участия.
Чистка от пыли
Грязь и пыль – главные враги портативных устройств. Попадая внутрь корпуса частички пыли, ворсинки и т.д. препятствуют отведению горячего воздуха от деталей, нарушая нормальный температурный режим и повышая уровень шума.
Этапы очистки лэптопа:
Отключение электропитания и батареи. Выполнять работы под напряжение нельзя.
Грязь и пыль – главные враги портативных устройств
Открытие крышки и уборка пыли, используя мягкую кисточку и баллон со сжатым воздухом.
Чистка ноута начинается со снятия задней крышки
Снятие кулера, проверка, продувка, смазка.
Все работы производите аккуратно, чтобы не повредить нежные шлейфы
Удаление старой теплопроводящей пасты и нанесение новой.
Термопасту рекомендуется менять раз в полгода
- Установка кулера на место.
- Сборка устройства.
Во время сборки не забудьте вставить на место все отсоединенные шлейфы
Проверка температурных режимов и шума.
Своевременная очистка увеличивает срок службы устройства в 3-5 раз. Проводить профилактику следует не реже 1 раза в 3-5 месяцев. Менять термопасту каждую чистку необязательно. Эту операцию проводят раз в полгода-год.
Гул с потрескиванием
Если при включении компьютера на фоне гудения появляется треск, к тому же иногда раздается щелчок, после которого появляется нарастающее гудение, то, скорее всего, имеются проблемы с жестким диском. Чтобы не потерять хранящуюся на нем информацию, необходимо немедленно купить новый винчестер и перенести на него все данные со старого диска. В противном случае эта информация может быть потеряна, и ее восстановление обойдется дороже покупки нового HDD.
Впрочем, аналогичные «симптомы» могут сопутствовать и проблемам с блоком питания. Характерным признаком его поломок, помимо появления потрескивания, являются также трудности с включением и выключением компьютера (когда он «стартует» не с первого раза, самопроизвольно включается и выключается). Это указывает на недостаток мощности блока питания и его выход из строя. Такой БП нуждается в срочной замене, поскольку при подобной его работе может выйти из строя жесткий диск, даже если до этого он был исправен.
Как видите, причины сильного шума компьютера могут быть различными. Одни из них можно устранить самостоятельно, другие требуют немедленного внимания специалиста. Наша компания оказывает широкий спектр услуг по . Обращайтесь, и мы быстро решим любые проблемы, связанные с вашим компьютером.
Уменьшение уровня шума от вентилятора
Если ноутбук начинает шуметь только во время запуска ресурсоемких процессов (игр, видео и прочего) — то никаких действий предпринимать и не нужно. Чистите его регулярно от пыли — этого будет достаточно.
Чистка от пыли
Пыль может стать основной причиной перегрева устройства, и более шумной работы кулера. Регулярно необходимо чистить ноутбук от пыли. Лучше всего это сделать, отдав устройство в сервисный центр (особенно, если вы никогда не сталкивались сами с чисткой).
Для тех, кто хочет попробовать самостоятельно очистить ноутбук (на свой страх и риск), распишу здесь свой простой способ. Он, конечно, не профессиональный, и он не расскажет как обновить термопасту и смазать вентилятор (а это тоже может понадобиться).
И так…
1) Отключаете полностью ноутбук от сети, вынимаете и отключаете аккумулятор.
2) Далее откручиваем все болты на задней стенке ноутбука. Будьте внимательны: болты могут находится под резиновыми «ножками», или сбоку, под наклейкой.
3) Аккуратно снимите заднюю крышку ноутбука. Чаще всего она сдвигается в какую-нибудь сторону. Иногда могут быть небольшие защелки. В общем, не торопитесь, убедитесь что все болты откручены, ничего нигде не мешает и не «цепляет».
4) Далее при помощи ватных палочек можно легко убрать крупные куски пыли с корпуса деталей и плат устройства. Главное не торопиться и действовать аккуратно.
Чистка ноутбука ватной палочкой
5) Мелкую пыль можно «сдуть» при помощи пылесоса (большинство моделей имеют возможность реверса) или балончика со сжатым воздухом.
6) Затем осталось только собрать устройство. Наклейки и резиновые «ножки», возможно придется приклеивать заного. Сделайте это обязательно — «ножки» обеспечивают необходимый просвет между ноутбуком и поверхностью на которой он стоит, тем самым происходит вентиляция.
Если в вашем корпусе было много пыли, то вы «невооруженным» глазом заметите, как ваш ноутбук стал работать тише и стал меньше греться (как замерить температуру).
Обновление драйверов и Bios
Многие пользователи недооценивают обновление программного обеспечения как такового. А зря… Регулярное посещение сайта производителя может избавить вас и от лишнего шума, и от избыточной температуры ноутбука, да и прибавит ему скорости. Единственное, при обновлении Bios будьте осторожны, операция не совсем безобидная (как обновить Bios компьютера).
Несколько сайтов с драйверами для пользователей популярных моделей ноутбуков:
Acer: https://www.acer.ru/ac/ru/RU/content/support
HP: https://www8.hp.com/ru/ru/support.html
Toshiba: https://toshiba.ru/pc
Lenovo: https://www.lenovo.com/ru/ru/
Снижение скорости вращения (осторожно!)
Для снижения уровня шума ноутбука, можно ограничить скорость вращения вентилятора при помощи специальных утилит. Одна из самых популярных — Speed Fan (скачать можно здесь: https://www.almico.com/sfdownload.php).
Программа получает информацию о температуре с датчиков в корпусе вашего ноутбука, благодаря чему можно оптимально и гибко отрегулировать скорость вращения. При достижении критической температуры программа автоматически запустит вращение вентиляторов на полную мощность.
В большинстве случаев необходимости в данной утилите нет. Но, иногда, на некоторых моделях ноутбуков, будет весьма кстати.
Шум из-за высохшей смазки кулеров
Тихую работу вентиляторов ноутбука обеспечивает смазка, наносимая производителем при их изготовлении. Длительная интенсивная эксплуатация устройства приводит к тому, что она высыхает и становится более вязкой. Кулеры перестают работать плавно, появляется шум и вибрация. Проверьте вентиляторы при разборке ноутбука для очистки от пыли. Отсоедините кулер и толкните лопасти пальцем, чтобы они вращались. Если вентилятор прекращает крутиться уже через несколько оборотов, смазку следует заменить.
Чтобы кулеры работали плавно, производители советуют смазывать их не реже одного раза в год. Для этого удалите этикетку, которая закрывает осевой механизм. При наличии резиновой заглушки, достаньте её с помощью иглы или пинцета. Нанесите пару капель масла и соберите кулер. Для смазки подходит машинное, силиконовое или синтетическое масло.

Перегрев при работе от аккумулятора
Случается, что высокая температура наблюдается на гаджете, когда он работает от аккумулятора. В этом случае стоит в настройках электропитания установить энергосберегающий режим, при котором процессор и прочие узлы работают не на максимальной мощности. Это повлияет на производительность, но при этом гаджет будет меньше греться.
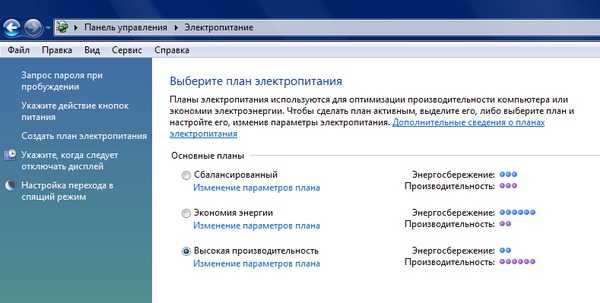
Помимо этого, пользователь может выставить собственные настройки производительности, например, при работе от АКБ задействовать процессор на 80% его мощности. Это позволит и программы запускать не самые слабые, и уменьшить температуру, своего рода компромисс.
Другие методы предотвращения шума вентилятора
Помимо очистки и контроля за скоростями вращения кулеров специальным софтом, существует еще несколько средств, способных помочь владельцам шумных ноутбуков в тех или иных ситуациях.
Охлаждающие подставки
Подставки для ноутбуков со встроенной системой охлаждения приходят на помощь, если встроенные в устройство кулеры не справляются с возложенными на них задачами.
а них установлен один или несколько дополнительных вентиляторов, обдувающих корпус ноутбука и понижающих тем самым его температуру. Качество обдува сильно зависит от производителя и модели гаджета.
В бюджетном сегменте хорошо себя показал производитель DeepCool, а в дорогом – CoolerMaster.
Обновление BIOS ноутбука
Когда очень шумит вентилятор в ноутбуке даже при включении, это может быть следствием неправильных установок в биосе.
То есть, сами разработчики допустили ошибки, не позволяющие системе нормально считывать показания с датчиков температуры и управлять скоростью вращения кулеров.
На некоторых версиях BIOS пользователям даже не предоставляют возможности ручной настройки. Поэтому рекомендуется отправиться на официальную страницу производителей, найти там самую последнюю версию BIOS для вашей модели ноутбука и инсталлировать ее, следуя размещенной там инструкции.
Не забывайте вынимать диск из привода
Вроде бы мелочь, но способная сильно повлиять на уровень шума. Работающий привод для чтения CD/DVD-дисков создает вибрацию, которая передается и остальным частям устройства.
Подобное воздействие им явно на пользу не пойдет, поэтому лучше не держать диски в приводе, а пользоваться более современными накопителями (флешки, внешние HDD/SSD). Они не только не источают шумов, но и более компактны, устойчивы к повреждениям.
Диагностика проблем
Определить причины шума не трудно, особенно когда речь идет о перегреве.
Гул из корпуса становится не единственным симптомом – наблюдаются зависания и торможение, устройство может самопроизвольно перезагружаться, стоит ему какое-то время проработать в ресурсоемком приложении или компьютерной игре.
Это может случиться из-за наличия пыли и грязи внутри системы охлаждения, высохшей термопасты, затрудненного воздухообмена. Чтобы убедиться в этом, достаточно залезть внутрь корпуса.
Куда сложнее определить проблему, если причина несет программный характер.
Установите в систему надежную программу для сбора статистики, например, Everest. Она наглядно покажет, на каких конкретно настройках работает железо ноутбука (частоты, напряжение).
Если вы что-то меняли до обнаружения проблемы шума – лучше все параметры вернуть к стандартным/оптимальным значениям.
Что представляет собой вентилятор радиатора
Для начала обозначим, что вся предоставленная информация больше предназначена для владельцев ВАЗов, хотя для водителей иномарок она также может быть полезной.
Вентилятор охлаждения ВАЗ представляет собой обыкновенный электрический двигатель с питанием 12 В от бортовой сети автомобиля. Его вал оснащен крыльчаткой, формирующей мощный поток воздуха и направляющей ее на рабочую поверхность радиатора. Вентилятор на специальной рамке (станине) крепится к передней его части. Сзади он защищен радиаторной решеткой.
Большинство автомобилей ВАЗ оснащаются одним вентилятором. Но есть и исключения. Например, вентилятор охлаждения «НИВА» имеет два независимых электромотора с крыльчаткой, включающихся одновременно. Это необходимо для того, чтобы двигатель отечественного внедорожника охлаждался быстрее.
Почему ноутбук сильно шумит: возможные причины
Что касается основных причин такого явления, почему-то многие пользователи обычно относят их исключительно к физическим проблемам, зачастую забывая о программном воздействии на некоторые «железные» компоненты компьютерной системы. Среди наиболее часто встречающихся причин того, что ноутбук начал сильно шуметь и перегреваться, большинство специалистов называет следующие:
- засорение устройства пылью и посторонним мусором;
- выход из строя или неправильная настройка вентиляторов (кулеров);
- усиленная конфигурация, несовместимая с системой охлаждения;
- постоянное использование режима повышенного энергопотребления (высокой производительности);
- возможные проблемы с жестким диском и его комплектующими;
- некорректная работа оптического привода или наличие в нем диска;
- программные сбои вследствие устаревания драйверов устройств;
- вирусное воздействие.
Конечно, это далеко не все, что могло бы в теории спровоцировать появление таких нежелательных побочных эффектов, поскольку и физическое повреждение оборудования, установленного в лэптопе, тоже сбрасывать со счетов нельзя. Кроме того, у многих сразу же могут возникнуть сомнения по поводу воздействия на систему вирусов. Вопрос спорный, и на нем остановимся отдельно. А пока давайте рассмотрим некоторые простейшие методы устранения подобных проблем.
Устранение максимальной нагрузки на процессор
Когда ноутбук гудит, пользователю потребуется устранить чрезмерную нагрузку на его процессор. Многие игровые и рабочие программы требуют повышения мощности гаджета. Это приводит к перегреванию его комплектующих деталей, к увеличению энергии. Результат — ноутбук сильно шумит, а неприятный звук мешает полноценно работать. Что делать в подобных случаях:
- Открыть диспетчер задач при помощи комбинации клавиш Ctrl+Alt+Delete.
- Найти вкладку «Процессы».
- Закрыть программы, которые не используются.

Пользователю необходимо внимательно изучить раздел «Процессоры», так как там могут быть открыты проги, которые не отображаются как рабочие системой или которые юзером не были открыты. Иногда случается так, что ноутбук очень сильно шумит уже после включения, а диспетчер задач показывает, что он загружен на 90+ %. Почему шумит ноутбук, как уменьшить шум вентилятора в домашних условиях:
- Просмотреть в диспетчере задач, нет ли на компьютере открытых утилит, которые требуют большой затраты ресурсов системы. Если таковые имеются, их можно закрыть. Понять, что прога для работы не нужна, можно по ее формату и папке содержания. Если файл имеет расширение .exe, то его можно сразу же закрывать;
- Попытаться избавиться от вируса-майнера. Это вредоносные файлы, которые увеличивают нагрузку системы и приводят к тому, что ноутбук шумит и перегревается. Обнаружить их можно при помощи антивирусных программ.
Регулировка настроек кулеров в первичных системах ввода/вывода
Итак, вы определили, что ноутбук шумит и сильно греется с превышением всех допустимых норм.
Для понижения температуры при отсутствии специального программного обеспечения можно воспользоваться настройками первичных систем (BIOS/UEFI), в которых необходимо найти раздел или пункт вроде Fan Optimize, Q-Fun, Fan Monitor, CPU Fan Control или что-то подобное, после чего по возможности выставить другие параметры или использовать автоматическую оптимизацию. Но многие первичные системы таких инструментов лишены, поэтому довольно часто рекомендуется либо выполнить полный сброс настроек до заводского состояния, либо полностью обновить BIOS, скачав и установив для модели своего лэптопа самую свежую прошивку. В случае с UEFI все просто, поскольку запустить обновление можно прямо в среде Windows, а вот с BIOS нужно быть крайне осторожным, и без специальных знаний заниматься такими вещами самостоятельно не стоит.
Регулировка настроек кулеров в первичных системах ввода/вывода
Итак, вы определили, что ноутбук шумит и сильно греется с превышением всех допустимых норм.

Для понижения температуры при отсутствии специального программного обеспечения можно воспользоваться настройками первичных систем (BIOS/UEFI), в которых необходимо найти раздел или пункт вроде Fan Optimize, Q-Fun, Fan Monitor, CPU Fan Control или что-то подобное, после чего по возможности выставить другие параметры или использовать автоматическую оптимизацию. Но многие первичные системы таких инструментов лишены, поэтому довольно часто рекомендуется либо выполнить полный сброс настроек до заводского состояния, либо полностью обновить BIOS, скачав и установив для модели своего лэптопа самую свежую прошивку. В случае с UEFI все просто, поскольку запустить обновление можно прямо в среде Windows, а вот с BIOS нужно быть крайне осторожным, и без специальных знаний заниматься такими вещами самостоятельно не стоит.






























