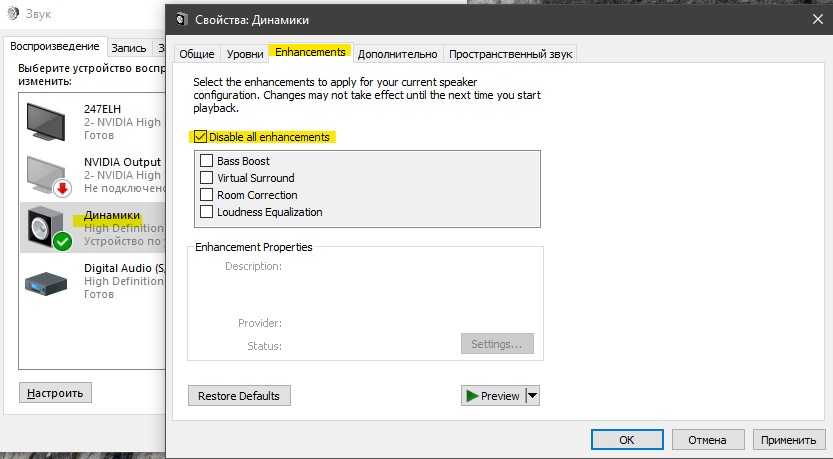Избежание использования ненадежных источников скачивания программ
Избегайте «бесплатных» загрузочных менеджеров и торрент-сайтов
Бывают ситуации, когда на официальном сайте программы нет прямой ссылки для скачивания. В таких случаях многие пользователи обращаются к «бесплатным» менеджерам загрузок, которые предлагают скачать файлы вместе с ненужными или опасными приложениями. Также можно столкнуться с подделками программ на торрент-сайтах, что приводит к установке вредоносного ПО на компьютер.
- Если все же решите воспользоваться загрузочным менеджером, убедитесь, что его настройки не содержат разрешения на скачивание дополнительного ПО.
- Если вы скачиваете программу торрентом, выбирайте только те, которые имеют большое количество положительных отзывов и которые проверены авторитетными пользователями.
Что я могу сделать, если программа audiodg.exe в Windows 11 использует высокий процессор?
1. Снимите внешние периферийные устройства.
Ваш основной подход при работе с высокой загрузкой ЦП программой audiodg.exe – это удалить все внешние микрофоны или гарнитуры. После отключения проверьте, не изменилось ли потребление ресурсов.
Если это так, повторно подключите периферийное устройство и проверьте эффекты. Если загрузка ЦП по-прежнему находится на низком уровне, ошибка исправляется.
Но если он снова вырастет, проблема, скорее всего, связана с устройством или его настроенными настройками. В этом случае попробуйте методы, перечисленные ниже, и если они не работают, замените само устройство. Также ознакомьтесь с нашим тщательно отобранным списком наушников на случай, если вы планируете их приобрести.
2. Отключить улучшения звука.
Нажмите Windows+, Sчтобы открыть меню поиска . Введите ” Изменить системные звуки” в текстовое поле вверху и щелкните соответствующий появившийся результат поиска.
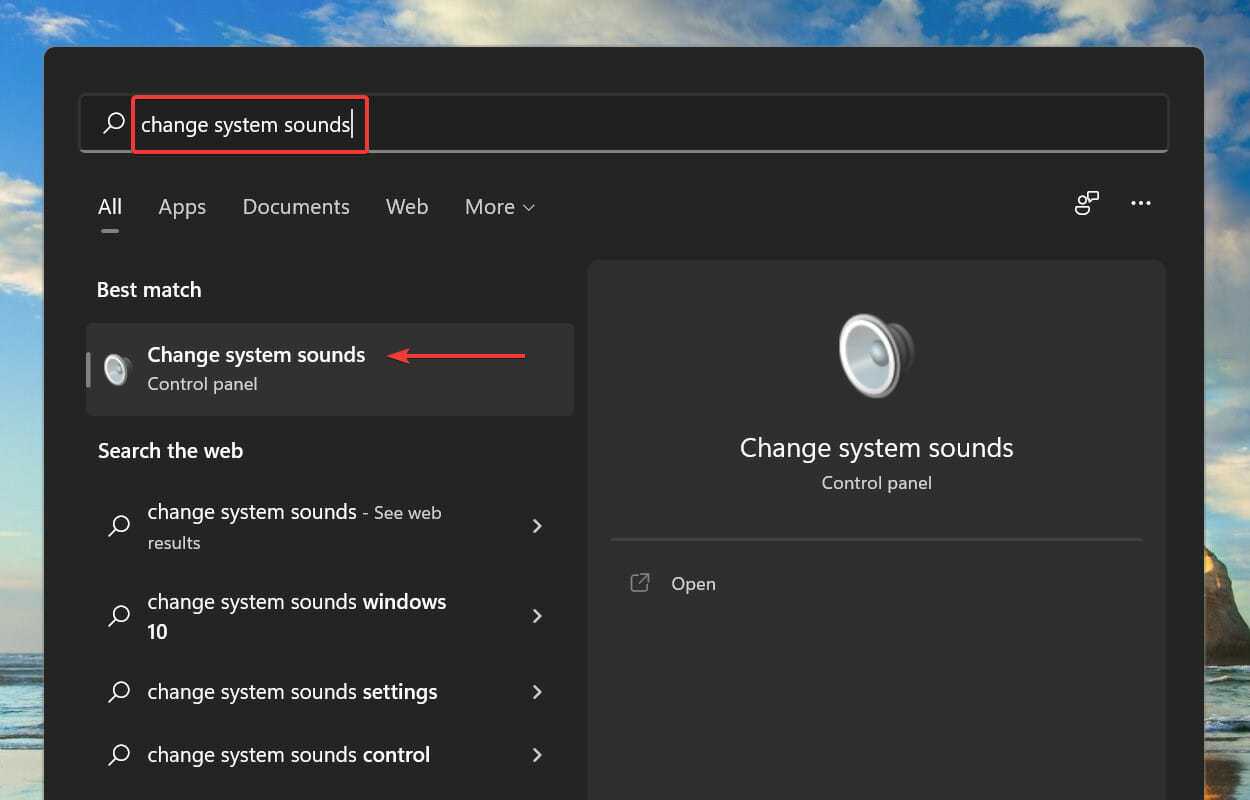
Перейдите на вкладку « Воспроизведение » в окне « Звук» .
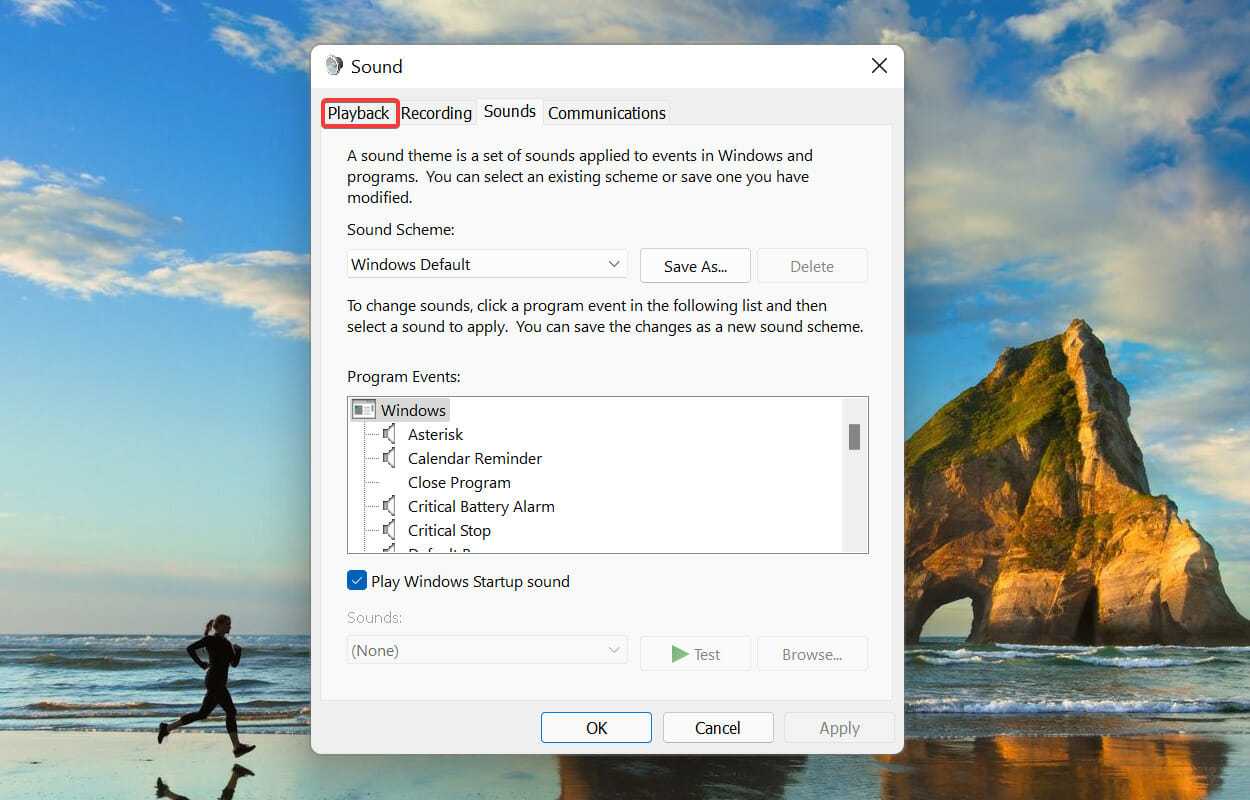
Щелкните правой кнопкой мыши устройство, которое используется в настоящее время, и выберите « Свойства» в контекстном меню.
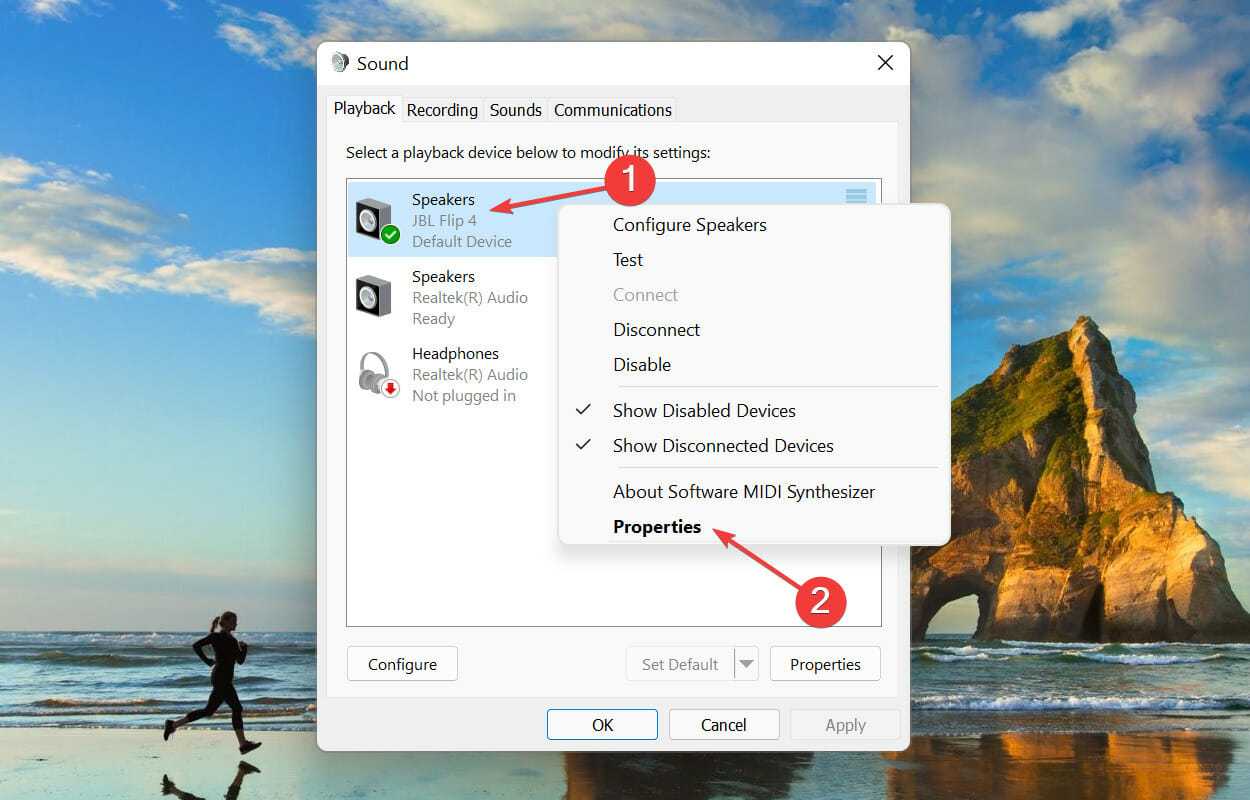
Теперь перейдите на вкладку « Улучшение » в окне « Свойства динамика», установите флажок « Отключить все улучшения» и нажмите « ОК» внизу, чтобы сохранить изменения.
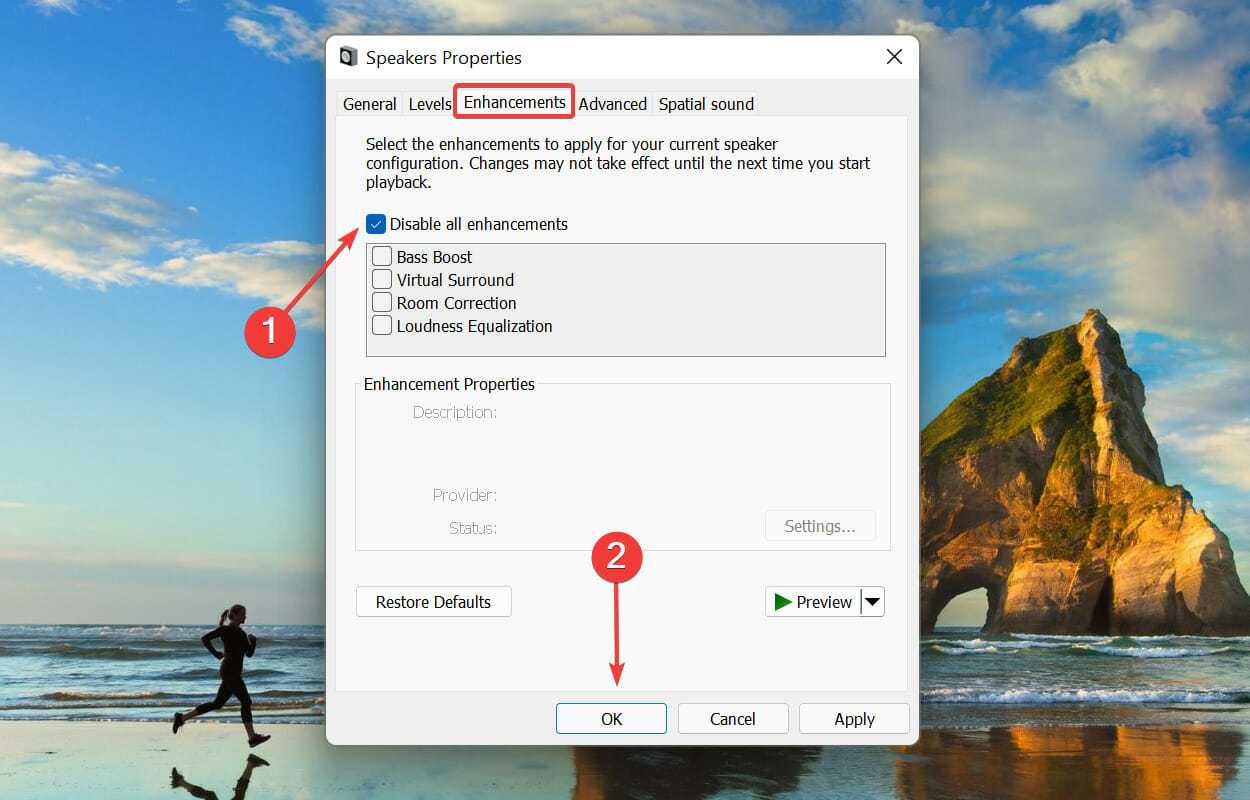
3. Уменьшите частоту дискретизации звука.
Нажмите Windows+, Sчтобы открыть меню поиска . Введите ” Изменить системные звуки” в текстовое поле вверху и щелкните соответствующий появившийся результат поиска.
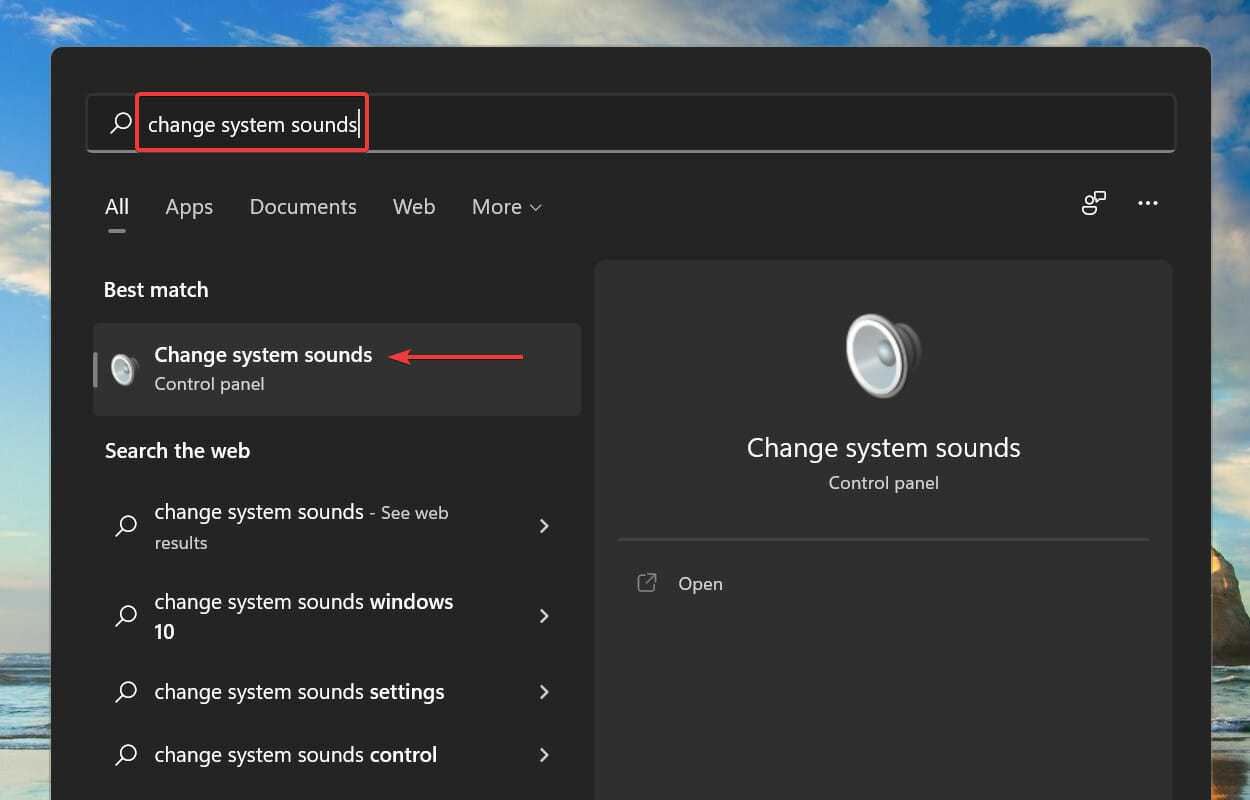
Перейдите на вкладку « Воспроизведение » сверху.
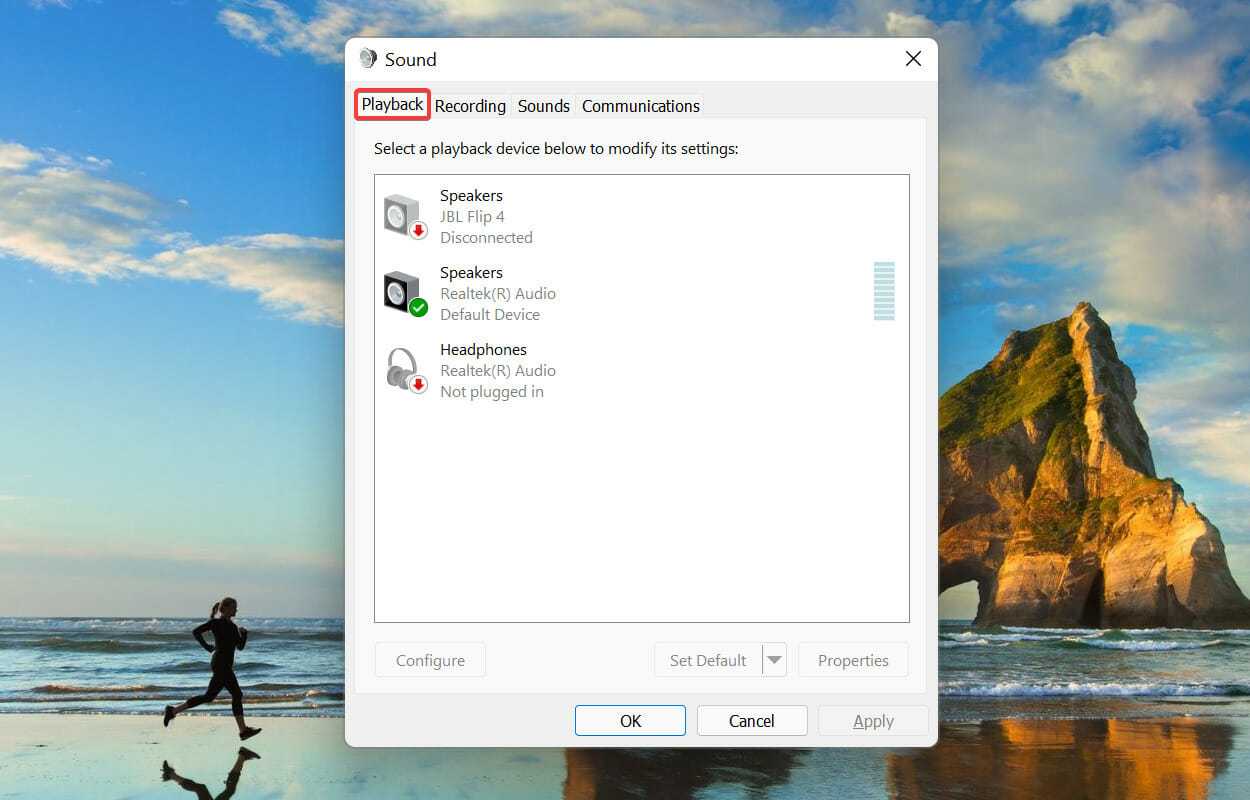
Щелкните правой кнопкой мыши используемый в данный момент динамик и выберите « Свойства» в контекстном меню.
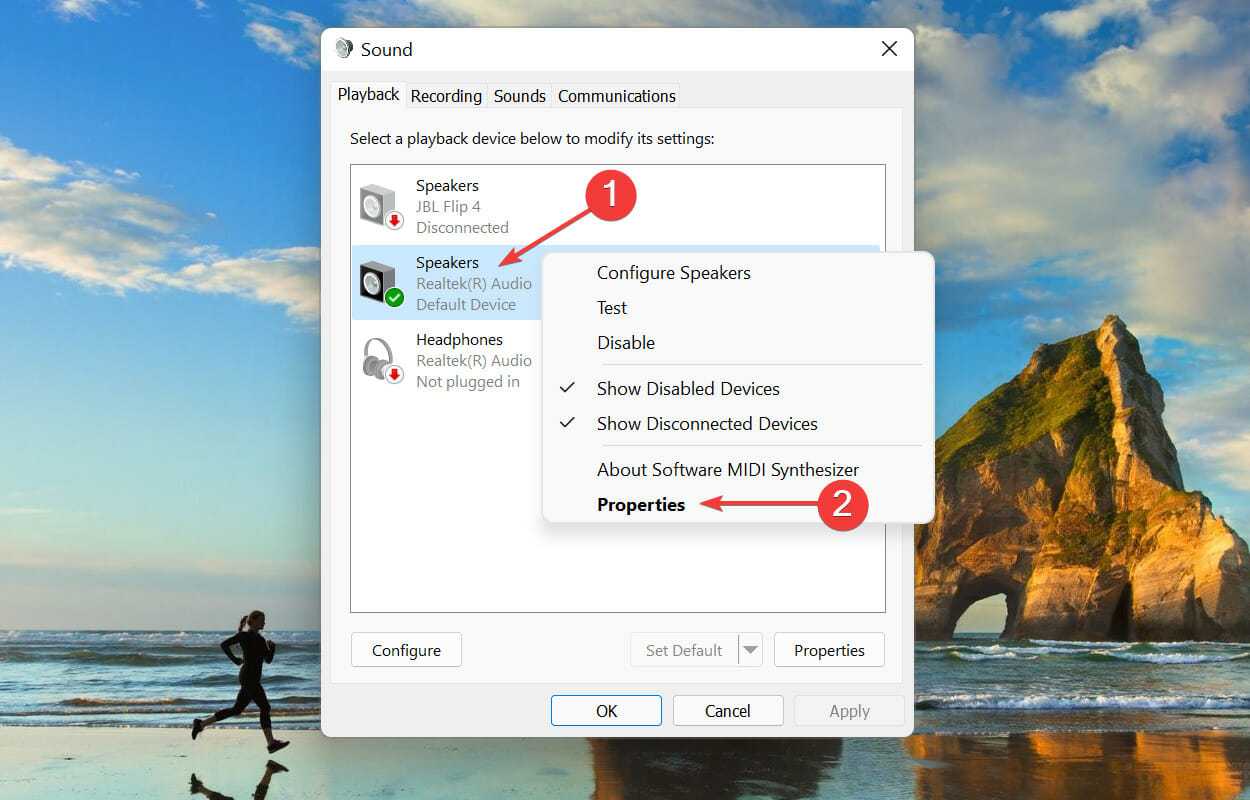
Затем перейдите на вкладку « Дополнительно » сверху в окне « Свойства» .
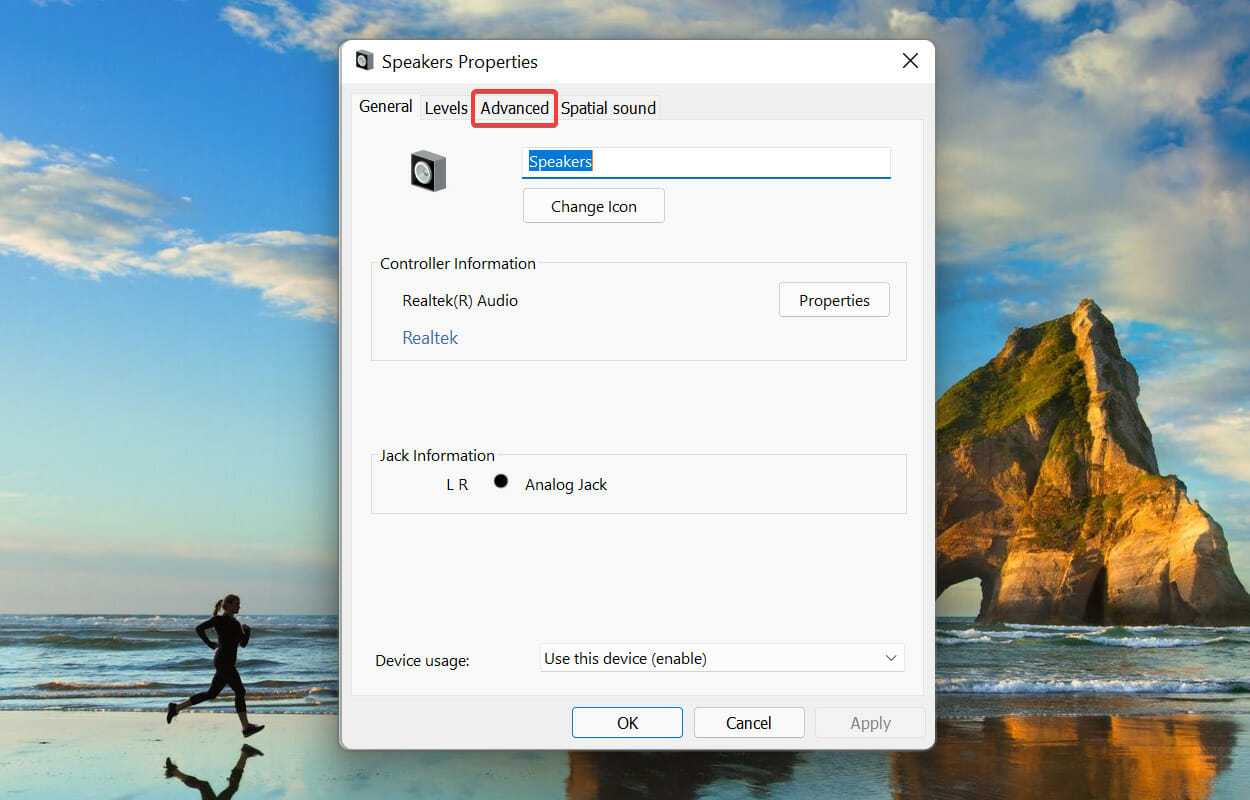
Щелкните раскрывающееся меню Частота дискретизации и выберите меньшее значение из списка.
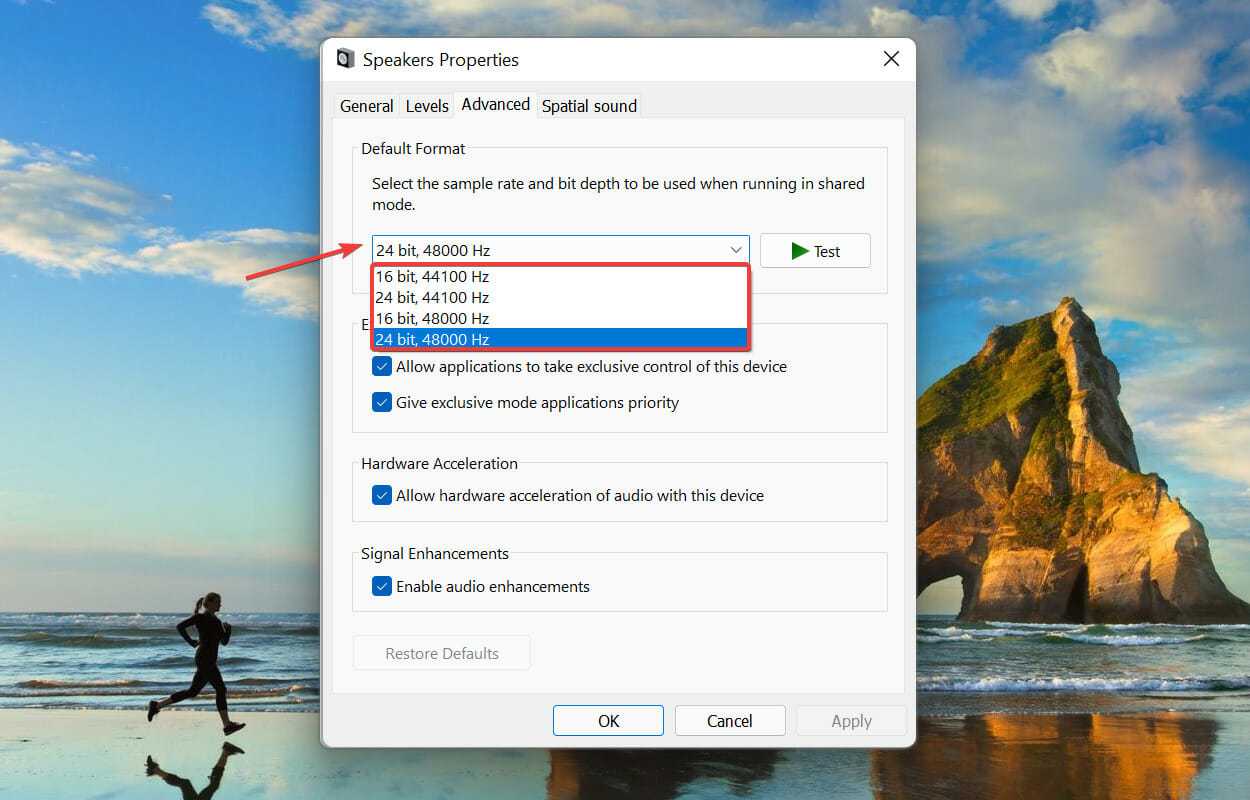
Нажмите ОК, чтобы сохранить изменения и закрыть окно.
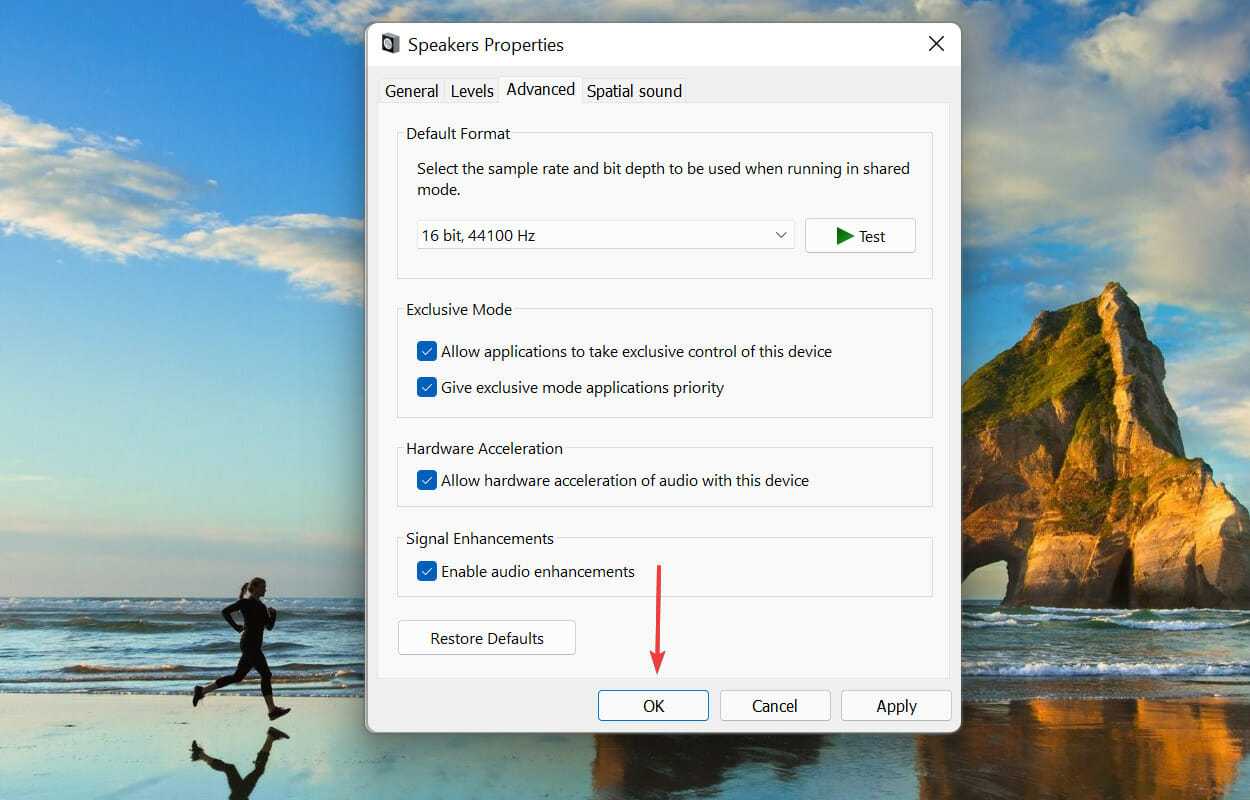
Более высокая частота дискретизации потребляет больше системных ресурсов, что приводит к высокой загрузке ЦП процессом audiodg.exe. Следовательно, снижение частоты дискретизации может сработать как эффективное решение.
Если ваши динамики не поддерживают другие частоты дискретизации, пропустите этот метод и перейдите к следующему.
4. Отключить регулировку громкости.
Нажмите Windows+, Sчтобы открыть меню поиска . Введите ” Изменить системные звуки” в текстовое поле вверху и щелкните соответствующий появившийся результат поиска.
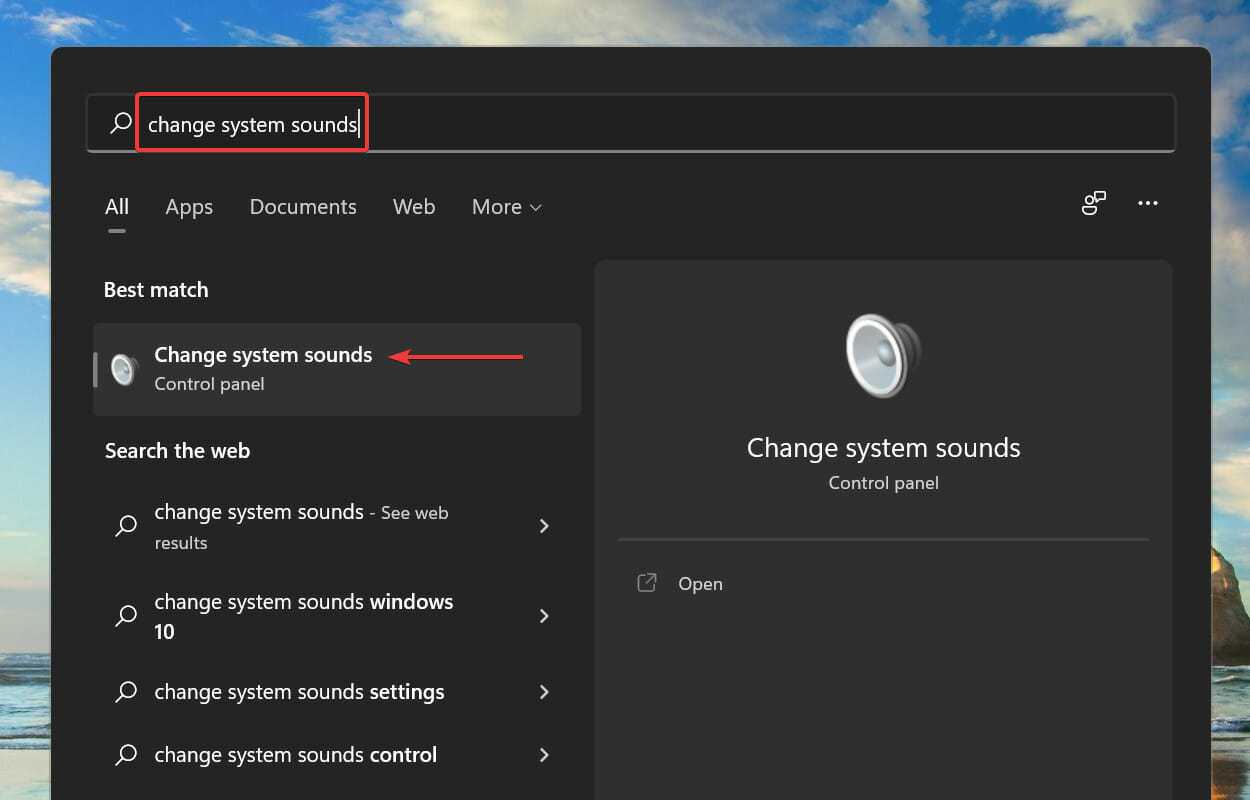
Перейдите на вкладку « Связь » сверху.
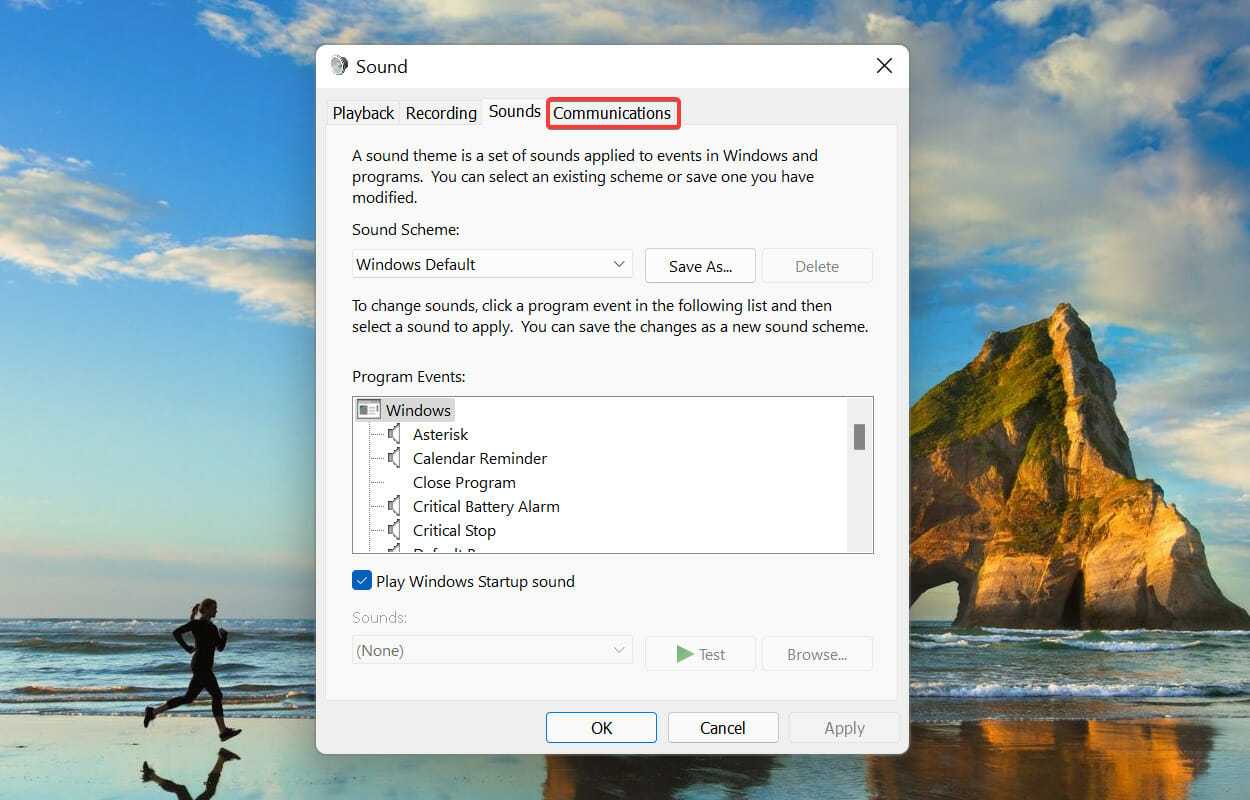
Затем выберите параметр « Ничего не делать» и нажмите « ОК», чтобы сохранить изменения.
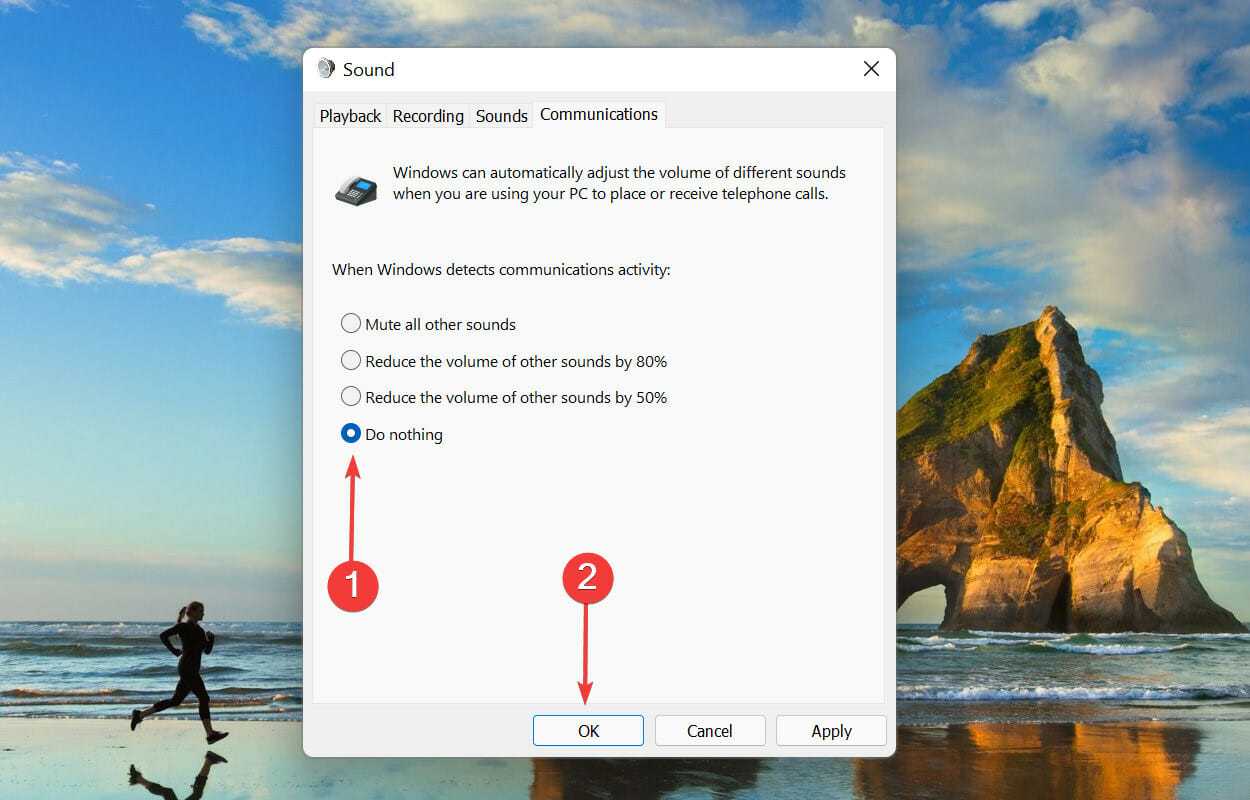
5. Обновите драйверы (как звуковой карты, так и устройств).
Нажмите Windows+, Sчтобы открыть меню поиска . Введите Диспетчер устройств в текстовое поле вверху и щелкните соответствующий появившийся результат поиска.
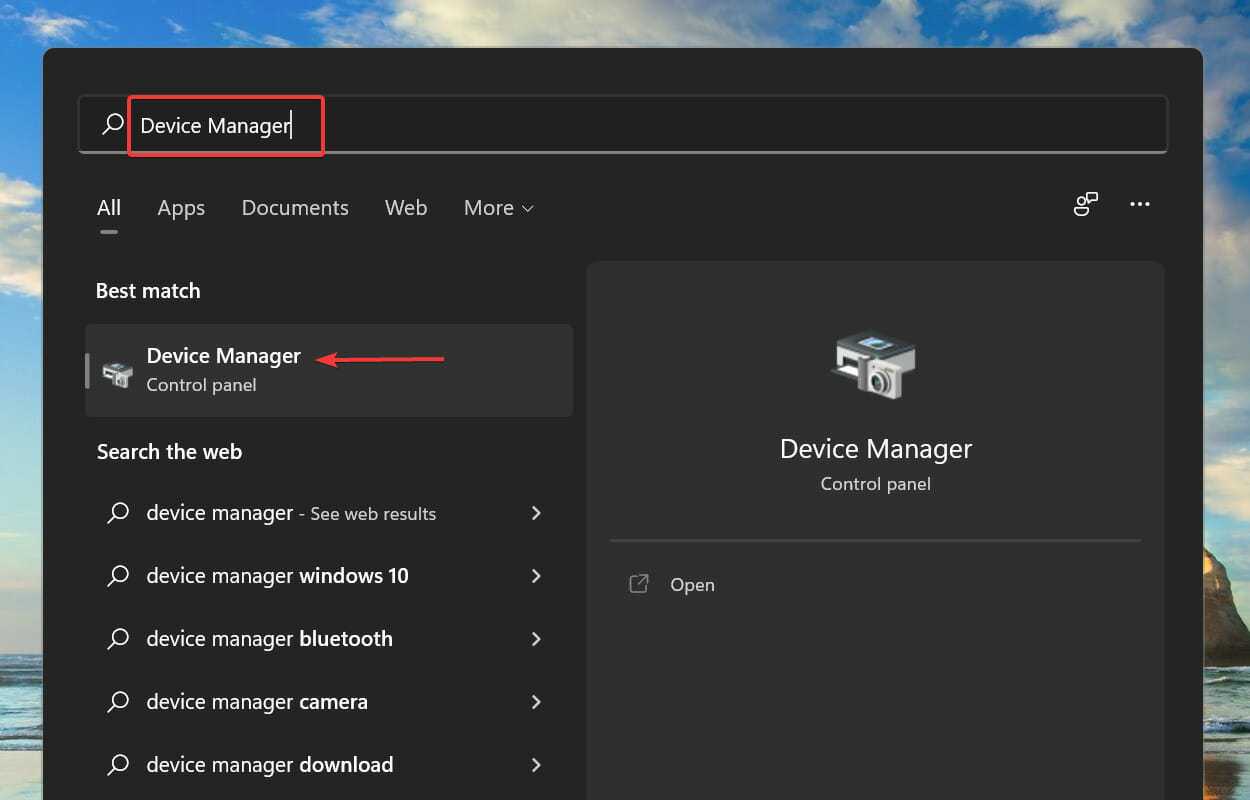
Найдите и дважды щелкните запись Звуковые, видео и игровые контроллеры .
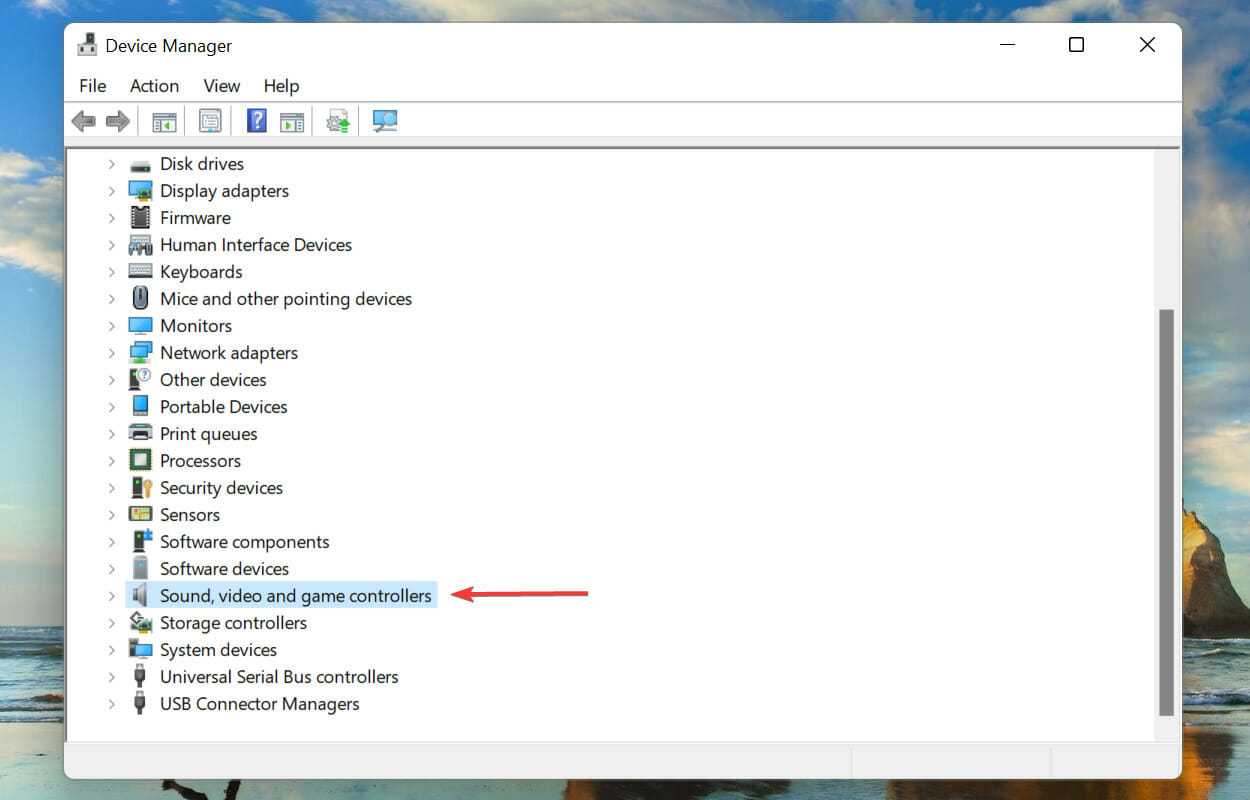
Щелкните звуковую карту правой кнопкой мыши и выберите в контекстном меню « Обновить драйвер» .
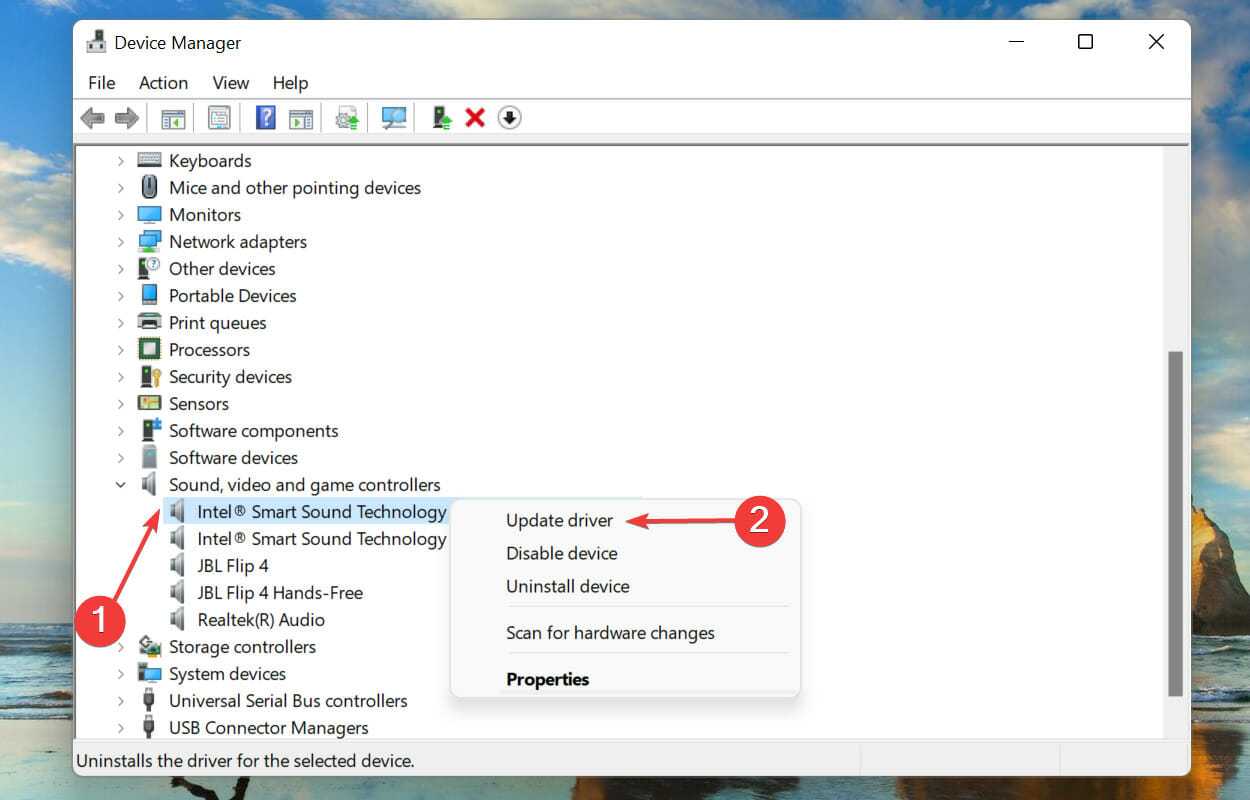
Выберите « Автоматический поиск драйверов» из двух вариантов, отображаемых в окне « Обновить драйверы» .
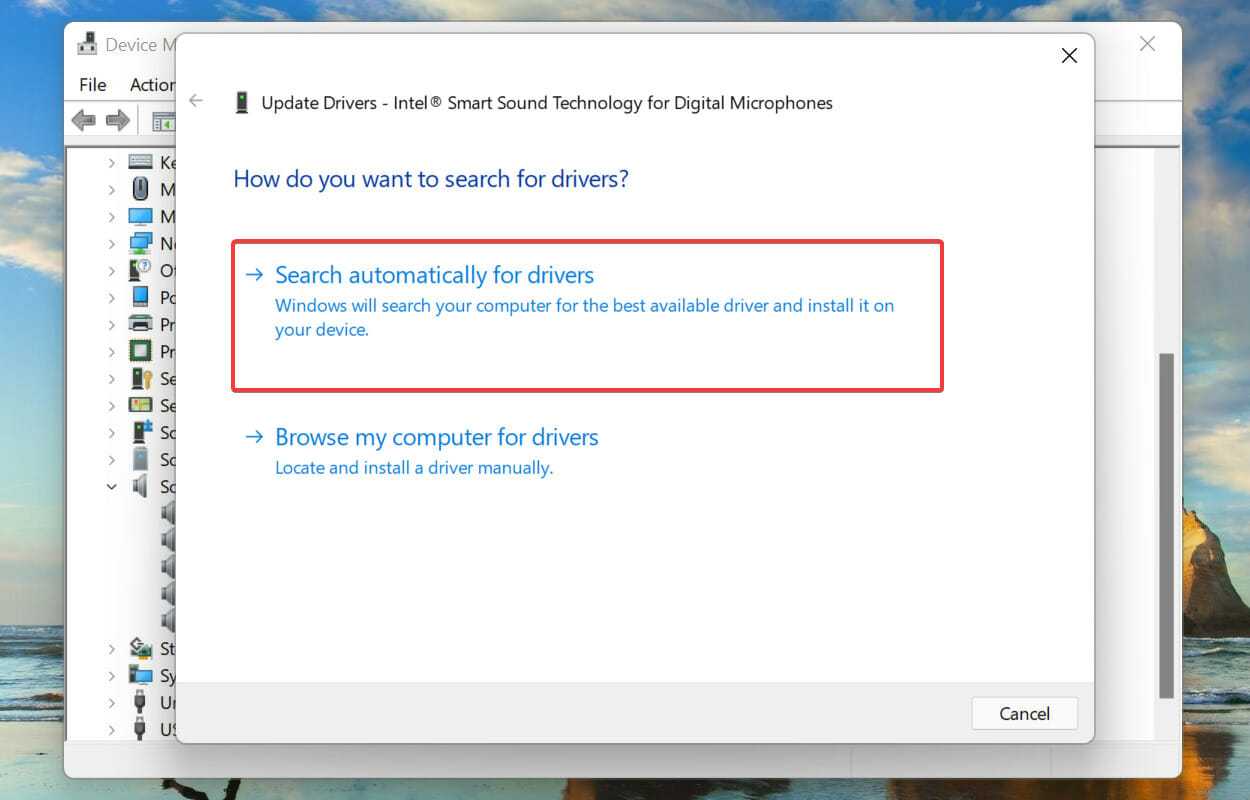
Windows выполнит поиск лучших доступных драйверов в вашей системе и установит их.
Также известно, что запуск устаревшего драйвера вызывает высокую загрузку ЦП процессом audiodg.exe. Это можно решить, обновив драйвер до последней версии. Хотя Windows заботится об обновлениях, нет ничего плохого в том, чтобы проверить их вручную.
Вышеупомянутый метод диспетчера устройств ищет только более новые версии драйверов на компьютере, таким образом действуя как автономное обновление.
Если вы не помните, что загружали его, или Windows не может его найти, вы всегда можете найти последнюю версию драйвера в Центре обновления Windows или загрузить ее с веб-сайта производителя.
Какие еще процессы в Windows потребляют много ресурсов ЦП?
Помимо audiodg.exe, существуют различные другие процессы и службы, которые, как известно, потребляют много ресурсов ЦП в Windows 11. Хотя этот всплеск похож на процесс audiodg.exe, этот всплеск также является кратковременным, пока не будет устранена основная проблема.
Несколько пользователей сообщили о высокой загрузке ЦП процессом explorer.exe, поэтому узнайте, как это исправить. Хотя руководство предназначено для Windows 10, перечисленные методы работают так же хорошо в Windows 11.
Вот и все, что касается высокой загрузки ЦП процессом audiodg.exe, и наиболее важных исправлений проблемы. Перечисленные здесь методы работают на всех итерациях ОС, включая исправление высокой загрузки процессора audiodg.exe в Windows 7.
Наиболее распространенные проблемы с файлом audiodg.exe
Существует несколько типов ошибок, связанных с файлом audiodg.exe. Файл audiodg.exe может находиться в неправильном каталоге файлов на вашем устройстве, может отсутствовать в системе или может быть заражен вредоносным программным обеспечением и, следовательно, работать неправильно. Ниже приведен список наиболее распространенных сообщений об ошибках, связанных с файлом audiodg.exe. Если вы найдете один из перечисленных ниже (или похожих), рассмотрите следующие предложения.
- audiodg.exe поврежден
- audiodg.exe не может быть расположен
- Ошибка выполнения — audiodg.exe
- Ошибка файла audiodg.exe
- Файл audiodg.exe не может быть загружен. Модуль не найден
- невозможно зарегистрировать файл audiodg.exe
- Файл audiodg.exe не может быть загружен
- Файл audiodg.exe не существует
audiodg.exe
Не удалось запустить приложение, так как отсутствует файл audiodg.exe. Переустановите приложение, чтобы решить проблему.
Проблемы, связанные с audiodg.exe, могут решаться различными способами. Некоторые методы предназначены только для опытных пользователей. Если вы не уверены в своих силах, мы советуем обратиться к специалисту
К исправлению ошибок в файле audiodg.exe следует подходить с особой осторожностью, поскольку любые ошибки могут привести к нестабильной или некорректно работающей системе. Если у вас есть необходимые навыки, пожалуйста, продолжайте
Изоляция графов аудиоустройств грузит процессор Windows 10
Проблема нагрузки на процессор процессом изоляции графов аудиоустройств была как в предыдущих версиях операционной системы Windows, так и осталась в Windows 10. В большинстве случаев вся проблема кроется в не правильно работающих драйверах устройства. А также могут встречаться другие факторы влияющие на появление нагрузки на процессор процессом audiodg.exe.
В данной статье мы рассмотрим как отключить нагрузку на процессор, которую создает процесс изоляция графов аудиоустройств в Windows 10. Решения текущей проблемы на предыдущих версиях операционной системы ничем не отличаются.
Audiodg.exe изоляция графов аудиоустройств Windows
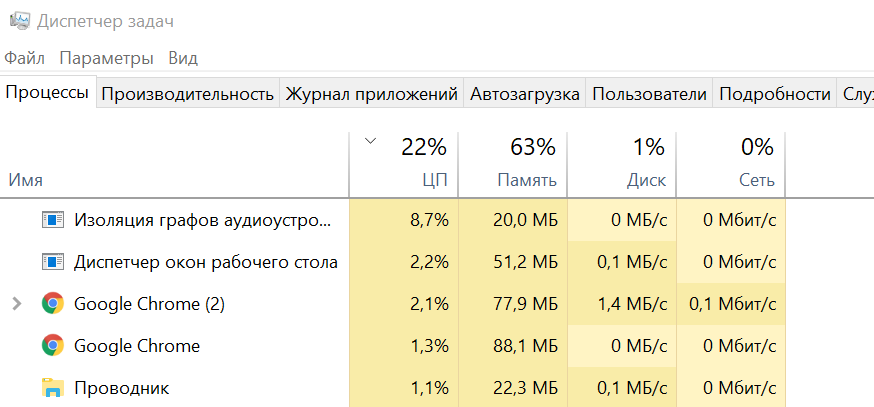
В операционной системе Windows 10 можно наблюдать как изоляция графов аудиоустройств грузит процессор и оперативную память. Особенно это становиться заметно на компьютерах со слабым процессором и малым количеством оперативной памяти. В предыдущих версиях операционной системы в процессах наблюдался audiodg.exe, который также создавал нагрузку на процессор.
По сути изоляция графов аудиоустройств и процесс audiodg.exe это одно и тоже. Причинами появления нагрузки на процессор от текущего процесса могут быть:
- Версия драйвера не совместима с текущей версией операционной системы.
- Наличие поврежденных файлов, которые имеют отношение к службе Windows Audio.
- Проблемы в утилите для воспроизведения и улучшения качества звука или драйвере подключаемого оборудования.
Отключение звуковых эффектов Windows 10
Некоторые параметры используют настраиваемые параметры вывода. Эти параметры можно настроить в дополнительных настройках звука.
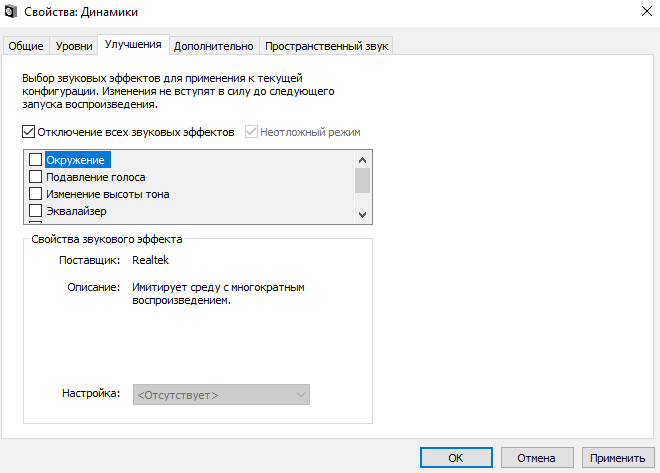
- Открываем следующее расположение: Пуск > Параметры > Система > Звук.
- Дальше переходим в Свойства устройства вывода звука и сопутствующие Дополнительные свойства устройства.
- В открывшемся окне свойств активируем пункт Отключение всех звуковых эффектов во вкладке Улучшения.
Выключение звуковых эффектов должно снизить нагрузку службы графов аудиоустройств на процессор. Изменения не вступят в силу до следующего запуска воспроизведения. Поэтому дальше мы рекомендуем перезапустить службу Windows Audio.
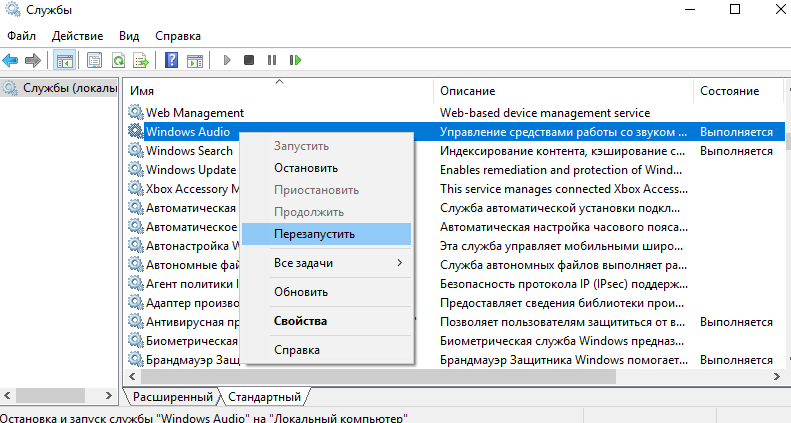
- Выполняем команду services.msc в окне Win+R.
- В списке находим службу Windows Audio в контекстном меню которой выбираем пункт Перезапустить.
Служба Windows Audio отвечает за управление средствами работы со звуком для программ Windows. Если эта служба остановлена, то аудиоустройства и эффекты не буду правильно работать. Если данная служба отключена, то будет невозможно запустить все явно зависящие от неё службы.
После перезагрузки текущей службы проверяйте, осталась нагрузка ли на процессор. А также можно попробовать отключить монопольный режим в дополнительных свойствах устройства, вкладка дополнительно. Если же нагрузка осталась прежней используйте следующие варианты решения проблемы.
Обновление драйверов звука Windows 10
Следующим решением проблемы, когда изоляция графов аудиоустройств грузит процессор Windows 10 есть обновление или полная переустановка драйверов звуковой карты. Драйвера звуковой карты были заранее скопированы на жёсткий диск компьютера со стандартного диска к материнской плате. Это позволяет устанавливать драйвера в любой момент без необходимости вставлять диск.
- Нажмите правой кнопкой мыши на значок компьютера и в контекстном меню выберите пункт Управление.
- Дальше в окне управления компьютером перейдите в Диспетчер устройств.
- Теперь открываем Аудиовходыиаудиовыходы и в контекстном меню на пункте Динамики нажимаем Обновить драйвер устройства.
- Если же у Вас в системе есть ранее загруженный драйвер текущего устройства в открывшемся окне выбираем пункт Выполнить поиск драйверов на этом компьютере и проводим поиск и установку драйверов в ручную.
- Если же Вы ранее никогда не скачивали актуальную версию драйверов, тогда выбираем пункт Автоматический поиск обновленных драйверов, после чего Windows будет вести автоматический поиск драйверов для устройства.
Проверка наличия обновлений Windows 10

Процесс изоляции графов аудиоустройств способен сильно нагружать процессор Windows 10. Как решить текущую проблему мы рассмотрели в текущей статье. А также разобрали причины появления такой нагрузки. Рекомендуем при наличии такой проблемы не просто установить последние актуальные обновления операционной системы, но и проверить её на наличие вредоносных программ.
Какие другие проблемы могут возникнуть из-за Audiodg.exe
1. Высокое использование памяти
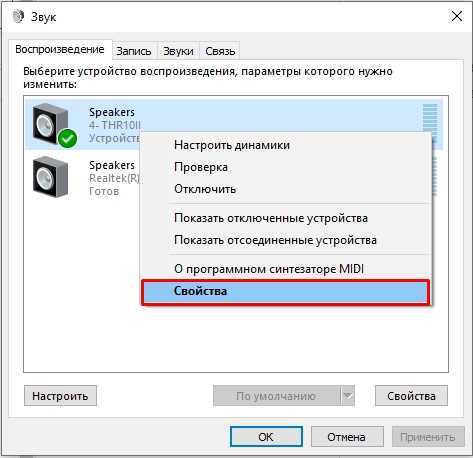
Кроме как перегружать процессор, Audiodg.exe может также использовать большое количество памяти. Если ваш компьютер имеет недостаточно оперативной памяти, это может привести к задержкам, зависаниям и другим проблемам производительности.
2. Неправильное функционирование аудиоустройств
Если Audiodg.exe не работает должным образом, это может вызвать проблемы с аудиоустройствами. Например, может возникнуть шум, искажение звука или пропадать звук полностью. В этом случае, необходимо проверить настройки аудиоустройств и что Audiodg.exe работает правильно.
3. Возможность злонамеренных действий
Некоторые вирусы могут скрыть свою активность под процесс Audiodg.exe. Это делает его проще скрыть свою активность от антивирусных программ. В этом случае, необходимо проверить систему на вирусы и удалить их, чтобы предотвратить потенциальные проблемы безопасности.
4. Повреждение файлов

Если Audiodg.exe поврежден или не работает должным образом, это может привести к повреждению других файлов, которые зависят от этого процесса. Это может привести к тому, что некоторые программы будут работать неправильно или вообще не будут работать.
5. Низкая качество звука
Кроме проблем с аудиоустройствами, вы можете также столкнуться с проблемами с качеством звука. Если Audiodg.exe не работает правильно, то звук может становиться более тихим, определенные звуки могут быть затушены или начать искажаться. Такие проблемы могут быть связаны с повреждением аудиодрайверов или неправильной работой Audiodg.exe.
Audiodg.exe – что это за процесс, какую роль он выполняет в системе
Чтобы операционная система Windows корректно работала, в ней должны быть запущены соответствующие процессы. Просмотреть их можно в “Диспетчере задач”.
Однако рядовому пользователю не так-то и просто разобраться во всем, ведь из описания процесса ничего не понятно. В этой статье мы поговорим о audiodg.exe.
Что это, для чего нужен этот процесс, можно ли его отключить и какую угрозу он может нести? Об этом и многом другом будет рассказано в тексте.
Что такое audiodg.exe в “Диспетчере задач”
Первостепенно разберемся, какая роль у процесса audiodg.exe в системе. На самом деле он полезен будет не для каждого пользователя. Audiodg.exe – это разработка непосредственно компании “Майкрософт”.
Необходим данный компонент для запуска копии аудиодрайвера в другой учетной записи. А необходимо это для того, чтобы параметры каждого пользователя сохранялись отдельно друг от друга.
Также стоит уточнить, что процесс присущ операционным системам Windows Vista и Windows 7, если вы обнаружили его в других, то, скорее всего, это вирус.
Ответы на вопросы
Что такое audiodg.exe?
Audiodg.exe — это процесс в операционной системе Windows, отвечающий за обработку звуковых эффектов, запись звука и воспроизведение аудио. Он относится к драйверу аудиоустройства и обеспечивает продвинутые функции звуковой обработки, такие как управление объемом, эффекты 3D-звука и другие.
Почему audiodg.exe перегружает процессор?
Если audiodg.exe потребляет много процессорного времени, это может указывать на проблемы с звуковыми драйверами или проблемы с аудиоустройствами. Также может возникнуть из-за конфликтов с другими программами, использующими аудиофункции. Многие пользователи сталкиваются с проблемой перегрузки процессора, когда используют продвинутые варианты звуковой обработки или работают с большим количеством аудиофайлов одновременно.
Как убрать перегрузку процессора от audiodg.exe?
Если вы столкнулись с проблемой перегрузки процессора от audiodg.exe, можно попробовать несколько способов ее решения. Во-первых, попробуйте обновить драйвера для аудиоустройств или вернуться к стандартным настройкам звука. Во-вторых, отключите ненужные эффекты и фоновые звуки, которые могут нагружать процессор. Если это не помогает, можно попробовать выполнить перезагрузку компьютера, что поможет освободить процессор и память от ненужных процессов.
Как узнать, что именно вызывает перегрузку процессора от audiodg.exe?
Для выяснения, какая программа вызывает перегрузку процессора от audiodg.exe, можно использовать диспетчер задач. В диспетчере задач необходимо открыть вкладку «Процессы», выбрать audiodg.exe и нажать на кнопку «Открыть файл расположения». После этого можно определить, какая программа или процесс вызывает проблему и попробовать ее отключить или удалить.
Можно ли отключить audiodg.exe в целом?
Нельзя полностью отключить audiodg.exe, потому что это часть драйвера аудиоустройства и отключение может привести к отключению аудиоустройств на компьютере или некорректной работе звуковых функций. Однако, можно попробовать отключить некоторые из его функций, чтобы уменьшить нагрузку на процессор.
Какие программы могут вызывать конфликты с audiodg.exe?
Программы, которые могут вызывать конфликты с audiodg.exe, включают в себя другие аудио- и видеопрограммы, такие как медиапроигрыватели, скайп, TeamViewer, Discord, Zoom и другие. Также могут вызывать конфликты программы с высоким приоритетом, которые имеют доступ к аудиоустройствам и звуковым эффектам.
Могу ли я удалить audiodg.exe?
Нет, audiodg.exe — это часть драйвера аудиоустройства и его удаление может привести к отключению аудиоустройств на компьютере или некорректной работе звуковых функций.
Какую роль audiodg.exe играет в играх?
Audiodg.exe имеет важную роль в играх, потому что он отвечает за звуковые эффекты, аудио и запись звука. Для некоторых игр, особенно с продвинутой звуковой обработкой, audiodg.exe может потреблять значительное количество ресурсов процессора, что может негативно сказаться на производительности игры. Игроки иногда пытаются отключить audiodg.exe или уменьшить его нагрузку в попытке улучшить производительность игры.
Какие настройки звука подходят для уменьшения нагрузки audiodg.exe на процессор?
Чтобы уменьшить нагрузку audiodg.exe на процессор, можно попробовать отключить ненужные звуковые эффекты, такие как реверберация, или использовать более простые настройки звука. Также рекомендуется ограничить количество аудиофайлов, которые одновременно используются.
Какие драйверы необходимо установить для предотвращения перегрузки audiodg.exe?
Для предотвращения перегрузки audiodg.exe, нужно установить последние версии драйверов для аудиоустройств. Часто перегрузка процессора вызвана устаревшими драйверами, которые не совместимы с новыми версиями ПО или операционных систем. Рекомендуется устанавливать драйверы только с официальных сайтов производителей аудиоустройств.
Что делать для снижения нагрузки
Данную проблему можно решить несколькими простыми способами. Мы собрали все лучшие решения бага с аудио на компьютере. По идее, в «ухоженной» Windows проблема не должна появляться, для начала проверьте следующие способы.
Общие советы
- Для начала перезапустите службы Windows Audio: пройдите во «Выполнить» — там пишем команду services.msc — откроется список служб, ищем в списке.
Обновите службу Windows Audio
- Пройдите от администратора в опцию «Командная строка». Там выполните следующую опцию sfc/scannow. Такая команда позволяет проверить целостность файлов и все расставить на свои места.
Выполняем диагностику системы
- Проверьте, запущен ли Диспетчер Realtek HD, перезапустите его.
- Если нагрузка возникает при запуске ПО, использующего подключаемые устройства, тогда переподключите микрофон или вебкамеру на другую USB панель и перезагрузите ПК.
- Обязательно обновите все аудиодрайвера на вашем ПК. Сделайте это классическим образом через Диспетчер. Также желательно «Обновить конфигурацию».

Обновление конфигурации аудиоустройств
Отключаем эффекты
Если такие примитивные меры не помогли, переходим к отключению всех эффектов в Windows 10.
- Запустите классическую «Панель управления». Там открываем параметр «Звук».
- Кликаем два раза по «Динамики». После всплывет окошко свойств. Нам нужны вкладки: «Дополнительно» — снимаем две галочки с «Монопольного режима». В опции «Улучшения» — ставим галочку на «Отключение звуковых эффектов».
Отключаем звуковые эффекты
- То же самое следует сделать для устройства Микрофон (вкладка Звук).
Отключение эффектов в Микрофоне
- После следует перезапустить системную службу Windows Audio — выше об этом писали.
Вот наглядная видео-инструкция по отключению audiodg.exe в Windows 7, но она полностью аналогична.
Как защитить ваш компьютер от проблем с Audiodg.exe
1. Обновляйте драйверы звуковой карты
Один из основных источников проблем с audiodg.exe — это устаревшие драйверы звуковой карты. Чтобы избежать таких ситуаций, рекомендуется регулярно обновлять драйверы звуковой карты до последней версии.
2. Избегайте использования дешевых, нелицензированных устройств
Использование нелицензированных или дешевых устройств таких как наушники или громкоговорители, может привести к ошибкам и конфликтам с audiodg.exe. Лучше вложиться в качественное аудиооборудование, которое не будет приводить к проблемам в будущем.
3. Убедитесь в отсутствии вирусов на вашем компьютере
Некоторые вирусы могут имитировать работу Audiodg.exe, что в свою очередь может вызывать проблемы в работе вашего компьютера. Регулярно сканируйте свой компьютер на наличие вирусов, используя антивирусное программное обеспечение.
4. Используйте проприетарные кодеки аудио
Использование сторонних кодеков аудио может привести к проблемам с audiodg.exe. Рекомендуется использовать проприетарные кодеки, такие как Windows Media Player или iTunes, чтобы обеспечить более стабильную работу аудиосистемы.
5. Оптимизируйте работу вашей операционной системы
Иногда audiodg.exe может перегружать процессор из-за других проблем, связанных с работой вашей операционной системы. Мы рекомендуем регулярно очищать компьютер от ненужных файлов, а также отключать программы, которые запускаются при загрузке операционной системы. Это может существенно уменьшить нагрузку на систему и избежать проблем с audiodg.exe.
Как исправить высокую загрузку процессора от audiodg.exe
Хотя файл audiodg.exe — обычный системный файл, иногда он может «нагружать» процессор и мешать нормальной работе системы. Сам файл не является причиной загрузки, обычно это вызвано одним или комбинацией факторов:
- Расширенные возможности обработки звука (эффекты, выравнивание громкости и многое другое).
- Неправильная работа установленных драйверов звуковой карты.
Вы можете использовать следующие методы для устранения проблемы.
Отключение эффектов и дополнительных инструментов обработки звука
Первое, что нужно попробовать, это отключить применение эффектов к звуку при воспроизведении. Рекомендую остановить все воспроизведение звука на компьютере перед выполнением вышеуказанных действий.
Шаги будут следующими:
- Нажмите клавиши Win+R (Win — клавиша с эмблемой Windwos) на клавиатуре, введите mmsys.cpl и нажмите Enter.
- Откроется окно дополнительных настроек звука. На вкладке «Воспроизведение» выберите устройство по умолчанию и нажмите «Свойства.
- Перейдите на вкладку «Дополнительно» (вкладка может называться Enchancements). В зависимости от версии Windows и вашей звуковой карты эта вкладка может выглядеть по-разному. Задача — отключить любые эффекты, дополнительные средства обработки звука и применить настройки.
- Если у вас есть вкладки «Пространственный звук», «Эффекты» или подобные (могут присутствовать или отсутствовать в зависимости от звуковой карты), отключите на них эффекты.
- В случае если устройство по умолчанию и устройство связи по умолчанию на вашем компьютере являются разными устройствами, повторите те же шаги для устройства связи по умолчанию.
- Если на вашем компьютере установлены дополнительные программы обработки звука — Realtek HD Audio, Nahimic, Maxx Audio или другие — отключите эффекты и в них.
Проверьте, решило ли это проблему: лучше всего сделать это после перезагрузки.
Отключите автоматическое изменение громкости
Аналогично первому способу, с Win+R — mmsys.cpl откройте окно «Дополнительные настройки звука» и перейдите на вкладку «Подключение».
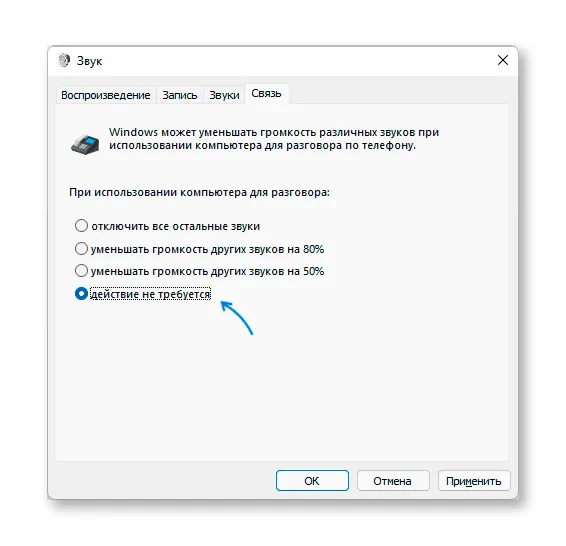
Уменьшите частоту дискретизации
В том же окне «Звук» откройте свойства устройства по умолчанию. Перейдите на вкладку «Дополнительно», как в первом способе.
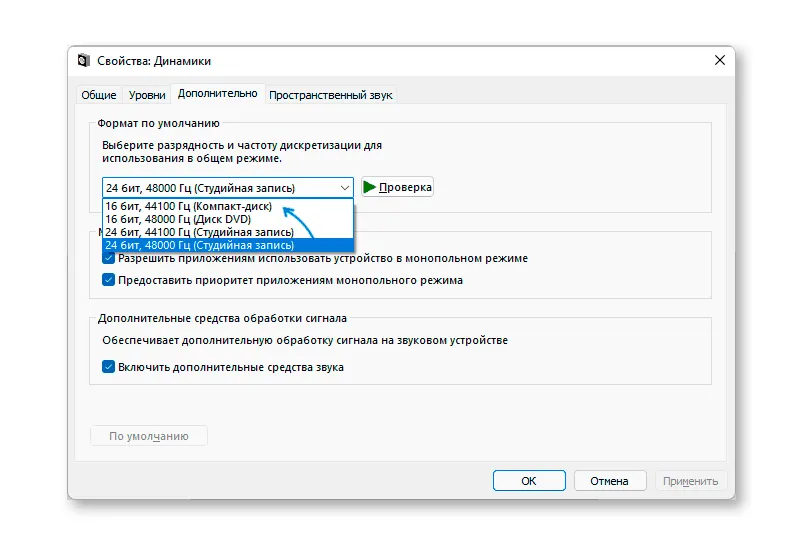
Установка (обновление) драйверов для звуковой карты
Как правило, после установки Windows пользователи не устанавливают звуковые драйверы самостоятельно — Windows делает это за них. А попытка обновления в диспетчере устройств обычно говорит о том, что драйвер не нуждается в обновлении: «Наиболее подходящие драйверы для этого устройства уже установлены
Здесь важно иметь в виду следующее:
- Windows устанавливает совместимый драйвер из собственного репозитория или центра обновления, но не обязательно лучший и специфичный для вашего конкретного оборудования.
- Попытка обновить драйвер в диспетчере устройств говорит о том, что наиболее подходящий драйвер уже установлен, так как Windows не может предложить вам ничего лучшего, но это не значит, что наиболее подходящий драйвер действительно установлен.
Решение: зайдите на сайт производителя ноутбука (если это ноутбук) или материнской платы (если это ПК), найдите страницу поддержки вашей модели устройства, вручную скачайте и установите драйвера.
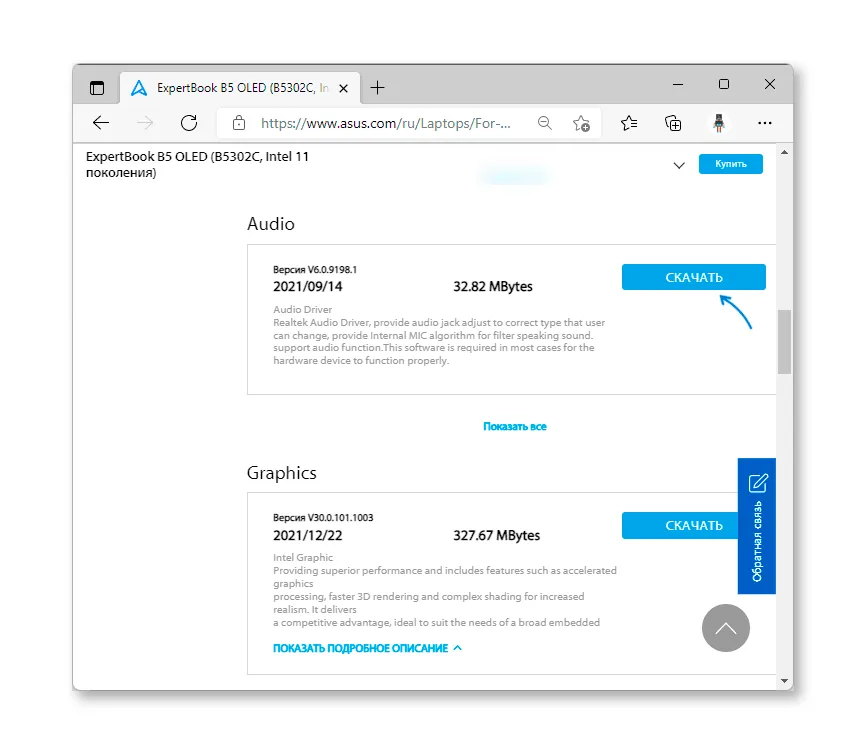
У вас еще остались вопросы или вы можете предложить свои собственные решения? С нетерпением ждем ваших комментариев.
Исправить высокую нагрузку на процессор, процессом Audiodg.exe в Windows 10
Вы должны знать, почему эта проблема возникла, что было сделано, установлено перед этим. Одной из проблем высокой загрузки ЦП являются включенные звуковые эффекты, само устаревшее программное обеспечение, старые драйверы для игровых устройств или драйверы для гарнитуру. Разберем по порядку.
1. Отключить звуковые эффекты
Нажмите сочетание кнопок Win+R и введите mmsys.cpl, чтобы открыть параметры звука.

Далее нажмите правой кнопкой мыши на подключенное в данный момент устройство и выберите «Свойства«. Это может быть звук с настольных динамиков, наушников или звук с монитора, если в нем имеются динамики. В моем случае у меня подключены настольные динамики и они отмечены зеленым кружочком. Далее перейдите во вкладку «Enhancements» и установите галочку «Disable all enhancement«, чтобы отключить все звуковые эффекты. Нажмите «OK» и проверьте, грузит ли Audiodg.exe процессор в диспетчере задач.
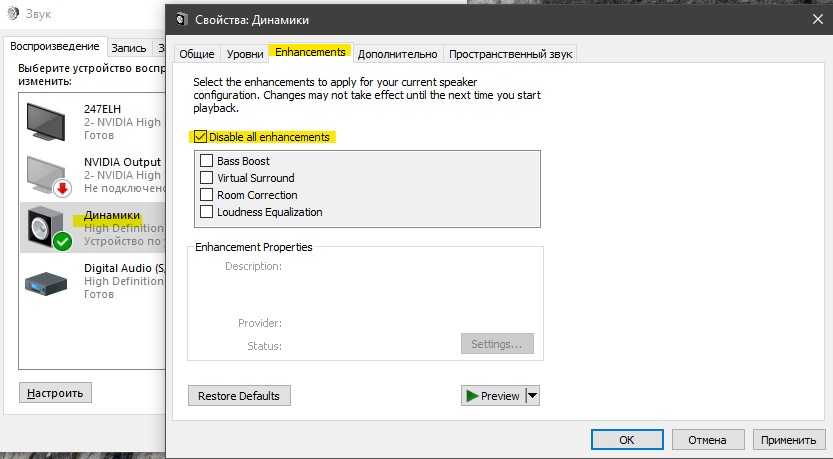
2. Отключить регулировку громкости
Вам необходимо перенастроить параметры связи во вкладке Звук. Нажмите обратно Win+R и введите mmsys.cpl, чтобы открыть параметры звука. Перейдите во вкладку «Связь» и установите значение на «действие не требуется«, после чего нажмите OK.

3. Обновить драйвер для звуковой карты
Нажмите Win+R и введите devmgmt.msc, чтобы открыть диспетчер устройств. В списке найдите «Звуковые, игровые и видеоустройства» и раздвиньте список. Нажмите правой кнопкой мыши на звуковую карту и нажмите Удалить. Далее перезагрузите Windows и загрузите последнюю версию аудио драйвера с сайта производителя.
Если вы используете встроенную звуковую карту, вам необходимо скачать звуковой драйвер от производителя, который изготовил материнскую плату. Например, если вы используете материнскую плату Asrock H61-M, вам необходимо зайти на сайт Asrock и загрузить последнюю версию звукового драйвера. После установки перезагрузите ПК.
Почему Audiodg.exe перегружает процессор
1. Высокое качество звука

Для обеспечения высококачественного звука Windows использует процесс audiodg.exe. Этот процесс обрабатывает звуковые драйверы и эффекты, что может требовать значительного объема вычислительной мощности. При использовании динамической обработки звука процессор может нагружаться еще сильнее.
2. Проблемы с драйверами и устройствами
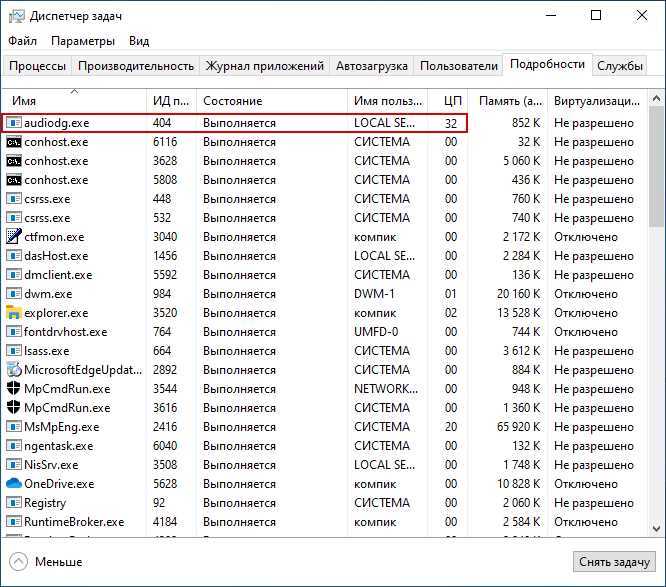
Если установлены несовместимые или поврежденные звуковые драйверы, audiodg.exe может потреблять больше ресурсов, что приведет к перегрузке процессора. Также проблемы могут возникнуть при подключении неподдерживаемых звуковых устройств, что повышает нагрузку на процесс audiodg.exe.
3. Вредоносные программы
Audiodg.exe может быть скомпрометирован вредоносными программами, которые могут использовать процесс для своих целей. Это может привести к значительной нагрузке на процессор и снижению общей производительности системы. Рекомендуется регулярно проверять систему на наличие вредоносных программ и использовать антивирусное ПО.
Вывод
Перегрузка процессора audiodg.exe может быть вызвана различными причинами, но чаще всего это связано с высоким качеством звука, проблемами с драйверами и устройствами, а также действиями вредоносных программ. Для решения проблемы рекомендуется использовать совместимые драйверы и устройства, регулярно проверять систему на наличие вредоносных программ и использовать антивирусное ПО.