Ошибка инициализации Direct3D с текущими настройками
Может показаться, что речь идёт о совсем другой, принципиально иной ошибке, но это не так. Хотя описание действительно другое, причины появления подобного сообщения примерно те же, что описаны в предыдущем разделе.
Но есть и различия: данная ошибка обычно более информативна.
Например, если сообщение имеет вид «Failed to initialize D3D11», из этого можно сделать вывод, что запускаемая игра требует наличия одиннадцатой версии Direct3D, а ваша видеокарта поддерживает более раннюю. Здесь ничего не поделаешь – нужно либо отказаться от игры, либо менять видеоадаптер.
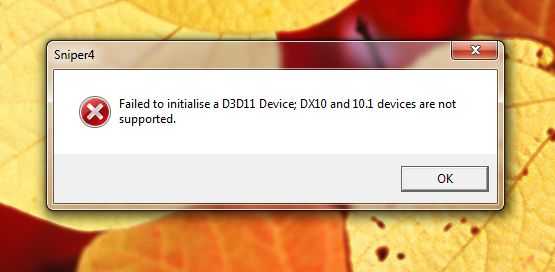
Сообщение «Direct3D 9 device initialization error» из той же серии, указывает на необходимость поддержки 9 версии API.
Устаревший или запорченный драйвер видеокарты – тоже частая причина возникновения ошибки «Can’t init Direct3D», устранить которую можно переустановкой «дров» по алгоритму, описанному ранее.
Точно так же происходит при повреждении файлов, входящих в пакет DirectX. Причины могут быть разными – результат воздействия зловредного ПО или неумышленные манипуляции пользователя (возможно, малолетнего, всякое бывает). Лечение то же – обновление DirectX.
Отметим также, что подобные ошибки в большей степени характерны для ноутбуков, поскольку драйверы для них пишутся под конкретную модель, и малейшее отклонение «влево или вправо» может вызвать проблемы. И сбои BIOS в ноутбуках случаются чаще, чем на десктопных ПК.
Описанные в данной статье способы, как исправить ошибки данного типа, касаются только тех случаев, когда проблема не связана с возникновением серьёзных неполадок с ОС Windows. Впрочем, такие неполадки обязательно проявят себя и вне привязки к играм, и поможет только радикальное средство – переустановка операционной системы.
Решение 7. Использование MSI Afterburner / NVIDIA Inspector (только для опытных пользователей)
Еще один обходной путь, который сработал для многих пользователей, — это сокращение тактовых циклов ядра и увеличение охлаждающей способности с помощью MSI Afterburner. Вы также можете включить параметры «Начать с Windows» и «Начать с минимального размера», чтобы программа продолжала работать в фоновом режиме.Вам также следует снизить предел мощности и снизить предел температуры с помощью Afterburner.
Вы также можете скачать инспектор Nvidia и изменить настройки разгона. Уменьшите предел мощности примерно до 70%, а предел температуры до 65%. Если это не сработает, вы всегда можете спуститься вниз, пока не дойдете до достаточно безопасного значения.
Заметка: Это решение предназначено только для опытных пользователей. Пользователи, которые не знают об этом, должны перейти к другим решениям.
Что делать с ошибкой Direct3D.
Обновление DirectX
Самая частая причина появления подобной ошибки связана с отсутствием библиотеки DirectX. Причем, не обязательно, что она у вас не установлена, возможно у вас просто нет какого-то конкретного файла из библиотеки.
Страница на сайте Microsoft для загрузки современной версии DirectX – https://www.microsoft.com/ru-ru/Download/confirmation.aspx? >
Поэтому, рекомендую посмотреть требования запускаемой вами игры, и посмотреть, какая версия DirectX установлена у вас на ПК.
Чтобы узнать, какой DirectX у вас на ПК, нажмите:
- сочетание кнопок Win+R, чтобы открылось окно ” Выполнить “;
- далее впишите команду dxdiag и нажмите Enter (см. скриншот ниже).
Запускаем средство диагностики DirectX (DxDiag)
Далее во вкладке “Система” будут представлены все необходимые данные: версия вашей ОС Windows, ваша видеокарта, звуковое устройства, версия BIOS, и версия DirectX (см. на красный квадрат на скрине ниже) .
Средство диагностики DirectX / Кликабельно
Для обновления DirectX на сайте Microsoft есть специальный веб-установщик. Перейдите на нужную страницу и скачайте его. Далее запустите, согласитесь с условиями лицензионного соглашения, и ждите пока работает мастер.
Принятие условий лиц. соглашения DirectX
В конце операции вы должны увидеть сообщение о том, что установка DirectX завершена, нужные пакеты обновлены и пр. Либо, как вариант, мастер сообщит вам о том, что новая версия DirectX уже установлена и в обновлении не нуждается. Рекомендую после этого перезагрузить компьютер, а затем попробовать запустить игру.
Установка DirectX завершена
Как правило, после такого обновления, игра начинает работать как нужно.
Если у вас нет интернета (либо он медленный или сайт Microsoft недоступен, выдает ошибку и т.д.), DirectX можно обновить с помощью игр: почти на половине дисков с играми есть новая версия DirectX (прим.: новая на момент запуска игры, конечно) . Поэтому, вам достаточно взять более-менее современную игру и установив ее, обновите DirectX.
Проблема с драйвером видеокарты
Если ошибка все так же появляется, возможно ваша видеокарта отключена в диспетчере устройств (такое может быть, например, у ноутбуков с 2-мя видеокартами), либо у вас просто не обновлены/не установлены драйвера на видеокарту.
Как проверить наличие драйверов и включена ли видеокарта
Самый простой способ, воспользоваться диспетчером устройств. Чтобы его открыть:
- нажмите кнопки Win+R;
- далее введите devmgmt.msc и нажмите Enter.
Запуск диспетчера устройств – devmgmt.msc
Далее откройте вкладку “Видеоадаптеры” , и посмотрите, все ли видеокарты включены, и не горит ли напротив них желтый восклицательный знак (указывающий на проблемы с драйверами, пример – ).
Ниже на скриншоте показано, что один видеоадаптер отключен и не задействован. Часто ошибка с Direct3D связана как раз с этим.
Чтобы включить адаптер, просто щелкните по нему правой кнопкой мышки и выберите функцию “Задействовать” . Пример на скрине ниже.
После этого перезагрузите компьютер, затем попробуйте открыть игру.
В некоторых случаях одна из видеокарт может быть отключена в BIOS компьютера (например, если у вас на ноутбуке стоит дискретная и встроенная видеокарты) . Чтобы проверить так ли это, зайдите в BIOS, обычно, в разделе MAIN можно найти режим работы графики (Graphic mode). Пример показан на фото ниже.
Как обновить драйвера на видеокарту:
Используйте режим совместимости
Не так давно я тестировал ноутбук с относительно новым процессором AMD Ryzen 5 2500U и столкнулся с одной интересной особенностью.
Обновил DirectX, установил все необходимые драйвера, различные пакеты и дополнения к играм — однако, часть игр не запускалась, показывая ошибку Direct3D. (особенность: все игры были старыми, что наводило на разные мысли. ) .
Довольно сильно я был удивлен, когда открыл свойства исполняемого файла игры, перешел во вкладку “Совместимость” и поставил галочку напротив пункта “Запустить игру в режиме совместимости с Windows XP SP 2” — игра стала нормально работать, никаких ошибок, связанных с Direct3D, больше не было.
Примеры, что нужно сделать, приведены на скринах ниже.
Открываем свойства исполняемого файла игры
Запустить игру в режиме совместимости с Windows XP SP 2
PS
Если ничего не помогло из выше написанного, то также рекомендую еще обновить пакет Microsoft Visual C++ и NET Framework.
На этом все, всем всего доброго!
Статья откорректирована: 17.01.2019
Как исправить неустранимую ошибку Call of Duty Warzone DirectX
Существует ряд решений, которые вы можете предпринять, если ваш COD Warzone DirectX обнаружил неисправимую ошибку при открытии игры или во время игры. Узнайте, как выполнять каждый из них, ниже.
1. Перезагрузите игру и лаунчер. Это важный первый шаг. Это основной шаг по устранению неполадок, но он может быть эффективным решением, если в вашей игре возникают случайные ошибки.Выйдите из Warzone как обычно и полностью закройте приложение Blizzard. При необходимости попробуйте закрыть обе программы с помощью диспетчера задач (CTRL + ALT + DEL).
2. Перезагрузите компьютер. Если неисправимая ошибка Warzone DirectX сохраняется после перезапуска приложения Warzone и Blizzard, следующее хорошее, что вы можете сделать, это перезагрузить компьютер, полностью выключив его. Подождите не менее 30 секунд, прежде чем снова включить.
3. Используйте сканирование и восстановление в приложении Blizzard.Некоторые игроки COD Warzone исправляли всевозможные ошибки с помощью встроенного инструмента восстановления файлов приложения Blizzard. Это может быть полезно, если причиной проблемы являются поврежденные файлы игры. Вот как это сделать, если ваш directx обнаружил неустранимую ошибку:
- Откройте настольное приложение Blizzard Battle.net.
- Щелкните значок игры, которую вы пытаетесь восстановить.
- Щелкните Параметры.
- Нажмите «Сканировать и восстановить».
- Нажмите «Начать сканирование».
- Дождитесь окончания ремонта.
4. Обновляйте программное обеспечение и драйверы. Полное обновление программной среды вашего компьютера это один из способов минимизировать вероятность обнаружения игровых ошибок. Вот что вам нужно обновить:
- Операционная система Windows
- Драйверы видеокарты
- Игра и программа запуска Blizzard
- Сторонние приложения
- Убедитесь, что операционная система вашего компьютера и другое программное обеспечение регулярно получают обновления от Microsoft и разработчиков.
- Чтобы просмотреть драйверы графического процессора, щелкните любую из ссылок ниже.
- Как проверить и установить обновления драйвера графического процессора | NVIDIA GeForce
- Как устранить проблему с установленным графическим драйвером AMD | AMD Ryzen
5. Запустите игру в режиме DirectX11. Некоторые проблемы Warzone были исправлены путем принудительного запуска игры в режиме DirectX 11 вместо DirectX 12. Попробуйте и посмотрите, поможет ли это исправить неисправимую ошибку Warzone DirectX.
- Откройте Battle.net (приложение Blizzard).
- Выберите игру Call of Duty: MW на левой панели (ниже ПАРТНЕРСКИЕ ИГРЫ).
- Нажмите ОПЦИИ.
- Выберите Настройки игры.
- Включить ДОПОЛНИТЕЛЬНЫЕ АРГУМЕНТЫ КОМАНДНОЙ СТРОКИ.
- В поле введите D3D11
- Нажмите кнопку «Готово» внизу.
- Запустите игру еще раз и посмотрите, вернется ли проблема.
6. Переустановите драйверы графического процессора. Проблемы, связанные с DirectX, обычно вызваны плохими драйверами графического процессора. Если вы попрежнему получаете сообщение об ошибке в Warzone, попробуйте переустановить драйверы вашей видеокарты. Для этого выполните следующие действия:
- В поле поиска на панели задач найдите Диспетчер устройств.
- Выберите Диспетчер устройств.
- Найдите свою графическую видеокарту в разделе «Адаптеры дисплея».
- Щелкните правой кнопкой мыши (или нажмите и удерживайте) имя устройства и выберите «Удалить».
- Перезагрузите компьютер.
- Windows 10 попытается переустановить драйвер.
7. Удалить кеш наложенного платежа. Удаление кеша игры может помочь, если вы столкнулись с неисправимой ошибкой. Вот что вам нужно сделать:
- Выйти из приложений Warzone и Blizzard.
- Перейдите к C: \ Users \ \ Documents \ Call of Duty Modern Warfare \
- Создайте копии всех папок и храните их в другой папке. Это будет сохранено в качестве резервной копии на случай, если в дальнейшем у вас возникнут проблемы с устранением неполадок.
- Как только вы скопировали кеш игры в другую папку, вернитесь в C: \ Users \ \ Documents \ Call of Duty Modern Warfare \ и удалите все файлы в папке Call of Duty Modern Warfare.
- Запустите COD Warzone снова и посмотрите, устранена ли проблема или вы все еще столкнулись с неисправимой ошибкой.
8. Закройте другие приложения, когда игра запущена. Другие программы могут вызывать проблемы с программой запуска Blizzard или Warzone. Перед повторным запуском Call of Duty Warzone убедитесь, что вы закрыли все другие программы. При необходимости дважды проверьте список приложений, которые могут работать в фоновом режиме, с помощью диспетчера задач и закройте их.
И это все, что нужно знать о том, произошла неустранимая ошибка DirectX в Call of Duty: Warzone.
8. Clear App Data and Reinstall the Game
As a last resort, you might consider reinstalling your game. To uninstall the game, search for the game you want to uninstall in the Start Menu. Select the game from the search results and click on Uninstall from the right pane.
You will be prompted to confirm your uninstallation. Confirm it and let the process complete.
Once the uninstallation completes, press Win + R, type %appdata%, and press Enter.
Find a folder with the name of the game you just uninstalled. Select it and press Ctrl + Shift + Delete. Doing this will delete the game’s app data and cache files.
Restart your PC and reinstall the game.
Дополнительные методы исправления ошибки
Если ничто из вышеописанного не помогло, обратите внимание на несколько дополнительных нюансов, которые могут иметь связь с описываемой ошибкой:
- В параметрах графики игры попробуйте включить VSYNC (особенно если это игра от EA, например, Battlefield).
- Если вы изменяли параметры файла подкачки, попробуйте включить автоматическое определение его размера или увеличить (8 Гб обычно достаточно).
- В некоторых случаях избавиться от ошибки помогает ограничение максимального энергопотребления видеокарты на уровне 70-80% в MSI Afterburner.
И, наконец, не исключен вариант, что виновата конкретная игра с багами, особенно если вы её приобрели не из официальных источников (при условии, что ошибка появляется только в какой-то конкретной игре).
А вдруг и это будет интересно:
10.10.2018 в 11:56
11.10.2018 в 11:57
Но тут есть один нюанс: иногда они могут и вовсе не сообщить ни о чем подобном, а вы, незаметно для себя будете терять в производительности (тут зависит от конкретного софта и прочего), хотя это может показаться и не логичным (ведь RAM быстрее и всё такое).
Для отключения данного рекламного блока вам необходимо зарегистрироваться или войти с учетной записью социальной сети.
| Процессор: Intel(R) Core(TM)2 Duo E6750 2.66GHz |
| Материнская плата: INTEL DG41TY |
| Память: Patriot DDR2 4Gb (2 планки по 2гб) |
| HDD: Western Digital 500Gb,SATA,Blue |
| Видеокарта: NVIDIA GeForce GTX 660 |
| Звук: Realtek (встроенная) |
| Блок питания: TR2 RX 750/850W Bronze |
| CD/DVD: Pioneer и LG |
| Монитор: Philips 223V5 |
| ОС: Windows 7 SP1 Домашняя базовая x86 |
| Индекс производительности Windows: 7,1 |
| Процессор: IntelCorei3-2100 CPU @ 3.10GHz, 3100 МГц, ядер: 2, логических процессоров: 4 |
| Материнская плата: MSI H61M-P21 (MS-7680) (B3.0) |
| Память: Kingston 99U5471-052.A00LF 8Gb DDR3-1333 DDR3 SDRAM; Samsung M378B5773DH0-CH9 2Gb DDR3-1333 DDR3 SDRAM |
| HDD: WDC Caviar Green WD10EARS-22Y5B1 ATA Device 1Т (1000 Gb), WDC Caviar Blue WD10EZEX-08M2NA0 ATA Device 1Т (1000 Gb) |
| Видеокарта: Sapphire Radeon HD 6570 650Mhz PCI-E 2.1 2048Mb 1600Mhz 128 bit DVI HDMI HDCP |
| Звук: VIA VT1708S VIA High Definition Audio |
| Блок питания: OCZ ZS Series Power Supply 550W 2014 г. |
| CD/DVD: ATAPI iHAS122 ATA Device |
| Монитор: LG FLATRON E2050 1600×900 |
| ОС: Microsoft Windows 7 Home Basic x86, Microsoft Windows 10 Home x64 . |
| Индекс производительности Windows: 5.9 |
| Прочее: Multi Flash Reader USB Device, Logitech HD Webcam C310 |
В папке с игрой — «C:\Program Files\Ваша игра» обычно находится файл конфигурации системы, для игры. Запускаете. Указываете настройки для игры. Там же указываете версию DirectX для использования. Сохраняете.
——- Будь джентльменом, если есть удача. А нет удачи, джентльменов нет . Нажми .
Илья_Рудоманенко@vk, установщик говорит что всё в порядке и установка дополнительных версий не нужна. scannow никаких проблем не нашёл. ruslan. , обычно, но не всегда. вот в BF3 только в конфиге прописал принудительное отключение dx11, помогло на месте где был вылет с ошибкой.
Подозреваю что всётаки какой-то конфликт идёт, тоесть стоят все версии, система в dxdiag видит 11-ую версию, игры запускаются на 11-ой версии соответственно, а как вызывается функция которую не поддерживает 10-ый, появляется ошибочка. Видимо нужно поставить вопрос теперь примерно такой — Как дать понять системе что dx11 моя видеокарта не поддерживает, максимум 10-ый, а вот как этот вопрос решится, приложения и начнут изначально запускаться под dx10.
-
Безопасно ли хранить данные в облаке onedrive
-
Где находятся копии файлов
-
Фрапс не записывает видео
-
Как распечатать квитанцию об оплате в приват 24 на компьютере
- Как отключить уведомления xbox
Вопрос-ответ:
Как исправить ошибку DirectX function GetDeviceRemovedReason failed?
Первым шагом следует убедиться, что компьютер соответствует минимальным системным требованиям игры. В случае, если требования выполнены, необходимо обновить драйверы видеокарты и переустановить DirectX. Также рекомендуется проверить целостность файлов игры через Steam или другой клиент.
Почему игра вылетает с ошибкой DirectX function GetDeviceRemovedReason failed?
Чаще всего данная ошибка возникает из-за проблем с видеокартой или несовместимости с текущей версией DirectX. Также, ошибка может быть вызвана низкими настройками игры или наличие вредоносных программ на компьютере.
Что делать, если обновление драйверов и DirectX не решили проблему?
Если после обновления драйверов и переустановки DirectX проблема не исчезла, следует проверить наличие ошибок в журнале событий. Также, рекомендуется обратиться за помощью на форумы сообщества игры или к профессиональным специалистам.
Системные требования
Для запуска эмулятора понадобится:
- ОС: Windows 7, 8, 8.1, 10
- процессор: Двухъядерный процессор Intel или AMD с частотой 1.8 Ghz
- оперативная память: 3 GB RAM
- видеокарта: Nvidia 8600GT, AMD Radeon HD2600 или Intel HD3000
- интернет-соединение: 2 мегабита в секунду.
- жесткий диск: 4 GB (1.5 GB — размер установщика, 2.5 GB — установленный эмулятор с игрой).
Стоит учесть, что это минимальные требования. Это означает, что реально комфортной игры ожидать не следует, желательно иметь больше оперативной памяти и лучше процессор с видеокартой. В противном случае показателя в 60 ФПС добиться будет сложно.
3. Update Display Drivers
Search for Device Manager in the Start Menu and select the Best match.
Doing this should launch the Device Manager. Search for Display adapters on the list of devices and select the tiny arrow to its left. You’ll see a list of display adapters. Right-click on the display you’re using and select Update driver.
Select Search automatically for drivers if you want Windows to look for a driver and install it automatically. Give it some time to scan , and Windows will install the latest drivers, provided it finds them. However, in a lot of cases, it will just say that the latest drivers are already installed.
In that case, you’d want to select the Browse my computer for drivers option and install the drivers manually. Note that you’ll need installation files for the latest driver. So, you’ll need to find the latest driver on the manufacturer’s website.
Неустранимая ошибка DirectX — как с ней бороться?
На пути к желанному неизбежны подводные камни. Всегда будут возникать препятствия в разнообразных формах и проявлениях. Для игроков они, как правило, выражаются в виде ошибок переустановки драйверов, испорченных данных и низкой скорости соединения/скачивания. Неустранимая ошибка DirectX — одна из наиболее часто встречающихся проблем (особенно в Call Of Duty), которую мы сегодня и рассмотрим.
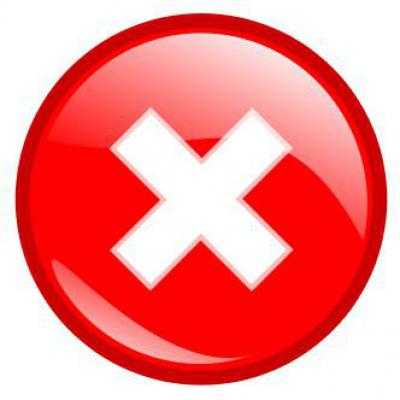
Почему такое возникает?
У этой проблемы есть ряд предпосылок. Существует несколько причин, по которым появляется системное сообщение «произошла неустранимая ошибка DirectX». Во-первых, это может быть вызвано нехваткой компонентов программы, которые по какой-то причине (вирус, незавершенная установка программы) отсутствуют в полном комплекте DirectX. Либо установленная версия является на данный момент устаревшей, что делает невозможным запуск приложения, требующего более новую версию (в основном такими приложениями являются компьютерные игры). Во-вторых, драйвера на видеокарту могут иметь ту же самую проблему. В-третьих, причина может быть в игровых настройках, не позволяющих запустить приложения на данном компьютере (железо может быть не способно тянуть поставленные по умолчанию настройки). И четвертая возможная причина — это устаревшие компьютерные комплектующие, которые не в состоянии запустить игру. Из-за вышеперечисленного чаще всего и возникает неустранимая ошибка DirectX (Black ops — одна из немногих игр, в которой периодически появляется подобная проблема).

Как с этим бороться?
Ну а теперь по порядку о том, что нужно делать, когда появляется неустранимая ошибка DirectX. Первое, что нужно сделать, это обновить все составляющие программы. Произвести это можно с помощью официального сайта Microsoft, скачав инсталлятор и запустив программу обновления онлайн. Программа автоматически установит новую версию DirectX. Второе, что нужно сделать (если первое не помогло), это обновить драйвера видеокарты (опять-таки с официального сайта производителя, скачав инсталлятор и запустив его на своем ПК). Как вариант, можно выбрать из списка имеющихся на сайте драйверов наиболее свежую версию. Третье решение данной проблемы, при которой появляется неустранимая ошибка DirectX, заключается в запуске игры в безопасном режиме и регулировании игровых настроек (ставить на более низкие). Зайти в безопасный режим можно с помощью клавиши F8 или F12 в момент загрузки системы или воспользоваться файлом игры, содержащим в себе все настройки. Такой документ, как правило, находится в корневой папке игры или в папке сохранений, находящейся в «Моих Документах».

Как бы то ни было, все вышеперечисленные варианты являются действенными по отношению к проблеме, когда система выдает сообщение о том, что неустранимая ошибка DirectX не позволяет запустить приложение. Если не помог первый вариант, то поможет второй или третий. Главное — пытаться, у вас все получится!
Файлы конфигурации игры
Отзывы игроков, столкнувшимися с ошибкой DirectX function GetDeviceRemovedReason failed в играх EA говорят о том, что помочь может внесение изменений в файлы конфигурации игры, находящихся в папке игры в «Мои документы» во вложенной папке Settings.
Файлы конфигурации можно открыть в блокноте, после чего изменить следующие параметры (некоторые из них могут отсутствовать в вашей игре):
- AntiAliasingPost — изменить на 1
- PostProcessQuality изменить на 1
- Если изменения выше не принесли результата, то GstRender.Dx12Enabled — изменить на 1
Если предыдущие способы не помогли решить проблему, то можно попробовать:
- Если у вас разогнанная видеокарта, попробуйте снизить её частоту.
- Использовать веб-установщик DirectX для установки отсутствующих библиотек DirectX
- Иногда может помочь не обновление драйверов видеокарты, а, наоборот, их откат на предыдущую версию.
- Проверьте температуры видеокарты в работе, проблема может быть вызвана перегревом.
- Ошибка может быть вызвана недостатком мощности блока питания при пиковых нагрузках. Учитывайте, что на старых блоках питания фактически выдаваемая мощность может быть ниже той, что в его характеристиках.
- Проверьте, появляется ли ошибка, если выполнить чистую загрузку Windows (это отключает сторонние программы из автозагрузки и сторонние службы). Если при чистой загрузке проблемы не возникают, проблему следует искать в чем-то стороннем, что использует ресурсы видеокарты помимо вашей игры.
- Причиной также может быть неисправность электронных компонентов самой видеокарты или плохой контакт разъема PCI-E.
- Если проблема появляется только в одной конкретной игре, нельзя исключать, что дело именно в ней и вопросах совместимости. Возможно, в будущем будут патчи, исправляющие ошибку.
Заключение
В рамках данного материала мы поговорили о том, что делать, если вдруг возникла неустранимая ошибка DirectX. Если именно так написано в окне с ошибкой, то это еще ничего не значит. В большинстве случаев ее можно устранить. Если, конечно, она имеет программный характер, а не связана с аппаратными частями компьютера.
Для решения программных проблем существует много способов. Все они перечислены чуть выше. Некоторые из них могут показаться вам довольно сложными. Но не стоит паниковать. Нужно выполнять все в строгом соответствии с инструкцией. Только в этом случае можно надеяться, что проблема будет решена и библиотеки заработают так, как им положено. Кстати, если вы поняли, что проблема имеет аппаратный характер, то не пытайтесь ремонтировать видеокарту сами. Вы ее только убьете.

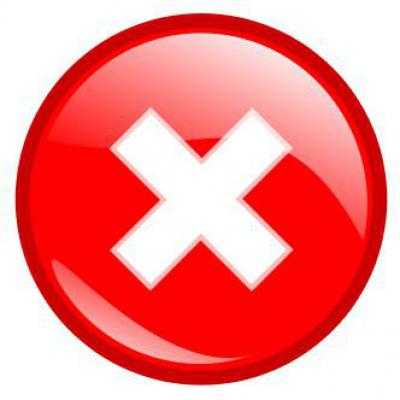
![[решено] directx обнаружил неустранимую ошибку](http://kubwheel.ru/wp-content/uploads/4/4/f/44fd6308f5f561c38f1e171b98a9eb8c.png)









![[решено] directx обнаружил неустранимую ошибку](http://kubwheel.ru/wp-content/uploads/1/5/b/15b77fb1a8cd85828138aa9a50c45039.jpeg)


![Getdeviceremovedreason: directx function failed [fix]](http://kubwheel.ru/wp-content/uploads/5/3/5/5357c63e45fbbf5b4b7265584a7ee408.png)















![Getdeviceremovedreason: directx function failed [fix]](http://kubwheel.ru/wp-content/uploads/4/f/8/4f8496ffd3551956ab02168f66d8be73.jpeg)