Как отключить встроенную видеокарту через BIOS
Чаще всего нет жесткой необходимости
Сделать это можно благодаря Биосу, диспетчеру устройств или панели управления для графического адаптера. Многие современные ноутбуки, как уже было сказано ранее, укомплектованы сразу 2 видеокартами – дискретной и встроенной. Ваш лэптоп самостоятельно производить переключение между адаптеров, применяя материнскую и интегрированную плату видеокарты для выполнения простейших задач, а дискретное устройства для графический «тяжелых» приложений и запуска игр.

Самый безопасный и разумный метод отключения видеокарты встроенного типа на ноутбуке – использование настроек Биоса. К несчастью, такой способ нельзя осуществить на всех видах ноутбуков, ведь у некоторых моделей попросту нет нужного параметра в Биосе.
- Для отключения следует выбрать значение «Disabled» для «Integrated Graphics» или же изменить приоритет, установив на первое место именно дискретную видеокарту.
- Требуемый раздел настроек обычно расположен на вкладке «Config» или «Advanced».
В роли примера следует разобрать отключение графического инетгрированного адаптера на материской плате Асус с BIOS UEFI:
- Войдите в меню Биос, откройте вкладку «Advanced» и войдите в раздел «System Agent Configuration».
- Далее следует открыть такой подраздел, как «Graphics Configuration».
- В параметре «Primary Display» нужно поставить значением «Авто» (т.е. автоматическое переключение) или же «PCIE», чтобы работала лишь дискретная карта. Далее следует сохранить конфигурацию, тапнув на Y и F10.
После того, как вы перезагрузите персональный компьютер, обновленная конфигурация вступит в силу и графика (интегрированная) перестанет функционировать, а действующей будет лишь дискретная видеокарта.
Отключение видеокарты через консоль управления
Если, к примеру, у вас есть видеокарта NVIDIA, то воспользуйтесь следующей инструкции:
- Щелкните правой кнопкой мыши по ярлыку графики в области уведомлений. Так вы откроете панель управления NVIDIA.
- Войдите во вкладку «Управление 3D параметрами», а в поле «Предпочтительный граф. Процессор» следует выбрать дискретный адаптер, а после тапните на «Применить». Предпочтительный графический процессор можно указать и для всей системы в целом (т.е. в глобальных настройках), и для отдельных приложений (настройки программного характера). К примеру, если игра не была запущена, потому что вы пытались использовать для работы ноутбука интегрированный адаптер, то нужно сделать проделать следующие действия.
- Выберите панель управления NVIDIA, войдите в раздел «Управление 3D параметрами».
- Войдите во вкладку «Настройки программ» и выберите приложение или игру, в функционировании которых появляются проблемы.
- Выберите тот процессор, который для вас предпочтителен и кликните на «Применить».
Вы можете воспользоваться глобальными настройками или указать определенный процессор для работы каждого приложения. Кроме того, на панели управления Catalyst Control Center есть аналогичные возможности, отличие состоит лишь в расположении настроек. Так, в утилите Catalyst следует открыть раздел «Питание», т.е. Power и поработайте с подразделом «Переключаемая графика».
Как отключить через диспетчер устройств
Если не удается разобраться, какой конкретно из видеоадаптеров интегрированный, то по очереди следует забить модель в поисковую строку Яндекс или Гугл и ознакомьтесь с описанием оборудования. Но чаще всего встроенной может быть видеокарта от производителя Intel. Если же вы отключите на ноутбуке сразу же 2 видеокарты, то для того, чтобы вернуть прежнюю работоспособность, потребуется поискать графический внешний адаптер, подключаемый через USВ порт, а потому не рискуйте лишний раз. Кроме того, проблемы возникают даже в том случае, если вы в диспетчере устройств выключите лишь встроенную видеокарту. На ноутбуке потухнет монитор, потому что автоматическое переключение не произойдет на другой адаптер. Исправить такую неполадку помогает перезагрузка, но иногда требуется подключать внешний экран и настраивать отображающие параметры через параметры. По этой причине лучше не отключить лишний раз встроенную видеокарту.
Как отключить встроенную видеокарту
Отключить графический адаптер, встроенный в центральный процессор, можно при помощи сторонних программ, утилит операционной системы Windows или через BIOS. Нет большой разницы, как будет происходить отключение, поэтому ниже мы рассмотрим все три способа.
Средствами Windows
Операционная система Windows позволяет управлять всеми подключенными устройствами, как внешними, так и внутренними, в том числе центральным процессором. Чтобы отключить встроенную видеокарту, необходимо выполнить следующие действия:
- Запустите «Диспетчер устройств». Для этого нажмите правой кнопкой мыши на кнопке «Пуск» и выберите соответствующий пункт;
- Раскройте графу «Видеоадаптеры» и отключите встроенный ускоритель, нажав на него правой кнопкой мыши и выбрав «Отключить».
Стоит отметить: Не всегда данная утилита правильно отображает количество включенных видеоадаптеров. Если у вас не отображается в списке графических адаптеров встроенный в процессор вариант, придется использовать другой способ для его отключения.
Через BIOS
Для пользователей, которые умеют обращаться с BIOS, проще всего отключить встроенную видеокарту именно через него. Даже если операционная система Windows будет переустановлена, встроенная в процессор видеокарта останется отключенной, если данную процедуру провести через BIOS.
Чтобы отключить при помощи BIOS встроенную видеокарту, нужно выставить соответствующие параметры в нем. Ниже приведена инструкция для одной из версий BIOS, тогда как на вашем компьютере может быть установлен другой вариант. В целом, действия будут похожи. Для отключения встроенной видеокарты через BIOS нужно:
Запустить BIOS
Для этого при загрузке компьютера следует нажимать кнопку DEL, чтобы запустить пакет управляющих программ.Обратите внимание: В редких случаях BIOS не запускается по нажатию клавиши DEL, тогда нужно нажимать клавишу F2. Далее перейдите во вкладку «Advanced» и выберите пункт «System Agent Configuration»;. Далее перейдите во вкладку «Advanced» и выберите пункт «System Agent Configuration»;
Далее перейдите во вкладку «Advanced» и выберите пункт «System Agent Configuration»;
В следующем окне нажмите на вариант «Graphics Configuration»,
Далее нужно выбрать «Primary Display» и установить вариант «Auto», «PCI» или «PCIE»;
После этого можно сохранять настройки BIOS, нажав на клавишу F10 и подтвердив внесенные изменения.. Если на вашей материнской плате установлена другая версия BIOS, необходимо искать пункты Peripherals, Integrated Peripherals, Onboard GPU и другие, подходящие по смыслу
В некоторых случаях не требуется выставлять непосредственно вариант приоритетной видеокарты, а просто необходимо отключить встроенный в CPU графический адаптер, выбрав вариант Disable в необходимом пункте
Если на вашей материнской плате установлена другая версия BIOS, необходимо искать пункты Peripherals, Integrated Peripherals, Onboard GPU и другие, подходящие по смыслу. В некоторых случаях не требуется выставлять непосредственно вариант приоритетной видеокарты, а просто необходимо отключить встроенный в CPU графический адаптер, выбрав вариант Disable в необходимом пункте.
При помощи сторонних программ
Вместе с установкой драйверов для видеокарты чаще всего инсталлируется специальный софт. Если речь идет об адаптерах на чипах Nvidia, устанавливается приложение Панель Управления Nvidia, тогда как вместе с драйверами для видеокарты на чипе AMD устанавливается приложение Catalyst Control Center.
В данных приложениях необходимо найти пункты, которые отвечают за управление параметрами 3D-производительности. В качестве предпочитаемого режима работы с графикой на компьютере нужно установить «Высокопроизводительный процесс» или «Высокая производительность GPU».
Отметим, что часто дискретная и встроенная видеокарта «уживаются» на одном компьютере и не вызывают никаких проблем. При работе с требовательными играми и приложениями включается производительное дискретное решение, а простые программы работают на встроенном в CPU видеоадаптере. В таких ситуациях отключать графический чип процессора не рекомендуется.
2. Выберите вкладку диспетчер устройств и найдите видеоадаптеры.
3. Нажмите по нему правой кнопкой мыши и выберите отключить.
Чтобы понять какая их встроенная а какая внутренняя, можете просто вбить поочередно название видеокарты в поиск Google и посмотреть что отображается.
Майкрософт люмия 950 характеристики
Подключение дискретной видеокарты
Мощная видеокарта, в отличие от встроенной, необходима для работы в приложениях, активно использующих графическое ядро (программы для видеомонтажа и обработки изображений, 3D пакеты), а также для запуска требовательных игр.
Плюсы дискретных видеокарт налицо:
- Значительное повышение вычислительной мощности, что дает возможность работать в ресурсоемких приложениях и играть в современные игры.
- Воспроизведение «тяжелого» контента, например видео в 4К с высоким битрейтом.
- Использование более одного монитора.
- Возможность апгрейда до более мощной модели.
Из минусов можно выделить высокую стоимость и значительное увеличение энергопотребления системы в целом. Для ноутбука это означает более высокий нагрев.
Далее поговорим о том, как включить вторую видеокарту на примере адаптеров AMD и NVIDIA.
NVIDIA
«Зеленую» видеокарту можно включить, используя программное обеспечение, входящее в пакет драйвера. Называется оно Панель управления NVIDIA и располагается в «Панели управления» Windows.
- Для того, чтобы активировать дискретную видеокарту, необходимо настроить соответствующий глобальный параметр. Переходим в раздел «Управление параметрами 3D».
В выпадающем списке «Предпочтительный графический процессор» выбираем «Высокопроизводительный процессор NVIDIA» и нажимаем кнопку «Применить» в нижней части окна.
Теперь все приложения, которые работают с видеокартой, будут использовать только дискретный адаптер.
Мощная видеокарта от «красных» также включается с помощью фирменного софта AMD Catalyst Control Center. Здесь необходимо перейти в раздел «Питание» и в блоке «Переключаемые графические адаптеры» выбрать параметр «Высокая производительность GPU».
Результат будет такой же, как и в случае с NVIDIA.
Приведенные выше рекомендации сработают только в том случае, если не наблюдается перебоев или неполадок в работе. Довольно часто дискретная видеокарта остается незадействованной из-за выключенной опции в БИОС материнской платы, либо отсутствия драйвера.
Установка драйвера
Первым шагом после подключения видеокарты к материнской плате должна стать установка драйвера, необходимого для полноценной работы адаптера. Универсальный рецепт, подходящий в большинстве ситуаций, такой:
- Идем в «Панель управления» Windows и переходим к «Диспетчеру устройств».
Далее открываем раздел «Видеоадаптеры» и выбираем дискретную видеокарту. Нажимаем ПКМ на видеокарте и выбираем пункт меню «Обновить драйверы».
Затем в открывшемся окне обновления драйверов выбираем автоматический поиск обновленного ПО.
Операционная система сама найдет нужные файлы в сети и установит их на компьютер. После перезагрузки можно пользоваться мощным графическим процессором.
Если видеокарта отключена в БИОСе, то все наши попытки найти и использовать ее в Windows не приведут к желаемому результату.
- В BIOS можно попасть во время перезагрузки компьютера. В момент появления логотипа производителя материнки нужно несколько раз нажать клавишу DELETE. В некоторых случаях данный способ может не работать, прочтите инструкцию к устройству. Возможно, в Вашем ноуте используется другая кнопка или сочетание клавиш.
- Далее нам понадобится включить расширенный режим настроек. Делается это нажатием кнопки «Дополнительно».
В разделе «Дополнительно» находим блок с названием «Конфигурация системного агента».
Здесь нас интересует пункт «Параметры графики» или подобный.
В этом разделе необходимо выставить параметр «PCIE» для «Основного дисплея».
В обязательном порядке нужно сохранить настройки, нажав клавишу F10.
В более старых БИОСах, типа AMI, нужно разыскать раздел с названием, похожим на «Advanced BIOS Features» и для «Primary Graphic’s Adapter» настроить значение «PCI-E».
Теперь Вы знаете, каким образом можно включить вторую видеокарту, тем самым обеспечив стабильную работу приложений и требовательных игр. Использование дискретного видеоадаптера значительно расширяет горизонты использования компьютера, от монтажа видео до создания 3D изображений.
Ноутбуки с двумя видеокартами пользуются огромной популярностью в наше время. Встроенный компонент отличается низким энергопотреблением, но часто не может похвастаться повышенной производительностью. Если же воспользоваться дискретной карточкой, то ноутбук сразу же «обрастает» дополнительным функционалом, производительность повышается, что позволяет юзеру использовать устройства для разных целей. Хотите узнать, как переключить видеокарту на ноутбуке? Читайте далее!
Способы переключения видеокарты на ноутбуке с Intel на Nvidia
Способ 1: Запуск приложения на лэптопе с помощью карты nvidia
Этот способ предполагает следующее: для всех приложений, по умолчанию, используется интегрированная видеокарта. Программу или игру, которые более требовательны к производительности графического адаптера, пользователь через более мощную видеокарту запускает вручную. Чтобы поменять дискретную карту на интегрированную — достаточно пары кликов мышкой, но такую опцию нужно предварительно настроить.
Для этого нажмите кнопку «Пуск» и выберите Панель управления, а там найдите пункт «Оборудование и звук». Нас интересует утилита «Панель управления NVIDIA». Выберите в главном меню в верхней части окна открывшегося приложения пункт «Добавить опцию «Запустить с графическим процессором» в контекстное меню» и установите галочку, чтобы активировать эту функцию.
Теперь перед запуском игры или другого приложения достаточно кликнуть по его ярлыку правой кнопкой мыши, выбрать «Запустить с графическим процессором» и в списке указать дискретный видеоадаптер. Система не будет переключаться между видеокартами на ноутбуке: по умолчанию будет использован Intel HD Graphics.
Способ 2: Настройка панели управления
Этот способ заставляет переключиться на дискретную видеокарту в ноутбуке автоматически при запуске определенного приложения. Их список можно настроить так, как удобно пользователю.
Делается это также через Панель Управления Nvidia. Если утилита добавлена в список автозапуска (а по умолчанию это всегда так), ее иконка отображается в системном трее в нижнем правом углу экрана. Кликните по ней правой кнопкой мышки и выберите необходимый компонент управления.
Далее — перейдите в раздел «Параметры 3D» во кладку «Управление параметрами», где нужна вкладка программные настройки. В выпадающем списке выберите приложение, для которого нужно изменить настройки. Для параметра «CUDA – графические процессоры» установите предпочтительный видеоадаптер. По умолчанию там всегда установлены глобальные настройки, которые определяет БИОС компьютера.
После сохранения настроек выбранная программа будет переключаться на дискретную видеокарту.
В этом же меню можно выполнить более тонкую настройку видеокарты для конкретной игры — например, отключить сглаживание или вертикальную синхронизацию. Некоторых из настроек, из этого списка, попросту нет в меню настроек многих игр. Вносить изменения стоит в случае, если производительности графического ускорителя недостаточно для нормальной работы приложения, требовательного к ресурсам ПК.
Способ 3: Активация через BIOS
Такой способ подразумевает, что как основную видеокарту — лэптоп будет использовать дискретную и все приложения запускать через нее. Для запуска BIOS нужно выключить компьютер и перед загрузкой операционной системы нажать клавишу Delete, Escape, F2 или F10 (зависит от системной платы и вшитой в нее версии БИОС).
Как правило, нужные настройки находятся в разделе Advanced во кладке Chipset или Display. Для параметра Primary graphics card или Graphics device нужно установить Discrete graphics (как вариант, PCI). Для сохранения этих настроек нужно нажать кнопку F10 и перезагрузить компьютер.
Способ 4: Отключение интегрированной видеокарты через Диспетчер устройств
Если вы не собираетесь переключаться на встроенную видеокарту и для запуска всех приложений будете использовать только дискретную, «лишнее» устройство можно вообще отключить. В этом случае ноутбук будет использовать оставшийся, более производительный графический ускоритель.
Для этого нажмите кнопку «Пуск» и перейдите на Панель управления, где выберите Диспетчер устройств. Нам нужна вкладка «Видеоадаптеры». Выберите в писке Intel HD Graphics, кликните по нему правой кнопкой мышки и выберите опцию «Отключить». Для того, чтобы изменения вступили в силу, может потребоваться перезагрузка операционной системы. Активировать этот адаптер, если в нем возникла необходимость, можно аналогичным способом.
Настройка параметров в меню BIOS
Шаг 1Включите или перезагрузите (в зависимости от текущего состояния) ваш ПК. При появлении логотипа POST или процедуры инициализации, нажмите кнопку «DEL» или «F2», в зависимости от модели ПК. После активации вы войдете в меню BIOS вашей системной платы.
Шаг 2В BIOS найдите и откройте меню настроек графической платы. Обычно оно находится в меню «Advanced», «Chipset features» или «Graphic configuration».
В зависимости от производителя БИОС, названия могут отличаться: «Onboard graphic», «PCI», «AGP» или «PCI-E» (в зависимости применяемого типа шины на вашей материнской плате). Выбор «PCI-E», например, активирует дискретную видеокарту, а встроенную – отключит.
В UEFI BIOS настройки графики обозначены как «Primary Display» или «Init Display First» в разделе, конфигурирования материнской платы.
Шаг 3После того, как вы нашли необходимые настройки, сконфигурируйте параметры графики, исходя из следующих свойств. Установите шину, которая связана с необходимой графикой: PEG (PCI Express 16x), IGPU (интегрированная графика), PCI или AGP. Также необходимый пункт может называться «Primary Graphic Adapter» или просто «Graphic Adapter».
Шаг 4После настройки необходимых параметров, нажмите клавишу «F10» или перейдите в меню «exit» и выберите «Save and exit». После этого компьютер перезагрузится и изменения вступят в силу.
Отключение интегрированной видеокарты
Как показывает практика, встроенный графический процессор довольно редко приводит к проблемам на настольных ПК, и чаще всего от неполадок страдают ноутбуки, где гибридное решение (два GPU, встроенный и дискретный) иногда работает не так, как предполагается.
Собственно отключение можно провести несколькими методами, которые отличаются надёжностью и количеством затраченных усилий. Начнём с самого простого.
Способ 1: «Диспетчер устройств»
Самое простое решение рассматриваемой задачи – деактивация встроенной графической карты через «Диспетчер устройств». Алгоритм следующий:
- Вызовите окно «Выполнить» сочетанием Win+R, затем введите в его текстовое поле слова devmgmt.msc и нажмите «OK».
После открытия оснастки найдите блок «Видеоадаптеры» и раскройте его.
Начинающему пользователю порой трудно отличить, какое из представленных устройств является встроенным. Рекомендуем в таком случае открыть веб-браузер и воспользоваться интернетом для точного определения нужного девайса. В нашем примере встроенным является Intel HD Graphics 620. 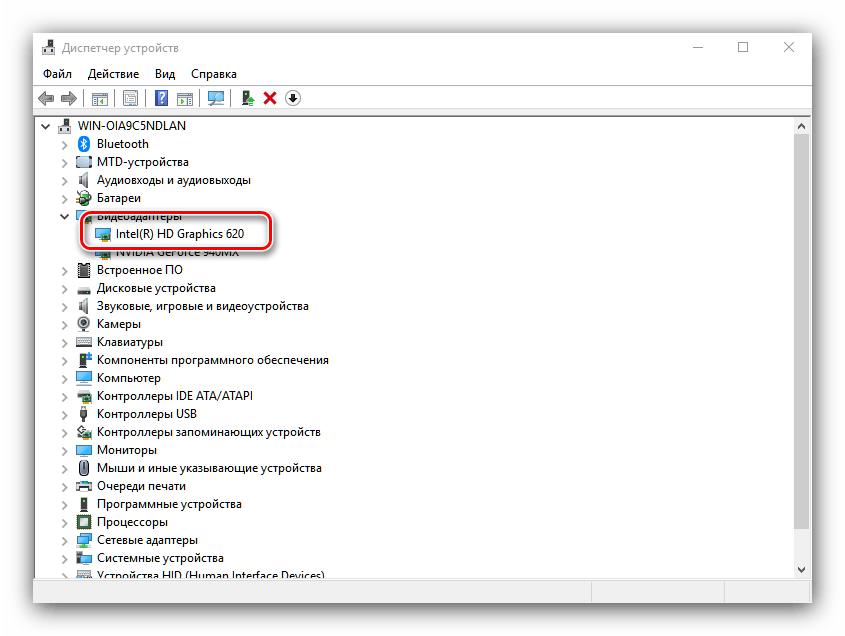
Выделите нужную позицию, кликнув один раз левой кнопкой мыши, затем щёлкните правой кнопкой для вызова контекстного меню, в котором воспользуйтесь пунктом «Отключить устройство».
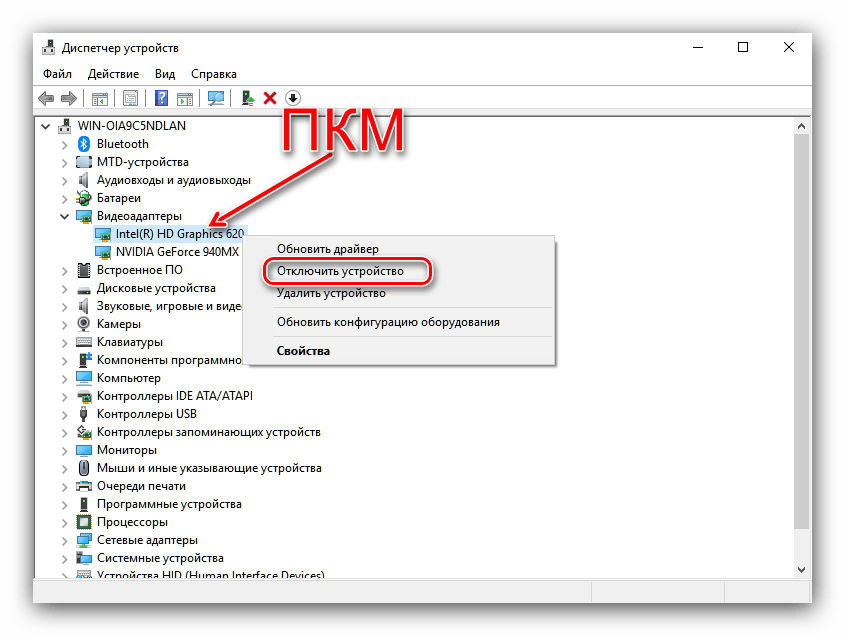
Интегрированная видеокарта будете отключена, поэтому можете закрыть «Диспетчер устройств».
Описанный метод самый простой из возможных, но и самый неэффективный – чаще всего встроенный графический процессор так или иначе включается, особенно на ноутбуках, где функциональность интегрированных решений управляется в обход системы.
Способ 2: BIOS или UEFI
Более надёжный вариант отключения встроенного GPU заключается в использовании BIOS или его UEFI-аналога. Через интерфейс низкоуровневой настройки материнской платы можно полностью деактивировать интегрированную видеокарту. Действовать нужно следующим образом:
- Выключите компьютер или ноутбук, и при следующем включении зайдите в BIOS. Для разных производителей материнских плат и ноутбуков методика отличается – руководства для самых популярных находятся по ссылками ниже.
Подробнее: Как зайти в БИОС на Samsung, ASUS, Lenovo, Acer, MSI
Для разных вариаций интерфейса микропрограммы опции отличаются. Описать все не представляется возможным, поэтому просто предложим наиболее часто встречающиеся варианты опций:
«Advanced» – «Primary Graphics Adapter»;
«Config» – «Graphic Devices»;
«Advanced Chipset Features» – «Onboard GPU».
Непосредственно метод отключения интегрированной видеокарты также зависит от типа BIOS: в одних вариантах достаточно просто выбрать «Disabled», в других потребуется установить определение видеокарты по используемой шине (PCI-Ex), в третьих нужно переключиться между «Integrated Graphics» и «Discrete Graphics».
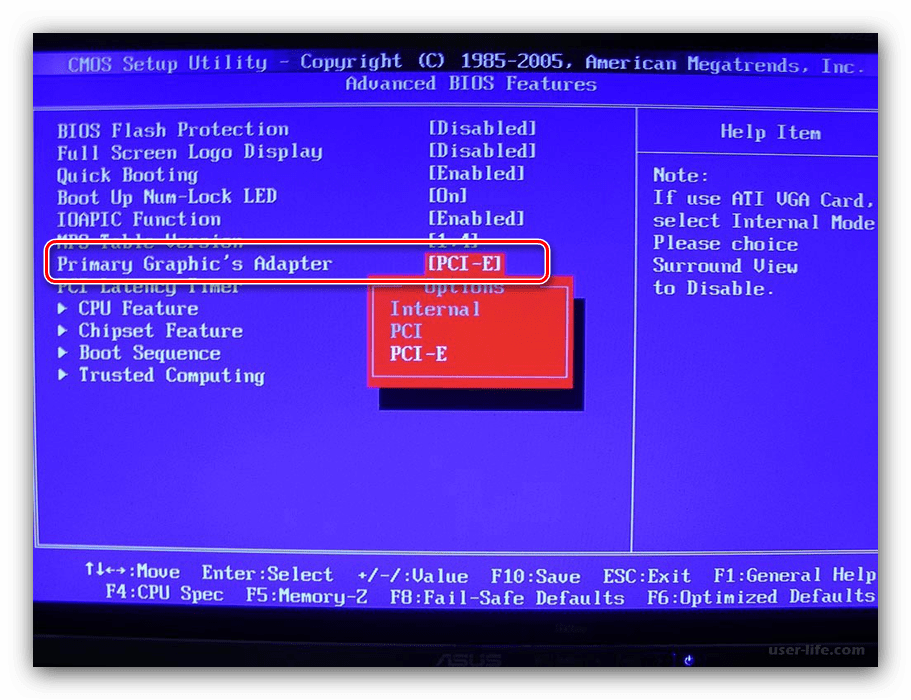
Теперь интегрированная графика будет отключена, и компьютер начнет использовать только полноценную видеокарту.
Заключение
Отключение встроенной видеокарты не является трудной задачей, но выполнять это действие нужно лишь при наличии неполадок с ней.
Видеокарты необходимы не только для работы ресурсоемких приложений и игр, но и в целом для вывода изображения на монитор с системного блока. Не так давно производители процессоров начали интегрировать в них видеоадаптер, чтобы компьютер мог работать без внешней видеокарты, которую также принято называть дискретной. Однако мощность встроенного в центральный процессор графического чипа не столь высока, даже на производительных CPU, и запустить на нем требовательную к видеокарте игру не получится.
В связи с этим, большинство игроков и пользователей компьютеров, которым нужна хорошая производительность, покупают отдельную дискретную видеокарту. Если при ее работе после подключения возникают проблемы, нужно позаботиться о том, чтобы видеоадаптер в центральном процессоре отключить. Это необходимо для предотвращения конфликтов между графическими ускорителями. Ниже будут рассмотрены простые способы, как отключить встроенную видеокарту.
Что такое TDP процессора
Бывало ли у вас такое, когда только что собранный компьютер или новый ноутбук перегревается? И это притом, что кулер был взят с запасом, а ноутбук по умолчанию должен иметь подходящую систему охлаждения. В этой статье …
Как в BIOS включить видеокарту (встроенную)
Подобная необходимость возникает не только случае, когда виодеочип не работает, но и для переключения с внешнего на интегрированный:
В меню найти настройки графической платы, которые расположены во вкладке «Advanced», «Advanced features», «Chipset features», «Graphic configuration» или «Peripherals».
- С помощью стрелок выделить пункт «Graphics Device» или «Primary Graphics Adapter» и нажать «Enter».
- Для включения встроенной видеокарты с помощью стрелок выбрать пункт «Internal», для включения внешней – «PCI», «PCI-E» или «Discrete Graphics». Нажать «Enter».
Сохранить и выйти.
Как отключить встроенную видеокарту
Для отключения интегрированного виодеочипа нужно проделать такие же действия:
- В настройках найти опцию, имеющую отношение к графике. Выбрать ее путем нажатия на «Enter».
- В отобразившемся меню с дополнительными опциями найти видеокарту. С помощью стрелок задать параметр «Disabled» или «PCI-E». Нажать «Enter».
Сохранить и выйти.
Как в Биосе включить виртуализацию
Виртуализация позволяет запускать некоторые программы в виртуальной машине и не ставить их на жесткий диск. Для включения данной опции необходимо:
Перейти во вкладку «Advanced» – «CPU Configuration». Найти пункт «Virtualization Technology», «Vanderpool Technology», «VT Technology» или «Virtualization».
Задать параметр «Enabled» (для выключения «Disabled»). Сохранить и выйти.
Аппаратное решение проблемы
Шаг 1Отключите компьютер и затем обесточьте его, вынув шнур питания из розетки. Отключите кабель от видеокарты и подключите его в аналогичный порт, встроенный непосредственно в материнскую плату. Это порт интегрированного адаптера.
Примечание: если у вас данный порт отсутствует, то скорее всего, в вашем ПК нет встроенной графики.Если вышеуказанный способ не помог, выполните следующее:
Обесточьте системный блок и извлеките из портов все подключенные устройства
Снимите крышку бокового отсека системного блока, выкрутив 2 винта на задней панели.
Осторожно извлеките видеокарту. Для этого открутите винт, который крепит е к корпусу, а затем переместите рычаг, фиксирующий карту в PCI-слоте и потяните ее на себя
Закройте системный блок. Включите компьютер.
После этого, у вас должен автоматически включиться интегрированный графический адаптер. Если этого не произошло, значит, ваш ПК не поддерживает встроенную графику.
Производители
Занимаются изготовлением и разработкой встроенных графических процессоров, как правило, крупные компании — Intel, AMD и Nvidia, но подключаются к этой сфере и многие небольшие предприятия.
Видеокарты от AMD пользователи считают более мощными, чем те же Intel. Однако чем же не угодили Intel? Если верить статистике, то они лидеры продаж микросхем.
Вариант для офисных задач и домашнего использования
Какие требования чаще всего вы выдвигаете к своему ПК? Если исключить игры, то получится следующий набор параметров:
- просмотр фильмов в HD-качестве и роликов на Youtube (FullHD и в редких случаях 4К);
- работа с браузером;
- прослушивание музыки;
- общение с друзьями или коллегами с помощью мессенджеров;
- разработка приложений;
- офисные задачи (Microsoft Office и похожие программы).
Все эти пункты прекрасно работают со встроенным графическим ядром на разрешениях вплоть до FullHD. 
Единственный нюанс, который необходимо учитывать в обязательном порядке – поддержка видеовыходов той материнской платой, на которую вы собираетесь ставить процессор. Заранее уточните этот момент, чтобы не возникло проблем в дальнейшем.
Как в Биосе сбросить настройки на заводские
Для сброса настроек в старых версиях присутствует соответствующая опция в главном меню – «Load Optimized Defaults» (оптимизированные настройки), «Load Fail-Safe Defaults» (оптимизированные для снижения вероятности сбоев).
В современных версиях опция сброса расположена во вкладке «Exit» – «Load Setup Defaults».
Настройки биоса
Отключение встроенной видеокарты возможно через BIOS (или через новую версию – UEFI).
В этой статье мы написали подробную инструкцию о том, как использовать интегрированный видеоадаптер и решать возникающие с ним проблем. Там же описывается работа видеокартой в биосе.
Настройки отключения карты обычно находятся во кладке Advanced, иногда Config. В сам же биос можно зайти через клавишу F2, F8 или другие клавиши. Все зависит от модели ноутбука. Найденную в BIOS видеокарту отключаем, установив значение Disable. Также возможно потребуется переместить внешний адаптер на первый в списке, который будет подключаться со стартом компьютера.
Весь процесс отключения карты в биосе примерно выглядит вот так.
Как отключить интегрированную видеокарту на ноутбуке, если все способы не помогли
Менее распространён способ отключения встроенной видеокарты за счёт деактивации соответствующих драйверов. Тут можно воспользоваться следующим алгоритмом:
- Щёлкнуть правой кнопкой мыши по значку «Компьютер» на рабочем столе.
- В выпадающем списке найти пункт «Свойства» и щёлкнуть по нему левой кнопкой мыши.
- В открывшемся окне можно будет увидеть основные сведения о системе. В левой части находятся пункты с дополнительными настройками, среди которых есть «Диспетчер устройств». Надо щёлкнуть по нему левой кнопкой мыши.
- Отыскать в списке встроенную видеокарту, которая должна находиться в блоке видеоадаптеров.
- Щёлкнуть по найденному устройству правой кнопкой мыши и выбрать «Свойства».
- Перейти во вкладку «Драйвер», где указана информация об установленном для устройства софте.
- Нажать на кнопку «Отключить».
Один из представленных способов в большинстве случаев позволяет отключить встроенную видеокарту и полностью перейти на дискретный адаптер. Если же так ничего и не получилось, скорее всего, у компьютера есть программные или аппаратные проблемы. Выходом из ситуации станет обращение к квалифицированным специалистам в сервисных мастерских.
Как установить графическую карту по умолчанию
Дополнительная мощность, полученная от нескольких графических карт, не только повысит мощность вашего графического процессора (GPU), но также даст вашему центральному процессору передышку, снизив его рабочую нагрузку. В Windows 10 вы можете выбрать, какая видеокарта будет использоваться по умолчанию для обработки приложений, интенсивно использующих графику.
В этой статье показаны шаги, необходимые для того, чтобы сделать выделенную графическую карту основным ресурсом для выбранных приложений в Windows 10.
Как установить видеокарту по умолчанию в Windows 10
Выполните следующие действия, чтобы убедиться, что приложение использует определенную видеокарту в Windows 10:
- Откройте «Настройки».
- Выберите «Система», затем «Дисплей».
- В разделе «Несколько дисплеев» нажмите «Настройки графики».
- Выберите приложение в раскрывающемся меню:
- Если вы выберете «Классическое приложение», вам нужно будет нажать кнопку «Обзор», чтобы найти файл «.exe», чтобы указать приложение.
- Если вы выберете «Приложение Microsoft Store», появится второе раскрывающееся меню для выбора приложения.
- Выбрав приложение из раскрывающегося меню, нажмите кнопку «Добавить».
- Нажмите кнопку «Параметры», затем установите графические настройки, которые вы хотите использовать для приложения:
- Выберите «Система по умолчанию», чтобы Windows автоматически решала, какой графический процессор использовать.
- Выберите «Энергосбережение», чтобы запустить приложение на графическом процессоре с наименьшим энергопотреблением, обычно это встроенный графический процессор. Ваша отдельная видеокарта также является опцией.
- Выберите «Высокая производительность», чтобы запустить приложение на дискретном графическом процессоре (например, NVIDIA или Advanced Micro Devices ).
- Теперь нажмите «Сохранить».
- Повторяйте шаги с 4 по 7, пока не установите приложения, которые хотите использовать с выделенной видеокартой.
Как установить видеокарту по умолчанию в Windows NVIDIA
Вот как сделать видеокарту NVIDIA графическим процессором по умолчанию в Windows 10:
- Щелкните правой кнопкой мыши в любом месте рабочего стола и выберите параметр «Панель управления NVIDIA».
- В разделе «Настройки 3D» выберите «Управление настройками 3D».
- Выберите вкладку «Настройки программ», затем выберите приложение, для которого вы хотите выбрать видеокарту, в раскрывающемся списке.
- Выберите опцию «Предпочитаемый графический процессор» в раскрывающемся списке.
- Чтобы использовать NVIDIA, нажмите «Высокопроизводительный процессор NVIDIA».
Часто задаваемые вопросы
В чем разница между интегрированной и дискретной видеокартой?
Ключевое отличие заключается в том, что встроенная видеокарта не имеет своего центрального процессора (центрального процессора или «процессора»), а вместо этого использует процессор, к которому она подключена, и системную оперативную память. Выделенная видеокарта имеет свой ЦП, известный как GPU, и свою оперативную память (VRAM). Выделенная графическая карта может иметь тысячи ядер для выполнения обработки, что значительно повышает производительность за счет значительных требований к мощности, охлаждению и бюджету.
Каковы недостатки встроенной графики?
Основным недостатком встроенной графики является то, что при наличии ЦП и ГП на одном чипе один или оба процессора будут иметь меньшую вычислительную мощность. Интегрированные графические системы не обладают той вычислительной мощностью, которую предлагает дискретная видеокарта. Встроенная графика также отнимает часть системной оперативной памяти, снижая общую производительность системы.
Как включить видеокарту
Чтобы включить видеокарту, выполните следующие действия:
1. Войдите на свой компьютер как администратор и откройте «Панель управления».
2. Выберите «Система», затем выберите «Диспетчер устройств».
3. Просмотрите перечисленное оборудование, чтобы найти свою видеокарту.
4. Нажмите правой кнопкой мыши и выберите «Включить».
5. Выйдите и сохраните изменения, если будет предложено.
Подключение дискретной графической карты
Если вы используете несколько графических процессоров, Windows позволяет указать предпочитаемый графический процессор, который конкретное приложение должно использовать для улучшения графической производительности или времени автономной работы. Для каждого приложения вы можете выбрать, хотите ли вы, чтобы Windows решала, какую видеокарту следует использовать, или использовать встроенную или выделенную видеокарту.
Какие дискретные видеокарты вы выбрали и почему? Поделитесь своим мнением в разделе комментариев ниже.











![Как включить видеокарту в bios – пошаговая инструкция [2020]](http://kubwheel.ru/wp-content/uploads/0/7/0/070e74d3a77b1593c9aba94008cbd223.jpeg)

















