Solution 4: Disabling on-board Graphics
Another thing to try is completely disabling the onboard graphics on your computer. This might help if only changing the preference of the graphics isn’t enough to make the problem go away. Do note that this will not affect your computer’s performance or functionality; only now, your dedicated graphics will be doing the entire weight lifting while the in-built ones will stay inactive. Make sure that you are logged in as an administrator before proceeding.
- Press Windows + R, type “devmgmt.msc” in the dialogue box, and press Enter.
- Once in the device manager, navigate to Display adapters and select the on-board
- Now, right-click on it and select Disable.
For a short moment, your screen will probably go blank but will come back up. Here, the computer is shifting completely to your dedicated graphics. Save changes and exit. Now try launching Unreal Engine and see if the issue persists.
5. Update Your GPU’s Driver
The 0x887A0006 error message explicitly says that an issue has occurred with your PC’s display (graphics) adapter. That could mean there’s an outdated graphics driver on your PC that isn’t compatible with affected games. The probable solution in such a scenario is to update the driver for your PC’s GPU.
You can update an NVIDIA or AMD driver in a few different ways. Some users utilize driver updater software packages, but some of them don’t update graphics drivers to the newest ones available. To ensure you’re installing the very latest driver available for your GPU, download it from the manufacturer’s website. Our guide for updating your graphics drivers on Windows provides further details about the various methods.
4. Check If Your PC Uses the Right GPU for Affected Games
If you have a PC with two GPUs, make sure your affected games are configured to run with the dedicated high-performance graphics card. Your PC’s integrated graphics card (usually of the Intel variety) might not meet the affected game’s minimum system requirements. You can check and change a game’s GPU setting on the NVIDIA Control Panel like this:
- Open NVIDIA Control Panel by right-clicking the desktop and selecting it from the context menu.
- Then select Manage 3D settings on the left of the panel.
- Click Program Settings to view that tab.
- Next, click the Select a program to customize drop-down menu. If you can’t find a game listed, click Add and select it.
- Select a game for which you need to fix the 0x887A0006 error.
- Click the Select the preferred graphics processor drop-down menu, and select the High-performance NVIDIA processor option.
- Select Apply to save the new GPU settings.
If your PC has an AMD graphics card, you’ll need to open the AMD Radeon Settings panel from the desktop’s context menu. Click the System tab in AMD Radeon Settings. Then click the Switchable Graphics tab, and select the High Performance GPU option for the affected game.
Reduce PC’s energy consumption and disable on-board graphics
Reduce PC’s Energy Consumption and Disable On-Board Graphics
To reduce your PC’s energy consumption and potentially fix the “Unreal Engine D3D Device Lost” error, you can disable the on-board graphics.
1. Open Device Manager by right-clicking on the Start button and selecting “Device Manager”.
2. Expand the “Display adapters” category.
3. Right-click on your on-board graphics card and select “Disable device”.
4. A warning message will appear, click “Yes” to disable the on-board graphics.
5. Restart your computer for the changes to take effect.
Disabling the on-board graphics can help reduce power consumption and potentially resolve the “D3D Device Lost” error. However, please note that this may affect the performance of certain applications or games that rely on the on-board graphics. If you experience any issues, you can re-enable the on-board graphics using the same steps.
Remember to regularly update your device drivers, especially the video card driver, to ensure compatibility and performance.
Solution 3: Changing the Preference for Dedicated Graphics
Usually, people who use Unreal Engine and play its games are known to have their own dedicated graphics installed on their computer. Dedicated graphics are usually added later on on-top of the in-build graphics module by Intel (known as Intel HD or Intel UHD).
However, the being of two graphics modules in a single computer induces several issues which is of no surprise. In this solution, we will navigate to the control panel of NVIDIA and then after selecting Unreal Engine, make sure it is customized to run on NVIDIA graphics drivers only.
- Right-click anywhere on your Desktop and select NVIDIA control panel.
- Once the control panel is opened up, click on Manage 3D Settings. Now click on Program settings.
- Now, you will see a drop-down containing the list of all programs. Add Unreal Engine and select NVIDIA (Dedicated graphics) from the second drop-down.
- Save changes and exit. Restart your computer and try launching the module/game and see if this solves the issue.
Update Unreal Engine, device drivers, and graphics card preferences
To fix the “D3D Device Lost” error in Unreal Engine, follow these steps:
1. Update your device drivers: Outdated or incompatible drivers can cause this error. Visit your device manufacturer’s website and download the latest drivers for your graphics card.
2. Update your graphics card preferences: Open Unreal Engine and go to the “Preferences” menu. Under the “General” tab, select “Device Profiles” and click on “Reset to Default”. This will ensure your graphics card settings are optimized for Unreal Engine.
3. Use Driver Easy for easy fixes: If you’re not confident in manually updating drivers, you can use a tool like Driver Easy. It will automatically scan your computer and recommend the correct driver updates for your system.
4. Avoid overclocking your graphics card: Overclocking can cause stability issues, including the “D3D Device Lost” error. Reset your graphics card settings to their default values to prevent this problem.
Remember to restart your computer after updating drivers or making changes to your graphics card preferences. These steps should help resolve the “D3D Device Lost” error and get you back to enjoying your games in Unreal Engine.
Reinstall DirectX, update graphics drivers, and change FreeSync settings
To fix the “D3D Device Lost” error in Unreal Engine, try the following steps:
1. Reinstall DirectX: Sometimes, DirectX files might get corrupted, leading to this error. To reinstall DirectX, follow these steps:
– Press the Windows key + R, type “cmd,” and press Enter.
– In the Command Prompt, type “dxDiag /t %userprofile%\Desktop\dxdiag.txt” and press Enter.
– Open the generated “dxdiag.txt” file on your desktop and click “Save All Information.”
– Visit the Microsoft DirectX End-User Runtime Web Installer page and download the installer.
– Run the installer and follow the on-screen instructions to complete the DirectX reinstallation.
2. Update graphics drivers: Outdated or faulty graphics drivers can cause the error. To update your graphics drivers, follow these steps:
– Press the Windows key + X and select “Device Manager.”
– Expand the “Display adapters” category and right-click on your graphics card.
– Select “Update driver” and choose the option to search automatically for updated driver software.
– Follow the on-screen instructions to complete the driver update process.
3. Change FreeSync settings: If you have a FreeSync-enabled monitor, disabling FreeSync may help resolve the issue. Follow these steps to change FreeSync settings:
– Right-click on your desktop and select “Display settings.”
– Scroll down and click on “Graphics settings.”
– Under the “Choose an app to set preference” section, click on “Classic app” and browse for your Unreal Engine application.
– Select the application and click on “Options.”
– Set the “Variable refresh rate” to “Off” and click “Save.”
These methods should help resolve the “D3D Device Lost” error in Unreal Engine. If you encounter any other issues, refer to the Unreal Engine documentation or seek further assistance.
Mark Ginter
Website
|
Mark Ginter is a tech blogger with a passion for all things gadgets and gizmos. A self-proclaimed «geek», Mark has been blogging about technology for over 15 years. His blog, techquack.com, covers a wide range of topics including new product releases, industry news, and tips and tricks for getting the most out of your devices. If you’re looking for someone who can keep you up-to-date with all the latest tech news and developments, then be sure to follow him over at Microsoft.
6. Disable DirectX 12 in Any Affected Games
DirectX 12 is the more advanced alternative version to DX11 that’s known to generate issues for some games. So, it’s recommended that you disable DX12 by setting DX11 for games the 0x887A0006 error occurs. If you can get to an affected game’s settings screen before it crashes, disable its DirectX 12 graphic option from there. Alternatively, you can set games to start with DX11 in Epic Games like this:
- First, open Epic Games Launcher.
- Click the circle button that includes your user initials.
- Select the Settings option on the menu that opens.
- Then click the game title for which 0x887A0006 arises.
- Select the Additional Command Line Arguments box.
- Add d3d11 in the text box.
Способы исправить ошибку D3D device being lost
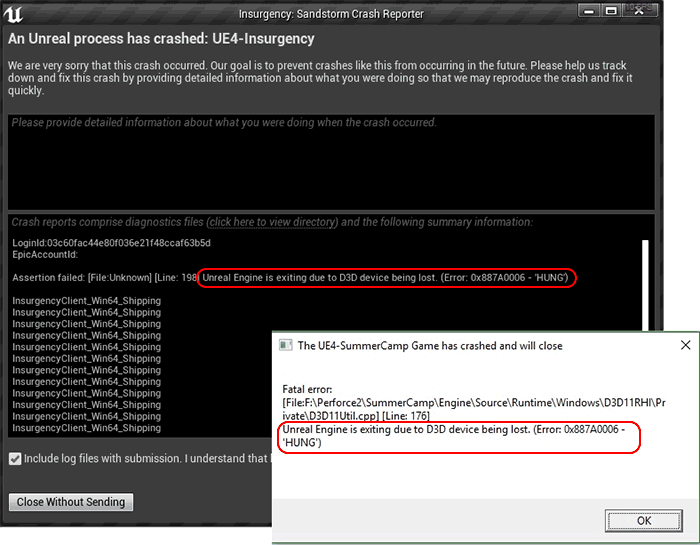
Текст рассматриваемой ошибки сообщает о том, что игровой движок Unreal Engine прекращает свою работу в связи с тем, что было потеряно устройство D3D (Direct 3D). Что это значит? — как правило, это означает, что видеоадаптер по какой-либо причине не ответил в отведённое время. Причины могут быть разными: часто — работа драйверов, иногда — влияние сторонних программ, разгон видеокарты и другие. Что можно попробовать, чтобы исправить ошибку:
- Если вы включали разгон GPU, экспериментировали с настройками в MSI Afterburner — попробуйте вернуть исходные настройки.
- Проверьте, исчезнет ли ошибка, если в панели управления NVIDIA включить «Режим отладки» (включается в главном меню в разделе «Справка»). В режиме откладки отключается в том числе и заводской разгон видеокарты.
- Зайдите в панель управления NVIDIA (можно использовать поиск в панели задач Windows 10 и Windows 11: просто начните вводить NVIDIA Control Panel) и в разделе «Дисплей» попробуйте отключить G-Sync (или оставить функцию включенной только для полноэкранных приложений), примените настройки и перезапустите игру.
- Вручную скачайте с официального сайта доступные драйверы NVIDIA (используйте отметку «чистая установка» при установке), AMD и, обязательно, — драйверы интегрированного видео при его наличии, например — Intel HD Graphics. Затем, используя утилиту DDU (Display Driver Uninstaller) и отключившись от Интернета, удалите имеющиеся драйверы, а после удаления — установите ранее скачанные драйверы. В случае NVIDIA рекомендую не устанавливать NVIDIA GeForce Experience, пока не будет ясно — исчезла ли ошибка.
- В панели управления NVIDIA можно в разделе «Управление параметрами 3D» — «Программные настройки» можно вручную задать, какой графический процессор использовать для игры: установить вместо «Автовыбор» опцию «Высокопроизводительный процессор NVIDIA». А если в этом случае ошибка сохраняется, а игра не требует серьёзных мощностей GPU, попробуйте, наоборот, выбрать «Интегрированное графическое оборудование».
- Согласно некоторым отзывам, ошибка может возникать, когда в Windows включено масштабирование, отличное от 100%. Подтвердить не могу, но проверить стоит (масштабирование меняется в параметрах экрана, там же где разрешение экрана).
- В случае ноутбуков, когда ошибка возникает из-за проблем с переключением графики, иногда может сработать установка старых драйверов дискретного и интегрированного видео с сайта производителя ноутбука для вашей модели.
- При использовании разгона оперативной памяти на вашем компьютере, попробуйте отключить его.
- Для игровых ноутбуков возможна ситуация, когда ошибка возникает при пиковых нагрузках и работе от батареи или при недостаточной мощности блока питания (особенно если он менялся на аналог).
- В некоторых случаях на ноутбуках наблюдается следующее поведение: ошибка D3D device being lost присутствует при использовании встроенного дисплея (который физически подключен к интегрированному видео), но исчезает при подключении внешнего монитора через HDMI (при условии, что аппаратно — это выход дискретной видеокарты).
И ещё один возможный метод исправления ошибки An Unreal process has crashed, Unreal Engine is exiting due to D3D device being lost — изменить параметр TdrDelay, отвечающий за время ожидания видеокарты:
- Нажмите клавиши Win+R, введите regedit и нажмите Enter для запуска редактора реестра.
- В редакторе реестра перейдите в раздел
- Нажмите правой кнопкой мыши в правой панели редактора реестра, выберите Создать — Параметр DWORD.
- Задайте имя параметра TdrDelay затем дважды нажмите по параметру и установите значение 10 в десятичной системе счисления.
- Закройте редактор реестра, перезагрузите компьютер.
И, если какой-то из способов вам помог или есть собственные находки на тему решения рассмотренной проблемы, я и другие читатели будут рады вашему комментарию к статье.
Solution 2: Disabling NVIDIA Game Booster (or other functions)
Another thing to try before we move on is making sure that no ‘enhancement’ features are active in NVIDIA’s GeForce Experience. Even though these functions might alter the settings and provide you with additional performance, they are known to cause several issues.
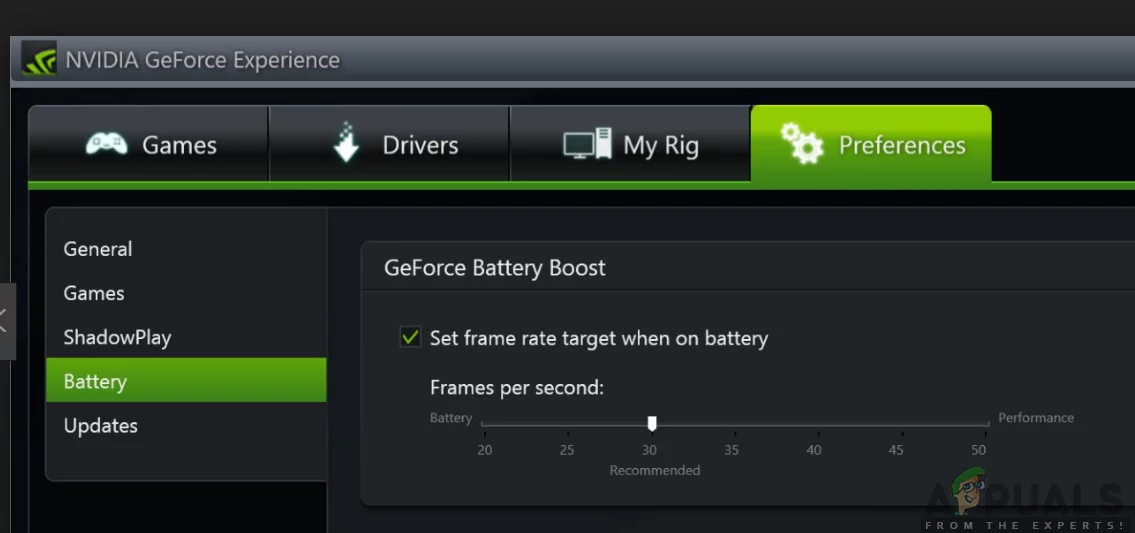 Disabling NVIDIA Features
Disabling NVIDIA Features
These ‘enhancement’ functions are mostly features like Game Booster, Battery Optimizer, etc. Open the GeForce Experience (or relevant application) and make sure these are completely disabled. You can also temporarily disable the GeForce Experience altogether and see if this works. Once you are absolutely sure that the issue isn’t because of these features, you can move on with other solutions.
Решение 9. Переустановка DirectX и изменение настроек FreeSync
Если ни один из вышеперечисленных методов не работает, мы можем попробовать полностью переустановить DirectX и изменить настройки FreeSync. Это довольно простой метод, но вам придется переустановить DirectX вручную после его загрузки с веб-сайта.
- ПереустановитьDirectXна вашем компьютере, а затем перезагрузите его, прежде чем продолжить.
- Теперь, если у вас естьFreeSyncотслеживать, переходить кGSyncнастройки черезОпыт GeForceприложение.
- Как только вы найдете настройки монитора FreeSync,Давать возможностьдляПолноэкранныйвариант. Установите флажок дляВключить настройки для выбранного дисплеятакже.
- Полностью перезагрузите компьютер после внесения изменений и посмотрите, решит ли это проблему.
Вы также можете проверить ту же процедуру для «Оконного режима».
Читать далее
- Как исправить CS: GO не удалось создать устройство D3D?
- Как исправить фатальную ошибку D3D в Monster Hunter Rise?
- Diablo III не удалось инициализировать D3D? Легкие исправления
- The Witcher 3, работающая на Unreal Engine 5, демонстрирует значительные улучшения графики
Вылезает ошибка Plugin «LeapMotionController»… в Playerunknown’s Battlegrounds
При запуске игры PLAYERUNKNOWN’S BATTLEGROUNDS выдает ошибку:Plugin «LeapMotionController» failed to load because module ‘LeapMotionController’ could not be found. Please ensure the plugin is properly installed, otherwise consider disabling the plugin from this project.
Решение:
- Если у вас есть VR(virtual reality) — отключите его
- Если использовали программы симулирующие каким-то образом VR(virtual reality) — удалите, отключите, уничтожьте их
- Найдите папки «leapmotioncontroller» в корневом каталоге — PLAYERUNKNOWN’S BATTLEGROUNDS и удалите их.( примерно находятся тут — …\Steam\steamapps\common\PUBG\Engine\Plugins\Runtime ) — скриншот:
Вылезает ошибка Unreal Engine… в Playerunknown’s Battlegrounds
Проблема:
Вылетает ошибка: «Unreal Engine is exiting due to D3D device being lost. (Error: 0x887A0006 — ‘HUNG’)»
Решение:
Если у вас NVIDIA, то надо скачать последнюю версию драйвера с официального сайта — http://www.nvidia.ru , далее запустить инсталлятор и в процессе выбрать пункт — «Выполнить чистую установку». Теперь перезагружаем ПК, и проблема должна быть решена.
Если у вас AMD, то нужно сделать подобное, но к сожалению, как это выглядит я не знаю, тк являюсь обладателем видеокарты GTX970 от NVIDIA.
Дополнительно:
Гайд от NVIDIA — http://support.nvidia.eu/hc/ru/articles/201072371-
Вылезает ошибка «DX11 feature level 11.0… в Playerunknown’s Battlegrounds
Проблема:
Вылетает ошибка: «DX11 feature level 11.0 is required to run the engine» и\или «DX11 feature level 10.0 is required to run the engine»
Решение:
Дело в том, что игра работает начиная с DirectX 11, а у вас либо он не установлен, либо видеокарта устаревшая и не поддерживает его. Если у вас действительно нет поддержки DX11, то можно обмануть игру.
- Проверка DirectX. Откройте — Пуск > Выполнить и наберите там — «dxdiag» В появившемся окне в нижней части будет написана версия DirectX. Либо нажмите Win+R, наберите — «dxdiag«. (как установить DirectX написано ниже в пункте Б)
- Проверка видеокарты. Видеокарты Nvidia GTX400 series/AMD HD5000 series или современней, имеют поддержку DirectX 11, остальные модели, нет.
- Если в пунктах 1 и 2 результат вышел положительный, то у вас просто возник баг. Первое, что стоит попробовать это переустановить драйвер на видеокарту и переустановить DirectX.
- a) Если у вас NVIDIA, то надо скачать последнюю версию драйвера с оффициального сайта — http://www.nvidia.ru , далее запустить инсталлятор и в процессе выбрать пункт — «Выполнить чистую установку». Теперь перезагружаем ПК, и проблема должна быть решена.
Если у вас AMD, то нужно сделать подобное, но к сожалению, как это выглядит я не знаю, тк являюсь обладателем видеокарты GTX970 от NVIDIA.Дополнительно:
Гайд от NVIDIA — http://support.nvidia.eu/hc/ru/articles/201072371- - б) Установка\переустановка DirectX, зайдите в папку — …\Steam\steamapps\common\PUBG\_CommonRedist\DirectX\Jun2010 и запустите файл DXSETUP.exe
- a) Если у вас NVIDIA, то надо скачать последнюю версию драйвера с оффициального сайта — http://www.nvidia.ru , далее запустить инсталлятор и в процессе выбрать пункт — «Выполнить чистую установку». Теперь перезагружаем ПК, и проблема должна быть решена.
- У вас две видеокарты, встроеная и внешняя(отдельная, дискретная) и ваш ПК или Ноутбук почему-то пытается запуститься через встроенную, которая не поддерживает DirectX 11.
Вам необходимо установить Последние драйверы(включая ПО этих дров, например Nvidia Control Panel или AMD Catalyst Control Center в зависимости от производителя) для вашей дискретной видеокарты. Далее покажу на примере NVIDIA, заходим в Nvidia Control Panel или Панель управления NVIDIA, раскрываем пункт — «Параметры 3D«, далее переходим в — «Управление параметрами 3D«, после смотрим пункт — «Предпочтительный графический поцессор:«, выбираем — «высокопроизводительный процессор NVIDIA«, сохраняем настройки. Возможно после этого потребуется перезагрузится, обновить DirectX. - У вас видеокарта работает только на DX10, но вы все же хотите запустить игру. Можно попробовать программы, которые запускают игры на DX10 хотя требуется DX11, но тогда у вас будут дикие лаги и это еще если античит не заблокирует. Именно поэтому я решил не расписывать этот пункт, но если очень хочется, то можно воспользоваться гуглом — КЛИК. Главное не нахватайтесь вирусов!!!!
Stop overclocking GPU and disable full-screen mode in games
To fix the “Unreal Engine D3D Device Lost” issue in games, follow these steps:
1. Stop overclocking your GPU: Overclocking can cause instability and lead to the error message. Reset your GPU settings to default to resolve the issue.
2. Disable full-screen mode: Full-screen mode can sometimes conflict with the game’s rendering process. Switch to windowed or borderless windowed mode to avoid the problem.
3. Update your device driver: Outdated or incompatible drivers can cause the error. Visit the manufacturer’s website or use Windows Update to download and install the latest driver version for your GPU.
4. Sync your GPU drivers with the game version: Some games require specific driver versions to function properly. Check the game’s documentation or website for recommended driver versions.
Remember, there are various troubleshooting methods and workarounds available for different scenarios. Make sure to research and apply the appropriate solution for your specific problem.
Method 9: Check the hardware
In some cases, problems can be caused by your computer hardware. It’s worth checking the hardware devices on your computer.
Our reader shared that a bad RAM stick would cause the issue and crash the game. In his situation, the MEM test and Windows mem test didn’t spot the issue but removing the bad RAM stick solve the problem.
We suggest people reboot your computer and then perform the Windows Memory Diagnostic tool to test your RAM first. If the test gives you errors, you need to check your RAM stick or replace it.
We recommend you contact the PC manufacturer for your device for help if you discover any hardware issues (e.g. a bad RAM stick). But you can always do it by yourself since there’re lots of tutorials on the Internet. Note that the process should be cautious.
We hope the above methods can help. If you have any questions or suggestions, feel free to leave comments below.
games
Как избежать ошибки в будущем
Обновляйте драйвера видеокарты
Одной из основных причин ошибки может быть устаревший драйвер видеокарты. Проверяйте доступные обновления на официальном сайте производителя вашей видеокарты и установите их, чтобы убедиться, что ваша видеокарта работает на максимальной производительности.
Снизьте настройки графики
Если вы играете в игры с высокими настройками графики, может быть слишком большая нагрузка на вашу видеокарту. Попробуйте снизить настройки графики на более низкие и проверьте, решит ли это проблему падения Unreal Engine.
Перед запуском игры закройте все ненужные программы
Ваша операционная система может уже перегружена, запущенные программы могут увеличить нагрузку на видеокарту, что может привести к ошибке. Перед запуском игры закройте все ненужные программы, чтобы облегчить нагрузку на систему.
Убедитесь, что ваша система соответствует минимальным требованиям
Если ваша система не соответствует минимальным требованиям для запуска игры, то вы можете наблюдать ошибку. Убедитесь, что ваша система соответствует текущим требованиям игры и установите недостающее оборудование, если это необходимо.
Решение «Unreal Engine is exiting due to D3D device being lost»
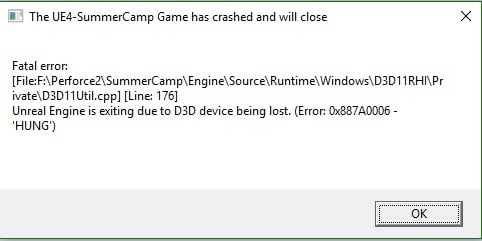
Текст ошибки означает, что видеокарта, задействованная в компьютере игрока, не ответила на запрос движка Unreal 4 в отведенный для этого интервал времени. С чем это связано? Проблемы с видеодрайверами, некорректный разгон частот видеокарты или оперативной памяти, специфические настройки ОС Windows — все это и многое другое может вызывать рассматриваемую ошибку.
Чтобы избавиться от последней, рекомендуем попробовать на своем ПК следующее:
- Сброс разгона видеокарты. Ошибка движка UE4 практически гарантировано появляется в случае неудачных экспериментов с разгоном видеокарты. Возможно, другие игры и система в целом работают нормально на новых частотах, но вот эта конкретная игра работать не будет. Сбросьте частоты видеокарты до заводских значений и проверьте наличие проблемы.
- Отключение G-Sync/FreeSync. Некоторые пользователи в сети утверждают, что им удалось избавиться от ошибки после отключения G-Sync/FreeSync в панели управления своей видеокарты. Как вариант, можно отключить адаптивку только для одной конкретной игрушки, а не для всех приложений в принципе. Разумеется, игру нужно перезапускать каждый раз после внесения изменений в панель управления видеокарты.
- Выбор дискретной видеокарты NVIDIA/AMD. С ошибкой UE4 можно столкнуться в том случае, если игра пытается задействовать не дискретную видеокарту компьютера, а интегрированную. Откройте панель управления NVIDIA и убедитесь, что нужное вам приложение использует «Высокопроизводительный процессор NVIDIA» (в разделе «Управление параметрами 3D»). Примерно тоже самое можно сделать и в панели управления AMD Software.
- Обновление драйверов видеокарты. Довольно часто ошибки при запуске видеоигр возникают по причине наличия в системе устаревших видеодрайверов либо видеодрайверов, работающих неправильно. Так или иначе рекомендуем полностью удалить старые видеодрайвера утилитой Display Driver Uninstaller (DDU) и установить на их место новые, с оф. сайта производителя ГПУ видеокарты (NVIDIA, AMD, Intel).
Method 7: Reduce PC’s energy consumption
In order to improve the gaming experience, people usually adjust their settings to the highest mode. However, this will lead to an overloaded computer with excessive energy consumption which may cause the error. So, reducing high energy consumption settings may help you solve the error. It includes turning down all the graphics settings to the lowest and underclocking your GPU.
If you’re overclocking the GPU, you can try to underclock it. There are users being able to play a stable game by underclocking their GPU.
Also, turning down all the graphics settings to the lowest can help your game run smoothly.
Что вызывает ошибку «Unreal Engine завершает работу из-за потери устройства D3D»?
Получив многочисленные сообщения от пользователей о проблеме, мы решили исследовать проблему. После объединения этих отчетов мы продублировали ситуации на наших рабочих станциях и проработали причины. Причины, по которым вы можете столкнуться с этим сообщением об ошибке, включают, помимо прочего:
- Устаревший Unreal Engine:Наиболее вероятная причина заключается в том, что Unreal Engine не обновлен до последней сборки и не может взаимодействовать с другими системными компонентами, которые могут быть недавно обновлены. Также может быть и наоборот.
- Антивирусная программа:Существует множество антивирусных программ, которые имеют тенденцию блокировать Unreal Engine, что означает ложное срабатывание. Это очень распространено и может быть решено путем создания белого списка или его отключения.
- Устаревшие драйверы устройств:Другая возможная причина возникновения этой проблемы заключается в том, что драйверы вашего устройства либо повреждены, либо устарели. В обоих случаях помогает переустановка или обновление драйверов.
- Неполные файлы Steam:Steam часто работает с Unreal Engine. Если его файлы игры/установки повреждены или неполны, вы увидите обсуждаемое сообщение об ошибке.
- Настройки NVIDIA GeForce:Также известно, что эти модули конфликтуют с игрой. Отключение модуля или отключение определенных настроек обычно решает проблему.
- Разгон:Разгон может дать вашему ПК необходимый толчок, но известно, что он вызывает проблемы или конфликты с приложениями, потребляющими большие ресурсы. Отключение разгона может помочь вам.
- Видеокарта по умолчанию:Графическая карта по умолчанию обычно отключается, когда работает выделенная карта с большей мощностью. Однако в некоторых случаях он может быть активен вместе с выделенной видеокартой и вызывать конфликты, которые в дальнейшем вызовут проблемы.
Прежде чем приступить к работе с решениями, убедитесь, что вы вошли в систему как администратор. Кроме того, у вас должно быть активное и открытое подключение к Интернету.















![[solved] “unreal engine is exiting due to d3d device being lost”](http://kubwheel.ru/wp-content/uploads/4/2/f/42f3561f64991343a7d136faac7d5dad.png)













