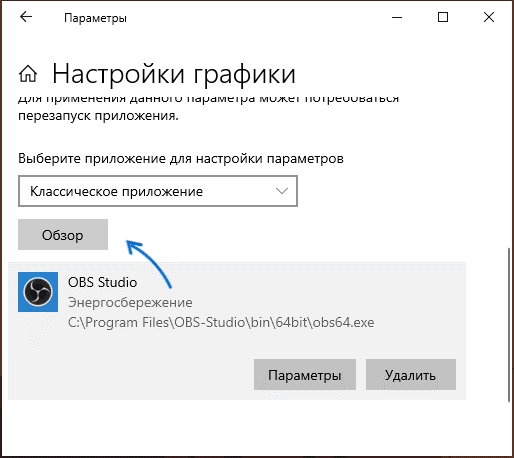Как стримить на Ютуб через ОБС?
Настройка для стрима на Ютуб аналогична с настройкой ОБС на Твич, но имеет ряд особенностей, который необходимо учесть:
В графе трансляции необходимо изменить «сервис вещания» на YouTube. Вставить StreamKey, который находится в настройках трансляции на YouTube в строке «Название потока». Чтобы получить ключ требуется создать прямую трансляцию на YouTube
Важно помнить, что для каждого стрима этот ключ меняется, поэтому его нужно добавлять перед каждым новым показом. После запуска стрима нужно на YouTube зайти в «Панель управления трансляции»
Если OBS настроен правильно, то на экране будет соответствующее уведомление.
Попробуйте эти исправления:
Исправление 1. Запустите OBS от имени администратора.
Некоторые функции могут быть заблокированы системой Windows, что вызывает проблему с черным экраном. Благодаря высокому уровню целостности доступа OBS может в полной мере использовать свои функции и не будет заблокирован другими программами. Поэтому запустите OBS от имени администратора, чтобы решить проблему.
КАК : Щелкните правой кнопкой мыши значок OBS и выберите «Запуск от имени администратора».
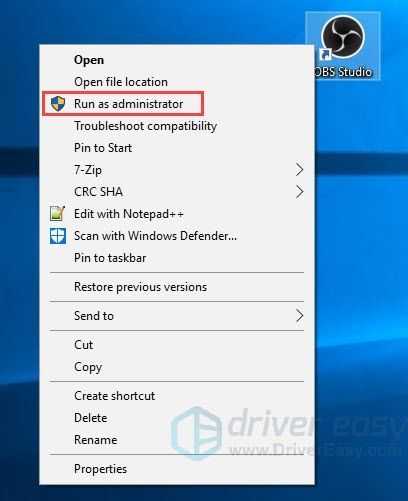
Затем проверьте, устранена ли проблема с черным экраном. Если проблема все еще существует, вы можете перейти к следующему исправлению.
Исправление 2: переключение графического процессора OBS
Если у вас две видеокарты и одна — NVIDIA, вы можете попробовать этот метод для решения проблемы. Причина появления черного экрана OBS в этой ситуации, скорее всего, связана с OBS и запуском игры, которую вы хотите записать, на разных видеокартах. Поскольку они находятся на разных адаптерах, образ игры не может быть получен, поскольку он недоступен на устройстве, на котором работает OBS. Таким образом, OBS и целевая игра должны работать на одном графическом адаптере, чтобы получить правильный захват.
- Запустите Панель управления NVIDIA и выберите Управление настройками 3D. Затем нажмите Настройки программы на правой панели и щелкните Добавить .
- Нажмите Просматривать и перейдите к OBS.exe. Вы можете щелкнуть правой кнопкой мыши значок OBS и выбрать «Открыть расположение файла», чтобы найти путь к нему.
- Выберите «Высокопроизводительный процессор NVIDIA» и нажмите Применять .
- Закройте панель управления NVIDIA и перезапустите OBS, чтобы проверить, решена ли проблема с черным экраном.
Исправление 3: Включите режим совместимости
Проблема с черным экраном OBS может быть вызвана проблемами совместимости с запущенными приложениями. Если это причина, вы можете включить режим совместимости OBS, чтобы решить эту проблему.
- Щелкните правой кнопкой мыши значок OBS и выберите Свойства .
- На вкладке Совместимость отметьте Запустите эту программу в режиме совместимости для , затем вы можете выбрать систему, с которой хотите работать.
- Нажмите Применять > Хорошо .
- Перезапустите OBS, чтобы узнать, решена ли проблема с черным экраном.
Захват игр Windows
В системе Windows 10 встроен инструмент для создания снимков экрана для игр, позволяющий снимать изображения и записывать видео в играх и других программных интерфейсах. Изображения и видео будут сохранены в папке «C: Users XXX (имя пользователя) Videos Captures».
Как : Нажмите Windows logo key + г , затем нажмите кнопку записи, чтобы записать игры на всплывающей панели инструментов.

Вы можете установить ярлыки на странице Настройки-Игровая панель.
Используйте Snagit для записи игры
Если вы чувствуете, что встроенный инструмент Windows не отвечает вашим потребностям, вы можете рассмотреть возможность использования Snagit. Снагит — мощный инструмент для создания снимков экрана и видеозаписи.
Снагит есть экранный рекордер для записи видео. Snagit позволяет переключаться между веб-камерой и записью экрана во время видео. Вы можете использовать диктофон, чтобы добавить индивидуальности своим товарищам по команде или клиентам, где бы они ни находились. Кроме того, звук может быть записан в ваше видео либо с микрофона, либо с системного звука вашего компьютера. Snagit позволяет не только записывать видео, но и редактировать видео. Вы можете использовать его для обрезки видеоклипов, удаления ненужных участков, чтобы сделать ваше видео более деликатным. С Snagit вы можете превратить часть вашего видео в анимированный GIF и поделиться с другими.
- Скачать и установите Snagit.
- Запускаем Snagit, выбираем видео а затем щелкните Захватить , или нажмите PrtSn клавишу на клавиатуре.
- Перетащите область, которую хотите записать, затем нажмите красную кнопку, чтобы начать запись. Вы можете включить звук или микрофон, нажав кнопку. Кнопка аудио / микрофона становится зеленой, это означает, что функция включена, в противном случае она выключена.
- Нажмите Поделиться чтобы сохранить файл.
Вы можете получить бесплатная пробная версия на 15 дней и нажмите Вот для подробного руководства.
Мы надеемся, что эти методы помогут вам решить проблему черного экрана OBS. И было бы очень приятно, если вы поделитесь с нами своим мнением ниже.
видео
Конфликт графических процессоров
Самый масштабный вопрос, который мы должны осветить, решая проблему черного экрана, когда OBS не захватывает игру – конфликт двух графических процессоров. Речь идет о программном обеспечении, которое по умолчанию есть на каждом компьютере. Это графический процессор Intel и дискретный графический чип (NVIDIA или AMD).
Проблема «ОБС не захватывает игру/ черный экран» появляется при следующих условиях: ПО для трансляции использует один графический чип, а запущенная игрушка работает на другом. Налицо конфликт, провоцирующий трудности. Что можно сделать?
- Закройте ОБС и запустите Панель управления NVIDIA;
- Перейдите к разделу «Управление параметрами 3D» , найдите подраздел «Программные настройки» ;
- Щелкните по значку «Добавить» напротив строки «Выбрать программу для настройки» ;
- Найдите файл программы для трансляций и добавьте его. Убедитесь, что название появилось в списке;
- Перейдите к подразделу «Выберите предпочтительный графический процессор…» ;
- Откройте выпадающее меню и поставьте значение «Высокопроизводительный процессор NVIDIA» ;
- Перезапустите Стрим Лабс ОБС – черный экран при захвате игры должен исчезнуть.
Теперь вы понимаете, почему ОБС не захватывает игру и черный экран вылезает вместо нужного содержимого. Наши советы помогут разобраться с трудностями – уверены, все получится! Быстро и эффективно вы решите проблему и вернетесь к полноценному использованию программного обеспечения.
Solution 8: Enabling Multi-adapter compatibility
OBS has a setting of Multi-adapter compatibility which is meant for computers involving SLI or Crossfire technology. SLI/Crossfire is technologies by NVIDIA/AMD which allows users to connect two graphics cards instead of one and utilize them both in your gameplay or applications. Enabling this feature seemed to have fixed the issue of black screen in OBS instantly.
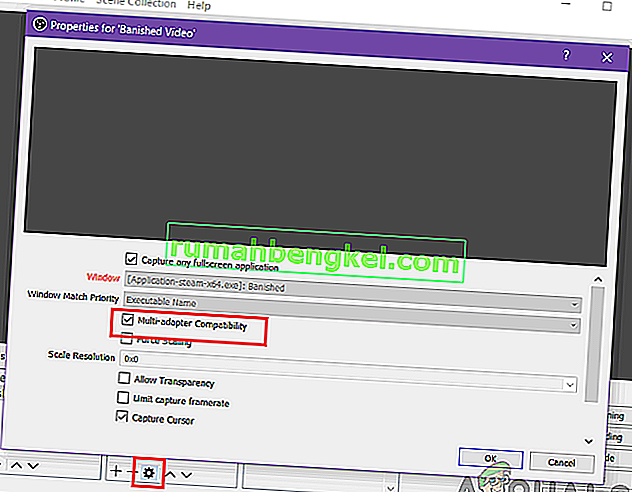
The funny thing is that this fixed the black screen in computers that don’t even have SLI/Crossfire technology installed. To conclude, we can safely say this is a bug in OBS and you have to enable multi-adapter compatibility whether or not you have SLI/Crossfire. You can easily enable this option by selecting the stream and clicking on the gears icon. A new window will pop up from where you can check the option.
Что такое OBS?
OBS Studio, что означает Open Broadcaster Software — это фантастическая бесплатная программа с открытым исходным кодом для Windows, которая позволяет записывать видео и транслировать его в прямом эфире. Даже в формате 4K.
Программа используется многими пользователями, такими как геймеры и стримеры, для различных целей. Неудивительно почему, ведь она имеет множество функций, делающих эту бесплатную программу записи для Windows очень хорошей!
Но если у вас возникли проблемы с аварийным завершением работы OBS Studio, это может раздражать. Поэтому ниже мы собрали список различных методов, которые вы можете предпринять, чтобы исправить ситуацию.
Как в OBS Studio убрать черный экран
OBS Studio — это программа, которую любой пользователь может бесплатно установить на свой компьютер. При помощи утилиты получится записывать видео с монитора ПК или ноутбука. Бывает, что после запуска программы, при захвате необходимой области возникает черный экран не только при записи, но и в окне для предварительного просмотра. Проблему, с которой сталкиваются многие пользователи, можно решить несколькими способами.
Причина возникновения черного экрана
В первую очередь проверьте работу драйверов видеокарт, которых на компьютере у вас может быть две:
- дискретная;
- интегрированная.
Если с ними все в порядке, то проблема может быть связана с тем, что программа выбрала не тот видеоадаптер, используемый для вывода изображений на экран. Возможные причины:
1. Если на ноутбуке установлено два вида видеокарт, то автоматически экран будет подключаться через интерфейс интегрированного видео. Эта функция нужна для того, чтобы не задействовался без необходимости дискретный GPU.
2. При запуске OBS Studio утилита чаще всего применяет наиболее продуктивную дискретную видеокарту.
3. В результате, когда захватывается с монитора видео, то изображения, которые выводятся при помощи интегрированного видео, становятся черного цвета.
Есть несколько решений этой проблемы.
Включение и выключение ПК
Прежде, чем пробовать все возможные способы устранения проблемы, попробуйте включить, а затем выключить ПК. При отключении питания в компьютере происходит полное удаление временных конфигураций. Поэтому, при запуске ПК инициализация будет происходить заново.
1. Правильно выключите ПК, используя панель «Пуск».
2. Достаньте розетку. Если у вас ноутбук, то выньте батарею.
3. Нажмите и подержите кнопку включения две секунды. Это поможет израсходовать всю оставшуюся энергию.
Подождите 5 минут, затем подключите ПК обратно. Включите компьютер и проверьте работу приложения.
Устранение проблем, связанных с черным экраном
Приведем пример, который поможет решить проблему в ноутбуке с видеокартой Интел HD Graphics для Виндовс 10. Этот вариант также подходит и для NVIDIA GeForce:
1. Зайдите в «Параметры дисплея». Затем правой кнопкой мыши щелкните на пустое место рабочего стола. Выберите «Параметры экрана». Также можете зайти через «Пуск», после чего выберете «Параметры». Нажмите на «Система», затем на «Дисплей». Кликните на надпись «Настройки графики».
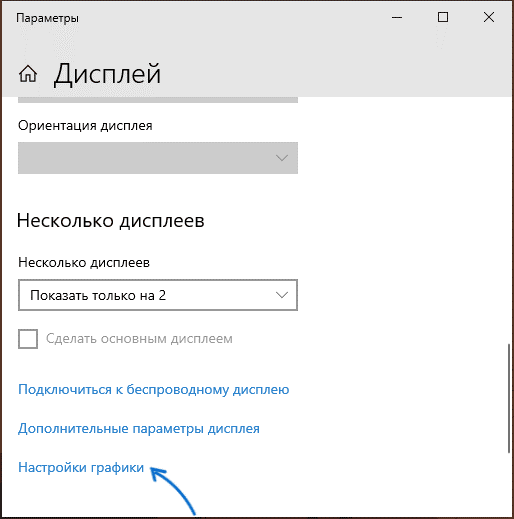
2. В графе «Настройки производительности» выберите «Классическое приложение». Кликните на «Обзор», затем задайте пусть к используемому файлу программы.
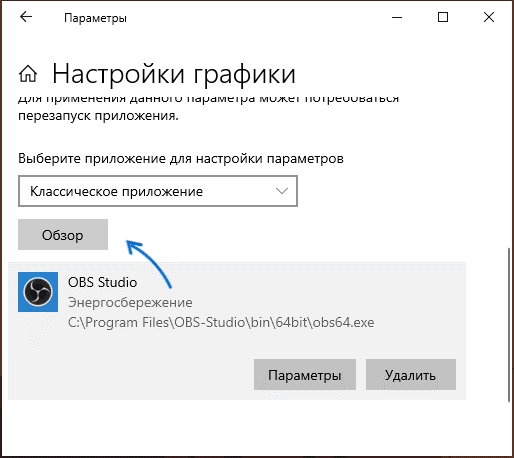
3. Включите применение необходимой видеокарты. Если вы не знаете, какая вам точно нужна, то попробуйте сначала, как работает одна, а потом — другая. Не забудьте, что после каждого изменения необходимо перезапускать программу.
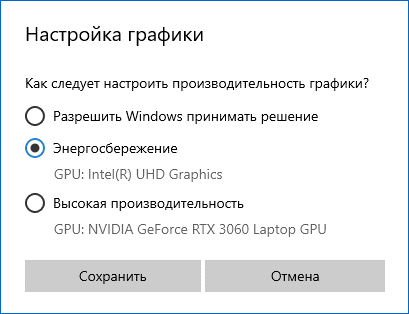
4. В Windows 10 зайдите в «Панель управления NVIDIA» (можете воспользоваться контекстным меню на рабочем столе). Найдите раздел «Параметры 3Д», выберите «Управление параметрами 3Д». Кликните на надпись «Программные настройки». Выберите применение необходимого графического адаптера для программы OBS Studio. Подтвердите действие. Если нужная программа в списке отсутствует, то кликните на «Добавить», задайте путь к файлу.
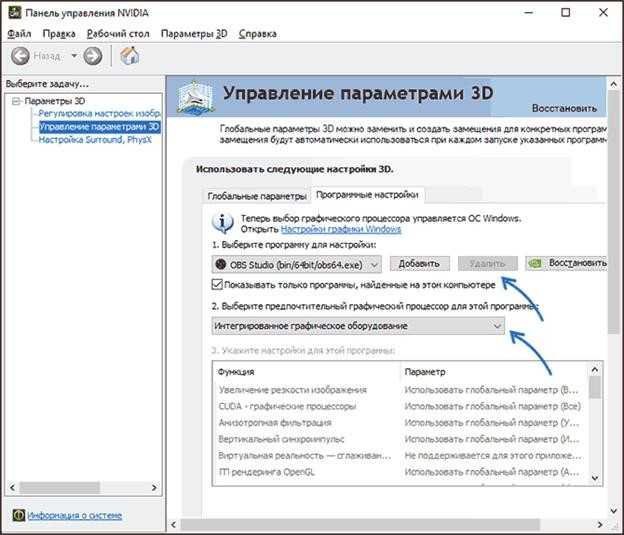
Перезапустите OBS Studio. Если она у вас свернута в системный трей, то закройте и снова запустите ее. Если все сделаете правильно, то проблема с черным экраном решится, а вы увидите изображение.
Запуск от имени администратора
Этот вариант даст программе разрешение к полному контролю над изображениями. При появлении черного экрана:
1. Закройте приложение, а также игры, которые планировали записать.
2. Кликните, а затем разверните меню «Пуск», которое располагается в правом нижнем углу. Найдите OBS.
3. Нажмите правой кнопкой мыши на программу. Выполните «Запуск от имени администратора».
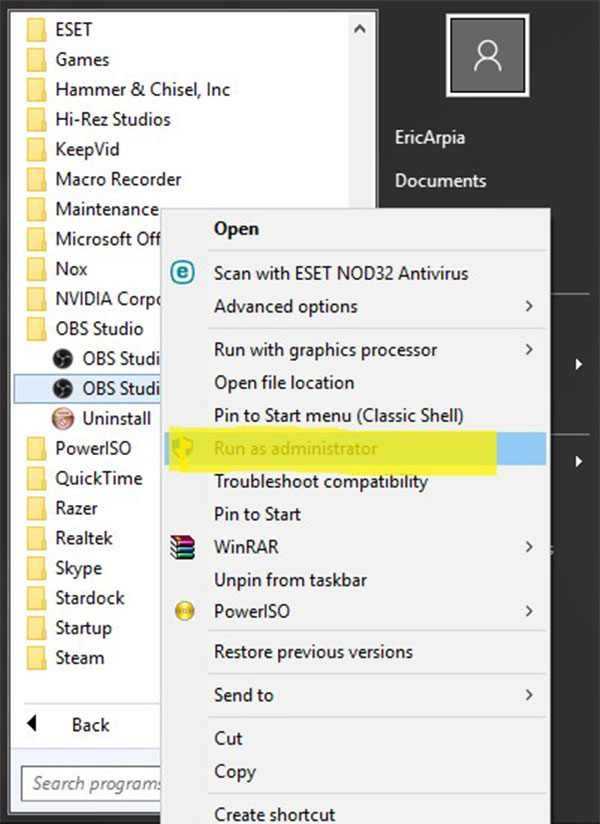
Откройте программу OBS Studio снова.
Использование правильной версии OBS
Сначала узнайте версию ОС, установленной на вашем ПК. Для этого зайдите в «Панель управления». Выберите «Система и безопасность», кликните на «Система». Произведите загрузку соответствующую ОБС. Также вы можете ликвидировать проблему черного экрана в режиме совместимости:
1. Нажмите на правую кнопку мыши на значок программы OBS, который находится на рабочем столе. Кликните на надпись «Открыть расположение файла».
2. Выберите «Свойства».
3. Откройте «Совместимость». Поставьте флажок рядом с надписью «Запустите эту программу в режиме совместимости». Вы увидите список, из которого необходимо выбрать вашу систему.
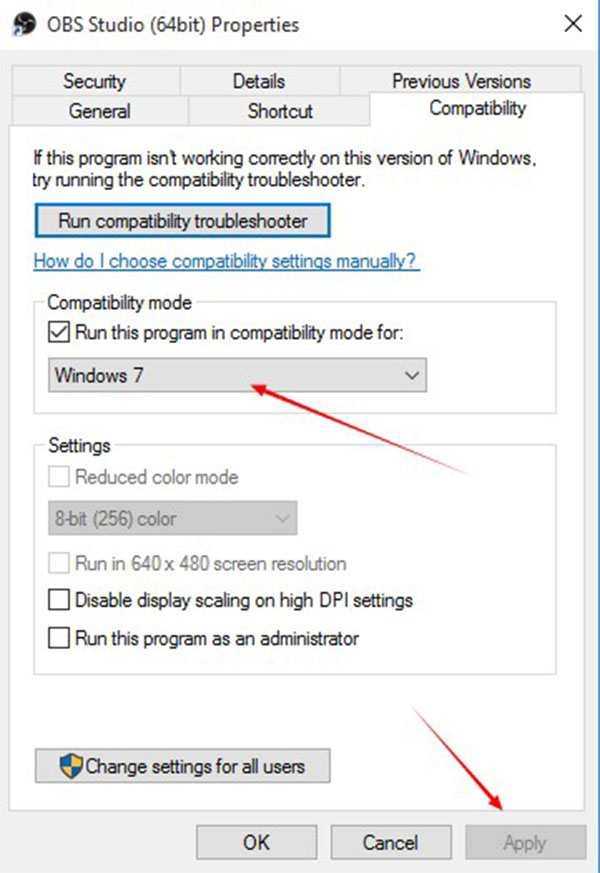
Подтвердите действие, нажав на «Ок». Выберите «Применить», а затем снова проверьте работу программы.
Что вызывает черный экран в OBS Studio?
Мы провели обширный опрос и проанализировали все пользовательские случаи, когда при потоковой передаче с использованием OBS возникал черный экран. Основываясь на нашем анализе, мы обнаружили несколько разных виновников, которые могли вызывать проблему. Некоторые из них перечислены здесь:
- Вмешательство выделенной графики: всякий раз, когда вы запускаете какое-либо приложение или игру, операционная система должна решить, выделять ли ресурсы с выделенной видеокарты или через обычную встроенную графику материнской платы. Этот выбор может отрицательно сказаться на механике бега, и OBS может не работать должным образом.
- Права администратора: поскольку OBS предоставляет доступ ко всему вашему экрану, в некоторых случаях компьютер может ограничивать его доступ и, следовательно, не может отображать ваш контент. Обычно простой запуск приложения с правами администратора мгновенно решает проблему.
- Конфликт в 32-битном и 64-битном приложении: OBS имеет две версии своих приложений, а именно 32 и 64 бит. Правильная версия должна быть выбрана в зависимости от типа операционной системы, установленной на вашем компьютере. В противном случае приложение будет несовместимо и не будет работать должным образом.
- Проблемы совместимости: мы также сталкивались с несколькими случаями, когда OBS не был совместим с последней версией Windows. Здесь запуск приложения в режиме совместимости заставляет приложение запускаться и работать должным образом.
- Разгон: разгон может повысить производительность вашего ПК, но также отрицательно сказывается на приложениях. Вы можете попробовать отключить разгон и посмотреть, поможет ли это решить проблему.
- Конфликтующее программное обеспечение: также может быть другое аналогичное программное обеспечение для захвата, работающее в фоновом режиме. Это программное обеспечение может конфликтовать с OBS и вызывать гонку за ресурсами, что определенно приведет к сбою и неправильной работе OBS.
- Параметры захвата. В OBS доступно несколько параметров захвата, например, полный экран или определенное окно и т. Д. При захвате контента следует выбрать правильный.
- ПК в состоянии ошибки: никогда нельзя исключить возможность ПК в состоянии ошибки. Обычно это происходит, когда вы долгое время не выключали компьютер. Простое включение и выключение питания решает проблему.
Убедитесь, что вы следуете решениям сверху и эффективно продвигаетесь вниз. Они упорядочены по сложности и эффективности. Удачного устранения неполадок!
Ноутбуки на базе процессоров NVIDIA
- Если OBS запущен, то необходимо завершить работу программы.
- Открываем раздел настроек «Панель управления NVIDIA». Чтобы это сделать необходимо нажать правой кнопкой мыши на рабочем столем и выбрать соответствующий пункт «Панель управления NVIDIA»
- Открываем «Управление параметрами 3D», если еще ничего там не изменяли
- Дальше нужно открыть «Программные настройки» и добавить программу в исключения. Нажимаем на кнопку «Добавить» там, где сказано «Выберите программу для настройки».
- Необходимо найти корневой.exe файл программы OBS, а затем добавить его в список.
- Убедитесь, что нужный ярлык выбран и соответствует всем требованиям.
- Затем мы меняем настройки процессора в разделе «Выберите предпочтительный графический процессор для этой программы», перед нами откроется список и нужно будет выбрать «Высокопроизводительный процессор NVIDIA»
- Перезапускаем программу OBS и проверяем работу и функционал
Если же потребуется работать с источником «Захват экрана» для демонстрации зрителям рабочего стола, то рекомендуется выбирать пункт «Интегрированная графика».
Если нужно записать источник «Захвата игры» или работать с использованием кодера NVENC, то необходимо выбрать пункт «Высокопроизводительный процессор NVIDIA».
Есть дополнительный один способ – это задать настройки видеопроцессора в параметрах «Глобальные параметры» таким образом, чтобы автоматически все программы и игры работали при помощи основного графического процессора NVIDIA. При таких настройках будут высокие энергозатраты и возможен быстрый износ батареи ноутбука. Придерживаемся следующих инструкций:
- Выключаем программу OBS, если она запущена
- Переходим в настройку видеопроцессора через панель управления NVIDIA. Нажимаем правой кнопкой мыши на рабочем столе вашего ноутбука и выбираем «Панель управления NVIDIA»
- Слева находится вкладка «Управление параметрами 3D», а затем переходим вкладку справа «Глобальные параметры»
- В выпадающем перед нами списке выбираем пункт «Высокопроизводительный процессор NVIDIA», дальше применяет настройки, нажав на кнопку «Применить», а затем «ОК»
- Перезапускаем OBS и наслаждаемся работой программы на максимальных значениях
Еще несколько важных моментов
Если черный экран продолжает всплывать при записи видео игры, рекомендуется воспользоваться альтернативным ПО со схожими функциями. Таковыми является Vidmore Screen Recorder, скачать который можно бесплатно для Windows c официального сайта. Программа имеет доступный интерфейс со стандартным набором функций.

Также рекомендуется протестировать видеоадаптер на наличие программных и аппаратных неисправностей. Наиболее известными и эффективными программами для этих целей являются 3DMark, FurMark, OCCT и другие. Скачать, например, 3DMark, легко и быстро можно на официальном сайте производителя. ПО производит графическое тестирование нескольких настроек видео адаптера и быстро выявляет неисправности.

Также могут быть проблемы в самой ОС, мешающей корректной работе программ в целом. Существует множество системного ПО, с помощью которого можно проверить Windows на наличие ошибок. Например, популярная программа CCleaner уже много лет пользуется популярностью среди специалистов и обычных пользователей.

Она способна проверять и исправлять ошибки реестра, удалять ненужные файлы, а также эффективно оптимизировать систему. Чтобы воспользоваться ее функциями, достаточно нажать на кнопку «Анализ» и исправить найденные ошибки автоматически.
Черный экран при захвате игры в OBS – проблема, требующая комплексного подхода. В первую очередь, методы решения касаются изменения настроек самой программы. Далее специалисты рекомендуют настраивать работу графики и непосредственно графического процессора внутри операционной системы. Часто бывают случаи, когда альтернативное ПО для записи видео игры – самый простой и правильный метод решения описываемой проблемы.
Видео по теме
Как исправить сбой OBS в Windows 10 (Полное руководство)

OpenBroadcaster Studio — одно из тех редких приложений, которые бесплатны, невероятно мощны, лучше, чем большинство своих платных аналогов, и достаточно просты в использовании. Мы часто рекомендовали его для различных исправлений и взломов, потому что он очень мощный и хорошо работает с большим количеством других приложений.
OBS — отличное приложение, но это приложение для записи экрана и трансляции. Эти типы приложений подвержены проблемам просто потому, что они настолько сложны. Если бы вам пришлось копаться в настройках OBS, вы бы потратили часы на изучение функций и вещей, которые можно изменить.
Сбой OBS в Windows 10?
OBS время от времени сталкивается с проблемами; иногда вы получаете черный экран при попытке записи, а иногда приложение дает сбой при запуске или во время записи или трансляции. Вот несколько простых вещей, которые вы можете попробовать исправить.
Устранение проблем, связанных со сбоями OBS (пошаговое руководство)
1. Откат на старую версию
OBS обновляется довольно регулярно, но не все обновления будут работать во всех системах. Обновление, каким бы незначительным оно ни было, может работать не во всех системах. Это часто связано с версией ОС, драйверами, установленными в системе, или даже с другими приложениями, которые вы используете OBS, несовместимыми с новой версией. Список длинный, и его трудно устранить.
Откройте Панель управления.Перейдите в «Программы»> «Удалить программу».Выберите OBSи нажмите Удалить.Загрузите старую версию OBS с официальная страница Github и установите его.

2. Отключите другие инструменты записи экрана и наложения.
OBS, как правило, отлично работает с другими приложениями, которые могут записывать экран, но будут исключения в зависимости от настроек, конфигураций вашей системы и ее аппаратных возможностей.
Отключите игровую панель в приложении «Настройки».Отключите оверлей Nvidia Game.Отключите любые другие сторонние наложения https://www.toadmin.ru.com/windows-tips/enable-discord-overlay-in-game/, которые появляются при записи экрана или запуске приложения.

3. Сбросьте настройки видеокарты.
Если у вас есть графический процессор в вашей системе, у вас есть возможность изменить его настройки и оптимизировать его, чтобы ваши игры работали лучше. Однако это может вызвать проблемы с OBS. Восстановите настройки видеокарты до значений по умолчанию. Если вы можете, сделайте резервную копию настроек, которые у вас есть, в другом профиле, прежде чем все сбросить.
Процесс сброса отличается для разных графических процессоров, но для графического процессора Nvidia вы можете выполнить следующие действия.
Откройте панель управления Nvidia.Перейдите на вкладку Управление настройками 3D.Щелкните кнопку Восстановить.Перезагрузите систему.

Для видеокарты Intel выполните следующие действия.
Откройте Центр управления графикой Intel.Перейдите на вкладку Система.Нажмите кнопку Восстановить исходные настройки.Перезагрузите систему.

4. Запустите OBS в режиме совместимости.
OBS совместим с Windows 10 и получил несколько обновлений с момента выпуска ОС. Тем не менее, когда приложение не работает, режим совместимости часто является самым быстрым решением.
Создайте ярлык на рабочем столе для OBS.Щелкните ярлык правой кнопкой мыши и выберите в контекстном меню пункт «Свойства».Перейдите на вкладку «Совместимость».Включите «Запускать эту программу в режиме совместимости для».В раскрывающемся списке выберите Windows 7.Щелкните Применить, а затем ОК.Используйте ярлык, чтобы открыть OBS.

Если обновление для плагина недоступно, вам следует запустить старую версию OBS, с которой работает плагин, найти альтернативный плагин или отключить его.
Дополнительные ответы на часто задаваемые вопросы
Как я могу начать запись моего экрана?
В приложении OBS очень легко ориентироваться. Функция «Источники» позволяет точно настроить различные аспекты записи и настроить параметры звука и видео по своему вкусу. Вот как начать:
- Запустите приложение и перейдите в поле «Источники» внизу экрана. Щелкните маленький значок плюса, чтобы открыть всплывающее меню.
- Для пользователей Mac и Windows выберите параметр «Захват экрана». В Linux эта функция называется «Захват экрана».
- Появится небольшое всплывающее окно. Добавьте заголовок в соответствующее поле и нажмите «ОК».
- Затем перейдите в «Настройки» и «Выход» и определите, где вы хотите сохранить файл.
- Прокрутите вниз до поля «Mixer», чтобы настроить параметры звука. Нажмите на маленький значок шестеренки, чтобы выбрать предпочтительный источник звука (рабочий стол или микрофон / дополнительный).
- После завершения настройки нажмите синюю кнопку в правом нижнем углу экрана, чтобы начать запись.
Почему на OBS черный экран?
Хотя OBS — отличное программное обеспечение для вещания, оно не застраховано от ошибок и сбоев. Самая распространенная проблема, с которой пользователи сталкиваются при попытке поделиться своим экраном, — это печально известная ошибка черного экрана. Если это произойдет с вами, существует несколько возможных причин:
- Ваш компьютер работает слишком долго. Если это так, попробуйте отключить все источники питания и дать им постоять несколько минут.
- Вы установили несовместимую версию приложения. Проверьте, работает ли ваша операционная система с 32-битной или 64-битной версией лучше.
- Приложение устарело. Удалите текущее программное обеспечение OBS и загрузите последнюю версию фреймворка из Официальный веб-сайт.
- Есть проблемы с видеокартой. Попробуйте переключиться на другой графический процессор при использовании приложения.
- У приложения нет прав администратора. Иногда OBS требуются права администратора для записи и трансляции экрана.
- Контент, который вы записываете, зашифрован. Некоторые платформы, такие как Netflix, защищают свой контент от создания снимков экрана и обмена ими.
Выбор нужного источника
Столкнулись с тем, что не работает захват игры в OBS? Ситуация неприятная – но решаемая, мы готовы помочь! Собрали самые действенные способы, о которых расскажем. Начнем с самого элементарного – внимательно изучите описанные ниже действия, они не раз пригодятся вам при возникновении трудностей.
Опытные пользователи понимают – для работы программному обеспечению нужно захватить трансляцию. Только тогда можно передавать видео для стриминга на ваши любимые платформы. Именно поэтому начинаем с элементарной настройки захвата игры в ОБС.
- Откройте приложение и найдите поле «Источники» снизу слева;
- Кликайте по значку «Добавить» и выбирайте пункт «Захват игры» ;
Переходите к настройкам кликнув по кнопке ОК ;
- Выставляйте следующий режим – «Захват отдельного окна» ;
- В строке «Окно» выбирайте нужный процесс (он должен быть запущен на компьютере);
- Найдите поле «Приоритет согласования окна» . Здесь нужно выбрать правильный заголовок;
- Поставьте отметку в строке «Режим захвата SLI/Crossfire» (но учтите, что это действие максимально негативно влияет на производительность, она резко упадет);
- Отметьте галочкой строку «Использовать перехватчик, совместный с защитой от читов» .
Первая часть настроек завершена, если при захвате игры в OBS черный экран повторяется, нужно попробовать другой способ! Возвращаемся к источникам, жмем на кнопку добавления и делаем следующее:
- Выбираем значение «Захват окна» ;
- В параметре «Окно» выбираем процесс из выпадающего списка – это игровой контент, который на данный момент запущен на компьютере в оконном или полноэкранном оконном режиме;
- Отметьте галочкой поле «Совместимость с мультиадаптером» ;
- Ищите вкладку «Приоритет согласования окна» и сравнивайте заголовок – вам нужно подобрать аналогичное название.
Черный экран в OBS при захвате игры должен исчезнуть – проверять правильные настройки ОБС для стрима необходимо в самом начале! Именно с этих действий мы начинаем решать проблемы. Только потом переходим к следующим шагам – о них поговорим ниже.
Вариант 1: Источник записи
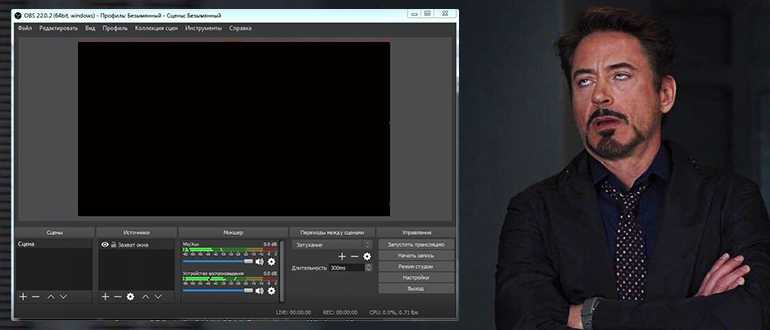
Как вы знаете, по умолчанию программа захватывает и записывает полный экран рабочего стола. Иногда могут возникать проблемы, при переходе в полноэкранный режим какой-то из программ. Такое часто происходит именно с играми. Но мы можем вручную назначить запись экрана именно конкретной игры или программы:
- На вкладке «Сцены» создайте новую и назовите как вам угодно. Далее в «Источнике» вам нужно кликнуть по кнопке добавления (+).
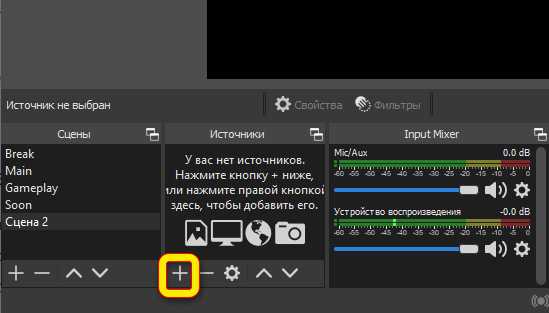
- Смотрите, у нас есть несколько режимов захвата – выбираем именно «Захват игры».
- Вам останется просто ввести наименование и кликнуть по кнопке «ОК».
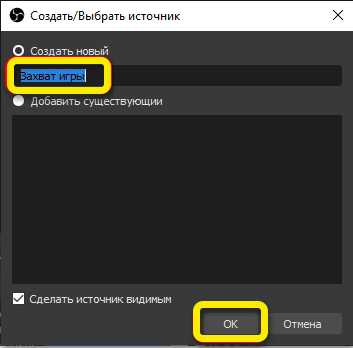
- Теперь укажите те конфигурации, которые вы хотите оставить при записи. Например, вы можете убрать захват курсора. Внимательно пробежитесь по всем настройкам и включите-выключите нужные конфиги. Подтверждаем настройки и выбираем ту игру, которая у вас уже должна быть запущена.
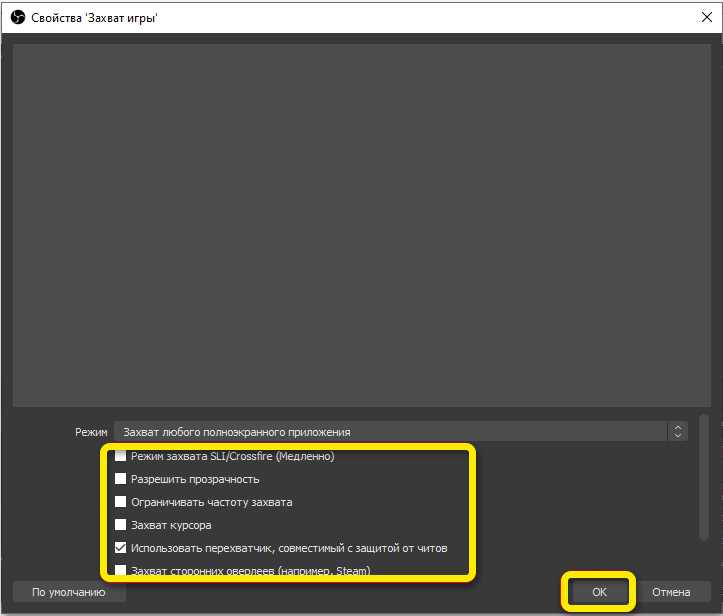
Заключение
Количество современных приложений велико. Многие из них стараются в полной мере использовать возможности компьютерных устройств и пытаются максимально разнообразить свои возможности. И часто, с этой целью, приложения применяют, в качестве варианта, режим визуализации информации, используя для создания и передачи видео изображения встроенные и внешние веб-камеры.
Но не всегда, по различным причинам, камеры работают исправно в операционной системе «Windows 10». Основываясь на знаниях, представленных в нашей статье, пользователи смогут определить возможную причину такой неисправности и быстро устранить ее для полноценного использования веб-камеры по назначению.
Полную версию статьи со всеми дополнительными видео уроками смотрите в источнике.