Microsoft Kernel Debug Network Adapter: что это такое?
Microsoft Kernel Debug Network Adapter (MKDNA) является сетевым адаптером, который используется для отладки ядра операционной системы Windows. Этот адаптер позволяет инженерам и разработчикам Microsoft и других компаний быстро и эффективно отлаживать и устранять проблемы ядра операционной системы.
MKDNA работает вместе с программным обеспечением для отладки, которое используется для мониторинга и анализа работы операционной системы. С помощью этого адаптера можно получить доступ к внутренним функциям ядра, а также отслеживать и исправлять ошибки, которые могут возникнуть в процессе работы операционной системы.
Кроме того, MKDNA может быть использован для отладки и тестирования драйверов устройств, установленных на компьютере, а также для выполнения других задач, связанных с разработкой программного обеспечения.
Советы по устранению неполадок
Приложение для отладки должно быть разрешено через брандмауэр
При первой попытке установить сетевое соединение для отладки вам может быть предложено разрешить приложению отладки (WinDbg или KD) доступ через брандмауэр. Клиентские версии Windows отображают приглашение, но серверные версии Windows не отображают приглашение. Вы должны ответить на приглашение, установив флажки для всех трех типов сетей: доменная, частная и общедоступная. Если вы не получили подсказку или не установили флажки, когда подсказка была доступна, вы должны использовать панель управления, чтобы разрешить доступ через брандмауэр. Откройте Панель управления > Система и безопасность и выберите Разрешить приложение через брандмауэр Windows. В списке приложений найдите символьный отладчик Windows GUI и отладчик ядра Windows. Установите флажки, чтобы разрешить этим двум приложениям проходить через брандмауэр. Прокрутите вниз и выберите ОК, чтобы сохранить изменения брандмауэра. Перезапустите отладчик.
Номер порта должен находиться в диапазоне, разрешенном сетевой политикой
Диапазон номеров портов, которые можно использовать для сетевой отладки, может быть ограничен сетевой политикой вашей компании. Чтобы определить, ограничивает ли политика вашей компании диапазон портов, которые можно использовать для сетевой отладки, обратитесь к сетевому администратору. На целевом компьютере откройте окно командной строки от имени администратора и введите команду bcdedit /dbgsettings. Вывод будет похож на этот.
В предыдущем выводе значение порта равно 50085. Если значение порта выходит за пределы диапазона, разрешенного вашим сетевым администратором, введите следующую команду, где wxyz — IP-адрес хост-компьютер, а YourDebugPort — номер порта из допустимого диапазона.
После изменения настроек отладчика на целевом компьютере повторно запустите отладчик на хост-компьютере с новой настройкой порта, а затем перезагрузите целевой компьютер.
Используйте Ping для проверки подключения
Если отладчик не подключается, используйте команду ping на целевом ПК для проверки подключения.
Обратите внимание, что это может не сработать, если ваш хост-компьютер не настроен для обнаружения в сети, поскольку брандмауэр может блокировать запросы проверки связи, и из-за этого вы не получите никаких ответов при проверке связи с хостом. р>
Как отладчик получает IP-адрес целевого компьютера
KDNET на целевом компьютере пытается использовать протокол динамической конфигурации хоста (DHCP) для получения маршрутизируемого IP-адреса для сетевого адаптера, используемого для отладки. Если KDNET получает адрес, назначенный DHCP, то целевой компьютер может быть отлажен хост-компьютерами, расположенными в любом месте сети. Если KDNET не удается получить адрес, назначенный DHCP, он использует автоматическую частную IP-адресацию (APIPA) для получения IP-адреса локальной ссылки. IP-адреса локальной ссылки не маршрутизируются, поэтому хост и цель не могут использовать IP-адрес локальной ссылки для связи через маршрутизатор. В этом случае сетевая отладка будет работать, если вы подключите хост и целевые компьютеры к одному и тому же сетевому концентратору или коммутатору.
Migrate to Google or Cloudflare DNS
If the methods above were not effective in your case, you should investigate a deeper issue with your DNS cache. The next thing you should try is to switch to a more reliable public DNS, like Google or Cloudflare.
and Cloudflare DNS both have high uptime rates and they are much more dependable than any DNS range that your Internet provider gives you by default.
If the reason why you are experiencing the “Ethernet Doesn’t Have a Valid IP Configuration” error is caused by some type of inconsistency with the DNS range from your ISP, making the switch to a public DNS will resolve most of the issues where you see this error message.
Note: Most of these issues are usually caused by the DNS system being down, overloaded, or unresponsive.
To fix this issue, follow the instructions below to switch to Google’s DNS or Cloudflare’s DNS:
- To access the Windows Settings menu, press and hold the Windows Key then press the I key.
- Inside the Windows Settings app, use the side menu on the left to click on Network & Internet.
- From the Network & Internet settings, scroll down to the Advanced network settings menu and click on Change adapter options.
Note: This will bring up a list of all available network adapters on your computer.
- Find the network adapter that is currently active, right-click on it, and select Properties from the context menu that appears.
- Once you’re inside the Properties screen of your Network adapter, click on the Networking tab.
- Under the “This connection uses the following items,” select Internet Protocol Version 4 (TCP / IPv4) and click on the Properties button below.
- In the next window, select the General tab and toggle on “Use the following DNS server addresses.“
- Set 8.8.8.8 as your preferred DNS server and 8.8.4.4 as your alternate DNS server to use Google DNS.
Note: Additionally, you can set 1.1.1.1 as your preferred DNS server and 1.0.0.1 as your alternate DNS server to use Cloudflare DNS.
- Click OK to save your changes, then close out of the Properties screen for your network adapter.
- Next, open up a Run dialog box by pressing Windows key + R and type ‘cmd’ inside the text box.
- To open an elevated CMD prompt with admin access, press Ctrl + Shift + Enter. At the User Account Control, click Yes to grant admin access.
- Inside the Command Prompt window, type the following command and press Enter to refresh your DNS servers and clear any previously cached network data:
ipconfig /flushdns
- Redeploy the diagnostics scan and see if the problem is now fixed.
If the “Ethernet Doesn’t Have a Valid IP Configuration” error is still occurring, move down to the next method below.
Решение проблемы «DHCP не включен на сетевом адаптере Ethernet» в Windows 10
Начать решение проблемы «DHCP не включен на сетевом адаптере Ethernet» необходимо с общих рекомендаций, поскольку часто простые действия помогают исправить ситуацию и избежать выполнения сложных манипуляций.
- Перезагрузите маршрутизатор. Возможно, во время текущего сеанса работы роутера в его настройках или в самой операционной системе произошли определенные изменения, которые и мешают организации нормального подключения. В таких ситуациях часто помогает банальная перезагрузка маршрутизатора, после которой произойдет соединение уже с новыми параметрами.
- Перезагрузите компьютер. Примерно то же самое можно отнести и к компьютеру, поскольку измененные конфигурации могут сказаться и на работе операционной системы. Просто отправьте ПК на перезагрузку, а при следующем включении подключитесь к сети и посмотрите, появился ли интернет.
Если ничего из этого не принесло должного результата, переходите к следующим вариантам, начав с первого, поскольку мы их расставили в порядке возрастания сложности и уменьшения эффективности.
Способ 1: Запуск средства исправления неполадок
Штатное средство исправления неполадок, присутствующее в Windows 10, иногда помогает избавиться от разных проблем в автоматическом режиме, включая и рассматриваемую. От вас требуется лишь запустить сканирование, что происходит так:
- Откройте «Пуск» и перейдите в меню «Параметры».
Способ 2: Проверка протокола IPv4
Сейчас большинство маршрутизаторов функционируют на протоколе IPv4, соответственно, его параметры в операционной системе должны быть настроены правильно. Изменение этих настроек осуществляется вручную, на что уйдет буквально несколько минут.
- В том же меню «Параметры» выберите раздел «Сеть и Интернет».
Остается только отправить ПК на перезагрузку, а после следующего входа в операционную систему попытаться выйти в интернет. Если выполненные действия не помогли, оставьте параметры протокола в таком же состоянии и переходите далее.
Способ 3: Проверка службы DHCP-клиента
Иногда ошибка «DHCP не включен на сетевом адаптере Ethernet» может возникать из-за проблем со службой DHCP-клиента, поэтому от пользователя требуется проверить ее работоспособность и по необходимости настроить автоматический режим запуска.
Службу можно сразу же запустить и произвести переподключение к сети. В противном случае нужно будет просто перезагрузить операционную систему, чтобы изменения вступили в силу.
Способ 4: Обновление сетевых настроек
Получение новых настроек сети — еще один способ решить возникшую неполадку. Осуществляется эта задача вручную путем активации специальных команд в консоли.
- Сначала откройте «Пуск», отыщите там приложение «Командная строка», воспользовавшись поиском, и справа нажмите по пункту «Запуск от имени администратора».
В обязательном порядке следует создать новый сеанс в операционной системе, перезагрузив компьютер. Только тогда новые параметры будут применены.
Способ 5: Проверка DHCP-сервера в настройках роутера
По умолчанию DHCP-сервер должен быть включен в веб-интерфейсе роутера, а отвечает он за автоматическое получение IP-адреса для каждого участника локальной сети. Если этот параметр отключен или по каким-то причинам настроен неправильно, могут возникать проблемы с доступом к интернету.
Если роутер не перезагрузился автоматически после сохранения настроек, сделайте это самостоятельно, дождитесь повторного подключения к LAN или беспроводной точке доступа и переходите к проверке действенности метода.
Способ 6: Откат драйвера сетевого адаптера
Последний возможный метод решения возникшей трудности — откат драйвера сетевого адаптера. Это поможет в тех ситуациях, когда проблемы начались после обновления ОС или самого программного обеспечения комплектующего.
- Нажмите ПКМ по кнопке «Пуск» и в появившемся контекстном меню найдите «Диспетчер устройств».
В этой статье мы не разобрали только метод с проверкой системы на наличие вирусов и восстановление ее до состояния, когда все еще функционировало исправно, поскольку такие действия крайне редко приносят хоть какую-то пользу. Однако если ничего из перечисленного выше не помогло, попытайтесь реализовать их, обратившись за помощью к инструкциям ниже.
Мы рады, что смогли помочь Вам в решении проблемы.
Помимо этой статьи, на сайте еще 12339 инструкций. Добавьте сайт Lumpics.ru в закладки (CTRL+D) и мы точно еще пригодимся вам.
Опишите, что у вас не получилось. Наши специалисты постараются ответить максимально быстро.
Disable 3rd party antivirus
Keep in mind that some 3rd party Antivirus suites can interfere with the process of retrieving network data. To make sure this isn’t the main cause of the error, try disabling your AV temporarily and see if the error code stops occurring.
If there’s a Third-Party Antivirus on your system, it’s recommended to turn it off temporarily to check if the issue persists. If the issue goes away after disabling the Antivirus, it means that the Antivirus was blocking the computer from connecting to the internet.
If this scenario is applicable and you’re using a 3rd party security suite that you suspect might be responsible for the issue, you should be able to resolve it either by disabling real-time protection or by uninstalling the suite altogether.
To disable real-time protection, open the 3rd party AV software and look for the option in the settings menu.
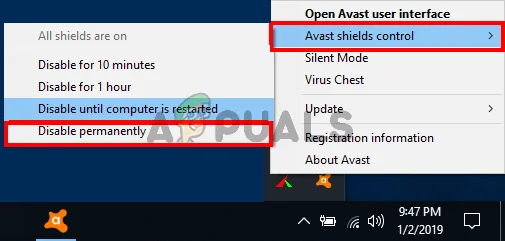 Disable the antivirus
Disable the antivirus
Once you disable real-time protection, start using your computer normally and see if the issue is still occurring. If that’s the case, try uninstalling the security program and removing any remnant files from your system to make sure the external security suite is not causing the BSODs.
If you decide to go for a complete AV uninstall, follow this article to uninstall the 3rd party suite and ensure that you’re not leaving behind any remnant files.
If this method was not applicable or it didn’t resolve your problem, move down to the next method below.
Что такое критическая ошибка Kernel-Power?
Критическая ошибка Kernel-Power — системная ошибка, приводящая к сбою системы. Ошибка может сработать при различных обстоятельствах, хотя все они связаны с проблемой питания.
Программы для Windows, мобильные приложения, игры — ВСЁ БЕСПЛАТНО, в нашем закрытом телеграмм канале — Подписывайтесь:)
Однако проблема Kernel-Power не всегда указывает на проблему с источником питания, скорее это проблема с аппаратным обеспечением вашей системы, вызывающая сбой питания, и, в свою очередь, сбой вашей системы.
Критическая ошибка Kernel-Power связана с идентификатором 41 события. Кроме того, идентификатор 41 события Kernel-Power сопровождается ключевыми словами (70368744177664), (2), который вы можете использовать, чтобы точно определить вашу ошибку.
Итак, что вызывает ошибку 41 Kernel-Power?
Хотя это распространенный код ошибки завершения работы, существует несколько распространенных причин, которые можно легко исправить:
- Обновите Windows 10
- Отключить быстрый запуск Windows 10
- Переустановите ОЗУ и видеокарту
- Запустите CHKDSK и SFC
- Тест на неисправный блок питания
Давайте рассмотрим эти исправления шаг за шагом и исправим ошибку ядра ядра Windows 10.
Enable DHCP to Resolve Ethernet Doesn’t Have a Valid IP Configuration
DHCP is important because it automatically detects and assigns the network configurations on the PC. If it is disabled, the network configuration will not be applied to the PC.
As a result, it can create conflict. So, check and enable DHCP on your PC with the following steps.
- Use the “Windows” + “R” combination to launch the “RUN” box.
- Now, enter the text “services.msc.” Hit “Enter.”
In the window that appeared, you should double-click on the DHCP Client option.
- Click on the dropdown and choose the option called “Automatic” from its list.
- Now, click on “Start,” so the process will start.
- You can now go back and choose “Right-Click.” Then, select the option called “DHCP Client.”
- You can now choose “Restart-Service” and select “Yes.”
Перезагрузка роутера и проверка кабеля Ethernet
Если интернет по-прежнему не работает, стоит попробовать подключить другой кабель Ethernet, затем – компьютер к другому роутеру. Если такая же проблема есть и с другим устройством, нужно заменить NIC. Если соединение работает – купить новый маршрутизатор, но прежде следует попробовать восстановить заводские настройки (инструкция по сбросу представлена в руководстве производителя).
Еще одна важная диагностика – проверить, могут ли другие девайсы подключаться к интернету. Если могут, скорее всего, проблема в самом компьютере.
Также нужно убедиться, что все кабели правильно подключены не только к ПК, но и маршрутизатору. При подсоединении Ethernet-провода должен быть характерный щелчок, а мигание индикатора на устройстве означает, что кабель подключен правильно.
Start with the obvious
Before you get to the more technical fixes featured in the article, our recommendation is to start with a series of troubleshooting steps that are most commonly effective in resolving the “Ethernet Doesn’t Have a Valid IP Configuration” error.
To make matters easier for you, we’ve put together a step-by-step video that will help you troubleshoot the most common causes of this error:
- Fast Startup is interfering with the active network.
- The current network is configured to use a manual DNS range.
- There’s a network inconsistency rooted in the cached data.
- Your OS is using an incompatible network adapter driver migrated over from an older Windows version.
If the “Ethernet Doesn’t Have a Valid IP Configuration” error is occurring due to one of the causes mentioned above, the video tutorial below will help you fix it.
If you followed the video above and you’re still experiencing the same Ethernet Doesn’t Have a Valid IP Configuration” error when you run the Windows Diagnostics utility, move down to the next method below.
Как узнать, какой сетевой адаптер я использую?
Откройте диспетчер задач, перейдите на вкладку «Сеть», и вы увидите, какие адаптеры используются. Вы можете идентифицировать адаптер по MAC-адресу (физическому адресу) с помощью команды ipconfig /all.
Эта фиксация не принадлежит ни к одной из веток в этом репозитории и может принадлежать ответвлению за пределами репозитория.
- Открыть с рабочего стола
- Просмотреть в необработанном виде
- Копировать исходное содержимое Копировать необработанное содержимое
Копировать необработанное содержимое
Копировать необработанное содержимое
Отладка ядра Windows
Настройка отладки ядра Windows по сети
Примечание по HYPER-V. При отладке ВМ 2-го поколения не забудьте отключить безопасную загрузку: Set-VMFirmware -VMName «Windows 2012 R2» -EnableSecureBoot Off -Confirm
Включите сетевую отладку (HOSTIP — это адрес машины, на которой мы будем запускать отладчик):
C:\Windows\system32>bcdedit /dbgsettings СЕТЕВОЙ ХОСТИП:192.168.0.2 ПОРТ:60000 Ключ=3ma3qyz02ptls.23uxbvnd0e2zh.1gnwiqb6v3mpb.mjltos9cf63x
C:\Windows\system32>bcdedit /debug on Операция успешно завершена.
Затем на хост-компьютере запустите Windbg, выберите Прикрепить к ядру и заполните текстовые поля порта и ключа:
Проверка совместимости сетевой карты
Начиная со средств отладки для Windows 10, у нас появился дополнительный инструмент: kdnet.exe. Запустив его в гостевой системе, вы можете увидеть, поддерживает ли ваша сетевая карта отладку ядра, и получить инструкции для хост-компьютера:
Управление процессами в отладчике
Получить информацию о процессе
Мы можем использовать команду !process для поиска процесса по его имени образа:
Перерыв при создании процесса пользовательского режима
bp nt!PspInsertProcess
Точка останова срабатывает всякий раз, когда создается новый процесс пользовательского режима. Чтобы узнать, что это за процесс, мы можем получить доступ к полю ImageFileName структуры _EPROCESS.
Отрыв процесса пользовательского режима от режима ядра
Вы можете установить точку останова в пользовательском пространстве, но вы должны находиться в допустимом контексте процесса:
Затем, когда вы находитесь в данном контексте процесса, установите точку останова:
Альтернативный способ (который не требует переключения контекста процесса) заключается в использовании точек останова выполнения данных, например:
Для обеих этих команд вы можете ограничить их область действия определенным процессом, используя переключатель /p.
-
Аналог visio для mac os
-
Как сделать панель задач поверх всех окон в Windows 7
-
Hitman 3 как запустить на Windows 7
-
Как переключиться с Windows на Android
- Фрагмент экрана Windows 10 горячих клавиш
Сетевой адаптер не имеет допустимых параметров настройки IP
Не так давно, автор этих строк столкнулся с неприятной ситуацией – один из компьютеров, отлично работающий ранее, был подключен к роутеру на новом месте с помощью проводного соединения. От этого роутера исправно получают интернет несколько устройств, а вот сам новичок работать отказывался, выдавая ошибку: “Сетевой адаптер не имеет допустимых параметров настройки IP”.
То есть патч-корд, он же кабель Ethernet, отлично обеспечивает интернетом исправно гудящий системный блок, а при подключении к многострадальному системнику последний упорно игнорирует подключенный интернет.
Что эта за ошибка, и как от нее избавиться – давайте разбираться вместе.
Проверка параметров IP подключения Ethernet или Wi-Fi
Еще один вариант — проверить параметры настройки IP вручную и изменить их при необходимости. После выполнения изменений, указанных в отдельных пунктах далее, проверяйте, была ли устранена проблема.
- Нажмите клавиши Win+R на клавиатуре и введите ncpa.cpl
- Кликните правой кнопкой мыши по соединению, для которого нет допустимых параметров настройки IP и выберите пункт «Свойства» в контекстном меню.
- В окне свойств в списке протоколов выберите «Протокол интернета версии 4» и откройте его свойства.
- Проверьте — установлено ли автоматическое получение IP адреса и адресов DNS серверов. Для большинства провайдеров это должно быть так (но если ваше подключение использует Static IP, то менять этого не нужно).
- Попробуйте вручную прописать DNS серверы 8.8.8.8 и 8.8.4.4
- Если вы подключаетесь через Wi-Fi роутер, то попробуйте вместо «получать IP автоматически» вручную прописать IP адрес — тот же, что у роутера, с измененным последним числом. Т.е. если адрес роутера, например, 192.168.1.1, пробуем прописать IP 192.168.1.xx (лучше не используйте в качестве этого числа 2, 3 и другие близкие к единице — они могут уже быть выделены другим устройствам), маска подсети установится автоматически, а основной шлюз — адрес роутера.
- В окне свойств подключения попробуйте выключить TCP/IPv6.
Если же ничто из этого не оказалось полезным, попробуйте варианты из следующего раздела.
Перезагрузка устройств
В большинстве случаев сбои происходят в программном обеспечении. Такое возможно при долгой работе устройства или при большой нагрузке на него. Мелкие проблемы постепенно копятся и превращаются в серьезную ошибку. Если компьютер или роутер накопили мелких проблем, из-за которых что-то отключилось, то здесь поможет перезагрузка. Перезагрузите компьютер через меню Пуск – «Выключение» – «Перезагрузка».
На маршрутизаторе попробуйте найти кнопку выключения или перезагрузки.
Если не получится, можно вытащить кабель блока питания и подождать секунд 30. Также, если зайти в меню и перейти в системный пункт, то там можно найти опцию перезагрузки. У роутера каждой марки она прячется в своем разделе. Подробнее читайте в статье, как перезагрузить роутер.
Подключение к интернету через режим Ethernet в Windows 10: по сетевому кабелю (роутер, модем)
Первостепенно рассмотрим простое подключение к сети интернет посредством порта Ethernet. Оно характерно тем, что не требует логина и пароля для полноценного использования услуг. Присутствует только проложенный кабель от провайдера, ведущий в квартиру потребителя.
Чтобы начать настройку подключения Ethernet, необходимо вставить разъем кабеля в маршрутизатор и подключить последний к персональному компьютеру (возможно также подключение к сетевой карте без роутера). Нужно лишь вставить кабель в гнездо.
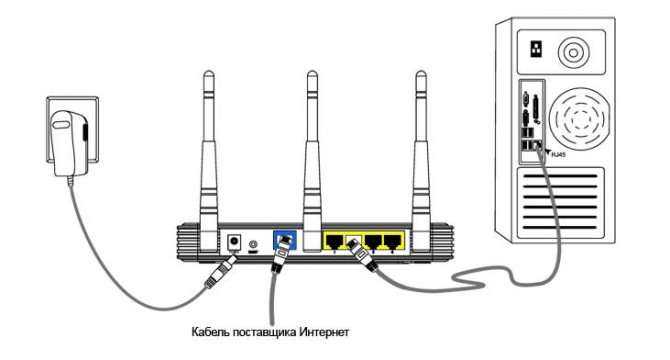
- Если настройки Ethernet подключения уже внесены в операционную систему, то интернет моментально заработает, оповестив пользователя об этом уведомлением в панели задач. Если после вставки кабеля ничего не произошло, требуется установить драйвер сетевой карты или роутера.
- Если на панели задач появилось уведомление об успешной установке подключения, но при этом отображается статус «Неизвестная сеть» или «Ограничено», то следует тщательно проверить настройки интернет адаптера. Как правило, это решает проблемы не действующего соединения.
Настройка Ethernet соединения в Windows 10
В Windows 10 провести настройку адаптера можно воспользовавшись следующей инструкцией:
1. Первостепенно необходимо нажать клавишей мыши на уведомление сетевого подключения и затем в появившемся окне выбрать «Центр управления сетями».
2. В открытом окне выбираем раздел «Изменение параметров (сетевого) адаптера», далее открывается окно с имеющимися сетевыми картами. Здесь наводим на Ethernet адаптер, нажимаем правой кнопкой мыши и открытие его «Свойств«.
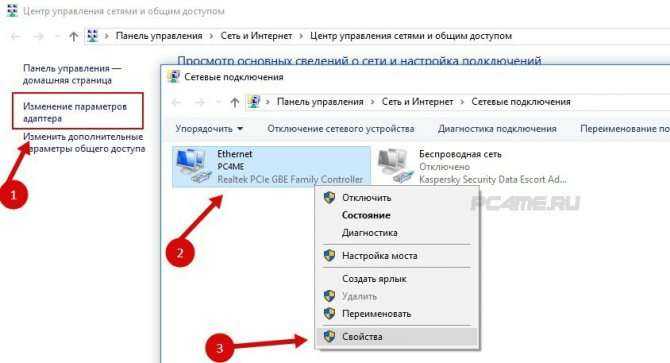
В открывшемся списке выбираем пункт «IP версия 4» и щёлкаем по нему 2 раза. В появившемся окне настроек следует проверить, что установлен режим «Автоматическое подключение IP и адресов DNS«. Если нет, его нужно отметить. По завершению надо подтвердить изменения кнопкой «Ok».
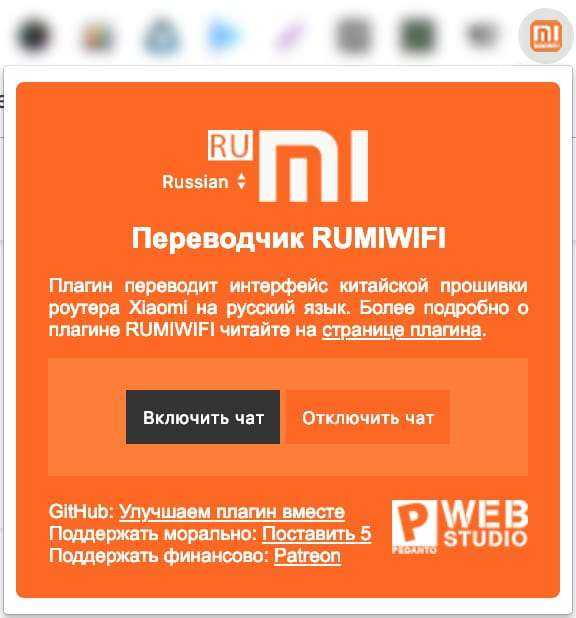
После всех вышеописанных действий подключение Ethernet обязательно должно заработать. В противном случае необходимо перезагрузить компьютер, проверить целостность сетевых кабелей и убедиться в полном отсутствии поломок на стороне предоставляющего интернет провайдера.
Совет: при неудачных попытках настройки сетевого подключения нужно узнать у провайдера о наличии привязки по MAC адресу. В случае наличия подобной привязки, рекомендуется сообщить провайдеру адрес компьютера. Он укажет его в своей базе данных и интернет подключение начнет работать.
Отключение IPv6
Как правило, компьютер настроен на использование типа подключения IPv4. Но возможно, что конфигурации были автоматически перенастроены для работы в IPv6. Это может вызвать конфликт с подключением и помешать правильной работе Ethernet-подключения.
- Нажать на значок интернета в системном трее.
- Выбрать вариант «Открыть параметры сети…».
- Проскролить вниз страницу и перейти в Центр управления сетями.
- Изменить настройки адаптера.
- Вызвать свойства используемого подключения (клик правой кнопкой мыши).
- Найти в списке пункт «IP версии 6 (TCP/IPv6)» и убрать галочку.
- Применить изменения, кликнув по «Ок».
Allow Ethernet Adapter through BIOS
If your computer is using an old BIOS, there’s also a possibility that the network adapter is disabled in your BIOS settings. In this case, you need to go into your BIOS settings and enable connections through the Ethernet Adapter.
Note: You can check to see if this method was successful by pinging the loopback address via InterNIC.
By default, the Ethernet adapter should already be enabled on your computer. If the Windows operating system is reporting that your Ethernet is not working then you can try re-enabling the adapter from within your computer’s BIOS.
Here’s what you need to do:
- Make sure to completely shut down your computer and turn it back on after a while.
- While the computer is being started, press the BIOS setup key when prompted to do so at the initial startup screen.
- Press the indicated key quickly and repeatedly to enter your computer’s BIOS. Once in the BIOS, you can use the arrow keys on your keyboard to navigate through the available options.
- Find “Integrated Peripherals,” “Onboard Devices,” “On-Chip PCI Devices,” or a similar option and press the “Enter” key to access the menu.
Note: Depending on the type and year of your BIOS, the exact menu text will vary. Generally, you should find something that indicates the settings are related to your onboard integrated peripherals.
- Find and select “Integrated LAN,” “Onboard Ethernet,” or a similar option and use the left and right arrow keys to cycle through the available options. In most cases, these are either “Enabled” or “Disabled.”
- From these options, make sure the ethernet adapter is enabled.
- Save the changes manually or by pressing F10, then Y, then reboot your PC and see if the problem is now resolved.
If this method was not applicable or it didn’t do anything for you, move down to the next method below.

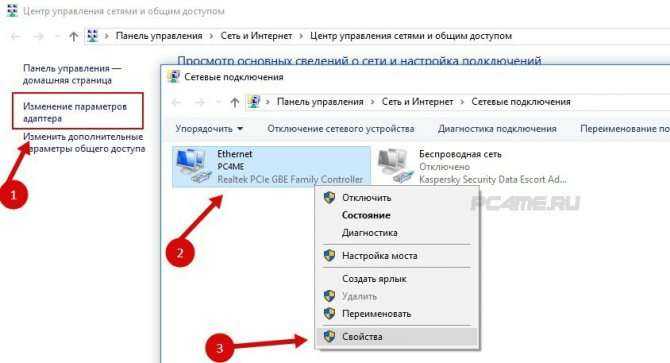


![Ethernet не имеет действительной конфигурации ip в windows 10 [полная исправление] - gadgetshelp,com](http://kubwheel.ru/wp-content/uploads/9/a/2/9a2a8a0697d8bb02c84d6c41f8427ed8.jpeg)




![Ethernet не имеет действительной конфигурации ip в windows 10 [full fix]](http://kubwheel.ru/wp-content/uploads/7/f/5/7f541b7092cd16a886471d09fc290d4d.png)















![Ethernet не имеет действительной конфигурации ip в windows 10 [full fix]](http://kubwheel.ru/wp-content/uploads/f/c/2/fc2fd7c641ed95ea4b87a1e98a620b06.png)



