Подключение к удаленному рабочему столу в Windows 10
После настройки для подключения в режиме RDP можно использовать стандартную программу.
Минимальные требования для соединения – указать имя или IP целевого компьютера.
Далее система сама запросит данные для входа в учетную запись. Используйте один из тех аккаунтов, которые добавили на этапе настройки. Можно поставить галочку, чтобы в будущем не вводить их заново.
Если показывается уведомление об отсутствии сертификата, его допустимо проигнорировать (вы же уверены в своем ПК, верно?).
Также в окне подключения можно раскрыть детальные параметры подключения:
- общие;
- для экрана;
- ресурсов;
- возможности взаимодействия;
- и дополнительная вкладка, где можно отключить проверку сертификата.
Если вам нужно настроить РДП с одновременной работой, переходите на серверные ОС, такие как Windows Server 2012 r2.
После этого откроется окно с удаленной системой. По умолчанию режим полноэкранный, а сверху показывается панель подключения.
Если нажать на ней крестик, то пользователь останется залогинен в удаленной системе.
Чтобы полностью выйти в меню Пуск удаленной машины выберите «Отключиться».
Настройка удаленного подключения через TeamViewer
Готовое приложение, которое имеет аналогичный встроенной программе функционал дистанционного управления компьютером с высокий уровень защиты. Чтобы начать пользоваться, его нужно установить на ПК и любое другое устройство здесь, открыть. Для личного использования приложение бесплатное.
Рабочая зона разделена на две части: для входящего запроса и для доступа к другому ПК, отдельно выведен лист контактов. Соединение осуществляется вводом второй стороной постоянного ID и пароля, который базово меняется при каждом запуске, но можно внести свой личный. Для пользования другим компьютером ситуация обратная, также можно выбрать вариант взаимодействия: управление, передача данных, VPN.
В первом случае пользователя переводят на рабочий стол, где другая сторона решает дать управление или оставить только наблюдение. Во втором – откроется стандартный файловый менеджер.
VPN объединяет два компьютера в сеть, это удобно для массивов информации, когда необходимо взаимодействие с ними на программном уровне. Функция конференции сродни связи в Skype, когда оба пользователя видны друг другу.
Доверенному лицу или собственному устройству можно предоставить легкий доступ для входа без пароля.
Включение доступа и добавление пользователей
Первый шаг настройки – корректировка настроек Windows 10, чтобы сделать соединение через интернет с использованием RDP в принципе возможным. Откройте Пуск и нажмите на шестеренку Параметры.
Откройте раздел с настройкой системы.
Просмотрите детальные сведения (можно сразу открыть этот экран комбинацией Win-Pause или Win-Break).
Запомните, какое имя указано для компьютера. Далее перейдите к настройке удаленного доступа.
Если в системе настроено автоматическое переведение в «спячку», то будет показано предупреждение.
Нажмите Электропитание и далее настройки схемы, чтобы убрать помехи к использованию RDP в Win 10.
Выберите из списка «Никогда», если хотите, чтобы ПК был постоянно доступен.
Альтернативный способ – активировать режим повышенной производительности, тогда компьютер не будет отключаться.
В подразделе удаленного рабочего стола разрешите подключаться к компьютеру.
При желании можно провести настройку RDP Windows 10 для нескольких пользователей, нажав кнопку чуть ниже переключателя.
По умолчанию доступ дается администраторам, но можно добавить произвольного пользователя (например, специально созданного для этих целей).
Впишите его имя в системе.
Пользователь появится в списке допуска к RDP.
В зависимости от версии ОС, порядок действий может несколько отличаться. Например, официальное руководство предлагает перейти к параметрам рабочего стола непосредственно в подразделе «Система» или же открыть в браузере адрес «ms-settings:remotedesktop».
Making Remote Desktop work
No matter which Remote Desktop client you use, the basic steps for making remote connections are similar:
First, enable remote access on the Windows 10 PC you want to control remotely.
- Go to Start > Settings > System > Remote Desktop and turn on Enable Remote Desktop.
- Check the boxes below to keep the PC awake and make it discoverable on private networks, or click Show settings to fine-tune these options.
- Make a note of the PC’s name under “How to connect to this PC.” You’ll need the name to connect to it later.
- Under “User accounts,” click Select users that can remotely access this PC and add accounts as needed.
- Be sure to leave PC turned on and connected to the internet.
When you’re ready to connect to the remote PC, start up the Remote Desktop software on your local PC as outlined earlier in the story, enter the name of the remote computer and your user account, and make the connection. All the Remote Desktop clients let you save remote PC connections for quick access later and offer additional configuration options.
For more detailed instructions and illustrations, please consult these various Microsoft Docs and Community items:
- How to use Remote Desktop
- Work from anywhere with Windows 10 Remote Desktop
- Remote Desktop Services > Get Started with the Microsoft Store Client
- Remote Desktop – Allow access to your PC
Troubleshooting Remote Desktop connections on Windows 10
The Microsoft Remote Desktop does not usually run into trouble but when it does you will have to troubleshoot the issue. Most of the issues arise with the internet connection. These are what you can do to fix issues that come up when you use the Remote Desktop app on your PC.
-
The Firewall Settings
Open the Windows Security application through the search bar.
- Open the Firewall & Protection
In the Firewall and Network protection window, select the Allow an app through Firewall option.
menu.
- Tap on the Change Settings button.
- Find Remote Desktop and enable it on both Private and Public connections.
- Remove the block on the Remote desktop connection port.
Sometimes your Internet service provider may block the Remote Desktop connection port, by default. This could be done for security reasons. If this has been causing issues for you, you will have to contact your data provider directly. Only they can help you out.
- Use the network’s IP address and not the computer’s name
When you are asked to enter the Windows PC name, you need to enter your IP address and not the actual name of the PC. Enter the necessary IP address for the Remote Desktop connection to function properly.
- The Remote Desktop Service
If the Remote Connections aren’t working on Windows, this could be because the necessary processes aren’t running on your computer. You can see if the required processes are running or not with these steps.
- Click on the Start button and search for Services. Open the Services app, which is the result of the search.
- Locate the Remote Desktop Service. Check whether the process is running. If it is not, right-click on the service and choose the Start button.
This is how users have to launch the service on their Microsoft Windows desktop.
Establishing a remote desktop connection on Windows 10
Once you finish setting up your router and the computer, you have to start remote desktop connections on your Windows desktop computer. To do so, you need the Remote Desktop app. This way, you can make your computer adapt to remote desktop connectivity and remote access to other computers.
- Open the Microsoft Store.
- Search for the Remote Desktop app.
- It is free. You just have to get it. You needn’t provide credit/debit card details to get a free app. Get the application.
- Install the Microsoft Remote Desktop app on your computer.
Once you install the app, this is what you have to do.
- Open the Remote Desktop app.
- On the top part of the remote desktop app, you will see a + Add button. Click on it.
- From this menu, choose PCs.
- In the ‘Add a PC’ window, enter the necessary information.
- In the PC name text box, enter the IP address of the computer to which you want to connect. If it is connected to a private/home network, enter the Local IP address. If it is connected to a remote network, enter the Public IP address. The IP address is the connection’s display name.
- In the User account section, click on the + image. Enter the account credentials (ID and password) of the other computer.
- If you wish, you can provide a nickname for the connection between your computer and the target computer.
- Once you have finished typing in the details, tap the Save button. If you wish, you can adjust the resolution through the additional settings option.
- After saving the PC, you will be able to select the connection and start a remote session.
- At the next prompt, click Connect.
If you followed the procedure right, you will be able to connect to the Windows device. If you wish to quit remote desktop connections, open the three-dot menu and select Disconnect.
Как использовать Microsoft Remote Desktop
Компания Microsoft разработала опцию, позволяющую воспользоваться возможностями рабочего стола удаленного типа. RDP протокол предусматривает подключение одного устройства к другому. При этом оба компьютера должны подсоединяться к одной локальной сети
Важно учесть, что существует способ, благодаря которому протокол используется при подключении через интернет сеть. О нем также упоминается в данной статье
Чтобы грамотно настроить удаленный доступ, потребуется знание IP адреса устройства. Учитывая постоянные изменения данного адреса в домашних компьютерных конфигурациях, пользователю предстоит указать статический показатель, который будет относиться исключительно к сети локального типа. Адрес IP статического характера никоим образом не связан с интернет провайдером. Это неотъемлемый подготовительный этап, который нельзя игнорировать перед тем, как совершить подключение протокола. От пользователя требуется выполнение следующих шагов:
- Включить компьютер.
- Зайти в панель управления.
- Перейти в раздел, регулирующий управление сетями и настройками общего доступа.
- Во вкладке, обеспечивающей просмотр сетей с активным статусом, нажать на Ethernet. Затем кликнуть на опцию под названием «Сведения».
- LiveJournal
- Blogger
Просматриваем сведения о сетях
В открывшемся окне запишите данные, касающиеся IP-адреса, сервера DNS и шлюза по умолчанию.
- LiveJournal
- Blogger
Проверяем IP и DNS После получения этих сведений закрываем окно. Затем в окне состояния кликаем на пункт со свойствами. На экране отобразится список элементов, которые использует подключение. В этом списке найдите Интернет протокол версии 4. Выбрав компонент, кликайте на опцию под названием «Свойства». В новом окне вам предстоит прописать данные, которые вы раньше получили из окна сведений сетевого подключения.
- LiveJournal
- Blogger
Исправляем данные интернет протокола Прописав параметры, нажимаем на кнопку «ОК». При появлении подтверждающего запроса снова кликаем на «ОК». Теперь на компьютере будет установлен IP адрес статического характера. Стоит отметить, что без него дальнейшая настройка будет невозможна
Обратите на это внимание, если желаете подключить протоколсервер
Следующий шаг на подготовительном этапе заключается во включении возможности подсоединить RDP в windows на устройстве, к которому планируете в дальнейшем подключаться. С этой целью кликаем на панель управления. Затем нажимаем на опцию «система». В новом окне кликаем на вкладку, отвечающую за настройки удаленный доступ windows.
- LiveJournal
- Blogger
Разрешаем удалённый доступ Выбираем следующие параметры:
- Разрешение подключение помощника удаленного характера к данному ПК.
- Разрешение удаления подключения к данному ПК.
Если возникает острая необходимость, вы можете обозначить тех юзеров, которым предоставляете доступ. При желании вы можете с легкостью создать отдельный аккаунт, предназначенный для того, чтобы подключать рабочий стол. Стоит отметить, что по умолчанию указан параметр, в соответствии с которым удаленный доступ предоставляется тому юзеру, под именем которого был выполнен вход в систему. Теперь можно приступать к основной части подключения.
How to enable Remote Desktop in Windows 10 Home
The service for the RDP (Remote Desktop Protocol) server and the components that make the remote connection possible is available on Windows 10 Home. But the feature is blocked or disabled. Microsoft did not remove it completely because it is needed for support and allows the use of third-party services.
The solution presented here is a workaround. If it doesn’t work for you as expected, you can use a third-party remote connection app. Some are available on the Windows Store.
To use the workaround, here’s what you have to do:
- Download the latest version of RDP Wrapper Library and run the installation file. Once installed, it will enable the components needed for the remote desktop.
- Type Remote Desktop in the search box. You will see the RDP software.
- To connect to the remote computer, type in the computer name and password.
- Make sure that Remote Desktop Connection is allowed on the computer you want to connect to.
Keep in mind that the RDP wrapper may not be legal since it modifies some of the configuration files of Windows 10 Home.
If you download the library from an unknown source, it is important you protect your PC from malware and security threats with Auslogics Anti-Malware.
The tool is very user-friendly. It runs automatic, scheduled scans to detect malicious items you wouldn’t have known existed on your PC. It is easy to set up and is designed not to conflict with your main antivirus. This means you have double protection. Auslogics Antimalware can catch and eliminate items your antivirus may not detect.
We hope you’ve found this content useful.
Настраиваем разрешения запуска сеанса удаленного подключения
Есть принципиальная разница в том где вы планируете организовать удаленное подключение: по локальной сети или через Интернет. Давайте подробно рассмотрим оба случая.
По локальной сети
Если вы хотите получить доступ к рабочему столу другого компьютера, входящего в состав локальной сети (LAN), то в первую очередь позаботьтесь о правильных настройках на самом компьютере, к которому будете подключаться:
- В «Панели управления» найдите раздел «Система и безопасность».
- В блоке конфигураций Система откройте параметр «Разрешить удаленный доступ», который доступен только для администраторов компьютера.
- Перед вами откроется диалоговое окно, в котором нужно перейти на вкладку «Удаленный доступ». Здесь вам нужно будет в первом блоке разрешить подключение удаленного ассистента, а во втором – разрешить подключение, но только с проверкой подлинности.
- Примите и сохраните все изменения настроек системы.
Если вы пользуетесь брандмауэром от Microsoft, то со стороны компьютера, к которому будете устанавливать соединение, других настроек делать не нужно. Если у вас сторонний брандмауэр, то возможно вам придется вручную добавить необходимые разрешения.
Через Интернет
Настраивая подключение через Сеть, помимо действий, что мы выполнили выше, вам нужно будет в первую очередь настроить маршрутизатор на удаленное соединение. Здесь вам нужно будет:
- Включить статический IP.
Для настройки удаленного доступа необходимо, чтобы IP адрес был постоянным, чтобы не мучиться каждый раз с настройками при перезагрузке. Если он еще не включен, то:
- Кликните на панели задач пиктограмму подключения сети, а затем откройте окно «Центр управления сетями и общим доступом».
- В левом сайдбаре щелкните на «Изменение параметров адаптера».
- Выберите нужное подключение и щелкните RButton, где в меню вам нужно открыть «Свойства».
- В списке компонентов отыщите «Протокол Интернета IPv4» и вновь раскройте «Свойства» с помощью кнопки, что расположена чуть ниже.
- Здесь на вкладке «Общие» установите конфигурацию «Использовать следующий IP адрес:». Пропишите нужные данные вручную.
Как найти свой локальный IP адрес мы уже рассказывали ранее в наших постах. Но старайтесь указать такой IP, чтобы не возник конфликт адресов. Для этого укажите его за пределами локальной области DHCP, например, пусть последние три цифры будут «151». Маска подсети у вас заполнится автоматически после ввода IP, а основной шлюз – это IP адрес вашего маршрутизатора.
В блоке «Использовать следующие адреса DNS-серверов» впишите такие значения:
«Предпочитаемый» — 8.8.8.8
«Альтернативный» — 8.8.8.4
Сохраните все внесенные изменения.
- Узнать публичный IP адрес Сети.
Чтобы настроить удаленное подключение к рабочему столу через Интернет, вам еще понадобиться общественный IP-адрес. Как его узнать мы также рассказывали в статье ранее. Не все провайдеры Интернета предлагают в своих пакетах услуг статичный публичный IP-адрес. Но если он будет меняться при каждом новом подключении, то и подключение вам придется настраивать заново. Уточните у своего провайдера условия договора и при необходимости подключите статичный IP. Как правило, он входит только в бизнес-тарифы.
- Настроить порт на маршрутизаторе.
Чтобы подключение через Интернет к рабочему столу компьютера локальной сети происходило правильно, вам нужно перенаправить TCP-порт 3389 на маршрутизаторе. Интерфейс кабинета администратора для маршрутизаторов в зависимости от бренда и модели может меняться, однако общий принцип действий такой:
- Откройте браузер, введите в адресной строке IP вашего маршрутизатора и запустите поиск.
- На экране появятся строки для ввода пароля и логина входа в кабинет управления маршрутизатором. Если вы впервые входите в этот кабинет, то пароль и логин будут указаны на самом маршрутизаторе.
- Откройте настройки переадресации портов. Выберите «Виртуальные серверы». На этой же странице щелкните на кнопку «Добавить».
- Теперь заполните все поля. Например, они могут выглядеть так:
- Порт сервиса: 3389
- IP-адрес: локальный IP компьютера, к которому настраиваете подключение.
- Внутренний порт: 3389
- Протокол: TCP
- Состояние: ВКЛ
- Сохраните новые настройки переадресации в маршрутизаторе.
Теперь компьютер и маршрутизатор полностью готовы к удаленному подключению к рабочему столу.
Microsoft Remote Desktop Connection: Performance
Across a local network RDC is extremely fast, especially between two Windows installations. That said, performance was still excellent when I used the macOS client, and passable when I used the iOS and Android clients. The main issue with the latter is all the scrolling required. I’m not complaining—that you can do it at all is fantastic.
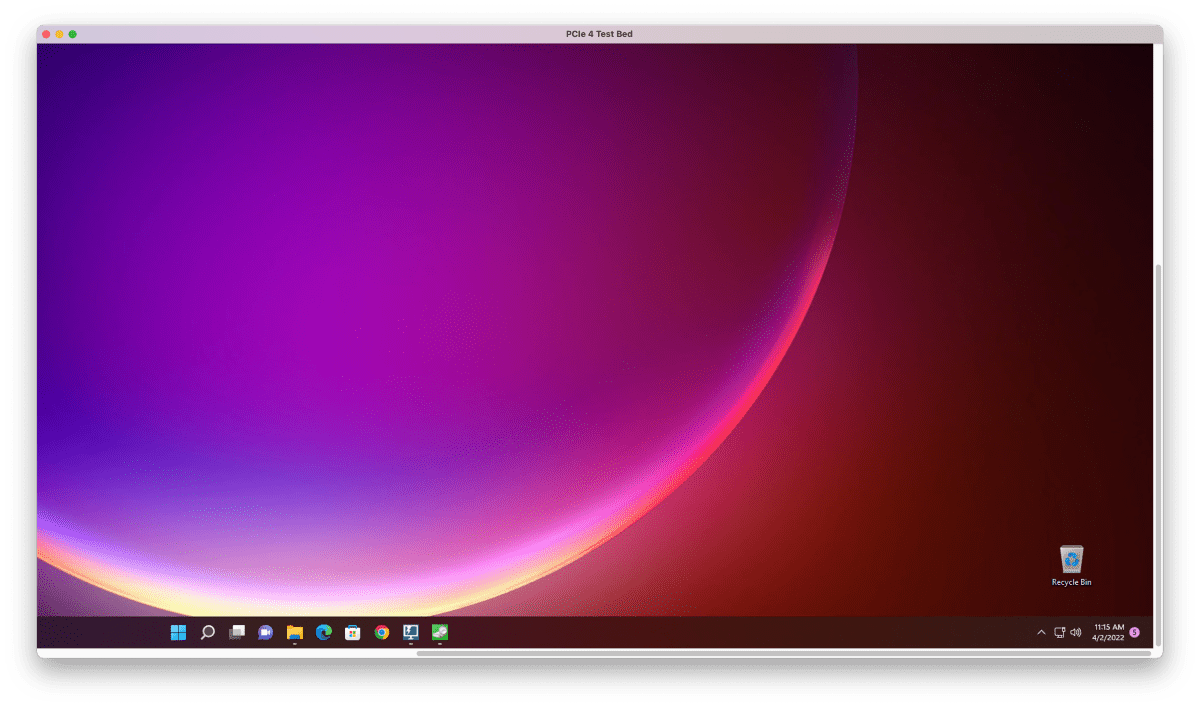 This is Windows 11 being remote controlled using the macOS Windows Remote client for that operating system. iOS and Android are also supported.
This is Windows 11 being remote controlled using the macOS Windows Remote client for that operating system. iOS and Android are also supported.
Across the internet, nothing beats the direct connection offered by RDC. It’s very agile, depending of course upon the speed of the connection. These days, that’s generally pretty good.
Note: RDP doesn’t always detect the resolution of the remote display correctly and will try to match it to the resolution of the controlling display. If this causes you issues, click on the pencil on the save connection, and edit the resolution of the connection to something more appropriate.
How to Use Microsoft Remote Desktop to Connect a Remote PC
For Windows 10:
- You need to run Windows 10 Pro. Click Start -> Settings -> System -> Remote Desktop, and turn on the Enable Remote Desktop feature of the computer you want to connect remotely. Click About in the left panel and take down the name of the computer next to Device name.
- Then you can press Windows + S on your local PC, type remote desktop connection in the search box, and select Remote Desktop Connection. In the Remote Desktop Connection window, you can type the name of the PC that you took down above. Click Connect to connect the PC.
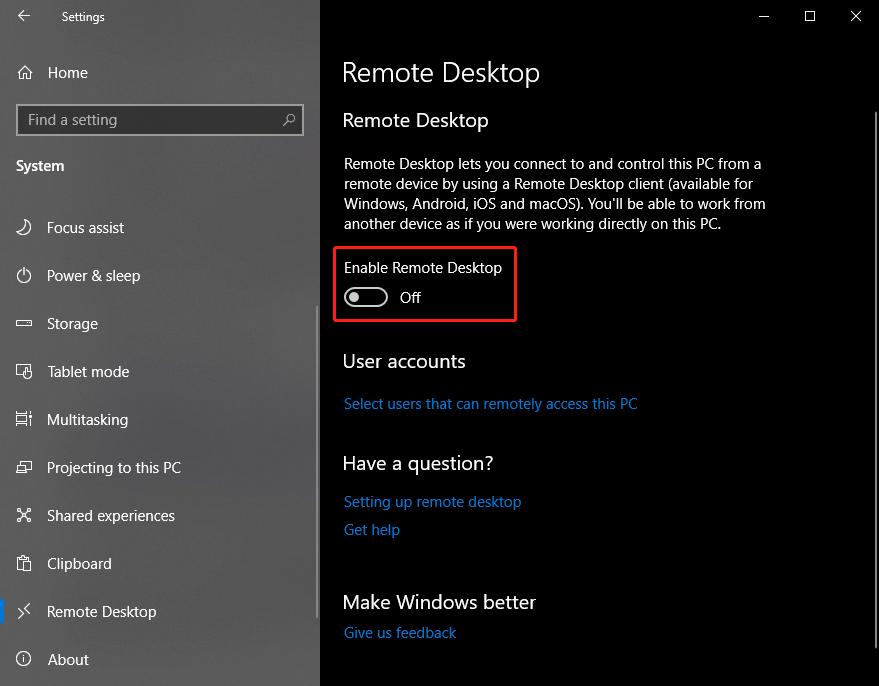
For Windows 11:
- You need to run Windows 11 Pro. Click Start -> Settings -> System, and select Remote Desktop. Turn on the Remote Desktop option and click Confirm to enable remote desktop on Windows 11. Still, note down the name of the remote PC.
- Next, on your local PC, you can click Start, type remote desktop connection in the search box, and select Remote Desktop Connection. Type the PC name you noted down in Step 1 and click Connect. Then you can access and work with the remote PC.
Дополнительные параметры
Чтобы настроить дополнительные параметры подключения, необходимо перейти в раздел «Advanced».
- «Swap mouse buttons» — обменять назначение кнопок.
- «Connect to console session» — подключиться к консоли сервера.
- «Redirect SD card» — подключить к виртуальной машине накопитель планшета.
- «Sound» — воспроизведение звука на планшете или виртуальной машине.
Примечание. Также данный клиент позволяет создать ярлыки для ваших подключений на одном из экранов Android-планшета. Для этого найдите в виджетах Remote Desktop Shortcut.
К сожалению, данный клиент очень и очень сильно ограничен в настройках. Нет, например, возможности настраивать параметры графики и разрешения, что может разочаровать многих пользователей. Те, кто относит себя к этим пользователям, может найти инструкции по настройке других клиентов для Android-планшетов в нашей матрице RDP-клиентов.
Microsoft Remote Desktop версия: 10.0.13.1160
Последнее обновление программы в шапке: 29.10.2021
Краткое описание:Удаленное управление компьютерами на базе операционных систем Windows.
• Доступ к удаленным ресурсам через шлюз удаленных рабочих столов (RDG)• Удобное сенсорное управление• Безопасное подключение с использованием сетевого уровня аутентификации (NLA)• Простое управление всеми удаленными подключениями из центра связи• Высокое качество потокового видео и звука с использованием сжатия трафика• Простое подключение к внешним мониторам или проекторам для презентаций
Русский интерфейс: НетТребуется Android: 8.0 и выше
Microsoft Remote Desktop v8.0.1.24115
— Fixed an issue that could cause the application to crash when adding a new connection on certain devices
1. On your metro start screen type in «Remote Access». Press enter on the tab that says «Allow Remote Access to your Computer».
А вот ссылка на официальный FAQ от MICROSOFT: Remote Desktop Connection: FAQ
Ну, что же. Открыл удалённый доступ и получилось подключаться.У меня смартфон LG Optimus L9 (P765) 4,7 дюйма экран. Поэтому буду высказываться буду только о работе через смартфон и конкретно мою модель.Я мягко говоря не понял, зачем эта прога нужна вообще.
1. Комфортно удалось только музыку послушать. Да, звук без прерываний, но aimp притормаживал, особенно визуализация на скине.2. Фильмы запустить удалось легко, но смотреть невозможно. fps упал до 5 и на этом я поставил крест — фильмы смотреть нельзя.3. Ни одну игру мне не удалось запустить. Запускал:
— Heroes 3 WOG- GTA San Andreas- Колонизаторы (очень старая игра)- Сибирь (квест)Последние игры даже не стал пробовать.
Удалось запустить Цивилизация 5. Но, с такими тормозами. Жесть. :beee:
Управление просто . Без комментариев. В режиме увеличения рабочего стола управлять можно перемещением экрана только на курсоре, который находится в верхней части экрана по центру. Безумно не удобно. В Skype, QIP работать не удобно + тормоза.
Есть моменты, когда вам может потребоваться удаленное подключение к ПК с использованием протокола удаленного рабочего стола (RDP). RDP является частью Windows со времен XP и предоставляет простой способ подключения с одного ПК или устройства к другому для получения файлов или технической поддержки.
Вот пример использования удаленного рабочего стола Android для доступа к ПК с Windows 10.
Мы рассмотрели несколько способов установления удаленного соединения: от встроенных приложений RDP от Microsoft до сторонних утилит, таких как Join.me или TeamViewer. Но что, если вам нужно подключиться к ПК с Windows дома или в офисе, находясь в пути? В магазине вы можете выбрать из множества удаленных приложений, но посмотрите на использование официального приложения Microsoft Remote Desktop с вашего телефона Android.
Примечание. Домашние версии Windows не поддерживаются. Только версии Pro и Windows Server, и вы можете увидеть полный список поддерживаемых систем Microsoft по этой ссылке. Здесь я использую приложение RD на Nexus 6P под управлением Android Nougat 7.1.1 для подключения к Windows Home Server. Ваш опыт может отличаться в зависимости от модели телефона, версии Android и операционной системы удаленного компьютера. Тем не менее, шаги и инструкции практически одинаковы.




























