Правильная подготовка к разгону
Перед тем как приступать к ускорению видеокарты нужно выполнить несколько базовых шагов, которые сделают процедуру более безопасной и эффективной.
Первый шаг: Обновление ПО
Драйвера оказывают прямое влияние на производительность видеокарты. Из-за них изображение может измениться до неузнаваемости, как в лучшую, так и в худшую сторону.
Скачать актуальную версию ПО можно на сайте производителя видеоплаты.
- Ссылка на сайт Nvidia.
- Ссылка на сайт AMD/ATI Radeon.
После этого нужно удалить старое ПО. Делается это для предотвращения будущих сбоев при обновлении.
И только после этого устанавливать новое. Удаляются они в «Панели управления» — «Программы и компоненты».
Второй шаг: Чистка системы охлаждения
Далее идет чистка и смазка системы охлаждения. Во время ускорения работы, видеокарта начинает сильнее грузиться, а значит греться. Так вот, чтобы избежать дальнейшего перегрева и выхода платы из строя, необходимо предварительно провести профилактику.
Разберите видеоадаптер, почистите от пыли и грязи, поменяйте термопасту (лучше использовать Arctic MX-4, но сойдет и КПТ-8). Также замените термопрокладки, если видно, что они отжили свое. Если вентиляторы плохо крутятся или шумят, пора их смазать или заменить.
Немаловажным моментом является продув внутри корпуса компьютера или ноутбука. Если хотя бы один из вентиляторов работает плохо, замените его.
Третий шаг: Предварительное тестирование
Теперь нужно проверить видеоплату в неразогнанном состоянии. Узнать текущую производительность и проверить стабильность работы при максимальной нагрузке.
Режим тесселяции и тесселяция как таковая
Это штука ответственная за глобальное улучшение картинки. На базовом уровне – это метод разбиения полигонов на более мелкие части.
Применение тесселяции к грубой модели (на этой картинке слева) позволяет создавать более гладкую модель (на той же картинке, но посередине), использование карт смещения (на той же картинке, но справа) обеспечивает персонажам реалистичность кинематографического уровня.
- В рамках драйвера имеет три параметра: оптимизировано AMD, использовать настройки приложения и переопределить настройки приложения;
- Чаще всего стоит оставить как есть, но чаще, если почему-то FPS в игре с требованиями ниже (при более мощной карте) маленькое, а так же наблюдаются странные подтормаживания, фризы (замирание) и просадки там, где их быть не должно, здесь есть смысл использовать настройки приложения и/или даже ручной режим переопределения;
- Переопределение позволяет задать уровни от 2x до 64x и старше, либо отключить вообще. Уровень задаёт то самое дробление и напрямую влияет на производительность и качество картинки. С этим значением есть смысл играть с этим параметром, если что-то идет не так. Да и так тоже.
Программа для автоматической установки обновлений Carambis Driver Updater
Сейчас разработано большое количество программ, обеспечивающих автоматическую установку всех последних драйверов. Одной из них является Carambis Driver Updater. Программа будет постоянно проверять наличие обновлений и автоматически устанавливать их. Среди преимуществ данной программы можно выделить:
- Простой интерфейс;
- Низкое потребление ресурсов компьютера;
- Значительная экономия времени;
- Доступна русская версия.
Единственным недостатком является то, что программа платная. Также пользователи могут воспользоваться и другими программами, но они работают менее стабильно и не всегда позволяют скачать последнюю версию драйверов.
Когда следует обновляться и зачем это нужно
В большинстве случаев, обновление драйверов не требуется производить регулярно, если компьютер работает хорошо и не выдает ошибок, то не стоит его трогать. В каждой версии микропрограмм устраняются ошибки и оптимизируется работа, но неизбежно и добавление новых сбоев, которые могут прийтись именно на случай пользователя. Так что, в случае, когда все работает, не стоит лишний раз дергаться и скачивать новый софт.
Однако, если драйвера были установлены не самостоятельно
с сайта производителя, а устанавливались системой или одной из специализированных утилит, стоит скачать последние версии и установить их, в некоторых случаях это может устранить некоторые проблемы системы. Обновление потребуется и в случае установки нового приложения или игры, если она выдает ошибку при запуске, закрывается или тормозит. Особенно, если при сбоях выдается сообщение, которое указывает на проблемы с каким-либо оборудованием.
Также установка новых версий может пригодиться в случае, если компьютер начал тормозить
и пользователь подозревает какую-либо аппаратную составляющую своего устройства. Такое может происходить при нагрузке на видеокарту, процессор, при проблемах с передачей данных по сети.
Режим сглаживания
определяет уровни, степень и способ сглаживания поверхностей в 3D приложениях:
- Избавляет от лесенок (углов) на экранах у различных моделей;
- У драйвера (не в приложении) обычно имеет три глобальных значения: использовать настройки приложения, улучшить их, или переопределить;
- При переопределении и улучшении позволяет выбрать степень сглаживания (2X, 4X, 8X и тд и тп, в частности значения вроде 2xEQ и тп) от которого напрямую зависит качество и производительность (сильнее сглаживание -> требует больше ресурсов -> если их не хватает, то меньше производительность);
- В самих приложениях (не драйвере) часто (с некоторых пор) можно выбрать способ (тип, вариант, метод, называйте как хотите), — SSAA, MSAA, CSAA, NFAA, FXAA, DLAA, MLAA, SMAA, TXAA и тп;
- Разница в степенях и способах быстро и легко находится в поисковиках (лучше сразу в поиске по картинкам) или определяется Вами же на глаз в том или ином приложении.
Бесплатно и доступно для любого пользователя
Рекомендуем бесплатно скачать драйвера AMD Radeon HD Graphics для Windows 7, 8, 8.1, 10, чтобы получить возможность существенно обновить видео подсистему компьютера на базе АТИ Радеон или АМД Радеон без необходимости изменения аппаратной составляющей и к тому же бесплатно. Загрузка и установка драйвера видеокарты АМД Радеон не займет много времени, к тому же такая процедура будет по плечу даже не опытному пользователю. По отзывам и комментариям пользователей, после установки и использования для работы, в играх и при просмотре фильмов пропадают старые проблемы, улучшаются частоты обновления экрана, повышаются характеристики оборудования, компьютер работает быстрее, исчезают подвисания, глюки и тормоза.
Для того, чтобы ваш компьютер или ноутбук корректно работал, необходимо установить пакет базовых драйверов. Для этого вам придется скачать видеодрайвер для Windows 10, ведь именно драйвер для видеокарты является основополагающим, без него невозможен корректный вывод картинки на экран, а значит невозможна полноценная работа.
Как правильно обновить драйвер видеокарты
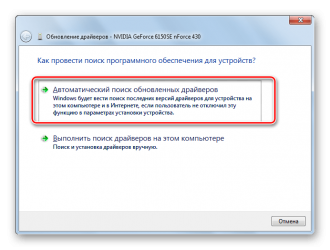
Этот урок будет полезен в первую очередь тем, кто не знает как обновить драйвер видеокарты Nvidia, ATi (AMD) либо Intel. И я сегодня постараюсь ответить на некоторые вопросы связанные с драйверами их обновлением и т.д. и т.п.
Нужно ли обновлять драйвер видеокарты?
Таким вопросом задаются многие, из любопытства или тому есть причина более веская, но тем не менее люди есть, которые задаются подобными вопросами. Обновлять драйвера видеокарты, конечно не обязательно, но вот некоторые программы и игры порой просят последнюю версию драйвера и вот тогда то и необходимо его обновить до последней версии, если же видеокарта совсем уж никчемная, тогда ее можно заменить на более усовершенствованную, современную, вот например здесь можно заказать замену видео карты, специалисты все за вас сделают, а главное все качественно.
Нужно ли удалять старый драйвер перед установкой нового?
И такой вопрос тоже достаточно часто можно услышать,. В принципе, удалять старый драйвер не нужно, потому что новый драйвер хорошо «ложится» поверх старых, как бы, получается обновление, поэтому не нужно удалять старый драйвер, единственное, что можно здесь выделить, то драйвер обязательно должен быть от официального разработчика и с цифровой подписью WHQL, что обозначает о полной совместимости с операционной системой Windows, если конечно у вас не Linux или Mac, для тех же просто качать желательно с оф. сайта.
Как правильно обновить драйвер видеокарты?
Тут все просто, ниже я объясню как найти правильно драйвер видеокарты, а далее после того как скачали, просто запустить только что скачанный драйвер и установить, в установке проблем быть не должно, так как она не отличается от установки обычных программ, так же с отдельными вопросами поможет сам «мастер установки» (обычные подсказки в ходе установки)
Но прежде чем обновлять драйвер, нам нужно узнать какая видеокарта установлена на компьютере, как узнать какая видеокарта установлена на компьютере? Способов достаточно, но мы воспользуемся одним из самых простых, запускаем контекстное меню «Выполнить» (Win+R), набираем там:
dxdiag
и нажимаем «ОК». Откроется окно, нам нужно перейти на вкладку «Экран».
Здесь мы можем подробно изучить видеокарту, так же можно посмотреть установленную версию драйвера на компьютере, а так же подпись WHQL, о котором я говорил выше, где должно быть написано «Да», то есть должно подтверждать, что драйвер прошел все тесты на совместимость.
Так, слева смотрим «Устройство», вот это и есть наша видеокарта, нам, чтобы найти нужный драйвер достаточно двух строчек, это «изготовитель» и «тип микросхем», ну и еще конечно нужно знать операционную систему и разрядность (32, 64).
Подробности видеокарты узнали, далее читайте нужный вам пункт по производителю вашей видеокарты: Nvidia, ATi(Amd), либо intel.
Как обновить драйвер видеокарты Nvidia?
Здесь все просто, переходим на официальный русский сайт компании: http://www.nvidia.ru/Download/index.aspx?lang=ru и выбираете по своим критериям если у вас ноутбук, а видеокарта, например, GeForce 8200M G, то соответственно выбираете тип продукта: GeForce, серия продуктов: 8200M Series Notebooks, а семейство продуктов: GeForce 8200MG, выбираете операционную систему, язык и нажимаете «Поиск».
Все, выйдет описание, полное, и кнопка «загрузить сейчас», нажимаете и готово.
Как обновить драйвер видеокарты ATI (AMD)?
Здесь немного сложней по сравнению с Nvidia, потому как нету поддержки русского языка, странно, ладно не так все на самом деле и сложно просто переходим по адресу: http://support.amd.com/us/gpudownload/Pages/index.aspx Выбираем тип системы компьютер или ноутбук, выбираем серию продукта, например Radeon HD Series, и конечная модель видеокарты, например 9800 Series, выбираете операционную систему и нажимаете зеленую кнопку «Displey Results».
Далее вас перекидывает на выбор драйвера, выбираете самый последний, т.е. самый первый по списку и нажимаете кнопку загрузка, «Download».
Как обновить драйвер видеокарты Intel?
Здесь, тоже все достаточно просто, переходите на сайт: http://downloadcenter.intel.com/?lang=rus В столбике «Поиск по категориям» выбираете свой видеоадаптер, например, в «семейство продукции» выбираем «графические адаптеры», в «серии продукции»: «видеоадаптеры для настольных ПК», а в названии, например, «процессоры с графическим решением» и нажимаем «Поиск».
Далее выбираем нужный драйвер, для нужного видеоадаптера, просто нажав на «подробнее» или прямо на название и далее нажимаем «Загрузить».
Ну вот, собственно и все с обновлением драйвера видеокарты Nvidia, Ati(Amd), Intel разобрались. Если возникнут вопросы по данной теме, обращайтесь.
Расширение функционала драйвера
В примерах выше был рассмотрен вопрос улучшения функциональности драйверы после обновления. Однако в обновлениях могут содержаться не только исправления, но и расширения функционала.
Например, в свое время NVIDIA разработала новый тип технологии под названием DLSS (суперсэмплинг с глубоким обучением), который использует искусственный интеллект, чтобы сделать изображение с более низким разрешением похожим на изображение с более высоким без ущерба производительности. Но главное здесь то, что для этого не нужно было покупать новую видеокарту, а лишь установить на компьютер последнюю на тот момент версию драйвера.
Ручной поиск драйвера
Драйверы для карты можно устанавливать двумя способами: в автоматическом режиме и вручную. С помощью первого варианта можно устанавливать только самые новые драйвера, ведь система автоматически ищет их в интернете и сразу начинает процесс установки.
Ручная установка драйверов необходима в том случае, если пользователю необходимо установить конкретную версию драйвера устройства. Найти все необходимые версии драйверов можно на официальном сайте компаний-производителей.
Чтобы вручную выбрать драйвер, зайдите на сайт компании Intel, и введите данные о видеокарте: ее тип, серию, семейство, используемую операционную систему и необходимый язык. После этого нажмите на кнопку поиска.
В результате вы получите информацию о различных версиях драйверов для вашей видеокарты, каждая версия будет доступна для скачивания в форме отдельного исполняемого файла.
Как узнать название видеокарты?
Перед тем, как вы захотите обновить драйвера видеокарты на Windows 7, понадобится определить тип видеочипа. Актуальны сейчас два семейства – Radeon и NVIDIA, есть еще графика от Intel, но для требовательных игр встроенного в процессор графического процессора недостаточно.
Как же определить, какой драйвер нужен для видеокарты NVIDIA, Radeon или Intel, стоит ли качать новый?
-
Откройте меню Пуск, нажмите по Компьютер правой клавишей мыши, выберите Свойства.
« -
В окне свойств системы выберите Диспетчер устройств. Если вы хотите быстро запустить диспетчер – нажмите Win+R, в появившемся окне напишите mmc devmgmt.msc и нажмите ОК.
- Появится окно диспетчера, в котором среди перечисленного оборудования выберите пункт Видеоадаптеры.
- Откроется список устройств видео, установленных на компьютер или ноутбук. Многие ноутбуки имеют как минимум два пункта – встроенную в процессор графику (разную для Intel, AMD – Intel, Radeon соответственно), и дискретный видеоадаптер, если таковой установлен. В предоставленном примере это NVIDIA, следовательно – для того, чтобы настроить видеокарту NVIDIA на максимальную производительность, нужно скачать драйвера с сайта производителя. Если же у вас написано Radeon – нужно обновить драйвера на ноутбуке, скачав ПО у AMD.
Как узнать «свежесть» драйверов, стоит ли вообще устанавливать обновления драйверов? В случае с NVIDIA используйте специальный лаунчер на панели задач, по значку которого определяется актуальность драйверов – если появляется восклицательный знак, нужно скачать новый графический драйвер NVIDIA для Windows 7. Если же у вас Радеон – драйвера на видеокарту проверяются в центре управления Radeon Software нажатием на Справка – Проверить обновления.
Но легче всего узнать, нужно ли обновить драйвера видеокарты на Windows 7, так:
- Вызвать диспетчер устройств.
- Найти пункт Видеоадаптеры, выбрать соответствующую карточку (если их две или три, как в примере, то выбирать NVIDIA либо ATI Radeon), дважды клацнуть по ней.
- Откроется окно свойств, в котором перейдите на вкладку Драйвер, в которой в пункте Дата разработки указана дата выпуска драйверов. Так как компании AMD и NVIDIA активно поддерживают свою продукцию программным обеспечением, игровые драйвера для Windows 7 выходят регулярно, и если драйвера «старше» текущей даты больше чем на 2 месяца – скачивайте новые.
Приведенная выше информация не относится к драйверам графических процессоров семейства Intel – они обновляются не столь часто, как выходят самые последние драйвера для NVIDIA. Но если в ПК или ноутбуке имеется только встроенная графика – вам понадобится программа обновления драйверов Intel.
Разгон видеокарты с помощью MSI Afterburner
Если предыдущие два варианта показались сложными, или просто первый не принес должного результата, а второй кажется сложным, то можно воспользоваться программами, которые скачиваются из интернета. Их существует большое количество, а мы рассмотрим вариант разгона при помощи утилиты MSI Afterburner. Её поддерживает подавляющее большинство пользователей, знакомых с темой материала, а сама программа положительно влияет на производительность практически всех видеокарт. Необходимо лишь четко следовать наших инструкции или посмотреть видео.
Зачем обновлять драйвера видеокарты?
Обновлять или не обновлять драйвера на «видео» — вопрос интересный и спорный. Ведь разные категории пользователей дадут на него разные ответы.
Офисный сотрудник скажет: «Драйвера? Какие драйвера?» В самом деле, если вы работаете в Microsoft Word, сводите баланс в 1C или пишете код в Visual Studio, вы можете годами пользоваться устаревшими драйверами без потери производительности. Обновление же, скорее всего, не даст никаких заметных улучшений.
 А вот геймеры горячо возразят: «Драйвера нужно обновлять регулярно!» И это справедливо. Ведь производители видеокарт постоянно оптимизируют свои продукты под требования различных игр, и обновление драйвера может серьезно прибавить FPS. В особо сложных случаях без свежих драйверов игра просто не запустится.
А вот геймеры горячо возразят: «Драйвера нужно обновлять регулярно!» И это справедливо. Ведь производители видеокарт постоянно оптимизируют свои продукты под требования различных игр, и обновление драйвера может серьезно прибавить FPS. В особо сложных случаях без свежих драйверов игра просто не запустится.
Так что обновлять или не обновлять драйвера на видеокарту, зависит от того, для чего вы используете компьютер. Если вам требуется высокопроизводительная графика — безусловно, обновляться нужно.
Как обновить драйвер видеокарты
Существует три самых известных и лучших производителей графических карт: NVidia, AMD Radeon и Intel. На примере моделей этих производителей и посмотрим, как обновить драйвер видеокарты на Виндовс 10, 7 и 8.
Определяем модель установленной видеокарты
Самое первое, что, необходимо сделать — узнать модель видеоадаптера, используемую операционную систему и ее разрядность.
1. Нажмите разом клавиши «Win + Pause/Break», в открывшемся окне посмотрите и запишите версию Windows с ее разрядностью. После чего откройте «Диспетчер устройств».
2. Разверните раздел «Видеоадаптеры» и запишите модель вашего адаптера, по ней мы будем осуществлять поиск.
В данном разделе может быть два пункта (интегрированная и дискретная) если, например, у вас ноутбук. Вам нужна именно та, для, которой нужно обновление ПО. О том — что такое дискретная видеокарта, можете прочитать в соответствующей статье.
Удаление старых драйверов видеокарты
Чтобы не было конфликтов и новое программное обеспечение для графической карты работало стабильно, вначале нужно удалить старое.
1. На клавиатуре нажмите одновременно клавиши «Win + R» и вбейте команду appwiz.cpl.
2. Найдите софт вашего видеоадаптера, кликните по нему правой кнопкой мыши и выберите пункт «Удалить». Следуйте инструкции установщика.
Дальше переходите к следующей главе в зависимости от того модель какого производителя у вас установлена.
Обновить драйвер видеокарты NVidia
Обновление драйверов NVidia GeForce и других моделей от НВидиа лучше вручную, не прибегая к стороннему софту. Так у вас будет возможность выбора версии ПО для установки, и вы точно скачаете с официально сайта.
2. Запустите скачанный файл и начните установку. Примите лицензионное соглашение и на следующем экране выберите тип установки. Всегда рекомендую выбирать вариант с ручной инсталляцией с галочкой у пункта «Выполнить чистую установку». Так, все хвосты старых программ-драйверов точно будут удалены, и новые установятся без проблем. Это может решить многие проблемами с глюками в видео.
После обновления перезагрузите систему и опробуйте новое ПО, например, в игре, насколько все стало работать быстрее и более стабильно.
Обновить драйвер видеокарты AMD Radeon
Рассмотри два способа, автоматический — с помощью специальной утилиты и вручную — выбирая модель вашего видеоадаптера.
2. Утилита автоматически распознает модель, и сама установит необходимое ПО. Просто следуйте инструкциям установщика.
Если вы хотите все сделать сами, то на этой же странице можете воспользоваться поиском по вашей модели или выбрать ее в специальных столбцах. В самом левом вначале укажите «Graphics / Professional Graphics». После выбора нажмите на кнопку «Отправить».
На новой странице скачайте ПО для вашей операционной системы, запустите его и следуйте инструкциям установщика. Не забудьте перезагрузить компьютер после установки
Вот вы и смогли установить драйвера сами, не прибегаю к помощи специалистов. Как видите это довольно просто.
Вступительное словоблудие
Внимание! Здесь и далее, часть несмыслового (воды) текста, при обновлении статьи, сохранена постольку его много и целиком переписывать (или удалять) нет желания по разным причинам, да и изначальный автор был у текста другой. Имейте это ввиду
В остальном, — содержание Вам в помощь (оно кликабельно).
Думаю не слукавлю, если предположу, что многие, читающие сайт «Заметки Сис.Админа» проекта , нет-нет, да и грешат в свободную минуту засесть за любимую игрулю, дабы окунуться в красочный мир виртуальной реальности.
Но вот не задача, не всегда наши хотелки (железо под капотом ПК) совпадают с системными требованиями вновь вышедших игрушек. А погеймить то все равно хочется, причем не абы как, а чтобы по экрану даже чего-то шевелилось и говорилось, а не тормозилось и лагалось. Что делать в сложившейся ситуации?
Не покупать же с каждым выходом современной игрушке новую начинку для своего компьютера, и, в частности видеокарту, как самый главный компонент современных видеоигр? Не знаю как у Вас, а у меня нет желания отдавать свои кровные всего за 1-2 часа виртуального удовольствия в неделю.
На первый взгляд может показаться, что выхода, как кроме вкидывания денег в железо, нет, однако он есть, причем очень даже бесплатный и вполне себе действенный и называется он — настройка драйверов видеокарты на максимальную производительность. От Вас, как от пользователя, требуются только прямые руки ![]() и эта заметка.
и эта заметка.
Итак, господа хорошие, давайте приступим к выжиманию всех соков из своей видяхи, посредством настройки ее аппаратной части. Первым делом хочется сказать, что именно эта статья будет посвящена пользователям у которых под капотом их ПК теплится видеокарта от компании AMD, т.е. радеонщикам. Однако тем читателям, отдавшим свой голос в копилку NVIDIA, также не стоит переживать для Вас мы заготовим еще боле вкусную статью.
Собственно давайте переходить к сути.
Необходимость обновления драйвера видеокарты
Драйвер необходим для того, чтобы программы и игры использовали графический интерфейс, который впоследствии взаимодействия с микросхемой отображается в пользовательском окне.
Нужно ли обновлять драйвер, даже если никаких ошибок в отображении графики не наблюдается?
Если пользователь часто использует игровое программное обеспечение, то драйверы нужно обновлять регулярно, таким образом можно добиться максимальной производительности и наилучшего качества изображения.
Даже если вы не играете в игры, драйвер обновлять нужно, ведь разработчики всегда стараются максимально оптимизировать работу видеокарты, выпуская новые версии драйверов.
Если после установки ПО отображение графики ухудшилось, необходимые параметры можно изменить в настройках видеокарты, а также можно откатить обновление и продолжить использовать предыдущую версию драйверного программного обеспечения.
Важно! Обновление – это совершенно бесплатно. Разработчики регулярно проводят улучшения качества продукции и выпускают специальное ПО для его поддержки
Установить драйвер можно как онлайн, так и офлайн.
Обновляем драйвера по последней версии
В некоторых ОС драйвера на видеокарту обновляются автоматически, что избавляет пользователя от необходимости следить за актуальностью и версией программного обеспечения.
Однако обновить видеодрайвер можно и самостоятельно. Проще всего делать это через официальные сайты.
Инструкция для NVIDIA
- Владельцы NVIDIA найдут свежие драйвера здесь: https://www.nvidia.ru/Download/index.aspx?lang=ru
- Укажите данные вашей карты, операционную систему, тип загрузки и нужный язык.
- После этого принимаем лицензионное соглашение и сохраняем файл с драйвером на ПК (его размер составляет около 600 Мб).
- После скачивания, запускаем файл с драйвером, устанавливаем обновление.
- Выберите чистую установку и нажмите Далее.
- Перезагружаем компьютер.
Обновление драйверов интегрированной видеокарты Intel
Владельцам материнской платы со встроенным видеоадаптером Intel необходимо:
- воспользоваться ссылкой https://www.intel.ru/content/www/ru/ru/support/detect.html,
- скачать программу для автоматического определения драйвера для видеокарты.
- запустить приложение,
- следуя инструкциям, обновить драйвер (если требуется).
Обновление через Диспетчер устройств
Пользователи ОС Windows 8 или 10 могут быстро обновить драйвера видеокарты через Диспетчер устройств. Для того следуем инструкции:
- Заходим в «Диспетчер устройств» через свойства компьютера.
- Находим в списке устройств видеокарту, нажимаем правой кнопкой мыши, выбираем пункт “Обновить драйвер”.
- Нажимаем на кнопку «Автоматический поиск обновленных драйверов».
- Если обновления найдены, выбираем пункт «Обновить драйвер».
- Ждем завершения установки и перезагружаем ПК.





![Стоит ли обновлять драйвера видеокарты nvidia: что будет, если не обновлять драйвера видеокарты [объяснение] - wow-cool.ru](http://kubwheel.ru/wp-content/uploads/8/7/a/87a0d2b029b3fd777f03a627fbd92d3b.png)
























