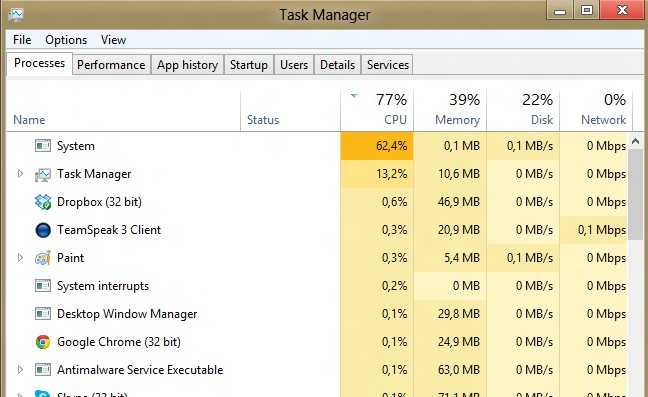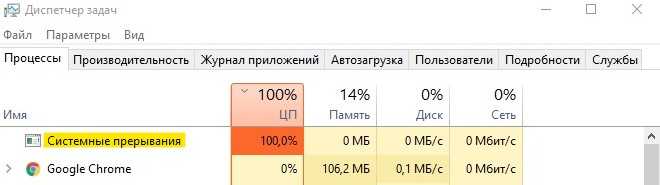ВСЁ ПРОИЗОШЛО КАК-ТО ВДРУГ, ПОСЛЕ ПЕРЕЗАГРУЗКИ
Был один момент, когда ну никак не удавалось вычленить причину тормозов. Помог случай: пользователь “хапнул” вирус, который совершенно уничтожил DirectX, причём действовал крайне избирательно, убивая именно системные файлы Windows, оставляя DirectX игровые dll-ки. Пришлось ремонтировать систему обновлением, и – о чудо! – вместе с дрянью пропали и системные прерывания. Я не пожалел немного времени, но результат оказался неожиданный. Виновниками оказались не вирусы и не драйверы, а пакеты обновлений. Вот их имена:
- KB3199986
- KB4013418
- KB3211320
Я настаиваю, что именно ПОСЛЕ УСТАНОВКИ ИМЕННО ЭТИХ ОБНОВЛЕНИЙ конкретный пользователь начинал мучиться от перегрузки системными прерываниями. Как-то так… вам информация к размышлению.
Как я решил проблему с загрузкой системы процессом System Interrupts
На своей основной работе я столкнулся с необычной проблемой, заключавшейся в полной загрузке одного из ядер процессора на файловом сервере — так я познакомился с процессом System Interrupts. Причины проблемы и её решение. Возникнут вопросы по этой статье — оставляйте свои комментарии, или пишите мне со страницы Контакты.
Есть в моём техно-зоопарке такой древний мамонт как сервер IBM xSeries 226. Основная его функция — сетевое файловое хранилище. Ежедневно к нему обращаются порядка 70 рабочих станций. Важные для нас технические подробности:
- двухъядерный процессор Intel Xeon CPU 3.4GHz
- ОС Windows Server 2003
- система расположена на отдельном RAID-массиве
- файловое хранилище — на обычном SATA-винчестере Western Digital 1TB
Как всё развивалось:
Месяц назад пользователи начали понемногу жаловаться на периодическое падение скорости копирования/записи файлов на сетевой диск нашего сервера. Была пора отчётов, все что-то копировали — падение скорости трафика можно было объяснить естественными причинами. Но вот прошли Новогодние каникулы, всё вернулось в обычное русло, а проблема осталась. Нужно было уже серьёзно разбираться с причинами происходящего:
В стандартном диспетчере задач сервера было видно, что общая загрузка процессора постоянно колеблется в районе 50%, а одно из двух ядер — почти 100%! Правда было непонятно какой процесс занимает столько ресурсов. Для глубокого анализа я воспользовался программой Process Explorer. И вот что я увидел:
Некий процесс Interrupts съедает половину процессорной мощности! Что еще за аппаратные прерывания? такого в моей практике ещё не было. Яндекс готового решения по устранению проблемы не предоставил. Стало только ясно, что причина скорее всего в железе, так как нового софта уже очень давно не устанавливалось и антивирусная проверка ничего не нашла.
Опытным путём установил, что если отключить сетевой адаптер — нагрузка практически моментально падает до нормальных значений и процесс System/Interrupts колеблется в районе 0-2%. После включения, проходит минут 10 — нагрузка опять повышается. Решил разбираться с сетевым адаптером: обновлял драйвера встроенного, устанавливал дополнительную сетевую карту и пускал трафик через неё — ничего не помогало
Дело принимало серьёзный оборот. Проводя эксперименты по выявлению причины происходящего я установил: как только происходит копирование/запись данных на SATA-диск (даже с отключенным сетевым контроллером), нагрузка на процессор резко возрастает. Вот оно! Сетевой трафик тут вообще не причем! Отключение сетевого адаптера просто разрывало обращения пользователей к диску. Поставил новый HDD в тот же самый SATA-порт, протестировал — всё отлично работает без каких-либо существенных нагрузок.
Наконец-то я разобрался с причинами проседания трафика и загрузкой процессора сервера . Виной всему — совсем нестандартное поведение умирающего HDD, который в работе уже почти 10 лет. Проверять на ошибки жёсткий диск размером 1TB — слишком долго. Я решил не искушать судьбу и скопировать всё на заведомо исправный. А пока продолжается копирование — я заканчиваю эту статью. Надеюсь она кому-нибудь поможет в похожей ситуации.
Что делать, если системные прерывания Windows 10 грузят процессор
Не всегда есть возможность самостоятельно определить, из-за какого именно оборудования процесс “Системные прерывания” перегружен, и ПК очень сильно виснет. Особенно если устройство, что вызывает сбой — внутреннее (например, чип сетевого адаптера). Но если банальная перезагрузка не позволяет снизить нагрузку из-за системных прерываний Windows, то рекомендуется поочерёдно выполнять следующие пункты.
https://programmainfo.ru/test/3569
Обновление BIOS
Как именно это выполняется — зависит от производителя материнской платы ПК или ноутбука. В большинстве случаев нужно зайти на его сайт, скачать специальную утилиту и установить её.
Отключение всех звуковых и визуальных эффектов
Вполне вероятно, что видеокарта попросту несовместима с визуальными эффектами Windows. Например, в Windows 10 для этого графический ускоритель обязательно должен поддерживать хотя бы DiectX 10. И если у него такой поддержки нет, то интерфейс будет работать некорректно.
Для отключения визуальных эффектов нужно:
- Нажать ПКМ на “Пуск”, выбрать «Система».
- Нажать «Дополнительные параметры».
- В «Быстродействие» выбрать «Параметры».
- Выбрать «Лучшее быстродействие», нажать «ОК».
А вот отключить звуковые эффекты можно следующим образом:
- Открыть “Панель управления”
- Далее перейти в «Звук».
- Дважды кликнуть на текущем устройстве вывода звука. Например, «Динамики».
- В свойствах перейти во вкладку Enhancements, отключить все пункты. Нажать «ОК».
Для проверки винчестера на наличие «повреждённых» секторов рекомендуется использовать специализированные программы. Одна из самых популярных в этом плане — это Victoria HDD. Она бесплатна.
- Достаточно запустить, нажать «Start».
- Если в нижней части окна появятся строки Error, то это означает, что диск действительно повреждён. Рекомендуется его заменить в ближайшее время.
Изношенная батарея напрямую влияет на процесс “Системные прерывания”
В ноутбуках сбой «Системных прерываний» может вызывать и аккумуляторная батарея. Проверить её работоспособность проще всего через программу AIDA64. Она хоть и платная, но 30 дней с момента установки можно пользоваться бесплатно.
- Запустите утилиту
- В левом столбце раскрыть вкладку «Компьютер», выбрать «Электропитание».
Если износ батареи будет свыше 60 – 70% или же программа даже не сможет определить модель аккумулятора и его ёмкость, то АКБ явно работает некорректно. То есть системе не удаётся «опросить» контроллер питания, и именно из-за этого процесс “Системные прерывания” будет перезагружен.
Решение проблемы – временно придётся работать за ноутбуком без батареи.
Итого, большая нагрузка на процессор системными прерываниями — это явный признак некорректной работы оборудования. Сперва следует отключить все внешние устройства поочерёдно, чтобы определить «виновника». Далее — обновить драйвера, BIOS, попробовать отключить визуальные и звуковые эффекты. Если и это не поможет, то на крайний случай — переустановить ОС.
Что за процесс Системные прерывания
Вы наверняка знаете, что большое количество процессов имеют свои исполняемые файлы, которые можно проверить правым кликом мыши по процессу и выбором опции Открыть расположение файла. В случае с системными прерываниями так не получится сделать. Кроме того, на вкладке Подробности этот процесс подписан точно так же, а именно «Системные прерывания». Вы можете спросить: что такое системные прерывания и что там прерывает мой компьютер?
Те самые «Системные прерывания». Значения в пределах нескольких десятых процента или 1-2% — норма.
Прежде всего отметим, что системные прерывания – это часть операционной системы и этот процесс работает постоянно. Точнее будет сказать, что это даже не столько процесс, сколько своеобразная заглушка, демонстрирующая потребление ресурсов компьютера хардверной составляющей устройства.
Это нормальный процесс коммуникации между устройствами внутри компьютера (видеокарта, звуковая карта, диски и другие девайсы) с процессором. К примеру, вы начинаете печатать что-то на своей клавиатуре. Отдельная часть материнской платы следит за распределением сигналов, требующих внимания процессора
В данном случае набор с клавиатуры будет приоритетным делом, поэтому материнская плата образно выражаясь привлечет внимание процессора, что в свою очередь снизит его акцент на других задачах. В этот момент осуществляется одно из системных прерываний. Когда процессор выполнит приоритетную задачу, он вернется к остальным делам
Когда процессор выполнит приоритетную задачу, он вернется к остальным делам.
Конечно, описание весьма грубое и сумбурное, но оно позволяет в общем представить суть системных прерываний. Во время обычной работы компьютера системные прерывания осуществляются молниеносно быстро и в больших количествах. Нормальная работа компьютера редко приводит к тому, что системные прерывания потребляют больше нескольких процентов ресурсов процессора. Обычно это число редко превышает 1-1.5%.
Другие причины высокой нагрузки от системных прерываний в Windows 10, 8.1 и Windows 7
В завершение некоторые менее часто встречающиеся причины, вызывающие описываемую проблему:
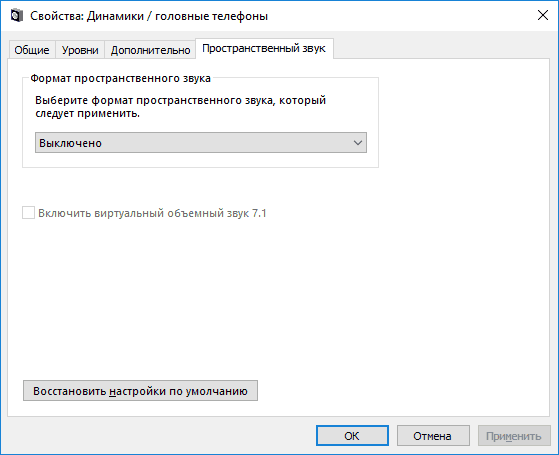
Есть еще один способ попробовать выяснить, какое оборудование виновато (но что-то показывает редко):
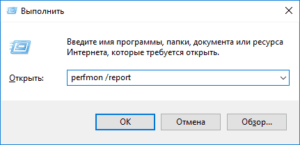
В отчете в разделе Производительность — Обзор ресурсов вы можете увидеть отдельные компоненты, цвет которых будет красным. Присмотритесь к ним, возможно, стоит выполнить проверку работоспособности этого компонента.
З ависшие или некорректно работающие приложения Windows нередко проявляют себя тем, что загружают процессор на 90 , а то и более процентов. Но есть такие процессы, которые не имеют исполняемого файла, но тем не менее, загружают процессор по полной, делая работу в Windows практические невозможной. Наглядным примером такого процесса являются системные прерывания, норма использования ресурсов ОЗУ для которого составляет примерно пять процентов.
Если процесс, являющийся следствием работы какого-нибудь исполняемого файла можно завершить или оптимизировать, то с системными прерываниями этого сделать нельзя по той простой причине, что он не зависит от работы конкретного приложения. Процесс «Системные прерывания» — это своеобразный индикатор, сигнализирующий о некорректной работе аппаратных компонентов компьютера, хотя и имеющий косвенную связь с запущенными приложениями.
Что такое системные прерывания
Постараемся дать этому процессу более подробное и понятное определение на конкретном примере. Представьте, что на вашем компьютере запущено некое приложение, предъявляющее к комплектующим железа определенные требования. Если устройство, будь то видеокарта, жесткий диск или оперативная память повреждены или для них в системе нет подходящих драйверов, центральный процессор предпринимает попытки компенсировать эти недостатки, выделяя для обработки проводимых устройством операций дополнительные ресурсы. Вот как раз об этом расходе ресурсов и сигнализирует процесс системные прерывания и чем серьезнее проблема, тем более высоким становится уровень загрузки.
Что делать, если системные прерывания грузят процессор
Так как практически во всех случаях проблема связана с неполадками в работе оборудования, начинать диагностику необходимо с драйверов. Для начала можно воспользоваться бесплатной утилитой . Эта небольшая утилита позволяет определить, есть ли в системе проблемы с драйверами устройств или нет. Предварительно завершив работу всех сторонних приложений, запустите утилиту (установки она не требует) и посмотрите на диаграмму. Если вы видите на ней высокие красные столбики, скорее всего, у вас имеются проблемы с работой драйверов устройств.
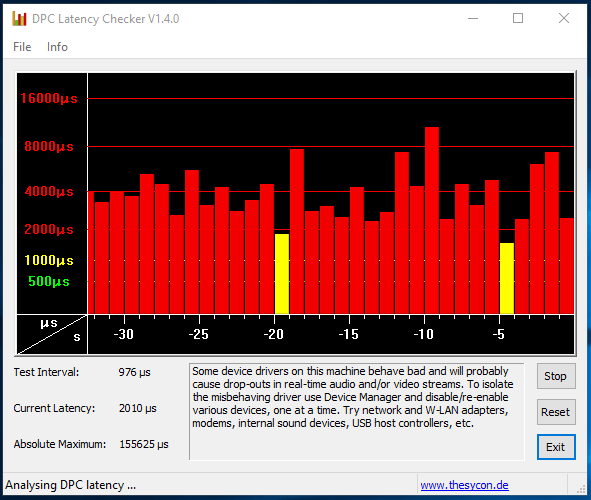
Не закрывая окошко , откройте и штатный Диспетчер устройств и начинайте последовательно отключать/включать устройства, раз за разом проверяя, не снизились ли показатели загрузки в окошке утилиты и не снизился ли процент загрузки процесса «Системные прерывания» в Диспетчере задач.
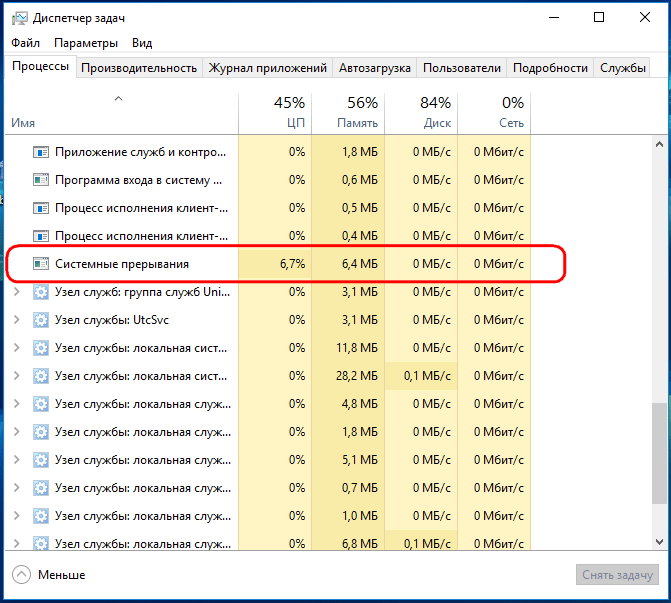
Если в момент отключения одного устройства показатели обеих инструментов (особенно Диспетчера задач)
резко снизятся, скорее всего, проблема заключается именно в этом устройстве
Если оно не играет важной роли на ПК можете оставить его отключенным или попробуйте обновить его драйвер
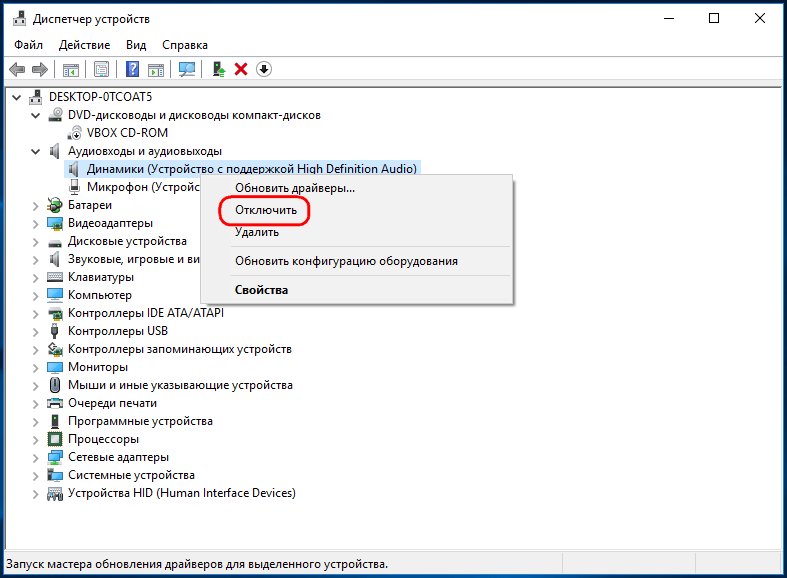
Внимание!
Отключая компоненты «Компьютер» , «Процессор» и «Системные устройства» , будьте предельно осторожны, так как их отключение может привести к перезагрузке компьютера или аварийному завершению его работы. В идеале эти компоненты предпочтительнее вообще не трогать, если же вы считаете, что именно они являются причиной высокой активности процесса «Системные прерывания» , лучше ограничиться обновлением их драйверов
Старайтесь заодно избегать отключения контроллеров диска, дисплея, а также управляющих элементов (мыши и клавиатуры)
Обычно этих действий бывает достаточно, чтобы устранить проблему чрезмерной активностью процесса «Системные прерывания», однако нельзя исключать и другие причины, среди которых могут быть исчерпавший свои возможности аккумулятор, включенные в настройках звука аудиоэффекты и устаревшая версия BIOS .
www.thesycon.de/eng/latency_check.shtml
Если Вам нравятся статьи, заметки и другой интересный материал представленный на сайте Белые окошки и у вас есть непреодолимое желание поддержать этот скромный проект тогда выберите один из двух видов стратегии поддержки на специальной странице —
Проверьте свое внутреннее оборудование
Наиболее распространенными причинами 100% загрузки процессора при системном прерывании являются аппаратные средства, такие как сетевые адаптеры, звуковые карты и аналогичные обновления оборудования вашего компьютера.
Ваша батарея по-прежнему работает должным образом?
На ноутбукахнеисправный аккумулятортакже может привести к высокой загрузке процессора при системном прерывании. Вы можете отсоединить аккумулятор и работать подключенным, чтобы проверить, работает ли ваш ноутбук лучше. В этом случае вам необходимо либо отсоединить аккумулятор и использовать ноутбук подключенным, либо заменить аккумулятор.
Используйте инструмент проверки диска
Жесткие диски — это одна из частей вашего компьютера, которую вы не можете отключить для проверки. Вы можете использовать встроенное в Windows средство проверки диска, чтобы просмотреть состояние жесткого диска.
Чтобы получить доступ к этому инструменту, вы заходите в свои папки и щелкаете правой кнопкой мыши на диске c:. Затем вы выбираете свойства и во вкладке инструмент нажимаете на Проверить, чтобы проверить наличие аппаратных ошибок.
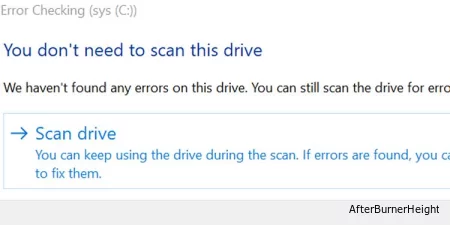
Вы можете продолжать использовать свой компьютер во время сканирования, но если он обнаружит ошибки, на их исправление могут уйти часы. Так что имейте это в виду и не начинайте исправлять до конца рабочего дня (или начала, конечно. Ваш звонок).
Обновите свои драйверы
Windows не обновляет все драйверы автоматически, хотя для большинства из них это происходит. Если на вашем компьютере установлено дополнительное оборудование, используйте диспетчер устройств для обновления этих драйверов.
Вы можете найти диспетчер устройств, используя встроенную в Windows функцию поиска.
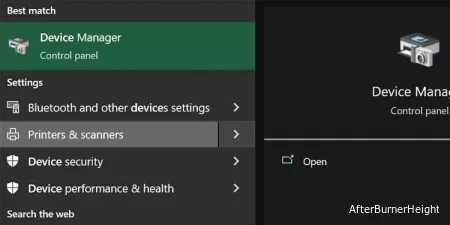
Не забудьте нажать на маленькую стрелку, чтобы открыть устройство, прежде чем щелкнуть правой кнопкой мыши и выбрать свойства, чтобы проверить наличие обновлений драйверов.
Используйте диспетчер устройств для деактивации внутреннего оборудования
Будьте осторожны и не отключайте оборудование, необходимое для работы вашего компьютера, такое как процессор, материнская плата и адаптеры отображения.
Вы можете просматривать список внутреннего оборудования одно за другим, пока не найдете виновника. Щелкните правой кнопкой мыши, чтобы открыть меню и выбрать отключить. Работайте на компьютере в обычном режиме, чтобы увидеть, решило ли это проблему.
Когда вы сталкиваетесь с оборудованием, которое вызывает высокую загрузку процессора и системные прерывания, первое средство — вручную обновить этот драйвер.
Если это не решает проблему, замените неисправное оборудование, чтобы ваш компьютер снова начал нормально функционировать.
Почему системные прерывания Windows 10 грузят процессор?
Теперь несколько слов о причинах повышения нагрузки. Говоря простым языком, можно отметить, что в Windows 10 системные прерывания процессор грузят только по той причине, что при выявлении функциональных сбоев в работоспособности какого-то компонента процессор берет на себя выполнение команд, адресованных сбойным устройствам, поскольку те их попросту игнорируют или пропускают.
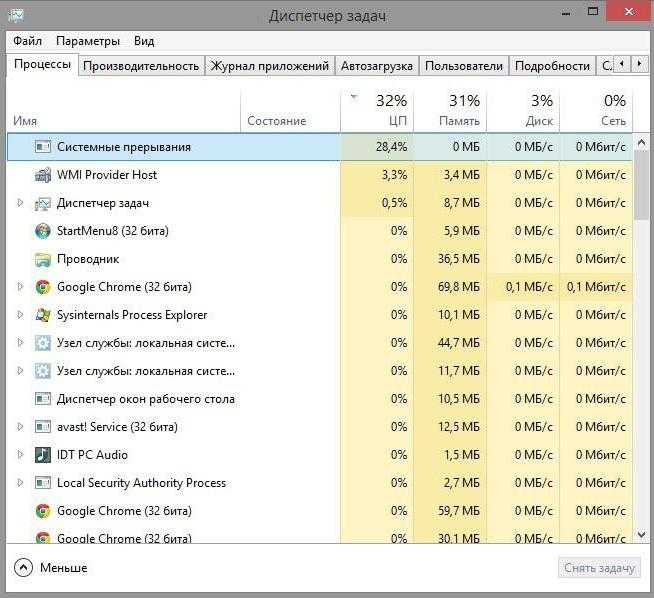
Соответственно, если устройство не работает, ЦП и ОЗУ, что называется, тащат все это на собственном горбу. Однако избавиться от такой напасти можно. И не всегда целесообразно производить замену оборудования, хотя в большинстве случаев именно это является первопричиной повышенных нагрузок.
Системные прерывания грузят процессор в Windows 10
В диспетчере задач Windows 10 вы можете обнаружить, что процесс Системные прерывания сильно грузит процессор, иногда до 100%. Нет точного определения, что может быть виновников высокой нагрузку, так как этот процесс всего лишь посредник, который подбрасывает ЦП полученные инструкции, а процессор останавливает текущую работу и начинает их обрабатывать. По этой причине и происходит загрузка ЦП, которую чаще всего можно заметить в слабо частотных процессорах.
Что такое системные прерывания? К примеру, есть директор ЖКХ (процессор), в ЖКХ сидит диспетчер (системные прерывания), который принимает заявки от людей (оборудование, программы). Когда народ начинает массового жаловаться и оставляет заявки диспетчеру, который в свою очередь отправляет их директору, то директор останавливает текущие работы и начинает обрабатывать заявки.
Нормальной нагрузкой на ЦП, процессом системные прерывания, считается до 5%, если больше, то имеются проблемы. Никогда не отключайте процесс «Системные прерывания» вручную, это может нарушить еще больше работу вашей системы. Давайте разберем способы, как исправить, когда системные прерывания грузят процессор в Windows 10.
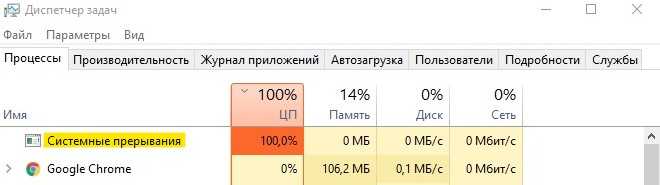
Система прерывает высокую загрузку процессора
Если системные прерывания занимают более 5-10% процессорного времени, у нас проблема. Это может произойти из-за проблем с оборудованием или драйвером. Лучший способ исправить это — перезагрузить компьютер один раз и посмотреть, вернется ли проблема. Иногда это огромное отставание для процессора, и оно остается в курсе. Перезапуск исправит это иногда. Тем не менее, если вы снова увидели высокую загрузку процессора, вот как это можно исправить.
Будет сложно определить, какое оборудование вызывает проблемы. Так что исправление этого потребует терпения и времени.
1] Обновление драйверов оборудования
Возможно, проблема связана с драйвером ружья. Настало время обновить его.
- Зайдите в Настройки> Обновление и Безопасность
- Проверьте, ожидается ли обновление, связанное с драйверами. Если да, пожалуйста, обновите их все.
2] Откат драйверов оборудования
Если недавнее обновление драйвера вызвало эту проблему, вы можете откатить драйвер до предыдущей версии. Вы можете проверить историю обновлений Windows, чтобы выяснить последние обновления. Вполне возможно, что в новом драйвере есть неустановленная проблема, и она не совместима с текущей версией Windows.
3] Отключите внешнее оборудование
Теперь, когда вы уверены, что драйверы не являются проблемой, пришло время удалить внешнее оборудование, такое как мышь, клавиатура, принтер, внешний жесткий диск, веб-камера и так далее. Убедитесь, что диспетчер задач открыт, и удалите их один за другим. Если вы заметили огромное изменение в системе, прерывает использование процессора после удаления конкретного оборудования, то вы знаете, виновник.
4] Отключить и включить оборудование
Если вы не хотите удалять их, вы также можете отключить оборудование в диспетчере устройств. Это может быть применено и к внутреннему оборудованию.
- Откройте диспетчер устройств (WIN + X + M).
- Перейдите к устройству, которое вы хотите отключить.
- Щелкните правой кнопкой мыши и выберите отключить устройство.
Обязательно отключайте по одному устройству за раз
Дайте минуту или две и обратите внимание, произошел ли сдвиг в использовании ЦП для точного определения оборудования. Если изменений нет, включите устройство, которое вы только что отключили, а затем перейдите к следующему устройству
Если вы видите изменение, вы знаете, что вызывало прерывание системы из-за высокой загрузки ЦП в Windows.
Если вы видите изменение, вы знаете, что вызывало прерывание системы из-за высокой загрузки ЦП в Windows.
Вот совет. Убедитесь, что вы не отключили диск, необходимый для поддержания работоспособности вашей системы.
5] Проверьте аппаратный сбой
Опять нелегкий способ узнать, но вы можете:
- Используйте инструмент S.M.A.R.T или встроенную функцию Windows, чтобы проверить, не вызывает ли проблема жесткий диск.
- Проверьте свой блок питания.
- Используйте встроенный в Windows инструмент диагностики памяти, чтобы проверить наличие проблем с оперативной памятью на аппаратном уровне.
- Для другого оборудования вы можете использовать средства диагностики Windows, такие как
- Монитор надежности (Панель управления \ Все элементы панели управления \ Безопасность и обслуживание)
- Монитор производительности (перфмон.EXE)
Эти инструменты должны помочь вам выяснить аппаратный сбой на вашем компьютере с Windows 10.
6] Обновите свой BIOS/UEFI
Обновления BIOS были самыми игнорируемыми обновлениями несколько лет назад. Это было главным образом потому, что их нужно было обновлять извне, но теперь, когда Windows способна обновлять BIOS или современный UEFI, обновляйте его.
Всегда лучше обновить BIOS, следуя инструкциям, доступным на веб-сайте вашего производителя. Поэтому убедитесь, что вы знаете, что делаете, или кто-то на вашей стороне, кто может сделать это для вас.
Сообщите нам, помогли ли эти советы устранить системные прерывания при высокой загрузке ЦП в Windows 10.
Другие публикации о процессах, использующих большие ресурсы:
- lsass.exe прекращен и проблемы с высокой загрузкой процессора или диска
- Проблемы с высоким использованием ЦП на узле провайдера WMI
- Работник установщика модулей Windows потребляет много ресурсов ЦП и диска
- Менеджер окон рабочего стола dwm.exe потребляет высокую загрузку процессора
- iTunes высокая загрузка процессора
- OneDrive проблема высокой загрузки процессора
- Ntoskrnl.exe высокая загрузка ЦП и диска
- Менеджер окон рабочего стола dwm.exe потребляет высокую загрузку процессора
- Windows Driver Foundation с использованием высокой загрузки ЦП
- VSSVC.exe высокое использование диска
- Wuauserv высокая загрузка процессора
- Windows Shell Experience Host использует высокий процессор
- Windows Image Acquisition Высокая загрузка ЦП и дисков.
Высокая загрузка CPU процессом System (Ntoskrnl.exe) в Windows
На одном их компьютеров с только что установленной Windows 10 пользователь стал жаловаться на постоянные зависания и медленную работу ОС. В диспетчере устройств видно, что более 50% ресурсов процессора используется процесс System (ntoskrnl.exe). В этой статье я постараюсь описать основные методики диагностики высокой загрузки CPU различными процессами и методы выявления проблемного компонента Windows.
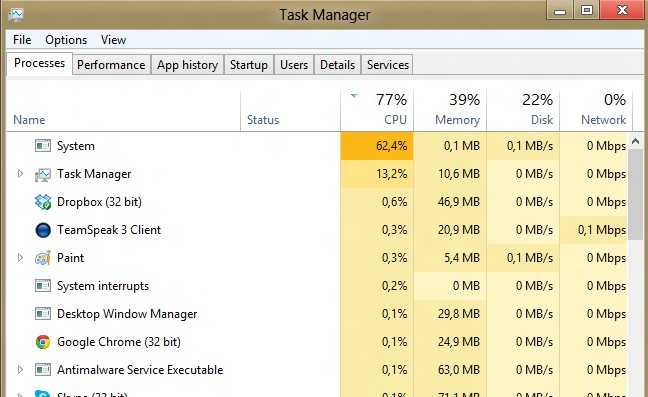
Ситуация, когда процесс System потребляет более половины процессорных ресурсов системы — это не нормально. Сам по себе файл Ntoskrnl.exe представляет собой исполняемый файл ядра ОС. Это базовый процесс системы. В рамках ядра ОС выполняется запуск системных драйверов устройств, которые скорее всего и являются источником проблемы (далеко не все драйверы соответствующим образом тестируются разработчиками оборудования).
Как правило, проблема утечки в коде драйверов и высокая нагрузка на процессор, память или диск возникает после установки нового оборудования, установки новой версии драйвера (в том числе при автоматическом обновлении драйверов, которое можно отключить) или после апгрейда Windows.Совет. В некоторых случаях высокую нагрузки на процессор и память может вызывать процесс Система и сжатая память Чтобы понять, какой конкретно драйвер или модуль вызывает высокую загрузку процессора можно воспользоваться бесплатной утилитой Process Explorer. Скачайте и запустите ее с правами администратора.
В списке запушенных процессов найдите процесс System, щелкните по нему ПКМ и откройте его свойства Properties.
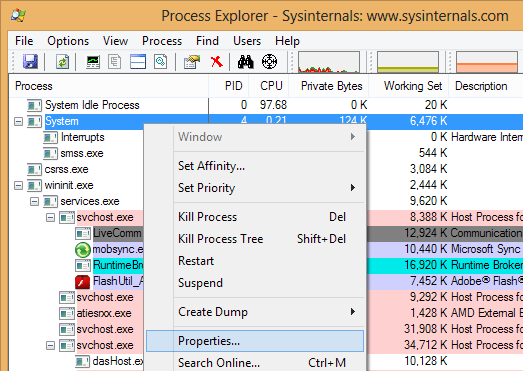
Перейдите на вкладку Threads. Отсортируйте список модулей, загруженных ядром по степени использования процессора (столбец CPU). В строке Start Address указано имя функции или драйвера, вызывающего высокую загрузку (скриншот не с проблемной системы).
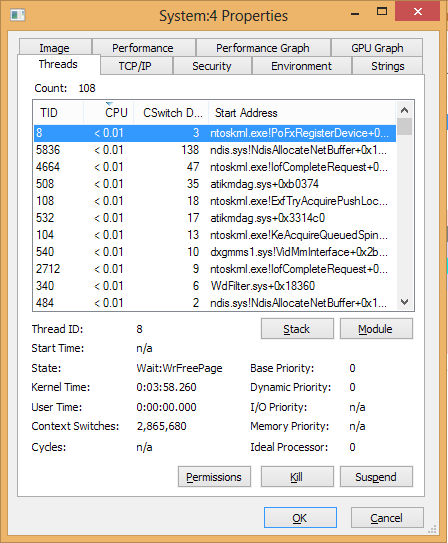
Также, чтобы выявить драйвер, который вызывает высокую загрузку CPU, можно воспользоваться бесплатной утилитой Microsoft — kernrate.exe (Kernrate Viewer). Утилита входит в состав WDK (Windows Device Kit). После установки WDK, найти утилиту можно в каталоге …\Tools\Other\amd64.
Запустите утилиту kernrate.exe без аргументов и подождите некоторое время, пока идет сбор данных (10-15 минут), после чего прервите работу утилиты сочетанием клавиш Ctrl-C: Посмотрите на список модулей в секции Result for Kernel Mode.
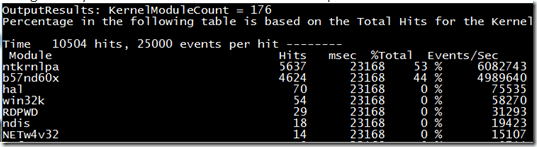
Как вы видите, в нашем примере высокую нагрузку на CPU вызывает модуль b57nd60x. С помощью Google или утилиты sigcheck (смотри пример) можно определить, что проблему вызывает драйвер сетевой карты Broadcom NetXtream Gigabit Ethernet NDIS6.0 Driver.
Кроме того, проанализировать использование CPU при загрузки системы можно с помощью Windows Performance Toolkit (WPT). Нужно установить компонент и запустить сбор данных с помощью графической консоли Windows Perfomance Recorder (First level triangle + CPU usage -> Start)
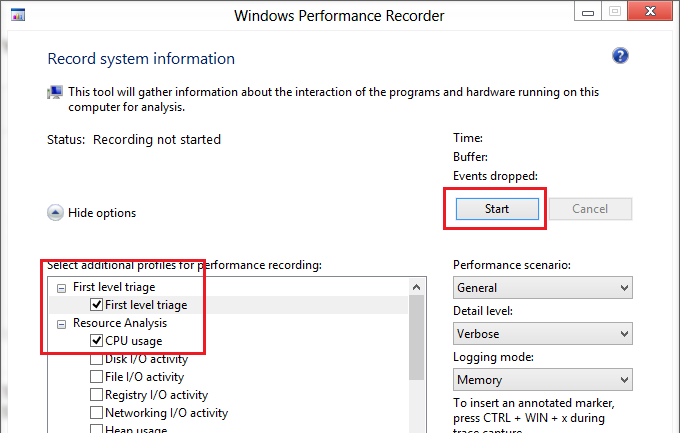
Либо так:
xperf -on latency -stackwalk profile -buffersize 1024 -MaxFile 256 -FileMode Circular && timeout -1 && xperf -d cpuusage.etl
Совет. Этот способ удобно использовать, если после загрузки система напрочь зависает и работать в ней просто невозможно. Скорее всего вам также будет полезна статья с методикой диагностики долгой загрузки Windows.
Полученный файл нужно сохранить и открыть в WPA. Разверните стек процесса System. В этом примере видно, что высокую нагрузку на процессор вызывает драйверathrx.sys (Wi-Fi адаптер Atheros Wireless Network Adapter).
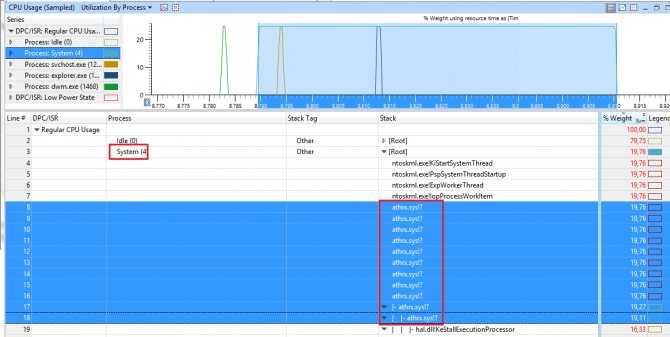
Итак, проблемный драйвер обнаружен. Что делать дальше?
Для решения проблемы нужно попробовать установить более новую (или старую) версию драйвера или же совсем отключить оборудование, если проблема наблюдается со всеми версиями драйвера. Обновленный драйвер можно дополнительно проверить стресс-тестом с помощью Driver Verifier.