Настраиваем БИОС Гигабайт
Первое, с чего стоит начать процесс настройки – вход в режим низкоуровневого управления платой. На современных «материнках» указанного производителя за вход в БИОС отвечает клавиша Del. Её следует нажимать в момент после включения компьютера и появления заставки.
После загрузки в BIOS вы можете наблюдать следующую картину.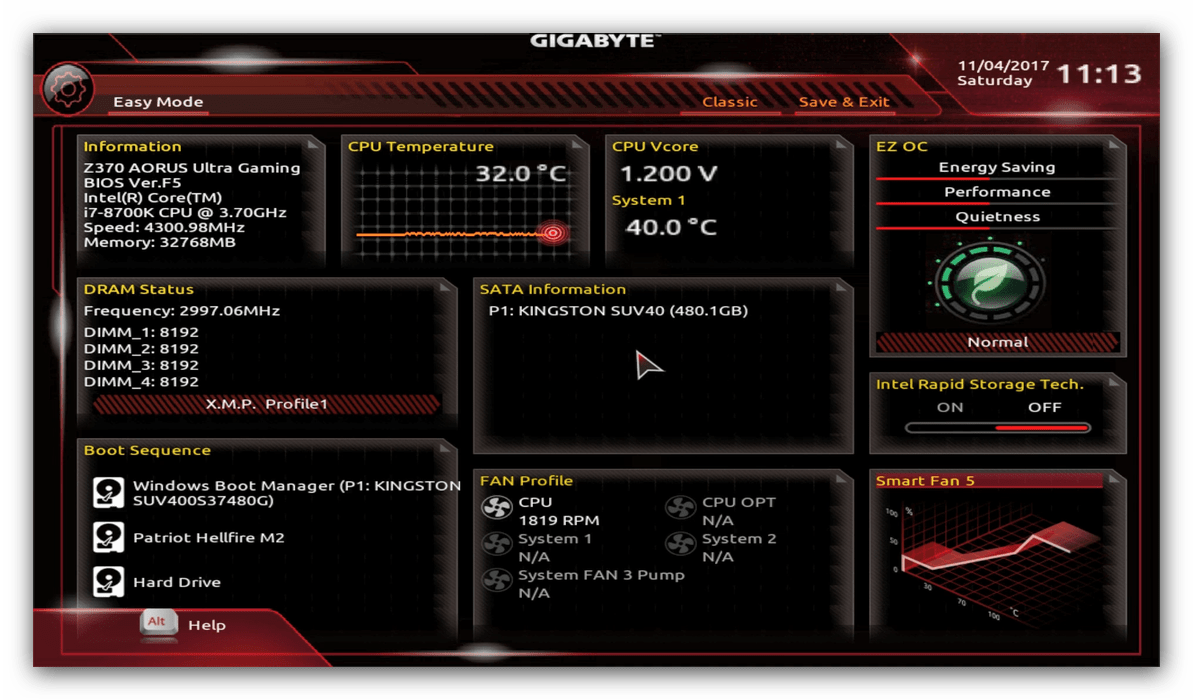
Как видите, производитель использует UEFI, как более безопасный и удобный для пользователя вариант. Вся инструкция далее будет ориентирована именно на UEFI-вариант.
Настройки RAM
Первое, что нужно сконфигурировать в параметрах БИОСа – тайминги оперативной памяти. Из-за неправильно установленных настроек компьютер может работать некорректно поэтому внимательно следуйте инструкции далее:
-
Из главного меню перейдите к параметру «Advanced Memory Settings», расположенному на вкладке «M.I.T».
В нём перейдите к опции «Extreme Memory Profile (X.M.P.)».Тип профиля следует выбирать исходя из типа установленной RAM. Например, для DDR4 подойдёт вариант «Profile1», для DDR3 – «Profile2».
- Также доступны опции для любителей разгона – можно вручную изменить тайминги и вольтаж для более быстрой работы модулей памяти.
Подробнее: Разгон оперативной памяти
Параметры GPU
Через UEFI BIOS плат Gigabyte можно настроить работу компьютера с видеоадаптерами. Для этого перейдите на вкладку «Peripherals».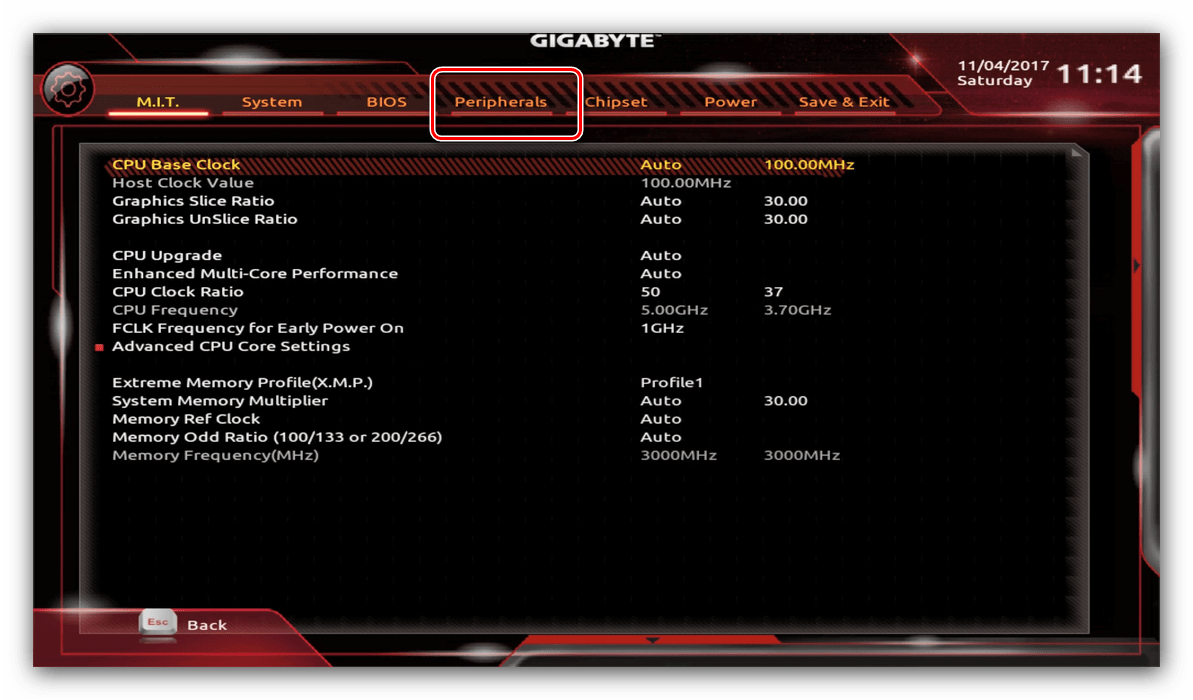
Самой важной опцией здесь является «Initial Display Output», позволяющая установить основной используемый графический процессор. Если на компьютере на момент настройки нет выделенного GPU, следует выбрать вариант «IGFX»
Для выбора дискретной видеокарты установите «PCIe 1 Slot» или «PCIe 2 Slot», зависит от порта, к которому подключен внешний графический адаптер.
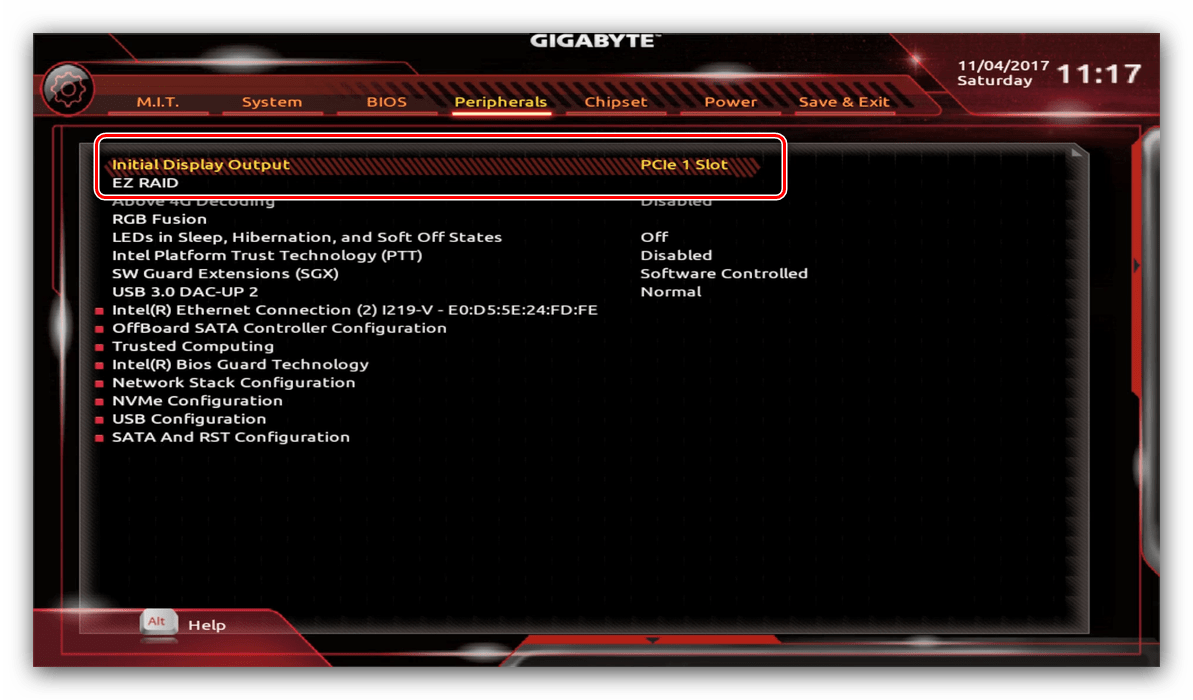
В разделе «Chipset» можно либо полностью отключить встроенную графику для снижения нагрузки на CPU (опция «Internal Graphics» в положении «Disabled»), либо увеличить или уменьшить объём оперативной памяти, которая потребляется этим компонентом (опции «DVMT Pre-Allocated» и «DVMT Total Gfx Mem»)
Обратите внимание, доступность этой возможности зависит как от процессора, так и от модели платы
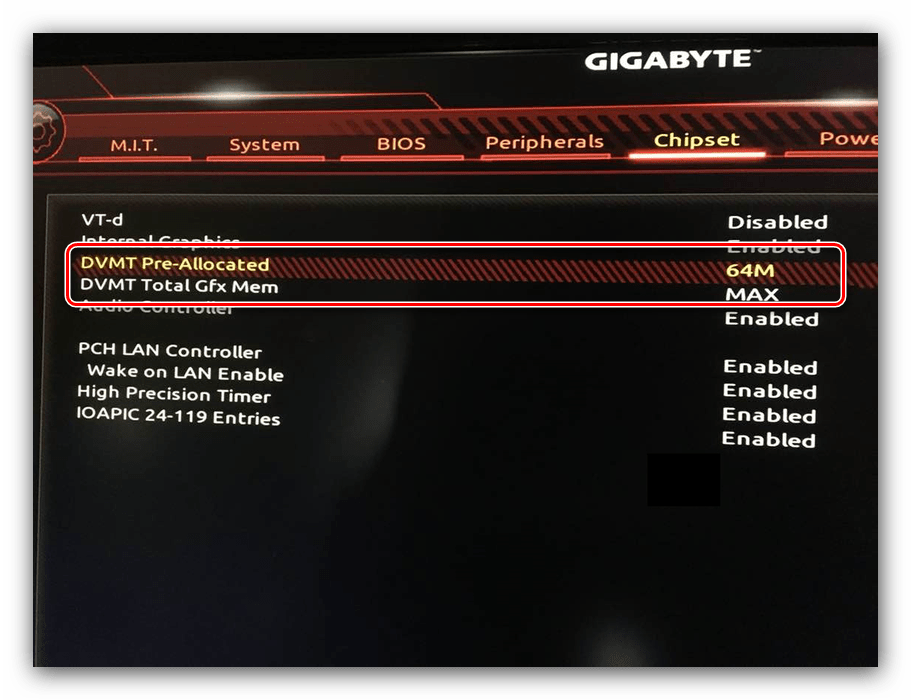
Настройка вращения кулеров
- Нелишним также будет сконфигурировать скорость вращения системных вентиляторов. Для этого перейдите воспользуйтесь опцией «Smart Fan 5».
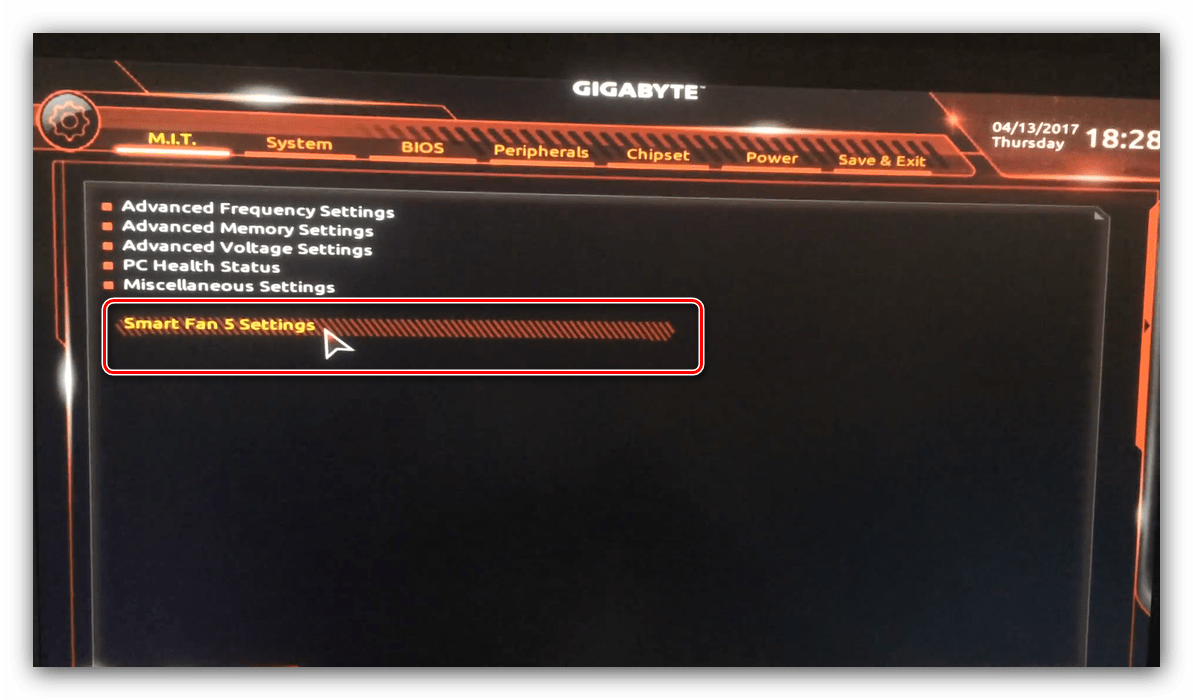
В зависимости от количества установленных на плате кулеров в меню «Monitor» будет доступно управление ими.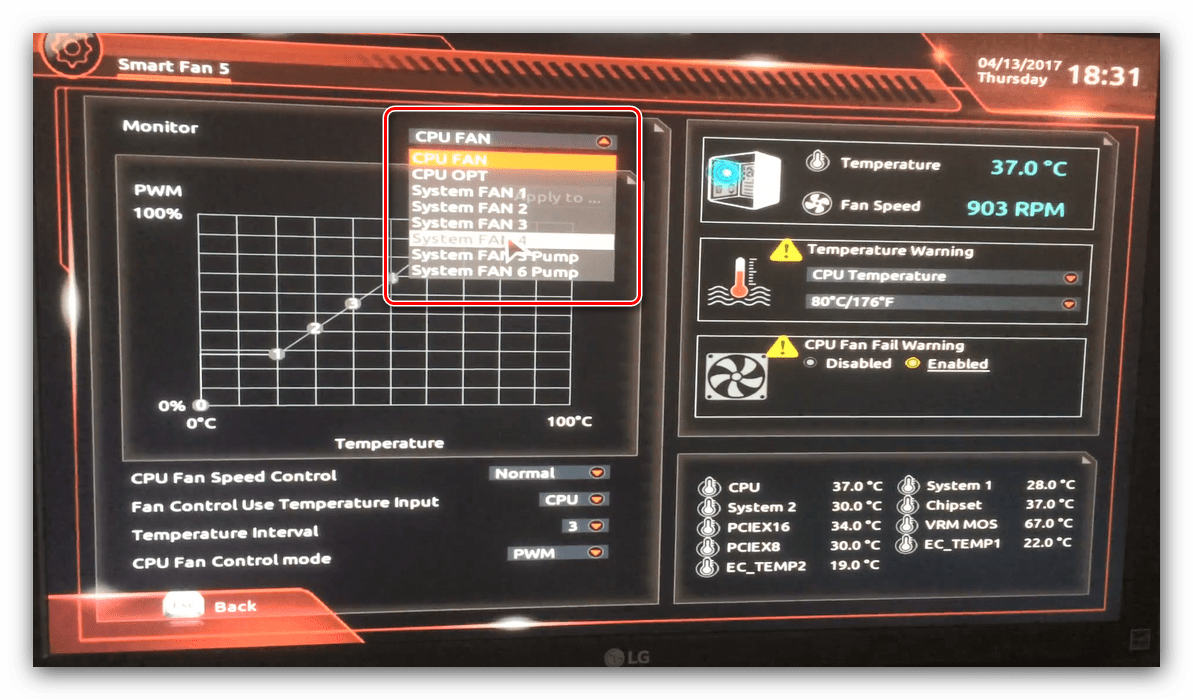 Скорости вращения каждого из них стоит установить в положение «Normal» – это обеспечит автоматический режим работы в зависимости от нагрузки.
Скорости вращения каждого из них стоит установить в положение «Normal» – это обеспечит автоматический режим работы в зависимости от нагрузки.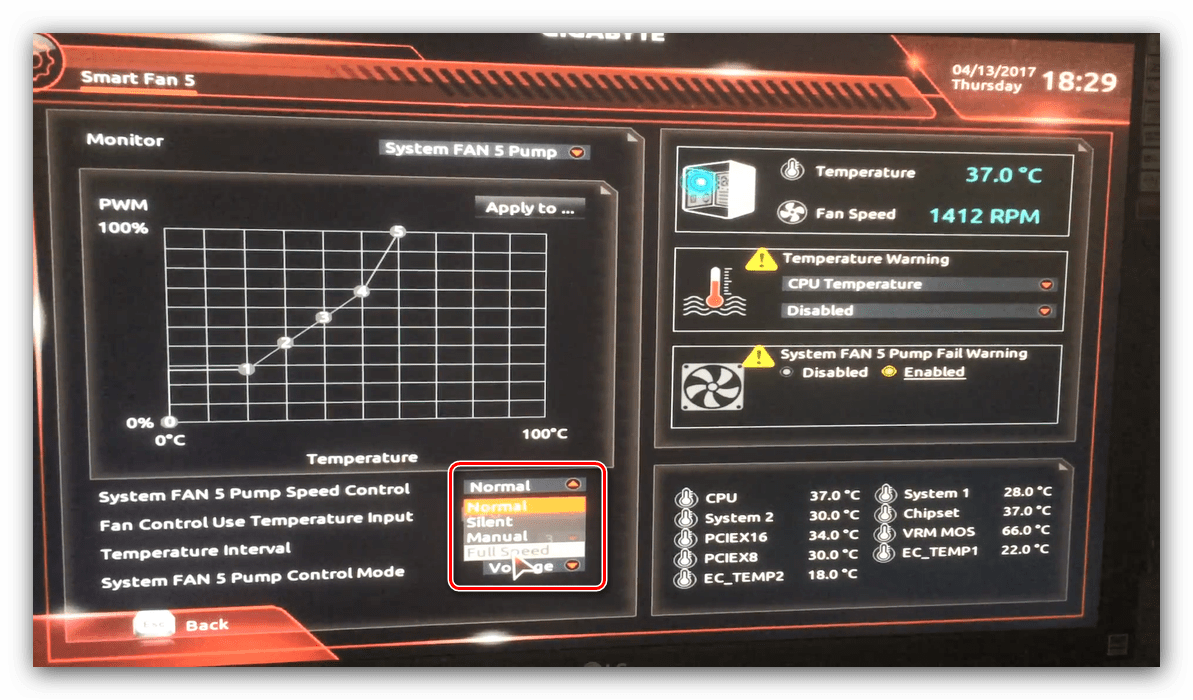 Можно также настроить режим работы кулера вручную (вариант «Manual») или выбрать минимально шумный, но обеспечивающий наихудшее охлаждение (параметр «Silent»).
Можно также настроить режим работы кулера вручную (вариант «Manual») или выбрать минимально шумный, но обеспечивающий наихудшее охлаждение (параметр «Silent»).
Оповещения о перегреве
Также в платы рассматриваемого производителя встроено средство защиты компонентов компьютера от перегрева: при достижении порогового значения температуры пользователь получит оповещение о необходимости выключения машины. Настроить отображение этих уведомлений можно в разделе «Smart Fan 5», упомянутом на предыдущем этапе.
- Нужные нам опции расположены в блоке «Temperature Warning». Здесь потребуется вручную определить максимально допустимое значение температуры процессора. Для CPU с низким тепловыделением достаточно выбрать значение в 70 °C, а если TDP у процессора высокий, то 90 °C.
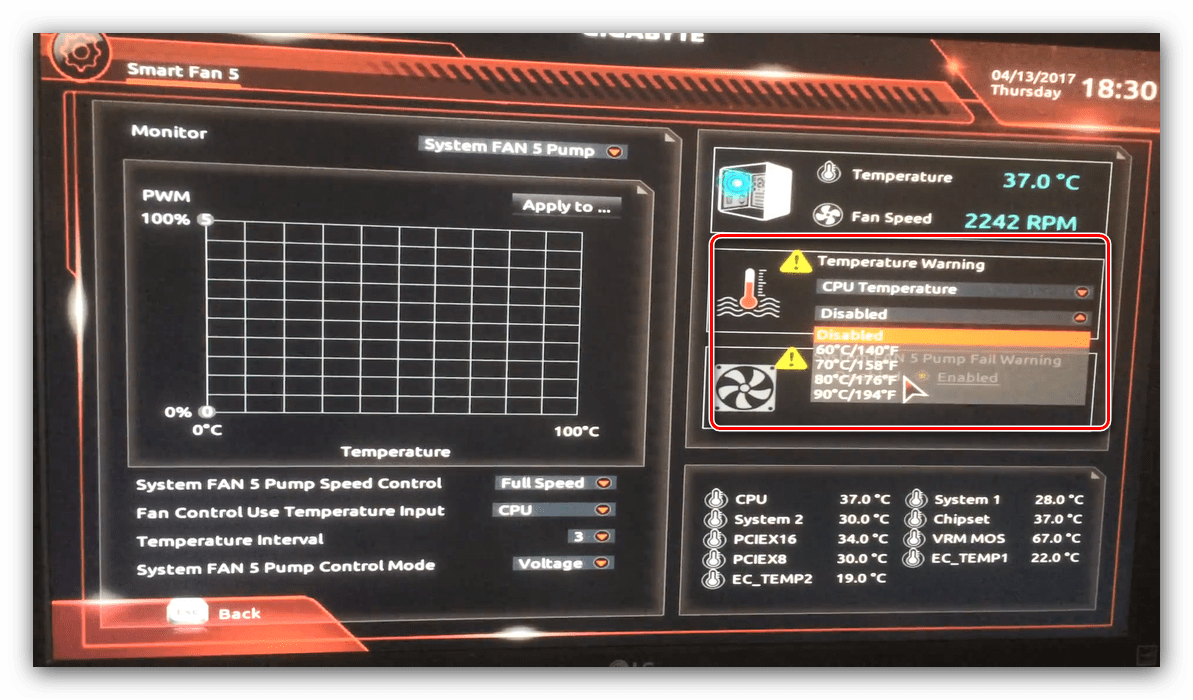
По желанию можно также настроить оповещение о неполадках с кулером процессора – для этого в блоке «System FAN 5 Pump Fail Warning» отметьте вариант «Enabled».
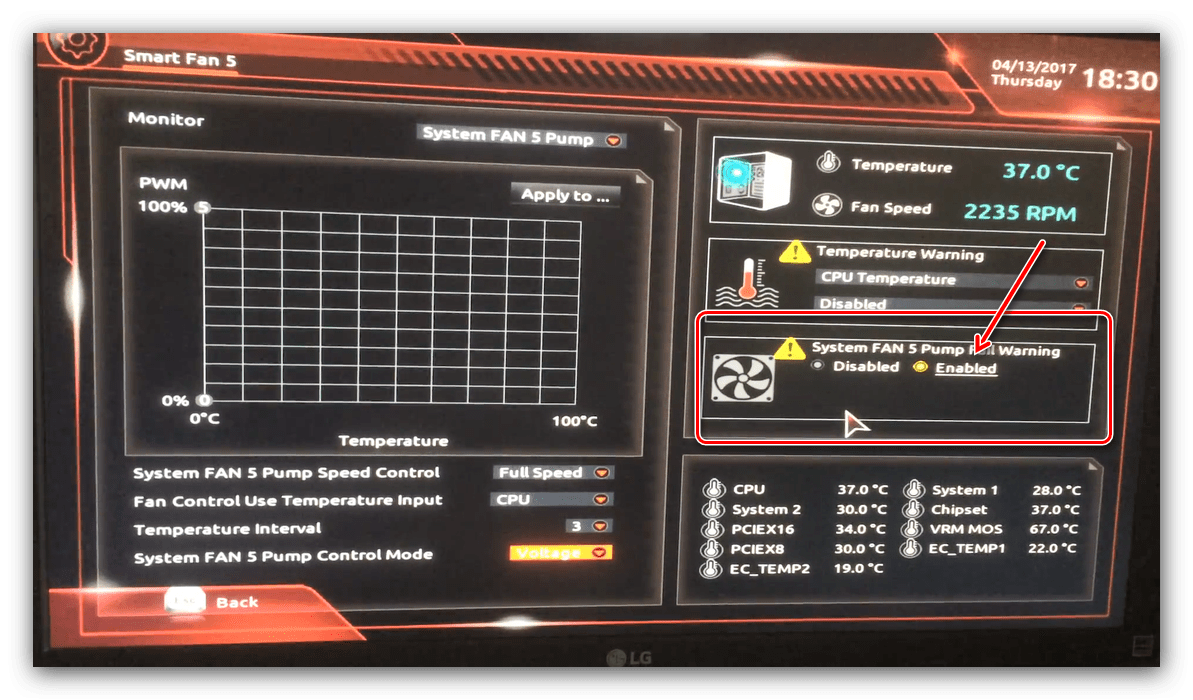
Настройки загрузки
Последние важные параметры, которые следует настроить – приоритет загрузки и включение режима AHCI.
- Зайдите в раздел «BIOS Features» и воспользуйтесь опцией «Boot Option Priorities».
Здесь выберите нужный загрузочный носитель. Доступны как обычные жесткие диски, так и твердотельные накопители. Также можно выбрать флешку или оптический диск.
- Режим AHCI, необходимый для современных HDD и SSD, включается на вкладке «Peripherals», в разделах «SATA and RST Configuration» – «SATA Mode Selection».
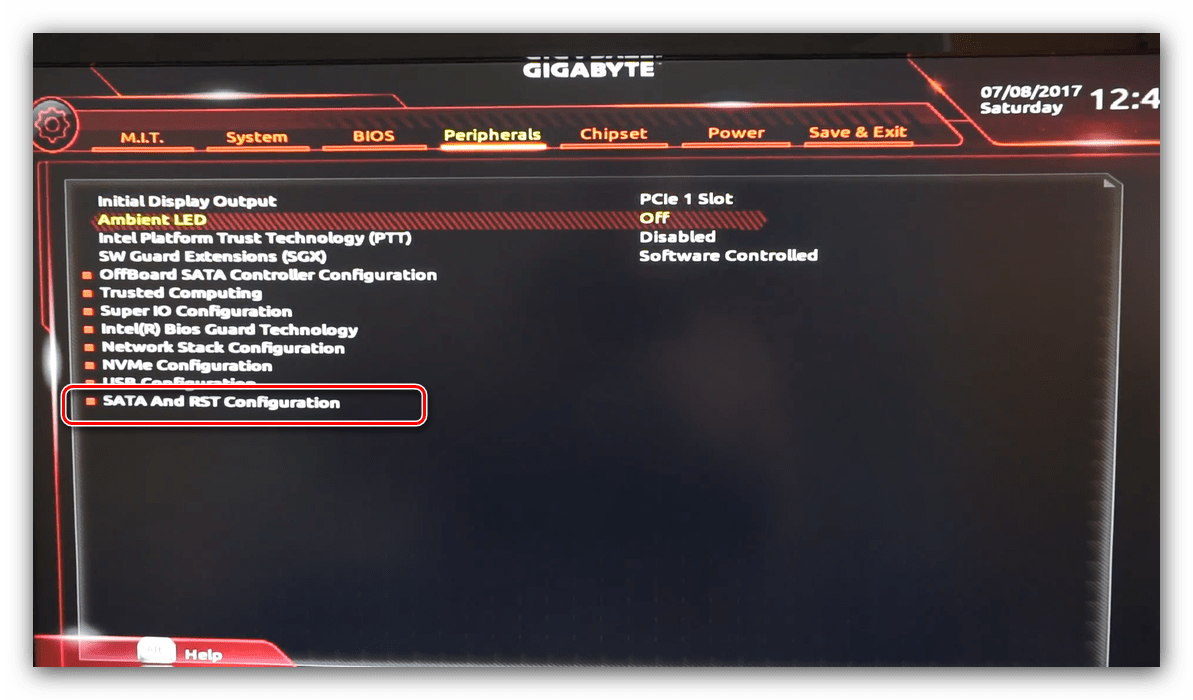
Сохранение настроек
- Для сохранения введённых параметров воспользуйтесь закладкой «Save & Exit».
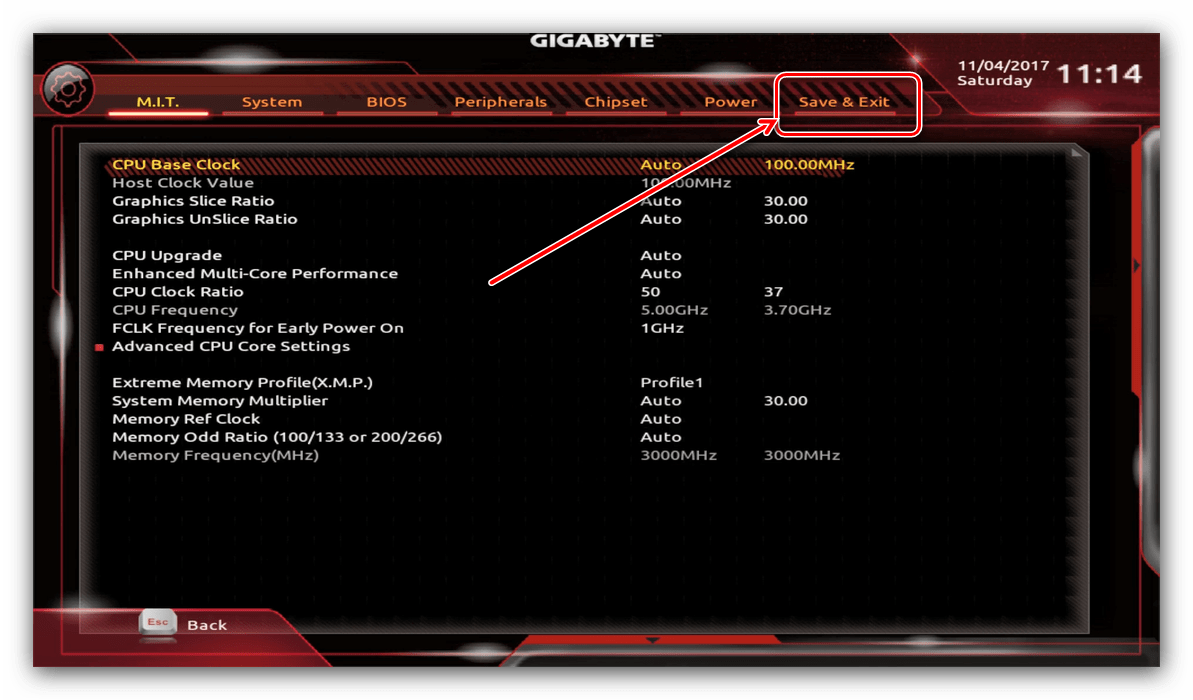
Сохранение параметров происходит после нажатия на пункт «Save & Exit Setup».
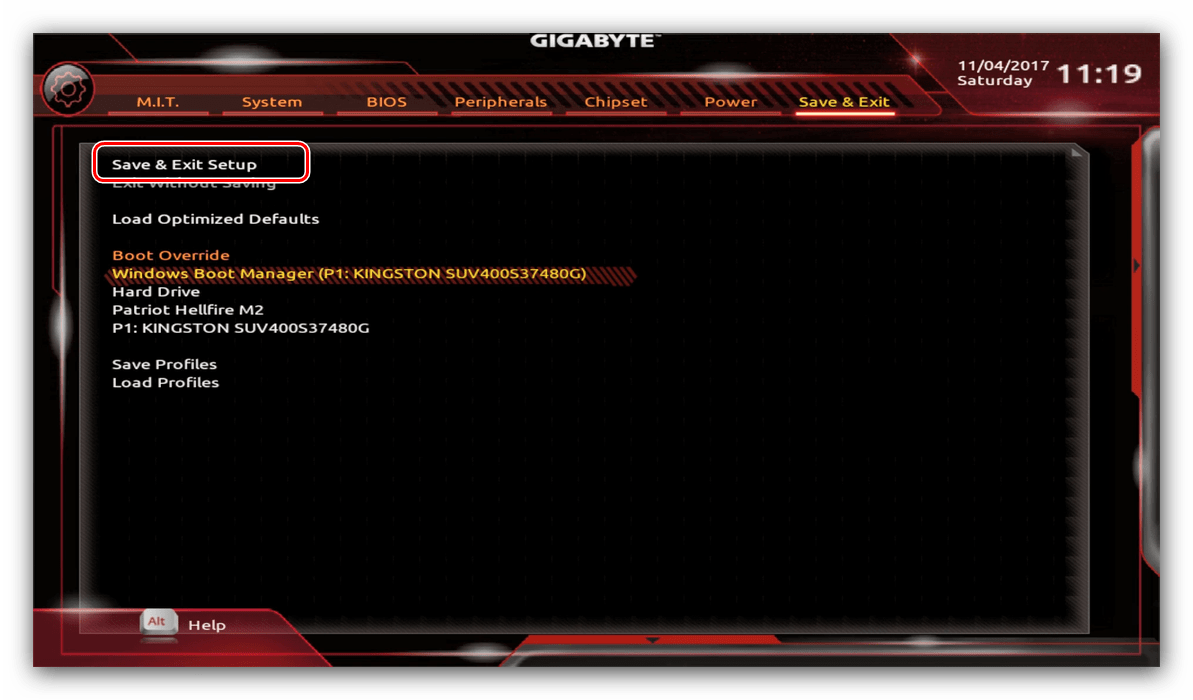
Также можно выйти без сохранения (если не уверены, что ввели всё правильно), используйте опцию «Exit Without Saving», или сбросить настройки БИОС к заводским, за что отвечает вариант «Load Optimized Defaults».
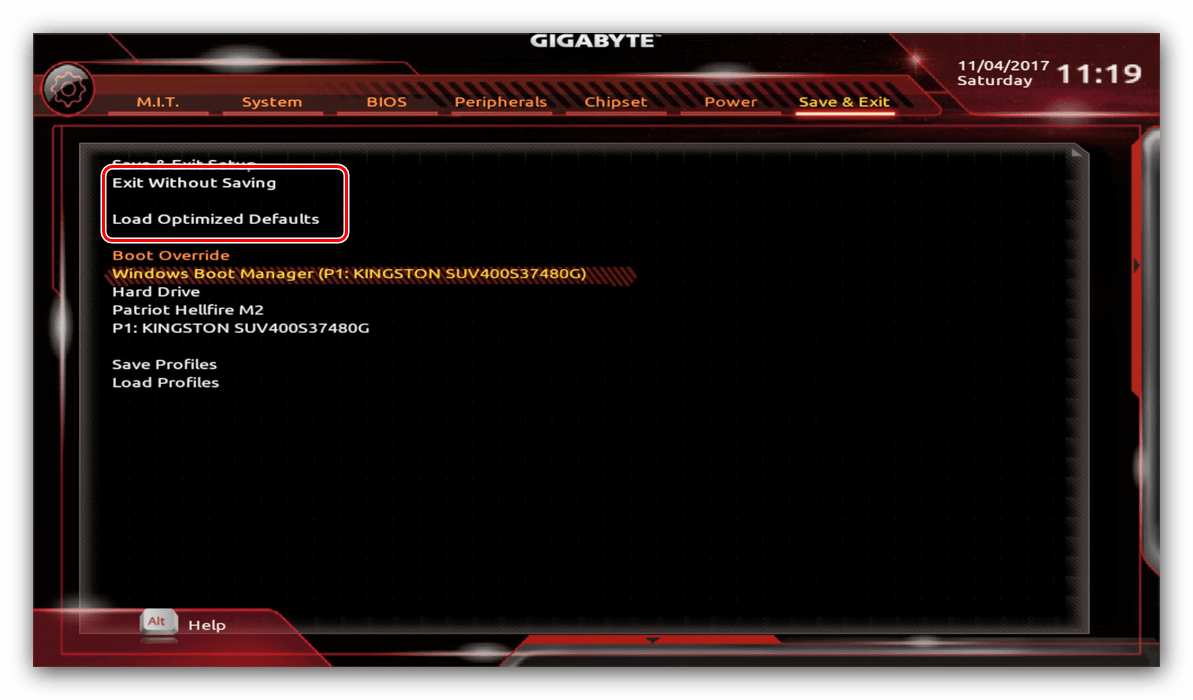
Таким образом мы закончили настройку основных параметров BIOS на материнской плате Gigabyte.
Мы рады, что смогли помочь Вам в решении проблемы.
Опишите, что у вас не получилось.
Наши специалисты постараются ответить максимально быстро.
Ответы на вопросы
Как узнать объем памяти встроенной видеокарты?
Для того, чтобы узнать объем памяти вашей встроенной видеокарты, вы можете найти эту информацию в спецификациях вашего компьютера или устройства. Также можно воспользоваться программами для мониторинга системы, такими как Speccy, AIDA64, HWiNFO и другими. В этих программах вы найдете подробные характеристики вашей системы, включая объем памяти встроенной видеокарты.
Можно ли увеличить объем памяти встроенной видеокарты?
Нет, объем памяти встроенной видеокарты нельзя изменить. Он определяется аппаратно и зависит от конкретной модели компьютера или устройства. Если вам нужна более мощная видеокарта с большим объемом памяти, вам нужно приобрести отдельную дискретную видеокарту.
Как узнать, какая встроенная видеокарта у меня установлена?
Вы можете узнать модель вашей встроенной видеокарты в спецификациях вашего компьютера или устройства. Также вы можете воспользоваться программами для мониторинга системы, такими как Speccy, GPU-Z, AIDA64, HWiNFO и другими. В этих программах вы найдете подробные характеристики вашей системы, включая модель встроенной видеокарты.
Я купил компьютер с встроенной видеокартой, но в игре она работает плохо, что делать?
Встроенные видеокарты обычно не созданы для игр и могут быть недостаточно мощными для запуска современных игр на высоких настройках графики. В данном случае стоит приобрести отдельную дискретную видеокарту. Если это не возможно, то попробуйте уменьшить настройки графики в игре, чтобы уменьшить нагрузку на видеокарту.
Какая встроенная видеокарта лучше: Intel HD Graphics или AMD Radeon Vega?
Нельзя однозначно сказать, какая встроенная видеокарта лучше, так как все зависит от конкретной модели и ее характеристик. Обычно Intel HD Graphics используется в более бюджетных моделях компьютеров, а AMD Radeon Vega имеет более высокую производительность. Но определить, какая из них лучше для вас, можно только сравнивая конкретные модели и их характеристики.
Можно ли заблокировать доступ приложения к памяти видеокарты?
Да, можно заблокировать доступ приложения к памяти видеокарты. Для этого следует воспользоваться программами для настройки видеокарты, такими как MSI Afterburner или EVGA Precision. В этих программах есть функция, позволяющая заблокировать доступ к памяти видеокарты для конкретных приложений.
Можно ли повысить производительность встроенной видеокарты?
Да, можно повысить производительность встроенной видеокарты путем установки дополнительной оперативной памяти. Также можно изменить настройки графики в играх или приложениях для уменьшения нагрузки на видеокарту. Однако, если вам нужна более серьезная производительность, вам нужно приобрести отдельную дискретную видеокарту.
Что такое память видеокарты и зачем нужна?
Память видеокарты — это специальный вид оперативной памяти, предназначенный для хранения графических данных, таких как текстуры, модели, изображения, которые используются при отображении изображений на экране. Чем больше объем памяти у видеокарты, тем больше графических данных она может хранить и обрабатывать, что позволяет ей работать быстрее и более эффективно.
Я играю в игры на ноутбуке с встроенной видеокартой, но она быстро перегревается, что делать?
Причиной перегрева встроенной видеокарты может быть недостаточная система охлаждения, наличие пыли в системе охлаждения, слишком высокие настройки графики в играх или слабый блок питания. Для устранения проблемы вы можете уменьшить настройки графики в играх, использовать охладитель для ноутбука или обратиться к специалистам, чтобы проверить систему охлаждения и блок питания.
Методика тестирования
Наблюдая за огромной массой материнских плат с интегрированными Radeon HD 3×00 и HD 42×0, было бы очень интересно сравнить их производительность с дискретными видеокартами самого начального уровня, ответив на главный вопрос – предназначены ли современные решения IGP для игр?
В сегодняшнем забеге примут участие как GPU производства AMD, так и встроенные Intel HD Graphics. Кроме того, в общую массу тестов будут добавлена связка Hybrid Crossfire, которую так активно рекламирует AMD, вынося крупные логотипы данной технологии на самое видное место коробок материнских плат.
В тестировании не
будут принимать участие платы на основе GeForce 8200 и 8300. Во-первых, они уже сняты с производства, во-вторых, не так широко распространены, в-третьих — выпускаются исключительно для сокета AM2+. Кроме того, в них отсутствует поддержка ACC и функция разблокировки процессорных ядер, а само видеоядро, будучи сильно урезанным, не дотягивает до современных дискретных видеокарт начального уровня. Так что конечный пользователь вряд ли решится на её покупку, предпочтя продукцию на базе AMD, которая обладает большими преимуществами по сравнению с Nvidia.
Как увеличить объём памяти интегрированной видеокарты? Запускаем любые игры
Большинство компьютеров и ноутбуков имеют интегрированную (встроенную) графическую карту. Но для работы видеоадаптера используется лишь часть оперативной памяти. Обычно материнская плата, у которой есть интегрированная видеокарта, позволяет регулировать объём ОЗУ, выделяемый под нужды графической обработки.
Для чего увеличивают объём памяти видеокарты?
Обычно цель увеличения объёма видеопамяти – запуск более требовательных приложений, которые невозможно или сложно запустить с текущей конфигурацией ПК или ноутбука, потому что возникает нехватка памяти у видеокарты. Как правило, это делают при попытке запустить какую-нибудь игру. Однако от объёма видеопамяти зависит ещё и скорость выполнения задач в процессе работы с какими-нибудь графическими редакторами вроде Photoshop.
Кроме того, необходимо понимать, что объём ОЗУ, отдаваемый под нужды графической карты, не получится использовать для других задач до того момента, пока не будут изменены настройки. Проще говоря, если для работы какого-нибудь приложения необходимо 2 GB ОЗУ и 512 MB видеопамяти, при этом 2 GB – это абсолютно весь объём оперативки, тогда после «передачи» всё равно остаётся 512 MB, а значит, характеристики всё ещё будут недотягивать до необходимых требований, но уже из-за нехватки ОЗУ. Так что перед увеличением доступной видеопамяти убедитесь, что в вашем распоряжении есть не менее 4GB оперативной памяти.
Могу ли я увеличить видеопамять на своём компьютере?
Как правило, функция, которая позволяет увеличить объём видеопамяти присутствует только на тех конфигурациях, где есть интегрированная видеокарта (хотя существуют исключения). Если компьютер имеет установленный внешний (дискретный) видеоадаптер, тогда увеличить объём памяти вряд ли получится – функция доступна лишь для довольно малого количества графических устройств.
Кроме того, большинство владельцев ноутбуков ошибочно считают, что у них стоит встроенная видеокарта. Хотя на самом деле всё чаще их оснащают дискретными.
Исходя из этого, первым делом необходимо точно узнать, стоит на устройстве ли интегрированная видеокарта или дискретная. В Windows это можно сделать вполне стандартным способом, используя «Диспетчер устройств»:
Нажимаете на сочетание клавиш + R в открывшемся окне «Выполнить» прописываете команду devmgmt.msc нажимаете «OK»;
Как увеличить объём видеопамяти с помощью BIOS?
Первым делом необходимо «пробраться» в настройки BIOS (он же пользовательский интерфейс). Проще всего это сделать при загрузке компьютера – достаточно вначале нажать на кнопку
. Но можно воспользоваться и двумя другими способами:
Способ войти в BIOS напрямую из Windows 10:
Нажимаете на значок с уведомлениями, где находится вариант «Параметры»;
В поисковой строке меню «Пуск» введите команду cmd клик правой кнопкой мыши по командной строке выбираете вариант «Запуск от имени администратора»;
Теперь в настройках BIOS необходимо отыскать опцию, отвечающую за распределение оперативной памяти, для нужд видеоадаптера. При этом учтите, что в зависимости от модели материнской платы и версии прошивки БИОСа, опция может иметь другое название. Абсолютно то же самое касается и структуры пользовательского интерфейса – расположение может быть разным.
Перед тем как начнёте вносить изменения, рекомендуем изучить характеристики материнки. Но в любом случае нужно:
Найти раздел, связанный с интегрированными устройствами или параметр, который отвечает за память по типу «BIOS VGA Sharing Memory» / «Graphics Memory Allocation» (значение может отличаться из-за модели, но смысл всегда один и тот же);
Для более производительных видеоадаптеров существует ещё один вариант – программа «MSI Afterburner». Благодаря ей можно постепенно увеличивать тактовую частоту процессора дискретной видеокарты и тем самым увеличить производительность
Но, как и в случае с BIOS, если решили заняться манипуляцией с памятью графического адаптера, всегда соблюдайте осторожность. Ведь из-за чрезмерной нагрузки устройство может отказаться работать, а компьютер войдет в режим вечной перезагрузки
В таком случае следует снизить параметры или вообще вернуться к базовым.
Как собрать бюджетный компьютер для новых игр (2019-2020)
Можно ли провести бессонную ночь в новой игре не имея на руках ничего кроме 30 тысяч рублей и отвертки? Скажем так: этих денег хватит не только на.
Помните, что производительность интегрированной видеокарты увеличивается за счёт оперативной памяти, и в случае её критического недостатка такая оптимизация не всегда помогает.
Как разогнать встроенную видеокарту Intel HD Graphics
Встроенные в центральный процессор или материнскую плату графические процессоры весьма ограничены в производительности. Если у вас новый ноутбук или процессор предпоследнего-последнего поколения, ваш видеоадптер потянет большинство игр на низких и даже средних настройках, но большего от него добиться тяжело. Рассмотрим, как можно разогнать встроенную видеокарту Intel HD Graphics.
- 1 Настройка видеокарты
- 2 Тонкая настройка игры
- 3 Вторая планка ОЗУ
- 4 Расширение объёма видеопамяти в БИОС
Фирменные утилиты для разгона видеокарт или универсальные, вроде MSI Afterburner, повысить частоту и напряжение графического процессора не позволяют. Даже через BIOS/UEFI параметры интегрированной графики не изменить. Но пара приёмов, как добиться прибавки в несколько FPS, найдётся.
Настройка видеокарты
Большого ускорения и прироста фреймрейта ждать не стоит, но на несколько кадров рассчитывать можно.
Перед тем как продолжить, рекомендуем скачать и установить последнюю версию ПО для графических систем Intel. Сделать это можно на официальном сайте производителя.
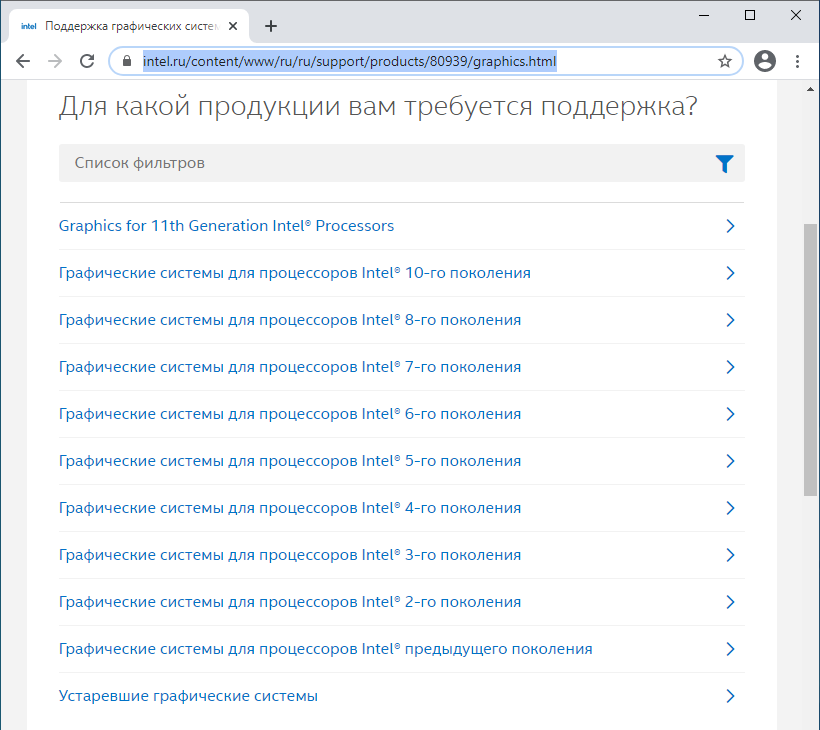
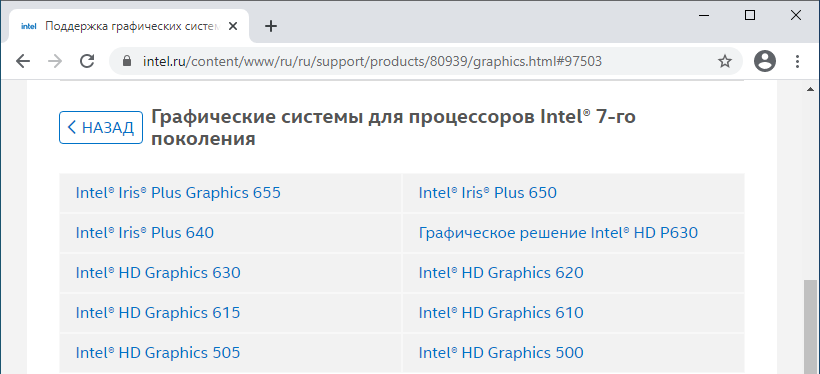
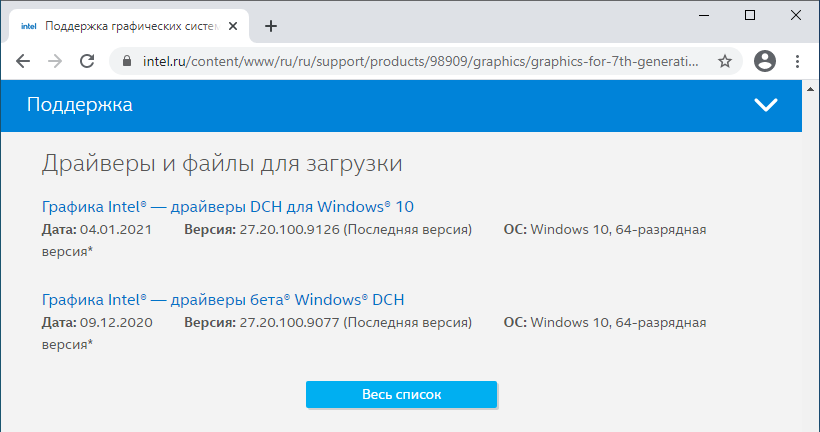
Перейдем непосредственно к конфигурации.
- Откройте настройки видеокарты, например, через контекстное меню
Рабочего стола (клик правой кнопкой мыши);
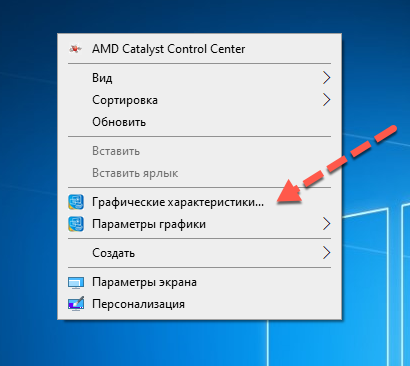

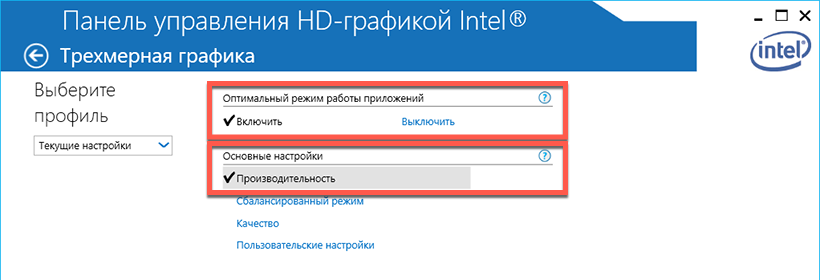
Тонкая настройка игры
Для повышения комфорта от геймплея с ущербом для качества картинки стоит снизить качество графики в настройках игры. Делается это как через само приложение, так и посредством launcher без запуска игры (не для всех).
Попробуйте понизить качество графики, если установлено высокое либо среднее. Также можете в ручном режиме опустить качество картинки, снизив:
- разрешение;
- детализацию – количество мелких деталей, качество прорисовки;
- качество текстур, освещения, теней и всего прочего;
- дальность прорисовки;
- отключив всевозможные сглаживания, фильтрацию текстур, размытие, синхронизацию.
Передвиньте все допустимые ползунки как можно левее.
- Прейдите на него и укажите модель своего процессора либо нажмите «Auto detect system». В итоге загрузится приложение, которое после установки автоматически определит конфигурацию компьютера;
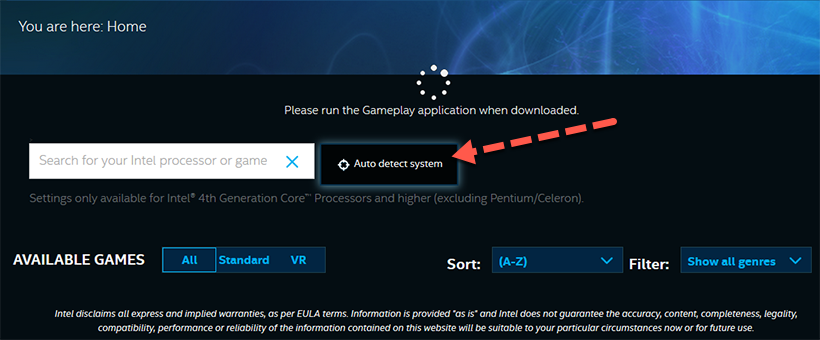
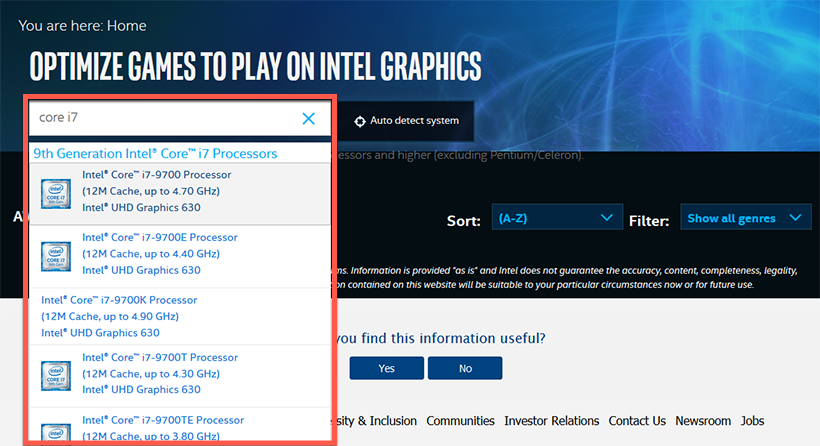
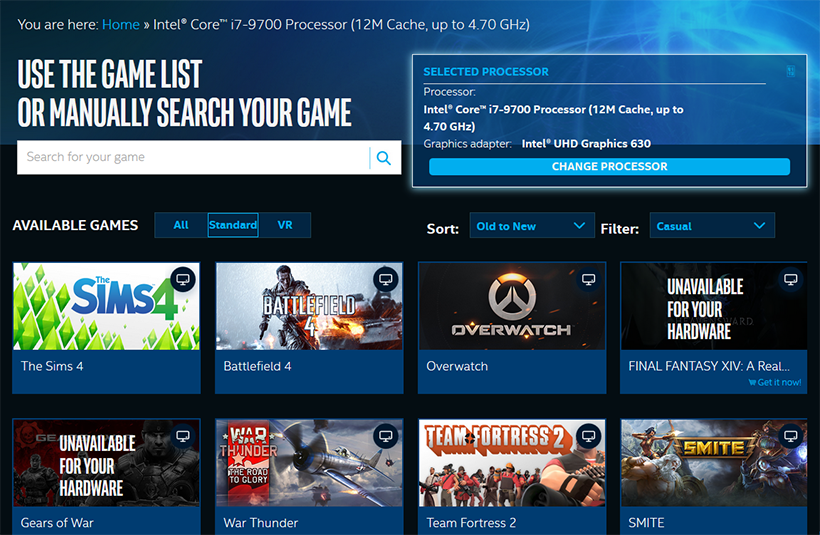
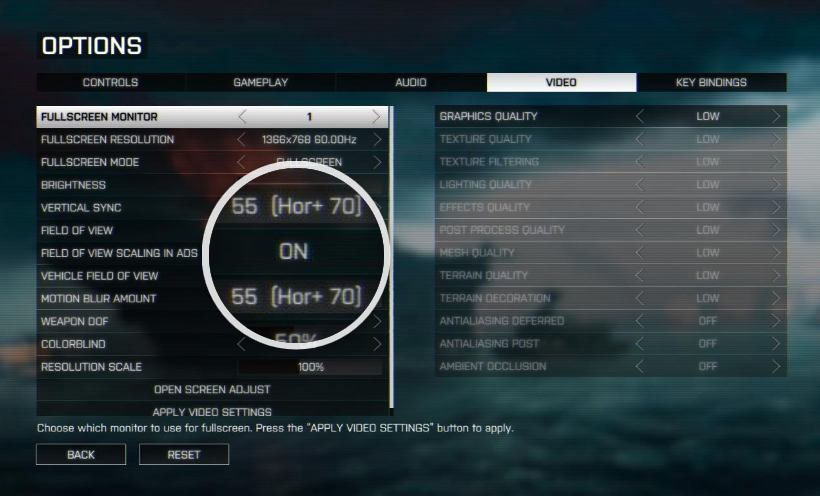
Вторая планка ОЗУ
Для повышения производительности видеокарты нужно поставить второй аналогичный модуль памяти, чтобы она заработала в двухканальном режиме. На компьютере с этим проще, а вот поставить второй модуль оперативной памяти на ноутбук не всегда возможно. Часть моделей не рассчитаны на апгрейд, и ОЗУ в них распаяна или занимает единственный слот.
Что это даёт? Оперативная память начинает обмениваться данными с центральным процессором по двум каналам. Главное, чтобы модули были одинакового объёма и функционировали на одной частоте. Желательно, аналогичные планки. При фактическом удвоении пропускной способности ОЗУ прирост FPS в играх может достигать 15-30%.
Второй момент – практически все встроенные графические процессоры не имеют собственной памяти, а в её качестве используют ОЗУ. Если последняя работает в двухканальном режиме, это оказывает еще большее повышение быстродействия видеопроцессора.
Расширение объёма видеопамяти в БИОС
В настройках BIOS/UEFI может быть установлен небольшой объём видеопамяти (отсекается от ОЗУ). Если физический размер оперативки без того плачевный, расширьте память за счёт виртуальной – файла подкачки. Ниже описан прием, позволяющий увеличить объем видеопамяти в БИОС.
- Откройте конфигурацию BIOS/UEFI любым удобным способом. Дальнейшие действия отличаются в зависимости от интерфейса. Необходимо отыскать опцию, отвечающую за объем графической памяти, и увеличить её размер до максимума. Часто располагается в разделах «Advanced», «Peripheral Devices», «Mainboard» или «Peripherals»;
- В случае с UEFI материнской платы от MSI это раздел «Mainboard Settings»;
- В нём перейдите в «Дополнительно»;
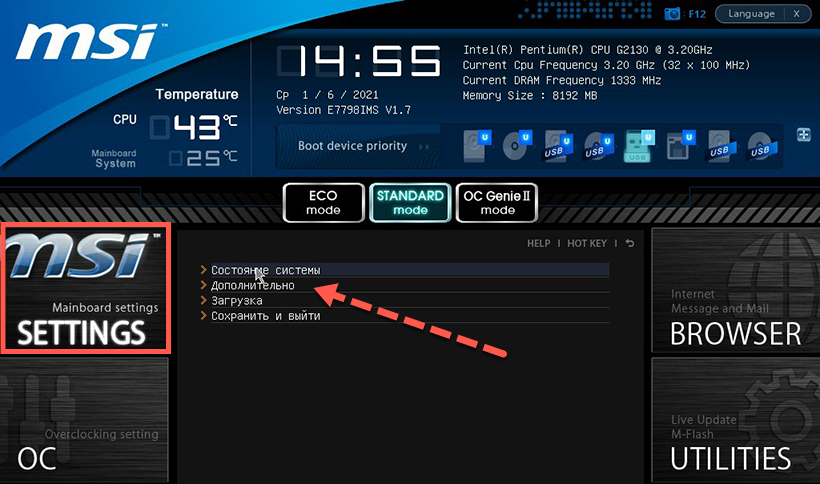
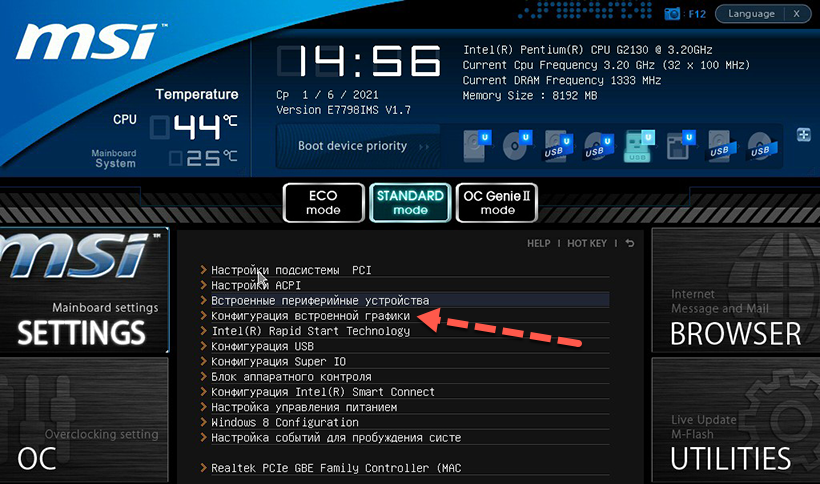
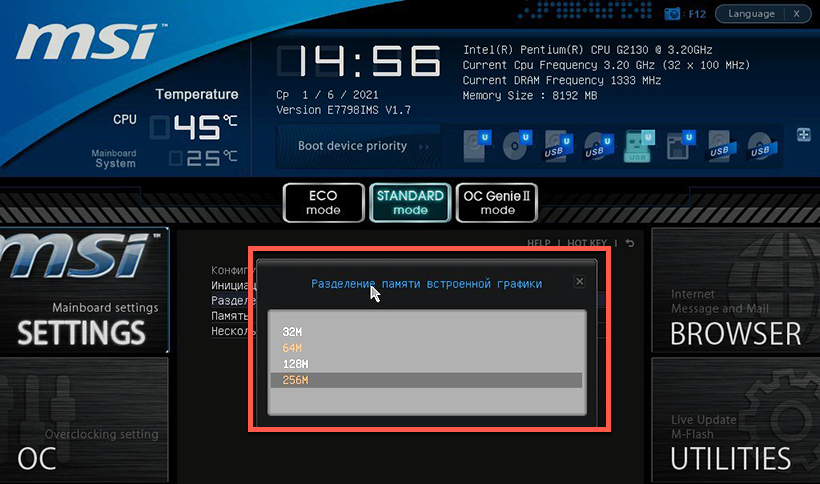
Все описанные выше методы позволяют несколько повысить производительность встроенной видеокарты, но все-таки наиболее эффективное решение вопроса ускорения видеокарты Intel HD Graphics – это установка дискретного графического адаптера.
Общие проблемы с VRAM
Помните, что, как и обычная оперативная память, больший объем видеопамяти не всегда означает лучшую производительность. Если ваша карта имеет 4 ГБ видеопамяти, а вы играете в игру, в которой используется только 2 ГБ, обновление до карты на 8 ГБ не сделает ничего заметного.
Напротив, нехватка VRAM — большая проблема. Если вы потребляете VRAM, системе придется полагаться на стандартную RAM, и вы будете страдать от низкая производительность. Вы будете страдать от низкой частоты кадров, всплывающих окон и других вредных эффектов. В крайних случаях игра может замедлиться и стать неиграбельной (все, что ниже 30 кадров в секунду).
Помните, что VRAM — лишь один из многих факторов производительности. Если у вас нет достаточно мощного процессора, рендеринг HD-видео займет бесконечное время. Отсутствие системной оперативной памяти не позволяет запускать множество программ одновременно, а использование механического жесткого диска серьезно ограничивает производительность вашей системы. А некоторые дешевые видеокарты могут использовать медленную видеопамять DDR3 VRAM, которая менее эффективна, чем DDR5.
Лучший способ узнать, какая видеокарта и какой объем видеопамяти вам подходят, — это поговорить с кем-нибудь знающим. Спросите друга, который знает новейшие видеокарты, или разместите ветку на форуме, например Reddit или Tom’s Hardware, с вопросом, подойдет ли конкретная карта для ваших нужд.
Принцип работы
Аббревиатура DVMT означает Dynamic Video Memory Technology (Технология динамической видеопамяти). Данная технология была разработана Intel и предназначена для использования в системах, имеющих встроенную в материнскую плату графическую карту (в настоящее время доля таких материнских плат на рынке составляет около 90%).
Как правило, встроенная или интегрированная видеокарта выполнена в виде отдельного чипа на материнской плате или даже встроена в сам чип процессора. Подобное решение обладает рядом преимуществ по сравнению с традиционной выделенной или дискретной видеокартой, вставляемой в слот расширения материнской платы. Среди них стоит отметить невысокую стоимость интегрированной карты и ее относительно невысокое энергопотребление, а также высвобождение места внутри корпуса компьютера. Разумеется, в ряде случаев для высокопроизводительных и требовательных к графике приложений возможностей встроенной видеокарты может не хватать, и в таком случае пользователю потребуется установить дискретную видеокарту, но для большинства случаев, в частности, для офисных приложений, возможностей встроенной графической карты больше, чем достаточно.
Очень часто, особенно в ноутбуках, встроенные графические карты не имеют собственной оперативной памяти и вынуждены использовать общую оперативную память компьютера. Для определения способа предоставления ресурсов ОЗУ для нужд встроенной видеокарты и предназначена описываемая опция. Она может принимать несколько основных значений. Вариант DVMT позволяет установить режим динамического выделения ОЗУ – видеокарта забирает столько памяти, сколько ей требуется в зависимости от ситуации. Вариант Fixed или Fixed Mode позволяет установить режим, при котором видеокарте вне зависимости от обстоятельств будет всегда доступен лишь тот объем памяти, который был заранее установлен в BIOS. Наконец, вариант Both позволяет установить комбинированный режим использования ресурсов ОЗУ, при котором часть видеопамяти будет выделена графической карте на постоянной основе, и объем этой видеопамяти не может быть впоследствии изменен, а часть видеопамяти будет браться из основного ОЗУ по мере необходимости.
Как увеличить видеопамять Intel HD Graphics
Intel HD Graphics – интегрированное в центральный процессор графическое ядро. Оно энергоэффективее и дешевле дискретной видеокарты. Современные встроенные видеочипы справляются с обработкой ресурсоемких игры на средних настройках, но они не оснащены видеопамятью. Для своих целей графический адаптер выделяет память из оперативной памяти.
В последние годы производительность встроенной графики возросла, но для требовательных задач ее зачастую не хватает. Многие игры не запускаются на компьютерах, не соответствующих минимальным системным требованиям, в том числе по объему видеопамяти. Если попали в подобную ситуацию или производительность графического адаптера Intel HD Graphics не устраивает, необходимо увеличить видеопамять.
Объем памяти видеокарты Intel HD Graphics
На компьютерах со встроенной и дискретной видеокартами сама операционная система переключается между ними, балансируя между производительностью и экономичностью. На ноутбуках она работает постоянно. Сначала необходимо проверить объем выделенной графической памяти. Зайдите в Параметры, выполнив команду:
ms-settings:
В окне командного интерпретатора (обязательно с двоеточием), комбинацией клавиш Win + R или через Пуск.
Перейдите в раздел Система.
Внизу щелкните Свойства видеоадаптера для дисплея 1.
В строке Используется видеопамяти вы можете увидеть объем памяти видеокарты Intel HD Graphics.
Как увеличить видеопамять Intel HD Graphics в BIOS
Расширить видеопамять можно через BIOS / UEFI, но в настройках выставляется только минимальный выделяемый размер. В нашем случае это 128 или 256 МБ. Зайдите в BIOS Setup: во время загрузки компьютера нажмите Del, на ноутбуке – F2. Подробнее о том, как зайти в BIOS, читайте в публикации. Дальше действия отличаются для BIOS/UEFI от разных производителей.
Изучите характеристики компьютера
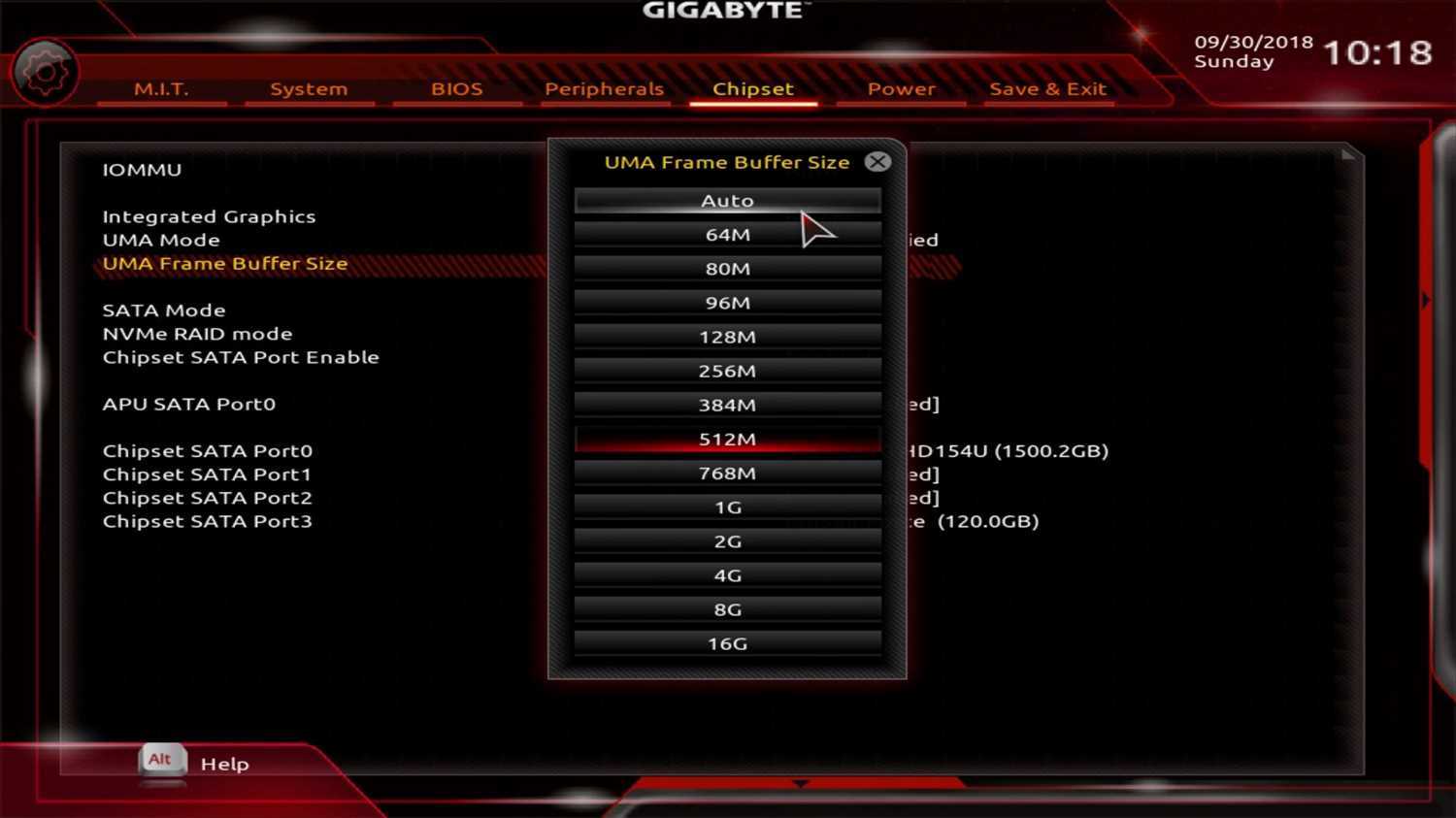
Операционная система

Для начала надо понять, какая операционная система установлена на компьютере. В зависимости от нее, способы узнать объем памяти встроенной видеокарты могут различаться. Если это Windows 10, то можно воспользоваться инструментом «Диспетчер устройств», либо программа «CPU-Z». Если MacOS, то через «Дисплей» в настройках системы.
Характеристики процессора
Для более точного определения объема памяти встроенной видеокарты важно знать характеристики процессора, а именно модель, серию и год выпуска. Информацию можно найти в «Диспетчере устройств» или воспользоваться бесплатной программой «CPU-Z»
Некоторые процессоры имеют встроенную графику, поэтому объем памяти можно сразу узнать.
Модель и производитель видеокарты
Если память не была встроена в процессор, то следует узнать модель и производителя видеокарты на компьютере. Эту информацию можно получить через «Диспетчер устройств», но для более точных подробностей рекомендуется воспользоваться программами, такими как «GPU-Z» или «Speccy».
Обратите внимание, что не все видеокарты имеют встроенную память и могут использовать системную.
Также не забудьте, что объем памяти встроенной видеокарты можно изменить с помощью BIOS-настроек.
Чем отличается встроенная видеокарта?
До сих пор в нашем обсуждении предполагалось, что на вашем компьютере есть выделенная внешняя видеокарта. Большинство людей, которые собирают свой собственный компьютер или покупают настольные компьютеры, поставляются со встроенной видеокартой. Некоторые огромные ноутбуки даже оснащены мощной видеокартой.
Но на стандартных настольных компьютерах или ноутбуках средней ценовой категории он не включает видеокарты — вместо этого используется встроенная видеокарта.
Интегрированное графическое решение означает, что графический процессор находится на одной плате с процессором и использует обычную оперативную память системы вместо использования выделенной видеопамяти. Это экономичное решение, которое позволяет ноутбукам выводить базовую графику без необходимости в видеокарте, у которой достаточно места и мощности. Но интегрированная графика плохая для игр и задач с интенсивной графикой.
Мощность встроенной видеокарты зависит от вашего процессора. Новые процессоры Intel с графикой Intel Iris Plus более мощные, чем их старые и дешевые аналоги, но все же бледнеют по сравнению с выделенными видеокартами.
Если вашему компьютеру всего несколько лет, у вас не должно возникнуть проблем с просмотром видео, играми с низкой интенсивностью и работой в основных приложениях для редактирования фотографий и видео со встроенной видеокартой. Однако играть в новейшие графически впечатляющие игры со встроенной графикой практически невозможно.





























