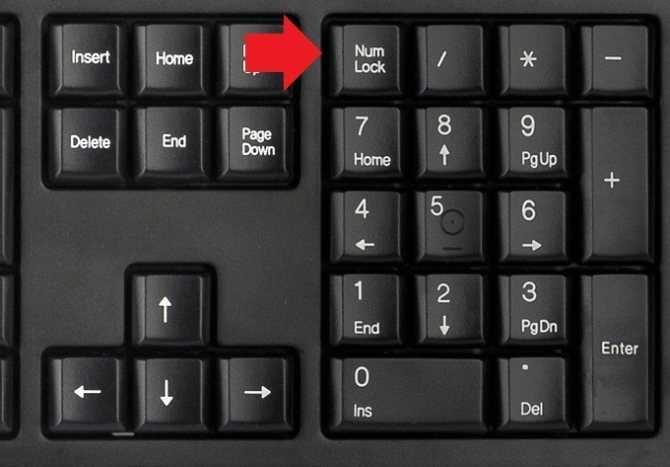Специфика работы с игровыми периферийными устройствами
Игровая клавиатура, разумеется, стоит дороже (иногда намного) обычной. Дело здесь не только в бренде, но и в функциональности.
Игровая клавиатура — мощное оборудование
Клавиатуры для геймеров имеют повышенную отзывчивость клавиш, которую даже можно настраивать. Кроме того, существуют специальные драйвера для управления столь тонким профессиональным оборудованием. В таких программах можно настроить разные сочетания клавиш на одну кнопку (макросы). Это часто бывает необходимо игрокам в шутеры или стратегии, когда все нужно делать максимально быстро.
Дополнительная клавиатура подключается через USB-кабель
Вы можете подключить это небольшое устройство к ноутбуку через USB-кабель. Удобство пользования такой клавиатурой заключается в том, что ее можно разместить где угодно, даже взять в руки, будто это привычный калькулятор. Кроме того, вы можете отключать ее за ненадобности. Это удобно при использовании ноутбука в дороге.
Также существуют специальные дополнительные клавиатуры для геймеров. Но в этом случае они обычно предназначены для иных функций, нежели для ввода цифр. Настройка этих функций производится в драйвере.
На такой клавиатуре можно настроить макросы «под себя»
Любая проблема с боковой клавиатурой обычно кроется во включении/выключении некоторых функций. Если же ничего из предложенного в статье вам не помогло, значит, что-то не так с механической частью устройства. В этом случае вы можете только отнести его в ремонт. В любом случае старайтесь с трепетом относиться к клавиатуре. Регулярная чистка поможет предотвратить целый ряд проблем, вплоть до поломки устройства.
Печатать цифры на клавишах, которые расположены в одном ряду, временами не слишком комфортно. Для облегчения печати полноразмерные клавиатуры оборудованы дополнительным цифровым блоком.
Возможные проблемы и их решение
Вполне может быть, что включение/выключение боковой клавиатуры никак не влияет на ее работу: вы нажимаете NumLock, а вводить цифры все равно не получается. Или может не работать одна конкретная кнопка. Рассмотрим каждую проблему отдельно и попробуем найти оптимальные решения.
Боковая клавиатура с цифрами не работает после включения компьютера
Если вы хотите, чтобы боковая панель с цифровыми клавишами работала сразу после включения операционной системы, нужно поменять соответствующую настройку в BIOS. Первым делом перезагрузите (включите) компьютер и нажмите кнопку входа в меню BIOS. Это может быть кнопка Del, F12 или любая другая, в зависимости от модели компьютера (ноутбука). Узнать какую клавишу необходимо нажать можно на экране, который появляется сразу после включения устройства.
Кнопка входа в меню BIOS
В открывшемся окне перейдите на вкладку «Boot». Там вы найдете опцию «NumLock Key» (она может называться по-другому, например, «NumLock Enable»). Нажмите Enter и переключите значение на «On» или «Enabled». Перейдите на вкладку «Exit» и выйдите из BIOS, сохранив изменения.
Включите опцию «NumLock Key»
При следующем включении компьютера боковая клавиатура будет работать сразу.
Боковые цифры справа не работают
Если боковая цифровая клавиатура не работает при нажатии NumLock (или другой функциональной клавиши), проблема именно в этой клавише. Вероятно, отошел контакт или клавиатура засорилась. Так или иначе, понадобится помощь специалиста.
Чтобы открыть программу «Экранная клавиатура», которая встроена в Windows по умолчанию, откройте меню «Пуск». Нажмите на «Все программы» и найдите папку «Стандартные». В ней содержится еще одна папка — «Специальные возможности». Искомая программа находится здесь.
Найдите программу «Экранная клавиатура» в меню «Пуск»
«Экранная клавиатура» — полноценный заменитель обычной. Клавиши в ней нажимаются левой кнопкой мыши. Чтобы проверить, работает ли каждая отдельная кнопка цифровой клавиатуры, в окне программы нажмите «Параметры» и выберите «Включить цифровую клавиатуру».
Поставьте галочку напротив «Включить цифровую клавиатуру»
Теперь нажмите на кнопку «NUMLOCK» в интерфейсе программы, а затем попробуйте ввести цифры с помощью аппаратной боковой клавиатуры.
Нажмите на кнопку «NUMLOCK»
Если цифры вводятся, значит, проблема конкретно в клавише «NumLock». Обратитесь к мастеру, чтобы он почистил клавиатуру и проверил ее исправность.
Видео: что делать, если клавиатура не работает вовсе
Набираются буквы вместо цифр
Эта проблема может быть знакома пользователям ноутбуков. Если ваша клавиатура при нажатии на кнопку буквы печатает цифру, значит, включен режим «NumLock». Чтобы выключить его, нужно нажать комбинацию клавиш, о которой говорилось выше. Кроме того, может быть и такое, что всегда после включения компьютера буквенные клавиши печатают цифры. В таком случае нужно отключить опцию «NumLock Key» в BIOS. Как это сделать тоже рассказано выше.
Выключите опцию «NumLock», если клавиатура печатает цифры вместо букв
Видео: программная настройка переферии в Windows
Печатаются не те буквы
Данная проблема одинаково часто встречается как на компьютерах, так и на ноутбуках. Причиной такого поведения клавиатуры чаще всего является неисправность, связанная с засорением.
Клавиатура печатает не те буквы из-за механической неисправности
Так, несколько датчиков нажатия клавиш могли слипнуться или вовсе выйти из строя после того, как на клавиатуру пролили какую-то жидкость. Заметим, что если ваша клавиатура печатает не те буквы, причина такая же. В любом случае нужно обратиться к специалисту. Вполне может быть, что отремонтировать устройство не получится вовсе. Тогда придется покупать новое.
Всегда следите за чистотой компьютера или ноутбука. Протирайте экран и клавиатуру сухой тряпкой или специальными влажными салфетками. Это поможет сберечь исправность устройства сейчас и сэкономить деньги на ремонте в будущем.
Клавиатура вводит цифры вместо букв
Попробуйте исправления ниже.
1. Отключите Num Lock.
Клавиатура без специальной цифровой клавиатуры будет использовать определенные буквенные клавиши для ввода чисел. Эти клавиши активируются при включении цифрового замка.
Найдите на клавиатуре клавишу num Lock.Выключите клавишу num lock, нажав на нее (клавиша переключает состояние num lock).Попробуйте нажимать клавиши на клавиатуре, и они больше не будут вводить числа.
Примечание. Если у вас возникли проблемы с отслеживанием того, включена ли блокировка числа, вы можете установить приложение, которое будет добавлять на экран оповещение о том, когда оно включено или выключено, или вы можете включить звуковые оповещения в Windows 10.

2. Полностью отключить блокировку цифр.
На некоторых клавиатурах блокировку цифр можно полностью отключить (вы все равно можете включить ее, когда вам нужно). Отключение переключателя не позволит клавиатуре вводить числа, если вы этого не хотите.
На клавиатуре найдите клавиши Fn и F11.Коснитесь клавиш Fn + F11, чтобы отключить функцию блокировки цифр.Блокировка числа больше не будет включать или выключать числа и будет существовать в выключенном состоянии.
Примечание. Если сочетание клавиш Fn + F11 не работает, попробуйте другие комбинации клавиш: Fn + Num Lock или Fn + Shift + Num Lock.
3. Отключите скрипты и инструменты переназначения.
Если вы запускаете сценарии, переназначающие клавиши клавиатуры, независимо от того, какие клавиши переназначены, закройте их все. Возможно, сценарий написан некорректно и отвечает за неправильный ввод с клавиатуры.
Если в вашей системе работают инструменты переназначения клавиатуры, закройте и их
Неважно, какие ключи они переназначают. Они могут мешать вводу с клавиатуры
4. Ввод в безопасном режиме.
Если ничего не помогает и вы не можете понять, почему клавиатура вводит цифры вместо букв, запустите Windows 10 в безопасном режиме. Это позволит вам определить, связана ли проблема с приложением или нет.
Откройте меню «Пуск».Нажмите кнопку питания.Удерживая нажатой клавишу Shift, нажмите «Перезагрузить». На экране загрузки выберите Устранение неполадок> Дополнительные параметры> Параметры запуска.Нажмите кнопку «Перезагрузить».Выберите вариант безопасного режима.После загрузки в безопасном режиме проверьте клавиатуру.Если клавиши больше не вводят числа, у вас на руках проблема с приложением или скриптом.
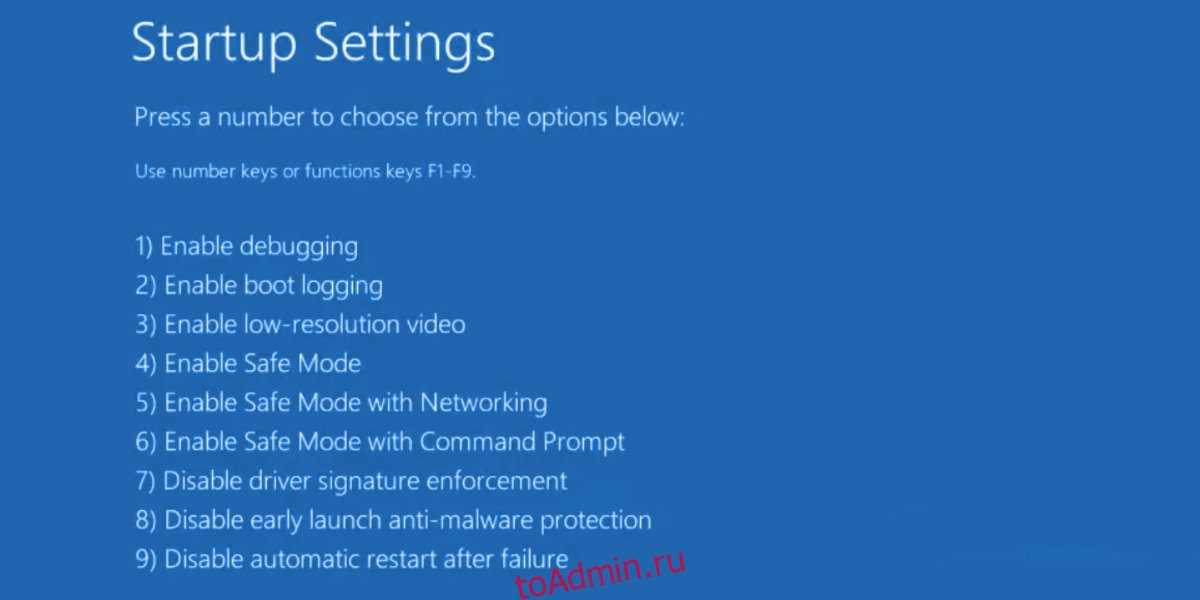
5. Найдите проблемные приложения.
Если приложение перехватывает ввод с клавиатуры, и вы не можете понять, какое именно, выполните следующие действия.
Щелкните правой кнопкой мыши панель задач и выберите Диспетчер задач из контекстного меню.Перейдите на вкладку Автозагрузка.Выберите каждый элемент один за другим и нажмите кнопку отключения.Перезагрузите систему.Откройте Блокнот (в вашей системе не должны работать другие приложения).Проверьте клавиатуру. Если он работает нормально, то за это отвечает одно из ваших запускаемых приложений.Включите / запустите приложения снова, одно за другим, и проверьте ввод с клавиатуры после запуска каждого приложения, чтобы определить, какое из них вызывает проблемы.
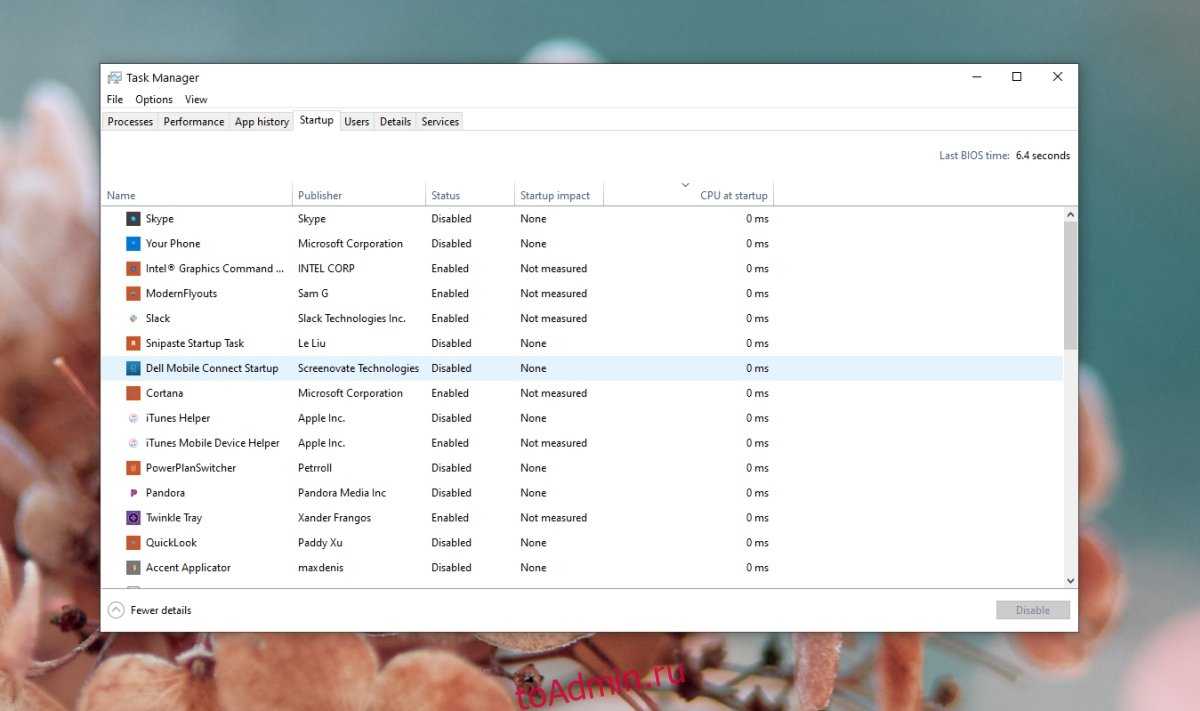
6. Проблемы ввода, связанные с приложением
Если ваша клавиатура работает нормально, но вводит цифры вместо букв в определенном приложении, скорее всего, проблема связана с собственными настройками приложения. Например, если в вашей системе установлено приложение VoIP, оно может не распознавать ввод по алфавиту. Изучите настройки приложения и проверьте, поддерживает ли оно алфавитный ввод и поддерживает ли оно это. В противном случае вы ничего не можете сделать, кроме использования другого приложения.
Почему клавиатура может не работать — поиск причины возникновения проблемы
Если на подключенной клавиатуре горят какие-нибудь лампочки, все не так плохо. Сложнее, если устройство вовсе не подает никаких признаков жизни. Первым действием, которое надо произвести, является определение возможной причины неисправности. Для этого надо внимательно осмотреть устройство, соединительный провод, проверить подключение и определиться с дальнейшими действиями. Затем необходимо подключить проблемную клавиатуру к другому компьютеру. Также не помешает подключить к вашему компьютеру заведомо исправную клавиатуру и убедиться в отсутствии проблем с ПО, работой соединительных портов. Говоря проще, надо разобраться — не работает клавиатура, или проблемы кроются в компьютере.
Физическая поломка
Большинство подобных проблем имеют вполне заметные очертания — оборванный провод, механические повреждения и т.п. По характеру обнаруженного изъяна можно сделать приблизительный вывод о судьбе устройства, хотя повреждение корпуса на самом деле не обязательно означает полный вывод клавиатуры из строя. Сложнее ситуация, когда не работает клавиатура, не имеющая видимых признаков повреждения. Если при подключении к другому компьютеру проблема сохраняется, следует проверить состояние соединительного провода. Нередко он переламывается возле входа в корпус устройства или (реже) на соединительном штекере.

Привычка держать кружку с чаем, кофе или иными напитками рядом с клавиатурой вывела из строя немало устройств
Проблемы в ПО
Если при подключении к другому компьютеру клавиатура работает в штатном режиме, то причина, скорее всего, кроется в программном обеспечении. Возможно, необходимо установить или обновить драйвер устройства. Прежде всего, надо проверить состояние клавиатуры в диспетчере устройств. В Windows 7 для этого надо правой кнопкой мыши нажать на «компьютер» в меню «Пуск». В Windows 10 его можно открыть, набрав «диспетчер устройств» в окошечке поиска панели задач. Если в пункте «клавиатуры» есть наименование проблемного устройства без дополнительных значков (обычно это желтый треугольник с восклицательным знаком), значит, система ее видит и не находит никаких проблем.
Другие причины
Любители перекусить во время работы на компьютере нередко проливают различные жидкости на неё. Привычка держать кружку с чаем, кофе или иными напитками рядом с клавиатурой вывела из строя немало устройств, но искоренить ее, по-видимому, удастся не скоро. Обычно следы от пролитой жидкости остаются на поверхности, даже если их вовремя стерли. Признаками такой неисправности является отсутствие нормальной реакции на некоторые кнопки, залипание отдельных кнопок, беспорядочные команды с клавиатуры. Часто она начинает бесконечно печатать одну букву или выполнять команду.
У беспроводных образцов частой проблемой являются батарейки. Когда их емкость начинает заметно падать, работа устройства делается неустойчивой и в какой-то момент полностью прекращается.
Почему она возникает?
Ничего страшного или даже неприятного в данной ситуации нет. Это не неполадка или сбой в работе устройства, а своеобразная настройка, которую пользователь, скорее всего, включил случайно, сам того не заметив.
На самом деле такая функция достаточно удобна для заполнения таблиц или печати большого количества формул, но если пользователь не знает, как отключить такую функцию, она может доставлять серьезное неудобство.
Режимы печати переключаются клавишей Num Lock.
Она может называться или именно так, или обозначаться аббревиатурой NumLk (иногда возможны и некоторые другие варианты).
Расположена данная клавиша в правом блоке функциональных кнопок, обычно, в верхней его части.
Нужно понимать, что если такая кнопка в принципе имеется, то переключение режима ввода при ее случайном нажатии в любом случае произойдет. Это не настройка или особенность, а функция данной кнопки. Таким образом, если вместо кнопок вдруг начали печататься цифры, то вы случайно нажали данную клавишу.
Некоторые клавиатуры (на ноутбуках или съемные) имеют световые индикаторы в верхней части справа, сообщающие о включении горячих клавиш, связанных с режимами ввода – Caps Lock для печати заглавными буквами, Insert для замещения (а не сдвигания) текста, Num Lock для ввода цифр. Соответственно, в случае, если у вас на ПК включена функция Num Lock, то индикатор Num будет светиться.
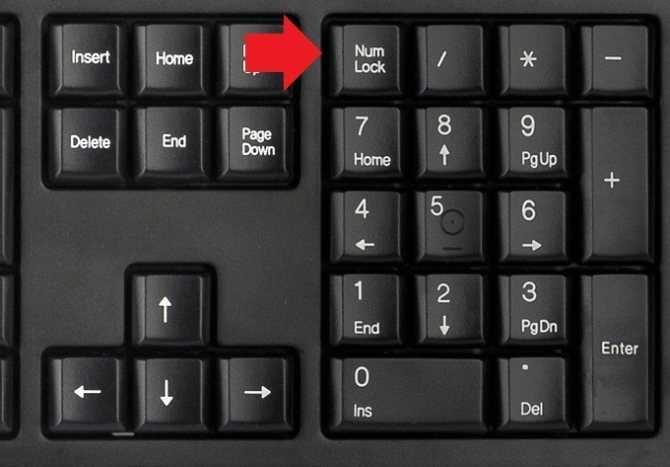
<�Рис. 2 Num Lock>
Постоянство
Есть и еще одно название клавиши переключения регистров. И, соответственно, для данной задумки имеется иная кнопка. Только ее используют не так часто, как «Шифт». Ведь она дает нам немного другое изменение параметра настроек регистра клавиатуры. О чем идет речь?
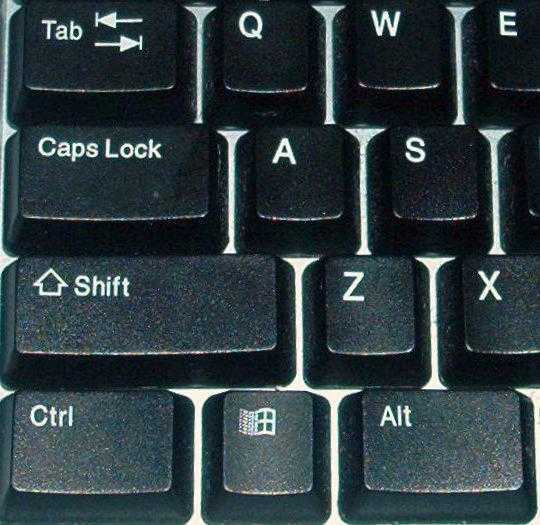
Дело все в том, что в левой части вашей клавиатуры имеется такая кнопка, как Именно это и есть иное название клавиши переключения регистров клавиатуры. Данная кнопка отвечает за постоянное изменение состояния настроек набираемых символов. Если по умолчанию у вас выставлены все прописные буквы (так на каждом компьютере), то при нажатии (без удерживания) на «Капс Лок» вы переведете регистр клавиатуры в состояние написания одних только заглавных буковок.
На самом деле это очень удобно. Особенно если вам необходимо написать предложение или длинное слово только большими символами. При нажатом «Капсе» (так называют Caps Lock) сделать это проще простого.
Для того чтобы понять, в каком изначально состоянии у вас находится «Капс Лок», придется внимательно посмотреть на правую часть «клавы». Или же на панель (обычно нижнюю) на ноутбуке. Там есть специальные лампочки-индикаторы. Все они подписаны. Если у вас горит Caps Lock, то при попытке написания текста получатся только заглавные. В случаях, когда индикатор не подсвечивается, вы сможете набирать текст маленькими буквочками.
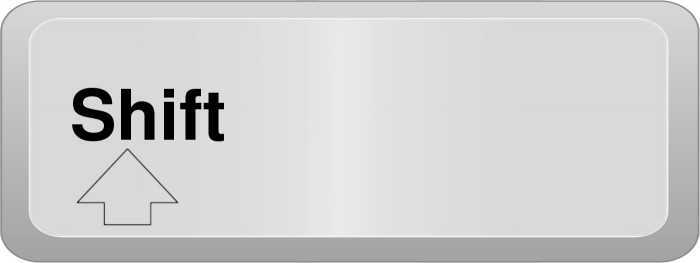
Как видите, переключение регистров клавиатуры — это то, с чем ежедневно сталкивается каждый пользователь при работе с компьютером. Только есть еще несколько очень важных моментов, о которых мы пока не упомянули. Например, что будет, если одновременно применить «Шифт» и «Капс Лок», а также о скрытых функциях данных кнопок.
Что делать, если клавиатура печатает цифры, а не буквы?
Как я уже писал выше, главное — не паниковать.
Следующим делом смотрим на свою клавиатуру и находим на ней цифры, как на этой картинке. Если они у вас имеются (а они должны присутствовать), значит, это именно ваш случай.
Нам нужно отключить режим включения цифр. Для этого найдите на своей клавиатуре клавишу Num Lock (может называться NumLK и далее в таком духе), она находится в верхней части. Теперь найдите кнопку Fn — она присутствует на всех ноутбуках. Теперь нажмите на сочетание этих клавиш и попробуйте что-нибудь напечатать — буквы должны вернуться.
Говорят, что есть клавиатуры, где данный режим включается и отключается иным способом, но я, признаюсь, таких не встречал.
А что делать, если указанный способ не помогает? Возможно, что на компьютере имеются вредоносные файлы, которые и стали причиной возникновения проблемы. Вам необходимо просканировать систему на наличие этих файлов. О том, как очистить компьютер от вирусов, я уже писал.
Если читаете, эту статью значит на вашем нетбуке или ноутбуке вместо букв печатаются цифры. Почему это происходит.
За ответом далеко идти не нужно, просто нажми две клавиши вместе: fn + NumLock
Она находиться вверху справа, или иногда может понадобится fn + f11 (многое зависит от модели).
Какие нажимать зависит от модели вашей клавиатуры, впрочем, любой клавише можно прописать – любую функцию.
Все дело в клавиатуре. «Полные», имеют с правой стороны цифровые блоки. Они немного больше тех, что используют ноутбуки или нетбуки.
Для последних (нетбуков, ноутбуков) с целью увеличения функциональности этот блок устанавливают тоже, только его нужно включать отдельно, и размещен он в том месте, где находятся буквы (посмотрите на клавиши, там вместе с ними стоят цифры).
Именно поэтому у вас вместо букв печатаются цифры. Во время нажатия клавиш вы непреднамеренно этот блок включили, вот и случилась беда.
Когда у меня такое случилось в первый раз, я испытал шок. Ведь ноутбук был практически новый и вдруг вместо букв начал печатать цифры.
К стати если вам часто приходиться использовать клавиатуру, тогда эта программа для вас — удобно, практично, функционально.
Помимо того, что вместо букв печатаются цифры, часто получаются кракозябры, иероглифы, квадратики, знаки препинания и вообще непонятные символы.
Такие результаты возникают вследствие неправильных кодировок, об этом можно узнать из других статей блога.
Все начинающие пользователи компьютеров или ноутбуков, стараются выполнять задачи при помощи мышки. Они не подозревают, что большинство функций можно выполнять быстрее на самой клавиатуре.
Если, например вам понадобиться увеличить шрифт или изображение в браузере, то достаточно нажать клавишу Ctrl и прокрутить колесо мышку в любую сторону.
Все сразу измениться. Быстро и удобно, а такие действия приходится выполнять часто, по крайней мере, мне.
Потом откройте, например «паинт» и вверху нажмите вставить. Таким образом, сразу получите нужное вам изображение, которое можно сохранить где угодно.
Чем еще вас порадовать, кроме решения вопроса, когда вместо букв печатаются цифры? Чтобы много не описывать, советую проверить все самим. Для этого используйте четыре клавиши. В сочетании со всеми другими.
Сначала Ctrl, потом fn, далее Alt и наконец, символ виндовс, который находиться около них. Уверен — найдете много интересного для себя. В заключение желаю чтобы возникшая проблема с клавиатурой: «вместо букв печатаются цифры» оказалась последней.
Такой текст сложен для восприятия и не позволяет полноценно использовать компьютер.
Примечание: если не печатает клавиатура на ноутбуке ни одного символа, то вероятен слабый контакт шлейфа клавиатуры с материнской платы или более серьезная поломка. Рекомендуется обратиться в сервисный центр.
Обычно, не работают некоторые кнопки на клавиатуре ноутбука, а не стационарного ПК. Связано это со стремлением производителей портативной компьютерной техники максимально уменьшить устройство без потери удобства. На многих ноутбуках и нетбуках отсутствует клавиатура быстрого набора цифр и математических знаков (правый блок), но ее возможно условно перенести на основные клавиши путем включения соответствующей функции.
Невозможность печатать текст на компьютере порой связана с программным переназначением расположения клавиш или изменениями в стандартной настройке реестра.
Примечание: В подобных ситуациях эта инструкция не поможет исправить проблему и требуется программными средствами выяснять п1чему на к2авиатуре вмест1 букв цифры.
Печатаются цифры вместо букв — как исправить
Если у вас на клавиатуре ноутбука (как правило, это происходит именно на них) вместо букв печатаются цифры, ничего страшного — ниже подробное описание, как исправить эту ситуацию. Причина, вероятнее всего в том, что вы или кто-то другой случайно включил быстрый набор цифр с текстовой клавиатуры, который так же легко и отключить.
Проблема возникает на клавиатурах без выделенного цифрового блока клавиш (который находится в правой части на «больших» клавиатурах), но с возможностью сделать так, чтобы часть клавиш с буквами можно было использовать для быстрого набора цифр, такая функция есть на многих современных ноутбуках и в этом случае клавиши U, I, O, J, K, L имеют подписи с цифрами, помимо русских букв.
Что делать, если ноутбук печатает цифры, а не буквы
Итак, если вы столкнулись с указанной проблемой, внимательно посмотрите на клавиатуру своего ноутбука и обратите внимание на сходства с фотографией, представленной выше. Есть ли у вас подобные цифры на клавишах J, K, L? А клавиша Num Lock (num lk, Nm Lock, NmLk), располагающаяся в верхнем ряду (и обычно совмещенная с другой клавишей)? На некоторых ноутбуках эта же клавиша может иметь вид замка с цифрой или буквой, что показано в видео инструкции ниже, в которой вы также увидите некоторые другие варианты нужной клавиши. Если есть, это означает, что вы случайно включили режим Num Lock, и часть клавиш в правой области клавиатуры стали печатать цифры (подобное может быть и удобно в некоторых случаях)
Для того, чтобы включить или отключить Num Lock на ноутбуке, обычно требуется нажать сочетание клавиш Fn + Num Lock, Fn + F11 или просто NumLock (без сочетания с Fn) — то на некоторых ноутбуках (может зависеть не только от марки и модели, но и от настроек) включение и отключение функции Num Lock происходит при нажатии в сочетании с Fn, на некоторых — без такого сочетания, а простым нажатием Num Lock, проверьте оба варианта. Сам текст надписи Num Lock на клавише может быть сокращенным, но всегда легко угадывается
Если есть, это означает, что вы случайно включили режим Num Lock, и часть клавиш в правой области клавиатуры стали печатать цифры (подобное может быть и удобно в некоторых случаях). Для того, чтобы включить или отключить Num Lock на ноутбуке, обычно требуется нажать сочетание клавиш Fn + Num Lock, Fn + F11 или просто NumLock (без сочетания с Fn) — то на некоторых ноутбуках (может зависеть не только от марки и модели, но и от настроек) включение и отключение функции Num Lock происходит при нажатии в сочетании с Fn, на некоторых — без такого сочетания, а простым нажатием Num Lock, проверьте оба варианта. Сам текст надписи Num Lock на клавише может быть сокращенным, но всегда легко угадывается.
Может быть, что на вашей модели ноутбука это делается как-то иначе, но когда знаешь, что именно нужно сделать, обычно найти, как именно это делается уже проще. После отключения, клавиатура будет работать как прежде и там, где должны быть буквы, будут печататься именно они. Если вы не можете найти нужную клавишу, попробуйте запустить стандартную экранную клавиатуру Windows 10, 8.1 или Windows 7 (находится в разделе меню Пуск Специальные возможности или Стандартные программы, а если там отсутствует, используйте поиск в панели задач или в меню Пуск) и нажать клавишу Num Lock на ней.
Как исправить набор цифр вместо букв на клавиатуре ноутбука — видео инструкция
Теоретически, проблема с появлением цифр вместо букв при печати на клавиатуре может быть вызвана специальным переназначением клавиш (с помощью программы или правки реестра) или использованием какой-нибудь хитрой раскладки (какой именно — не скажу, не встречал, но допускаю, что такие могут быть). Если вышеописанное никак не помогает, удостоверьтесь, что как минимум раскладка клавиатуры у вас установлена обычная русская и английская.
Вирусы
Не работают кнопки на клавиатуре? Данное устройство вообще отказалось от работы? Если все вышеперечисленные случаи не подходят, можно подумать на последний, самый редкий расклад — инфицирование операционной системы. Вирусы — главные враги стабильной работы компьютеров. Они могут оказывать влияние не только на софт, но и на подключенные устройства. Например, под их негативным влиянием клавиатура или не печатает, или выводит не те символы, или она вовсе проставляет по несколько букв/цифр за одно нажатие.
Выходов здесь два: переустановка операционной системы с нуля или лечение компьютера от соответствующей заразы. В первом случае придется полностью отформатировать жесткий диск, только после этого переустанавливать ОС. А второй вариант, как правило, не оказывается достаточно эффективным. По этой причине рекомендуется сохранить все данные и переустановить операционную систему на компьютере. Так вирус 100% исчезнет.
Включаются или реализуются нажатием горячих клавиш с клавиатуры — нажать такую клавишу можно, в том числе, и случайно, в ходе печати, например.
В связи с чем могут произойти некоторые изменения функционирования устройства, неожиданные для пользователя, и которые он не может отключить, так как не понимает даже того, как он их включил.
Как включить экранную клавиатуру
Если вы отключите эти сочетания, то клавиатура станет функционировать, как и раньше на тех клавишах, на которых расположена определённая буква, будет воспроизводиться именно она. Если вы так и не смогли отыскать необходимую кнопочку, то можно произвести запуск обычной экранной клавиатуры Виндовс 7, 8.1, 10.

Итак, нам нужно произвести запуск стандартной экранной клавиатуры Виндовс (вы отыщете данную папку через «Пуск», папочка «Специальные возможности».) Может также называться «Специальные программы». Но, если её и там нет, то применяем строку поиска и нажимаем клавишу Num Lock. Более подробно про «Экранную клавиатуру» можно узнать из моей статьи с аналогичным названием.
Что можно сделать, если вместо букв печатаются цифры?
Если у вас появилась подобная проблема, то необходимо старательно изучить клавиатуру вашего ПК и рассмотреть, как похожи скриншоты, представленные в этой статье. В вашем ноутбуке присутствуют подобные цифры на кнопках J, K, L? А кнопочка Num Lock (num lk, Nm Lock, NmLk), находится в верхней части клавиатуры и в большинстве случаев на ней ещё имеется другая надпись. На части настольных компьютеров на этой клавише показан замок, или определённая цифра, или буква?
Если это так, то значит, вы нечаянно задействовали клавишу Num Lock, поэтому определённые клавиши справа клавиатуры начали набирать цифры (иногда такая раскладка знаков на клавиатуре действительно удобна). Если вы желаете выключить, или включить эту клавишу ноутбука, то необходимо кликнуть по клавишам Fn + Num Lock, Fn + F11 или просто нажать NumLock (не нужно нажимать клавишу Fn).
Но, при этом, на многих настольных компьютерах (по большей части имеется зависимость от бренда и варианта ноутбука) включение и выключение данной опции Num Lock возникает, когда вы нажимаете её совместно с клавишей Fn. На других ноутбуках без подобной вариации, просто нужно нажать на эту клавишу. Стоит проверить оба метода. Как видно выше, сама надпись на подобной кнопке вполне возможно будет другая, в основном, в сокращённом виде. Но, вы её с лёгкостью угадаете.
Вполне возможно, что на вашем ноутбуке данную функцию нужно задействовать по-иному. Но, если вы знаете, что конкретно вам нужно, в таких случаях отыскать, как это сделать, можно уже быстрее.
Сломан ваш ПК и у вас пропала возможность на нём нормально работать? Это не проблема. Нужно обратиться в наш центр по ремонту компьютеров. Мы проведём диагностику и устраним неисправность. Для нас является важным, чтобы ваш ПК продолжал отлично функционировать, и чтобы ничто не отвлекало вас от занятия любимым делом: Наше предложение: 1 Бесплатный выезд специалиста; 2 Бесплатный анализ компьютера у вас дома; 3 Мы даём гарантию после ремонта до трёх лет; 4 Выдаём чек с гарантийным талоном. Вам достаточно оставить заявку, и мы предоставим вам скидку на 15%
Возможные проблемы и их решение
Вполне может быть, что включение/выключение боковой клавиатуры никак не влияет на ее работу: вы нажимаете NumLock, а вводить цифры все равно не получается. Или может не работать одна конкретная кнопка. Рассмотрим каждую проблему отдельно и попробуем найти оптимальные решения.
Боковая клавиатура с цифрами не работает после включения компьютера
Если вы хотите, чтобы боковая панель с цифровыми клавишами работала сразу после включения операционной системы, нужно поменять соответствующую настройку в BIOS. Первым делом перезагрузите (включите) компьютер и нажмите кнопку входа в меню BIOS. Это может быть кнопка Del, F12 или любая другая, в зависимости от модели компьютера (ноутбука). Узнать какую клавишу необходимо нажать можно на экране, который появляется сразу после включения устройства.
Кнопка входа в меню BIOS
В открывшемся окне перейдите на вкладку «Boot». Там вы найдете опцию «NumLock Key» (она может называться по-другому, например, «NumLock Enable»). Нажмите Enter и переключите значение на «On» или «Enabled». Перейдите на вкладку «Exit» и выйдите из BIOS, сохранив изменения.
Включите опцию «NumLock Key»
При следующем включении компьютера боковая клавиатура будет работать сразу.
Боковые цифры справа не работают
Если боковая цифровая клавиатура не работает при нажатии NumLock (или другой функциональной клавиши), проблема именно в этой клавише. Вероятно, отошел контакт или клавиатура засорилась. Так или иначе, понадобится помощь специалиста.
Прежде чем обращаться в сервисный центр, есть смысл проверить, действительно ли что-то не так с той или иной кнопкой. Сделать это можно при помощи экранной клавиатуры.
Чтобы открыть программу «Экранная клавиатура», которая встроена в Windows по умолчанию, откройте меню «Пуск». Нажмите на «Все программы» и найдите папку «Стандартные». В ней содержится еще одна папка — «Специальные возможности». Искомая программа находится здесь.
Найдите программу «Экранная клавиатура» в меню «Пуск»
«Экранная клавиатура» — полноценный заменитель обычной. Клавиши в ней нажимаются левой кнопкой мыши. Чтобы проверить, работает ли каждая отдельная кнопка цифровой клавиатуры, в окне программы нажмите «Параметры» и выберите «Включить цифровую клавиатуру».
Поставьте галочку напротив «Включить цифровую клавиатуру»
Теперь нажмите на кнопку «NUMLOCK» в интерфейсе программы, а затем попробуйте ввести цифры с помощью аппаратной боковой клавиатуры.
Нажмите на кнопку «NUMLOCK»
Если цифры вводятся, значит, проблема конкретно в клавише «NumLock». Обратитесь к мастеру, чтобы он почистил клавиатуру и проверил ее исправность.
Кстати, с помощью программы «Экранная клавиатура» можно работать вообще без аппаратной. Например, если вы сдали оную в ремонт. Также она поможет вам, если каких-либо клавиш не хватает, или они неудобно расположены.
Видео: что делать, если клавиатура не работает вовсе
Набираются буквы вместо цифр
Эта проблема может быть знакома пользователям ноутбуков. Если ваша клавиатура при нажатии на кнопку буквы печатает цифру, значит, включен режим «NumLock». Чтобы выключить его, нужно нажать комбинацию клавиш, о которой говорилось выше. Кроме того, может быть и такое, что всегда после включения компьютера буквенные клавиши печатают цифры. В таком случае нужно отключить опцию «NumLock Key» в BIOS. Как это сделать тоже рассказано выше.
Выключите опцию «NumLock», если клавиатура печатает цифры вместо букв
Видео: программная настройка переферии в Windows
Печатаются не те буквы
Данная проблема одинаково часто встречается как на компьютерах, так и на ноутбуках. Причиной такого поведения клавиатуры чаще всего является неисправность, связанная с засорением.
Клавиатура печатает не те буквы из-за механической неисправности
Так, несколько датчиков нажатия клавиш могли слипнуться или вовсе выйти из строя после того, как на клавиатуру пролили какую-то жидкость. Заметим, что если ваша клавиатура печатает не те буквы, причина такая же. В любом случае нужно обратиться к специалисту. Вполне может быть, что отремонтировать устройство не получится вовсе. Тогда придется покупать новое.