Форматирование жесткого диска операционной системы Windows
Давайте рассмотрим такой интересный и не всем понятный вопрос – форматирование жёсткого диска. Для чего оно нужно и как его делать?
И так, что такое форматирование? Кто-то может ответить, что это удаление всех файлов с жёсткого диска (винчестера). Грубо говоря, это так, но это не только удаление всей информации.
Вообще форматирование это основополагающий технический процесс подготовки к работе жёсткого диска. Причём самое начальное можно произвести только с помомщью специального оборудования.
Выделяют 2 основных вида форматирования жёсткого диска:
- Физическое
- Логическое
Физическое форматирование жёсткого диска (низкоуровневое) – это процесс разбивки нового жёсткого диска на дорожки, сектора и другие важные технические особенности для его последующей поставки на продажу.
Это начальная подготовка винчестера производится исключительно на заводе изготовителе, при помощи специального оборудования. Самостоятельно или в домашних условиях выполнить его нельзя, потому, что для этого нужно специальное заводское оборудование.
В домашних условиях можно выполнить, только лишь программное форматирование жёсткого диска. Хотя многие кто сталкивался с этим вопросом, видели в интернете программы, которые якобы предлагают его выполнить – это неправда, сделать это в домашних условиях, как было сказано выше – нельзя.
Логическое (высокоуровневое) – это уже вполне осуществимое в домашних условиях форматирование.
В его процессе происходит создание загрузочных записей, секторов, структура файловой системы, то есть всё самое необходимое для обычной работоспособности винчестера в компьютере.
Часто бывает так, что нужно форматировать новый жёсткий диск, давайте опишем, какой путь он проходит, чтобы начать полноценное функционирование:
- Низкоуровневое форматирование – осуществляется на заводе изготовителе. Далее отправка на продажу.
- Деление на разделы. После того, как винчестер попадает к нам в руки необходимо создать на нём разделы. Это нужно для правильной работы операционной системы и последующей сохранности личных данных. Обычно создают 3 раздела – локальные диски C, D, E. Более подробно об этом вопросе можно почитать в статье как разбить жёсткий диск на разделы.
- Высокоуровневое форматирование. И вот уже заключительным этапом перед установкой операционной системы (ОС), выполняется этот этап. Его мы все обычно и делаем, когда нам нужно форматировать либо винчестер, либо локальный диск перед установкой ОС, либо флешку.
Оно бывает двух видов:
- Быстрое
- Полное
Если выбираем быстрое, то получаем лишь поверхностное, то есть происходит быстрое обновление файловых таблиц. Причём все файлы ещё хранятся на месте, хотя и невидимы. Они не видны за счёт обновленной файловой таблицы.
В этом случае и восстановить данные проще всего и с почти 100% вероятностью
Только крайне важно помнить, если планируете восстановить эту информацию – не стоит сюда ничего записывать
Потому, что новая информация просто-напросто перезапишет старые файлы. Если выполняем полное форматирование – то здесь происходит целый комплекс мер очистки и обновления винчестера.
Что ещё очень важно в этот момент происходит диагностика всех ячеек форматируемого раздела на работоспособность. Если выявляются сбойные, то они помечаются, как непригодные и при последующей работе не используются операционной системой
Теперь давайте посмотрим, как можно форматировать жёсткий диск или один из его разделов. Вообще его можно произвести:
- При установке ОС Windows
- В самой ОС
Давайте рассмотрим второй, самый простой способ
Для начала заходим в «Мой компьютер». Там мы видим локальные диски C, D, E обычно, хотя может быть и меньшее и большее их количество.
Выбираем диск, который хотим форматировать и нажимаем на нём правой кнопкой мыши. Появится меню работы с этим разделом. Находим там «форматировать» и нажимаем на него:
Далее появится меню настроек, в нём всё оставляем, как есть только остаётся решить делаем мы быстрое или полное форматирование. В чём их отличие можно посмотреть выше. Как только определились с выбором, нажимаем «начать».
Появится окно о предупреждении потери данных, если уверены в своих действиях то соглашаемся и процесс запустится. Если нужно форматировать полностью винчестер, то это можно сделать только, если подсоединить его к другому компьютеру или при установке/переустановке ОС.
В общем это всё, дополнительную информацию по этой теме, можно почитать в статье как отформатировать флешку. Мы рассмотрели вопрос — форматирование жесткого диска. Что представляет из себя этот процесс. На какие виды он делится и как его произвести.
Форматирование сторонними программами
Форматировать HDD можно и программами сторонних производителей. Они должны быть на компьютере. Если нужно отформатировать не обычный, а системный жёсткий диск, то эти программы должны присутствовать на загрузочном носителе.
Функционал первых двух из рассматриваемых трёх сторонних программ существенно превосходит возможности системных средств. Нас, однако, интересует только то, – как отформатировать диск.
Acronis Disk Director
В рабочем окне, этой платной программы, после выделения обрабатываемого раздела, с ним можно произвести множество операций, доступных в разделе «Действия и инструменты».
- Для форматирования выбранного диска щёлкаем одноимённый пункт.
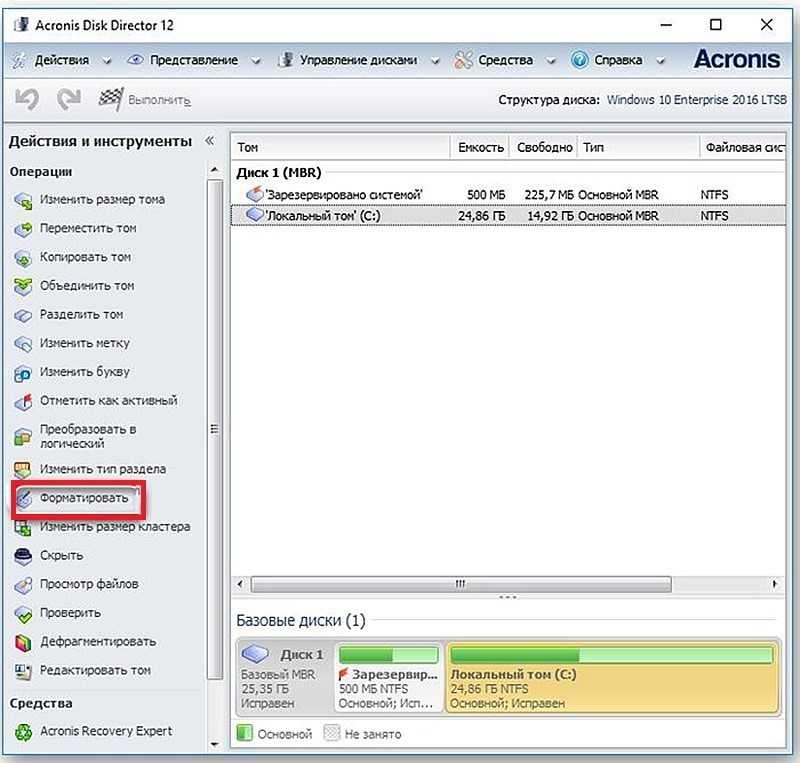
- В следующем окне дописываем метку (его название в Проводнике Windows, не всегда совпадающее с буквой), после чего жмём «OK».

- Пункт «Выполнить» (с флажком) верхнего меню рабочего окна программы поменяет название на «Применить ожидающие операции» – щёлкаем этот пункт.
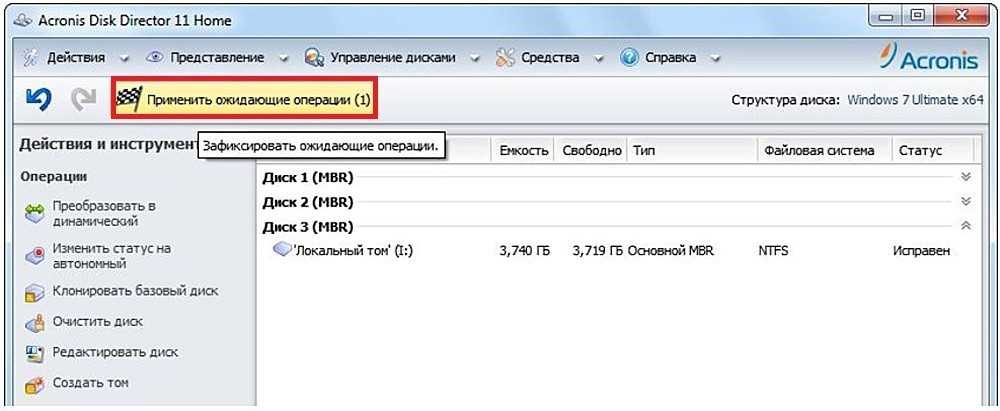
- В появившемся окне «Ожидающие операции» щёлкаем пункт «Продолжить», после чего начинается форматирование.

Отметим, что в состав «Acronis Disk Director» входит специальный программный инструмент – «Создать загрузочный носитель», функция которого очевидна из названия.
MiniTool Partition Wizard
Эта программа имеет более скромный функционал, чем «Acronis Disk Director», зато является бесплатной.
Рабочее окно «MiniTool Partition Wizard» имеет следующий вид.
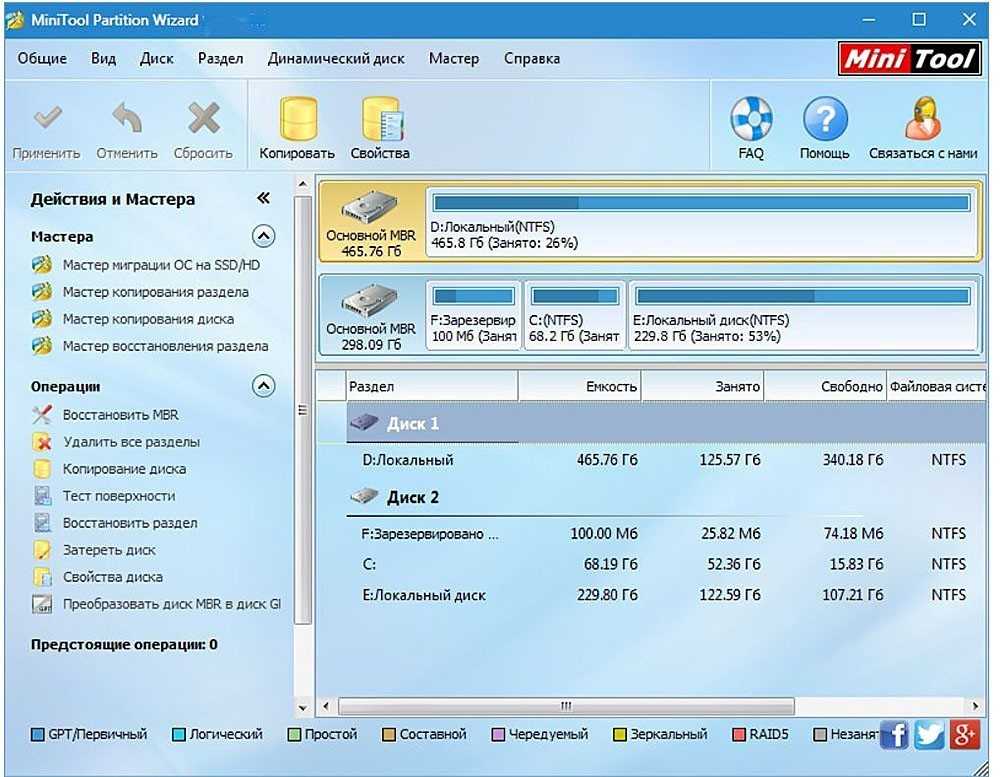
После выделения одного из разделов, список операций становится контекстным. В нём, в частности, появляется нужная нам операция «Форматировать раздел» – щёлкаем этот пункт.
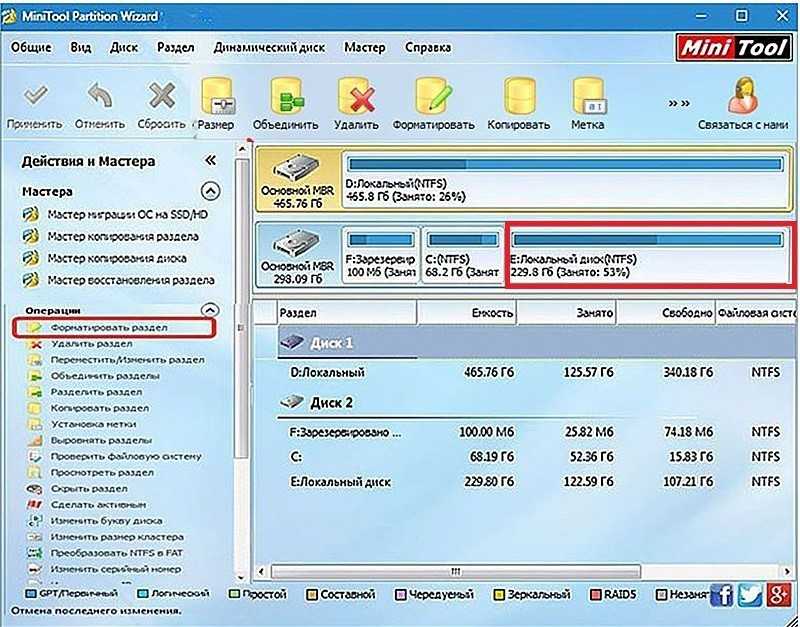
После ответа на традиционные вопросы диалогового окна: о файловой системе, размере кластера и метке диска (см. выше) – щёлкаем «Применить», а затем «Да».
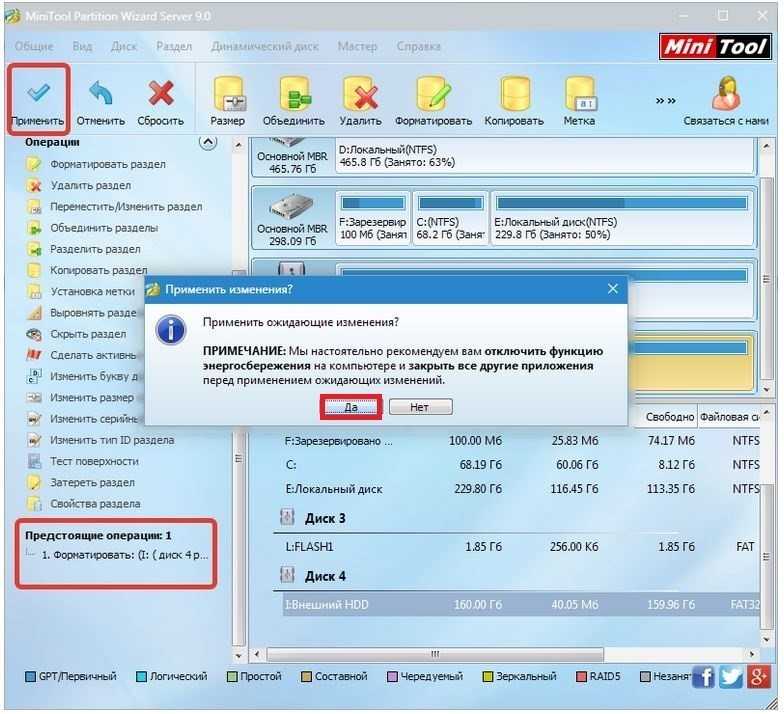
HDD Low Level Format Tool
Название этой бесплатной программы может ввести в заблуждение. Как отмечалось в начале статьи, настоящее низкоуровневое форматирование современных жёстких дисков производится только на заводе-изготовителе. Программа «HDD Low Level Format» на самом деле предназначена не для – низкоуровневого переформатирования, а для полного (а также быстрого) высокоуровневого форматирования.
После этой операции диск на логическом уровне приводится к такому же состоянию, какое он имел после низкоуровневой обработки на заводе-изготовителе. Поэтому название программы следует воспринимать условно.
Рабочее окно программы предельно просто. Режим быстрого или полного форматирования определяет наличие или отсутствие галочки рядом с пунктом «Выполнить быструю очистку». Для запуска процесса щёлкаем пункт «Форматировать устройство». В полном режиме появится традиционное предупреждение о потере данных форматируемого раздела.
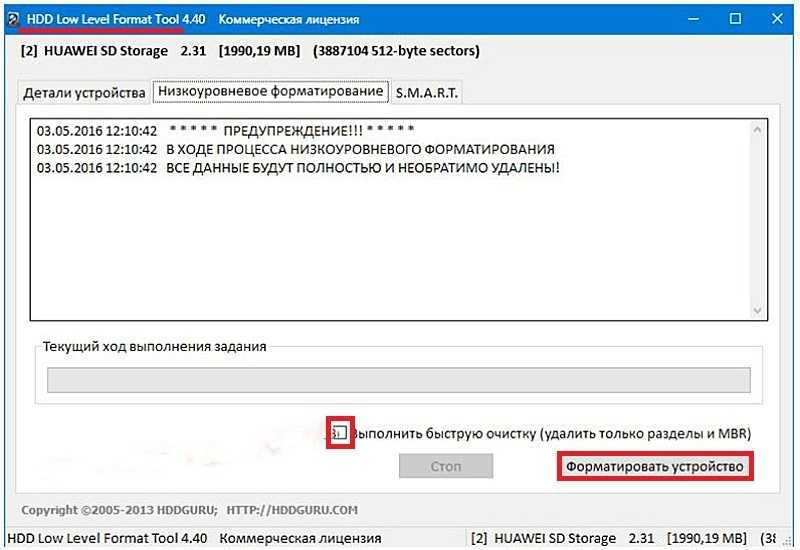
Какие способы форматирования диска Вы знаете?
Форматирование встроенными программными средствами
71.43%
Форматирование с использованием загрузочной флэшки или диска
0%
Форматирование сторонними программами
28.57%
Проголосовало: 7
Как форматировать жесткий диск через BIOS
Когда HDD (жесткий диск) нужно отформатировать, не всегда помогают стандартные приложения по восстановлению системы. Зачастую у пользователя даже нет возможности воспользоваться графическим интерфейсом операционной системы. Соответственно, команды форматирования недоступны, хотя доступ к жесткому диску, фактически, есть.
Шаг 1. Записываем загрузочную флешку с Windows
Для форматирования нам понадобится загрузочный диск или флешка с Windows.
Есть несколько вариантов:
1) без загрузочного диска: скачать ISO-образ ОС Windows 10 с торрент-трекера; затем использовать программу Rufus для преобразования ISO-образа Windows 10 в загрузочную флешку. Вместо usb-флешки удобно использовать sd-карту, подключенную к ПК через кардридер;
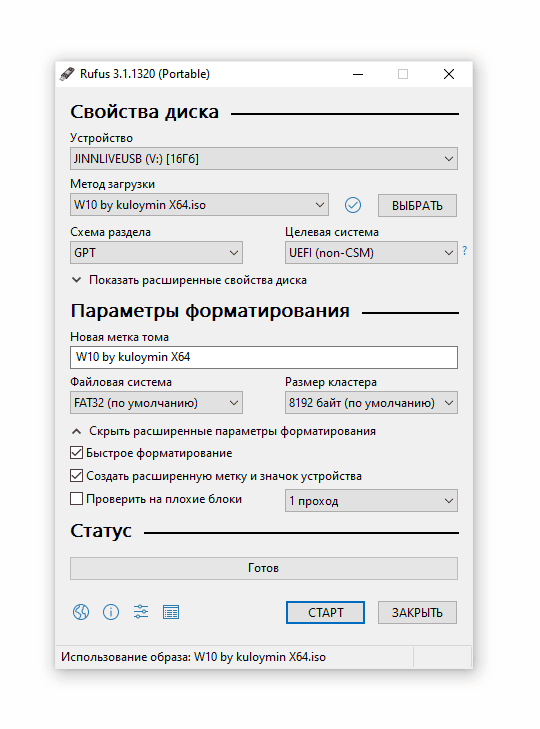
2) воспользоваться лицензионной (законно приобретенной) копией загрузочного DVD-дистрибутива Windows;
(На самом деле, принципиальной разницы в выборе загрузочного дистрибутива для последующего форматирования диска нет.);
3) как вариант, можете создать загрузочную флешку в программе UltraISO, читайте наше руководство по записи пользовательского («кастомного») образа загрузочной системы.
Шаг 2. Вход в BIOS и настройка загрузки
Как только вы заполучили образ системы, с которой будете загружаться, нужно войти в подсистему BIOS и настроить загрузку с флешки. Для этого:
- перезагрузите компьютер (Alt + F4 > Перезагрузка)
- при начальной загрузке зажмите на клавиатуре клавиши Del, F2 или F12. Они предназначены для входа в BIOS на большинстве материнских плат. Впрочем, клавиша инициализации БИОСа может быть привязана к другой кнопке – вам нужно узнать в руководстве пользователя к материнской плате (не поленитесь найти его и прочесть).
- В BIOS нас интересует раздел загрузки (Boot). Найти его можно через вкладку Boot > Device Priority (или BIOS Features). В любом случае, нужно найти секцию настроек, отвечающую за загрузку жестких дисков, CD/DVD и флешек.
- В списке Boot (Boot Option) укажите устройство, с которого вы будете загружать образ или диск с Windows для форматирования HDD.
- После описанных манипуляций выходите из БИОСа, сохранив выставленные настройки. Обычно для этого достаточно нажать клавишу F10, согласиться с изменениями и перезагрузить машину.
Шаг 3. Старт ПК с загрузочного диска
- Загружаемся, используя собственно загрузочный диск с Windows, при этом после старта оболочки зажимаем комбинацию Shift+F10. Это необходимо для доступа к командной строке Windows – другими словами, консоли. Впрочем, в более современных версиях ОС (Windows 8 и выше) необходимо проследовать по пути «выберите язык» —> «диагностика» —> «дополнительные возможности» —> «командная строка».
Будьте внимательны! Форматирование диска – процесс необратимый. При форматировании вы не сможете вернуть данные обратно
Поэтому все операции очень важно выполнять внимательно, понимая, что вы делаете
- Внимательно проверяйте всю информацию перед тем, как форматировать жесткий диск через биос: проверьте, не ошиблись ли вы с буквой диска. Дело в том, что наименования дисков вполне могут и не соответствовать системным обозначениям, которые вы могли запомнить. Для подстраховки, советую еще раз перепроверить данные следующей командой:
wmic logicaldisk get deviceid, volumename, size, description
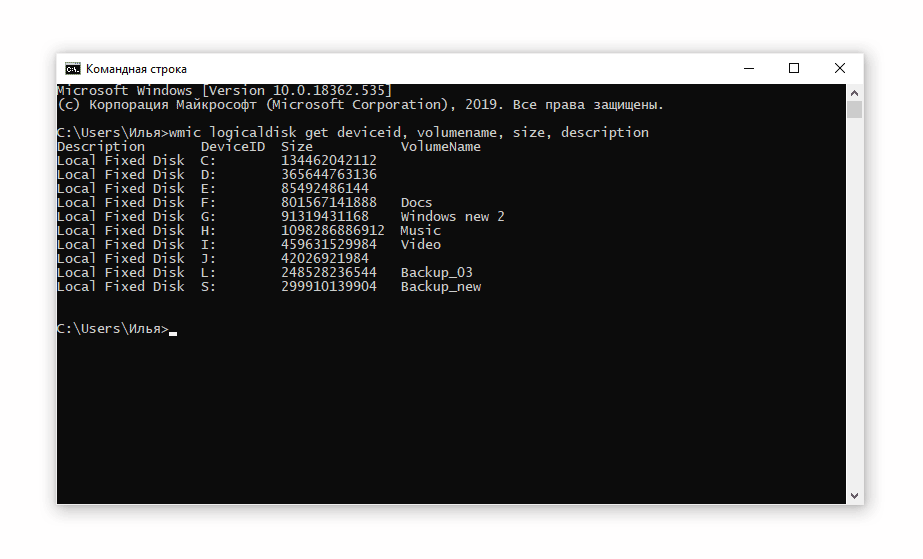
- Собственно, для форматирования диска можно использовать следующие директивы командной строки:
- format /FS:NTFS X: /q — быстрое форматирование для дисков в формате NTFS
- format /FS:FAT32 X: /q — переразбивка диска в файловой системе FAT32
Совет
Также обратите внимание на утилиту DiskPart, доступную из командной строки. Как ей форматировать диск, читайте в инструкции.
Два инструмента форматирования жесткого диска — DiskPart и EaseUS форматировщик
В общем, существует три вида, чтобы осуществить задачу:
- Быстрое форматирование Windows (используя Проводник или Управление дисками)
- Команды Windows DiskPart
- Бесплатный сторонний инструмент для форматирования жесткого диска — EaseUS Partition Master
Быстрое форматирование Windows простое для начала, но с ограниченными возможностями, так что последние два варианта станут лучшим выбором. Посмотрите таблицу сравнения между утилитой форматирования DiskPart и EaseUS Partition Master, чтобы узнать какая из них лучше и больше подходит вам:
| DiskPart | EaseUS Partition Master Free |
|---|---|
|
|
Ваше быстрое руководство:
- Для продвинутых пользователей использование команд DiskPart для быстрого форматирования диска с инструкциями в .
- Как начинающий пользователь вы можете довериться бесплатному инструменту форматирования, такому как альтернатива DiskPart в .
Нажмите сюда, чтобы бесплатно скачать альтернативный DiskPart инструмент форматирования:
- Предупреждение:
- Так как форматирование полностью очистит все данные на жестком диске, чтобы обезопасить себя от потери данных, перед началом убедитесь, чтобы вы сделали резервные копии важных данных.
Исправление 1. Форматирование жесткого диска используя команды форматирования DiskPart
При использовании DiskPart для форматирования диска, вам нужно аккуратно следовать командам ниже. Любая ошибка может привести к серьезным приблемам.
Здесь мы возьмем способ форматирования жесткого диска при помощи CMD в Windows 10, как пример, показав вам детальные шаги:
# 1. Форматирование диска используя быстрые DiskPart команды форматирования
Шаг 1. Правый клик на иконку WIndows, выберите Найти (Search) и введите: command prompt.
Правый клик на Командную строку (Command Prompt) и выберите «Запуск от имени администратора» («Run as administrator»).
Шаг 2. Введите diskpart в Командной строке и нажмите Enter.
Шаг 3. Введите строки команд форматирования в DiskPart и нажимайте каждый раз Enter, чтобы быстро отформатировать жесткий диск:
- list disk
- select disk 2 (Замените 2 на номер вашего диска)
- list volume
- select volume 10 (Замените 10 на номер тома раздала, который вы хотите отформатировать)
- format fs=ntfs quick (Если вам нужно отформатировать раздел жесткого диска в FAT32 или другую файловую систему, заменив NTFS на FAT32, exFAT и т. д.)
Внимание
Если вы введете команду format без «fs=ntfs quick или fs=fat32 quick» в DiskPart, он выполнит полное форматирование на выбранном вами разделе жесткого диска.
Эта команда удалит все сохраненные данные сектор за сектором без возможности восстановления данных. Другими словами, вы безвозвратно потеряете все сохраненные данные на диске
Поэтому, пожалуйста, перепроверьте и подтвердите, что вы ввели правильную команду, прежде чем нажимать Enter.
Шаг 4. Введите exit и нажмите Enter, чтобы закрыть программу, когда DiskPart сообщит, что он благополучно отформатировал том.
Это полное руководство по форматированию жесткого диска с помощью команд быстрого форматирования DiskPart.
# 2. Полная очистка и форматирование диска при помощи команд CMD в DiskPart
Если вы предпочитаете полностью стереть жесткий диск, очистить и отформатировать жесткий диск при помощи команд CMD, следуйте шагам использования DiskPart.
Шаг 1. В Windows 10 нажмите Windows + X, выберите «Найти» («Search») и введите command prompt, правый клик на него и выберите «Запуск от имени администратора» («Run as administrator»).
Шаг 2. В черном окне Командной строки (Command Prompt) введите diskpart и нажмите Enter.
Шаг 3. Теперь введите list disk и нажмите Enter.
Будет показан список всех дисков, включая ваш внешний жесткий диск, который подключен к компьютеру.
Шаг 4. Введите select disk + disk number, например, select disk 2 и нажмите Enter.
Эта команда сообщит DiskPart найти и заблокировать диск 2, чтобы очистить и отформатировать его, выполнив дальнейшие действия.
Шаг 5. Далее введите clean. На этом шаге начнется очистка всех файлов и папок на выбранном жестком диске.
Шаг 6. Введите create partition primary и нажмите Enter.
Шаг 7. После того, как DiskPart благополучно создаст указанный раздел, введите format fs=ntfs (или fs=exfat) и нажмите Enter.
Эта команда сообщит DiskPart о форматировании диска в специальную файловую систему, такую как NTFS, exFAT и т. д.
Шаг 8. Наконец, назначьте букву диска созданному новому разделу, введя assign.
Шаг 9. Введите exit для закрытия окна Командой строки DiskPart, когда процесс завершится.
Как отформатировать диск C в Windows 7 и Windows 8
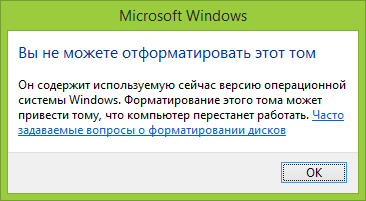
В общем-то, данное руководство подойдет и для предыдущих версий Windows. Итак, если вы попробуете отформатировать системный жесткий диск в Windows 7 или 8, то увидите сообщение о том, что:
- Вы не можете отформатировать этот том. Он содержит используемую сейчас версию операционной системы Windows. Форматирование этого тома может привести к тому, что компьютер перестанет работать. (Windows 8 и 8.1)
- Этот диск используется. Диск используется другой программой или процессом. Отформатировать его? А после нажатия «Да» — сообщение «Windows не может отформатировать этот диск. Завершите все прочие программы, использующие этот диск, убедитесь, что ни одно окно не отображает его содержимое, а затем повторите попытку.
Происходящее легко объяснимо — Windows не может отформатировать тот диск, на котором он сам находится. Более того, даже если операционная система установлена на диск D или любой другой, все равно на первом разделе (т.е. на диске C) будут находиться необходимые для загрузки операционной системы файлы, так как при включении компьютера, BIOS в первую очередь начнет загрузку оттуда.
Некоторые примечания
Таким образом, форматируя диск C вам следует помнить, что это действие подразумевает последующую установку Windows (или другой ОС) или же, если Windows установлена на другой раздел, конфигурацию загрузки ОС после форматирования, что является не самой тривиальной задачей и, если вы не слишком опытный пользователь (а судя по всему, это так, раз вы здесь), я бы не рекомендовал за это браться.
Форматирование
Если же вы уверены в том, что делаете, то продолжаем. Для того, чтобы отформатировать диск С или системный раздел Windows, вам потребуется загрузиться с какого-либо другого носителя:
- Загрузочной флешки Windows или Linux, загрузочного диска.
- Любых других загрузочных носителей — LiveCD, Hiren’s Boot CD, Bart PE и других.
Имеются также специальные решения, такие как Acronis Disk Director, Paragon Partition Magic или Manager и другие. Но их мы рассматривать не будем: во-первых, эти продукты являются платными, во-вторых, для целей простого форматирования они излишни.
Форматирование с помощью загрузочной флешки или диска Windows 7 и 8
Для того, чтобы отформатировать системный диск этим способом, загрузитесь с соответствующего установочного носителя и на этапе выбора типа установки выберите «Полная установка». Следующее, что вы увидите будет выбор раздела для установки.
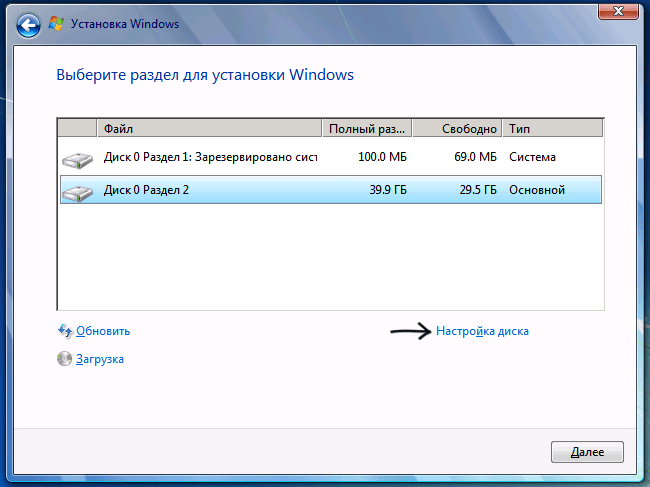
Еще один способ — в любой момент установки нажать Shift + F10, откроется командная строка. Из которой вы также можете произвести форматирование (как это сделать, было написано выше). Тут нужно учесть, что в программе установки буква диска С может быть и другой, для того, чтобы выяснить ее, для начала воспользуйтесь командой:
Wmic logicaldisk get deviceid, volumename, description
А, чтобы уточнить, не перепутали ли чего — команду DIR D:, где D: — буква диска. (По этой команде вы увидите содержимое папок на диске).
После этого уже можно применять format к нужному разделу.
Как отформатировать диск с помощью LiveCD
Форматирование жесткого диска с помощью различного рода LiveCD мало чем отличается от форматирования просто в Windows. Так как при загрузке с LiveCD все действительно необходимые данные располагаются в оперативной памяти компьютера, вы можете используя различные варианты BartPE отформатировать системный жесткий диск просто через проводник. И, также как в уже описанных вариантах, использовать команду format в командной строке.
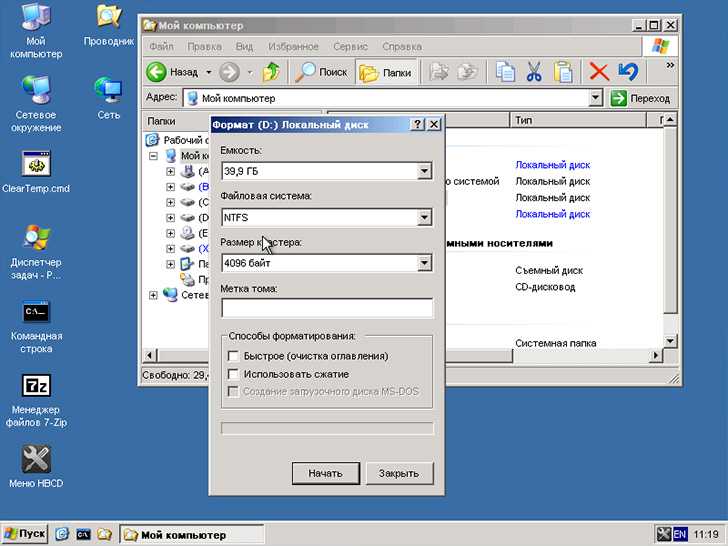
Windows 10 предлагает несколько способов форматирования раздела или жесткого диска. Вы можете сделать эту операцию либо из Проводника, управления дисками или командной строки через БИОС. В этой статье решил собрать все 3 способа вместе.
Важно:
Форматирование диска или раздела приведет к удалению всех данных, сохраненных на этом диске или разделе. Поэтому, перед форматированием диска или раздела обязательно сохраните нужные Вам данные на другом диске или внешнем USB-накопителе.
Как отформатировать диск через командную строку с помощью команды format
В инструменте Командная строка (CMD) имеется команда «format», с помощью которой выполняется форматирование диска в указанную файловую систему. В работающей операционной системе, с помощью данной команды получится отформатировать разделы на диске, на которых не установлена Windows.
Если на жестком диске имеется несколько разделов (система находится на диске «C»), например, диски «D» и «E», которые необходимо отформатировать, то при помощи команды «format» сначала проводится форматирование диска «D», а затем диска «E». В случае подключения к компьютеру другого дополнительного жесткого диска, этот диск можно отформатировать полностью, потому что на нем нет операционной системы.
Вам также может быть интересно:
- Команды командной строки Windows: список
- Как запустить командную строку от имени администратора — 7 способов
1 вариант. Выполняем форматирование диска через командную строку Windows (стандартный вариант):
- Запустите командную строку от имени администратора.
- Введите команду для форматирования диска:
format d: /FS:NTFS
В этой команде «d» — имя локального диска на компьютере, который нужно отформатировать. «FS:NTFS» — выбранная файловая система, вместо файловой системы «NTFS» можно выбрать другую подходящую файловую систему. В подавляющем большинстве случаев, происходит выбор между файловыми системами «NTFS» и «FAT32».
- Введите метку тома для диска, который будет отформатирован.
Присвойте метку тома (имя диска) для диска. Можно выбрать любое удобное имя, которое можно поменять в дальнейшем из настроек Windows.
- Далее необходимо нажать на клавишу «Y» для согласия с условиями форматирования диска, а затем нажать на клавишу «Enter». Вас предупреждают, что все данные на диске будут уничтожены.
После этого начнется процесс форматирования диска.
2 вариант. Если добавить дополнительные ключи в команду «format», можно настроить параметры форматирования.
- Запустите командную строку от имени администратора.
- В окне интерпретатора командной строки выполните команду:
format d: /FS:NTFS /x /q
В данную команду добавлены ключи: /x — отключение тома, /q — быстрое форматирование. Первый ключ отключает внешнее воздействие на диск от работающей операционной системы, чтобы все прошло удачно. Второй ключ запускает быстрое форматирование. При быстром форматировании Windows помечает все пространство диска как неиспользованное. Данные остаются на диске, операционная система их не видит, на это место постепенно записываются новые файлы. При обычном, полном форматировании все данные на диске удаляются, но этот процесс занимает гораздо больше времени, чем быстрое форматирование.
- Для того, чтобы приступить к форматированию нажмите на клавишу «Y».
После завершению процесса, в окне командной строки появится информация об окончании данной операции.
Мы рассмотрели вариант форматирования в командной строке отдельных разделов жесткого диска, или другого жесткого диска, на котором не установлена Windows.
Создайте загрузочный диск для запуска компьютера без ОС в WinPE
Вы ищете менеджер загрузочных разделов, который позволит вам создать загрузочный диск? Когда ваша операционная система не работает и не загружается нормально, необходим загрузочный диск. Более того, на только что купленном компьютере может быть не установлена операционная система. Итак, какой лучший загрузочный менеджер разделов, который помогает легко форматировать, разделять и стирать жёсткий диск без ОС?
EaseUS Partition Master разработан с прекрасной функцией, называемой загрузочным диском WinPE. С её помощью вы можете создать загрузочный носитель, включая файл ISO, флэш-накопитель USB и CD/DVD. И загрузочный диск может загружать и запускать программу диспетчера разделов в системе. Затем вы можете разбить, отформатировать и стереть жёсткий диск без ОС.
Теперь создайте загрузочный диск, следуя инструкциям ниже:
- Вам понадобится работающий компьютер.
- Вам необходимо загрузить и установить EaseUS Partition Master, чтобы выполнить основные шаги по созданию загрузочного диска.
Шаг 2: вы можете выбрать USB или CD/DVD, если дисковод доступен. Однако, если у вас нет под-рукой флешки или компакт-диска, вы также можете сохранить ISO-файл на локальный диск, а затем записать его. Выбрав нужный вариант, нажмите «Продолжить».
Если у вас есть RAID-диски, сначала загрузите драйвер RAID, щелкнув «Добавить драйвер» в строке меню (эта функция добавит драйвер вашего устройства в среду WinPE. Прим.: некоторые устройства не могут быть распознаны в среде WinPE без установленных драйверов, например, RAID или какой-то специфический жесткий диск).
Когда процесс завершится, это означает, что вы успешно создали загрузочный диск EaseUS Partition Master WinPE. Теперь вы можете управлять своими жёсткими дисками и разделами через загрузочный диск, когда компьютер не загружается нормально.
Если у вас имеются диски RAID, сначала загрузите драйвер RAID, нажав «Добавить драйвер» в строке меню. Это может помочь вам добавить драйвер вашего устройства в среду WinPE, поскольку некоторые конкретные устройства не могут быть распознаны в среде WinPE без установленных драйверов, таких как RAID или какого-то конкретного жёсткого диска.
Вставьте загрузочный диск в компьютер без ОС, установите порядок загрузки в BIOS для загрузки компьютера с загрузочного диска EaseUS, выполнив следующие действия.
- Перезагрузите компьютер и одновременно нажмите F2, чтобы войти в BIOS.
- Установите загрузку ПК со «Съемных устройств» (загрузочный USB-диск) или «CD-ROM Drive» (загрузочный CD/DVD) перед жёстким диском.
- Нажмите «F10», чтобы сохранить и выйти.
Затем вы можете увидеть интерфейс EaseUS Partition Master. Следуйте приведенным ниже инструкциям, чтобы отформатировать жёсткий диск без операционной системы.
Самое простое форматирование — через Мой компьютер
Так отформатировать диск может даже тот, кто обладает лишь самыми базовыми навыками работы на компьютере. Не забудьте сохранить на другой носитель все необходимые данные, так как после форматирования они сотрутся!
Порядок действий:
- Зайти в «Мой компьютер».
- Выбрать нужный жесткий диск.
- Щелкнуть по значку правой клавишей мышки и выбрать функцию «Форматировать».
- В открывшемся окне форматирования представлены следующие вкладки:
- «Емкость» – показатель вместимости жесткого диска, например 123 ГБ.
- «Файловая система» – система хранения и упорядочения файлов на компьютере. По умолчанию будет предложено выбрать старую файловую систему, как правило, это NTFS; на некоторых компьютерах можно кроме того выбрать систему FAT. Это «предшественник» NTFS, уступающий ей по многим параметрам. Мы рекомендуем этот параметр не трогать.
-
«Размер кластера» . Кластер, в данном случае, это ячейка памяти. Он показывает минимальный объем, который может быть выделен для хранения файла на диске. Все файлы занимают объем кратный размеру кластера. Например, если размер кластера 4096 байт, а Ваш файл реально занимает 4097 байт, то для хранения этого файла будут выделены 2 ячейки, т.е.
2 х 4096 байт = 8192 байта.
Чем больше размер кластера, тем быстрее будут выполняться команды для этого файла. Выбирать размер кластера следует исходя из того, какие данные преимущественно будут храниться на компьютере. В случае, если это будут в основном объемные файлы (такие, как видео), эффективнее выбрать большой размер кластера (например, 64КБ). Если планируется хранить на диске большей частью небольшие файлы, нужно выбрать меньший размер. Но лучше просто поставить настройку «По умолчанию».
- «Метка тома» – это название Вашего диска.
- «Тип форматирования» – быстрое или полное (выбирается при снятии галочки напротив пункта «Быстрое (очистка оглавлений)»). Выбор зависит от того, что для Вас важнее – скорость процесса или качество результата. Быстрое форматирование означает, что система не будет искать и исправлять сбойные сектора – то есть компьютер и после форматирования продолжит их использовать, что может отразиться на эффективности работы. Полное форматирование займет больше времени, но все поврежденные сектора будут обнаружены и исправлены, а сохраненные данные полностью удалены.
- Дождаться завершения процесса.
- Если дисков больше, чем один, повторить описанные действия с каждым из них.
- По завершении процесса перезагрузить компьютер.
Затем Вы можете разделить Ваш жесткий диск на несколько разделов.
Форматируем винчестер через БИОС
Для выполнения поставленной задачи нам понадобится DVD или USB-накопитель с дистрибутивом Виндовс, который имеется в запаснике у любого мудрого пользователя ПК. Попробуем также сами создать аварийный загрузочный носитель.
Способ 1: Использование стороннего софта
Для форматирования жесткого диска через BIOS можно применить один из множества дисковых менеджеров от различных разработчиков. Например, свободно распространяемый AOMEI Partition Assistant Standard Edition.
- Скачиваем, устанавливаем и запускаем программу. Сначала нам надо создать загрузочный носитель на платформе Windows PE, облегченной версии оперативной системы. Для этого переходим в раздел «Сделать загрузочный CD».
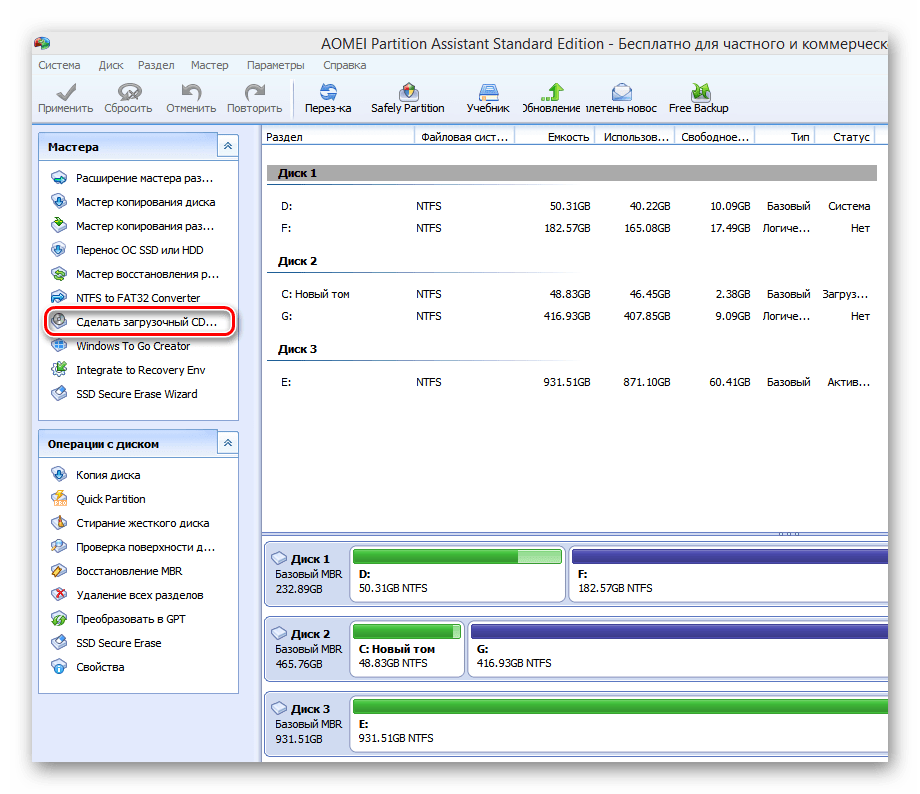
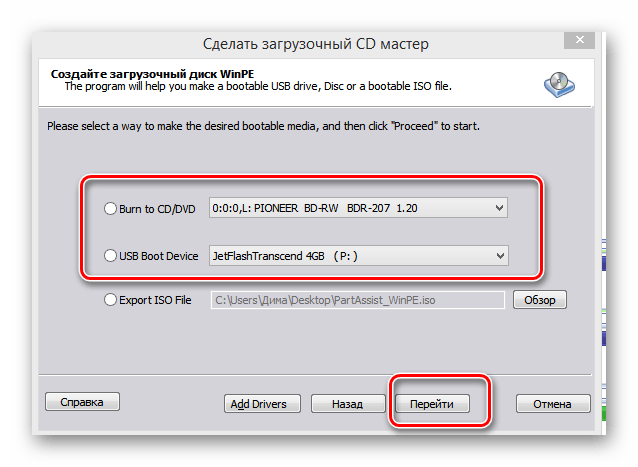
Дожидаемся окончания процесса. Завершаем кнопкой «Конец».
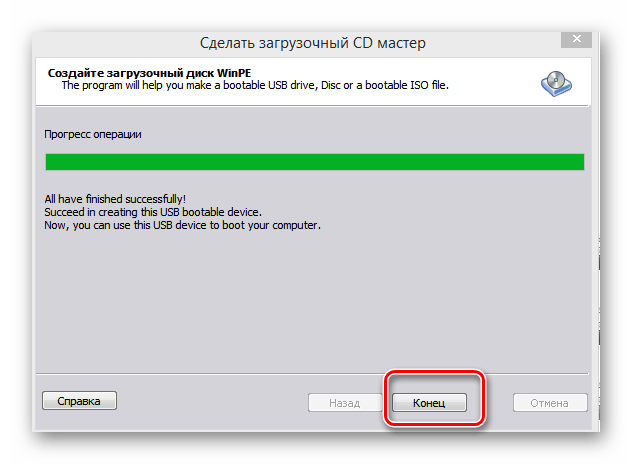
Перезагружаем ПК и входим в BIOS посредством нажатия клавиши Delete или Esc после прохождения первоначального теста. В зависимости от версии и марки материнской платы возможны и иные варианты: F2, Ctrl + F2, F8 и другие. Здесь меняем приоритет загрузки на нужный нам. Подтверждаем изменения в настройках и выходим из прошивки.
Загружается Windows Preinstallation Environment. Опять открываем AOMEI Partition Assistant и находим пункт «Форматирование раздела», определяемся с файловой системой и нажимаем «OK».
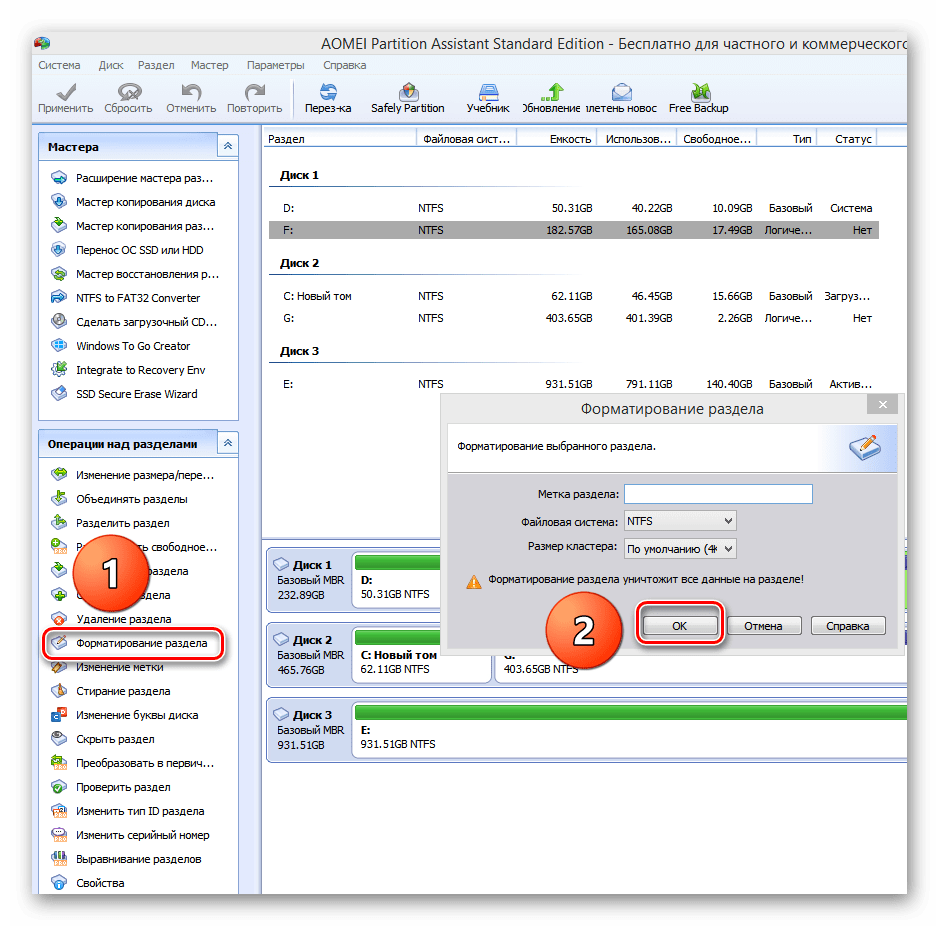
Способ 2: Использование командной строки
Вспомним старый добрый MS-DOS и давно известные команды, которые многие пользователи незаслуженно игнорируют. А зря, ведь это очень просто и удобно. Командная строка предоставляет широкие функциональные возможности для управления ПК. Разберемся, как применить её в данном случае.
- Вставляем установочный диск в дисковод или флешку в порт USB.
- По аналогии со способом, приведенным выше, заходим в BIOS и ставим первым источником загрузки DVD-привод или флешку в зависимости от места нахождения загрузочных файлов Виндовс.
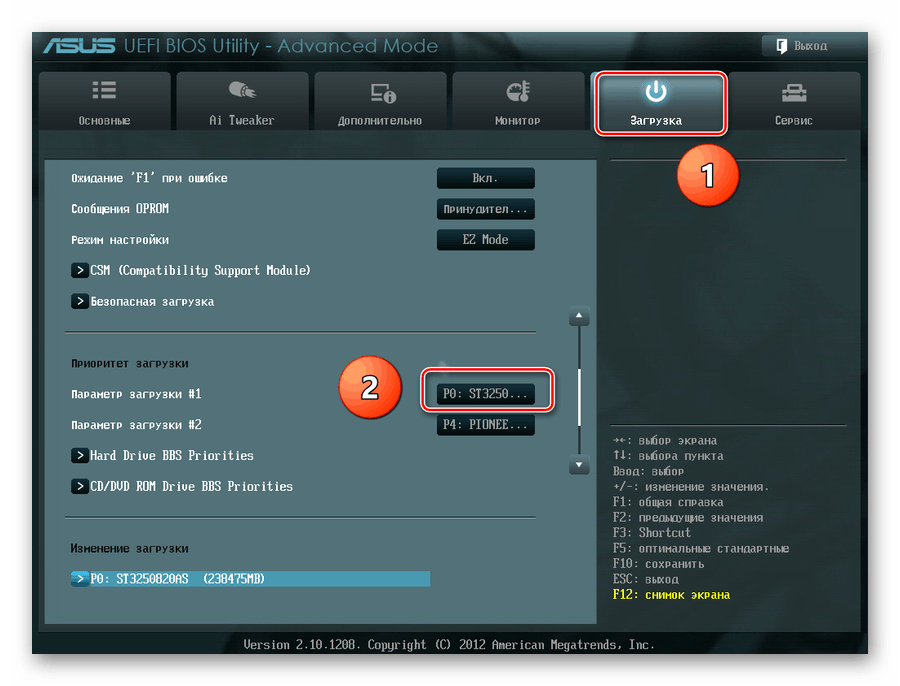
Сохраняем внесенные изменения и выходим из BIOS.
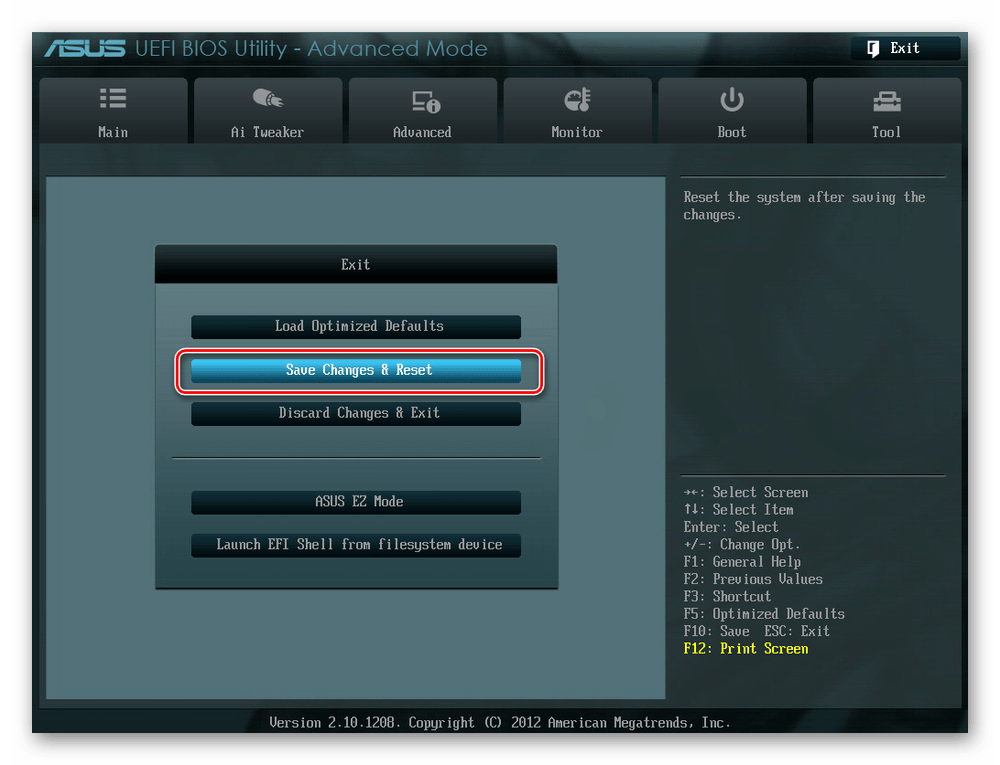
Компьютер начинает загружать установочные файлы Windows и на странице выбора языка инсталляции системы нажимаем сочетание клавиш Shift + F10 и попадаем в командную строку.
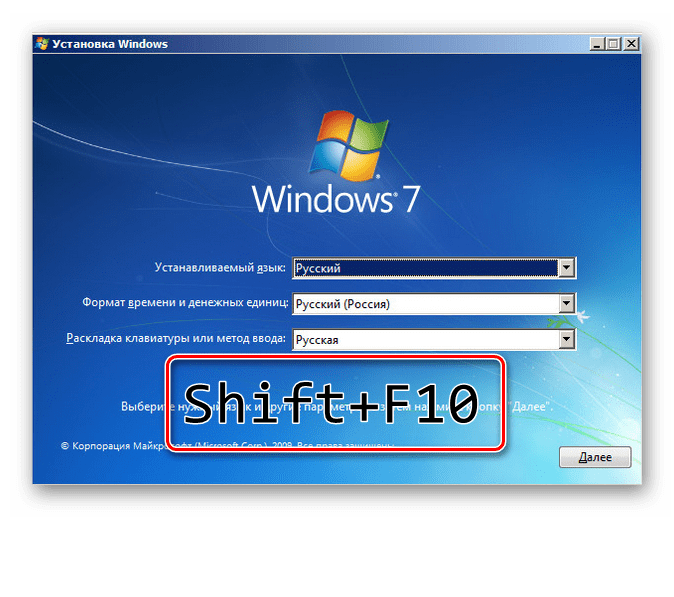
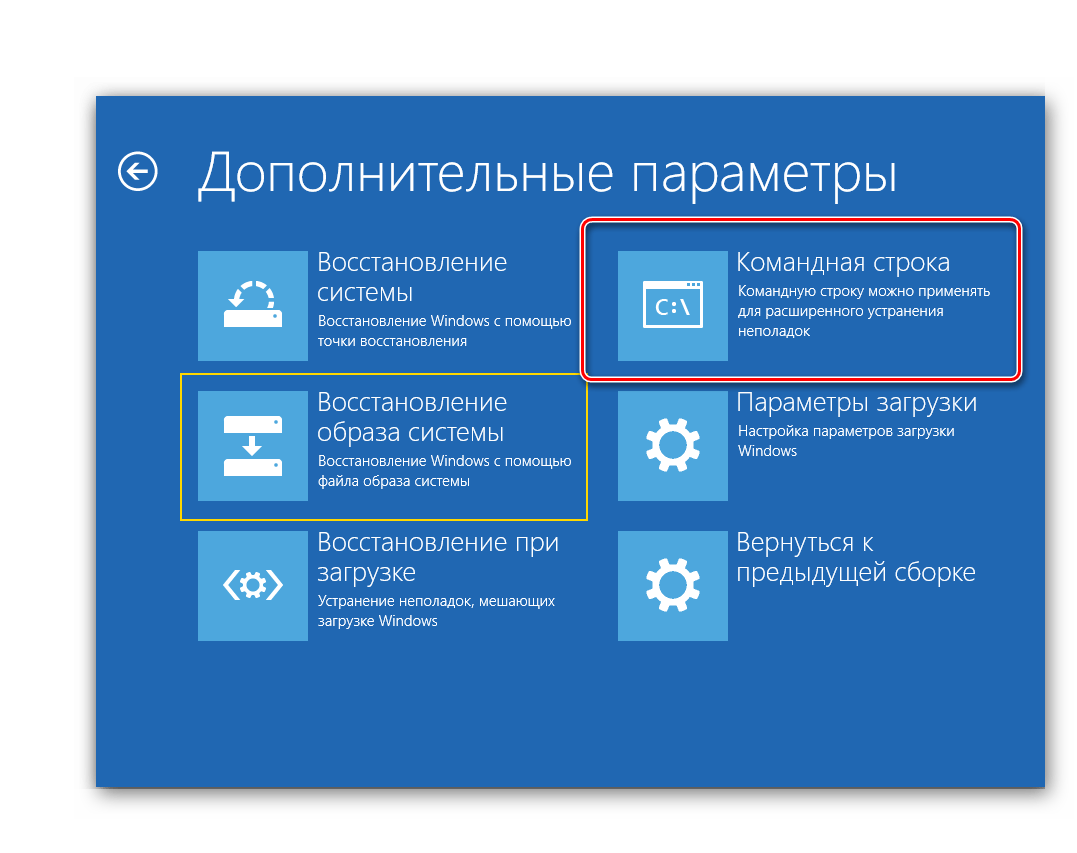
В открывшейся командной строке в зависимости от поставленной цели вводим:
- format /FS:FAT32 С: /q — быстрое форматирование в FAT32;
- format /FS:NTFS С: /q — быстрое форматирование в NTFS;
- format /FS:FAT32 С: /u — полное форматирование в FAT32;
- format /FS:NTFS С: /u — полное форматирование в NTFS, где C: — имя раздела жесткого диска.
Дожидаемся завершения процесса и получаем отформатированный с заданными характеристиками том жесткого диска.
Способ 3: Применение установщика Windows
В любом установщике Виндовс присутствует встроенная возможность отформатировать нужный раздел винчестера перед инсталляцией оперативной системы. Интерфейс здесь элементарно понятен для пользователя. Трудностей быть не должно.
- Повторяем четыре начальных шага из способа № 2.
- После начала инсталляции ОС выбираем параметр «Полная установка» или «Выборочная установка» в зависимости от версии Windows.
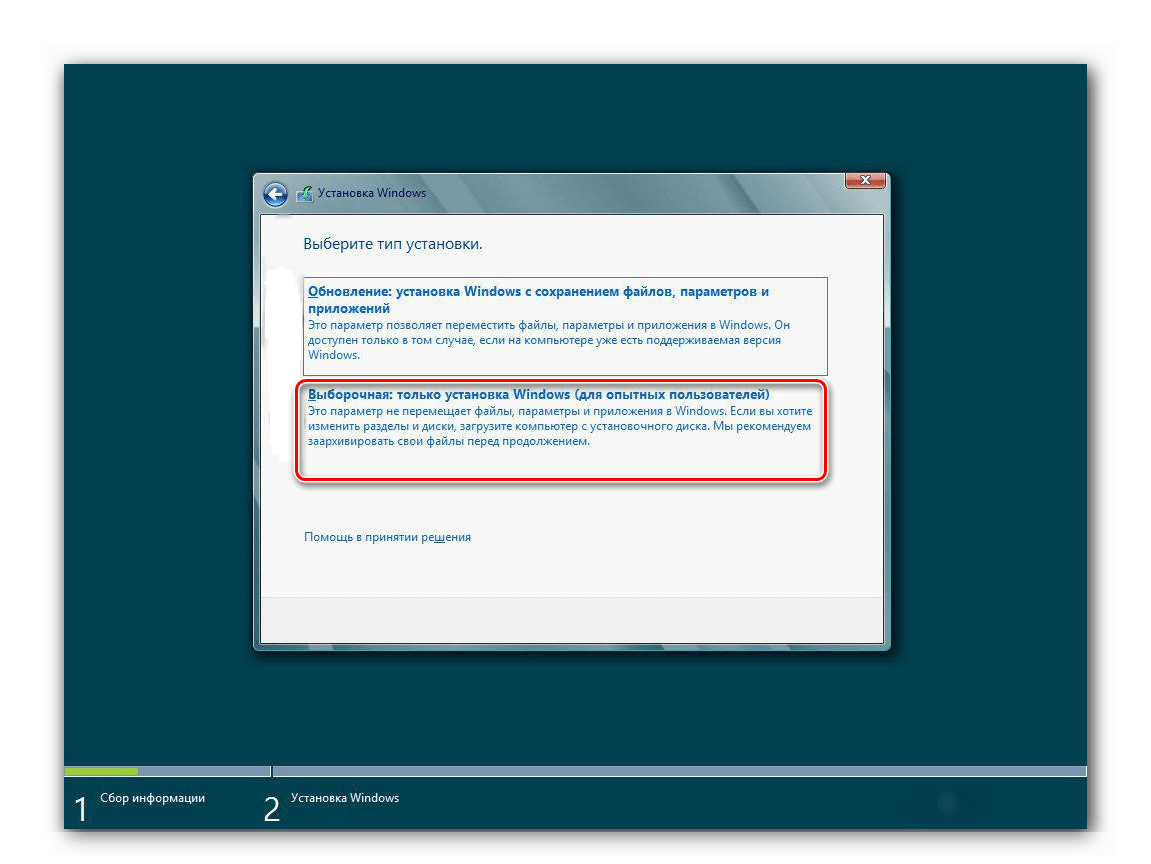
На следующей странице выбираем раздел винчестера и нажимаем «Форматировать».
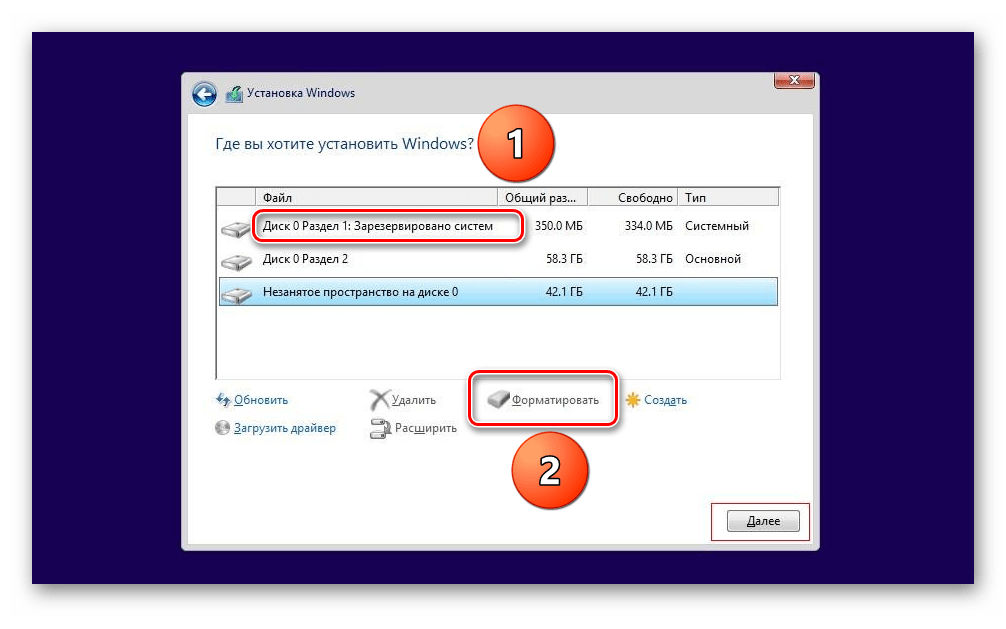
Поставленная цель достигнута. Но этот способ не совсем удобен, если вы не планируете ставить новую операционную систему на ПК.
Мы рассмотрели несколько способов того, как можно отформатировать жесткий диск через BIOS. И будем с нетерпением ждать, когда разработчики «вшитых» микропрограмм для материнских плат создадут встроенный инструмент для этого процесса.
Форматирование HDD в Биосе
Если нужно из биоса форматировать раздел диска, придется, немного повозится. К сожалению, BIOS не имеет инструментов для данной цели, поэтому, следует использовать сторонний софт для выполнения данных операций.
Одной из самых распространённых, является Acronis Disk Director. Для работы с ней необходимо в операционке, создать загрузочный носитель, с файлами данной программы. Но прежде чем приступать к созданию загрузочного носителя стоит рассмотреть ещё один вариант – форматирование с помощью установщика Windows. Данное решение представляет собой более простой вариант, по сравнению, с Acronis Disk Director.
Для данного способа потребуется лишь диск или флешка с записанным установочным пакетом ОС Windows, а так же необходимо выполнить следующие действия:
- начать установку Windows с вашего носителя;
- при загрузке меню с выбором языка, следует нажать сочетание клавиш Shift и F10;
- перед вами откроется привычная командная строка, с помощью которой можно форматировать разделы диска, используя команды format z: /FS:NTFS, где z – ваш диск, а NTFS – файловая система.
Создание загрузочной флешки Acronis Disk Director
Для создания загрузочного флеш-накопителя потребуется:
- флешка;
- Acronis Disc Director.
Алгоритм действий:
- вставляем флешку;
- устанавливаем и открываем программу;
- в приложении следует открыть раздел Средства и выбрать Мастер создания загрузочных носителей Acronis;
- нажимаем “Далее”;
- выбираем тип загрузочного носителя Windows PE;
- в следующем меню следует отметить необходимые компоненты для записи на флешку;
- после выбора, необходимо выбрать носитель, на который будет производиться запись, и нажать Далее. Флешку следует отформатировать в формат FAT 32 с помощью утилиты Windows;
- вы также можете создать образ для последующей записи на флеш-устройство или диск с помощью Ultra ISO.
Работа с загрузочной флешкой Acronis Disk Director
Для загрузки флешки необходимо:
- зайти в BIOS и выбрать приоритет чтения для вашего flash-устройства;
- после загрузки образа программы, следует выбрать Acronis Disk Director;
- в данном меню вы можете выполнять различные операции с ваши жёстким диском, включая перераспределение памяти;
- после определения всех действий следует нажать кнопку Выполнить для начала выполнения выбранных операций.






























