Поддерживаемые операционные системы
Утилита изначально разрабатывалась под Windows, поэтому поддерживает все основные версии OS от Microsoft с разрядностью x32 и x64:
- DOS 6.x;
- Windows 95-ME;
- Windows 2000 / XP / 2003;
- Windows Vista / Server 2008;
- Windows 7;
- Windows 8;
- Windows 10;
Загрузив дополнительный модуль открывается доступ к работе с Windows PE 2.0, при этом загрузка “операционки” происходит с помощью WIM-образа или отдельного раздела.
Кроме того, пользователям доступна работа с:
- Linux, включая разные дистрибутивы (Fedora, Ubuntu), с разных томов HDD;
- MacOS X Darwin — загрузка осуществляется с другого раздела или с жесткого диска (внешнего или второго).
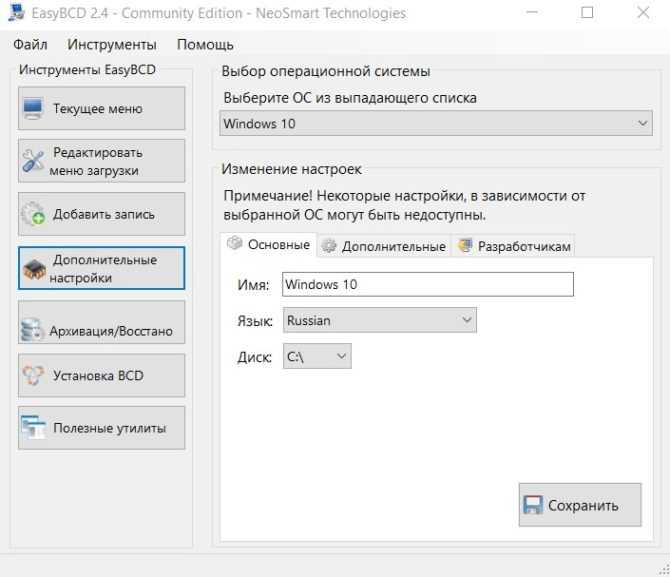
Считываем показания SMART с винчестера
Если у вас на компьютере не копируются файлы, программы после открытия зависают, то возможной причиной этому может быть неисправный HDD. Обычно такое поведение операционной системы связано с неисправными секторами в жестком диске. Чтобы быть уверенным, что проблема связана с битыми секторами HDD, а не с вредоносными программами, первым делом необходимо подтвердить эту догадку. Если на компьютере наблюдается описанная выше ситуация, мы установим на него утилиту CrystalDiskInfo. Эта утилита описывает состояние всех винчестеров, установленных у вас на компьютере. Скачать CrystalDiskInfo можно с ее официального сайта https://crystalmark.info. Утилита поддерживает ОС Windows, начиная с XP и заканчивая Windows 10.
Для проверки информации о винчестере утилита использует технологию самодиагностики SMART. Технология SMART используется на всех выпускаемых HDD. Ниже изображен пример проверки показаний SMART с помощью утилиты CrystalDiskInfo в винчестере WD1200JS. Из этого окна видно, что программа обнаружила его состояние, как «Хорошо» — это означает, что этот винчестер в полном порядке и о нем не следует беспокоиться.
На следующем изображении в показаниях SMART утилита CrystalDiskInfo обнаружила состояние винта сообщением «Тревога». Это сообщение означает, что в винчестере уже присутствуют битые сектора или он перегревается.
Если вы увидите сообщение «Плохое», то это будет означать, что на винчестере переназначены все битые сектора и в скором времени он полностью накроется.
В обоих случаях, когда программа обнаружила сообщения «Тревога» и «Плохое», вам следует сделать резервную копию всех данных на компьютере, так как в скором времени винт придет в негодность.
Одним из решений, которое может временно починить ваш винт, является утилита Victoria. Эта утилита может сделать REMAP BAD секторов, то есть она переназначит битые сектора на резервные. В следующем разделе мы подробно опишем процесс REMAP BAD секторов с помощью утилиты Victoria.
Как установить образ iso на флешку при помощи Rufus
Кроме рассмотренных методов, сделать загрузочную флешку с образа iso поможет программа Rufus. По заверению разработчиков, их продукт:
- работает быстрее аналогов;
- распространяется с мультиязычным интерфейсом, в том числе и русской локализацией;
- не требует инсталляции и не оставляет следов работы в Windows;
- поддерживает GPT (аналог загрузочной записи, используемой BIOS).
Процесс работы с программой таков.
- Выбираем флешку.
- Указываем схему разделов и тип системного интерфейса.
Для новых ПК с Win 8 и 10 – это «GPT для компьютеров с UEFI», c Windows 7 – вариант: «MBR для компьютеров с UEFI», для старых систем и/или Windows XP – выбираем первый вариант.
- Обязательно отмечаем «Быстрое форматирование» и «Создать загрузочный диск».
- Указываем тип загрузочного носителя (обычно, это – ISO-образ) и задаем путь к нему.
Желательно активировать сканирование носителя на наличие плохих секторов.
Метку диска и остальные параметры указываем по желанию и жмем «Старт».
Программа очень простая и позволяет быстро создать загрузочную флешку
Соглашаемся на форматирование накопителя, нажав «Да».
Теперь вы знаете как сделать загрузочную флешку из образа iso.
Использование программы EasyBCD для создания загрузочных накопителей
Загрузка и установка
После загрузки потребуется запустить исполняемый файл и установить программу, тут нет ничего необычного, просто мастер установки новых приложений. После запуска можно запустить программу, как видно по меню, она обладает множеством возможностей, а создание нужной пользователю загрузочной флэшки — это лишь одна из дополнительных функций. При установке можно будет выбрать русский язык, не стоит упускать этот момент и просто жать далее на всех пунктах.
Вообще, программа предназначена для управления загрузками операционных систем. Она позволяет настраивать загрузку, загружать несколько ОС и это далеко не весь список возможностей, однако, в данный момент интересна другая опция.
Как работать с программой
Например, в случае, если у пользователя есть несколько операционных систем, которые расположены на разных разделах, можно будет создать мультизагрузчик и управлять ими. Для этого, в одной из систем потребуется запустить программу. Первая ОС сразу же определится и отобразиться в утилите.
Для добавления же второй ОС следует выбрать пункт Add New Entry, в котором потребуется выбрать тип второй ОС. Здесь есть множество пунктов, которые помогут пользователю точно определить и задать версию второй виндовс.
После этого останется лишь нажать на add entry и дождаться окончания процесса. Теперь в настройках можно видеть обе системы и с легкость перезагружаться в любую из них.
Создание прозрачного фона в Фотошопе и Paint – основные и эффективные инструменты
Также можно поступить, если установлены не две виндовс, а, например, виндовс и линукс.
Нужно лишь выбрать соответствующий пункт и указать все нужные данные. Так можно делать не только с двумя операционными системами, но и любым другим их количеством, главное, не забывать добавлять их в программу по мере установки.
Стоит упомянуть, что программа может помочь пользователю запускать не только системы, которые установлены на разных дисках или разделах, в ее загрузчик также можно добавить системы с оптических носителей или флэш-накопителей, что открывает широкое поле для экспериментов.
Утилита позволяет переименовывать пункты загрузки, так что если у пользователя установлены 2 одинаковые системы одна для работы, другая для игр, он может назвать их соответствующим образом, чтобы не путаться при выборе. Из приятных дополнений — программа может восстанавливать загрузочные сектора и делать их бэкапы.
Создание загрузочной флешки
Для начала, при таком способе создания загрузочного накопителя, потребуется скопировать все имеющиеся файлы на флэшку, неважно откуда буде производится копирование, с диска или из другой папки. Теперь нужно будет запустить саму программу и выбрать пункт установка bcd, перед пользователем откроется окно, в котором потребуется только указать путь до накопителя, на котором находятся все нужные установочные файлы
Теперь нужно будет запустить саму программу и выбрать пункт установка bcd, перед пользователем откроется окно, в котором потребуется только указать путь до накопителя, на котором находятся все нужные установочные файлы.
После того, как требуемая информация будет указана, останется нажать только на Установить bcd.
Дальше останется только дождаться окончания процесса формирования загрузочного носителя, что может занять продолжительное время.
Часть 1. Как создать загрузочную USB с диспетчером разделов
В этой части вы узнаете, как создать менеджер разделов на загрузочном USB-накопителе, выполнив следующие два шага:
- №1. Загрузите программу EaseUS Partition Magic и подготовьте USB
- № 2. Создайте менеджер разделов на загрузочном USB
№1. Загрузите программу EaseUS Partition Magic и подготовьте USB
Обратите внимание, что для создания менеджера разделов на загрузочном USB-накопителе вам понадобятся два важных инструмента:
①. Программа EaseUS Partition Magic; ②. USB накопитель (флешка).
Узнайте, как подготовить эти два инструмента для создания мощного менеджера разделов на загрузочной USB флешке.
Первый. Скачать программу для управления разделами — EaseUS Partition Master
EaseUS Partition Master — лучший менеджер разделов как для 32-битных, так и для 64-битных операционных систем Windows. EaseUS Partition Master может создать загрузочный USB-накопитель с менеджером разделов, который позволяет пользователям Windows загружать ПК с USB-накопителя для безопасного управления разделами жёсткого диска.
Помимо разделения жёсткого диска, RAID, EaseUS Partition Master также может разбить на разделы USB-накопитель, флэшку, карту памяти и другие устройства хранения.
Следующий. Подготовьте USB
Чтобы загрузочная флешка заработала, перед началом процесса создания убедитесь, что флешка готова к процессу. Вот некоторые приготовления:
- №1. Используйте небольшой USB-накопитель — менее 64 ГБ. На нём с большей вероятностью можно успешно создать менеджер загрузочных дисков.
- № 2. Очистите USB-накопитель. Не сохраняйте данные на USB-накопителе.
- №3. Измените или преобразуйте USB в MBR. Если ваш USB с GPT, выполните конвертирование GPT в MBR.
- № 4. Измените или отформатируйте USB в файловую систему FAT32.
№ 2. Как создать диспетчер разделов на загрузочной USB с помощью EaseUS Partition Master
Подготовив всё необходимое, вы можете запустить EaseUS Partition Master, подключить USB к компьютеру и выполнить приведённые ниже инструкции, чтобы самостоятельно создать загрузочный USB c менеджером разделов:
Шаг 2: вы можете выбрать USB или CD/DVD, если дисковод доступен. Однако, если у вас нет под-рукой флешки или компакт-диска, вы также можете сохранить ISO-файл на локальный диск, а затем записать его. Выбрав нужный вариант, нажмите «Продолжить».
Если у вас есть RAID-диски, сначала загрузите драйвер RAID, щелкнув «Добавить драйвер» в строке меню (эта функция добавит драйвер вашего устройства в среду WinPE. Прим.: некоторые устройства не могут быть распознаны в среде WinPE без установленных драйверов, например, RAID или какой-то специфический жесткий диск).
Когда процесс завершится, это значит, что вы успешно создали загрузочный диск EaseUS Partition Master WinPE. Теперь вы можете управлять своими жёсткими дисками и разделами через загрузочный диск, когда компьютер не загружается нормально.
Если у вас имеются диски RAID, сначала загрузите драйвер RAID, щёлкнув «Добавить драйвер» в строке меню, что может помочь вам добавить драйвер вашего устройства в среду WinPE, поскольку некоторые конкретные устройства не могут быть распознаны в среде WinPE без установленных драйверов, например, RAID или какой-то конкретный жёсткий диск.
Как создать/записать ISO образ
Стоит отметить, что создать ISO образ с готового DVD или CD, содержащий дистрибутив с Windows или другой необходимой программой, можно с помощью программы CDBurnerXP. Запустите приложение и выберите в главном меню пункт «Копировать диск». Укажите свой установочный диск в приводе в качестве источника, а для сохранения готового ISO образа папку на жестком диске. Нажмите на кнопку «Копировать диск». С помощью данной программы вы можете записать ранее сохраненные образы на оптические диски. Создав образ, вы можете его использовать для переноса на флешку или карту памяти с помощью вышеупомянутых программ.
Kaspersky Rescue Disk 10
Все слышали что есть антивирус Касперского, некоторые из вас им пользовались или пользуются до сих пор. Мне нравится и вполне устраивает этот антивирус, поэтому я им пользуюсь уже на протяжении более 5 лет.
У Касперского так же есть диск для аварийного восстановления Windows, как у Доктора Веба. Он называется Kaspersky Rescue Disk 10, его антивирусные базы обновляются регулярно, так что Касперский может вам помочь если на компьютере заведутся вирусы, а вход в систему будет не возможен.
Вот ссылка на
Скачали образ, переименовываем его из <kav_rescue_10.iso> в <rescue.iso>.
Заходим в корень флешки, создаем в ней новую папку и называем её <rescue>.
Затем копируем переименованный образ <rescue.iso> в созданную папку <rescue>.
Это еще не все. Возвращаемся в корень нашего переносного usb устройства и создаем в нем новый текстовый документ.
Переименовываем <Новый текстовый документ.txt> в <liveusb>.
Убираем расширение <.txt> и жмем энтер.
Нас предупреждают, что после изменения расширения файл может быть недоступен, нажимаем <Да>.
Работа с графическим загрузочным меню
Вот мы наконец-то добавили все нужные программы и образы файлов на нашу загрузочную флешку. Теперь нужно отредактировать графическое загрузочное меню, которое будет появляется при выборе наших дистрибутивов, программ и утилит.
Идем на флешку, в корень, находим файл <menu.lst>, открываем его с помощью Блокнота, WordPad или <Notepade ++>, кому как удобнее.
На всякий случай покажу как открыть меню лист с помощью блокнота, если у вас нет Нотпада++. Нажимаем правой кнопкой по файлу <menu.lst>, выбираем Открыть.
Появляется окно Не удалось открыть данный файл. Ставим точку возле <Выбор программы из списка установленных программ> и нажимаем <OK>.
Ищем Блокнот в списке рекомендуемых программ.
Если его там нет, то нужно два раза нажать на Другие программ или справа на маленький указатель вниз.
В появившемся списке найти Блокнот или WordPad, выбрать его и нажать OK.
Я привык работать через удобный <Notepade ++>, поэтому все работы по редактированию буду проводить в нем.
Скачать нотпад можно здесь Notepade ++
Перед нами появляется список всех пунктов, который отображается в графическом меню нашего загрузочного usb устройства.
Первым делом предлагаю убрать (удалить) лишние и не нужные пункты упомянутые ранее, Symantec Ghost и Windows XPE — полная версия.
Лишнее убрали, теперь предлагаю отредактировать наш список в соответствии с содержимым нашей флешки. В зависимости от названия образов на usb устройстве, нужно переименовать эти названия и в меню лист, то есть сделать их одинаковыми, чтобы все работало.
Я буду писать названия своих образов, у вас могут быть другие, но помните одно, если вы ошибетесь хоть в одной букве, нужный дистрибутив или программа не запустятся.
Ранее мы добавляли дистрибутивы операционных систем Windows XP и Windows 7, через утилиту WinSetup From USB. Находим соответствующие пункты в нашем меню и меняем их названия на новые.
EasyBCD для изменения параметров загрузчика Windows
Многие пользователи используют одновременно две и более операционных систем на одном компьютере. Мы рассмотрим частный случай, когда установлены Windows XP и Windows 7 (или Vista). Как правило, после установки второй «винды» на компьютер, работает автозагрузчик именно последней установленной системы. Чтобы исправить эту ситуацию и иметь возможность выбора загружаемой операционной системы, можно воспользоваться консольной утилитой bcedit, запускаемой из командной строки. Но этот вариант далеко не всем будет удобен и понятен, так как потребуется изучение ключей и параметров. Мы же рассмотрим утилиту EasyBCD, разработанную NeoSmart Technologies. Эта программа выполнена в привычном оконном виде и имеет пользовательский интерфейс.
Если после установки и запуска EasyBCD появляется сообщение об ошибке, указываем программе вручную папку, где хранится файл с профилем, по умолчанию это C:\Program Files\NeoSmart Technologies\EasyBCD\profiles\
Дальнейшие действия зависят от того, в каком порядке были установлены операционные системы. Если после Windows 7 (или Vista) была установлена XP, и именно эта система запускается автоматически после включения компьютера, то устанавливаем EasyBCD в Windows XP и выбираем раздел Bootloader Setup и опцию Install the Windows Vista/7 bootloader to the MBR. После этого жмём кнопку и перезагружаем систему.
Тем самым мы восстановили загрузчик седьмой версии Windows (или Vista). Альтернативный вариант предполагает использование установочного диска указанных ОС, и выбор в меню пункта Восстановление запуска.
Итак, после восстановления загрузчика и перезагрузки мы автоматически попадаем в Windows 7 (или Vista). Теперь уже в этой операционной системе устанавливаем EasyBCD и продолжаем настройки. После запуска утилиты жмём кнопку и видим в списке одну запись, указывающую на то, что по умолчанию загружается Microsoft Windows 7.
Теперь нажимаем кнопку и добавляем новую запись в загрузчик. Открываем вкладку Windows, затем в списке выбираем версию Windows NT/2k/XP/2k3, а в поле Name вписываем текст, который будет отображаться в списке операционных систем загрузчика. По умолчанию для выбранной версии ОС будет вписано Microsoft Windows XP. Затем жмём кнопку .
Вернёмся в список загрузчика (Edit Boot Menu) и обнаружим, что к прежней записи добавилась новая. Флажок в столбце Default показывает, какая операционная система будет загружаться по умолчанию. Здесь же можно настроить время, в течение которого будет отображаться список ОС. По завершении всех настроек жмём кнопку .
После настройки и изменения параметров загрузчика Windows после включения компьютера или перезагрузки системы появляется экран со списком операционных систем:
Характеристики: Язык интерфейса: английский ОС: Windows XP, Vista, 7, Ubuntu, OS X и др. Размер файла: 1,3 Мб Лицензия: бесплатная
Как работать с программой
Например, в случае, если у пользователя есть несколько операционных систем, которые расположены на разных разделах, можно будет создать мультизагрузчик и управлять ими. Для этого, в одной из систем потребуется запустить программу. Первая ОС сразу же определится и отобразиться в утилите.
Для добавления же второй ОС следует выбрать пункт Add New Entry, в котором потребуется выбрать тип второй ОС. Здесь есть множество пунктов, которые помогут пользователю точно определить и задать версию второй виндовс.
После этого останется лишь нажать на add entry и дождаться окончания процесса. Теперь в настройках можно видеть обе системы и с легкость перезагружаться в любую из них.
Также можно поступить, если установлены не две виндовс, а, например, виндовс и линукс.
Нужно лишь выбрать соответствующий пункт и указать все нужные данные. Так можно делать не только с двумя операционными системами, но и любым другим их количеством, главное, не забывать добавлять их в программу по мере установки.
Стоит упомянуть, что программа может помочь пользователю запускать не только системы, которые установлены на разных дисках или разделах, в ее загрузчик также можно добавить системы с оптических носителей или флэш-накопителей, что открывает широкое поле для экспериментов.
Утилита позволяет переименовывать пункты загрузки, так что если у пользователя установлены 2 одинаковые системы одна для работы, другая для игр, он может назвать их соответствующим образом, чтобы не путаться при выборе. Из приятных дополнений — программа может восстанавливать загрузочные сектора и делать их бэкапы.
Как сделать загрузочную флешку Windows 10 с официального сайта: Media Creation Tool
Хотите скачать лицензионный образ системы с официального сайта Microsoft? Вам в помощь — специальная утилита Media Creation Tool. С ней можно как сделать саму загрузочную флешку, так и обновиться до Windows 10 «на месте».
- Отмечаем «Создать установочный носитель …» / «Далее».
- Выбираем нужную версию Windows (именно ту, к какой у вас есть ключ) / «Далее».
- Выбираем «USB-устройство флэш-памяти»/ «Далее».
- Указываем, какую из подключенных флешек будем использовать (вся информация с нее будет стерта) / «Далее».
- Все, дальше система сделает все сама: загрузит данные, создаст установочную флешку. Правда, скачивать будет не менее 3-4 Гб: если интернет медленный, придется подождать.
Загрузочная флешка Windows 11 на примере UltraISO
- Сразу же выберите Файл > Открыть файл-образ и укажите путь к ISO образу Windows 11. Раскройте подраздел Самозагрузка и здесь выберите пунктик Записать образ диска…
- Убедитесь, что Диск и Файл-образ указаны правильно. Можете сами Форматировать USB-накопитель или нажмите Записать. В процессе вся информация на диске будет удалена.
С помощью UltraISO удалось записать загрузочную флешку FAT32 для UEFI-систем. В событиях вижу: размер файла install.wim превышает 4 Гб, что критично для этой файловой системы. Собственно, программа выполнила разделение install.wim на 2 части и только потом запись.
Как переустановить Windows начисто без диска или флешки
Время чтения 10 минут
Как мы все знаем, чтобы сделать чистую переустановку Windows требуется CD/DVD диск или USB-флешка. Мы сейчас не говорим об обновлении, которое можно выполнить из под системы, после него остается много мусора, да и в целом способ так себе. Цель — сделать чистую установку Windows 10.
Я купила новенький SSD и в предвкушении, что сейчас я быстренько переустановлю на него систему и получу наивысшее наслаждение от скорости работы и, вообще. А старенький HDD у меня останется для второстепенных задач, но меня ждало разочарование. Придя домой, флешку я не обнаружила (она где-то есть, наверное, но это не точно), а CD-ROM у меня скончался ещё несколько лет назад.
Немного поразмыслив, я подумала, ведь можно же как-то сделать установку без флешки?! В наличии у меня 2 жестких один SSD и один HDD. Форматировать старый я не планировала пока не перекину с него все нужные проги и документы (как говориться лучше перебдеть чем недобдеть), а так как перекидывать, собственно, некуда, на облака все не поместится нужно было находить выход. И я его нашла. Вот решила поделиться.
Для успешного завершения процедуры переустановки нам понадобятся несколько программ: собственно, это UltraISO (если родная система у вас Windows 7), небольшая утилита EasyBCD и сам образ в формате ISO. Ну немножко похимичить с настройками системы.




























