Kaspersky Rescue Disk
Популярный в Рунете спасательный диск на базе Linux, включающий в себя антивирусный движок от Лаборатории Касперского, файловый менеджер, браузер Firefox, терминал, средство просмотра изображений и создания скриншотов, диспетчер задач и менеджер буфера обмена.
В состав загрузочного диска также входит редактор локальных настроек, менеджер архивов, текстовый редактор, редактор типов MIME и ряд других, более специфических инструментов.
Как пользоваться Kaspersky Rescue Disk
Записав Kaspersky на диск или флешку, перезагрузите и запустите компьютер с помощью LiveCD, где для начала вам будет предложено выбрать язык интерфейса — полный графический и ограниченный графический.
Начинающим пользователям рекомендуется выбирать первый вариант как наиболее удобный. После загрузки рабочего стола приложение попросит принять лицензионные условия, после чего можно будет приступать к сканированию, для чего необходимо нажать кнопку «Начать проверку».
По умолчанию сканер проверяет лишь наиболее важные компоненты, но вы вольны настроить сканирование, нажав тут же в окошке кнопку «Изменить параметры» и указав проверяемые разделы и объекты.
В случае обнаружения угрозы зараженный файл можно будет попробовать вылечить, удалить, либо поместить в карантин.
Также в набор сканера входит три дополнительных утилиты — редактор реестра, инструмент для поиска блокировщиков Windows и средство восстановления функционала клавиатуры и мыши.
AVG Rescue Disk
Загрузочный антивирусный диск на базе Linux, созданный разработчиком AVG, предназначенный для борьбы с угрозами разных типов.
Функциональный набор минимален: в состав диска входит несколько примитивных консольных утилит, включая файловый менеджер, шифровальщик TrueCrypt, редактор реестра, средство восстановления MBR, инструмент тестирования диска и получения показателей S.M.A.R.T., средство восстановления удаленных фото и простейший текстовый браузер.
Как пользоваться AVG Rescue Disk
После загрузки с диска перед вами появится меню, в котором необходимо выбрать один из трех режимов AVG Rescue. Первый наиболее удобен. Если же по какой-то причине загрузка не пойдет, выбирайте второй или третий.
Для управления используются только клавиши: стрелки перемещают по списку меню, нажатием Enter выбирается та или иная опция. Далее приложение предложит принять условия лицензионного соглашения и выполнить обновление вирусных баз. Соглашаемся, выбирая «Yes» и нажимая ввод. Если AVG Rescue предложит выполнить монтирование разделов жесткого диска (Try to mount anyway?), необходимо дать согласие.
По завершении процедуры обновления, нажмите ввод и выберите в меню Quick Scan или Scan. Первая опция запускает быстрое сканирование, в ходе которого проверяются ключевые объекты и каталоги.
Вторая позволяет указать область для проверки самостоятельно: Volumes — разделы, Directory — каталоги и Registry — файлы реестра. В случае обнаружения угрозы программа предложит принять соответствующие меры или примет их сама.
В меню выбора режимов сканирования вам будут также доступны опции Advanced и Shutdown.
Первая открывает доступ к дополнительным утилитам, входящим в состав спасательного диска, вторая выключает или перезагружает компьютер. Среди дополнительных средств имеются просмотрщик результатов сканирования, модуль обновления вирусных баз, набор скриптов для исправления типичных ошибок, выбор антивирусной базы, перемонтирование томов, модуль для удаления шифровальщика Vault, настройки сетевого соединения и создания загрузочной флешки AVG Rescue.
Плюсы
- Поддержка обновления вирусных баз.
- Возможность выборочного сканирования.
- Набор полезных утилит для администрирования и восстановления работы Windows.
- Малый вес.
Минусы
- Отсутствует графический интерфейс, неудобен в управлении, может вызвать затруднения у начинающих пользователей.
- Нет русского языка.
Другие загрузочные диски с антивирусами
Я описал самые простые и удобные варианты антивирусных дисков с графическим интерфейсом, не требующие оплаты, регистрации или наличия антивируса на компьютере. Однако есть и другие варианты:
- ESET SysRescue (Создается из уже установленного NOD32 или Internet Security)
- AVG Rescue CD (Только текстовый интерфейс)
- F-Secure Rescue CD (Текстовый интерфейс)
- Trend Micro Rescue Disk (Тестовый интерфейс)
- Comodo Rescue Disk (Требует обязательной загрузки определений вирусов при работе, что не всегда возможно)
- Norton Bootable Recovery Tool (нужен ключ любого антивируса от Norton)
На этом, думаю, можно закончить: итого набралось 12 дисков для спасения компьютера от вредоносных программ. Ещё одно очень интересное решение такого рода — HitmanPro Kickstart, однако это немного другая программа, о которой можно написать отдельно.
А вдруг и это будет интересно:
Почему бы не подписаться?
Тема актуальная. Спасибо вам. Было бы полезно для многих узнать подробней и о реаниматоре HBCD. Если у вас будет возможность, осветите и эту тему. В частности, как проверить жесткий диск, как восстановить битые сектора. Ваш сайт очень познавательный. Спасибо.
Спасибо за отзыв. Насчет HBCD и других подобных продуктов подумаю (просто не совсем представляю, как именно о них написать, так как если взяться описывать все инструменты для восстановления компьютера на таком диске и работу с ними, так это отдельный сайт получится).
Kaspersky Rescue Disk не хочет на флешку нормально записываться. Пытался фирменной утилитой от Kaspersky, Rufus, Linuxlive-usb-creator. В итоге при загрузке выдает ошибки. Сразу же проверил с другими антивирусными образами — все в порядке. Скачал новый файл Kaspersky Rescue Disk — проблема снова вылезла.
Посмотрите собственные инструкции касперского (есть у них там на сайте) по записи. Сам сейчас перепроверить и дать советов не могу.
Спасибо за ответ. Вот уже несколько часов потратил на изучение данного вопроса. На форуме касперского эта тема обсуждается с 2011 года по сей день. Советов разных куча, но вывод один — не интересен разработчикам бесплатный продукт. И в службу поддержки не написать по этому поводу без лиц ключа. В общем от меня лаборатории касперского жирный минус.
МУЖИК спасибо за этот сайт я всегда когда есть свободное читаю их и при надобности они мне помогают
Вот что получается = пытался скачать доктор веб, и что-то блокировало загрузку! скачал Bitdefender, Kasperski, NoD32… записал на флешку в результате = ни каспер ни нод не смогли загрузиться с биоса! бидефендер запустился, очень красиво все там — но при обновлении завис… к счастью через линуксовский диспетчер задач удалось его отключить и снова запустил антивирус без перезагрузки. сканер обнаружил и успешно удалил 5 сомнительных троянов… теперь винда как бы чиста… доктор веб закачивается нормально (спасибо битфенедеру!). теперь думаю докачать остальные лайф флешки и ими посканировать… если загрузятся
А не загружалось у вас возможно из-за Secure Boot или неправильного режима загрузки (EFI, Legacy). Большинство из них работают в Legacy режиме, ну и с отключенным Secure boot.
drweb вначале грузится, затем вылазит какая-то странная командная строка почему?
Загрузился через e2b Успешно
Через winsetupfromusb касперский не записывается, выписывает ошибку дефрагментации
Лучшие портативные антивирусы
DrWeb CureIt!
Наверняка самый известный портативный антивирус на просторах русскоязычного интернета. Компания одна из первых предложила бесплатную утилиту для сканирования компьютера на наличие угроз. На странице загрузки указано, что для личного пользования для очистки домашнего компьютера программа совершенно бесплатна, а для применения в коммерческих целях нужно купить лицензию. Как пользоваться утилитой?
- Скачайте установочный файл с официального сайта (https://free.drweb.ru/cureit/?lng=ru), переместите его в папку на жёстком диске компьютера или на флешку.
- Запустите файл с расширением EXE, дважды кликнув по нему мышкой.
- Нажмите большую кнопку посреди экрана «Начать проверку». Если хотите выбрать, какие папки и диски нужно просканировать, нажмите «Выбрать объекты для проверки».
- Дождитесь окончания проверки и ознакомьтесь со списком найденных угроз, решите, что с ними делать.
Для начала сканирования нужно лишь указать области проверки
Хороший продукт с мощными возможностями по обнаружению и удалению заражённых файлов. С его помощью можно вычистить систему от широкого спектра различного цифрового мусора. Помимо этого, имеется даже модуль обновления антивирусных баз, что придаст уверенности в том, что вы будете защищены даже от самых новых и современных угроз. Поможет программка избавиться также и от последствий проблем, вызванных действиями вредоносных утилит и процессов, например, когда не запускается какая-то программа. Как воспользоваться утилитой?
- Скачайте установочный архив с сайта разработчика (https://z-oleg.com/secur/avz/download.php), распакуйте его на переносный носитель или жёсткий диск.
- Запустите файл exe.
- В главном окне отметьте диски и папки для проверки, выберите методику лечения каждого типа угрозы и нажмите кнопку «Пуск».
- Дождитесь окончания, ознакомьтесь с отчётом.
AdwCleaner
Практически незаменимая утилита для очистки системы от различного рекламного мусора, проникающего в систему при установке программ с ненадёжных источников. В результате меняется домашняя страница браузера, открываются непонятные вкладки со странными адресами, запускаются какие-то расширения и тулбары, которых раньше не было. Всё это может существенно тормозить работу вашей системы, кроме того, личные данные могут передаваться злоумышленникам. Чтобы воспользоваться утилитой:
- Загрузите её с официальной страницы https://toolslib.net/downloads/viewdownload/1-adwcleaner/.
- Запустите установочный файл, согласитесь с условиями использования.
- Нажмите кнопку «Сканировать», дождитесь окончания.
- Очень внимательно ознакомьтесь с найденными результатами, чтобы не удалить ничего лишнего, так как утилита часто выбирает в качестве подозрительных даже нужные вам программы.
ESET Online Scanner
Если у вас есть доступ к высокоскоростному интернет-подключению, воспользуйтесь этой великолепной утилитой для проверки компьютера на наличие вирусов. Вам не нужно беспокоиться о скачивании каждый раз свежей версии, чтобы получить самые последние обновления, так как Сканнер работает в режиме онлайн, каждый раз скачивая свежайшие базы. Если вы хотите воспользоваться продуктом, то:
- Перейдите на сайт разработчика (https://www.esetnod32.ru/home/products/online-scanner/), кликните «Запустить» посреди страницы, и введите адрес своей электронной почты.
- Запустите скачанный EXE-файл, отметьте нужные настройки сканирования и кликните кнопку «Сканировать».
- Дождитесь окончания, решите, что делать с найденными угрозами.
- Если вы желаете, чтобы программа удалила при закрытии созданные при работе временные файлы, поставьте галочку на соответствующем пункте.
Eset Online Scanner – эффективное средство для поиска вирусов
Способы удаления вирусов
Теперь посмотрим, как же исправить подобную ситуацию. Для того, чтобы избавиться от вируса, зараженную флешку понадобится подключить к компьютеру с хорошим антивирусом. Далее есть несколько вариантов развития событий.
Вирус, попавший на флешку, записывает на нее определенный файл, который активируется при ее запуске. Как правило, антивирусные программы его нейтрализуют, в результате чего флешка не открывается. Из этого следует, что лечить нужно USB-накопитель, не открывая его на компьютере.
Пожалуй, самый простой из них – это отформатировать устройство. Однако, сделать подобную процедуру понадобится до того, как флеш-карта откроется, иначе есть риск заражения всего компьютера. Для этого нужно вначале отключить Автозапуск. После мы нажимаем Мой компьютер и правой кнопкой мыши щелкаем по названию устройства. В появившемся меню нажимаем Форматировать. Но стоит помнить, что в таком случае с накопителя пропадет вся информация, что не всегда желательно. В таком случае можно применить другие способы. Также вы должны понимать после форматирования не всегда есть возможность восстановить полностью все данные, но все-таки это возможно. Как восстановить данные после форматирования читайте в этой .
К примеру, с помощью антивирусного программного обеспечения. После того, как вы подключите флешку к компьютеру, то, в зависимости от настроек, антивирус может самостоятельно найти новое оборудование и предложить его проверку. Если подобного не произошло, то вам придется начать сканирование вручную. Для этого зайдите в Мой компьютер. Здесь на значке флеш-карты кликнете правой кнопкой мыши. В выпавшем меню нужно выбрать Проверить выбранные файлы с помощью…, далее нажимаете название своей антивирусной программы.
Имеются некоторые утилиты, которые позволяют очистить флешку от вирусов онлайн. Обычно они не заменяют основную антивирусную программу, а лишь дополняют ее. При проверке имеется два варианта развития действий. Программа либо сразу удаляет вирусы, либо каждый раз запрашивает у пользователя, какую команду выполнить “Лечить” или “Удалить”.
Избавляться от вредоносных программ можно с помощью антивирусов. Однако, лучшим вариантом является сведение к минимуму возможности попадания на флешку вируса. Для этого следует реже использовать USB-накопитель в незнакомых компьютерах, которые могут быть заражены или не имеют установленной антивирусной программы.
Флешка — очень удобное устройство, но зачастую, она становиться источником распространения вирусов. Современные вирусы, стремятся заразить флешку, сразу после подключения к инфицированному компьютеру. После того, как вирус появляется на флешке, она становится опасной для других компьютеров. Степень опасности зависит от того, какой антивирус установлен на компьютере. Некоторые пользователи вообще не устанавливают на компьютеры и ноутбуки антивирусную защиту, тем самым подвергая свои данные и программы опасности.
4.Trend Micro Rescue Disk
https://youtube.com/watch?v=N3OXZSSHkUi8
От трех самых больших загрузочных антивирусных спасательных дисков до самого маленького.Trend Micro Rescue Disk может быть самым маленьким загрузочным антивирусным диском в этом списке, но он обладает удобным ударом, который поможет вам восстановить контроль над системой
Учитывая его размер (около 70 МБ на момент написания статьи), можно простить, что у Trend Micro Rescue Disk нет графического интерфейса пользователя. Вместо этого вы пользуетесь диском спасения исключительно с помощью обычных текстовых меню. Звучит немного пугающе. Но на практике текстовые меню просты в навигации, и вы найдете свой путь
Скачать: Trend Micro Rescue Disk для Windows (бесплатно)
Trend Micro Rescue Disk
Just like its Windows desktop counterpart, Trend Micro Rescue Disk is one of the most simple antivirus rescue discs we’ve seen. In order to create a Trend Micro Rescue Disk on a USB memory stick or a CD/DVD, you must download and run an executable file that will download all the files required, including the latest antivirus definitions. Then, it takes care of the entire creation process. Once you boot from the antivirus rescue disc, you’ll find that there’s no real user interface in Trend Micro Rescue Disk , except of a minimalistic text based screen with a few basic options like running a quick scan or a full antivirus scan of your computer.
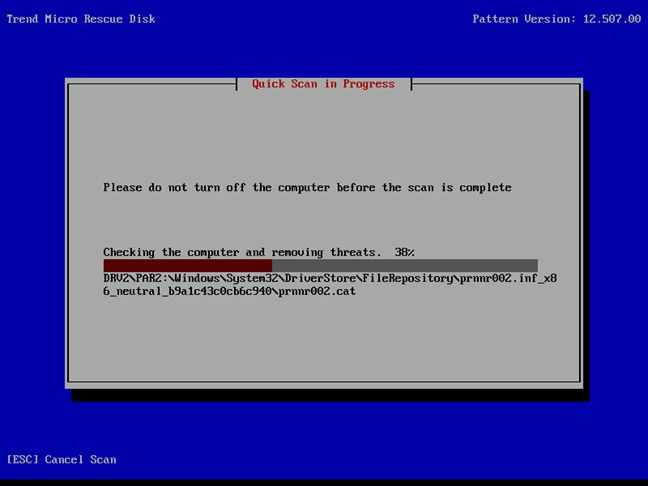
Download: Trend Micro Rescue Disk
Загрузка компьютера с USB флешки или другого съемного носителя
Для того чтобы ваш компьютер при перезагрузке или включении запускался с CD, DVD, флешки или внешнего USB-диска, необходимо внести изменения в настройки BIOS. Большинство современных материнских плат предоставляет возможность загрузки с USB-флешки, но на стареньких моделях иногда можно включить только загрузку с оптических дисков. Данная проблема в некоторых случаях решается установкой последней версии BIOS, но для совсем старых системных плат такие обновления могут быть и не выпущены.
Включив ПК зайдите в BIOS, нажав на клавишу «Del» или «F2». Затем найдите соответствующие пункты меню, указав очередность загрузки и используемые для этого устройства. В зависимости от производителя и версии BIOS это можно сделать в разделах «Boot» или «Advanced BIOS features». Кроме того, современные материнские платы позволяют, не перенастраивая BIOS, указать устройство, с которого будет загружаться система. Для этого при запуске ПК нужно вызвать «boot menu». Как правило, сделать это можно клавишей «F12».
Проверка загрузочной флешки необходима для того, чтобы убедиться в том, что загрузочная флешка работает, с нее возможна загрузка на компьютере. После записи на флешку ISO образа или файлов, имеет смысл проверить, стала ли данная флешка загрузочной.
Загрузочными носителями называют USB флешки, CD/DVD диски, ISO образы с которых возможна загрузка при включении или при перезагрузке компьютера. Если в загрузочном меню или в BIOS выбран приоритет загрузки со съемного носителя, на компьютере начнется загрузка с загрузочного диска.
Пользователь должен заранее позаботиться о создании загрузочного носителя, чтобы быть готовым к неожиданностям, которые, как правило, случаются в самый неподходящий момент.
В основном, загрузочная флешка применяется при возникновении форс-мажорных обстоятельств. Возможные причины, при которых потребуется использование загрузочной флешки:
- в системе возникли неполадки, операционная система Windows не может загрузиться, для восстановления системы потребуется загрузиться с загрузочной флешки или с аварийного диска восстановления;
- из-за заражения вирусами, запуск антивирусного сканера из под Windows невозможен, для лечения необходимо воспользоваться аварийным загрузочным диском от производителя антивируса;
- возникла необходимость в переустановке операционной системы Windows;
- после серьезного сбоя требуется восстановить или скопировать файлы с диска компьютера.
Поэтому стоит иметь у себя загрузочные диски, чтобы быть готовым ко всем неожиданностям. Загрузочные диски создаются при помощи большого количества программ. Если флешка окажется не загрузочной, загрузка на компьютере с USB флэш накопителя станет невозможна. Из-за этого, пользователь не сможет решить возникшие проблемы.
Как проверить, что загрузочная флешка работает? Существует несколько способов проверить загрузочную флешку:
- проверка загрузочной флешки при загрузке непосредственно на компьютере;
- проверка загрузочной флешки на эмуляторе виртуальной машины без перезагрузки.
В первом случае понятно, что нужно загрузиться с флешки и проверить ее работу. Во втором случае помогут программы для проверки загрузочной флешки.
Приложения являются надстройками над виртуальной машиной QEMU, которая позволяет проверить возможность загрузки с флешки или с ISO образа без перезагрузки компьютера.
С помощью программ можно выяснить является ли флешка загрузочной, проверить возможность загрузки с ISO образа или USB накопителя на компьютере. Пользователь сможет заранее убедиться в том, что данная флешка или образ загрузится на компьютере.
Представленные в статье программы (MobaLiveCD, Qemu Simple Boot), являются различными оболочками эмулятора QEMU, другие подключают для проверки данный эмулятор (WinSetupFomUSB), или являются надстройкой над программой VMware Workstation Player (VMWare WinPE Test). MobaLiveCD и Qemu Simple Boot проверяют ISO образы и флешки, WinSetupFomUSB проверяет загрузочные флешки, а VMWarePETest – загрузочные ISO образы.
Как скопировать загрузочную флешку на другую флешку в UltraISO (1 способ)
Сначала рассмотрим достаточно простой способ копирования содержимого с одной флешки на другую.
Для копирования образа загрузочной флешки потребуется выполнить следующие действия:
- Подключите в порт USB компьютера загрузочную флешку с Windows.
- Запустите программу UltraISO.
- Войдите в меню «Самозагрузка». В контекстном меню выберите «Создать образ Дискеты…» или «Создать образ Жесткого диска…» (оба варианта работают одинаково).
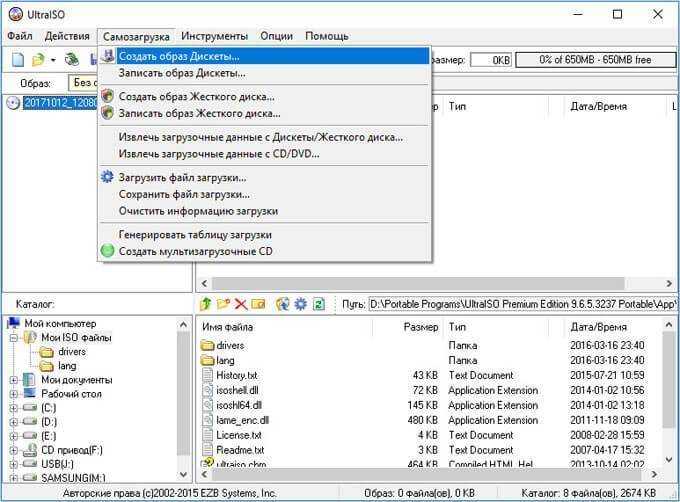
- В окне «Создать образ Дискеты», в пункте «Дисковод» выберите букву диска, которой обозначена в Проводнике загрузочная флешка, подключенная к компьютеру. В пункте настроек «Сохранить как», выберите место для сохранения образа диска или дискеты. По умолчанию, образ диска или дискеты будет сохранен в формате «.ima».
- Нажмите на кнопку «Сделать».

- Далее в окне «Процесс» происходит создание файла образа диска.
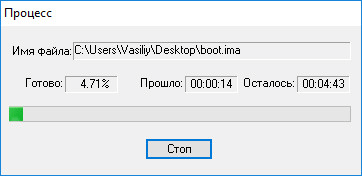
- Открывшееся окно «Подсказка» проинформирует об успешном завершении создания образа диска.
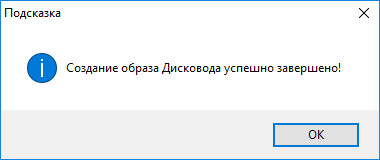
- Подключите к компьютеру второй UISB накопитель, на который необходимо перенести содержимое первой флешки. Отключите исходную загрузочную флешку от компьютера, она больше не нужна.
- В программе UltraISO войдите в меню «Файл», нажмите «Открыть…», выберите файл «boot.ima».
- Войдите в меню «Самозагрузка», выберите «Записать образ Жесткого диска…».
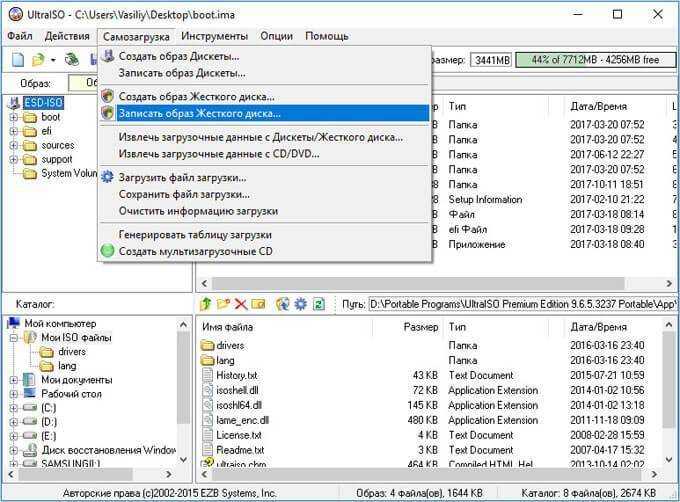
- В окне «Write Disk Image» необходимо сделать настройки для проведения записи загрузочной флешки с Windows:
- в настройке «Disk Drive» выберите флешку (ориентируйтесь по ее обозначению в Проводнике, названию и размеру дискового пространства);
- можно поставить галку в пункте «Проверить» для проверки записанной флешки на ошибки;
- в поле «Файл образа» проверьте путь к исходному образу диска;
- в опции «Метод записи» выберите «USB-HDD+».
- Нажмите на кнопку «Записать».
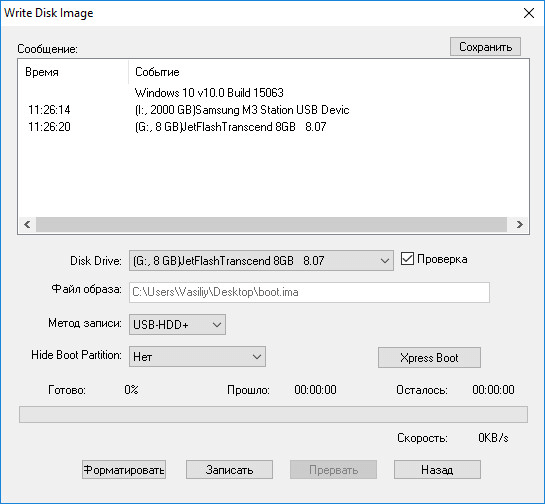
- В окне «Подсказка» согласитесь на то, что с диска будет удалена вся информация.

- Далее произойдет форматирование флешки, а затем начнется запись образа, которая продлится определенный период времени.
- После завершения и проверки, в окне «Write Disk Image» появится информация о событии: «Запись завершена!».
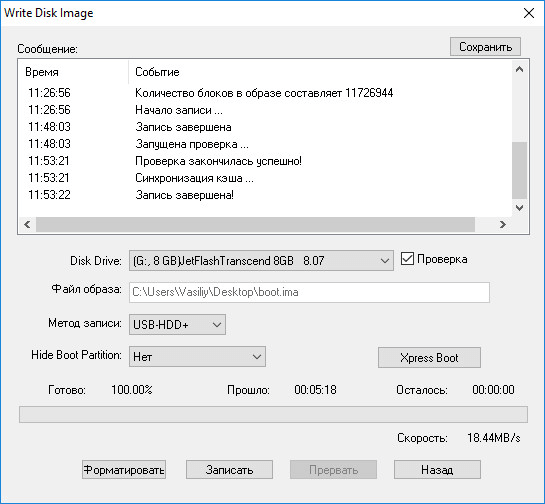
Закройте программу UltraISO, загрузочная флешка Windows перенесена на другой диск и готова к использованию.
Параметры загрузочного антивируса
Как и у любого типа антивирусного программного обеспечения, у вас есть несколько вариантов. Многие антивирусные компании предлагают загрузочные антивирусные системы на основе своего антивирусного программного обеспечения. Эти инструменты, как правило, бесплатны, даже если они предлагаются компаниями, специализирующимися на платных антивирусных решениях. Вот несколько хороших вариантов:
- стой! Спасательный диск — нам нравится avast! для предоставления возможности бесплатного антивируса с хорошими показателями обнаружения в независимых тестах. стой! теперь предлагает возможность создания антивирусного загрузочного диска или USB-накопителя. Просто перейдите на вкладку Tools -> Rescue Disk в avast! настольного приложения для создания загрузочных носителей.
- BitDefender Rescue CD — BitDefender всегда получает хорошие оценки в независимых тестах, а компакт-диск BitDefender Rescue CD поддерживает тот же антивирусный движок в виде загрузочного диска.
- Kaspersky Rescue Disk — Касперский также получает хорошие оценки в независимых тестах и предлагает свой собственный антивирусный загрузочный диск.
Это всего лишь несколько вариантов. Если вы по какой-то причине предпочитаете другой антивирус — Comodo, Norton, Avira, ESET или почти любой другой антивирус, вы, вероятно, обнаружите, что он предлагает свой собственный диск для спасения системы.
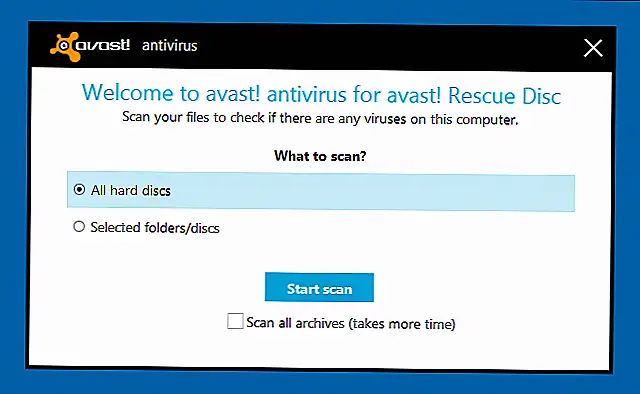 Image
Image
Запись
Теперь нужно записать ОС Windows 10 или 7 на флешку. Для этого надо установить специализированное программное обеспечение. Существует множество программ для создания загрузочной флешки. Рассмотрим же самые популярные из них.
USB Download Tool для Windows 7
Софт от компании Майкрософт. Работать с прогой очень просто, поскольку она обладает простым интерфейсом. В названии программы обозначена только 7 версия Виндовс, однако не стоит впадать в заблуждение. Используя этот софт можно записать на флешку Windows 10 и 8. Если говорить о недостатках проги, то она не русифицирована. Из-за этого могут возникнуть определенные трудности. Для записи ISO на флешку надо руководствоваться инструкцией:
- Вставьте флеш-накопитель в соответствующий порт ПК. Затем запустите софт.
- Определите путь к ISO образу. Кликните на Browse и отыщите файл загрузки с ОС.
- Затем нужно определить устройство, на которое будет записываться ISO образ. Если к ПК подключена одна флешка, то никаких манипуляций производить не надо. Если к ПК подсоединено несколько накопителей, необходимо открыть выпадающий список и выбрать нужное устройство. Для установки ОС на накопитель кликните на Begin copying.
UltraISO
Главное достоинство данной программы – многофункциональность. Утилита универсальна и способна взаимодействовать не только с ISO, но и другими форматами (MDS, CCD, NRG и пр.). Также UltraISO позволяет редактировать образы без распаковки. Очередное достоинство – локализация. Программа доступна не только на английском, но и на русском. Чтобы создать через UltraISO загрузочную флешку Windows, сделайте следующее:
- Подключите флешку к свободному порту компьютера, после чего запустите утилиту UltraISO.
- Откройте образ, который надо записать, в главном диалоге проги. Чтобы сделать это нажмите на клавиатуре Ctrl + O. Затем в открывшемся диалоге укажите путь к образу ОС.
- На верхней панели программы нажмите на «Самозагрузка». В появившемся списке выберите «Записать образ диска».
- Программа автоматически выберет флешку для записи. Если вы желаете поменять устройство, то воспользуйтесь соответствующим пунктом. Определившись с накопителем, нажмите на кнопку «Запись».
WinSetupFromUSB
Небольшая и простенькая программа записи образа ОС на флешку. Примечательно то, что данную утилиту можно использовать не только для создания загрузочной флешки Windows. WinSetupFromUSB позволяет записывать на накопители образы других операционных системы (например, Линукс и пр.). Среди минусов – отсутствие русскоязычной локализации. Также программа не подходит для записи ОС Виндовс 10. Итак, чтобы сделать установочную флешку:
- Вставьте в ПК накопитель, на который будет записан образ ОС. После этого запустите утилиту WinSetupFromUSB.
- Откроется диалог, в котором указаны параметры записи. Укажите программе путь к образу и накопителю. Затем нажмите на кнопку GO.
Daemon Tools Ultra
Эта программа для создания установочной флешки Windows 10 рассчитана на профессионалов. Софт обладает обширным функционалом. Прога позволяет взаимодействовать с различными форматами образов. Если говорить о минусах, то DTU является платной утилитой. Благо, на официальном сайте разработчика имеется пробная версия утилиты на 20 дней. Установить ее на свой ПК можно совершенно бесплатно. Итак, чтобы создать загрузочный накопитель необходимо:
- Подключить флеш-накопитель к своему ПК и запустить программу для работы с образами.
- В главном меню нажмите на пункт «Инструменты», после чего выберите пункт, который отвечает за запись образа (можно воспользоваться горячей комбинацией Ctrl + B).
- Запустится диалог с параметрами записи. В нем надо определить путь к образу, выбрать устройство, поставить галочку около параметра MBR и нажать на «Старт».
Rufus
Одна из самых простых программ, которая позволяет сделать загрузочную флешку ОС Windows 10. Среди достоинств данной утилиты стоит выделить высокую скорость записи, простой и понятный интерфейс, русскую локализацию. Чтобы записать образ на диск, необходимо всего лишь:
- Воткнуть флеш-накопитель в порт вашего компьютера. Сделав это, запустите программу Rufus.
- Софт представлен в виде обычного диалога, в котором расположены различные параметры записи. Укажите программе путь к накопителю и образу операционной системы. Сделав это, нажмите на кнопочку «Старт».
Dr.Web Live Disk
Инструмент отличается удобным интерфейсом, наличием небольшого, но актуального набора приложений и широкими возможностями в плане настройки сканирования.
В состав антивирусного диска входит браузер, редактор реестра, системный монитор и терминал, текстовый редактор, средство создания скриншотов, два файловых менеджера и приложение Wine, позволяющее запускать Windows-программы в среде Linux.
Как пользоваться Dr.Web Live Disk
На первом этапе загрузки программа предлагает выбрать действие — продолжить загрузку среды, выполнить тестирование ОЗУ и загрузиться в обычном режиме.
Выберите первое, примите в открывшемся окошке сканера лицензионное соглашение и нажмите кнопку «Начать проверку».
По умолчанию антивирусный сканер Dr.Web Live Disk выполняет проверку ключевых каталогов, если вам нужно просканировать определенный раздел, каталог или файл, нажмите «Выбрать объекты для проверки».
Дополнительно в настройках сканера можно указать автоматически применяемые к обнаруженным угрозам действия (по умолчанию решение принимает пользователь), задать исключения.
Найденные зараженные файлы могут быть вылечены, удалены или перемещены в карантин, из которого их затем можно восстановить либо удалить. Записанный на флешку Dr.Web Live Disk может быть использован многократно, так как поддерживает обновление вирусных сигнатур.
ESET SysRescue Live
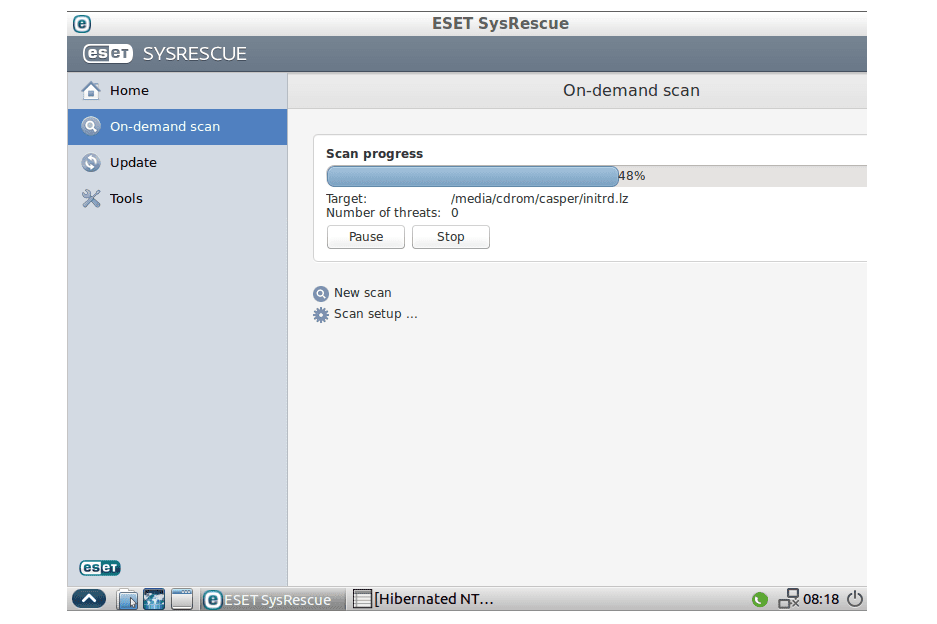 Что нам нравится
Что нам нравится
-
Супер прост в использовании.
-
Расширенные настройки, если вы хотите их использовать.
-
Полная среда рабочего стола.
Что нам не нравится
Большой, 570 МБ скачать.
ESET SysRescue — это еще один загрузочный антивирусный сканер, который можно бесплатно использовать с устройства CD, DVD или USB. Это исходит от компании ESET, которая также продает программное обеспечение безопасности для домашних пользователей и предприятий.
Этот инструмент обеспечивает полноценную среду рабочего стола, поэтому, если вам неудобно использовать только текстовые пользовательские интерфейсы, вам следует понять, как работает этот интерфейс. Здесь есть меню «Пуск», элементы рабочего стола для других инструментов, таких как TeamViewer и GParted , файловый браузер и, конечно же, ярлык ESET SysRescue.
Сам антивирусный сканер очень прост в использовании и может использоваться быстро без каких-либо настроек. С сканирования по требованию странице, просто выберите параметр , который вы хотите использовать: Smart Scan , чтобы проверить только некоторые области вредоносных программ в частности, общие места вредоносных программ обнаружено; или выберите « Выборочное сканирование», чтобы выполнить полное, полное сканирование любой области диска, включая все содержимое.
Однако вы можете изменить дополнительные настройки, если хотите. Некоторые параметры сканирования включают выбор типов объектов для сканирования, таких как файлы, символические ссылки, файлы электронной почты, архивы, самораспаковывающиеся архивы, загрузочные сектора и другие. Вы также можете включить эвристику, обнаруживать PuP, исключать определенные расширения файлов и устанавливать ограничения сканирования для файлов определенного размера.
При первом запуске программы вам предоставляется возможность не только запускать SysRescue, но и проверять наличие ошибок на диске или в памяти.

























