Запуск WoL в локальной сети
После того, как все настроено, вы можете использовать продукты Splashtop’ приложения или версию для ПК, чтобы активировать WoL. Любой метод должен работать безупречно.
В приложении
Выполните следующие действия, чтобы настроить приложение Splashtop для будущего использования:
- Запустите приложение Splashtop.
- Оставьте целевой компьютер включенным на некоторое время.
- Установите успешное соединение с ПК.
- Выключите ПК.
- Вернитесь на свое мобильное устройство.
- Нажмите кнопку “Изменить” рядом с серым значком недоступного компьютера.
- Выберите “Разбудить этот компьютер”
- Компьютер проснется.
В следующий раз, когда вам нужно будет включить компьютер, он должен появиться в меню приложения, если ваше мобильное устройство подключено. в ту же сеть.
На другом компьютере
Пользователи другого компьютера, подключенного к той же сети, могут выполнить следующие инструкции:
- Запустить Splashtop.
- Найдите значок шестеренки рядом с компьютером, который хотите вывести из режима сна.
- Нажмите “Просыпайтесь” во всплывающем окне.
- Компьютер начнет просыпаться .
Иногда вам может потребоваться щелкнуть значок несколько раз, если компьютер не отвечает. Если вы не слишком уверены в своих настройках, используйте инструмент проверки и выполните диагностику.
SplashTop — практика удалённого управления компьютером с мобильных устройств.
Для начала давайте поставим всё необходимое на компьютер, т.е. клиент для той же Windows.
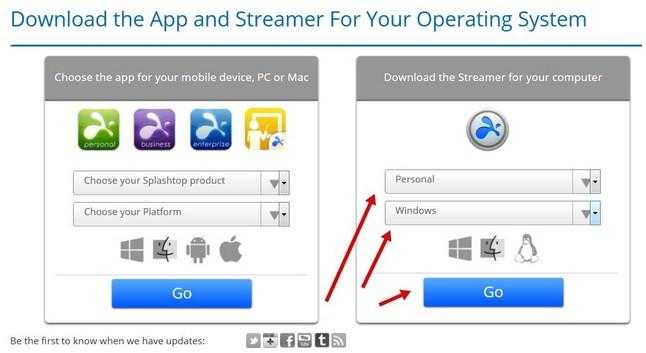
Скачанный файлик запускаем, дабы получить возможность установки. В принципе установка проста и на ней я останавливаться не буду.
После установки обычно вылезает следующее окно (если нет, то его можно вызвать запуском программы самостоятельно):
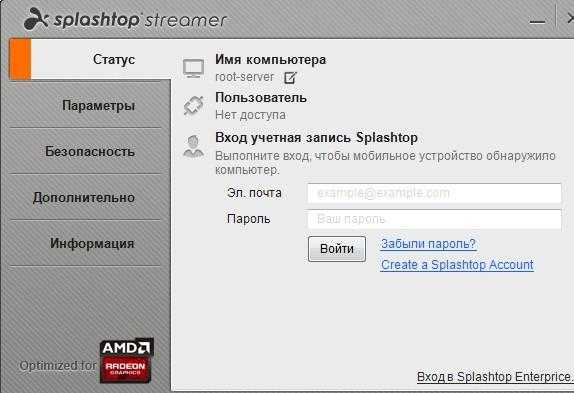
Где Вы можете зарегистрироваться, собственно, используя надпись «Greate a Spashtop Account», что, я искренне надеюсь (а если таковое не так, то Вы можете задать вопросы), таки не сложно для Вас.
После регистрации, введя данные аккаунта, Вы можете использовать кнопку «Войти». Касаемо настроек и прочего, собственно, каждый, я уверен, разберётся сам, благо их не так много и они на русском языке. Единственное, что касается вкладки «Дополнительно»:
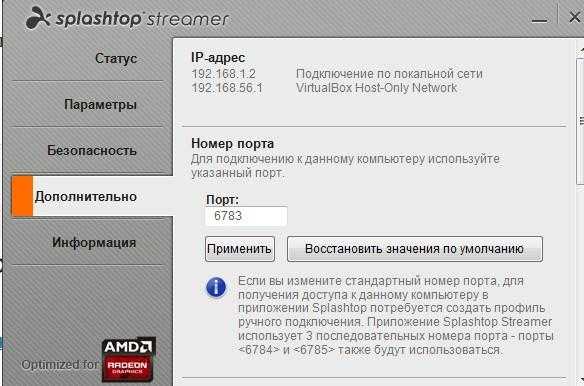
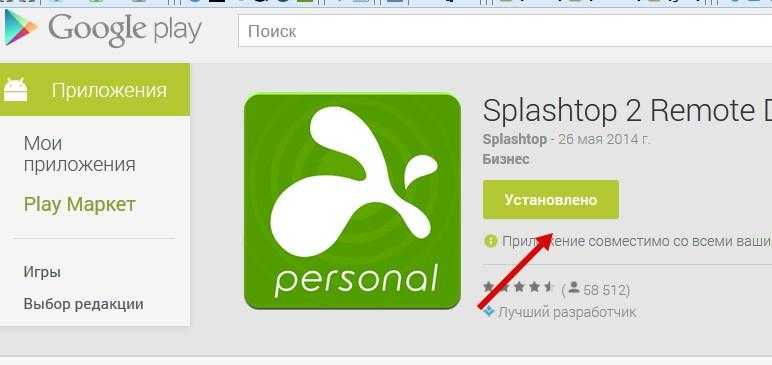
В Вашем случае, как правило, это будет кнопка «Установить».
После установки, естественно, что программу надо будет запустить на устройстве. При запуске Вам предложат зарегистрироваться или использовать существующий аккаунт. Мы с Вами, в рамках статьи, используем существующий аккаунт на основе кнопочки «У меня уже есть учетная запись SplashTop»:
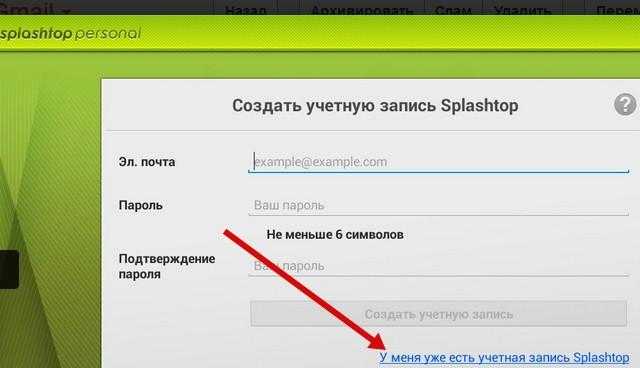
Где нам необходимо будет ввести данные, что мы указывали при регистрации, т.е. логин и пароль. После этого процесса будет предложен выбор компьютеров, которые имеют ранее установленный клиент с тем же логином-паролем:
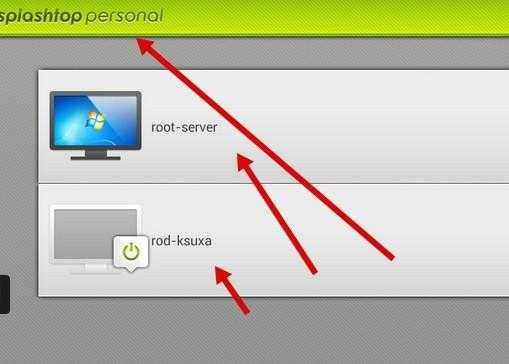
Что удобно — компьютеры привязаны к учётке, т.е. нет возможности перебора адресов-номеров как в том же TeamViewer, хотя и там это довольно странная и специфичная процедура.
Далее Вы можете управлять удалённым компьютером как угодно. Вот, например, я пишу эту статью:

Сверху и не совсем снизу (ибо совсем — это кнопки управления «Android») Вы можете видеть кнопки различного назначения. Как многие поняли, часть из них отвечает за клавиши клавиатуры (сверху), а часть реализует удобный и полезный функционал, вроде включения-выключения звука или переключения между мониторами (кстати говоря, в моём примере речь идет о нескольких мониторах, между которыми существует удобное и разумное переключение).
Управлять компьютером реально удобно, ибо есть как минимум два варианта, а именно, сенсорная панель или режим жестов. Сильно упрощенно можно сказать, что один из них представляет себя типовой планшетный режим, а второй симулирует работу мышки компьютера.
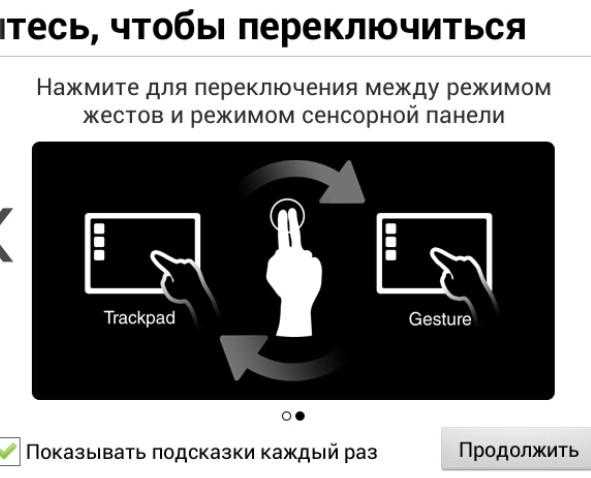
К слову, так как разрешение между компьютером и планшетом всегда масштабируется (ибо они разные для планшета и монитора), можно сказать, что производительность таки на высоте и связано это с тем, что, собственно, бОльшая часть ложится на силы компьютера (он отвечает за почти все мощи), а нагрузка с точки зрения мобильного устройства остаётся лишь на канал и его возможность воспроизводить потоковое видео, что есть очень малая часть ресурсов. Хотя конечно код можно оптимизировать и сильнее, и тому показатель много уже давно существующих приложений удалённого доступа ПК-ПК. Впрочем пока не о том.
Как пример — разработчик обычно приводит игру Diablo 3:
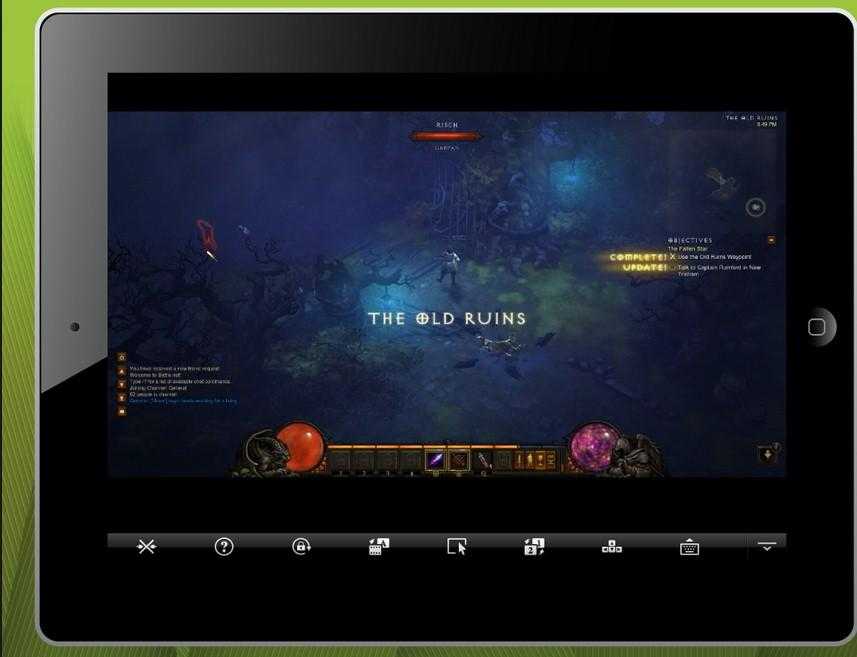
В принципе это работает, с учетом того, что обсчетом занимается не сам планшет или телефон, а компьютер. Поэтому производительность ложится в большинстве своем не на мобильное устройство, а на удаленный ресурс. Хотя нюанс здесь в том, что управление в тех же компьютерных играх силами планшета часто оставляет желать лучшего.
Т.е, не сказать, чтобы это было удобно, но работает классно и примерно на уровне того же Onlive про который я писал давно и лениво, но который-таки осилил определенного рода успех.
С другой стороны, я позиционирую пока подобные решения как вариант для просмотра кино, а также управления компьютером/задачами на нём вроде проф.софта/браузера, нежели с точки зрения игр.

В принципе, я не сторонник излишков в мобильности, но бывает довольно удобно перекинуть просмотр фильма на планшет и перебраться с женой в кровать досматривать фильм, нежели торчать перед компьютером.
С другой стороны управление удалённой машиной иногда решает множество нюансов, и, как правило, они связаны с тем, что тебе на самом деле не нужен ноут или ПК под рукой, и можно/нужно управлять удалённо чем-либо уже настроенным, если под рукой есть любое мобильное устройство, с возможностью установки подобного ПО.
Как-то оно так.
Запуск WoL из удаленной сети
В Splashtop есть заявление об отказе от ответственности, в котором говорится, что этот метод работает только для мобильных устройств и не гарантирует успеха. Тем не менее вероятность сбоя невелика.
- Запустите последнюю версию Splashtop со своего мобильного устройства.
- Нажмите на значок шестеренки.
- Перейдите к “Дополнительно” и выберите “Указать IP-адрес”
- Добавьте цель IP-адрес ПК.
- Не трогайте настройки порта.
- Нажмите “Добавить”
- Вернуться назад.
- Выполните переадресацию портов для Streamer на домашнем маршрутизаторе.
- Подключите мобильное устройство к другой сети и установите другую успешную подключение к ПК.
- Выключите его и используйте приложение, чтобы разбудить компьютер.
Переадресация портов — это сложный процесс, который зависит от маршрутизатора. Таким образом, мы не сможем включить здесь инструкции.
Splashtop (Android и iOS)
Хотя вам нужна подписка (от 5 долларов в месяц) для удаленного просмотра веб-камеры с помощью Splashtop, разработчики предлагают 7-дневный бесплатный пробный период. Установите приложение Splashtop Business на свой Mac или ПК с Windows и смартфон. Вам также необходимо установить вспомогательное программное обеспечение приложения (т. Е. Splashtop Streamer) на твоем компьютере. Splashtop Streamer работает в фоновом режиме и позволяет удаленно передавать поток с веб-камеры без запуска приложения Splashtop Business.
Установите и настройте клиенты Splashtop на своих устройствах, создайте учетную запись Splashtop и войдите в настольные и мобильные приложения с учетными данными своей учетной записи.
Обратите внимание, что вы должны аутентифицировать свои устройства перед использованием приложений с удаленного просмотра веб-камеры. Проверьте свой почтовый ящик, откройте письмо для аутентификации от Splashtop и подтвердите свои устройства
После этого подключите свои устройства к Интернету, запустите приложение Splashtop Business на своем телефоне и выберите свой компьютер в списке доступных устройств. Подождите, пока приложение установит соединение с вашим компьютером, и запустите приложение камеры / веб-камеры. Вы должны увидеть канал веб-камеры на своем телефоне. Коснитесь значка меню, чтобы изменить ориентацию видео, частоту кадров и настроить другие важные параметры.
Splashtop также имеет клиент Chromebook и Расширение Chrome. Итак, если у вас старый Chromebook, установите приложение Splashtop на устройство и превратите его в инструмент для наблюдения в реальном времени.
⇡#TeamViewer QuickSupport
TeamViewer – это одно из наиболее популярных приложений для удаленного управления компьютером с помощью мобильных устройств. Чтобы выполнить противоположное действие – управлять Android-гаджетом через компьютер, необходимо на мобильное устройство установить дополнительное приложение TeamViewer QuickSupport. Авторизация на обоих устройствах осуществляется после ввода логина и пароля, а для установки соединения потребуется также ввести номер устройства (увидеть его можно в разделе настроек мобильного приложения).
После установки соединения между компьютером и Android-гаджетом с помощью приложения можно просматривать информацию о мобильном устройстве (для этого предназначен раздел «Панель инструментов»). Здесь представлены данные об объемах памяти устройства и внешнего накопителя (SD-карты), данные устройства (производитель, модель, серийный номер), разрешение его экрана, версия операционной системы.
Приложение TeamViewer на компьютере позволяет отправлять на мобильное устройство сообщения, а также любые файлы. При отправке файлов на экране компьютера будет представлена файловая структура мобильного устройства и собственно компьютера. Нужно просто выбрать файл или несколько файлов на компьютере и указать, в какую именно папку они будут копироваться на мобильном устройстве. Отметим, что это единственное из рассмотренных приложений, которое позволяет указать папку на устройстве-получателе.
В разделе «Приложения» показано установленное на мобильном устройстве ПО. А раздел «Скриншот» позволяет запросить отправку экранной копии с мобильного гаджета на компьютер.
Домашняя камера безопасности Alfred (Android и iOS)
Это приложение имеет бесплатную модель, которая предоставляет пользователям бесплатный доступ к таким функциям, как двусторонняя связь, детектор движения и фильтр низкой освещенности (или ночное видение). Приложение Android поставляется с дополнительными функциями, такими как напоминание о детекторе движения, интеграция с Google Assistant, блокировка пароля и т. Д.
Установите приложение Alfred Home Security Camera на свое устройство Android или iOS и создайте учетную запись со своим адресом электронной почты. Вы также можете зарегистрироваться, используя свою учетную запись Google или Apple ID. Не забудьте подтвердить свой адрес электронной почты, чтобы войти в клиент приложения. Следующим шагом является привязка вашего телефона к клиенту Alfred Camera «WebCamera».
Посетить Сайт AlfredCamera в своем веб-браузере и войдите в свою учетную запись. При появлении запроса предоставьте веб-приложению доступ к камере и микрофону вашего Mac или ПК. После этого включите параметры камеры и детектора движения.
Откройте приложение Alfred Home Security Camera на своем смартфоне или планшете, перейдите в раздел «Камера» и выберите веб-камеру с заполнителем «Live» на миниатюре. Это немедленно отобразит изображение с веб-камеры вашего ПК.
Если к вашему компьютеру подключена внешняя камера, выберите значок шестеренки в правом нижнем углу видеопотока, выберите внешнюю веб-камеру в раскрывающемся меню «Камера» и выберите «Готово».
В бесплатном плане Alfred Camera автоматически записывает 30-секундный клип (называемый «Событием») в «Книгу событий», когда детектор движения определяет движение. Затем эти события группируются в «Группы событий» — коллекцию 30-секундных клипов из веб-камеры. Вы можете экспортировать эти клипы как «Моменты», сохранить их локально на своем устройстве или поделиться ими с друзьями.
Обратите внимание, что несохраненные события удаляются с сервера Alfred Camera через семь дней. Вам нужно будет заплатить абонентскую плату (от 5,99 долларов в месяц) за премиум-функции, такие как потоковая передача HD, расширенная запись видео (до 120 секунд), обнаружение движения только для людей, одновременная запись на нескольких устройствах, расширенное облачное хранилище и т
Д
Вам нужно будет заплатить абонентскую плату (от 5,99 долларов в месяц) за премиум-функции, такие как потоковая передача HD, расширенная запись видео (до 120 секунд), обнаружение движения только для людей, одновременная запись на нескольких устройствах, расширенное облачное хранилище и т. Д. .
Splashtop: окончательный вердикт
В целом, Splashtop — это мощный менеджер подключений к удаленным рабочим столам, поддерживаемый целевыми планами и высокой безопасностью. Новые пользователи получат семидневную пробную версию с выбранным пакетом программного обеспечения, но платежи доступны только на ежегодной основе..
Splashtop — отличный выбор для тех, у кого нет большого технического опыта. Его легко настроить, а пользовательский интерфейс отзывчив и удобен для начинающих. Программное обеспечение также поставляется с некоторыми отличными дополнительными функциями, мощной защитой на всех уровнях и подробной базой знаний..
Remote Mouse
Remote Mouse — это простое приложение для удаленного управления, которое позволяет управлять основными функциями вашего компьютера с телефона или планшета Android с помощью соединения WiFi. Хотя оно не позволяет удаленно управлять экраном вашего компьютера и просматривать его на телефоне, но обладает множеством других полезных функций, таких как использование телефона в качестве трекпада, клавиатуры, а также в качестве пульта управления мультимедиа.
Приложение совместимо с Windows, MAC OS и Linux, а также имеет защищенное паролем соединение. Другие полезные функции приложения включают использование голоса для ввода на компьютере, запуск различных приложений, установленных на вашем компьютере, и даже использование таких функций питания, как выключение, перезагрузка и перевод компьютера в спящий режим с помощью параметров дистанционного управления.
Microsoft Remote Desktop
Управление компьютером через телефон Android может выполняться посредством программы от компании Microsoft. Данный функционал встроен в системы Windows 7 и 8, соответственно клиент для управления ПК не нужен. Оптимизация на высоком уровне, так как функция от производителя ОС.
Несмотря на отсутствие дополнительного приложения, потребуется настройка этой функции:
- Перейти в «Панель управления» из Пуск;
- Далее найти «Система»;
- Перейти к разделу «Настройка удаленного доступа»;
- Необходимо установить разрешение на удалённый доступ к ПК.
Важно! Если вы отключили брандмауэр в Windows, включить доступ к компьютеру не удастся, сначала нужно включить службу. После настройки компьютера нужно перейти к смартфону, ведь ему потребуется одноименное приложение, что находится на Play Market
Для синхронизации с ПК необходимо в расширение ввести имя пользователя, а также пароль, можно заменить IP-адресом. Сразу после соединения вы получите доступ с правами администратора, а для получения доступа к другим пользователям необходимо выполнить клик на «Выбрать пользователя» и внести их в список профилей, к которым осуществляется удалённый доступ
После настройки компьютера нужно перейти к смартфону, ведь ему потребуется одноименное приложение, что находится на Play Market. Для синхронизации с ПК необходимо в расширение ввести имя пользователя, а также пароль, можно заменить IP-адресом. Сразу после соединения вы получите доступ с правами администратора, а для получения доступа к другим пользователям необходимо выполнить клик на «Выбрать пользователя» и внести их в список профилей, к которым осуществляется удалённый доступ.
Важно! Работать подключение не будет, если в системе пароль отсутствует. Для создания доступа необходимо добавить пароль, что можно сделать в категории «Учетные записи пользователя»
Если всё будет выполнено правильно, то локальное взаимодействие с ПК будет заблокировано, а само устройство перейдёт на экран выбора пользователя для входа в систему. Если осуществить вход, то синхронизация будет нарушена. В этом заключается недостаток функции, так как смотреть фильм и использовать устройство как пульт не удастся.
Использовать
После того, как вы установили личное приложение Splashtop и Streamer на соответствующие устройства, теперь вы можете получить доступ к рабочему столу удаленной системы (разумеется, Ubuntu).
В системе Ubuntu откройте приложение Streamer из Unity или меню.
Примите лицензионное соглашение.
Затем вам нужно создать учетную запись Splashtop, если вы еще этого не сделали. Нажмите на ссылку, которая гласит:У вас нет учетной записи Splashtop? Создай.
Введите действительный идентификатор электронной почты и пароль, а затем нажмитеЗавести аккаунт.
Мы создали учетную запись Splashtop, поэтому давайте войдем, используя ее. Нажмите на ссылку, которая гласит:У вас уже есть учетная запись Splashtop? Авторизоваться.
Введите идентификатор электронной почты и пароль, которые вы создали ранее.
Поздравляем! Мы установили стример Splashtop на Ubuntu 14.04 LTS, и он готов к использованию.
После того, как вы установили Streamer на клиентскую систему (Ubuntu), перейдите на сервер (в нашем случае это Android) и откройте личное приложение Splashtop.
Интерфейс приложения удаленного рабочего стола Splashtop по умолчанию показан ниже.
Введите имя пользователя и пароль для входа в учетную запись Splashtop. Помните, что мы уже создали учетную запись ранее при установке приложения Streamer на рабочий стол Ubuntu. Так что вам не придется создавать еще один снова. Одной учетной записи пользователя достаточно для подключения двух систем.
Введите имя пользователя и пароль:
Затем Splashtop предложит вам установить приложение Streamer на клиентских системах. Мы уже установили его на рабочий стол Ubuntu. Итак, давайте пропустим этот шаг и нажмем GO.
Splashtop автоматически просканирует сеть и найдет установленные клиентские системы стримера Splashtop.
Просто нажмите на клиентскую систему, чтобы получить к ней доступ.
Нажмите наУдаленного рабочего столавариант.
На следующем экране Splashtop покажет вам список элементов управления, которые можно использовать для навигации по вашей клиентской системе. Прочтите эти советы и получите четкое представление о том, как перемещаться по клиентской системе с помощью ключей Android. Например, TAP будет действовать как левая кнопка мыши. Если вы хотите щелкнуть элемент правой кнопкой мыши, выберите и удерживайте элемент, чтобы открыть контекстное меню правой кнопки мыши. Прочитав все инструкции, нажмите «Продолжить».
Вот и все. С этого момента вы можете получить доступ к удаленному клиенту и управлять им.
Как вы можете видеть на скриншоте ниже, я получаю доступ к своему рабочему столу Lubuntu с вкладки Android с помощью Splashtop.
Как видите, в правом нижнем углу есть меню (вертикальные пунктирные линии). Это меню предоставит вам некоторые дополнительные элементы управления.
Нажмите на каждый элемент, чтобы узнать, что они будут делать.
Как я уже сказал, чтобы выбрать любой элемент, просто нажмите на него. Чтобы щелкнуть правой кнопкой мыши по любому элементу, просто нажмите и удерживайте, откроется правильное контекстное меню.
Вы можете просматривать Интернет на удаленной системе.
Кроме того, вы можете смотреть аудио и видео без мерцания, как в локальной системе.
Настройка удаленного доступа Android
Вы спросите, а как же настроить дистанционное управление смартфоном? На самом деле, сделать это помогут специальные программы, которые можно установить как на компьютер, так и на другой телефон. С основными и самыми качественными из них предлагаем ознакомиться чуть ниже.
Подключение к телефону с телефона
Если необходимо включить удаленное управление одним телефоном Андроид с другого смартфона или планшета, то рекомендуем обратить внимание на следующую подборку приложений
AirMirror (AirDroid)
Скачать QR-Code AirMirror: дистанционное управление и поддержку Developer: SAND STUDIO Price: Free
Итак, для начала давайте рассмотрим одну популярную программу AirMirror. Приложение полностью бесплатно можно установить из Google Play, введя в поисковой строке соответствующий запрос. Подробно процесс инсталляции описывать не будем, так как он в данном случае стандартный. А вот помочь с первоначальной настройкой может пошаговая инструкция:
- Просматриваем или пропускаем краткий обзор приложения. Здесь ничего интересного нет, потому что обо всём будет рассказано далее.
- Нажимаем на кнопку «Зарегистрироваться». Заполняем информацию, такую как адрес электронной почты, пароль и логин. В конце проверяем указанные данные и выбираем «Далее». На email будет отправлена ссылка с подтверждением аккаунта. Рекомендуем перейти по ней, чтобы активировать доступ к приложению.
- Также можно пройти быструю регистрацию, выполнив авторизацию в учетной записи Google, Facebook или Twitter. Ничего сложно в этом нет, так что выбирайте любой вариант создания аккаунта.
Когда учетная запись создана, можем переходить к настройке доступа. Переходим во вкладку «Дистанционная поддержка». На экране появляется краткая инструкция с описанием действий. В общем, вам нужно установить приложение AirDroid Remote Support на смартфон, который необходимо контролировать. Это по-прежнему делается из Play Маркета.
Теперь запускаем только что загруженную программу. В первом слайде выбираем «Нет, спасибо», а во втором нажимаем «Продолжить». Предоставляем приложению доступ к телефону, хранилищу и микрофону, кликнув в появившемся окне по кнопке «Разрешить». Сразу же произойдет автоматическая генерация кода для подключения.
Его нужно вписать в утилиту AirMirror на основном устройстве. Для этого вводим код и выбираем «Подключение». Когда всё будет завершено, на экране отобразится панель управления.
Также можно пойти другим путем, установив на другой телефон программу AirDroid. После завершения инсталляции нажимаем «Войти» и выполняем авторизацию в той же учетной записи, привязанной к AirMirror. Далее выбираем «Продолжить» и предоставляем запрашиваемое разрешение.
Теперь заходим в AirMirror на первом устройстве и проверяем, что второй смартфон отобразился в списке. Кликаем по его названию и выбираем подходящий вариант удаленного управления. Рекомендуем использовать опцию «Зеркальное экрана».
Обратите внимание, что для использования опции «Контроль» необходимы root-права или программа на ПК. И как можете видеть, мы полноценно управляем рабочим столом другого смартфона удаленно. И как можете видеть, мы полноценно управляем рабочим столом другого смартфона удаленно
И как можете видеть, мы полноценно управляем рабочим столом другого смартфона удаленно.
По желанию изображение можно развернуть, а также активировать доступ к микрофону.
RemoDroid
Очередная программа, позволяющая дистанционно управлять рабочим столом другого смартфона или планшета. Итак, будем всё делать поэтапно, чтобы не допустить случайных ошибок. Сначала на второе устройство устанавливаем приложение RemoDroid из Play Маркета.
Нажимаем на кнопку «AllowRemoteControl» и предоставляем все разрешения. В конце выбираем «Начать», предварительно поставив галочку в пункте «Больше не показывать».
Берем в руки основной телефон и на него также устанавливаем RemoDroid из Google Play. Открываем приложение, перед этим подключившись к одной сети Wi-Fi. В списке должно появиться второе устройство. Нажимаем по нему и получаем удаленный доступ к экрану.
Кстати, для удобства можно открыть браузер на компьютере и ввести цифры с программы в адресную строку. Это позволит следить и управлять смартфоном с большого экрана.
В настройках утилиты можно активировать пароль для подключения. В итоге окажется, что без ввода секретного кода доступ к устройству никто не получит. Остальные настройки менее полезные, но кому-то могут и пригодиться. К сожалению, через RemoDroid нельзя удаленно управлять файлами или документами, а также следить за местоположением аппарата.
MeshCentral
Еще один open source проект для удаленного доступа к компьютерам — MeshCentral. Для соединения устройств между собой можно использовать как публичные серверы, так и свой собственный. Серверная часть написана на NodeJS, так что ставится и запускается достаточно просто. Пример для Linux:
# npm install meshcentral # node node_modules/meshcentral
Под Windows есть готовый установщик, который автоматом поставит NodeJS и сам сервер MeshCentral.
Управление удаленными хостами производится через браузер. Это отличает MeshCentral от многих похожих систем. Из бесплатных мне вообще подобные неизвестны.
В локальной сети агенты сами мультикастом находят сервер. В остальных случаях в настройках агента нужно будет указать адрес сервера, для того, чтобы через него можно было организовать соединение. Помимо непосредственно доступа к экрану компьютера, можно посмотреть информацию о железе, подключиться к консоли, посмотреть графики загрузки cpu и памяти, передать файлы.
В Youtube есть подробная серия роликов по всевозможной настройке. Там всё, что только можно — непосредственно установка сервера, двухфакторная авторизация, работа через nginx reverse proxy, настройка сертификатов Let’s Encrypt и многое другое. Необычно видеть для open source проекта такую подробную серию роликов.
Развернуть и попробовать MeshCentral очень просто. Достаточно установить сервер. Зайти на него через web интерфейс. Выбрать агента под свою операционную систему и установить. Есть поддержка мобильных устройств. После установки агента, к хосту можно подключаться из панели управления.
Если кто-то использует MeshCentral у себя, дайте обратную связь. Как этот софт в реальной эксплуатации. На вид выглядит очень удобно. Я сам использую коммерческий софт для удаленного управления компьютерами через браузер. Покупаю его как сервис.
Сайт: https://meshcentral.com, Обсуждение: https://t.me/srv_admin/1472.
Шаг 2 — Выбор стороннего ПО
Универсальные программы
Самое популярное решение — Teamviewer.

К особенностям этой программы следует отнести, прежде всего, кроссплатформенность
Не важно, Linux у вас, Windows или Macintosh — всё будет работать одинаково, а именно отменно! Для работы потребуются одноимённые приложения на каждом из устройств и интернет. Простая регистрация, стабильность, скорость работы и бесплатное распространение стали основными особенностями этой программы. Каждому устройству выдаётся номер и пароль, введя которые, вы можете подсоединиться
Область применения практически не ограничена — вы можете делать на планшете всё то же самое, что и на ПК, и наоборот
Каждому устройству выдаётся номер и пароль, введя которые, вы можете подсоединиться. Область применения практически не ограничена — вы можете делать на планшете всё то же самое, что и на ПК, и наоборот.
Удалённое управление Андроид-устройством с компьютера
Наиболее функциональное решение — AirDroid.
Это приложение пользуется огромной популярностью из-за того, что является бесплатным, простым и функциональным. При первом запуске вам будет предложено зарегистрироваться. Лучше это сделать, тем самым не ограничивая функционал программы. В любом случае отобразится главное окно с двумя адресами и QR кодом.
Если устройство Андроид и компьютер находятся в одной Wi-Fi сети, можно перейти по второму адресу (просто скопировать в браузер ПК) и получить доступ к смартфону или планшету. Или, использовав камеру, просканировать код прямо с экрана ПК — и получить тот же результат. Вы будете перенесены в панель управления Android-девайсом.

Если ваше мобильное устройство не подключено к той же сети Wi-Fi (особенно удобно, если его вообще нет рядом), то перейдите по первой ссылке в программе — адресу web.airdroid.com. Здесь и пригодится созданный недавно логин и пароль. Путём таких нехитрых манипуляций вы получите удалённое управление Android-устройством, где бы оно ни находилось.
Используя эту программу, вы сможете на своём компьютере:
- Работать с вызовами и адресной книгой.
- Писать СМС и ММС сообщения.
- Устанавливать приложения из памяти телефона или из ПК.
- Передавать файлы и папки между устройствами (в обе стороны).
- Использовать смартфон как веб-камеру.
Как говорилось выше, программа полностью бесплатна, но имеет некоторые ограничения. Например, при соединении вне одной Wi-Fi передача данных сети ограничена ста мегабайтами, также недоступно определение местоположения и включение камеры. Как часто бывает, обойти запреты поможет платная версия — всего 2$ в месяц или 20$ в год. Смотря на внушительный список преимуществ, функционал и дружелюбный интерфейс, можно сказать, что это программное обеспечение стоит своих денег.
Droid VNC Server

Интересное решение для консерваторов и пользователей, которые боятся запутаться в интерфейсе. Вы просто получаете экран своего Андроида на рабочем столе компьютера. Можно производить те же действия, что доступны в мобильном устройстве, за счёт создания VNC сервера. Программа из разряда «must have» для копирования контактов или СМС. Работа с персональной информацией требует аутентификации.
Remote Web Desktop
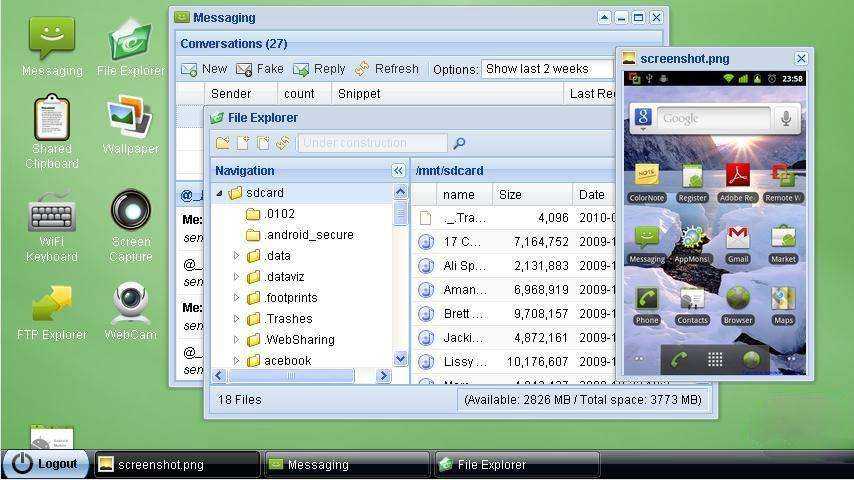
Простая программа, создающая в вашем браузере виртуальный рабочий стол Android-устройства. Подходит для передачи файлов между девайсами, прослушивания музыки и видео. Имеет слегка запутанный интерфейс.
Удалённое управление компьютером с Андроид-устройства
PocketCloud Remote Desktop

Интересное приложение, которое полностью эмулирует рабочий стол вашего ПК. Имеет массу настроек и приятный интерфейс. Делает удалённый доступ Андроид-устройства к компьютеру быстрым и приятным. К недостаткам можно отнести заметное притормаживание на слабых устройствах и отсутствие каких-либо инструментов для работы с разрешением экрана.
Splash top 2 — Remote Desktop
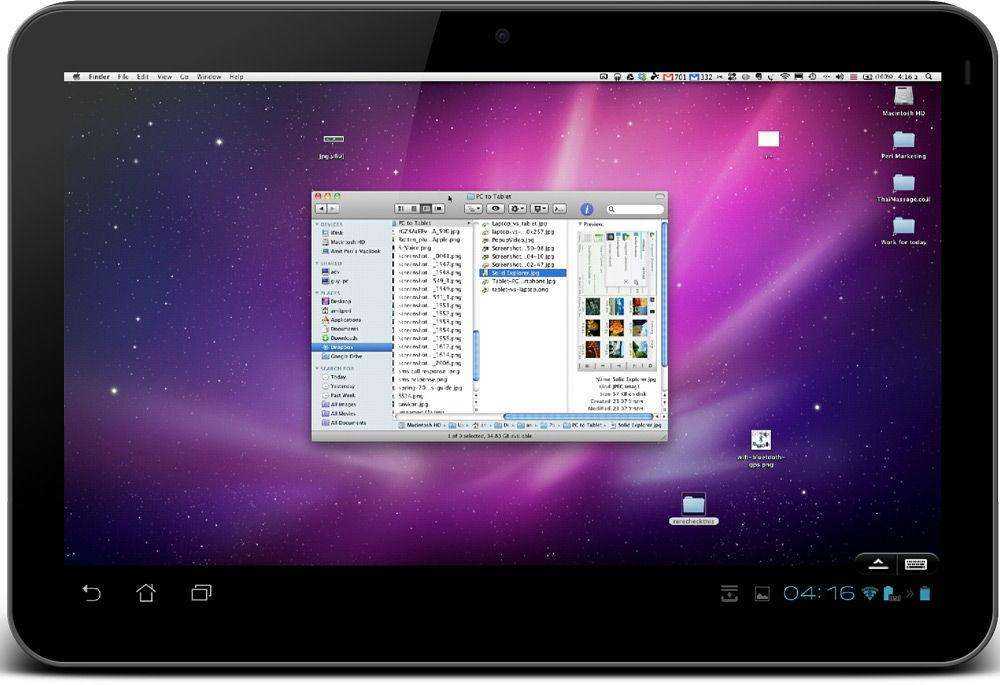
Приложение, позволяющее делать на экране Андроида абсолютно всё, что вы можете сделать на своём компьютере. Отличное приложение, работает быстро, а гибкие настройки позволяют работать с максимальным комфортом. Минусов всего два: цена в 7$ и отсутствие русификации. Если знаете английский, то смело покупайте — продукт стоит своих денег.
LogMeIn — лучший среди равных
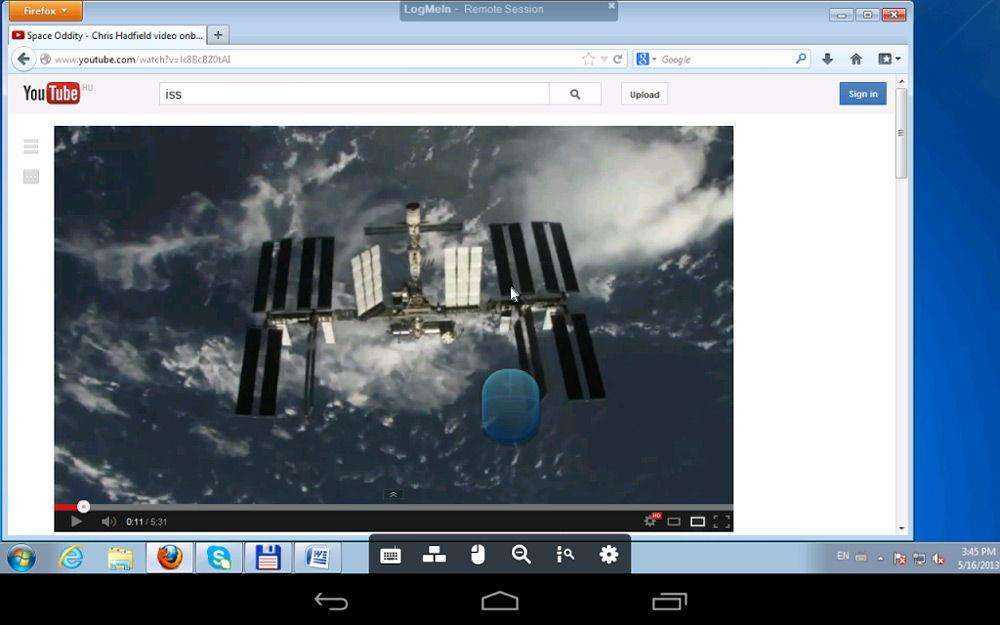
Повторяет функционал Splashtop 2 — Remote Desktop и является бесплатным. Русский язык также доступен. В платной версии появляется только возможность просмотра видео в HD, но если такие излишества вам не нужны, то недостатков попросту не остаётся.
Что такое удалённое управление компьютером?
Это полный контроль всех его процессов на расстоянии. То есть вы делаете любые действия в ПК, но через другое устройство, в данном случае через Андроид смартфон.
Применений удаленного доступа очень много:
- У вас сломалась мышка, а воспользоваться ПК очень нужно. После подключения Андроид-смартфона, его сенсорный экран можно использовать как беспроводную мышку.
- Нужно выполнить какую-либо работу на ПК, но его нет поблизости.
- ПК не принадлежит вам, а узнать какие-то данные либо выполнить работу нужно на нём.
Как это работает?
К вашему компьютеру подключается смартфон и через специальные программы ПК передает все данные со своего экрана на ваш гаджет. Вы же, в свою очередь, передаете команды на компьютер.
Все это происходит через локальный сервер. Поэтому обязательно нужен доступ к интернету для осуществления отдаленного доступа.
Установить Splashtop Streamer
Теперь, когда в Ubuntu 18.04 работает репозиторий зависимых программ Ubuntu 14.04, загрузка старого пакета Splashtop Linux с веб-сайта будет работать без сбоев. Чтобы начать, возьмите пакет с Wget.
С использованием Dpkg Команда, установите пакет.
При установке Splashtop в Ubuntu возникают некоторые проблемы, поскольку пакет не устанавливает автоматически зависимости. Чтобы решить эту проблему, вам нужно заставить Ubuntu установить их вручную, с подходящая установка команда:
Отключить репо Ubuntu 14.04
Включение программного источника 14.04 позволяет устанавливать Splashtop на более новые версии Ubuntu, однако из-за его возраста мы должны отключить его. Не волнуйся! Splashtop не сломается! Все, что это делает, это отключает любые будущие обновления через этот источник программного обеспечения.
Чтобы отключить, откройте nano и добавьте # перед программным репо 14.04. Это должно выглядеть так:
Запустив репо, запустите Обновить Команда, чтобы закончить:
Настройка Splashtop Streamer
Когда вы открываете Splashtop в первый раз, пользовательский интерфейс предложит вам принять «Пользовательское соглашение». Нажмите, чтобы принять его, чтобы запустить программу.
После открытия Splashtop сообщит, что приложение нельзя использовать без учетной записи. Нажмите кнопку «Создать», чтобы создать новую учетную запись Splashtop.
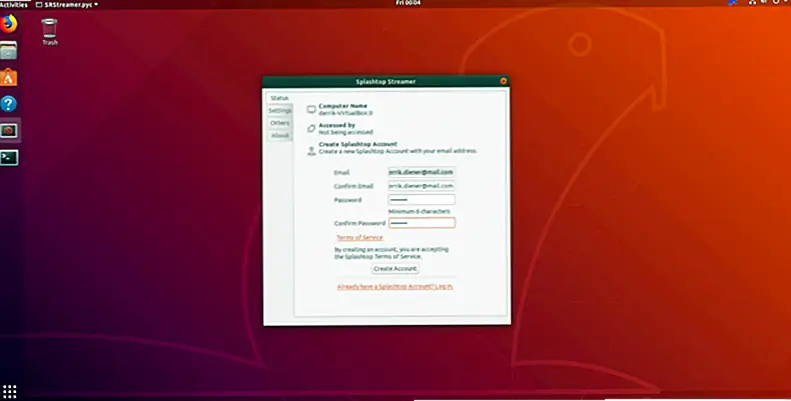 Войдите в свою новую учетную запись Splashtop и дождитесь запуска приложения. Пока работает приложение Streamer, ваш компьютер с Ubuntu будет доступен через Splashtop Personal.
Войдите в свою новую учетную запись Splashtop и дождитесь запуска приложения. Пока работает приложение Streamer, ваш компьютер с Ubuntu будет доступен через Splashtop Personal.
Microsoft Remote Desktop
Эта программа – одна из старейших, которой пользовались поклонники Майкрософт еще на более ранних версиях своей ОС. С ее помощью можно установить удаленное подключение к Видоус 7,8, 10. На многих компьютерах она встроена уже по умолчанию.
Организовать дистанционное управление достаточно просто. Это можно сделать через панель управления, в категории «Система и безопасность». Необходимо выбрать в вкладку систему и найти соответствующие настройки. Там ставится разрешение на удаленное подключение (можно выставить определенные категории прав или выбрать отдельных пользователей, кому будет предоставлен дистанционный доступ).
Плюсы и минусыУдаленное управление компьютерами с Windows различных редакцийУправление при помощи жестовБезопасная работа с данными и приложениямиПодключение к аудиосистеме компьютераОбщий буфер обмена и хранилищеПоддержка сетевых принтеров не реализована






























