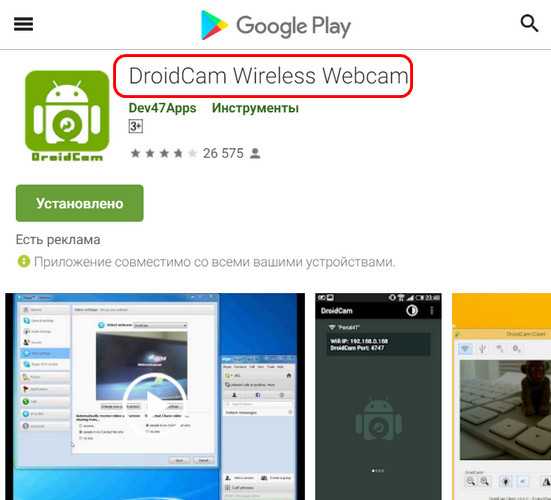Приложение DroidCam Wireless Webcam
Загрузите приложение DroidCam Wireless Webcam в Google Play — оно полностью бесплатное. Также нужно установить программу DroidCam на компьютер или ноутбук. Софт для телефона и ПК работает в связке: приложение для смартфона превращает устройство в веб-камеру, программа для компьютера занимается обработкой видеосигнала.
Теперь нужно подключить мобильное устройство к компьютеру по USB. Откройте настройки телефона и перейдите в раздел для разработчиков. Здесь необходимо активировать функцию «Отладка по USB».
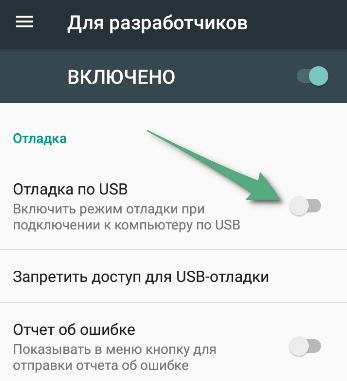
Подсоедините гаджет к ПК через USB-кабель (вот подробная инструкция). Откройте приложение DroidCam Wireless Webcam на телефоне и запустите клиент программы DroidCam на компьютере. В верхней части интерфейса ПО находится список доступных типов подключения: Wi-Fi и USB. Выберите подключение по USB.
В главном окне утилиты есть два чекбокса: Audio и Video. Отметьте их галочкой, чтобы включить возможность передачи звука и видео со смартфона на компьютер.
Настройки утилиты завершены. Нажмите кнопку «Start» в программе DroidCam для ПК. После этого на экране клиента появится изображение с камеры смартфона. В настройках можно указать камеру, с которой будет транслироваться видео (основная или фронтальная).
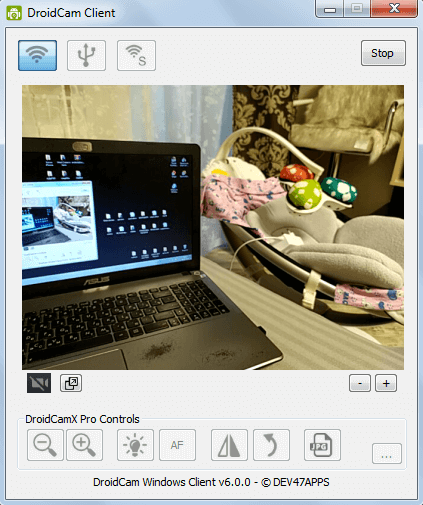
Второй способ подключения смартфона к ПК через приложение DroidCam — Wi-Fi. На первом этапе включите Wi-Fi на смартфоне. Далее запустите программу DroidCam на компьютере и телефоне.
В главном окне ПК-клиента выберите соответствующий пункт соединения — по беспроводной сети. В окне приложения DroidCam Wireless Webcam на смартфоне отобразится WiFi IP и DroidCam Port. Эти данные нужно указать в основном клиенте программы на ПК.
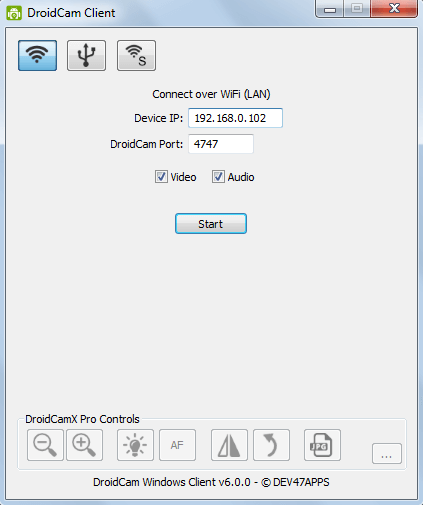
После того, как нужная информация будет введена в клиент утилиты, нажмите кнопку «Start». Не забудьте включить функции «Audio» и «Video». Теперь видеоизображение со смартфона транслируется на компьютер через Wi-Fi. В клиенте DroidCam для ПК можно настроить потоковое изображение, масштабировать картинку и изменить яркость.
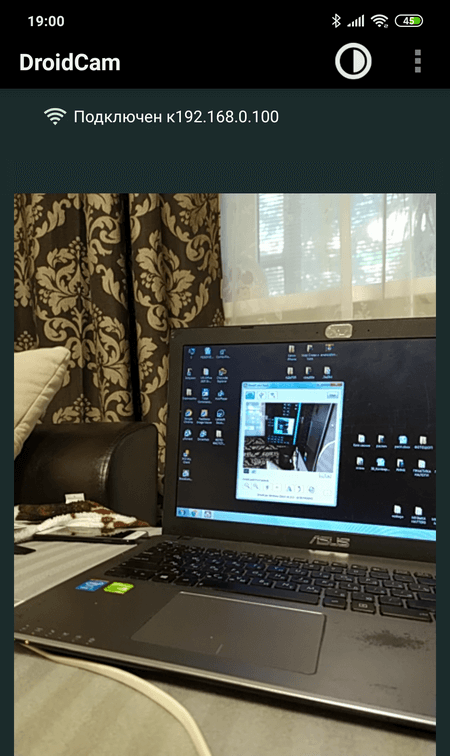
Использование веб камеры на Android или iPhone с MacOS
Если вы работаете в macOS, то, к сожалению, не так много хороших и удобных вариантов. Один из тех, что я рекомендовал другим, – это EpocCam , которая также поддерживает Android и Windows.
Нам удалось без проблем подключить его к камерам и микрофонам наших устройств на Android и iOS, но не могли понять, как устранить проблемы с задержкой. Каждый видеозвонок, который я совершал с подключением этой службы, был невыносимым (в различных службах видеоконференций), поскольку человек на другом конце мог услышать мои ответы только через некоторое время после того, как я это сказал.
Недавнее обновление Zoom также подорвало функциональность EpocCam, и хотя существуют обходные пути, я бы не советовал их пробовать. Но если вам не хватает других вариантов, протестируйте бесплатную версию (в конце концов, у нее достаточно хороших отзывов).
- Установите EpocCam Webcam Viewer из Mac App Store (требуется macOS 10.11 или более поздняя версия ). На вашем iPhone или iPad установите такое же приложение (требуется iOS 10.3 или более поздняя версия).
- Далее вам необходимо скачать драйверы macOS, которые вы можете получить здесь.
- Убедитесь, что iPhone / iPad и Mac находятся в одной сети Wi-Fi и запустите приложения. Клиент Mac автоматически начнет показывать картинку вашего мобильного устройства.
- Выберите EpocCam в качестве входного сигнала камеры в программном обеспечении для видеоконференций.
Единственное, что плохо в EpocCam – это то, что она не совсем бесплатна. Бесплатная версия поставляется с множеством ограничений. Например, разрешение видео ограничено до 640 × 480. Кроме того, в бесплатной версии вы не можете использовать микрофон вашего iPhone. Итак, если вы хотите попробовать бесплатную версию, вам обязательно понадобятся наушники с хорошим качеством микрофона.
Как использовать Андроид для удаленного видеонаблюдения
На самом деле, из смартфона можно сделать вебку и без помощи стационарного компьютера. Например, если нужно регулярное видеонаблюдение за домом. Все, что нам понадобится – это непосредственно сам телефон и специальная программа для слежения.
Alfred –одно из лучших приложений, максимально простое и понятное. Просто загружаете его на устройство и оставляете дома в таком положении, чтобы не загораживалась фронтальная или основная камера. Указываете свои данные (преимущественно адрес эл. почты) и идете по делам.
Программа будет фиксировать все происходящее вокруг, но как только определит движение – сразу отправит уведомление пользователю. Либо же включите постоянное видеонаблюдение, чтобы следить, например, за ребенком или пожилым человеком.
Доступ к камере Android-устройства в окне браузера
Введя в окне браузера на компьютере IP, отображённый в графе «Browser IP Cam Access» в Android-приложении, получим доступ к камере мобильного устройства. Для этого нам не нужно устанавливать программу DroidCam Client в среду Windows или Linux. Просто вводим в адресную строку браузера на компьютере указанный в Android-приложении IP-адрес. И можем протестировать соединение. Ну или даже временно использовать мобильное устройство как камеру наблюдения, установив его в нужном помещении для съёмки нужного объекта, за которым сможем наблюдать на экране монитора.
В окне браузера нам доступны функции ограничения FPS, сохранения кадров как изображений, задействование автофокусировки, включение вспышки и зумирование. Кстати, это ещё и демонстрация части настроечных возможностей при использовании камеры на системном уровне в рамках функционала платного Android-приложения.
Но чтобы камера Android-устройства отображалась не только в окне браузера, а определялась на системном уровне как периферийное устройство, т.е. как веб-камера, в среду операционной системы необходимо установить программу DroidCam Client.
Использование iPhone или iPad как веб камеру на Windows
Если у вас есть iPhone (или iPad) и ПК с Windows, то очень простой вариант, который работал для меня, – это iVCam . К сожалению, вам нужно заплатить 20 долларов, чтобы включить микрофон. Но USB-микрофон или даже наушники с микрофоном, подключенным к вашему ПК на Windows, должны быть в состоянии обойти проблему. Это также доступно на Android.
- Загрузите приложение iVCam ( Android , iOS ).
- Загрузите клиент iVCam для Windows .
- Как только вы запустите оба приложения, оно должно автоматически подключиться, и вы сможете увидеть изображение с камеры вашего телефона или планшета на ПК с Windows.
- В своем приложении для видеочата по умолчанию выберите e2eSoft iVCam в качестве входа камеры.
- Если вы пойдете по пути приобретения аудиофункций , то, как только вы загрузите их, все, что вам нужно сделать, это выбрать e2eSoft VAudio в качестве микрофона в приложении для видеовызовов, и он запустит микрофон телефона.
Совет: поиграйте в настройках приложения, чтобы убедиться, что вы подобрали лучшее возможное разрешение камеры.
IP WebCam
Начнем разбор приложений с уже упомянутого IP WebCam. Интерфейс приложения довольно аскетичный, но тут есть все самое необходимое. Вы можете установить логин/пароль для клиентского приложения или выбрать порт для связи с сервером. Приложение поддерживает потоковую передачу максимально возможного разрешения камеры. Вы можете подключиться к камере телефона через веб-браузер или настольное приложение. Tакже имеется возможность установить разрешение видео через мобильное приложение или через настольное приложение клиента. Из интересного — использование телефона в качестве камеры видеонаблюдения. Трансляцию можно посмотреть в режиме реального времени через защищенный веб-портал.
Как сделать телефон веб камерой?
Работы всех приложений, позволяющих реализовать эту задачу, сводится к тому, что вы синхронизируете свое устройство через USB кабель или Bluetooth, в зависимости от приложения, и комп использует встроенную в телефон или смартфон камеру в качестве вебки. Качество изображения при этом зависит как от самой камеры, так и от программы. Как правило, в платном ПО оно несколько лучше, чем во free версиях.
Веб камера через телефон на Android — USB Webcam
Платформа Android в последние годы почти полностью захватила ранок мобильных операционных систем, поэтому начну с нее. Подключить телефон как веб камеру поможет бесплатное приложение, которое называется USB Webcam for Android. Скачать его можно в Play Market.
Специфика программы следующая: она состоит из двух частей — первая ставится на телефон, вторая — на компьютер (есть версия под Windows и Linux.). Работает с ВКонтакте и другими флеш сервисами, неплохо дружит с прогами Yawcam, VirtualDub и Yahoo Messenger.
Итак, устанавливаем это приложение на смартфон, после чего в основном меню гаджета заходим в раздел «Настройки > Для разработчиков» и ставим флажок на пункте «Отладка по USB». Также отключаем на нем WiFi.
Далее запускаем скачанное нами приложение для использования телефона как веб-камеры и подключаем его кабелем USB к компьютеру (инструкция по подключению Самсунга к ноутбуку). После этого понадобится скачать еще одну программу и установить ее на сам комп. Называется она USB WebCam PC Host.
Устанавливаем эту прогу, после чего идем в папку «C:/Program Files (x86)/USBWebcam» и ищем там файл «usbwebcam.bat«. Запускаем и видим такую картинку:
Это значит, что все запущено и готово к работе с телефоном в качестве камеры. Теперь запускаем на компьютере какую-нибудь программу, через которую будем общаться, например Skype.
Открываем настройки и в качестве веб-камеры выбираем «GWebcamVideo», то есть наш телефон. Появится картинка, которую передает камера телефона.
К сожаленью, по опыту использования на некоторых телефонах и прошивках было замечено, что вместо изображения с камеры в скайпе появляется зеленый фон. Что ж, это глюк программы, остается надеяться, что разработчики устранят эту неисправность.
Программа веб камера для телефона Droidcam
Но если с этой программой запустить на телефоне веб-камеру не получилось, то попробуем еще одну — DroidCam. Она также в свободном доступе лежит в маркете. Скачиваем, устанавливаем.
После запуска вот так будет выглядеть экран мобильника — запустится сервер с IP, присвоенным телефону в локальной сети (если включен WiFi) и наш порт «4747».
После этого сделаем несколько конфигураций в том самом файле «usbwebcam.bat», который нужно открыть в обычном Блокноте. В нем вы увидите следующие строки:
Ваше мнение — WiFi вреден?
Да 22.59%
Нет 77.41%
Проголосовало: 51028
Удаляем их и прописываем следующее:
после чего сохраняем файл и запускаем.
Далее из того же архива, который я дал выше, устанавливаем и запускаем на компе программу «DroidCam».
В ней нужно выбрать пункт «ADB» (подключение по USB) и прописать порт «4747».
Если хотите, то можно подключить телефон к вашему роутеру, чтобы ПК и Андроид были в одной локальной сети, и выбрать пункт подключения «WiFi» — тогда нужно будет еще вписать в соответствующую строку IP адрес смартфона в локальной сети — он указан в программе в телефоне.
Другая возможность — соединить ПК и телефон по Bluetooth. Для этого сначала нужно сделать сопряжение устройств (как это сделать будет рассмотрено в отдельной статье).
После этого можно опять открыть Скайп и проверить, обнаружился ли ваш телефон в списке доступных веб-камер.
Использование камеры телефона как веб камеры под управлением iOS (Apple)
Для превращения телефона Apple в веб камеру есть отличная универсальная прога PocketCam. Она, к сожаленью, платная, но стоит дешево и если вы регулярно общаетесь в сети, то стоит того, чтобы быть приобретенной. Более того, разработка данной компании имеет версию Android, а также приложения для получения видео с компа на телефон под Windows Phone и Windows Mobile. Для наглядности привожу официальное виде-руководство от разработчика.
О программном обеспечении
Итак, DroidCam Wireless Webcam – это программное обеспечение для использования камеры Android-гаджета на компьютере в качестве периферийного устройства. Если у нас, например, на ПК нет вебки, можем использовать наш телефон или планшет. Другой пример: встроенная камера ноутбука может не работать, а может нам просто хочется использовать более качественное изображение, чем тот минимум, что обычно предлагается фронтальными камерами портативных устройств. Программное обеспечение включает приложение для Android и драйвер операционной системы, обеспечивающий подключение камеры гаджета как периферийного устройства компьютера. Такой драйвер существует в виде программы DroidCam Client для Windows и Linux.
ПО DroidCam Wireless Webcam примечательно, во-первых, тем, что оно бесплатное в части использования базовых функций, во-вторых, двумя возможностями установки соединения с компьютером — по локальной сети (как Wi-FI, так и проводной) и через USB-кабель. Используя бесплатную версию приложения для Android — DroidCam Wireless Webcam, мы получаем возможность просто подключить камеру Android-гаджета без каких-либо её настроек. В частности, даже без возможности выбора фронтальной и тыльной камеры. Подключаться будет только тыльная камера, и она будет с качеством не более 480р.
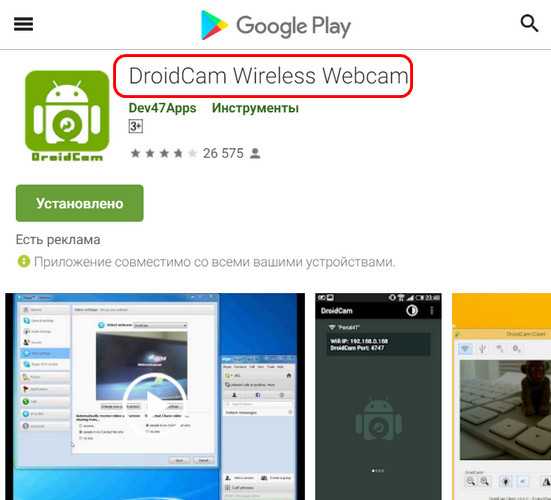
При использовании же платной версии приложения, а это отдельное приложение, и оно называется DroidCamX Wireless Webcam Pro, сможем в работу камеры внести кое-какие настройки – зумировать, поворачивать изображение, подкорректировать яркость и контрастность. Нам будет доступно видео в качестве 720p. Мы также сможем включать фонарик для подсветки, сохранять кадры с камеры формате картинок JPG, настроить FPS и задействовать непрерывную фокусировку.
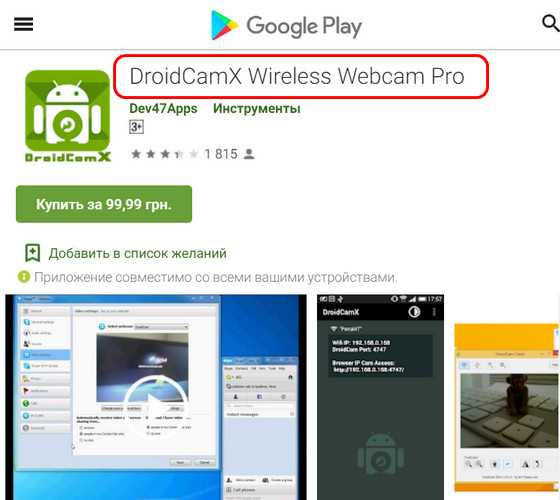
Оба приложения могут работать в фоновом режиме, по минимуму используя заряд аккумулятора. И оба приложения, помимо камеры Android-устройства, позволяют задействовать его микрофон.
Ссылки на установку Android-приложений в Google Play можем получить на сайте DroidCam Wireless Webcam:
Здесь же и сможем скачать программу для компьютера DroidCam Client.
В приложении DroidCam Wireless Webcam увидим данные для подключения к компьютеру. Это IP-адрес и порт для подключения камеры гаджета по локальной сети и по USB. И этот IP-адрес для доступа к камере гаджета в окне браузера на компьютере.
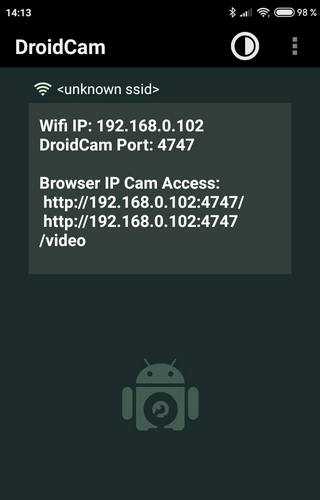
Android смартфон как вебкамера/микрофон/динамики для ПК
Вебкамера
Очень захотелось мне прикрутить на эмулятор android для ПК под Windows камеру(надо было считать qr код, но это тема отдельной статьи), поиски в интернете выдали только одно достойное бесплатное ПО.
Для начала использования надо установить и открыть программы на смартфоне и ПК.
Для USB подключения необходимо:
выбрать соответствующий тип подключения в приложении Windows (синяя рамка, средняя кнопка)
подключить смартфон к ПК по USB
в приложении Windows нажать Start
При Wi-Fi подключении(смартфон и ПК должны быть подключены к одной сети)видео можно просматривать из клиентской программы либо из браузера, 2 подключения недопустимы.
Для начала подключения по Wi-Fi надо выбрать способ подключения (синяя рамка, левая кнопка). Затем:
Для подключения через клиентскую программу необходимо в ней указать IP смартфона в сети (красные стрелки) и порт;
Для подключения через браузер необходимо в адресной строке браузера набрать адрес (зеленый прямоугольник).
Слева приложение для Windows, справа для andriod смартфона
В обоих случаях если что-то не получается можно попробовать покрутить настройки портов.
Микрофон
При переходе на удаленную работу возникала необходимость голосовой связи через ПО. Микрофон встроенный в ноутбук выдавал ужасное качество, поэтому было решено попробовать смартфон в качестве микрофона. Искать соответствующее ПО пришлось не долго, а звук оказался достаточно качественным(несмотря на то что в работе участововал ультрабюджетник Lenovo A5).
Wo Mic (Google Play, App Store) это бесплатное приложение для сматрфона и клиент для Windows и Linux, драйвер для виртуального устройства. Все ПО можно скачать на сайте проекта, есть еще зеркало здесь (apk, windows клиент, драйвер). Дополнительную информацию можно найти на 4pda.
Приложение позволяет коннектиться по USB (необходима отладка по USB), Bluetooth, WI-FI.
Для начала нужно все установить, порядок установки драйвера и клиента для Windows не имеет значения.
Лого проекта Wo Mic
Чтобы начать использовать смартфон как микрофон, необходимо:
запустить программу на смартфоне (и нажать кнопку )
Динамики
Некоторое время у меня на ноутбуке не работали динамики (не правильно собрал) … но этот раздел статьи я добавил лишь для полноты картины :)Мне повезло, у меня была Bluetooth колонка, но неизвестно как будет следующий раз, больше шансов что будет только смартфон.
Для трансляции звука с ПК на android устройство необходимо чтобы они были в одной сети, могут быть разные варианты:
использовать смартфон как (этот способ создает локальную сеть):
USB модемBluetooth модем точку доступа Wi-Fi
подключиться к Wi-Fi сети в которой находится ПК
В первом случае смартфон будет выступать источником доступа в интернет, но некоторые провайдеры мобильной связи блокируют эту возможность. Самый простой способ это отключить мобильный интернет на смартфоне, при этом соединение с ПК останется, так как это в первую очередь локальная сеть. Либо можно поменять ttl, но это путь джедаев.
В любом случае в Windows приложении в строке Server Address будет IP адрес, который нужно будет указать в android приложении, после чего нажать на кнопку соединения (выделено синим).
Слева программа для ПК под управлением Windows, справа android приложение, IP адрес переносим слева направо
Делаем веб-камеру из iPhone
ТОП-12 Лучших репитеров Wi-Fi сигнала для вашего дома | Обзор актуальных моделей 2019 года
В приложениях, позволяющих превратить iPhone или iPad в видеокамеру, гораздо больше параметров в соответствии с обычными камерами.
Более того, они позволяют получить картинку с очень хорошим расширением. Применять можно обе камеры: и основную, и фронтальную.
Для соединения айфона с компьютером можно воспользоваться одной из следующих программ: PocketCam, Broadcaster, Mini WebCam 1.0.2, WiFiCam, Mobiola Webcamera или EpocCam 1.9.1.
Эти утилиты работают практически по одному и тому же принципу и подразумевают выполнение следующих действий:
- Установка на ПК компьютерной части программного обеспечения;
- Установка приложения на телефон;
- Соединение телефона и ПК через wi-fi или USB-кабель;
- Ввод всех необходимых настроек;
- Подключение к выбранному мессенджеру и использование айфона вместо веб-камеры.
Как подключить телефон как вебкамеру по WiFi
Если вы работаете на ПК под управлением Windows и имеете смартфон на базе Андроид, одним из самых простых (и беспроводных) методов является использование клиент-программы под названием DroidCam.
- Загрузите приложение DroidCam Wireless Webcam из магазина Google Play на свое устройство (это устройство должно работать под управлением Android 5.0 или выше. Для проверки перейдите в “Настройки” > “О телефоне” > “Версия Android“).
- Загрузите клиент DroidCamApp для Windows на свой ПК. Следуйте инструкциям мастера установки для запуска программы.
- Вы должны увидеть значок DroidCamApp на рабочем столе. Дважды щелкните по нему, чтобы открыть его. Откройте приложение на смартфоне Android тоже. Убедитесь, что ваш рабочий стол и смарфон подключены к одной сети Wi-Fi (это также работает, если рабочий стол подключен через Ethernet).
- В открывшемся окне вы увидите цифры после Wi-Fi IP и DroidCam Port . Введите эти значения в поля на ПК-клиенте, в которых указаны IP-адрес устройства и порт DroidCam соответственно. Убедитесь, что видео и аудио отключены. Для включения микрофона в смартфоне ставите чек-бокс в настройках. Далее “Start“.
- Программа DroidCam запустит камеру, и вы сможете увидеть картинку на ПК-клиенте.
Теперь, как заставить вебкамеру смартфона работать с программным обеспечением для видеоконференций?
В первую очередь всегда нужно запускать клиент для ПК и приложение DroidCam на Андроиде (шаги 4 и 5 выше). Затем перейдите к настройкам клиентов для видеоконференций и измените подключение камеры и микрофона на DroidCam и DroidCam Virtual Audio. Он должен немедленно начать использовать аппаратное обеспечение вашего телефона.
Что следует отметить: DroidCam не работает с приложениями, загруженными из Магазина Microsoft. Например, в Skype убедитесь, что вы загружаете декстопную версию для ПК, а не устанавливаете приложение из магазина.
DroidCam также скрывает несколько функций, таких как
- более высокое качество видео
- инструменты контрастности и резкости
- и многое другое
в своем клиенте.
Это может стоить $ 5, если вы в итоге решите воспользоваться полным функционалом, которое также избавляет от рекламы.
Но вы должны попробовать бесплатную версию, чтобы увидеть, все ли работает на вашем компьютере.
Приложение DroidCam Wireless Webcam
В интернете доступно много утилит для превращения своего телефона Андроид в веб-камеру. Довольно простым и популярным способом будет использование приложения DroidCam Wireless Webcam. Данная система в составе имеет две программы: одну из них нужно установить на телефон Андроид, а другая используется в персональном компьютере.
Для создания подключения между смартфоном и компьютером следует четко следовать следующей инструкции:
- Вначале скачиваем из Плей Маркет приложение. В поисковой строке вводим его название. Согласно статистике, скачали программу уже более 1 миллиона пользователей. Данный софт полностью бесплатный.
УвеличитьТеперь утилиту нужно установить на ваш персональный компьютер или ноутбук. Ее можно найти здесь http://www.dev47apps.com в интернете. Доступен установщик для Линукс и Виндовс. Если вы используете операционную систему от Microsoft, то нужно выбрать установщик для Windows.
УвеличитьУстанавливаем программное обеспечение для двух сторон. Подготавливаем гаджет для подключения. В нем необходимо активировать режим отладки по USB. Переходим в раздел «Настройки», выбираем вкладку «О телефоне», там будет строчка «Информация о версиях». Открываем данное меню, несколько раз нажимаем на раздел «Номер сборки», пока не отобразится сообщение, что вы уже стали разработчиком. Находим в настройках новый пункт «Для разработчиков», а затем включает отладку по USB.
УвеличитьНа девайсе запускаем приложение. На главном экране должен отобразиться IP-адрес для возможности беспроводного соединения. Если вы осуществляете подключение через интерфейс USB, то данная информация вам не потребуется, также не придется выполнять дополнительные действия.
УвеличитьСледующем шагом будет подключение смартфона по кабелю USB и запуск клиентской программы на компьютере. У утилиты интуитивно-понятный интерфейс, а создавать подключение можно не только при помощи кабеля, но и через Bluetooth и Wi-Fi.
В меню выбираем вторую иконку, которая имеет изображение знака USB порта. Ставим галочки против надписей «Audio» и «Video». Это позволит во время разговора собеседнику вас видеть и слышать. Еще можно выбрать качество видео. После осуществления всех настроек нажимаем на кнопку «Start». Еще там можно уменьшать или увеличивать картинку, регулировать яркость, делать во время разговора скриншот.
УвеличитьТеперь пробуем навести камеру телефона на себя, чтобы проверить картинку.
Увеличить
Настройка завершена, телефон Андроид теперь можно использовать в виде камеры через USB порт. Давайте рассмотрим, как активировать камеру в Skype:
- Переходим на компьютере в аккаунт Skype.
- Выбираем основные настройки. Там нужно указать подменю «Настройка видео».
- Отобразится выпадающий список выбора, где следует указать источник «DroidCam Source 1».
Увеличить
Теперь в видеочате Skype будет транслироваться изображение с вашего мобильного девайса. Чтобы под руками не мешался кабель, можно установить соединение Wi-Fi. Для этого следует выбрать первый значок с иконкой беспроводной связи. Потом вводим IP адрес мобильного гаджета.
Нужна помощь?
Не знаешь как решить проблему в работе своего гаджета и нужен совет специалиста? На вопросы отвечает Алексей, мастер по ремонту смартфонов и планшетов в сервисном центре.Напиши мне »
Узнать необходимый IP адрес можно на одноименной мобильной программе, которая была предварительно установлена на телефон. Когда все данные будут введены, нажимаем на кнопку «Start».
Увеличить
Качество изображения будет зависеть от камеры используемого телефона. Зачастую данный способ обеспечивает намного лучшую картинку, чем изображение, которое получается от дешевых веб-камер. Теперь для общения в интернете с собеседниками достаточно иметь телефон на Андроид.
Читайте Android не подключается к WiFi
Пошаговая инструкция превращения смартфона в веб-камеру по воздуху
Рассмотрим, как использовать мобильник в качестве полноценной веб-камеры на примере приложения DroidCam X, позволяющего выполнять сопряжение гаджета с ПК посредством беспроводного подключения. Это один из самых популярных вариантов. Пошаговый алгоритм:
- скачиваем приложение в Play Market, устанавливаем его;
- запускаем DroidCam, разрешаем приложению доступ к интернет-подключению и, конечно же, к камере вашего Android-устройства;
- инсталлируем клиент DroidCam на компьютер;
- запускаем утилиту на ПК, выбираем сопряжение устройств через Wi-Fi, кликнув по соответствующей пиктограмме;
- в приложении после этого должен появиться IP-адрес камеры;
- вбиваем этот адрес в поле DeviceIP на компьютере, ставим галочки напротив пунктов Audio и Video, кликаем по кнопке Start.
Как видим, ничего сложного, но имеется ещё боле простой вариант, без необходимости ввода IP – это использование EpocCam, в котором синхронизация устройств происходит автоматически. Его можно рекомендовать неопытным пользователям. Опять же, нужно скачать как приложение, так и утилиту-клиент, и запустить их на телефоне и ПК.
Подключить телефон под iOS к компьютеру в принципе столь же просто. Например, с помощью приложения iVCam. Пошаговая инструкция процедуры следующая:
- ищем приложение в iTunes, инсталлируем его на смартфон/планшет;
- запускаем, идём в настойки и активируем передачу аудиосигнала. На запросы прав доступа отвечаем утвердительно;
- аналогичную операцию выполняем с утилитой для ПК: скачиваем, устанавливаем, запускаем;
- сопряжение устройств произойдёт автоматически, в итоге ваш смартфон превратится в полнофункциональную вебку.
Установка приложения на Android
Первым шагом будет установка приложения IP Webcam на ваш смартфон. Официальная версия приложения от Pavel Khlebovich доступна только магазине Google Play и не выкладывается автором в какие-либо иные репозитории.
Перейдите на страницу приложения в Google Play и нажмите кнопку «Установить». Далее приложение запросит разрешения на съемку фото и видео, запись аудио и доступ к фото и мультимедиа на устройстве. Одобрите их все нажав кнопку «Разрешить» (также могут быть варианты «При использовании приложения» и «Только в этот раз»).
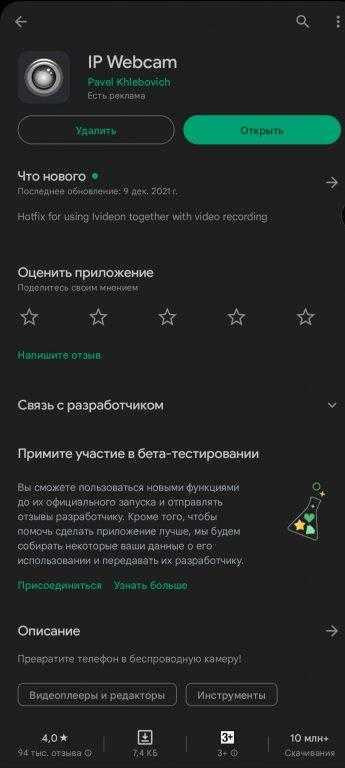
На стартовой странице приложения IP Webcam в разделе «Настройки IP Webcam» выберите «Настройки видео», далее «Запись видео» и, наконец, «Сохранять видеофайлы в …». Укажите желаемую директорию, где будут хранится ваши фото и видеозаписи. Снова предоставьте все необходимые разрешения. Готово!
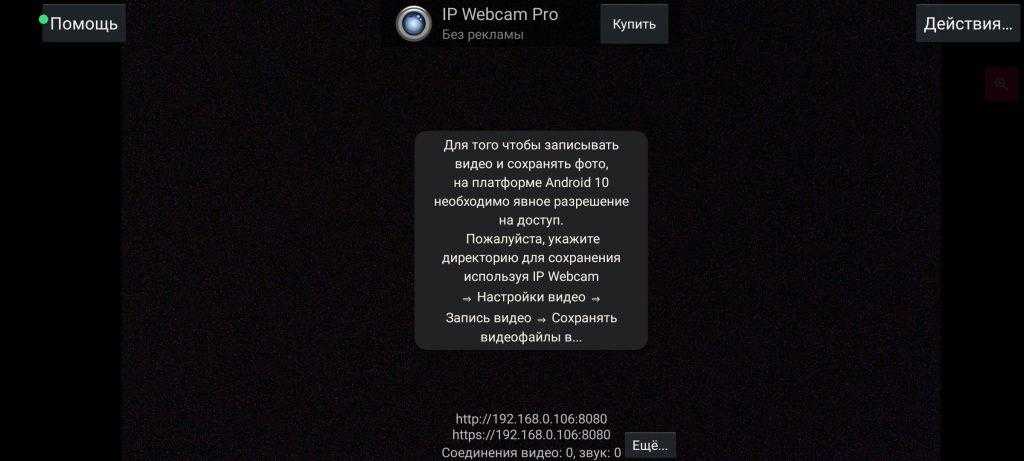
Использование в Скайп
Как удалить переписку в Skype, если это очень нужно? Пошаговая инструкция
Камера гаджета может использоваться для общения в видеочатах, Скайпе или приложения, в которых используется видео.
Выбрать камеру смартфона в Скайпе достаточно просто, для этого нужно зайти в настройки видео и выбрать из имеющего списка именно камеру вашего смартфона. Если их несколько просто выберите ту, при просмотре которой картинка будет лучшего качества.
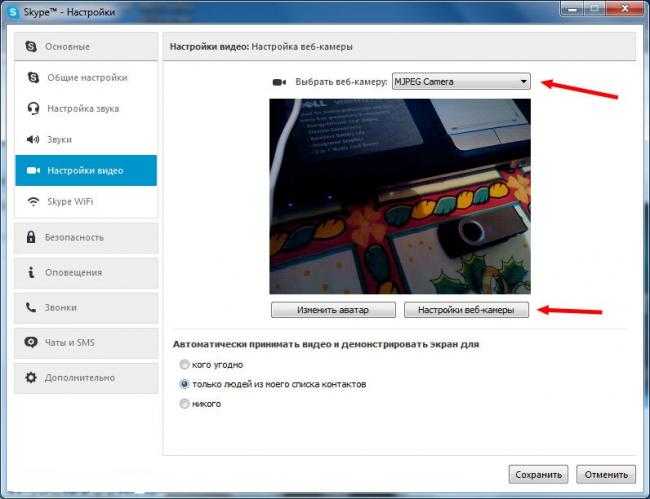
Настройка камеры в Skype
Для удобства мобильное устройство можно зафиксировать на горизонтальной или вертикальной поверхности, к примеру, автомобильном держателе или устойчивой подставке для телефона.
7.7Total Score
Как настроить Веб камеру через телефон
DroidCam
7.5
AlterCam
8.5
USB Webcam
7
Стремительное развитие интернет технологий предоставило широкие возможности для контроля происходящего на удаленных объектах.
Владелец может находиться за сотни километров от своего дома, но в то же время, контролировать все, что там происходит.
Этому способствуют современные системы видео наблюдения, которые можно заказать у специализированных компаний или сделать своими руками.
Систему наблюдения высокого качества можно легко создать, используя для этого цифровую IP камеру и Android устройство в виде обычного телефона или планшета.
Способы создания из мобильного телефона веб-камеры
Сфера использования веб-камер довольно обширная, но чаще всего они служат для совершения видеозвонков, нередки также случаи применения их в качестве средства для удалённого видеонаблюдения или для проведения интернет-трансляций.
Со всеми этими задачами может справиться и ваш смартфон, и для его настройки от вас не потребуется наличия каких-либо специфических навыков, а сама процедура не займёт много времени, особенно после первичной настройки.
Известно несколько вариантов превращения мобильника в функциональный аналог веб-камеры, но в любом случае вам понадобится, кроме смартфона, наличие доступа к Wi-Fi-сети. Если интернет отсутствует – USB-кабель. Потребуется также приложение, используемое для осуществления сопряжения мобильного устройства с компьютером
При этом неважно, на каких платформах функционируют ваши устройства – решения имеются для Android и iOS, Windows, яблочной ОС и даже для Linux-систем
Учитывая, что самыми распространёнными смартфонами являются Android-устройства, рекомендуем использовать следующие популярные приложения:
- DroidCamX, имеется одноимённый клиент и для Windows, его нужно тоже скачивать и устанавливать на ПК. Приложение бесплатное, может быть инсталлировано и на планшете. Позволяет транслировать картинку вместе со звуком, предусматривает возможность интеграции по воздуху или через кабель. Имеется функция удалённого доступа к камере;
- IP Webcam – приложение, главным предназначением которого является организация видеонаблюдения. Естественно, с помощью вашего мобильного телефона. На ПК можно использовать утилиту IP Camera Adapter. Видео можно просматривать, используя плеер или через браузер;
- EpocCam – простенькое приложение, используемое для синхронизации смартфона и компьютера без каких-либо излишеств, только самый необходимый набор функций. Имеется софт и для ПК, и для мобильного гаджета.
Обладателям iOS-устройств можно порекомендовать следующие популярные среди пользователей приложения, принцип сопряжения которых с компьютером примерно такой же:
- iVCam – подключение к ПК происходит автоматически, без необходимости вводить IP-адрес. Имеются расширенные настройки (разрешение съёмки, частота кадров, ориентация картинки). Имеется клиент для компьютера;
- EpocCam – по возможностям приложение идентично версии под Android. Синхронизация автоматическая, имеется возможность использовать для записи любую из камер;
- iCam – приложение, позволяющее хранить записываемое видео или трансляции в облако для удалённого просмотра через браузер. Также имеются настройки, позволяющие использовать вспышку или менять яркость/контрастность картинки. Клиент для компьютера устанавливать не нужно.
Что потребуется?
Чтобы временно превратить свой смартфон в камеру с микрофоном, необходимо следующее:
- USB-кабель для подключения телефона к компьютеру (если у вас настольный компьютер без подключения к Wi-Fi).
- Веб-камера, если у вас есть ПК с подключением Wi-Fi (если у вас есть мобильный телефон и подключение Wi-Fi).
- Приложение для смартфона, установленное на смартфоне.
Чтобы ваш компьютер обладал возможностями высококачественного устройства Logitech, необходимо оснастить его соответствующим программным обеспечением. Существует множество интересных программ, среди которых стоит упомянуть Iriun, EpocCam, iVCam, DroidCam.
Iriun — самое надежное программное обеспечение. Его основные преимущества перед другими:
- Кроссплатформенность.
- Простота установки и эксплуатации.
- Прост в использовании и легко устанавливается.
Ириун также имеет два незначительных недостатка, которые обычно не замечают:
- Небольшой текст с адресом домашней страницы приложения, который появляется в левом верхнем углу каждые несколько минут.
- Приложение на телефоне требует, чтобы экран был постоянно включен для нормальной работы (программа не может работать в фоновом режиме); длительные конференц-звонки могут разрядить аккумулятор, даже если USB-кабель подключен к компьютеру.
Остальное программное обеспечение работает аналогичным образом.
Советы и выводы
Вот несколько советов и выводов, которые могут быть полезны при использовании подобных решений:
Безопасность и конфиденциальность: Обязательно обратите внимание на защиту данных и конфиденциальность при использовании. Убедитесь, что камера через телефон, которую вы скачали имеет надежные механизмы шифрования данных и защиты от несанкционированного доступа
Также следите за обновлениями операционной системы, чтобы иметь последние исправления уязвимостей. Надежное подключение: Убедитесь, что у вас есть стабильное подключение к Интернету или Wi-Fi, особенно если вы планируете подключать удаленный доступ к видеопотоку. Постарайтесь избегать слабого сигнала Wi-Fi или медленного Интернет-соединения, чтобы избежать проблем с потерей связи. Резервное копирование и хранение данных: Если вы планируете сохранять записи или фотографии, рассмотрите регулярное резервное копирования данных на облачные сервисы. Это поможет вам сохранить ценные материалы даже в случае поломки или потери.