К каким планшетам можно: как определить

Универсальный способ подключения — через разъем USB. Алгоритм действий следующий:
При покупке вы можете попросить продавца забрать планшет, к которому можно подключить клавиатуру. Но в этом нет необходимости, ведь практически все модели оснащены разъемами USB и Bluetooth. В случае с WiFi все сложнее, потому что устройство должно работать как точка доступа и иметь возможность устанавливать SIM-карту (эта опция не требуется).
Как видите, подключить клавиатуру к планшету не проблема. Этот метод надежен, стабилен и потребляет меньше энергии.
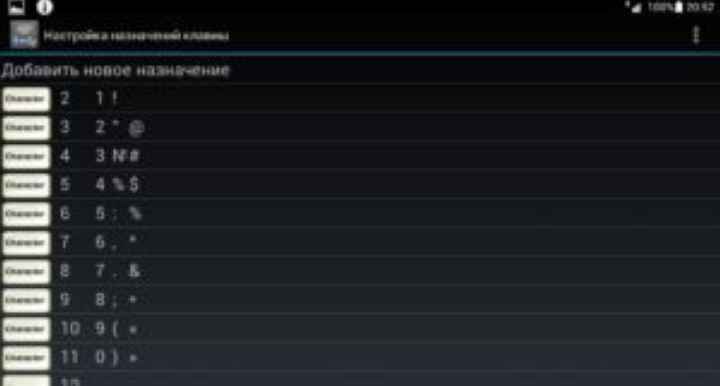
Для редактирования выберите подходящую клавиатуру с предложенным значением в этом списке. Вы также можете использовать опцию «Добавить новое значение».
К гаджету Android можно подключить проводную и беспроводную клавиатуру и мышь. В этом процессе нет ничего сложного, вам просто нужно использовать нужный кабель или беспроводной интерфейс Bluetooth. Любые проблемы в работе аксессуаров можно решить с помощью стороннего программного обеспечения.
Как проверить поддержку функции OTG смартфоном
Теоретически поддержка OTG есть у всех девайсов, начиная с версии Android 2.3. На практике же это не всегда так. Не каждый смартфон или планшет поставляется на рынок с наличием всех необходимых драйверов или компонентов для этих целей. Сделано ли это специально или из-за невнимательности и пренебрежения мало популярной технологией — неизвестно.
Определить, поддерживает ли девайс подключение по переходнику OTG, довольно просто. Для этого не обязательно приобретать его. Достаточно скачать и установить бесплатную программу USB OTG Checker (https://play.google.com/store/apps/details?id=com.faitaujapon.otg&hl=ru). Она за считанные секунды даст положительный или отрицательный ответ.
Если приложение сообщает, что устройство не может работать с данной технологией, то не стоит огорчаться, ведь еще не все потеряно. Есть способ, который позволит обрести поддержку, но сперва придется получить привилегии суперпользователя. Затем предстоит скачать программу USB OTG Helper, способную помочь определить внешний накопитель и работать с ним через мобильное устройство.
Узнать, поддерживает ли телефон технологию, можно через приложение USB OTG Checker
Беспроводное подключение при помощи Bluetooth
Самый простой и надежный вариант — соединение Bluetooth, так как этот тип соединения можно использовать для подключения в любой мобильной операционной системе. Существуют как фирменные клавиатуры, рекомендованные производителем для конкретной модели планшета, так и универсальные, подходящие для любого устройства.
Для создания подключения выполните следующие манипуляции:
- Включите Bluetooth на планшете, переведите клавиатуру в режим сопряжения, пока на ней не замигает индикатор.
- Нажимаем на планшете «Поиск устройств», выбираем заданную клавиатуру, вводим код сопряжения. Чаще всего это 0000 или 1234, но лучше уточнить в инструкции.
Через пару секунд произойдет соединение и вы сможете распечатать любой текст.
Как подключить клавиатуру через ИК-порт или Bluetooth

Еще пара отличных вариантов беспроводной связи. Однако следует отметить, что инфракрасное соединение уже устарело.
Что нужно сделать:
с помощью этих модулей можно подключить клавиатуру к планшету, управляемому операционной системой Android, но только если они установлены на обоих устройствах. Поскольку вариант блютуз встречается чаще, стоит сначала подумать, как подключить такую клавиатуру. Это трудно? Вообще.
Примечание: Настройки могут иметь разные названия в разных приложениях, но все должно быть интуитивно понятно.

Проводное соединение по-прежнему является наиболее распространенным методом. Для этого лучше использовать прямое подключение к планшету, если у него есть необходимый разъем (полноценный разъем USB). Для подключения клавиатуры к планшету проводным способом необходимо выполнение следующих условий:
Как видите, в том, как подключить клавиатуру к планшету, нет ничего сложного.
Чтобы подключить клавиатуру к планшету с операционной системой Android через bluetooth, необходимо сначала подключить планшет и клавиатуру друг к другу и только потом синхронизировать устройства, если это не произошло автоматически. Порядок подключения следующий:
Проверенные способы для подключения оборудования к планшету
Разбираем наиболее распространенные способы подключения клавиатуры, применимые ко всем типам, кроме док-станций, созданных для популярных моделей от Samsung, Asus, Lenovo и др. в этом случае способ сопряжения устройств описан отдельно в инструкции, дополнительных настроек нет.
Подключение клавиатуры при помощи USB-кабеля, OTG-переходника
Чтобы подключить клавиатуру к планшету Android через USB:
- Убедитесь, что ваш гаджет поддерживает передачу данных через USB-хост.
- Купите OTG-кабель (с одной стороны разъем USB, а с другой — микровход).
- Подключите устройства.
- Скачайте и установите утилиту «Русская клавиатура» (в Play Market) — с ней даже нестандартное дополнение будет работать как положено.
- Откройте настройки устройства и нажмите на: «Язык и ввод» — «Способы ввода» — галочку рядом с установленным приложением, а также предоставление ему возможности активировать по умолчанию.
- Теперь откройте параметры «Русская клавиатура» и найдите «Аппаратная клавиатура» — «Раскладка» — «Внешняя».
- Теперь откройте любое приложение, в котором вы можете печатать, и проверьте, работает ли клавиатура. Если нет, перезагрузите планшет.
Подключение клавиатуры при помощи Bluetooth
Перед покупкой клавиатуры Bluetooth убедитесь, что она совместима с операционной системой Android. Если все в порядке, следуйте инструкции:
- Включите клавиатуру (она должна как-то проявить себя: включить, показать сигнал и т.д.) и нажать клавишу, отвечающую за активацию B
- Найдите Bluetooth и на планшете и включите его. Значок можно разместить в «палатке» (выпадающее меню вверху), в разделе настроек «Беспроводные сети» или как отдельный виджет.
- Найдите устройства и выберите из списка нужное.
- Нажмите «Сопряжение», введите код, выданный системой (используйте подключенную клавиатуру), нажмите «Ввод».
Если раскладки или отдельные клавиши не работают должным образом, приложение с русской клавиатурой снова вам поможет. Зайдите в настройки и настройте их в соответствии с вашими потребностями. Учтите, что при включении Bluetooth быстро разряжается аккумулятор планшета и дополнительных устройств; долго с ним работать не будет.
Принцип работы с файлами на флешке
Для успешного просмотра, копирования и переноса файлов необходимо воспользоваться файловым менеджером. Если же он не загружен, скачайте его с Play Market.
Лучше всего устанавливать ES проводник, так как он считается одним из популярных файловых менеджеров для Android.
Многие пользователи предпочитают устанавливать стандартные файловые менеджеры, на примере которых будут показаны основные принципы работы с файлами.
Запустив программы для просмотра файла, пользователь увидит, что его флешка стала доступной для просмотра и редактирования используемых файлов.
У одних flash накопитель определяется как U disc. У других пользователей он называется по-другому.
Также стоит сказать о том, что флеш-память основана на следующих особенных свойствах проводников:
- Энергонезависимая не требует дополнительную энергию для успешного хранения различной информации, она нужна лишь для записи.
- Перезаписываемая допускает изменение хранимой информации.
- В полупроводниковой не содержатся механические движущиеся части – обычный жесткий диск или устройства, построенные на интегральных микросхемах.
Иначе говоря, в ячейках флеш-памяти не содержатся конденсаторы, как во многих других разновидностях полупроводниковой памяти.
Они представляют собой всего лишь транзисторы с особой архитектурой, которая способна сохранять информацию.
Структура флеш-накопителя
Возможные проблемы и их решения
С подключением флеш-накопителей могут возникать и другие проблемы, не относящиеся к разъемам и поддерживаемым технологиям. Разберем наиболее распространенные неполадки и методы их устранения:
- Флешка не монтируется в автоматическом режиме. Когда есть уверенность, что присутствует OTG, а USB-накопитель все равно не отображается в файловом менеджере – значит, в устройстве отсутствует необходимая функция. Чаще всего неприятность встречается на аппаратах линейки Nexus и тех, на которых установлен чистый Андроид. Решением станет установка приложения StickMount (для работы требуется наличие прав суперпользователя).
- Неверный формат файловой системы. К смартфону Андроид через микро-USB проводится подключение флешки в формате FAT. Если же накопитель был отформатирован в стандарт NTFS, то распознать его стандартными средствами ОС не получится. В качестве решения может быть предпринято два варианта:
- Повторное форматирование флешки в формат FAT. Сделать это можно как на компьютере, так и на смартфоне. Следует учитывать, что в ходе процесса будут удалены все данные. Поэтому рекомендуется заранее перенести их на другой носитель.
- Установка приложения «ES Проводник». Средствами программы можно открыть флешку в формате NTFS и управлять ее содержимым. Существует и другой софт подобного плана, но в большинстве случаев для его функционирования требуется наличия root-доступа.
- Слишком большой объем внешней памяти. Устройства со слабыми характеристиками могут испытывать затруднения при подключении накопителей большого объема. Проявляется это в отсутствии распознавания или зависаниях при использовании. Поможет только смена флешки.
- Повреждения. Сюда относятся неисправности накопителя, переходников и разъемов. Чтобы точно выявить причину, следует поочередно заменять один элемент и проверять корректность работы.
Представленный материал подробно описывает, как подключить флешку к смартфону на Андроиде. Выполнить задуманное можно даже при отсутствии Micro-USB входа и поддержки OTG, а специальные приложения помогут распознать накопители несовместимого формата.
Управление параметрами мыши
Поскольку многие производители гаджетов предполагают, что их устройства будут использоваться только на компьютерах, то редко в Play Market, Galaxy Store, Huawei AppGallery и других каталогах удаётся увидеть официальное программное обеспечение. Можно использовать системные настройки либо сторонний софт для изменения параметров.
Настройки телефона
Функциональность, нужная для управления параметрами мыши, представлена как в «чистом» Android, так и в его прошивках по типу MIUI, Samsung One UI.
- Откройте настройки смартфона;
- Перейдите в раздел «Общие настройки»;
- Нажмите «Мышь и сенсорная панель»;
- Измените настройки, если посчитаете это нужным.
Сохранение будет произведено автоматически и мгновенно – перезагружать смартфон и заново подключать мышь не понадобится.
Easy DPI Changer
Эта программа требует рутирования, как и все решения для управления параметрами мыши, не считая настроек системы.
- Перейдите на страницу скачивания программы. Воспользуйтесь кнопкой «Установить»;
- Запустите приложение;
- Выставите подходящие параметры. Для их применения нажмите «Apply».
После повторного подключения мыши настройки сбросятся, если приложение не запущено хотя бы в фоновом режиме, поэтому понадобится запомнить введённые данные для их дальнейшего ввода.
DPI Changer | Display DPI Changer
Данное приложение тоже обладает немалой долей популярности в Play Market.
- Откройте страницу утилиты в Google Play;
- Запустите программу по окончании инсталляции;
- Передвигая ползунок, выставьте подходящее значение. Сохраните его нажатием кнопки «Apply».
Если ваш девайс не рутирован, на экране возникнет соответствующая надпись. В таком случае задействовать утилиту не получится.
Пошаговая инструкция
Теперь давайте посмотрим, как правильно подключить клавиатуру к планшету одним из описанных выше способов: через USB, через Bluetooth или через Wi-Fi. Каждый из методов имеет свои особенности и поэтому требует отдельного рассмотрения.
USB-соединение
Универсальный способ подключения — через разъем USB. Алгоритм действий следующий:
- Убедитесь, что ваш планшет поддерживается хостом USB. Это означает, что устройство должно иметь порт USB или Micro USB, а также возможность установки дополнительных драйверов для работы с внешним устройством.
- Подключите клавиатуру и планшет вместе через разъем. Если вы не можете подключить устройства напрямую, используйте переходник с USB на MicroUSB (официальное название — кабель OTG). Иногда это соединение входит в комплект оборудования. В противном случае вам нужно будет приобрести его отдельно.
- Подождите, пока планетарное устройство установит программное обеспечение, необходимое для работы оборудования.
Если USB-клавиатуру не удалось подключить автоматически, драйверы необходимо будет установить вручную. Для этого выполните следующие действия:
- Найдите и скачайте русскую клавиатуру в Google Play.
- Зайдите в настройки планшета и там перейдите в Язык и настройки.
- Установите флажок установленной программы.
- В самой программе выберите Аппаратная клавиатура.
- В разделе «Изменить макет» выберите оптимальную комбинацию кнопок.
- В разделе «Выбор макета» выберите раздел «Внешняя клавиатура.
- Перезагрузите ваше устройство.
Как видите, подключить клавиатуру к планшету не проблема. Этот метод надежен, стабилен и потребляет меньше энергии.
Через Bluetooth
Следующий вопрос — как подключить Bluetooth-клавиатуру к планшету. Этот вариант более привлекателен с точки зрения мобильности, поскольку в нем нет дополнительных кабелей, а сама система очень проста. Главное требование — наличие Bluetooth в планшете и «клавиатуре». Алгоритм действий следующий:
- Включите беспроводное соединение на планшете и клавиатуре.
- В настройках раздела Bluetooth найдите нужное устройство и подключитесь к нему.
Это удобный вариант, позволяющий соединять устройства между собой без использования кабелей. Интересно, что в продаже есть и клавиатуры с радиоинтерфейсом (ИК-порт). Здесь действует та же процедура, что и в случае с Bluetooth, поэтому никаких сложностей возникнуть не должно.
Док-клавиатура для планшетов
Аналогичные разработки созданы для отдельных моделей планшетов Android. К гаджету подключается клавиатура, которая имеет дополнительные разъемы для подключения других устройств, в том числе компьютерных мышей. Эта док-станция превращает ваш планшет в настоящий ноутбук.
Преимущество док-клавиатуры — повышенная функциональность гаджета. Аппарат выглядит красиво, работать с ним действительно удобно.
Обратной стороной была высокая цена док-клавиатуры. Не может подключаться ко всем планшетам. Производитель специально создает опцию для работы в режиме ноутбука.
Таким образом, каждая конкретная док-клавиатура подключается к отдельной модели устройства с помощью уникального разъема. Наличие в таких клавиатурах дополнительной батареи позволяет сэкономить мощность гаджета.
Как подключить USB-флешку к телефону?
Прежде чем приступать к подсоединению USB-накопителя к мобильному устройству, необходимо убедиться в наличии такой возможности. Нужно осмотреть аппарат на присутствие Micro-USB разъема.
Обратите внимание
Micro-USB разъемом оснащены практически все современные телефоны, но порой встречаются те, где производитель использовал собственный стандарт подключения.
Даже если на телефоне обнаружен искомый разъем, то не обязательно, что он поддерживает технологию OTG. Ее суть заключается в подаче питания на контакты, благодаря чему появляется возможность подключать не только флешки, внешние жесткие диски, но и мышки, клавиатуры, прочую электронику. Данная технология была реализована с версии Андроид 3.1. Для начала следует проверить соответствие прошивки, посетив раздел «Об устройстве». Если версия выше, то можно приступать к следующему пункту проверки:
- Посетить Play Market и установить приложение USB OTG Checker.
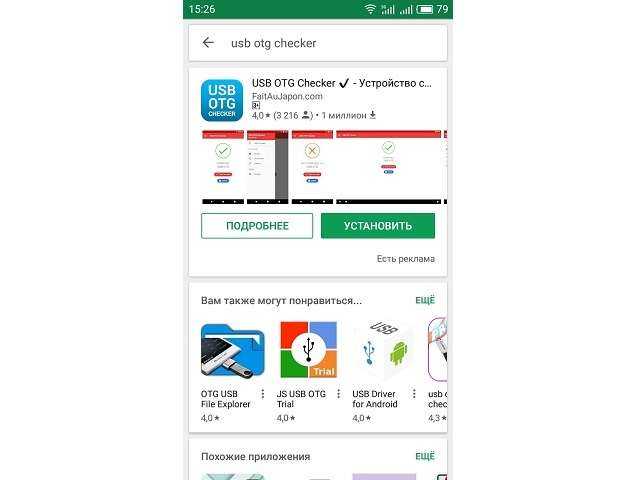
Запустить его и выбрать пункт «Проверить устройство на наличие OTG».
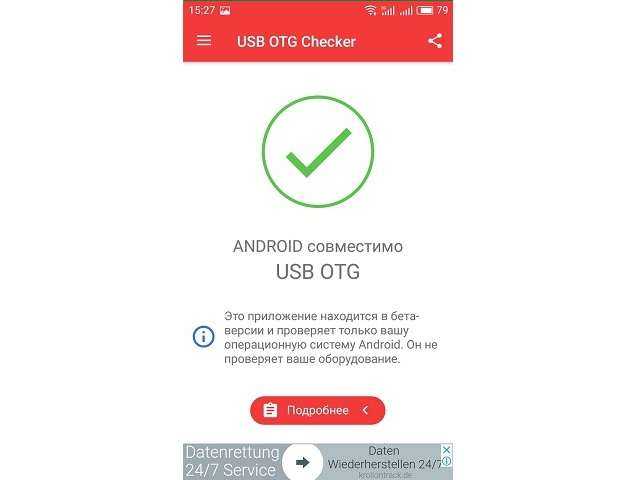
По результату, который выдаст приложение, будет установлено наличие или отсутствие поддержки OTG. Также посмотреть информацию можно в технических характеристиках смартфона, отыскав их через поисковик.
Если все условия соблюдены, следующим шагом станет покупка специального переходника. На одном его конце расположен Micro-USB выход, на другом – USB вход. Это небольшое устройство подключается к разъему смартфона, затем в него вставляется флешка. Сейчас уже начали массово распространяться флеш-накопители, где присутствует сразу два выхода.
Будет полезным
Просмотреть файлы на мобильном устройстве можно при помощи любого файлового проводника, имеющегося в системе.
Чехол-клавиатура
Данный интересный аксессуар пользуется большой популярностью у отечественных пользователей. Хотя чехол-клавиатура не такой уже и идеальный вариант, но ее достоинства не оставят равнодушными владельцев бюджетных планшетов. Стоит такой аксессуар относительно недорого, а его универсальность выполнена на самом высоком уровне.
Подключается чехол-клавиатура к планшету при помощи интерфейса microUSB. Аксессуар имеет вид обычного чехла для планшетов со специальной подставкой, креплениями, которые гаджет фиксируют в чехле.
Такая клавиатура тонкая. Зачастую предлагаются аксессуары для определенных моделей планшетов. Подключается клавиатура по инструкции подключения по USB.
Возможные проблемы и их решения при подключении клавиатуры, мыши и джойстика к Android-планшету или телефону
При подключении периферийных устройств к Android-устройству могут возникать следующие проблемы:
Джойстик не работает
Проверьте, поддерживает ли ваше Android-устройство подключение джойстика. Если поддерживает, то проверьте, правильно ли подключен джойстик к устройству. Если все верно, то возможно, что нужно настроить протокол устройства, которое вы используете. Обратитесь к руководству пользователя или к производителю устройства.
Мышь не работает
Если мышь не работает, проверьте, правильно ли она подключена к устройству и работает ли она вообще. Попробуйте использовать другую мышь, чтобы убедиться, что проблема не в ней. Если проблема остается, то может понадобиться проверить настройки клавиатуры и мыши в настройках Android-устройства.
Проблемы с клавиатурой
Если клавиатура не работает, проверьте, правильно ли она подключена к устройству и работает ли она вообще. Попробуйте использовать другую клавиатуру, чтобы убедиться, что проблема не в ней. Если проблема остается, то может понадобиться проверить настройки клавиатуры и мыши в настройках Android-устройства.
Подключите клавиатуру ПК к Android по WiFi
С помощью приложения для Android можно подключить компьютерную клавиатуру к смартфону через Wi-Fi и передавать данные с компьютера на мобильный телефон и с него на клавиатуру. Этот вариант хорош, если вам нужно набирать много информации на мобильном телефоне.
Отличным приложением для этой цели является WiFi Keyboard, которое синхронизирует два устройства и передает текст с помощью окна браузера. После установки приложения необходимо выбрать смартфон в качестве основного метода реферала.
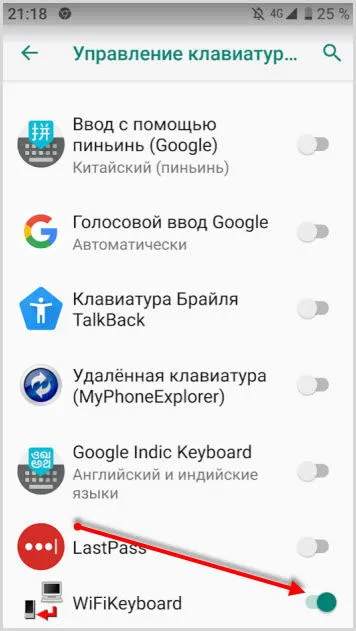
- Переходите в основные “Настройки” → “ Система ” и выбираете раздел “ Язык и ввод ” .
- Для выбора кликаете на подраздел “ Виртуальная клавиатура “, и далее “ Управление клавиатурами “».
- Здесь ставите переключатель на WiFi Keyboard.
- Снова клик на функцию “ Текущая клавиатура ” и подтверждаете WiFi Keyboard.
- Перезагрузите телефон.
- После перезагрузки запускаете WiFi Keyboard, и видите несколько адресов http//…..
Выберите один из различных адресов и введите его в адресную строку браузера вашего компьютера.
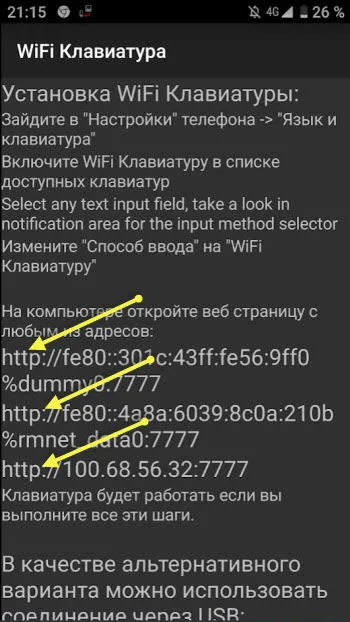
Браузер для этого адреса открывает синхронизацию клавиатуры WiFi.
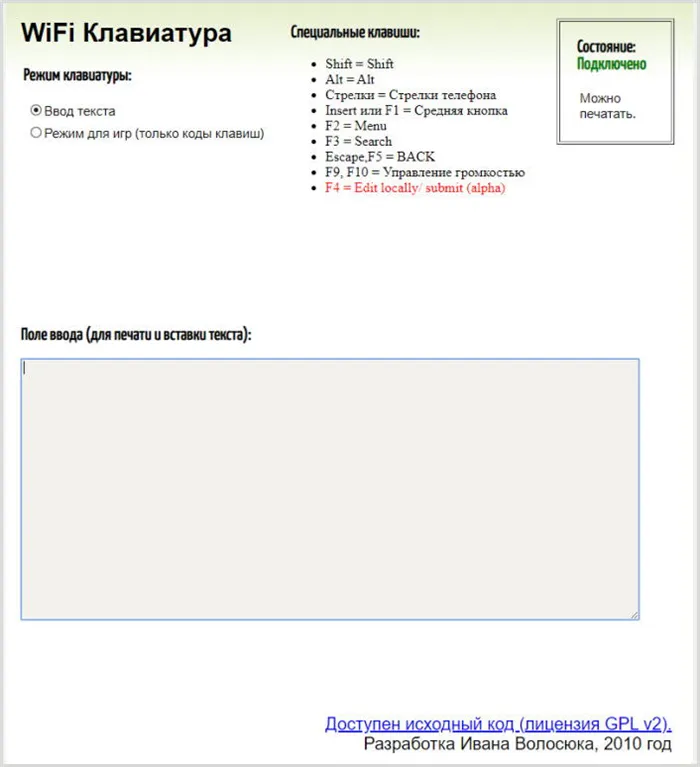
- Статус соединения в окне, должно содержать надпись зеленым цветом о состоянии синхронизации – Подключено . Также вы можете переключать режим ввода текста на клаву или режим игр.
- Открываете любое приложение, браузер, мессенджер, документы и можете набирать текст на внешней физической клавиатуре компьютера, а на телефоне он будет появляться в указанном месте.
Все, что вы вводите в поле предварительного просмотра веб-интерфейса, отправляется на ваш телефон. В моем случае набор текста происходил очень быстро, но текст не появлялся в окне предварительного просмотра браузера. Это может быть ошибкой разработчика. Поэтому предпочтительнее следить за набором текста непосредственно на экране телефона.
Советы. Если клавиатура не использовалась в течение длительного времени во время сеанса, выключите ее даже после использования. Так или иначе, энергия телефона быстро расходуется.
Что нужно для использования USB OTG?
Ваше устройство Android оснащено стандартным портом micro-USB или USB-C. Однако для многих USB-устройств требуется полноразмерный USB-порт. Вы можете решить эту проблему с помощью конвертера/адаптера.
В частности, ищите адаптер micro-USB или USB-C (в зависимости от вашего телефона) OTG. Вы можете найти множество таких адаптеров на Amazon, например, популярный адаптер JSAUX USB C to USB.
Также можно купить флэш-накопители с micro-USB или USB Type-C и стандартными портами USB, например суперпопулярный SanDisk Ultra Dual Drive Go USB Type-C.
Когда вы будете готовы использовать USB OTG для своего Android-устройства, перед вами откроется целый мир возможностей. Вот некоторые из самых популярных применений.
Подключение USB-флешки к телефону или планшету

Для просмотра файлов, сохранённых на внешнем накопителе, в большинстве случаев нужны дополнительные вспомогательные приспособления. Конечно, есть и планшеты с полноразмерными USB-портами, например, серия Surface от Microsoft, но они являются скорее исключением из правил.
Несколько способов подключить флешку к планшету или телефону:
- С помощью технологии USB OTG (On The Go) – в этом случае нужно удостовериться, что сам телефон поддерживает такую технологию и подобрать корректный переходник, о чём будет рассказано ниже.
- Через USB-host. Дело в том, что стандартный разъём microUSB или Type-C не поддерживает передачу питания в обе стороны и используется только для зарядки телефона. В кабеле USB-host используется дополнительный провод USB, подключаемый в любой совместимый порт и обеспечивающий нужное питание.
- Через специальный порт на самой флешке.
Последний способ – самый беспроблемный и лёгкий, так как моделей USB-накопителей с двойными разъёмами становится все больше. В этом случае единственное, что требуется – поддержка технологии OTG самим смартфоном.
Реализация одновременного подключения клавиатуры и мыши
Если вам недостаточно дополнительного устройства и вы хотите иметь полноценное рабочее место с мышью и клавиатурой, вполне возможно подключить несколько периферийных помощников одновременно. Этот процесс следует тем же принципам, которые описаны ранее в этой статье.

С беспроводным подключением через Bluetooth и Wi-Fi все довольно просто. После сопряжения с первым устройством перейдем и ко второму.
Для подключения через порт USB или Micro USB вам понадобятся два одинаковых разъема. Если на планшете их не так много, стоит купить специальный USB-концентратор.
При этом существует небольшой риск того, что подключенные устройства не смогут работать должным образом из-за отсутствия питания. Поэтому рекомендуется использовать разветвитель с внешним питанием, чтобы все сигналы передавались одновременно.
Подключите клавиатуру ПК к Android по WiFi
Используя приложение для Андроид вы можете подключить клавиатуру ПК к смартфону посредством беспроводной связи Wi-Fi и передавать вводимую информацию на клаве с компьютера на телефон. Этот вариант, вероятно, хорош, когда вам нужно набрать большой объем информации на вашем телефоне.
Для этого отлично подойдет приложение WiFi Keyboard , которое синхронизирует оба устройства и передает текст с использованием окна браузера. После установки приложения вы должны выбрать его как главный метод ввода на смартфоне.
- Переходите в основные “Настройки” → “Система” и выбираете раздел “Язык и ввод” .
- Для выбора кликаете на подраздел “Виртуальная клавиатура“, и далее “Управление клавиатурами“».
- Здесь ставите переключатель на WiFi Keyboard.
- Снова клик на функцию “Текущая клавиатура” и подтверждаете WiFi Keyboard.
- Перезагрузите телефон.
- После перезагрузки запускаете WiFi Keyboard, и видите несколько адресов http//…..
Выбираете один из нескольких адресов и прописываете в адресной строке браузера на вашем компьютере.
В браузере по этому адресу откроется веб-интерфейс для синхронизации WiFi клавиатуры.
- Статус соединения в окне, должно содержать надпись зеленым цветом о состоянии синхронизации – Подключено. Также вы можете переключать режим ввода текста на клаву или режим игр.
- Открываете любое приложение, браузер, мессенджер, документы и можете набирать текст на внешней физической клавиатуре компьютера, а на телефоне он будет появляться в указанном месте.
Все, что вы введете в поле предварительного просмотра веб-интерфейса, передается на ваш телефон. В моем нашем случае набор текста был очень отзывчивым, но в окне предварительного просмотра в браузере текст не появился. Возможно это недоработка разработчиков.Поэтому за набором текста лучше следить непосредственно на экране телефона.
Совет. Если вы длительное время не используете клавиатуру за один сеанс Обязательно отключите ее после использования, так как этот и другие методы влияют на быстрый разряд питания телефона.
Клавиатуры-чехлы и док-станции с клавиатурой
Клавиатуры-чехлы
Удобный вариант – и клавиатура всегда с собой, и отдельный чехол искать не надо. Но из плюсов
Минусы:
- клавиши очень маленькие, попасть по нужной букве – это целое испытание,
- символы на клавишах быстро стираются;
- клавиатура сильно сажает батарею телефона;
- не для всех марок смартфонов предусмотрены такие чехлы;
- крепление телефона к чехлу не слишком
- сам чехол быстро изнашивается и затирается.
Док-станции
Обычно бывают стационарными, выполняют функцию зарядки и подставки для телефона. Часто в них есть встроенная клавиатура, тач-скрин, выход для аудио, камера и так далее. Такое приспособление превращает смартфон в практически полноценный ноутбук.
Плюсы:
- клавиатура может быть уже встроенной, не нужно каждый раз подключать всю периферию
- есть возможность зарядки мобильника;
- предусмотрено много выходов для разных устройств;
Минусы:
- док-станции бывают довольно увесистыми, их неудобно носить с собой;
- высокая цена;
- не все встроенные приспособления нужны пользователю. Тач-скрин, например, попросту бесполезен, если вам удобнее работать мышкой.
Вот так с помощью разных гаджетов можно облегчить работу на смартфоне. Рассмотрите разные способы, найдите удобные для вас и трудитесь с удовольствием.
Подключение USB-клавиатуры/мышки
Подавляющее большинство USB-клавиатур и мышей не требуют какой-либо специальной конфигурации оборудования на аппаратном уровне. Подключение осуществляется через кабель USB OTG.

Ваш гаджет должен поддерживать функцию USB-хоста. Такой кабель стоит несколько долларов. С одной стороны есть разъем microUSB, а с другой — интерфейс USB, куда нужно подключить проводную мышь или клавиатуру.
Вы не знаете, как решить проблему в работе вашего гаджета и вам нужна консультация специалиста? Алексей, мастер по ремонту смартфонов и планшетов в сервисном центре, отвечает на вопросы. Напиши мне »
Если на вашем Android-устройстве нет разъема USB, вам необходимо приобрести специальный адаптер, подходящий для устройства. Вам нужно будет подключить к нему кабель USB OTG.
Подключение USB-клавиатуры/мышки
Для подавляющего большинства клавиатур и мышек с интерфейсом USB на аппаратном уровне никакие особые настройки не требуются. Подключение выполняется через кабель USB OTG.

На вашем гаджете должна поддерживаться функция хоста USB. Подобный кабель стоит несколько долларов. С одной его стороны находится разъем microUSB, а на другой – интерфейс USB, куда следует подключать проводную мышь или клавиатуру.
Нужна помощь?
Не знаешь как решить проблему в работе своего гаджета и нужен совет специалиста? На вопросы отвечает Алексей, мастер по ремонту смартфонов и планшетов в сервисном центре.Напиши мне »
Если ваш девайс Андроид не оснащен разъемом USB, то необходимо приобрести специальный переходник, который подходит для девайса. В него потребуется вставить кабель USB OTG.

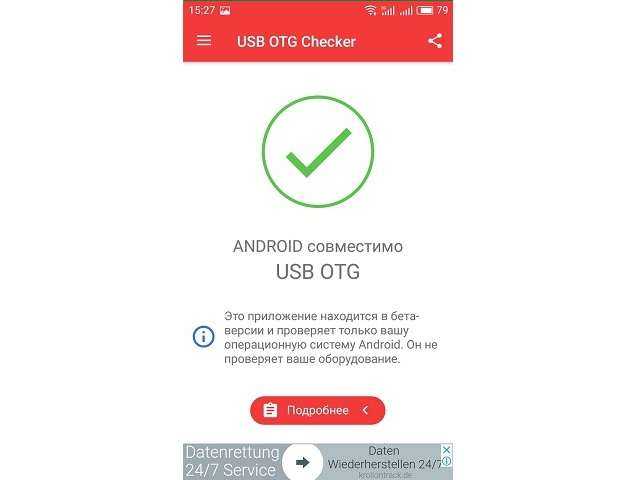












![Как подключить мышку к телефону: 3 простых способа [решено]](http://kubwheel.ru/wp-content/uploads/2/7/c/27c97f7927c2c606129e1768312b8c8d.jpeg)






![Как подключить флешку к смартфону андроид – пошаговая инструкция [2020]](http://kubwheel.ru/wp-content/uploads/7/a/d/7ad33ba24727656d2469b49e9caeed24.jpeg)









