Полосы на экране появились после падения iPhone
Наиболее часто встречающаяся причина появления данного дефекта. Выглядит это чаще всего вот так:
Как видите, можно отметить некоторые общие черты — полоски вертикальные и симметричные. Как это исправить?
- Первый и самый лучший вариант — при падении «просто-напросто» отошел шлейф дисплея и теперь он установлен не до конца. Решение — разбираем телефон и вставляем его плотно и до упора. Характерной особенностью данной поломки станет то, что полосы периодически то появляются при использовании (нажатии на экран, нагреве), то пропадают.
- А дальше вариантов масса — от повреждения тачскрина, шлейфа, различных разъемов и до системной платы. Здесь нужно уже не только разбирать устройство, но и смотреть более детально. В сервис — там и пропаяют и почистят и замену сделают.
Экраны блокировки и режим фокусировки
Каждый отдельный экран блокировки, который вы создаете, может быть связан с другим режимом фокусировки в iOS 16. Для этого откройте интерфейс блокировки экрана, нажав и удерживая на разблокированном экране блокировки iPhone, выделите экран блокировки по вашему выбору, а затем нажмите «Фокус», чтобы выбрать, с каким режимом фокусировки связать экран блокировки.
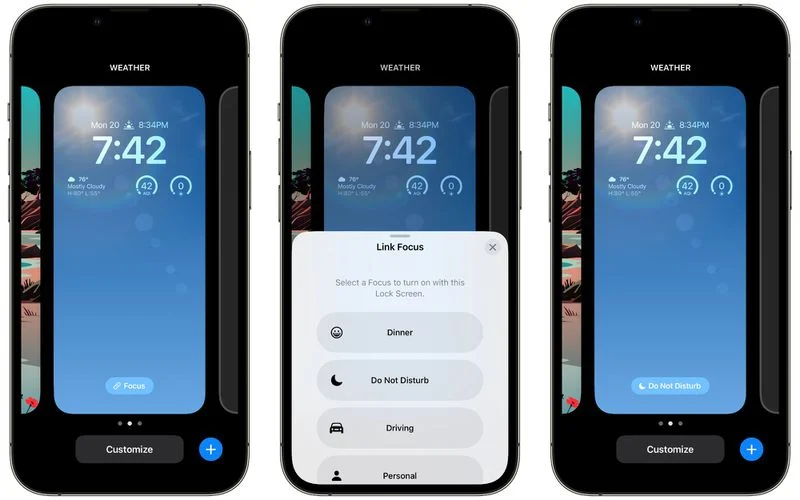
После этого внизу экрана блокировки появится небольшой значок, который позволит вам узнать, с каким фокусом он связан.
- Как установить уникальный экран блокировки для вашего режима фокусировки
- Как автоматически переключаться на экран блокировки в установленное время
- Как автоматически переключать экраны блокировки в заданном месте
Настройка темной темы в iOS — умная инверсия
Продвинутые пользователи айфонов нашли способ изменять оформление основного экрана, меню и стандартных приложений без встроенной функции разработчика. Так, начиная с iOS 11, создатели предоставили возможность осуществить умную инверсию цветов, в результате которой получается оформление практически идентичное официальному ночному режиму.
Далее откройте раздел настроек (иконка в главном меню с изображением серой шестерни). Выберите раздел «Основные» и перейдите во вкладку «Универсальный доступ». Перед глазами появится список параметров, которые пользователь может настроить по своему желанию.
Полезный сет настроек можно увидеть, открыв раздел «Адаптация дисплея». Многие пользователи не знают, как пользоваться такими настройками и теряют возможность оптимизировать устройство по своему усмотрению и в соответствии с собственным вкусом. Там же представлена возможность настроить экран для пользователей нарушениями зрения.
Выберите вариант «Инверсия цвета». В 11 версии системы стандартные настройки цветовой инверсии дополнились новой функцией «Смарт инверсия». Чтобы активировать опцию, достаточно передвинуть ползунок. В смартфоне также есть подсказка, рассказывающая, что опция выполняет реверсию всех цветов системы, за исключением изображений, фотографий и видео, а также программ и приложений, которые уже имеют темное оформление.
Большая часть интерфейса системы имеет серо-белое оформление. После переключения фон в большинстве разделов меню станет черным.
Цвет изменится во всех разделах меню и всех окнах. Что касается приложений, они могут реагировать несколько странно Например, применение функции может обратить цвета на фотографиях в Instagram, тогда как фотографии в галерее будут выглядеть как следует.
Экран телефона стал черно-белым — почему и что делать?
Почему экран телефона стал черно-белым и как это исправить?
Если экран мобильного телефона вдруг стал черно-белым вместе со всеми приложениями, это еще не говорит о его поломке. С большой вероятностью, пользователь случайно активировал одну из функций, отвечающих за смену цвета на устройстве. Рассказываем, как выключить черно-белый режим на разных телефонах, и что делать, если это не помогло.
Включен режим «Оттенки серого»
Режим «Оттенки серого» выполняет сразу две функции: снижает напряжение на глаза пользователя и позволяет избавиться от телефонной зависимости. Если включить эту функцию, экран и все приложения станут черно-белыми. «Оттенки серого» доступны на многих моделях, и процесс отключения этой опции практически идентичен. Пользователю нужно выполнить следующие шаги:
- Открыть «шторку» — провести пальцем по главному экрану сверху вниз.
- Появится меню с кнопками быстрого доступа (включение Wi-Fi, Bluetooth и т.д.). Среди них должен быть значок режима «Оттенки серого» или «Режим чтения». Если его нет, нужно нажать на значок в виде карандаша, который покажет все доступные кнопки, которых нет в меню быстрого доступа.
- Значок необходимо перетащить на панель быстрого доступа и активировать/деактивировать его.
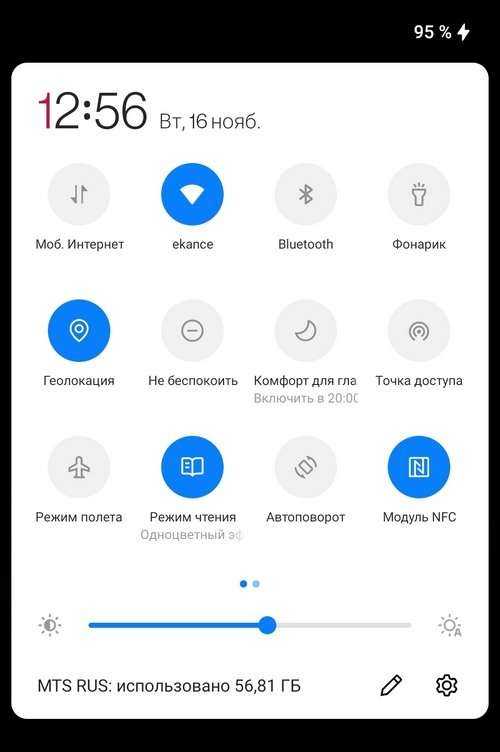
Включен режим отдыха
Экран может стать черно-белым, если на телефоне активировать режим сна (режим отдыха). Такая функция присутствует, например, на телефонах Samsung. Чтобы ее отключить, необходимо:
- Открыть настройки телефона.
- Выбрать раздел «Цифровое благополучие».
- Выбрать действие «Настроить».
- Нажать на кнопку «Не включать».
На некоторых устройствах режим сна может находиться в разделе «Использование устройства». Режим отдыха включается в определенные часы (обычно в ночное время), поэтому пока время не выйдет, функция может быть активна.
Режим электронной книги
Если экран стал черно-белым, например, на телефоне Huawei или Honor, возможно, был случайно включен режим электронной книги. Отключить его нужно следующим образом:
- Открыть настройки устройства.
- Выбрать раздел «Экран».
- Перейти в подраздел «Яркость».
- Напротив строки «Режим электронной книги» необходимо выбрать действие «Отключить».

Включена цветовая инверсия
В специальных возможностях многих мобильных устройств есть функция, которая меняет цвета экрана. Включить ее можно случайно или по незнанию, поэтому опишем инструкцию для ее деактивации:
- Необходимо открыть настройки телефона.
- Затем найти пункт «Специальные возможности«. В зависимости от модели телефона, он может находиться в разных разделах, поэтому проще воспользоваться поиском по настройкам.
- Найти строку «Цветовая инверсия» и деактивировать ползунок.
В разделе «Специальные возможности» могут быть и другие функции, отвечающие за цвет экрана. Если какие-либо из них активны, необходимо их выключить и проверить, исчезла ли проблема.

Черно-белый экран в режиме разработчика
Может случиться так, что пользователь включил режим разработчика, случайно активировал черно-белый экран, а затем забыл, как это сделал. В этой ситуации нужно воспользоваться этой инструкцией:
- Открыть настройки телефона.
- Выбрать раздел «Для разработчиков«.
- Найти пункт «Имитировать аномалию».
- Выбрать действие «Отключено».

Что делать, если экран все еще черно-белый?
Если пользователь уверен, что все функции отключены, но цвет все равно не возвращается, возможно, дело в программной или аппаратной неполадке. Последней проверкой будет сброс телефона до заводских настроек. Если и он не помог, значит проблема в самом телефоне.
В этом случае может понадобиться ремонт или перепрошивка устройства. Такие задачи лучше поручить специалистам в сервисном центре, где после диагностики можно будет узнать, в чем именно заключается проблема.
Черно-белый экран на Айфоне: как сделать и зачем это нужно?
В наших айфонах есть немало неизвестных, но простых функций, помогающих улучшить работу с устройством. Некоторые такие возможности присутствуют в смартфонах давно, просто мы о них не знаем или забыли.

Для чего это нужно?
Причина 1
Еще в восьмой версии iOS в iPhone появился режим «Оттенки серого». Психологи считают его присутствие важным, ведь он помогает бороться с зависимостью от смартфона. В 2016 году американцы тратили на свой телефон каждый день от 2,5 до 4 часов.
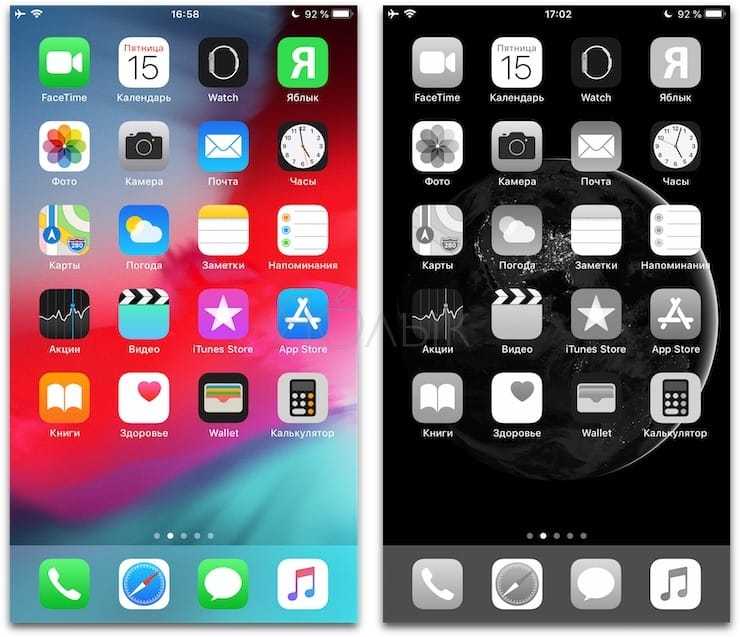
С помощью ярких цветов природа привлекает внимание к тем или иным объектам. Так и яркий экран с множеством оттенков неизменно манит к себе
В нас активируются неясные нам древние стимулы, которые и заставляют часами вглядываться в дисплей умных устройств. Цветные картинки там обещают немало интересного. Но включение черно-белого режима тут же уничтожает всю магию. iPhone больше уже не выглядит как приманка, на которую не жалко своего времени… и мы чаще используем его лишь по прямому назначению.

Журналист Меган Гольштейн посвятила целую статью своему опыту отключения цвета на iPhone. Она описала всю гамму своих эмоций. Сперва женщина почувствовала облегчение, но вместе с ним и беспокойство. При взгляде на экран iPhone ей стало казаться, будто в доме катастрофически не хватает света
Но постепенно Меган стала обращать внимание на окружающие ее цвета, они словно стали ярче. Журналистке захотелось чаще выходить на улицу и наслаждаться миром
Оказывается, яркие краски есть и вокруг нас.

Через некоторое время Меган Гольштейн даже решила пересмотреть всю свою жизнь. Так нелепо тратить часы времени на Instagram и другие приложения. Журналистка закончила эксперимент и вернула в iPhone обратно полноценную цветовую гамму. Однако теперь она стала казаться чрезмерно яркой. Тогда Меган решила навсегда вернуться к черно-белым оттенкам экрана.
Причина 2
Данный режим (так же как и Темная тема в iOS) экономит заряд батареи. Почему это происходит и на каких iPhone это работает, мы рассказали в этом материале.
Как сделать экран iPhone черно-белым
Сделать изображение экрана iPhone черно-белым не так и сложно. Для это перейдите по пути Настройки → Универсальный доступ → Дисплей и размер текста.
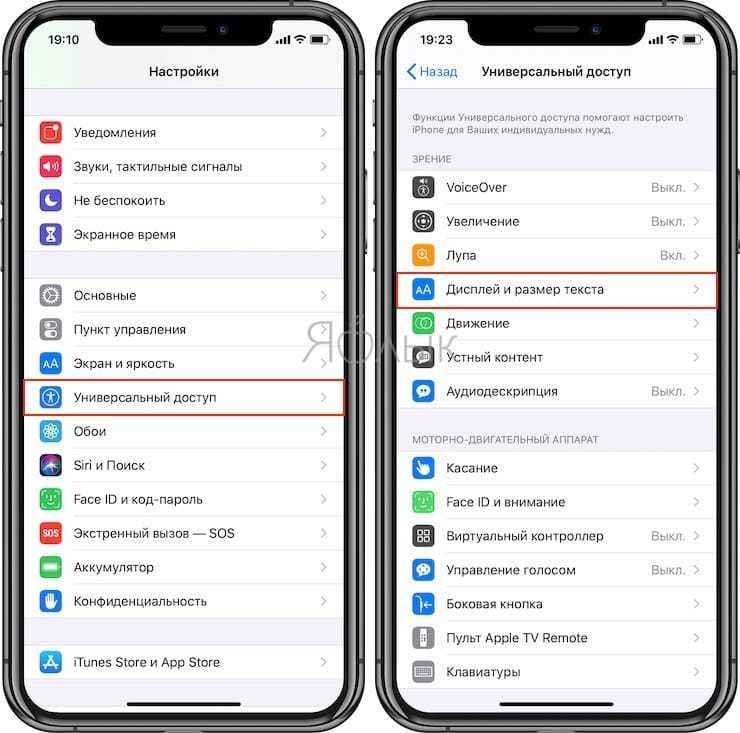
Найдите раздел «Светофильтры» и активируйте соответствующий переключатель.
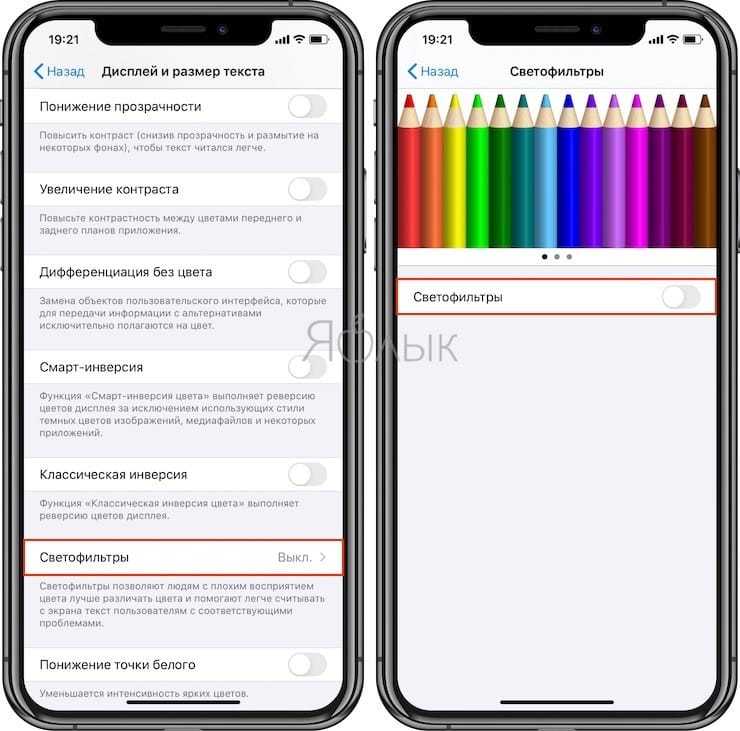
По умолчанию будет предложено включить фильтр «Оттенки серого». Если он не активировался, то его можно выбрать вручную, как и любой другой. Доступны и цветные фильтры, например, синего и желтого.
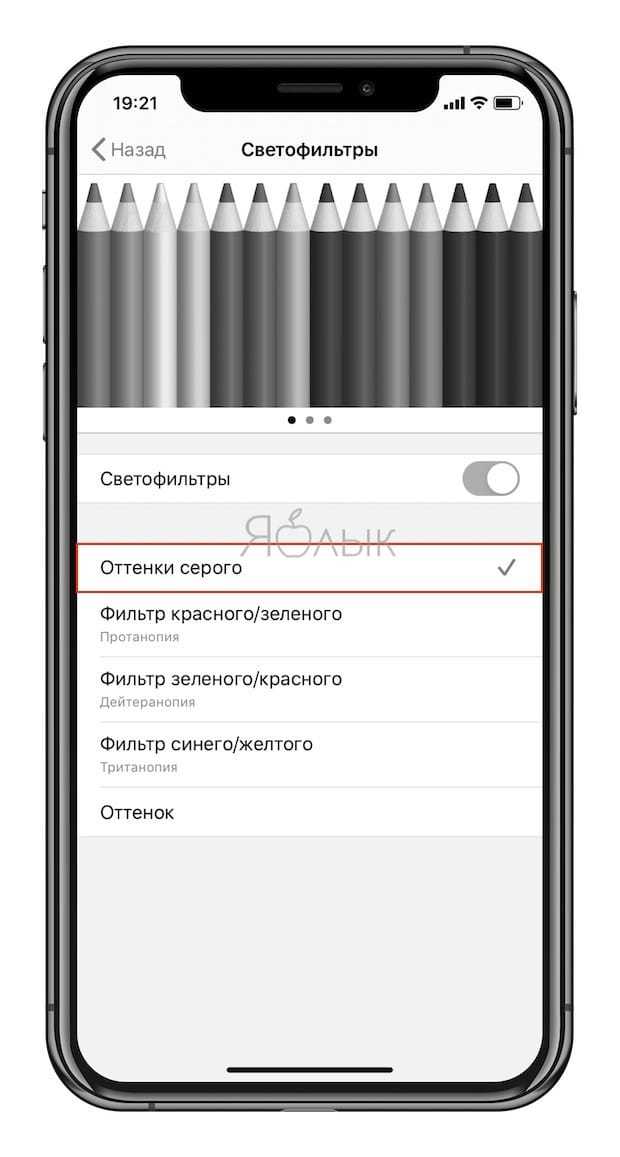
Смена используемого в iPhone варианта цветофильтра может иметь тот или иной психологический эффект, но на производительность самого устройство это точно не влияет.
Как сделать черно-белый экран на iPhone
Если вам по той или иной причине потребовалось использовать монохромный режим изображения на экране iPhone, сделать это очень просто: необходимые параметры переключения режима на «оттенки серого» по умолчанию предусмотрены в iOS.
В этой инструкции подробно о том, как включить черно-белый экран на iPhone, по некоторым сведениям, неизвестной степени достоверности, это помогает меньше времени проводить «в телефоне». То же самое можно реализовать и на других смартфонах: Как сделать черно-белый экран на Android.
- Как включить черно-белый экран iPhone
- Видео инструкция
Как включить черно-белый экран на iPhone (оттенки серого)
Для того, чтобы сделать изображение на экране черно-белым, выполните следующие простые шаги на вашем iPhone с последними версиями iOS:
- Перейдите в Настройки — Универсальный доступ.
- Выберите пункт «Дисплей и размер текста».
- В списке найдите пункт «Светофильтры» и нажмите по нему.
- Включите светофильтры, а затем переключите режим в «Оттенки серого».
Готово, сразу после этого ваш iPhone будет показывать изображение на экране черно-белым.
На iOS ранее 13-й версии, шаги для включения монохромного экрана слегка отличаются:
- Откройте Настройки — Основные — Универсальный доступ.
- Нажмите пункт «Адаптация дисплея».
- Выберите «Светофильтры».
- Включите светофильтры и установите режим «Оттенки серого».
Важное примечание: несмотря на то, что вы будете видеть изображение черно-белым, фотографии, видео и даже скриншоты продолжат сохраняться цветными (скриншот в 4-м пункте я сделал монохромным вручную — именно так будет выглядеть ваш экран)
Видео инструкция
Надеюсь, для кого-то из читателей инструкция оказалась полезной. Возможно, также будет интересным: Как использовать iPhone (или Android) как пульт для ТВ, Как передать изображение с iPhone на компьютер Windows или Mac OS.
А вдруг и это будет интересно:
- Лучшие бесплатные программы для Windows
- Syncthing — синхронизация файлов Windows, Linux, MacOS и Android
- Память встроенной видеокарты Intel HD или Iris Xe, AMD Radeon — как посмотреть, увеличить или уменьшить
- Файл открыт в System при удалении файла — как исправить?
- Как открыть порты в Windows и посмотреть список открытых портов
- Как добавить путь в переменную среды PATH в Windows
- Windows 11
- Windows 10
- Android
- Загрузочная флешка
- Лечение вирусов
- Восстановление данных
- Установка с флешки
- Настройка роутера
- Всё про Windows
- В контакте
- Живые обои на рабочий стол Windows 11 и Windows 10
- Лучшие бесплатные программы на каждый день
- Как скачать Windows 10 64-бит и 32-бит оригинальный ISO
- Как смотреть ТВ онлайн бесплатно
- Бесплатные программы для восстановления данных
- Лучшие бесплатные антивирусы
- Средства удаления вредоносных программ (которых не видит ваш антивирус)
- Встроенные системные утилиты Windows 10, 8 и 7, о которых многие не знают
- Бесплатные программы удаленного управления компьютером
- Запуск Windows 10 с флешки без установки
- Лучший антивирус для Windows 10
- Бесплатные программы для ремонта флешек
- Что делать, если сильно греется и выключается ноутбук
- Программы для очистки компьютера от ненужных файлов
- Лучший браузер для Windows
- Бесплатный офис для Windows
- Запуск Android игр и программ в Windows (Эмуляторы Android)
- Что делать, если компьютер не видит флешку
- Управление Android с компьютера
- Syncthing — синхронизация файлов Windows, Linux, MacOS и Android
- Память встроенной видеокарты Intel HD или Iris Xe, AMD Radeon — как посмотреть, увеличить или уменьшить
- Файл открыт в System при удалении файла — как исправить?
- Как открыть порты в Windows и посмотреть список открытых портов
- Как добавить путь в переменную среды PATH в Windows
- Как создать свою службу в Windows 11 и Windows 10
- Как изменить тип сети Windows 11 — общественная или частная
- WSCC — все системные утилиты Windows в одном интерфейсе
- Как отключить обновления Windows 11
- Как открыть Центр управления сетями и общим доступом в Windows 11
- Как установить программу без прав Администратора в Windows
- Shell Infrastructure Host — что это за процесс и почему он грузит процессор?
- Telegram для Windows не показывает видео и фото — как исправить?
- Ошибка DirectX function GetDeviceRemovedReason failed — как исправить
- Как изменить пароль или ПИН-код Windows 11
- Windows
- Android
- iPhone, iPad и Mac
- Программы
- Загрузочная флешка
- Лечение вирусов
- Восстановление данных
- Ноутбуки
- Wi-Fi и настройка роутера
- Интернет и браузеры
- Для начинающих
- Безопасность
- Ремонт компьютеров
- Windows
- Android
- iPhone, iPad и Mac
- Программы
- Загрузочная флешка
- Лечение вирусов
- Восстановление данных
- Ноутбуки
- Wi-Fi и настройка роутера
- Интернет и браузеры
- Для начинающих
- Безопасность
- Ремонт компьютеров
Как использовать и настраивать функцию увеличения на айфоне
После активации необходимо настроить функцию. Чтобы увеличить область просмотра дисплея, необходимо выполнить одно из следующих действий:
- Настроить процент изменения масштаба. Для этого необходимо коснуться экрана тремя пальцами и провести ими вверх или вниз. Также можно перетянуть бегунок.
- Прокрутить к другой части экрана. Это действие актуально для режима «Весь экран». Чтобы увеличить определенную область на смартфоне, нужно провести тремя пальцами по дисплею.
- Переместить линзы увеличения. Это действие актуально для режима «Окно». В данном случае необходимо потянуть метку, которая располагается в нижней части экрана.
Для использования и настраивания функции не потребуется сторонних приложений
Дополнительная информация! Функцию увеличения можно активировать с помощью клавиатуры Magic Keyboard. В таком случае изображение на дисплее следует за точкой вставки, которая остается в центре.
На каких Айфонах можно включить черный экран
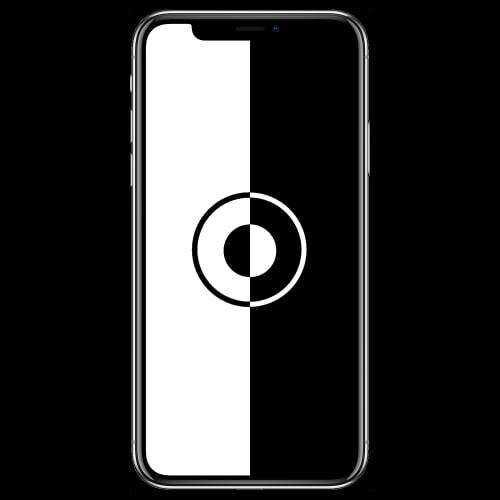
На Айфонах с появлением нового iOS 13 также стала возможность активации такой темы. Алгоритм достаточно прост, любой пользователь, кто обладает Айфоном версии:
- SE;
- 6S;
- И более новые
Получили такую возможность. Это официальная кнопка, которая находится в настройках. Если говорить про обладателей более старой версии, то есть iOS 12, то они также могут её активировать, только другими способами, такие как умная инверсия или настройки самих приложений.
По факту пользователи более старых версий могут действительно установить на свой телефон темную тему, которая имеет некоторые преимущества перед светлой темой. Черная тема и экран обладает такими преимуществами, как:
- В темное время суток черный экран не будет резать глаза, вызывать раздражения;
- Доказано, что черный экран менее травматичный для глаз;
- Такой экран на данный момент очень популярен среди пользователей;
- Черный экран выглядит красиво.
Именно поэтому люди пытаются остановить на свои телефоны не просто приложения, в которых есть черный экран, но и сделать саму версию устройства темной, чтобы она всегда была на устройстве.
Как перевести телефон в чёрно-белый режим
Чтобы выключить цвета, откройте Настройки -> Основные -> Универсальный доступ -> Настройки экрана -> Светофильтры.
Они правда очень далеко убрали эту функцию! Вот так она выглядит у меня на экране:
Включите «Светофильтры», и вы увидите настройку «Оттенки серого» в самом верху. То, что нужно!
У отключения цветов нет побочных эффектов. Если вам не понравится, вы всегда можете вернуть всё назад. Кстати, если вы фотографируете, снимки получатся полноцветными (хотя вы этого не узнает, пока не посмотрите на них на другом устройстве).
Есть способ быстро переключаться между режимами отображения цветов. Это удобно, если вам нужно, например, посмотреть цветные изображения. Чтобы это сделать:
- Откройте Настройки -> Основные -> Универсальный доступ
- Найдите Быстрый доступ к Универсальным функциям
- Откройте и установите его для Светофильтров
Вверху меню говорится что-то вроде «тройное нажатие на боковую клавишу». На айфонах 10 речь идёт о боковой клавише, на более старых моделях о кнопке «Домой».
Вот так! Теперь тройным нажатием на боковую клавишу (или какой быстрый доступ вы задали) вы переключитесь между цветным и чёрно-белым режимом.
Настройка яркости экрана
Экран моего телефона не только монохромный, но ещё и тусклый. Я снизила точку белого до 40 %. Точка белого — это показатель того, насколько яркий белый цвет на экране, и 40 % означает, что мой белый на 60 % темнее вашего. То есть мой телефон выглядит тусклым. Вы можете так же настроить и свой.
Мои глаза подстроились, но для людей, которые хватают мой телефон, он по-прежнему слишком тусклый, и они ничего не могут рассмотреть. Это хорошо, потому что экран недостаточно яркий, чтобы превратить меня в лабораторную мышь в ящике Скиннера.
Наоборот, когда я вижу телефоны других людей, интерфейс с яркими кнопками и насыщенными цветами перегружает глаза примерно так же, как если пристально смотреть на лампочку. Цвета выглядят нелепо, мультяшно ярко, как детское телешоу на стероидах. Я моргаю глазами и жду, пока они подстроятся.
(Скорее всего ваши глаза так же перегружен, но вы этого не замечаете).
Понятно, почему люди не могут оторваться от телефонов, их ЖК-экраны как мигающие билборд требуют постоянного внимания.
Сохраняйте оттенки серого
Мне кажется, что перевести экран в бесцветный режим стоит, хотя бы для того, чтобы пользоваться телефон реже
Более важно, что это режим отрывает от телефона в пользу компьютера и планшета — продуктивных и мощных инструментов для цифрового взаимодействия и креативной работы
Наиболее радикальный и неожиданный результат отключения цветов в том, что реальный мир становится более реальным. Когда мы перестаём видеть яркие и сияющие искусственные цвета, мозг чувствует свободу фокусироваться на реальных вещах вокруг.
Я задаюсь вопросом: как общество привыкло к этому? Что должно поменяться, чтобы мы перестали реагировать на эту яркую обёртку?
Я знаю ответ на эти вопросы, но он вас разочарует. Приглушённые цвета и тусклые ЖК-экраны плохо продаются. И дело не в том, что такими их создают производители. А в том, какие экраны выбирают и покупают простые люди.
Изменения начинаются с нас с вами, так что сделайте первый шаг: переведите экран телефона в чёрно-белый режим и оставьте его таким.
=================
О том, как сделать жизнь немножко продуктивнее, перестать тратить время на ерунду, найти энергию на то, что хочется, и научиться управлять вниманием рассказываю на онлайн-курсе. На протяжении месяца мы работаем с четырьмя блоками, которые влияют на личную эффективность: ставим цели, убираем отвлекающие факторы, находим энергию и создаём инструменты, помогающие поймать дзен
На протяжении месяца мы работаем с четырьмя блоками, которые влияют на личную эффективность: ставим цели, убираем отвлекающие факторы, находим энергию и создаём инструменты, помогающие поймать дзен.
Сейчас идёт набор следующей группы, и вы ещё успеете записаться. Переходите по ссылке и регистрируйтесь на курс.
Что с «Черной темой» в iOS 11. Смарт-инверсия

Еще до появления прошивки iOS 11, ходили слухи о новой черной теме, которой будет укомплектована новая операционная система телефонов iPhone и планшетов iPad (не путать с Ночным режимом). Но, как на стадии бета-тестирования, так и после выхода официального релиза, полноценной темной темы мы не увидели.
Мы решили включить эту новую функцию в iPhone c iOS 11 и посмотреть, что сделали в Apple на этот раз. Рабочий стол и экран блокировки при включенной смарт-инверсии становится на тон темнее, существенно темнеют лишь навигационные крошки снизу экрана (смотреть изображение выше).
Как включить почти темную тему в iOS 11
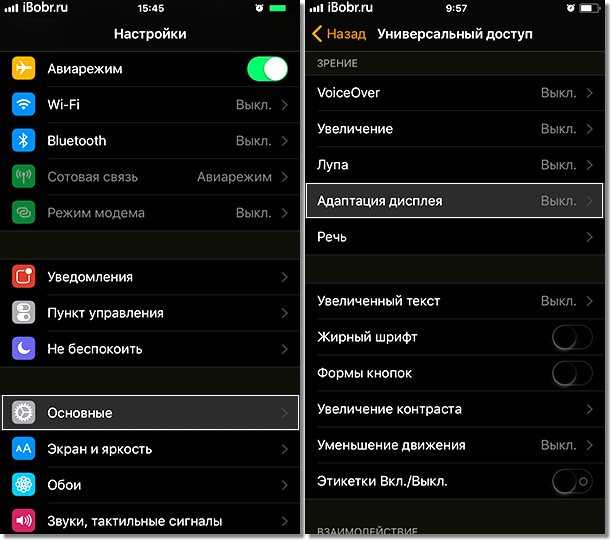
Так называемая «темная тема» в iOS 11 называется Смарт-инверсия, включается в настройках:
Запускаем на рабочем столе iPhone приложение Настройки – Основные – Универсальный доступ – Адаптация дисплея

Здесь выбираем:
Инверсия цвета – включаем Смарт-инверсия. Меню с настройками становится черным, шрифт пунктов становится белым, но цвет значков не меняется, остается как в обычном режиме. Все как и должно быть в нормальной черной теме.
На сколько темная iOS 11 в iPhone
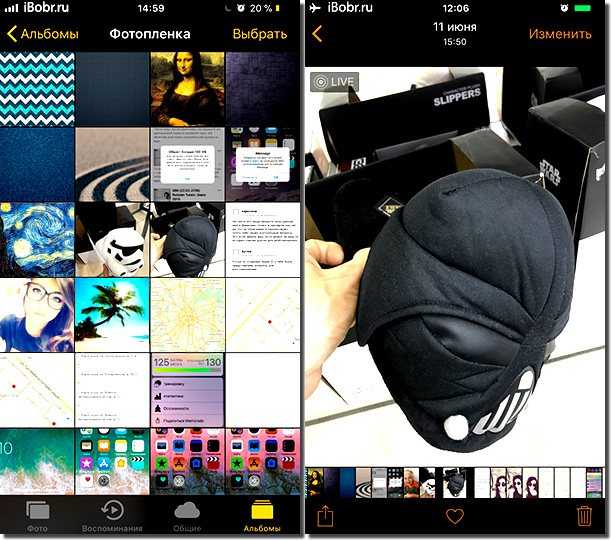
Сразу после включения этой черной темы, мы зашли в приложение Фото, реализация интерфейса понравилась – все оформление темное, а фотографии обычные, без инверсионного искажения. Везде бы так.
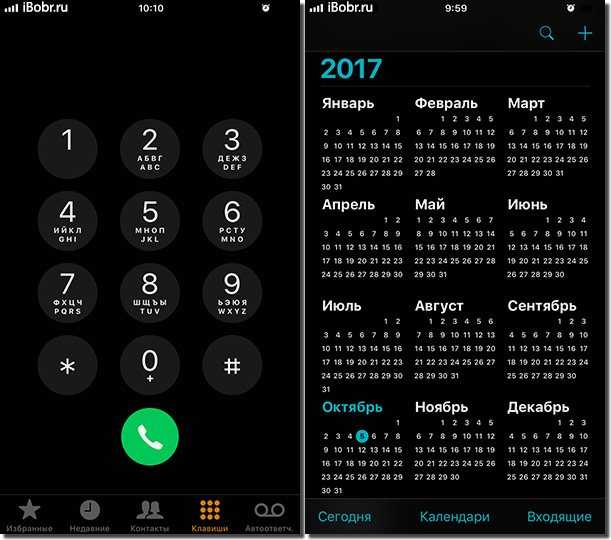
Дальше запускаем приложение Телефон, в черном режиме клавиши набора номера смотрятся лучше чем в обычном режиме. Объясню почему, в обычном режиме, на iPhone с диагональю 4.7 дюйма, шрифты клавиш набора номера смотрятся слишком жирно или слишком черно, в режиме смарт-инверсии шрифт выглядит лучше. Кнопка все та же зеленая. Приложение Календарь тоже выглядит норм.

Первое впечатление было испорчено после запуска браузера, все содержимое web-страниц отображается как при обычной стандартной инверсии. Интернет-контент воспринимать обычному глазу неудобно. Изображения и видео на YouTube искажаются, отображаясь в противоположенной цветовой гамме, жесть какая то.
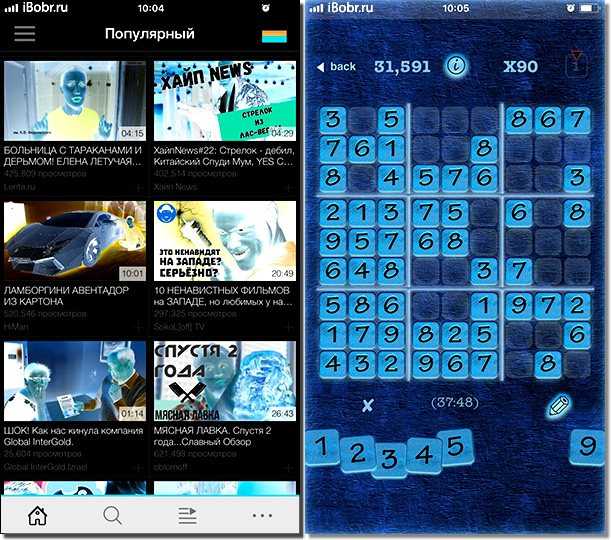
Та же дичь в приложениях и играх – зачем там применять инверсию, непонятно. Выше приложения Tubi (экономит трафик при просмотре видео) и Sudoku, которые тоже подверглись инверсии.
Черная клавиатура в iOS 11
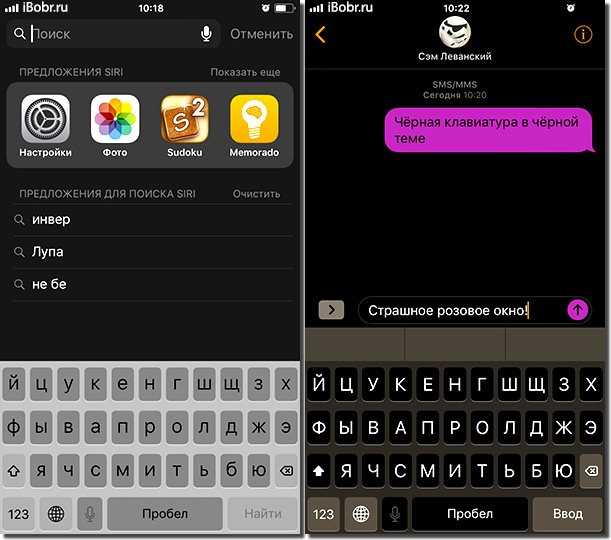
Так выглядят черные клавиатуры в режиме смарт-инверсии. Пока их нельзя включать в обычном не черном режиме, жаль, если хотите черную клавиатуру в обычном режиме посмотрите Яндекс.Клавиатура, ссылка на нее есть – здесь.
Неожиданностью стало приложение Сообщения, в котором зеленое сообщение, после включения темной темы в iOS 11 стало розовым.
Непонятный режим получился, темную тему для iPhone как бы сделали, но не доработали для пользователя с обычным зрением. Видимо, Apple опять хочет хайпануть на недовольстве пользователей.
Дополнительные адаптации дисплея
Помимо инверсии цвета и наложения фильтров, на экране «Дисплей и цвет текста» можно найти следующие адаптации дисплея.
- «Жирный шрифт»: выделяет текст пользовательского интерфейса дисплея жирным шрифтом.
- «Увеличенный текст»: нажмите этот вариант, затем включите функцию «Увеличенные размеры». Затем можно воспользоваться ползунком для настройки предпочитаемого размера текста.
- «Формы кнопок»: добавляет кнопкам формы, например подчеркивает кнопки «Назад».
- «Этикетки Вкл./Выкл.»: добавляет этикетки Вкл./Выкл. на экраны настроек.
- «Понижение прозрачности»: улучшает контраст за счет понижения прозрачности и размытия на некоторых фонах.
- «Увеличение контраста»: повышает контраст между цветами переднего и заднего планов приложения.
- «Дифференциация без цвета»: заменяет объекты пользовательского интерфейса, которые для передачи информации полагаются исключительно на цвет.
- «Понижение точки белого»: уменьшает интенсивность ярких цветов.
Секреты тройного нажатия клавиши Home: черно-белый экран и минимальная яркость
Для того, чтобы написать подробную инструкцию по использованию всех возможностей мобильной операционной системы iOS потребовалось бы издать толстую многостраничную книгу. В миниатюрной коробке даже внушительного по габаритам iPhone 6 Plus места под такую брошюру явно не предусмотрено. Впрочем, кто читает официальные инструкции в 2015 году? Именно поэтому периодически обнаруживаешь функции, которые были так близко, но даже спустя несколько лет использования смартфонов от Apple слышишь о них впервые. Поговорим об Универсальном доступе и возможностях троекратного нажатия клавиши Home.
Итак, переходим в Настройки – Основные – Универсальный доступ. Здесь нас ждет целый кладезь различных дополнительных настроек, но нас интересует возможность реагирования смартфона на тройное нажатие клавиши Home.
В черно-белых тонах
Чуть более месяца назад был анонсирован смартфон Yota Phone. Особенность устройства – наличие двух экранов: традиционного и E Ink на основе электронных чернил. Помимо того, что экран E Ink очень экономно расходует аккумулятор, выглядит он стильно. Добиться такого же черно-белого эффекта можно и на iPhone (об электронных чернилах, увы, речь не идет).
В меню Универсальный доступ листаем в самый низ и открываем пункт Сочетания клавиш. Перед нами несколько пунктов:
Ставим галочку напротив Оттенки серого и можем смело возвращаться к Dock iPhone. Теперь три раза подряд нажмите клавишу Home.
Вуаля, и экран iPhone стал серым. Повторное тройное нажатие вернет цветовую схему к нормальному состоянию.
Быстрая смена яркости к минимуму
Многие из нас любят проверить почту, полистать любимый сайт или почитать прямо перед сном. Яркий свет, излучаемый смартфоном в полной темноте, негативно влияет на наши глаза. Смотреть на яркий экран даже больно, поэтому свайп снизу вверх и смещение ползунка яркости на минимум – привычная операция, выполнять которую приходится каждую ночь. Благодаря Универсальному доступу есть более быстрый способ установки минимальной яркости.
Переходим по уже знакомому маршруту: Настройки – Основные – Универсальный доступ – Сочетания клавиш. Ничего, что каким-либо образом может быть связано с настройками яркости экрана нет. Но, кто ищет – тот находит:
1. Ставим галочку напротив пункта Увеличение.2. Три раза нажимаем клавишу Home.3. Тремя пальцами три раза тапаем по экрану (не по клавише Home и именно тремя пальцами).
Открывается меню Настроек увеличения – это именно то, что нам нужно.
Выбираем пункт Choose Filter (Выбрать фильтр). Среди предложенных вариантов выбираем Low Light (Низкая яркость). Возвращаемся к Dock, трижды нажимаем клавишу Home. Яркость резко переходит к минимальному значению.
Использование уменьшенной яркости позволяет не только быстро изменять настройки, но и снизить энергопотребление аккумулятора iPhone. Дело в том, что используя снижение яркости посредством Универсального доступа вместе со стандартными настройками яркости из пункта управления (свайп снизу вверх), можно добиться минимально допустимого уровня подсветки экрана. При стандартных настройках уровень минимальной яркости будет значительно выше. Меньше яркость экрана – меньше расход аккумулятора. Использовать такой минимальный уровень можно лишь в темное время суток. Ясным днем увидеть что-либо на экране будет невозможно.
Важно! Если при наложении фильтра часть экрана (как правило, верхняя часть) остается светлой, выполните следующие действия:
Два в одном
Есть возможность и одновременного использования черно-белого фильтра и минимального уровня яркости. Выполнив перечисленные во втором пункте настройки (Увеличение – Low Light), в меню Универсальный доступ – Сочетание клавиш поставьте галочку и напротив Оттенки серого. Тройное нажатие клавиши Home вызовет такое меню:
Теперь у вас есть возможность выбрать какой именно фильтр вы хотите оставить (можно оба), а в каком необходимости сейчас нет.
В меню Универсального доступа есть масса других настроек, позволяющих регулировать уровень увеличения экрана, инверсии цвета и функции VoiceOver, но это уже совсем другая история.
(3 , общий рейтинг: 4.33 из 5)
Что можно предпринять
К сожалению, совета, помогающего в 100% случаев, нет. Можем предложить такие способы «лечения».
1. Для начала убедитесь, что не используете beta-версию iOS, полностью отключитесь от получения тестовых сборок.
2. Заряжайте смартфон правильно. Не держите iPhone всю ночь на зарядке и придерживайтесь простых правил эксплуатации гаджетов в зимний период.
3. Откажитесь от приложений, которые встраиваются в системные программы. Сейчас в App Store множество дополнений для iMessage, расширений для Safari, информеров для программы Телефон, сторонних клавиатур и других дополнений. Все они встраиваются в систему и могут влиять на её работу.
4. Отключите функцию Raise To Wake (Настройки – Экран и яркость – Поднятие для активации), которая отвечает за включение дисплея, когда пользователь берет iPhone в руки, или Открытие, приложив палец (Настройки – Основные – Универсальный доступ – Домой – Открытие, приложив палец).
Бывает, что именно одновременная работа этих двух опций приводит к сбоям в системе.
5. Если ничего не помогает, можно сбросить iPhone до заводских параметров и пользоваться смартфоном, постепенно добавляя программы из App Store и внося изменения в настройки.
Да, выход не самый лучший, но только так можно точно установить, что именно приводит к появлению черного экрана в конкретном случае.
Желаем вам не попадать в такие ситуации, а если попали – быстрее находить правильный выход. С праздниками!
iPhones.ru
Эта проблема достала многих.
Причины появления белого экрана

Эта неисправность может быть вызвана целым рядом вещей, однако в большинстве случаев виновниками выступают:
- Неудачное обновление программного обеспечения или “джейлбрейк”. Белый экран может возникнуть при внезапно оборвавшемся процессе обновления смартфона. Еще чаще он появляется, когда вы неудачно пытаетесь сделать джейлбрейк.
- Проблемы с аппаратным обеспечением. Если программное обеспечение не виновато, то другой наиболее распространенной причиной такого явления может быть кабель, который соединяет материнскую плату iPhone с дисплеем. Иногда такое происходит при длительном использовании телефона. В других случаях причиной этой неполадки становятся многократные падения телефона.





























