Быстрый разряд одного из наушников.
Производители указывают, что устройство может работать автономно порядка 5 часов. Для этого достаточно поставить их на подзарядку на 20-25 минут. Аксессуаром можно пользоваться в течение суток, если его хранить в кейсе.
Причины быстрого разряда и способы их устранения:
-
Сбой функции автообнаружения уха.
Если устройство не отключается, когда им не пользуются, заряд тратится впустую. Для решения этой проблемы стоит проверить настройки. - Частое открытие и закрытие кейса рядом с iPhone.
Если проблема не решилась после 2 вышеперечисленных пунктов, рекомендуется провести перезагрузку AirPods.
В том случае, когда проблема не решилась, стоит обратиться в специализированный сервис.
Не работает один наушник — как исправить
Представленный ниже алгоритм носит универсальный характер. Вместе с тем необходимо изучить инструкцию, которая поставляется вместе с наушниками. Все-таки каждая модель уникальна, из-за чего не все рекомендации вам удастся воплотить в жизнь ровно так, как указано в этом тексте.
Как зарядить наушники
Если у вас перестал работать один наушник, то прежде всего нужно убедиться, что аксессуар полностью заряжен. Увы, ознакомиться с текущим остатком получается далеко не всегда, а потому просто положите наушники в кейс, а сам футляр подключите к источнику питания. Через 20-30 минут можно попробовать снова настроить сопряжение с телефоном.

Не забудьте зарядить наушники
Наушники заряжаются от кейса при помощи контактов, которые окисляются в процессе эксплуатации устройства. Обязательно очистите их при помощи ватных палочек или других подручных средств. А после подключения футляра к источнику питания убедитесь, что светодиод (если он, конечно, есть на корпусе) загорелся.
Как переподключить наушники
Чаще всего, когда не работает левый наушник или его правый собрат, помогает решить проблему банальное переподключение аксессуара к телефону. Воспользуйтесь инструкцией
- Убедитесь, что наушники подключены к Андроид.
- Перейдите в раздел «Bluetooth» настроек смартфона.
- Выберите свою гарнитуру и нажмите кнопку «Отключить».
- Уберите наушники в кейс на 20-30 секунд.
- Достаньте аксессуар и снова подключите его к Андроид.
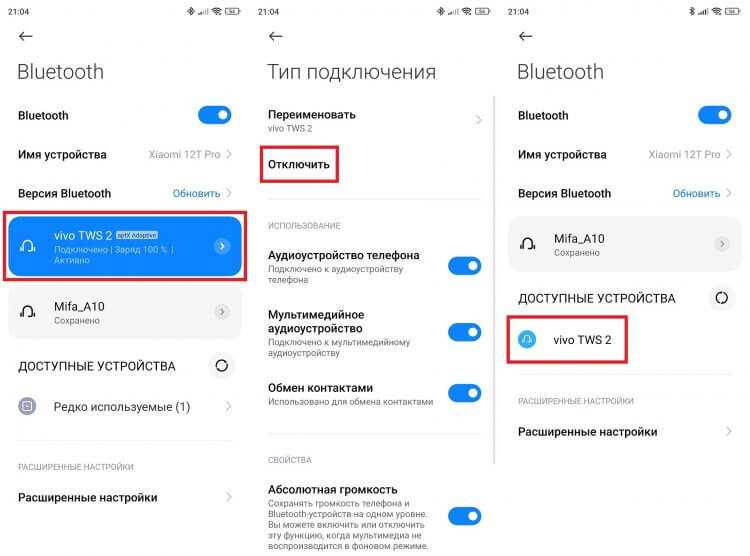
Нажмите кнопку сопряжения на кейсе, чтобы включить обнаружение гарнитуры
Если ваши наушники не подключаются к телефону, познакомьтесь с отдельной инструкцией, помогающей решить эту распространенную проблему. После успешного сопряжения все равно не работает второй наушник? Тогда двигаемся дальше.
Синхронизация наушников
В каждой паре есть ведущий и второстепенный наушник. То есть вне зависимости от используемой модели первое ухо подключается ко второму, а только потом выполняется сопряжение с телефоном. Как правило, синхронизация наушников происходит автоматически. Исключение составляют модели, которые подключаются к Андроид как два разных устройства.

Можно попытаться включить синхронизацию как до, так и после подключения гарнитуры к телефону
Такие наушники сопрягаются вручную. После извлечения аксессуара из кейса необходимо зажать палец на сенсорной поверхности или на физических кнопках, расположенной на обратной стороне устройства. Затем должны замигать светодиоды, что будет свидетельствовать об успешной синхронизации беспроводных наушников. Не помогло? Тогда выполните сопряжение, предварительно отключив устройство от смартфона.
Как обновить прошивку наушников
Прежде чем переходить к радикальным мерам решения проблемы, рекомендую обновить драйверы наушников. Для этого вам понадобится фирменное приложение. Если его нет — пропускайте этот этап. А всем остальным нужно сделать несколько простых шагов:
- Подключить гарнитуру к телефону.
- Запустить приложение для наушников.
- Открыть меню.
- Нажать кнопку «Обновление прошивки».
- В случае обнаружения апдейта скачать и установить его.
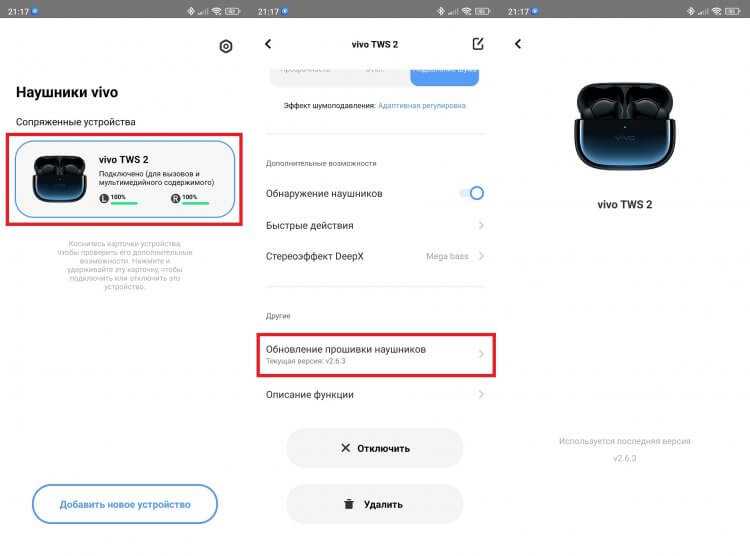
Стабильная работа гарнитуры возможна только на актуальной версии прошивки
Некоторые модели обновляются без использования приложений напрямую через настройки смартфона. Но происходит это только в том случае, если оба устройства сделаны одним и тем же производителем.
Сброс настроек наушников
Последний совет на случай, когда не работает один наушник, — выполнить сброс настроек. Для этого настоятельно рекомендую ознакомиться с инструкцией к устройству. Если ее нет, действуйте по универсальному алгоритму:
- Отключите наушники от телефона.
- Уберите гарнитуру в кейс.
- Откройте футляр и на 15-20 секунд задержите пальцы на кнопках наушников, предварительно достав их. Сначала светодиоды должны мигать одним цветом (белым), а затем — другим (красным).
- Переподключите наушники.

Для выполнения сброса кнопки нужно удерживать дольше, чем при выполнении синхронизации
Так выполняется сброс беспроводных наушников в большинстве случаев, но иногда кнопка отката параметров располагается на корпусе кейса. Также попробуйте задержать ее на 15-20 секунд, а потом снова подключиться к смартфону.
Почему вы получаете уведомление «Обнаружены AirPods Pro»?
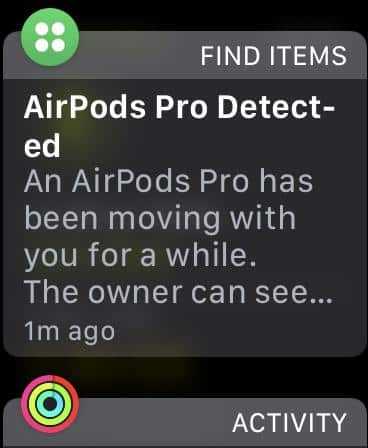
В идеале уведомление должно появляться всякий раз, когда вы оставляете свои AirPods, чтобы уменьшить потерю и минимизировать риск. Итак, триггер срабатывает после удаления от устройства на определенное расстояние. Однако из-за ошибки пользователи AirPods получают уведомления, даже когда устройство находится с ними.
Уведомление появляется, только если вы не используете AirPods в течение нескольких часов. Похоже, Find My отправляет уведомление всякий раз, когда AirPods повторно подключаются. Не волнуйтесь! У нас есть несколько обходных путей, которые помогут вам решить проблему, пока Apple не исправит ошибку.
Поэкспериментировав с несколькими возможными исправлениями, мы выбрали 4 из них, которые работают. Давайте пройдемся по ним один за другим.
- Деактивируйте «Уведомлять, если вы опоздали» в приложении «Локатор».
- Добавьте местоположения, о которых вы не хотите получать уведомления
- Обновите AirPods до последней прошивки
- Возврат к заводским настройкам AirPods
1. Деактивируйте функцию «Уведомлять, если вы опоздали» в приложении «Локатор».
Как следует из названия, «Установить уведомление, когда оставлено позади» предупреждает вас о том, что вы оставили устройство позади. Выполните следующие действия, чтобы изменить настройку «Локатор» и остановить появление уведомления «AirPod Pro Detected».
- Откройте приложение «Локатор» на своем iPhone, iPad или Mac.
- Коснитесь Устройства.
- Выберите свои AirPods.
- Отключите уведомление, когда вас оставят ниже Уведомления.
Примечание: после отключения этой функции Find My не будет предупреждать вас. Более того, шансы на восстановление утерянных AirPods становятся невелики. Следовательно, если вы не хотите идти на этот риск, перейдите к следующему методу.
2. Добавьте местоположения, о которых вы не хотите получать уведомления
Мне кажется, это лучший вариант по сравнению с предыдущим. FindMy позволяет вам добавлять места, в которых вы не будете получать уведомления об обнаружении AirPods. Добавьте места, где вы проводите большую часть дня, например, офис или дом.
Избегайте добавления общественных мест в список. Вот как это сделать.
- Откройте приложение «Локатор» на своем iPhone, iPad или Mac.
- Коснитесь Устройства.
- Выберите свои AirPods.Под опцией «Уведомлять, когда вы оставлены», вы получите «Уведомить меня», кроме AT:
- Нажмите «Новое местоположение» и добавьте местоположение дома и офиса.Find My позволяет ограничить уведомления в нескольких местах.
Примечание: коснитесь красного значка минуса рядом с местоположением, чтобы удалить его из исключений.
3. Обновите AirPods до последней прошивки.
Рассмотрите возможность обновления AirPods Pro до версии 4C165. Apple выпустила прошивку в декабре с исправлениями ошибок и другими улучшениями. К сожалению, у вас нет функции принудительного обновления AirPods.
Некоторые пользователи утверждают, что проблема исправлена в последней прошивке. Следуйте инструкциям по обновлению прошивки AirPods.
4. Возврат к заводским настройкам AirPods
Все еще сталкиваетесь с проблемой «Обнаружены AirPods»? Последний вариант — сбросить AirPods и посмотреть, поможет ли это. Следуйте инструкциям в этой статье, чтобы сбросить настройки AirPods 1, 2, 3 и AirPods Pro. Перед сбросом необходимо отключить устройство от iPhone/iPad. Это должно помочь исправить незначительные проблемы с программным обеспечением. Теперь настройте свои AirPods как новое устройство.
Вот и все!
Я надеюсь, что это руководство помогло вам решить проблему с уведомлением «Обнаружены AirPods». Если вам все еще не удалось это исправить, обратитесь в службу поддержки Apple в крайнем случае. Они должны помочь вам.
Читать далее:
Не работает правый или левый наушник
Разберемся с основными способами устранения проблемы, если не работает один наушник apple:
- Положите AirPods в базовый кейс, немного подождите. Одевайте наушники, активируйте их, они моментально подключатся к ближайшему устройству и вы сможете проверить, удалось ли устранить проблему.
- Если не играет один наушник, отключите Bluetooth на своем смартфоне, и повторно включите, чтобы переподключить гарнитуру.
- Бывают сбои, когда смартфоны не «видят» один из наушников, по причине его замены. Настройки позволяют удалить предыдущее подключение и снова синхронизировать аппарат с наушниками.
Если данные способы не помогают, поломка может быть механической, что потребует профессионального ремонта.
Перезагружаем
Если не работает правый наушник apple, можно попробовать перезагрузку гарнитуры. Никакой сложности в этом нет, процедура является достаточно простой и дает возможность решить многие проблемы, которые связаны с корректным функционированием аксессуара. Как это сделать:
- Помещаем AirPods в базовый кейс;
- Панель чехла оснащена кнопкой, которую необходимо зажать на 30 сек;
- Как только индикатор начнет мигать оранжевым цветом, операция выполнена;
- Проведите повторное подключение аксессуара.
Не рекомендуется осуществлять перезагрузку слишком часто.
Обновляем прошивку airpods
В случае определенной неисправности гарнитуры, к примеру, 1 наушник перестал работать, можно попробовать вариант с установкой новой прошивки. Наушники могут автоматически обновляться до требуемой версии, следует просто соблюдать определенные условия:
- Проследите за тем, чтобы наушники находились внутри базового кейса;
- Подключите кейс к зарядке, используя комплектный кабель;
- Подключите гарнитуру к Айфону.
Производители не рекомендуют самостоятельно вносить корректировки в прошивку, это может привести к более существенны проблемам с аксессуаром. Благодаря их стараниям, наушники сами могут обновляться, но сегодня сложно сказать, что Apple регулярно предоставляет обновления для гарнитур. Соблюдая простые правила, сможете избежать проблем с прошивкой аксессуара.
Проверяем баланс громкости
Если аирподс не играют синхронно, стоит уделить внимание данной ситуации. Возможно они сломались, при этом правый наушник играет получше левого
Нарушение баланса громкости, проблема, с которой сталкиваются многие владельцы данного аксессуара. Рассмотрим причины случившегося, разберемся как действовать:
- Возможно наушник разрядился, следует поместить его в кейс для дополнительной подзарядки;
- Осмотрите сетки наушников, возможно они замусорены ворсом;
- Покопайтесь в настройках громкости;
- При проблемах с качеством звука, обратитесь к мастеру.
В ситуациях, когда указанные способы не являются эффективными, следует купить новую гарнитуру.
Чистим airpods

Если работающий наушник начал звучать плохо, обязательно осмотрите его на предмет дополнительных загрязнений. Мелкий мусор зачастую накапливается на сетке наушника, что приводит к существенно ухудшению звучания. Небольшая мягкая кисточка, щетка или ватная палочка позволяют устранить все найденные загрязнения.
Если не работают жесты
Для управления в Airpods встроены сенсоры, реагирующие на прикосновение. В моделях первого и второго поколения оба вкладыша реагируют только на двойное касание, и изначально этот жест запрограммирован на вызов звукового помощника.
При этом каждому из ухо-мониторов можно переназначить это действие. Для этого:
- Открывают «настройки».
- Переходят в «блютуз».
- В меню Airpods тапают по разделу «двойное касание».
- Выбирают правый или левый наушник Airpods и задают для вкладыша одно из действий:
- Siri (только с помощью голосового помощника можно регулировать громкость).
- «Пуск/Пауза».
- «Следующая дорожка».
- «Предыдущая дорожка».
- «Выкл.».
Последнее из действий отключает сенсор вкладыша. Поэтому, если один из наушников перестал отвечать на двойное касание, значит, он отключён в настройках. В противном случае — он сломан, обратитесь в сервисный центр.
У Airpods Pro большее количество жестов для управления и их нельзя поменять, а сенсоры отключить, поэтому если один из вкладышей перестал реагировать на касание в сервис.
Один наушник не работы — советы для конкретных моделей
Ниже также представим ряд советов по сбросу настроек ряда популярных моделей наушников.
Xioami Redmi AirDots
Для наушников Xioami Redmi AirDots поможет сброс настроек наушников до заводских, как было описано нами выше. Причём если такой сброс не помог, рекомендуем выполнить его ещё пару раз в описанной последовательности действий. У некоторых пользователей ресет вкладышей срабатывал только на 2 или 3 раз.
Xiaomi Mi
Наушникам Xiaomi Mi AirDots Pro может помочь сброс до заводских настроек с помощью следующих шагов:
- Зарядите бокс наушников;
- Вставьте наушники в кейс, но кейс не закрывайте;
- Нажмите на боковую кнопку бокса и удерживайте её 30 секунду. Наушники будут сброшены.
 Используйте длительное нажатие кнопки кейса для сброса настроек наушников
Используйте длительное нажатие кнопки кейса для сброса настроек наушников
TWS
Для наушников TWS поможет отсоединение от телефона (зайдите в блютуз и разорвите связь с вкладышами). Затем возьмите наушники в руки, и зажмите сенсоры наушников на 45 секунд – это поможет сбросить настройки наушников до заводских. Затем поставьте наушники в бокс на 2-3 секунды. Далее достаньте наушники из бокса, и подключите их к телефону через блютуз.

Наушники JBL
Для наушников JBL может помочь следующий вариант:
- Отключите наушники от телефона, разорвав блютуз-соединение с ними;
- Выключите наушники;
- Нажмите и удерживайте кнопки их включения в течении 5-6 секунд (на наушниках должны мигать красные индикаторы);
- Когда индикаторы погаснут, вновь зажмите наушники уже на 15 секунд. Пока мы будем держать кнопки включения будет проигрывать стандартный звук включения наушников. Держите кнопки до двух коротких звуковых сигналов, после чего наушники отключаться;
- Поставьте наушники в кейс и подержите их там минуту;
- Затем выньте их из кейса, и попробуйте подключить телефон к правому наушнику (R).

Наушники Hoco
Сброс настроек наушников Hoco выполняется с помощью кнопки на кейсе (в случае её наличия). Поместите наушники в кейс, и зажмите указанную кнопку на 60 секунд. Перед сбросом удалите наушники в настройках Bluetooth на вашем гаджете.

Наушники F9
В случае наушников F9 понадобится отключить наушники (положите их в бокс или удерживайте сенсорную кнопку до их выключения). Затем включите их (достаньте из бокса) и дважды щёлкните на правом наушнике кнопкой в момент, когда синий индикатор мигает на обоих наушниках.
Далее индикатор будет мигать только одном наушнике (это будет сигнализировать о том, что сопряжение завершено). Останется подключить наушники к телефону. В окне выбора блютуз-устройства для подключения будет лишь одно устройство, его и подключайте.

Наушники I12
Сброс наушников I12 до заводских настроек производится следующим образом:
- Отключите блютуз на смартфоне;
- Извлеките первый наушник из бокса (замигает светодиод подключения наушника);
- Коснитесь кнопки наушника 5 раз. На наушники загорится красный светодиод, означающий успешный сброс настроек устройства;
- Поместите данный наушник назад в бокс, и ту же процедуру теперь проделайте с другим наушником.
Как исправить, что наушники AirPods играют только в одно ухо
Существует множество причин, по которым наушники AirPods могут играть только в одном ухе, и в зависимости от причины проблемы решение будет разным.
Это может быть вызвано проблемами с программным обеспечением, проблемами с подключением Bluetooth или даже проблемой с аккумулятором. В любом случае, мы рассмотрим несколько наиболее распространенных причин и способы их устранения.
Решения еще впереди, поэтому внимательно следите за ними.

Примечание: один из самых простых способов сузить источник проблемы — подключить Airpods к другому устройству. Если оба работают правильно, вероятно, проблема в программном обеспечении или что-то не так с исходным устройством. Если Airpod по-прежнему не работает, проблема связана с наушником.
Проверьте, заряжены ли ваши AirPods
Первое, что вы должны проверить, это если ваши AirPods заряжены. У одного из них может быть низкий заряд батареи, из-за чего он может отключиться.
Чтобы проверить, заряжены ли ваши AirPods, поместите их в чехол для зарядки, откройте крышку чехла и поднесите его к iPhone или iPad. Ваш iPhone покажет процент заряда батареи ваших AirPods. Кроме того, вы можете перейти к настройкам Bluetooth для своих AirPods на любом устройстве Apple и проверить там уровень заряда батареи.
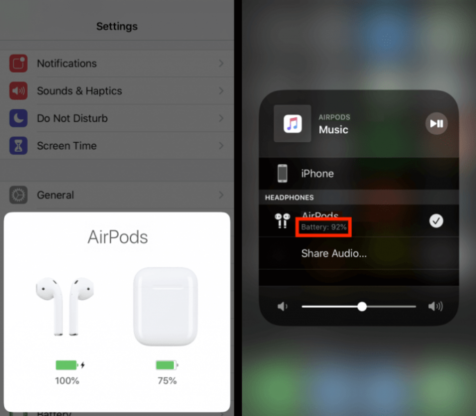
Если это ваша проблема, исправить ее невероятно просто, и ее можно сделать немедленно. Поместите AirPods в чехол и зарядите их кабелем Lightning.
Как только они будут заряжены, попробуйте сыграть с ними во что-нибудь и посмотреть, устранит ли это проблему. Если проблема не устранена, и звук слышен только в одном ухе, попробуйте следующее решение.
Очистите наушники AirPods
В некоторых случаях проблема может заключаться в том, что наушники AirPods недостаточно чистые. . Убедитесь, что оба AirPods тщательно очищены. Если пыль и мусор забивают маленькие отверстия в ваших AirPods, громкость будет меньше, или они вообще перестанут работать.
Используйте ватную палочку, ватную палочку, влажную чистящую салфетку или аккуратно почистите зубной щеткой с мягкой щетиной. Трите до тех пор, пока они снова не заблестят, как новые. Не используйте воду, потому что вы можете повредить или испортить их. Если вам необходимо использовать жидкость для очистки Airpods, используйте минимальное количество спирта, потому что он быстро высыхает. Будьте осторожны, не используйте слишком много, иначе вы рискуете повредить основные внутренние компоненты.
Наконец, вы также должны очистить чехол для зарядки! Используя ватную палочку, очистите чехол для зарядки, к которому подключается неисправный AirPod. Если AirPod плохо заряжается, от него не будет исходить ни звука. Почистите порт и немного зарядите его.
Теперь снова наденьте их и проверьте. Звук в обоих ушах? Если нет, перейдите к следующему решению.
Повторно подключите AirPods
Часто проблемы с AirPods возникают из-за плохого соединения Bluetooth. Поэтому решением может быть повторное подключение AirPods к смартфону.
Возможно, это уже пришло вам в голову, но попробовать стоит. Отключение ваших AirPods и их повторное подключение — одно из тех простых решений (например, выключение и повторное включение чего-либо), которое работает в большинстве случаев. Вот как это сделать на iPhone:
- Откройте Настройки на iPhone.
- Выберите Bluetooth. .
- Нажмите на значок “i” рядом с наушниками AirPods.
- Нажмите Отключить и подтвердите действие во всплывающем окне.
Снова подключите AirPods к телефону, вернувшись к настройкам Bluetooth и коснувшись ваши AirPods. Они оба сейчас работают? Если нет, есть другие решения.
Выключите Bluetooth
Проблемы с Bluetooth на вашем устройстве могут быть причиной неправильной работы AirPods. Вы можете отключить Bluetooth в настройках Bluetooth. После того как вы полностью выключили Bluetooth, подождите около минуты, а затем снова включите Bluetooth. Еще раз проверьте, работают ли оба ваших AirPods. Если нет, переходите к следующему шагу.
Поиск стереобаланса
В вашем смартфоне есть настройка стереобаланса. Стереобаланс — это распределение звука между каждым из ваших наушников. Для работы левый и правый наушники должны быть сбалансированы. В противном случае вы столкнетесь с проблемами – например, если один из наушников перестал работать.
Вот как это проверить на iPhone:
- Откройте Настройки на телефоне.
- Перейдите на вкладку Специальные возможности .
- Прокрутите вниз до пункта Аудио/Видео и коснитесь его.
- Посмотрите на буквы L и R. Переместите ползунок прямо посередине, чтобы получить идеальный баланс 50:50.
- Отключите параметр Моно-аудио, если он включен.
Вот как проверить стереобаланс на Mac:
AirPods не подключается к компьютеру
Может быть сложно подключить AirPod к вашему Mac. Иногда, когда вы открываете чехол и подносите его к компьютеру, AirPods никогда не появляются в меню Bluetooth, поэтому вы не можете соединить их. Вот обходной путь: убедитесь, что ваш Mac и ваш iPhone (или iPad) используют один и тот же Apple ID и подключены к Интернету, а затем:
- Соедините ваши AirPods с вашим iPhone (или iPad), сближая их, открывая крышку чехла для зарядки AirPods и следуя подсказкам на экране..
- Закройте корпус AirPods.
- Подождите, пока AirPods исчезнут из меню AirPlay вашего iPhone или iPad.
- Проверьте список устройств Bluetooth на вашем Mac. Ваш Apple ID и iCloud могут синхронизировать знания вашего iPhone о AirPods с Mac.
- Когда это произойдет, вы увидите свои AirPods в списке Bluetooth-устройств Mac (Системные настройки> Bluetooth).
- Возможно, вам придется перезагрузить Mac, если он не появляется сразу.
Что делать с iPhone, если к нему не подключаются AirPods?
Взять телефон в руки и проделать следующие манипуляции:
- Проверить работу Bluetooth (в идеале — попробовать подсоединить к iPhone какое-то другое устройство). Потому что если не работает Bluetooth, то о каком подключении AirPods вообще может идти речь?
- Выполнить принудительную перезагрузку (как жестко перезагрузить любую модель iPhone). Это всегда полезно и, в большинстве случаев, помогает «победить» многие «глюки» и «баги» iOS.
- Сбросить настройки сети (Настройки — Основные — Сброс — Сбросить настройки сети). Вдруг, в сетевых настройках iPhone произошёл какой-то сбой, и именно он мешает корректному подключению AirPods.
- Открыть «Настройки — Bluetooth» и проверить, нет ли там ранее подключенных AirPods? Нажимаем на значок рядом с названием наушников, удаляем (забываем) их — пробуем подключиться ещё раз.
- Открыть «Настройки — Bluetooth» и немного почистить раздел «Мои устройства». Вариант, конечно, странный (как обычный список устройств может влиять на что-либо?), но судя по сообщениям — некоторым действительно помогает.
- Обновить прошивку iOS. Тут даже рассказывать нечего — новые версии программного обеспечения могут исправить самые разные ошибки. Не стоит пренебрегать такой возможностью!
- Восстановить прошивку через iTunes и проверить подключение AirPods на «чистом» устройстве (без резервной копии). Но это скорей для тех людей, кто точно уверен, что ошибка соединения AirPods возникает по причине каких-либо «багов» со стороны iPhone.
Согласитесь, ничего сложного — обязательно попробуйте все вышеперечисленные советы
Не пропускайте ничего — это может быть очень важно!. Потому что причина проблем может скрываться совсем в другом…
Потому что причина проблем может скрываться совсем в другом…
AirPods продолжают вырезать
Если у вас возникают проблемы с подключением AirPod, когда звук заикается или пропускается, вы не одиноки. Хотя AirPods иногда могут работать на расстоянии до 100 футов от своего спаренного iPhone, на практике часто мешают физические препятствия и помехи. Беспроводные системы уязвимы для такого рода проблем, и многие люди сообщают об этом. Вот шаги, чтобы попробовать:
- Поместите свои AirPods в их зарядный футляр, закройте крышку, подождите несколько секунд, а затем выньте их и попробуйте снова. Это говорит AirPods, чтобы сбросить их беспроводное соединение друг с другом и вашим iPhone.
- Попробуйте переместить AirPods близко к iPhone. Если это работает, то проблема, вероятно, была радиопомех или низкого заряда батареи.
- Убедитесь, что ваши AirPods заряжены. Низкий уровень заряда батареи может затруднить подключение, особенно на старых AirPods.
-
Выключите Bluetooth, а затем снова включите его. Вы можете сделать это из Центра управления. (см. Как открыть Центр управления). Просто нажмите значок Bluetooth, чтобы выключить его, подождите несколько секунд, а затем снова включите его.
-
Вы можете попробовать отключить Wi-Fi вашего iPhone во время прослушивания. Это уменьшит радиопомехи. Очевидно, это не долгосрочное решение, но если оно сработает, вы можете быть уверены, что радиопомехи — это ваша проблема..
- Ищите другие источники радиопомех в вашей среде, такие как микроволновые печи, беспроводные телефоны, рации или люминесцентные лампы. Если у вас есть один из них, попробуйте отойти от него или выключить.
- Уменьшите радиопомехи в своем доме, переключив маршрутизатор Wi-Fi на тот, который использует полосу 5,0 ГГц вместо 2,4 ГГц, а если у вас есть сеть Wi-Fi 5,0 ГГц, настройте как можно больше своих устройств для его использования..
объяснение: Bluetooth и AirPlay (ваши AirPods используют оба) — это радиотехнологии, которые передают в полосе 2,4 ГГц, полосе, также используемой в Wi-Fi 2,4 ГГц. Каждый раз, когда устройство Bluetooth или AirPlay устанавливает новое соединение, оно сканирует диапазон 2,4 ГГц для неиспользуемой «тихой» части диапазона. С большим количеством компьютеров и Bluetooth-устройств в одной и той же зоне группа может стать шумной, как комната, в которой каждый кричит информацию взад-вперед. Когда вы выключаете Bluetooth на вашем iPhone, все, что связано с вашим iPhone, отключается и замолкает. Когда вы включаете его снова, они все сканируют диапазон для тихой части для использования. Что это не работает, это может помочь переключить устройства из диапазона 2,4 ГГц в диапазон 5,0 ГГц.
Если ваша проблема сохраняется, даже если вы посетили несколько сред, то, вероятно, это не проблема беспроводных помех. Давайте попробуем некоторые физические и программные исправления.
Убедитесь, что ваши AirPods являются аудиоустройством по умолчанию
Сделать это:
- Вставьте свои AirPods и начните музыку.
-
Откройте меню AirPlay, к которому вы можете получить доступ, нажав Значок AirPlay здесь изображено в центре управления, но также доступно в вашем приложении аудиоплеера.
-
Убедитесь, что ваши AirPods проверены.
Дополнительные шаги, чтобы остановить AirPods от выреза
Если это все еще не работает последовательно, попробуйте эти дополнительные уловки:
- Очистите свои AirPods (ниже). Это может решить удивительное количество проблем.
- Вы можете проверить настройки маршрутизации вызовов..
- Сбросить ваши Airpods. Это быстро и достаточно просто, и часто решает множество проблем.




























