Почему невозможно запустить приложение в Windows 10

Если при запуске программы или игры в Windows 10 Вы видите сообщение о том, что невозможно запустить приложение на Вашем ПК, то возможно:
- У Вас установлена 32 — разрядная версия Windows 10, а для запуска программы требуется 64 — бит.
- Вы загрузили .exe файл программы для ARM-процессоров (случается, например, при скачивании компонентов Visual C++ Redistributable и попытке запустить vcredist_arm.exe — такие файлы не запустятся на обычном компьютере).
- Файл поврежден (например, после восстановления или из-за неполадок накопителя) или не является исполняемым файлом (например, Вы просто переименовали файл, задав ему расширение .exe).
- Программа разработана для какой-то из старых версий Windows, например, XP.
Возможны и другие варианты, которые будут рассмотрены в последнем разделе руководства.
Это приложение заблокировано в целях защиты
Если вы, при попытке открытия определенной проги, столкнулись с проблемой, когда появляется сообщение «это приложение заблокировано в целях защиты» можно попробовать ее исправить одним из нескольких способов, представленных ниже. Но предварительно необходимо определить, какая именно версия Виндовс 10 установлена на вашем ПК. Для этого:
- Кликнете правой кнопкой мыши на значке «Мой компьютер».
- Выберете вкладку «Свойства».
- В рубрике «Просмотр сведений о вашем компьютере» вы увидите версию вашего ПК: Домашнюю или Профессиональную (Рисунок 2).
После этого можете выбрать подходящий метод снятия ограничений.
Рисунок 2. Окно просмотра сведений о вашем компьютере
Через командную строку
Один из наиболее действенных способов открытия проблемного софта – посредством командной строки от имени администратора.
Сделать это можно следующим образом:
- В поиске на панели задач ввести «Командная строка».
- Кликнуть по файлу правой кнопкой мыши.
- Выбрать «Запустить от имени администратора».
- Ввести путь к блокированному софту.
- Дождаться запуска программы, не выключая командной строки (Рисунок 3).
Это самый простой и безопасный способ открытия файла с ограниченным доступом, когда программа заблокирована в целях защиты. Остальные методы подразумевают некоторую долю риска, но являются не менее эффективными.
Рисунок 3. Окно командной строки с командой на запуск приложения
Запускаем приложение с правами администратора
Использование встроенной учетной записи администратора Windows 10 подходит только для уже установленных программ, запуск которых ограничен по причине просрочки цифровой подписи. Для открытия таких файлов необходимо войти под учетной записью администратора, установить в настройках доступ к программе «для всех пользователей», затем, отключить учетную запись и работать под своей учетной записью, при этом сообщение, что программа заблокирована в целях защиты появляться не будет (Рисунок 4).
Главное неудобство этого метода состоит в том, что придется постоянно менять учетную запись для открытия одного файла
Потому, если вы планируете его многоразовое использование, рекомендуется обратить внимание на следующий способ его открытия. Вы можете выбрать массу различных приложений для Windows 10 в нашем специальном разделе
Рисунок 4
Окно запуска приложения с правами администратора
Рисунок 4. Окно запуска приложения с правами администратора
Редактируем локальную групповую политику
В этом случае юзер сильно рискует, потому что таким образом можно запустить любую непроверенную программу даже с испорченной цифровой подписью. При этом система не будет выдавать сообщение от контроля учетных записей, что программа заблокирована в целях защиты. Кроме того, этот метод работает только для двух редакций Windows 10: Профессиональная и Корпоративная.
Для того чтобы открыть блокированный софт посредством редактирования локальной групповой политики, необходимо:
- Нажать Win+R на клавиатуре.
- Ввести команду gpedit.msc.
- Выбрать раздел «Конфигурация компьютера», откуда перейти в «Конфигурация Windows», кликнуть «Локальные политики», а затем — «Параметры безопасности».
- Два раза кликнуть на: «Контроль учетных записей: все администраторы работают в режиме одобрения администратором».
- Установить флажок «Отключен» (Рисунок 5).
- Осуществить перезагрузку системы.
После осуществления представленных действий, программа должна заработать. Если вам нужен был одноразовый доступ к ней, после пользования файлом лучше вернуть все параметры в исходное положение и снова перезагрузить компьютер. Но в таком случае больше подойдет метод открытия файла через командную строку или посредством смены учетной записи.
Рисунок 5. Параметры UAC в редакторе локальной групповой политики Windows 10
Редактируем реестр
Если у вас Домашняя редакция операционной системы, и вы получили сообщение, что Windows 10 заблокировал приложение, можно использовать следующий способ:
- Кликнуть Win+R на клавиатуре.
- Написать regedit.
- В редакторе перейти в раздел HKEY_LOCAL_MACHINE\ SOFTWARE\ Microsoft\ Windows\ CurrentVersion\ Policies\ System.
- Кликнуть на «EnableLUA», расположенном справа.
- В строке поставить «0» (Рисунок 6).
- Нажать «Ок», чтобы согласиться с изменениями.
- Перезагрузить систему.
После этого прога обязательно запустится, но так как ПК будет оставаться под угрозой для остальных непроверенных программ, после его использования, желательно снова осуществить те же действия и в строке «EnableLUA» вернуть значение «1».
Рисунок 6. Окно изминения параметра EnableLUA в реестре
Решение 10. Очистите временные файлы и папки.
Очистка временных файлов также важна для обеспечения правильной работы ОС и программ в ней. Windows поставляется со встроенным инструментом очистки. Проверить это.
- Шаг 1. Нажмите «Пуск» и введите «Очистка диска».
- Шаг 2: Запустите инструмент.
- Шаг 3: Выберите диск, который нужно очистить. Плата за проезд предоставит подробную информацию о хранении и оценку того, сколько места вы можете освободить.
- Шаг 4: Наконец, выберите очистку системных файлов.
Эти ненужные файлы замедляют вычислительную мощность вашего компьютера, из-за чего приложения работают медленно или не запускаются вообще.
Способы убрать «Это приложение заблокировано в целях защиты» и исправить запуск программы
Есть несколько способов запустить программу, для которой вы видите сообщение о том, что «Администратор заблокировал выполнение этого приложения».
Использование командной строки
Самый безопасный из способов (не открывающий «дыр» на будущее) — запуск проблемной программы из командной строки, запущенной от имени администратора. Порядок действий будет следующим:
- Запустите командную строку от имени администратора. Для этого вы можете начать вводить «Командная строка» в поиске на панели задач Windows 10, потом нажать правой кнопкой мыши по найденному результату и выбрать пункт «Запустить от имени администратора».
- В командной строке введите путь к файлу .exe для которого сообщается, что приложение было заблокировано в целях защиты.
- Как правило сразу после этого приложение будет запущено (не закрывайте командную строку до прекращения работы с программой или завершения ее установки, если не работал установщик).
Использование встроенной учетной записи администратора Windows 10
Этот способ исправить проблему подойдет только для установщика с запуском которого происходят проблемы (поскольку каждый раз включать и выключать встроенную учетную запись администратора — не удобно, а держать ее постоянно включенной и переключаться для запуска программы — не лучший вариант).
Суть действий: включаем встроенную учетную запись Администратора Windows 10, входим под этой учетной записью, устанавливаем программу («для всех пользователей»), отключаем встроенную учетную запись администратора и работаем с программой в своей обычной учетной записи (как правило, уже установленная программа будет запускаться без проблем).
Отключение блокировки приложений в редакторе локальной групповой политики
Этот способ потенциально опасен, поскольку позволяет не доверенным приложениям с «испорченными» цифровыми подписями запускаться без каких-либо сообщений от контроля учетных записей от имени администратора.
Выполнить описанные действия можно только в редакциях Windows 10 Профессиональная и Корпоративная (для Домашней редакции — см. способ с редактором реестра далее).
- Нажмите клавиши Win+R на клавиатуре и введите gpedit.msc
- Перейдите в раздел «Конфигурация компьютера» — «Конфигурация Windows» — «Параметры безопасности» — «Локальные политики» — «Параметры безопасности». Дважды нажмите по параметру справа: «Контроль учетных записей: все администраторы работают в режиме одобрения администратором».
- Установите значение «Отключен» и нажмите «Ок».
- Перезагрузите компьютер.
После этого программа должна будет запуститься. Если вам требовался однократный запуск данного приложения, настоятельно рекомендую вернуть параметры локальной политики безопасности в исходное состояние тем же самым образом.
С помощью редактора реестра
Это — вариант предыдущего способа, но для Windows 10 Домашняя, где не предусмотрен редактор локальной групповой политики.
- Нажмите клавиши Win+R на клавиатуре и введите regedit
- В редакторе реестра перейдите к разделу HKEY_LOCAL_MACHINE SOFTWARE Microsoft Windows CurrentVersion Policies System
- Дважды нажмите по параметру EnableLUA в правой части редактора реестра и задайте для него значение 0 (ноль).
- Нажмите Ок, закройте редактор реестра и перезагрузите компьютер.
Готово, после этого приложение, вероятнее всего запустится. Однако, ваш компьютер будет под угрозой, и я настоятельно рекомендую вернуть значение EnableLUA в 1, как было до изменений.
Удаление цифровой подписи приложения
Поскольку появление сообщения об ошибке Приложение заблокировано в целях защиты имеет своей причиной проблемы с цифровой подписи исполняемого файла программы, одно из возможных решений — удаление цифровой подписи (не выполняйте этого для системных файлов Windows 10, в случае, если проблема происходит с ними, выполните проверку целостности системных файлов).
Сделать это можно с помощью небольшого бесплатного приложения File Unsigner:
На этом цифровая подпись приложения будет удалена, и оно запустится без сообщений о блокировке администратором (но, иногда, с предупреждением от SmartScreen).
- https://winda10.com/oshibki-i-problemy/administrator-zablokiroval-vypolnenie-etogo-prilozheniya-windows-10.html
- https://windows10i.ru/bezopasnost/administrator-zablokiroval-vypolnenie-etogo-prilozheniya-windows-10.html
- https://remontka.pro/app-has-been-blocked/
Используйте совместимость с Windows
Причины ошибки «Невозможно запустить это приложение на вашем ПК»
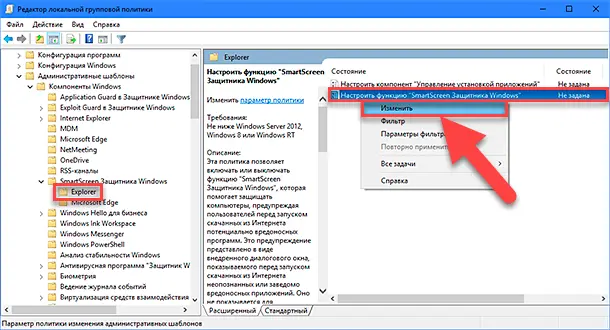
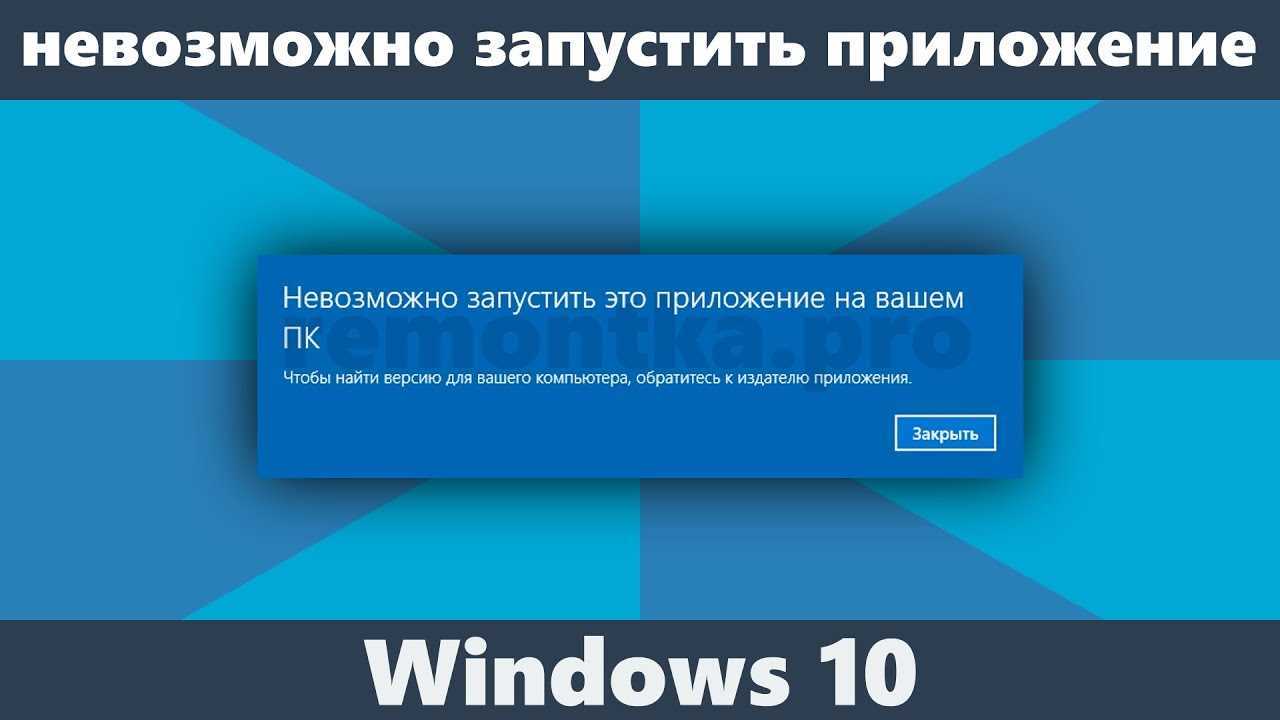
Одной из причин данной ошибки может быть несовместимость приложения с операционной системой Windows, которую вы используете. Это может быть связано с тем, что приложение разработано для более старой или новой версии операционной системы.
Как решить проблему с помощью совместимости с Windows?

Чтобы исправить ошибку «Невозможно запустить это приложение на вашем ПК», можно попробовать использовать совместимость с Windows. Для этого нужно сделать следующее:
1. Щелкните правой кнопкой мыши на ярлыке приложения и выберите «Свойства».
2. Перейдите на вкладку «Совместимость».
3. Установите галочку рядом с «Запустить программу в режиме совместимости с» и выберите версию операционной системы, на которой было разработано приложение.
4. Нажмите «Применить» и «ОК».
Теперь приложение должно запуститься без ошибок. Если этот способ не помог, попробуйте обратиться к разработчикам приложения или найти альтернативное приложение, которое будет работать на вашей операционной системе.
Исправление ошибки
В первом случае всё достаточно просто (если вы не знаете 32-бит или 64-бит система установлена на вашем компьютере или ноутбуке, см. Как узнать разрядность Windows 10): некоторые программы имеют два исполняемых файла в папке: один с добавлением x64 в названии, другой — без (используем для запуска программы тот, что без), иногда две версии программы (32 бит или x86, что одно и тоже и 64-бит или x64) представлены как две отдельные загрузки на сайте разработчика (в данном случае скачиваем программу для x86). В крайнем случае, меняем Windows 10 32-бит на 64-бит.
Во втором случае можно попробовать посмотреть на официальном сайте программы, есть ли версия, совместимая с Windows 10. Если же программа давно не обновлялась, то попробовать запустить её в режиме совместимости с предыдущими версиями ОС, для этого
- Нажмите правой кнопкой мыши по исполняемому файлу программы или по её ярлыку и выберите пункт «Свойства». Примечание: с ярлыком на панели задач так не получится, и если у вас ярлык только там, то можно поступить таким образом: найдите эту же программу в списке в меню «Пуск», нажмите по ней правой кнопкой мыши и выберите пункт «Дополнительно» — «Перейти к расположению файла». Уже там вы сможете изменить свойства ярлыка приложения.
- На вкладке «Совместимость» отметьте пункт «Запустить программу в режиме совместимости с» и укажите одну из доступных предыдущих версий Windows. Подробнее: Режим совместимости Windows 10.
Ниже — видео инструкция об исправлении проблемы.
Как правило, приведенных пунктов достаточно, чтобы решить проблему, но не всегда.
Невозможно запустить это приложение на вашем ПК: причины и решения
Порой, попытавшись запустить на своем компьютере какое-то приложение, вы можете столкнуться со следующим сообщением:
Невозможно запустить это приложение на вашем ПК. Чтобы найти версию для вашего компьютера, обратитесь к издателю приложения.
Начинающих пользователей операционной системы Windows 8 или Windows 10 подобная ошибка — если ее так вообще можно назвать — может привести в состояние крайнего недоумения. Однако, в сегодняшнем материале мы постараемся с вами разобраться, в чем же, собственно, проблема и как ее устранить.
Причины сообщения
Как правило, появление этого сообщения обусловлено двумя причинами:
- пользователь предпринял попытку запуска на 32-битной операционной системе 64-битного приложения;
- была предпринята попытка запуска чрезвычайно устаревшего программного обеспечения, которое более не поддерживается на современных операционных системах.
Решение проблемы
К сожалению, ситуация с сообщением «Невозможно запустить это приложение на вашем ПК» не решается какими бы то ни было классическими способами. В первом случае, вам нужно найти такое же приложение, но только для 32-битной операционной системы, если оно вообще существует. Если же вы пытаетесь запустить на своем компьютере какую-то современную игрушку, то спешим вас огорчить — придется установить 64-битную версию Windows.
Тем не менее во втором случае уже можно кое-что сделать с помощью режима совместимости. Допустим, вы пытаетесь запустить на ПК крайне старую программку времен ОС Windows XP. В таком случае вам нужно сделать следующее:
- найти исполнительный файл этой программы, например, ImportantApplication.exe;
- нажать на него правой кнопкой мыши и открыть «Свойства»;
- перейти во вкладку «Совместимость»;
- выбрать в ниспадающем меню операционную систему Windows XP;
- сохранить изменения и попробовать запустить программу еще раз.
Если же программа все равно отказывается запускаться, то попробуйте выставить совместимость с еще более старой операционной системой, например, Windows 98 или Windows 95. Впрочем, можно добиться чуда, выставив совместимость с Windows Vista или Windows 7. В общем, поэкспериментируйте с режимом совместимости.
Однако, если вы уверены, что программа должна запускаться у вас на компьютере, то тут могут быть замешаны какие-то сторонние факторы. Попробуйте выполнить ряд следующих дополнительных решений:
- воспользуйтесь запуском от имени Администратора;
- выполните переустановку запускаемой программы;
- установите какую-то иную версию программы;
- просканируйте свой ПК на наличие вирусных угроз;
Мы надеемся, что данный материал помог вам преодолеть сообщение «Невозможно запустить это приложение на вашем ПК» и вы смогли запустить нужную программу или игрушку.
Нашли опечатку? Выделите текст и нажмите Ctrl + Enter
Что делать, если невозможно запустить приложение на ПК
Обратите внимание: Не забывайте выбирать правильно разрядность системы при загрузке приложения на компьютер. Для 32-разрядной версии операционной системы нужно скачать приложение x32 или x86 (что фактически является одним и тем же), а для 64-разрядной приложение x64
Если же программа установлена на ваш компьютер, а найти ее более актуальную версию не получается, рекомендуется проверить, нет ли в системных файлах приложения ярлыка для работы конкретной с операционной системой вашей разрядности. Зачастую разработчики добавляют в файлы приложения два исполняемых файла – для 32-разрядной и 64-разрядной операционных систем. При попытке запустить программу с файла неправильной разрядности, будет возникать ошибка «Невозможно запустить это приложение на вашем ПК». Зайдите в папку с установленной программой и посмотрите, есть ли другой исполняемый файл.
Когда ни один из описанных выше способов не позволяет решить проблему, следует опробовать вариант запуска приложения в режиме совместимости:
- Нажмите правой кнопкой мыши на исполняемый файл приложения (или ярлыку) и выберите в выпадающем меню вариант «Свойства»;
- Далее сверху переключитесь на вкладку «Совместимость», установите галку в чекбоксе «Запустить программу в режиме совместимости с» и выберите один из доступных вариантов операционных систем из выпадающего списка;
- Примените внесенные в исполняемый файл изменений и запустите приложение.
Обратите внимание: Если программа не работает в одном из режиме совместимости, попробуйте перебрать все доступные варианты. Зачастую описанные выше способы позволяет избавиться от ошибка «Невозможно запустить это приложение на вашем ПК»
Если ни одной из приведенных действий не помогло, вот еще несколько советов, что можно сделать для запуска приложения:
Зачастую описанные выше способы позволяет избавиться от ошибка «Невозможно запустить это приложение на вашем ПК». Если ни одной из приведенных действий не помогло, вот еще несколько советов, что можно сделать для запуска приложения:
Попробуйте скачать другую версию приложения, при этом не важно, более старую или более новую. Не исключено, что конкретно у вас на компьютере установлена «битая» версия программы;
Запустите приложение от имени администратора
Для этого нужно нажать на него правой кнопкой мыши и выбрать соответствующий пункт в выпадающем меню;
Включите UAC (контроль учетных записей), если он отключен;
Проверьте компьютер на наличие вирусов, они также могут стать причиной проблем с запуском приложения.
Опробовав все описанные выше варианты, у вас наверняка получится запустить приложение без ошибки, в ином случае придется поискать его аналоги.
Пошаговая инструкция по удалению вирусов
Если вы столкнулись с описанными выше проблемами, будьте готовы спасать свой телефон. Мы расскажем, как удалить вирус с телефона различными способами.
1. Начнем с самого простого. Если вы не сделали это раньше, поставьте на свое устройство одну из антивирусных программ и запустите проверку. Есть бесплатные и платные антивирусы, воспользуйтесь продуктами известных производителей. Следуйте указаниям антивируса и удалите те файлы, которые он укажет, как подозрительные. Удалите скачанный антивирус, скачайте еще один и снова проведите проверку.
2. К сожалению, этот вариант помогает не всегда. Если вирусы уже в телефоне, они могут запрещать антивирусу работать правильно. Постарайтесь минимизировать вред, которые причиняет вирус вашему андроид устройству и вашему кошельку: включите режим «В самолете», чтобы программы не имели доступ к интернету. Затем проверьте список приложений. Если среди них есть те, что вам неизвестны, или недавно установлены — удалите их. Также можно посмотреть в «Диспетчере приложений» телефона, какие из них работают активнее других и расходуют максимум трафика. Удалить их можно прямо из корневой папки на главном диске — при подключении к компьютеру. Найдите файл с названием программы и расширением apk, удалите его.
3Удалить вирус с телефона на базе Андроид достаточно быстро можно, если найти вредную программу в списке «администраторов» и отобрать у нее права. Для этого зайдите в меню «Настройки», выберите вкладку «Безопасность» и найдите подпункт с правами приложений. Также это меню может находиться в папке «Приложения». Проверьте, какие права у установленных у вас приложений и при необходимости ограничьте их. В любом случае, нет необходимости доверять программам от сторонних разработчиков все свои секреты.
4. Если удалить программу, которая вам кажется подозрительной, не получается, перейдите в безопасный режим. Для этого нужно выключить телефон, а включая его, зажать кнопку уменьшения громкости. В этом режиме запускаются только системные программы и у вас будет возможность удалить сторонние приложения или отключить их права.
5. Можно удалить вирус через компьютер: если на вашем десктопе установлены антивирусные программы, то они чаще всего сильнее и более продвинуты, чем мобильные версии. Так что телефон можно проверить на вирусы через ПК. Для этого нужно подключить андроид устройство к компьютеру или ноутбуку в режиме «Отладка через USB». Для этого нужно зайти в меню «Настройки», найти там подпункт «Для разработчиков» и включить эту функцию. Затем именно это нужно выбрать в появившемся меню при подключении телефона кабелем. Смартфон откроется как дополнительный диск или флешка, просканируйте его антивирусом полностью. Удалите все найденные угрозы.
6. Самый безотказный способ — откат к заводским настройки. Для того, чтобы это прошло безболезненно, возьмите за правило делать резервную копию вашего смартфона раз в неделю — две недели.
Чтобы вернуться к заводским настройкам, зайдите в меню «Настройки» телефона, выберите там пункт «Система» и зайдите в пункт «Сброс». Там уже можно выбрать пункт «Восстановление до заводских настроек». Помните, что эта процедура сотрет всю информацию с вашего телефона, удалит все контакты, фотографии, приложения. Затем восстановить их можно будет из резервной копии.
7. Если на вашем телефоне обосновался вирус, который не дает зайти в меню, сбрасывайте телефон через компьютер. Только обязательно включите свежий антивирус, присоединяя устройство Андроид к ПК. После подключения USB-кабеля, включите телефон и выберите пункт: сбросить до заводских настроек. В этом случае баннер, закрывший экран, не помешает это сделать.
Microsoft Edge в Windows 10 , скорее всего, является вашим веб-браузером по умолчанию, и он призван предложить современный и безопасный браузер в Интернете. Однако иногда вы замечаете, что файлы, которые вы пытаетесь загрузить, блокируются фильтром SmartScreen, даже если вы знаете, что файлы безопасны.
Запустите приложение от имени администратора
Что значит запустить приложение от имени администратора?

Запуск приложения от имени администратора означает выполнение приложения с правами администратора на компьютере. Такой запуск дает приложению больше возможностей в доступе к системным ресурсам компьютера.
Как запустить приложение от имени администратора?
Для запуска приложения от имени администратора необходимо выполнить несколько простых действий:
- Найдите ярлык приложения на рабочем столе или в меню Пуск.
- Щелкните правой кнопкой мыши на ярлыке приложения.
- Выберите опцию «Запустить от имени администратора».
- Если вы не являетесь администратором компьютера, вам может потребоваться ввести имя и пароль администратора.
После выполнения этих простых действий, приложение будет запущено с правами администратора и вы сможете избежать ошибки «Невозможно запустить это приложение на вашем ПК».
| Совет: | Если вам часто приходится запускать приложения от имени администратора, то вы можете изменить параметры совместимости для ярлыка приложения. Для этого выполните следующие действия:
|
|---|
Также стоит учитывать, что запуск приложения от имени администратора может привести к небезопасным действиям на компьютере. Поэтому необходимо быть осторожным и пользоваться этой опцией только в случае необходимости.
Важно: Если запуск приложения от имени администратора не помогает исправить ошибку, то возможно, вы столкнулись с другой проблемой, и вам следует обратиться за помощью к специалисту
Проверьте файлы

Проверьте совместимость приложения
Перед установкой приложения необходимо проверить, совместимо ли оно с вашей операционной системой. Убедитесь, что приложение поддерживает версию вашей ОС.
Если приложение совместимо с вашей системой, проверьте, была ли установка произведена корректно. Проверьте, нет ли поврежденных файлов или ошибочных установок.
Проверьте антивирусное ПО
Антивирусное ПО устанавливается для защиты вашего компьютера от вирусов и другого вредоносного ПО. Однако, оно также может блокировать работу некоторых программ, включая и те, что вы пытаетесь запустить.
Если у вас установлено антивирусное ПО, проверьте его наличие конфликтов с приложением, которое вы пытаетесь запустить. Вы можете временно отключить антивирусное ПО и запустить приложение, чтобы проверить, работает ли оно.
Проверьте наличие обновлений
Если приложение не запускается, убедитесь, что у вас установлена последняя версия. Иногда разработчики выпускают обновления, которые исправляют ошибки и улучшают работу приложения.
Если обновление доступно, установите его и запустите приложение снова.
- Проверьте совместимость приложения
- Проверьте антивирусное ПО
- Проверьте наличие обновлений



![Ошибка «это приложение не запускается на вашем компьютере» в windows 10 [полная исправление] - gadgetshelp,com](http://kubwheel.ru/wp-content/uploads/2/7/a/27afad36bde48884edcd758fae388eb1.jpeg)





















![& # 8216; это приложение не может быть запущено на вашем компьютере & # 8217; ошибка в windows 10 [full fix]](http://kubwheel.ru/wp-content/uploads/d/a/9/da99bab20b30cced138bbb3af9ce9e3c.jpeg)




