Основные преимущества AnyDesk
Удаленная помощь без стрессов. С ани декс можно легко помогать другим людям решать повседневные проблемы, которые появляются при использовании компьютера. Например, помочь настроить принтер, наладить работу графических редакторов и т.п.
Частота регенерации изображения. Этот пункт особенно требует вашего внимания, ведь у анидеск fps держится на уровне 60. Такого показателя нет у других популярных программ удаленного доступа. Поэтому анидекс позволяет налаживать стабильную работу без задержек и лагов.
Объем информации. При использовании любого инструмента для осуществления удаленного управления, главную роль играет интернет-трафик
А особенно это важно в том случае, если вы используете версию программы для смартфона. Ведь в настоящее время интернет-трафик стоит не мало, и поэтому с ним бывает больно расставаться. Но разработчики Anydesk точно вас обрадуют, ведь анидеск корректно работает при минимальной скорости в 100 Кбит/сек.
Стильный и простой интерфейс
В anydesk не так много иконок на рабочем окне, поэтому даже начинающий пользователь не запутается. Все главные опции программы доступны вам в один клик, при этом не требуется дополнительная работа с конфигурациями.
Задержки. Они зависят по большей части не от программы, а именно от интернет-соединения. Но в среднем задержки не превышают 30 ms. Если же вы работаете по удаленному доступу в одной локальной сети, то здесь, вообще, небольшая задержка, которая не превышает 15 ms.
Легкость во взаимодействии. Многие компании работают именно с анидеск, ведь эта программа дает возможность специалистами трудиться вместе на одним проектом. Причем не важно о чем идет речь, о тексте, графическом редакторе или работе с другими программами.
Но разработчики Anydesk точно вас обрадуют, ведь анидеск корректно работает при минимальной скорости в 100 Кбит/сек.
Стильный и простой интерфейс. В anydesk не так много иконок на рабочем окне, поэтому даже начинающий пользователь не запутается. Все главные опции программы доступны вам в один клик, при этом не требуется дополнительная работа с конфигурациями.
Задержки. Они зависят по большей части не от программы, а именно от интернет-соединения. Но в среднем задержки не превышают 30 ms. Если же вы работаете по удаленному доступу в одной локальной сети, то здесь, вообще, небольшая задержка, которая не превышает 15 ms.
Легкость во взаимодействии. Многие компании работают именно с анидеск, ведь эта программа дает возможность специалистами трудиться вместе на одним проектом
Причем не важно о чем идет речь, о тексте, графическом редакторе или работе с другими программами.
Настройка подключения без подтверждения в AnyDesk
Чтобы настроить неконтролируемый доступ в AnyDesk, нужно сначала установить программу. После того, как ЭниДеск скачан, нужно запустить программу и нажать на кнопку установки, так как подключение без подтверждения может работать, если программа установлена.
Теперь можно перейти к настройке подключения без подтверждения, то есть неконтролируемого доступа.
Настройка неконтролируемого доступа
Ниже представлена инструкция как в AnyDesk подключаться без подтверждения.
Откройте “Настройки”, для этого нажмите на кнопку с названием “Общие”, там выберите пункт “Настройки”.
Меню “Общие” / “Настройки”
Затем перейдите в меню “Безопасность”.
Меню “Безопасность”
Нажимаем на красную кнопку “Разблокировать настройки безопасности”. Без этого в AnyDesk настроить постоянный доступ не получится, так как по умолчанию программа запускается без прав администратора.
Откроется системное окно с запросом на разрешение внесения изменений.
Системное окно с запросом на внесение изменений
Нажимаем на кнопку “Да”.
Этот разблокирует пункт “Разрешить неконтролируемый доступ”.
Пункт “Разрешить неконтролируемый доступ”
Затем нажимаете на чекбокс или текст, чтобы активировать функцию.
Перед тем, как активируется постоянный доступ, будет предложено установить пароль. Это обязательное действие, устанавливайте сложный пароль и запомните его.
Создание пароля для неконтролируемого доступа
По сути этот всё, что нужно знать, чтобы понять как настроить неконтролируемый доступ в AnyDesk.
После этого на другом компьютере, с которого будет происходить удалённое подключение, вводится ID либо псевдоним компьютера, на котором производилась настройка неконтролируемого доступа, и нажимаете кнопку “Подключиться”.
Ввод ID либо псевдонима удалённого компьютера
Откроется окно авторизации, в нём вводится пароль и ставится галочка “Входить автоматически”.
Подключение к удалённому ПК, окно авторизации
После этого подключение будет автоматическим, остаётся только ввести ID либо псевдоним удалённого ПК, на котором настроен в AnyDesk подключение без подтверждения, нажать кнопку “Подключиться”. Подключение будет происходить сразу же, без окна с запросом на подключение и никто не должен будет нажимать кнопку “Принять”. Это всё по вопросу как настроить AnyDesk чтобы подключаться без подтверждения.
Что делать, если не получается в AnyDesk отключить запрос на подключение?
Закройте AnyDesk, если программа запущена, затем нажмите на иконке ЭниДеск правой кнопкой мыши, в открывшемся контекстном меню нажмите на “Запустить от имени администратора”.
Далее выполните все действия, описанные выше. Проследите, что пароль вводится латинскими буквами.
Раз AnyDesk запущен от имени администратора, то в меню “Безопасность” не будет пункта “Разблокировать настройки безопасности”. После чего должно активироваться в AnyDesk автоматическое подключение.
Как отключить неконтролируемый доступ?
Чтобы отключить неконтролируемый доступ, нужно удалить токены авторизации, которые сохраняются после первого удачного подключения с автоматическим доступом.
Откройте настройки и перейдите в меню “Безопасность”. Нажмите на кнопку “Удалить токены авторизации”.
Удаление токенов авторизации
После этого, все подключения, которые были сохранены, будут удалены.
Далее нужно изменить пароль. Так как если оставить прежний, то можно будет вновь подключиться, токен будет сохранён и активируется неконтролируемый доступ.
Как только измените пароль, при попытке подключения к удалённому компьютеру, на нём будет отображено окно с запросом на подключение.
Как пользоваться Эни Деск
Для начала работы необходимо открыть программу на обоих ПК. Каждый из них имеет свой уникальный номер, отражающийся в графе «Рабочее место». Для понятного гайда «как пользоваться» назовем ПК, с которого будет подключение — «Главный», а удаленный — «Подчиненный».
Сначала нужно открыть программу на подчиненном, копируя его код.
После этого этот код в главном компьютере заносится в раздел «Другое рабочее место».
После этой процедуры компьютеры будут объединены, на главном ПК высветится окно установки соединения.
В то же время на подчиненном будет видно окно с разрешением подключения, необходимо кликнуть «Принять». Если нет нужды в удаленном доступе, нужно кликнуть «Отключить».
Подчиненный ПК вправе изменять настройки каждого подключения, ограничивая прослушивание исходящего звука, использование клавиатуры и мыши.
После того, как будет завершен сеанс, ПО его запомнит и будет выводить в соответствующем поле.
Сильная сторона ПО заключается в возможности быстро и просто переместить нужный файл себе на компьютер с удаленного, скопировав его. Его по достоинству можно считать самым быстрым в мире приложением удаленного доступа.
Чтобы переместить файл, нужно отыскать нужный, скопировать его, после чего открыть диалоговое окно с подчиненным. Далее нужно выбрать нужное место, куда вставить файл. С подчиненного ПК точно таким же образом можно перенести файл на главный.
После того, как все необходимые действия выполнены, можно завершить сеанс. Для этого кликнете на соответствующую кнопку в диалоговом окне. В программе предусмотрен встроенный чат, который позволяет общаться во время работы. Если он вам неудобен, вы можете использовать Омнидеск или Тимвивер для общения во время работы.
Удаленный доступ к компьютеру – что это такое и зачем нужно?
Удаленным доступом принято называть функцию, которая предоставляет пользователю возможность подключения к компьютеру через другое устройство практически из любой удаленной точки. Благодаря этому человек может работать с многочисленными файлами и программами, находящимися на удаленном компьютере. Особенно эта функция может быть полезна организациям, в которых сотрудники находятся вне офиса, но нуждаются в получении доступа к своему рабочему компьютеру, просмотре электронной почты и прочих решениях.
Обратите внимание! Благодаря удаленному доступу не нужно осуществлять закачку необходимых для работы данных на внешнее устройство хранения данных, отправку информации по электронной почте. Достаточно будет установить соединение с офисным компьютером. Удаленный доступ используют системные администраторы, чтобы управлять вверенной им системой, оперативно устранять сбои в работе
На сегодняшний день эта технология активно используется, чтобы дистанционно обучать учащихся современных образовательных учреждений
Удаленный доступ используют системные администраторы, чтобы управлять вверенной им системой, оперативно устранять сбои в работе. На сегодняшний день эта технология активно используется, чтобы дистанционно обучать учащихся современных образовательных учреждений.
Разбираемся с функциями Anydesk
Когда вы подключитесь к другому ПК, то увидите специальное окно с набором инструментов для работы. Давайте посмотрим, как осуществляется управление.
Выбор нового соединения и список предыдущих сессий
Вверху справа растянута функциональная линейка со значками:
- «Монитор» — здесь вы можете переключаться между мониторами компьютера, за которым вы сидите и которым управляете.
- «Чат» — здесь можно общаться с владельцем ПК, подключенного к вашему. Это очень удобно, если вы что-то объясняете и показываете, например, учите человека, как настроить определённую программу и пользоваться ею.
- Request elevant (первый пункт в выпадающем меню Action) – позволяет получить права администратора для подчинённого компьютера (нужно подтверждение владельца). Это может пригодиться, если вы предпринимаете на другом ПК действия, связанные с редактированием реестра, системной проверкой и т. п.
- Switch sides (второй пункт в выпадающем меню Action) – позволяет делать из подчиненного ПК доминантный и наоборот. Для этого не нужно переподключаться.
- Ctrl+Alt+Del (третий пункт в выпадающем меню Action) – всем известный набор клавиш, открывающий меню, из которого можно вызвать «Диспетчер задач», выйти из системы, сменить пользователя и т. п.
- Take screenshot (четвертый пункт в выпадающем меню Action) – создать снимок экрана.
Также вы можете включить звук на другом ПК и слышать, что там происходит. Это несколько замедляет работу программы, поэтому лучше пользоваться данной опцией только при необходимости.
При активации режима просмотра вы потеряете возможность манипулировать курсором, открывать и закрывать программы и т. п. Эта функция нужна, когда собеседник хочет просто показать вам, что происходит, когда он выполняет те или иные действия.
Ещё можно изменить качество изображения, размер окна и настроить неконтролируемый доступ – далее мы подробнее рассмотрим, как он работает.
Диалоговое окно входящего соединения
MeshCentral
Еще один open source проект для удаленного доступа к компьютерам — MeshCentral. Для соединения устройств между собой можно использовать как публичные серверы, так и свой собственный. Серверная часть написана на NodeJS, так что ставится и запускается достаточно просто. Пример для Linux:
# npm install meshcentral # node node_modules/meshcentral
Под Windows есть готовый установщик, который автоматом поставит NodeJS и сам сервер MeshCentral.
Управление удаленными хостами производится через браузер. Это отличает MeshCentral от многих похожих систем. Из бесплатных мне вообще подобные неизвестны.
В локальной сети агенты сами мультикастом находят сервер. В остальных случаях в настройках агента нужно будет указать адрес сервера, для того, чтобы через него можно было организовать соединение. Помимо непосредственно доступа к экрану компьютера, можно посмотреть информацию о железе, подключиться к консоли, посмотреть графики загрузки cpu и памяти, передать файлы.
В Youtube есть подробная серия роликов по всевозможной настройке. Там всё, что только можно — непосредственно установка сервера, двухфакторная авторизация, работа через nginx reverse proxy, настройка сертификатов Let’s Encrypt и многое другое. Необычно видеть для open source проекта такую подробную серию роликов.
Развернуть и попробовать MeshCentral очень просто. Достаточно установить сервер. Зайти на него через web интерфейс. Выбрать агента под свою операционную систему и установить. Есть поддержка мобильных устройств. После установки агента, к хосту можно подключаться из панели управления.
Если кто-то использует MeshCentral у себя, дайте обратную связь. Как этот софт в реальной эксплуатации. На вид выглядит очень удобно. Я сам использую коммерческий софт для удаленного управления компьютерами через браузер. Покупаю его как сервис.
Сайт: https://meshcentral.com, Обсуждение: https://t.me/srv_admin/1472.
Возможности программы
Управление осуществляется через интернет на любом расстоянии, не обязательно иметь локальную сеть. Удаленный доступ возможно подключить как со смартфона, так и с компьютера. Поддерживается полноценная работа между Android и Windows. Основные преимущества программы:
- Стабильное подключение с высоким откликом;
- Поддержка передачи сигнала в 60 FPS;
- Возможность управлять мышкой, клавиатурой, принтером и другими дополнительными приборами, подключенными к стационарному ПК;
- Небольшие требования к скорости сети для базового подключения (15 FPS), начиная от 100 Кбит/сек.
Управление телефоном с компьютера имеет опциональную функцию нескольких курсоров мыши на одном устройстве. Это позволяет управлять удаленно сразу нескольким пользователям. А так же вместе работать с документами или настройками ПК.
Отличия AnyDesk от других программ удаленного управления ПК
Главное отличие, которое отмечают разработчики — это высокая скорость работы AnyDesk по сравнению со всеми другими аналогичными программами.
Если при подключении через TeamViewer приходится использовать упрощенную графику (отключение Windows Aero, обоев) и, несмотря на это FPS держится в районе 20 кадров в секунду, то при использовании AnyDesk нам обещают 60 FPS. Можете посмотреть на график сравнения FPS для самых популярных программ удаленного управления компьютером с включенным Aero и без него:
- AnyDesk — 60 FPS
- TeamViewer — 15-25.4 FPS
- Windows RDP — 20 FPS
- Splashtop — 13-30 FPS
- Google Remote Desktop — 12-18 FPS
Согласно тем же тестам (они проведены самими разработчиками), использование AnyDesk обеспечивает самые низкие задержки (в десять и более раз меньше чем при использовании других программ), и наименьшее количество передаваемого трафика (1.4 Мб за минуту в Full HD) без необходимости отключать графическое оформление или уменьшать разрешение экрана. Просмотреть полный отчет по тестам (на английском) можно по адресу http://anydesk.com/benchmark/anydesk-benchmark.pdf
Достигается это за счет использования нового, специально разработанного для использования при удаленных подключениях к рабочему столу кодека DeskRT. В других подобных программах также используются специальные кодеки, но AnyDesk и DeskRT разрабатывались с нуля именно для «графически богатых» приложений.
По заявлению авторов, вы легко и без «тормозов» сможете не только удаленно администрировать компьютер, но и работать в графических редакторах, CAD-системах и выполнять множество серьезных задач. Звучит очень многообещающе. Проверим, как это работает на деле.
Настройка неконтролируемого доступа
Ниже представлена инструкция как в AnyDesk подключаться без подтверждения.
Откройте “Настройки”, для этого нажмите на кнопку с названием “Общие”, там выберите пункт “Настройки”.
Затем перейдите в меню “Безопасность”.
Нажимаем на красную кнопку “Разблокировать настройки безопасности”. Без этого в AnyDesk настроить постоянный доступ не получится, так как по умолчанию программа запускается без прав администратора.
Откроется системное окно с запросом на разрешение внесения изменений.
Нажимаем на кнопку “Да”.
Этот разблокирует пункт “Разрешить неконтролируемый доступ”.
Затем нажимаете на чекбокс или текст, чтобы активировать функцию.
Перед тем, как активируется постоянный доступ, будет предложено установить пароль. Это обязательное действие, устанавливайте сложный пароль и запомните его.
По сути этот всё, что нужно знать, чтобы понять как настроить неконтролируемый доступ в AnyDesk.
После этого на другом компьютере, с которого будет происходить удалённое подключение, вводится ID либо псевдоним компьютера, на котором производилась настройка неконтролируемого доступа, и нажимаете кнопку “Подключиться”.
Откроется окно авторизации, в нём вводится пароль и ставится галочка “Входить автоматически”.
После этого подключение будет автоматическим, остаётся только ввести ID либо псевдоним удалённого ПК, на котором настроен в AnyDesk подключение без подтверждения, нажать кнопку “Подключиться”. Подключение будет происходить сразу же, без окна с запросом на подключение и никто не должен будет нажимать кнопку “Принять”. Это всё по вопросу как настроить AnyDesk чтобы подключаться без подтверждения.
Как отключить неконтролируемый доступ
В принципе структура почти не отличается от того, как подключиться к AnyDesk без подтверждения с другой стороны. Предоставить доступ несложно, но может возникнуть ситуация, когда необходимо прервать скрытое вмешательство со стороны. Для отключения неконтролируемого доступа нужно удалить токены авторизации, которые сохранились при первом удачном подключении с автоматическим доступом.
Чтобы разобраться, как в AnyDesk отключить автозапуск, выполните следующие действия.
- Откройте программу Энидеск и перейдите в раздел «Настройки».
- Выберите пункт «Безопасность».
- Кликните по надписи «Удалить токены авторизации». Все сохранённые автоматические подключения будут удалены.
Важно! Обязательно поменяйте пароль для ограничения доступа бывшего партнёра по прежним данным.
Настройки программы
В настройки можно зайти, нажав на значок выбора в правом верхнем углу экрана.
Среди настроек находятся следующие параметры:
- Пользовательский интерфейс.
- Безопасность.
- Личная сфера.
- Вид представления.
- Аудио.
- Соединение.
Особое внимание стоит обратить внимание на безопасность. Исследовав настройки можно полностью защитить информацию на своем компьютере независимо в какой роли выступает устройство
Там представлены следующие функции: стирать данные полученные с другого компьютера после завершения сеанса и ограничить возможности определенных адресов.
Производитель заверяет, что предусмотрел всевозможные злоупотребления удаленным доступом и создал гибкую систему настроек. Такой подход позволит максимально подготовить устройство для взаимодействия с чужими компьютерами.
Приложение удаленный рабочий стол для браузера Google Chrome
Chrome Remote Destkop — лёгкий, безопасный способ для работы с рабочим столом на расстоянии. Работает без установки дополнений. Утилита бесплатна, но её функционал ограничен.
Плюсы:
- безопасность;
- быстрое подключение;
- бесплатность;
- совместимость с любыми устройствами, на которые можно установить Google Chrome;
- простая установка, удобное использование.
Минусы:
- ограниченный функционал;
- установка Google Chrome (если пользуетесь другим браузером);
- нельзя обмениваться файлами;
- мало функций (для простых задач опций достаточно).
Chrome Remote Desktop — один из лучших интегрированных инструментов для дистанционного управления компьютером. Софт используется без установки, платных тарифов. При этом утилита легка, удобна в использовании. Однако для серьёзного администрирования придётся воспользоваться другим программным обеспечением, так как функционал расширения ограничен.
Заключение
Программ для подключения и управления устройствами удаленно — множество. Прежде чем выбрать одну утилиту просмотрите преимущества и недостатки ПО, выберите наиболее подходящий вариант. Если выбор кажется сложным, рекомендуется присмотреться к следующим софтам: TeamViewer, AnyDesk, Chrome Remote Destkop. По мнению пользователей, это лучшие утилиты для подключения к удалённому устройству среди других программ.
AnyDesk: на что способна программа?
Мощный инструмент для частного и корпоративного пользования, для удалённого подключения к ПК с помощью компьютера или мобильного телефона. Применяется для администрирования клиентов (заказчиков), помощи знакомым, получения доступа к служебному или домашнему устройству с любой платформы.
Перекрёстная кроссплатформенная совместимость позволяет работать с машинами на мобильных, десктопных операционных системах. Беспрецедентная безопасность и шустрый собственный кодек DeskRT гарантируют конфиденциальность, минимальную нагрузку на интернет-канал и графический ускоритель.
Подключение к удаленному рабочему столу в AnyDesk и дополнительные возможности
В настоящее время AnyDesk доступен бесплатно (за исключением коммерческого использования) для всех основных платформ — Windows 10, 8.1 и Windows 7, Linux и Mac OS, Android и iOS. Кроме того, возможно подключение между различными платформами: например, вы можете управлять компьютером Windows с MacBook, Android, iPhone или iPad.
Управление мобильными устройствами доступно с ограничениями: Вы можете просматривать экран Android с компьютера (или другого мобильного устройства) с помощью AnyDesk и передавать файлы между устройствами. В отличие от этого, для iPhone и iPad существует только возможность подключения к удаленному устройству, но не с компьютера к устройству iOS.
Исключение составляют некоторые смартфоны Samsung Galaxy, для которых с помощью AnyDesk возможно полноценное дистанционное управление — вы можете не только видеть экран, но и использовать его для выполнения любых действий на компьютере.
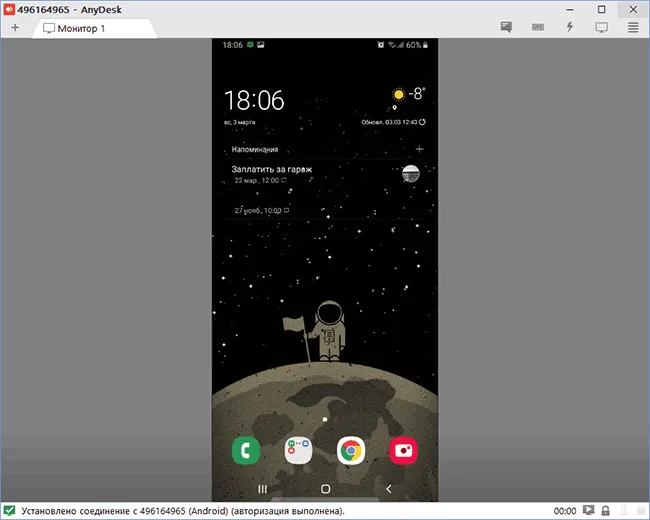
Все версии AnyDesk для различных платформ можно скачать с официального сайта https://anydesk.com/ru/ (для мобильных устройств можно сразу воспользоваться Play Market или Apple App Store). Устанавливать версию AnyDesk для Windows на свой компьютер не обязательно (однако, вам будет предложено запустить ее каждый раз, когда вы закрываете программу), главное, чтобы вы ее запустили и использовали.
Независимо от операционной системы, для которой установлена программа, пользовательский интерфейс AnyDesk в основном идентичен, как и процесс входа в систему:
- В главном окне программы или мобильного приложения вы увидите номер вашей рабочей станции — AnyDesk Address, это номер, который необходимо ввести в поле для ввода адреса другой рабочей станции на устройстве, с которого мы подключаемся.
- После этого мы можем либо нажать на кнопку «Connect», чтобы подключиться к удаленному рабочему столу.
- Или нажмите «Обзор файлов», чтобы открыть файловый менеджер, который отображает файлы на локальном устройстве в левой панели и файлы на удаленном компьютере, смартфоне или планшете в правой панели.
- Когда вы запрашиваете удаленное управление, компьютер, ноутбук или мобильное устройство, к которому вы подключаетесь, должны дать разрешение. В запросе на вход можно отключить любые элементы, например, запись экрана (программная функция), передачу звука и использование буфера обмена. Между двумя устройствами также имеется окно чата.
- Основные команды, выходящие за рамки простого управления с помощью мыши или сенсорного экрана, можно найти в меню «Действия», которое скрыто за символом молнии.
- При подключении к ПК с устройства Android или iOS (что делается аналогичным образом), при нажатии на экран появляется специальная кнопка действия, как на скриншоте ниже.
- Передача файлов между устройствами возможна не только с помощью файлового менеджера, как описано в пункте 3, но и простым копированием и вставкой (почему-то у меня это не сработало, я тестировал это как между компьютерами Windows, так и при соединении между Windows и Android).
- Устройства, к которым вы когда-либо подключались, перечислены в журнале, отображаемом в главном окне программы, чтобы обеспечить быстрое подключение без дополнительного ввода адреса, там же отображается их статус в сети AnyDesk.
- В AnyDesk одновременное подключение для управления несколькими удаленными компьютерами возможно на отдельных вкладках.
Security
Might need to be unlocked first (e.g. if AnyDesk is installed). This can be done by administrators only.
Interactive Access
Incoming session requests can either be automatically rejected or need user interaction.
In case Interactive Access is enabled, the Accept Window will be shown whenever an incoming session request arrives.
To start the session the request has to be accepted either by pressing ‘Accept’ in the Accept Window or by sending valid credentials (see Unattended Access).
There are three options for incoming session requests:
- Allow always
- Only allow when AnyDesk’s main window is open
- Disable
Note: In case Interactive Access is disabled, session requests can still be accepted by sending valid credentials (see Unattended Access).
See Unattended Access.
Access Control List white-listing a namespace.
Access Control List
- Limit access to your device by using a whitelist.
- Incoming session requests from IDs/Aliases that do not match at least one listed criterion will be blocked automatically.
- Wildcards are supported. For example to allow access from all members of a namespace called namespace add *@namespace to the list.
Отличительные особенности
Каждый из разработчиков, который знает anydesk, что это за программа, отмечает главное отличие от остальных утилит – это скорость ее работы. Согласно статистике работы других аналогичных программ, данная утилита не требует дополнительных отключений, например, обоев, использование упрощенного графического изображения.
Кроме того, данное приложение в десять раз меньше выдает задержку программы, а также затрачивает минимальное количество трафика. Данные результаты были получены самими разработчиками в результате тестирования. Достигаются такие результаты посредством специализированной разработки, которая используется для удаленной работы с рабочим столом персонального компьютера – это кодек DeskRT. Разработка осуществлялась совместно с самой утилитой, она создавалась именно для того, чтобы выдерживать графически насыщенные приложения.
Согласно заявлениям разработчиков, используя данную утилиту, можно с легкостью заниматься администрированием компьютеров, пользоваться графическими редакторами в удаленном режиме и другими сложными и серьезными программами. Конечно, данные обещания приводят в восторг разработчиков.
Учитывая, что в период тестирования скорость подтвердилась, то администраторам можно и доверять разработчикам программы. При использовании программы не наблюдалось проблем со стороны рабочего процесса, то есть выполнение задач вполне реально в удаленном режиме. Конечно, данная система не будет поддерживать удаленный тип игры. Но составление графиков и решение других задач, требуемых в процессе администрирования, вполне реально. В сети интернет программа anydesk отзывы получила рекомендательного характера, то есть, пользователи оценили ее преимущество перед аналогичными утилитами.















![Anydesk для windows - удаленный доступ к другому компьютеру [обзор]](http://kubwheel.ru/wp-content/uploads/7/9/1/7914a570b1d0c021da91717883f30616.png)











