Удаляем браузер Microsoft Edge на базе Chromium в Windows 10
Если вам не удалось удалить новый Microsoft Edge Chromium в Виндовс 10 стандартным способом через Панель управления или Параметры системы, тогда стоит воспользоваться следующими рекомендациями:
- Переходим по адресу: C:\Program Files (x86)\Microsoft\Edge\Application.
- Теперь находим папку с версией браузера. Она у всех будет разной.
- Находим папку Installer. Копируем адрес этой папки. Для этого нужно дважды кликнуть в адресной строки открытого окна. Копируем комбинацией Ctrl+C или через функционал правой кнопки мыши.
- Теперь запускаем командную строку с правами Администратора. Вводим запросы:
- cd путь_к_папке
- setup.exe —uninstall —system-level —verbose-logging —force-uninstall
Программа будет полностью удалена из компьютера.
Нужно отметить, что этим методом вы удалите браузер Microsoft Edge Chromium в Windows 10, однако после очередного обновления операционной системы обозреватель появится обратно. Если же вы хотите, чтобы программа больше не появлялась на вашем ПК, то её можно отключить. Для этого выполняем следующие действия:
- Жмем Win+R и вводим regedit.
- Появится редактор реестра. Нужно перейти по ветке HKEY_LOCAL_MACHINE\SOFTWARE\Policies\Microsoft\.
- Теперь нужно нажать правой кнопкой мыши на разделе Microsoft правой кнопкой мыши и выбрать «Создать», «Раздел». Называем раздел «EdgeUpdate».
- Теперь в этом разделе нажимаем правой кнопкой мыши на пустом месте и выбираем «Создать параметр DWORD32». Называем параметр «DoNotUpdateToEdgeWithChromium». Задаем параметру значение «1».
- Перезагружаем ПК, чтобы изменения вступили в силу.
Теперь даже при обновлении операционной системы браузер не будет появляться на вашем ПК и вам не нужно будет удалять Microsoft Edge в Windows 10.
В Windows 10 Microsoft автоматически развертывает свою Chromium-версию Edge через Центр обновления Windows, чтобы заменить устаревшую версию браузера.
Единственная проблема заключается в том, что, поскольку компания делает его частью Windows 10 при автоматической установке, вы не найдете возможности удалить браузер и вернуться к прежней версии, если вам не нравится новая версия или вы не готовы к ней.
Однако, поскольку Microsoft Edge основан на проекте Chromium, вы можете удалить его с помощью командной строки, используя процесс, аналогичный процессу удаления Google Chrome с помощью командных строк.
В этом руководстве по Windows 10 мы расскажем, как полностью удалить Microsoft Edge с вашего компьютера.
Не удается удалить Microsoft Edge? Попробуйте эти обходные пути, чтобы полностью отключить его
Если у вас ничего не работает, вы можете просто игнорировать Microsoft Edge. Есть несколько способов скрыть его от вашей системы и отключить доступ к Интернету. Это предотвратит его запуск в вашей системе и не позволит ему собирать данные и обновляться в фоновом режиме. Вы можете выбрать этот обходной путь, пока в будущем не будет обнаружен лучший способ удаления Microsoft Edge из систем Windows.
Шаг № 1 Измените браузер по умолчанию
Первое, что вам нужно сделать, это изменить браузер по умолчанию. Это предотвратит запуск Microsoft Edge в вашей системе в качестве приложения для просмотра по умолчанию в вашей системе при нажатии на ссылки поддержки, страницы поддержки, ссылки электронной почты и многое другое. Используйте приведенное выше руководство, чтобы изменить приложение браузера по умолчанию в вашей системе Windows. Если вы не знаете, какие браузеры выбрали, то самые популярные из них перечислены ниже вместе со ссылками для скачивания с официальных сайтов.
Посмотрите руководство о том, как изменить браузер по умолчанию в верхней части этой страницы. После этого выполните следующие действия, чтобы полностью заблокировать доступ Edge к Интернету, тем самым полностью отключив его.
Блокировка всех входящих подключений к Microsoft Edge
Нажмите кнопку «Пуск» и найдите «Брандмауэр и защита сети».
Запустите «Брандмауэр и защита сети» из результатов поиска.
Щелкните и запустите «Дополнительные настройки».
Нажмите «Да», когда будет предложено предоставить права администратора для дополнительных настроек брандмауэра.
Теперь выберите ‘Входящие правила‘на левой боковой панели.
Нажмите «Новое правило» на правой боковой панели.
Выберите вариант «Программа».
Нажмите «Далее» в правом нижнем углу экрана.
Выберите «Этот путь к программе».
Теперь щелкните и выберите «Обзор».
Скопируйте и вставьте приведенную ниже команду в адресную строку, чтобы перейти в папку Microsoft Edge. После вставки нажмите «Enter».
C:Program Files (x86)MicrosoftEdgeApplication
Теперь вы увидите содержимое каталога установки Microsoft Edge. Щелкните и выберите «msedge.exe».
Теперь нажмите «Открыть» в правом нижнем углу экрана.
Щелкните «Далее».
Выберите «Заблокировать соединение».
Нажмите «Далее» в правом нижнем углу, чтобы перейти к следующему шагу.
Убедитесь, что все флажки установлены для «Частный», «Домен» и «Общедоступный».
Когда закончите, нажмите «Далее».
Введите собственное имя для правила, которое вы только что создали, в текстовое поле «Имя». Вы также можете ввести описание правила, если захотите узнать его контекст в будущем.
Когда вы закончите, нажмите «Готово» в правом нижнем углу экрана.
Повторите процесс, чтобы создать новое правило для входящего трафика для new_msedge.exe из той же папки.
Примечание: Если у вас нет этого приложения в папке, вам не нужно создавать другое правило для входящего трафика.
Теперь вы заблокировали все входящие подключения к Microsoft Edge в вашей системе Windows.
Блокировка всех исходящих подключений к Microsoft Edge
Найдите в Windows «Брандмауэр и сетевые подключения».
Найдя, щелкните и запустите приложение из результатов поиска.
Прокрутите вниз в разделе «Брандмауэр» и нажмите «Дополнительные настройки».
Нажмите «Да», чтобы предоставить программе права администратора.
Теперь вам будут показаны расширенные настройки брандмауэра Windows. Нажмите на ‘Исходящие правила‘на левой боковой панели.
Теперь нажмите «Новое правило» на правой боковой панели.
Выберите «Программа».
Нажмите «Далее» в правом нижнем углу.
Выберите «Путь к этой программе».
Щелкните «Обзор».
Теперь скопируйте и вставьте следующий адрес в адресную строку проводника.
C:Program Files (x86)MicrosoftEdgeApplication
Щелкните и выберите «msedge.exe».
Щелкните «Открыть».
Выберите «Далее» в правом нижнем углу экрана.
Теперь выберите «Заблокировать соединение».
Снова нажмите «Далее».
Убедитесь, что все флажки установлены для «Домен», «Частный» и «Общедоступный». Когда закончите, нажмите «Далее».
Теперь введите имя для вашего пользовательского правила в текстовое поле «Имя». Вы также можете ввести описание, чтобы вы могли легко идентифицировать правило в будущем.
Как только вы закончите, нажмите «Готово».
Теперь повторите описанные выше шаги и заблокируйте соединение для ‘new_msedge.exe’ в той же папке.
Microsoft Edge теперь должен быть полностью заблокирован в вашей системе Windows.
Мы надеемся, что это руководство помогло вам легко избавиться от Microsoft Edge в вашей системе. Если у вас есть дополнительные вопросы, не стесняйтесь обращаться к нам, используя раздел комментариев ниже.
Как отключить Microsoft Edge в Windows 10 ПК или ноутбуке
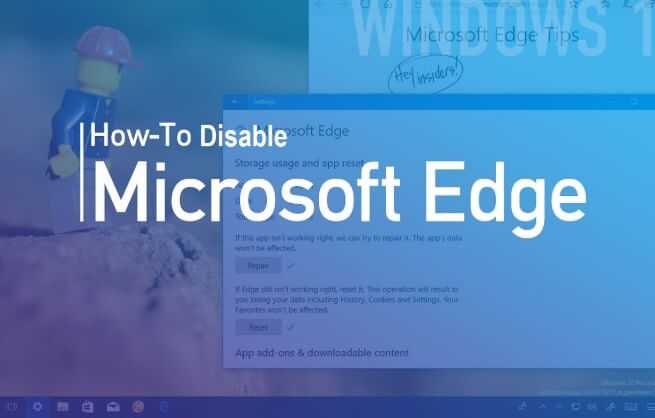
Microsoft поставляет все сборки своих операционных систем Windows 10 со встроенным браузером Microsoft Edge. Но знаете ли вы, что вы можете отключить Microsoft Edge в Windows 10? Да, это правда.
Вы хотите удалить Microsoft Edge в Windows 10, потому что он работает медленно и глючит и просто занимает место в вашей системе? Что ж, если вы хотите удалить Microsoft Edge с вашего компьютера, то вы находитесь в нужном месте, поскольку сегодня мы рассмотрим, как отключить и удалить Microsoft Edge на ПК с Windows 10. Итак, без дальнейших церемоний, давайте начнем.
В случае, если вы искали лучшие способы удаления Microsoft Edge из операционных систем Windows 10, вы должны знать, что вы можете удалить Microsoft Edge из вашей системы двумя способами: Отключение Microsoft Edge в Windows 10 и U установка Microsoft Edge с компьютера с Windows 10.
В своей личной рекомендации я настоятельно рекомендую вам отключить Microsoft Edge, а не удалять его. Удаление системных приложений приводит к проблемам с нестабильностью в операционных системах Windows, которые известны своей нестабильностью в лучшем виде.
Как отключить Microsoft Edge в Windows 10
Если вы предпочитаете использовать другие быстрые веб-браузеры или сторонние веб-браузеры вместо Microsoft Edge, вы можете временно отключить встроенный браузер Microsoft на своем компьютере. Вот как отключить Microsoft Edge на ПК с Windows 10 или ноутбуке:
Шаг (1): Сначала откройте проводник и перейдите в C:\Windows\SystemApps .
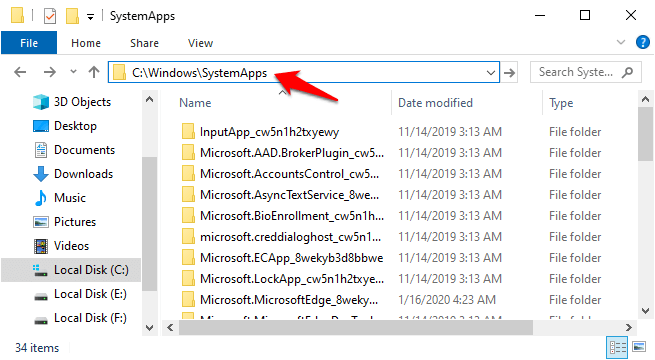
И в случае, если вы установили Windows на другой диск, просто найдите папку с именем Windows, а затем SystemApps в ней.
Шаг (2). В папке SystemApps щелкните правой кнопкой мыши папку Microsoft.MicrosoftEdge_8wekyb3d8bbwe и выберите параметр «Переименовать».
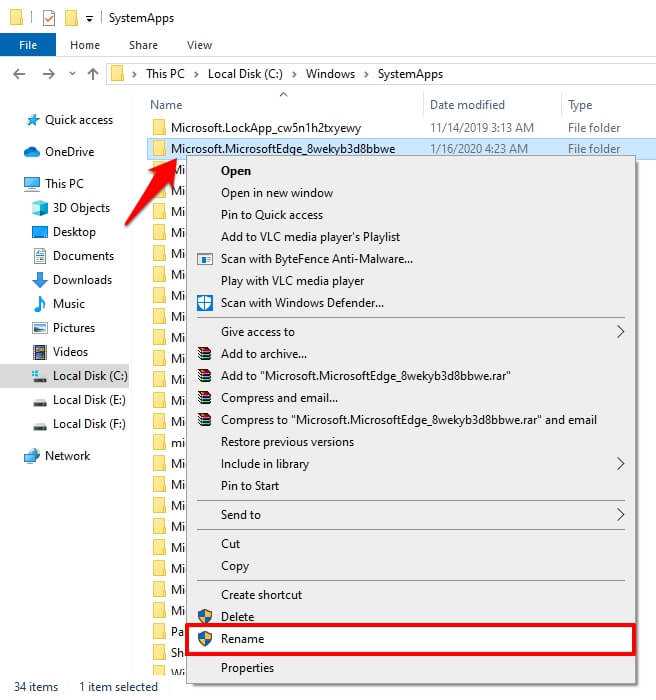
Если вы не можете вручную найти папку с именем Microsoft.MicrosoftEdge_8wekyb3d8bbwe, просто выполните поиск в проводнике Windows, набрав его.
Шаг (3): Теперь переименуйте его в Microsoft.MicrosoftEdge_8wekyb3d8bbweold , или вы можете дать ему любое имя по вашему желанию.
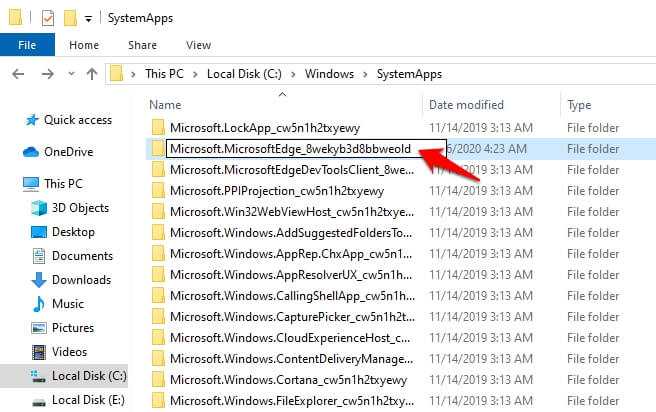
Шаг (4): Наконец, когда вас попросят подтвердить изменения, просто нажмите кнопку Продолжить.
После того, как вы переименовали папку со всеми файлами Microsoft Edge, встроенный браузер Microsoft будет отключен на вашем компьютере.
Как повторно включить Microsoft Edge на ПК с Windows 10? Что ж, в будущем, если вы захотите снова включить Microsoft edge после того, как отключите его, выполните те же действия, описанные выше, и найдите папку, которую вы переименовали. Найдя папку, просто переименуйте ее обратно в Microsoft.MicrosoftEdge_8wekyb3d8bbwe (то, что было до изменения имени папки), и вы сможете вернуть веб-браузер Microsoft Edge в свою систему.
Как удалить Microsoft Edge в Windows 10
Если вы один из тех, кто хочет знать — возможно ли полностью удалить Microsoft Edge из Windows 10? Тогда ответ — да, вы можете легко удалить браузер Microsoft Edge из вашей системы.
Хотя Microsoft пытается обеспечить производительность просмотра мирового класса с большей конфиденциальностью и производительностью с помощью встроенного веб-браузера, многие пользователи не хотят использовать Microsoft Edge и хотят полностью удалить Microsoft Edge из операционной системы Windows 10. система. И если вы чувствуете то же самое, то вот самый простой способ, как удалить Microsoft Edge на ПК с Windows 10 или ноутбуке.
Когда дело доходит до полного удаления Microsoft Edge с ПК с Windows 10, тогда использование командной строки Windows PowerShell является наиболее эффективным решением. Итак, выполните следующие действия и узнайте, как удалить Microsoft Edge с помощью Powershell:
Шаг (1): Прежде всего, нажмите клавиши Windows + S вместе, а затем введите Windows PowerShell в поле поиска.
Шаг (2). Теперь в результате поиска щелкните правой кнопкой мыши Windows PowerShell и выберите «Запуск от имени администратора».
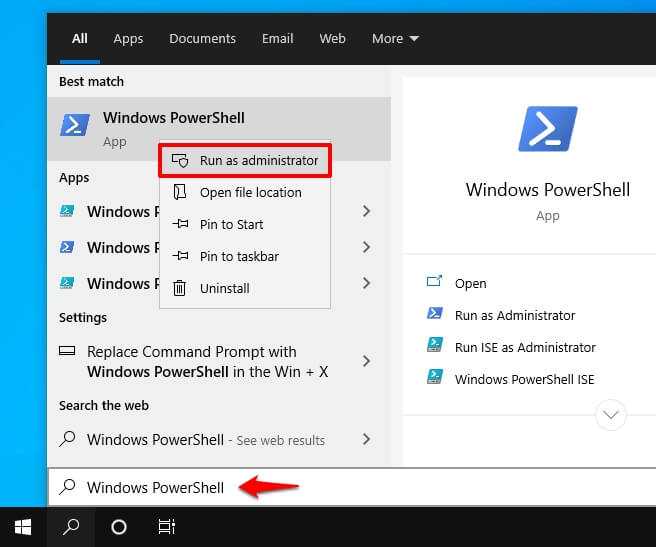
Шаг (3): После открытия Windows PowerShell с правами администратора введите следующую командную строку и нажмите клавишу Enter:
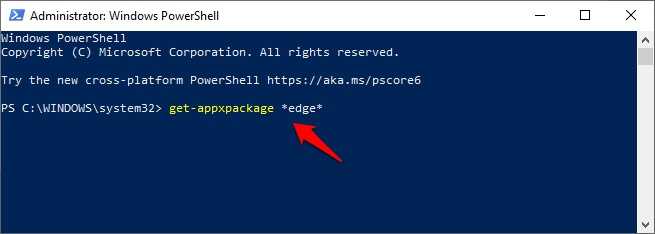
Шаг (4): Теперь вы сможете увидеть всю информацию о Microsoft Edge. Отсюда просто скопируйте информацию помимо PackageFullName.
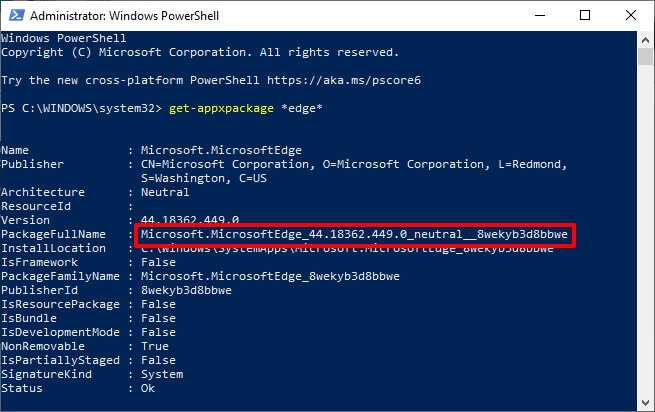
Шаг (5). Затем введите remove-appxpackage в Windows PowerShell, затем выделите место и введите или вставьте ранее скопированное PackageFullName.
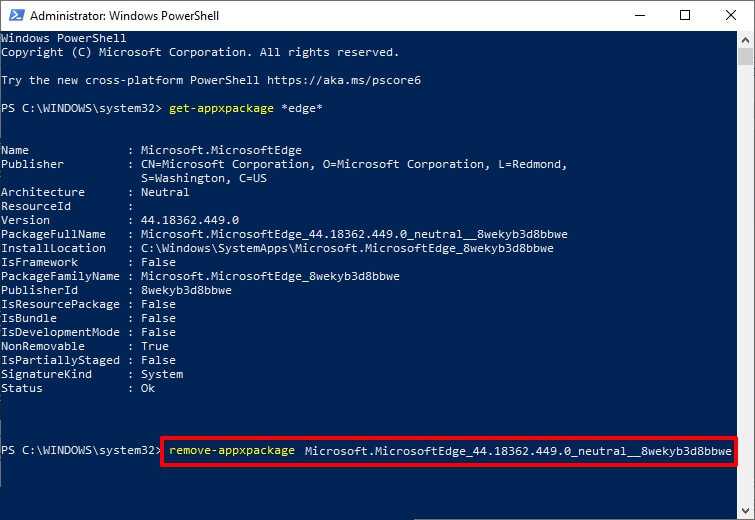
Шаг (6): Наконец, нажмите клавишу Enter и позвольте команде выполнить.
После успешного выполнения команды веб-браузер Microsoft Edge будет удален с вашего компьютера. Таким образом, вы можете увидеть, как просто удалить Microsoft Edge с Windows 10 ПК или ноутбука.
Вы также можете удалить Microsoft Edge в Windows 10 с помощью различных сторонних приложений, однако мы не рекомендуем этого вообще.
Выводы
Как удалить браузер Microsoft Edge в Windows 10 различными способами?
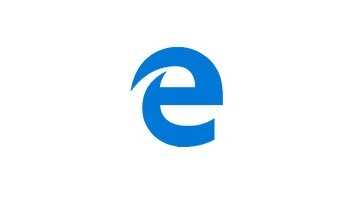
Ранее стандартным браузером операционной системы Windows был Internet Explorer (IE). В Windows 10 его заменил Microsoft Edge, хотя IE до сих пор присутствует в каждой операционной системе и его можно включить или отключить в компонентах системы.
Microsoft Edge стал настоящим прорывом для Майкрософт. Он быстро запускается, имеет приятный и понятный интерфейс, достаточно быстрый и регулярно обновляется. Поскольку это стандартный обозреватель, который адаптированный под Windows 10, то, естественно, он прекрасно ладит с новой платформой и не сбоит.
Однако, как показывает практика, да и статистика тоже, обогнать по популярности Google Chrome. Edge так и не сумел. Более того, сама Microsoft начала разработки браузера на движке Chromium. С чем это связано? Да с теми же расширениями, которые совместимы только с Google Chrome и не поддерживаются в Майкрософт Едж. Поэтому, поюзав некоторое время встроенный браузер, многие пользователи задаются вопросом, как удалить Microsoft Edge в Windows 10 различными способами и установить более привычную программу для серфинга в сети.
Компанией Майкрософт предусмотрено, что Microsoft Edge является частью операционной системы и должен оставаться инсталлированным. Поэтому разработчики предупреждают, что его удаление может нанести непоправимый вред системе и отобразиться на производительности самой Виндовс 10.
Тем не менее, предупреждая, американцы не запрещают удалять браузер. Поэтому, единственное, что нужно сделать, перед тем, как выполнить удаление этой программы, так это создать контрольную точку восстановление системы, а также перенести свои закладки в заранее установленный браузер. Обо всех действиях можно прочесть, перейдя по ссылкам.
Удалить или отключить официальный обозреватель от Microsoft в Windows 10 можно несколькими способами. Рассмотрим эти способы на практике.
Для того, чтобы удалить браузер в этой версии операционной системы, стоит выполнить следующее:
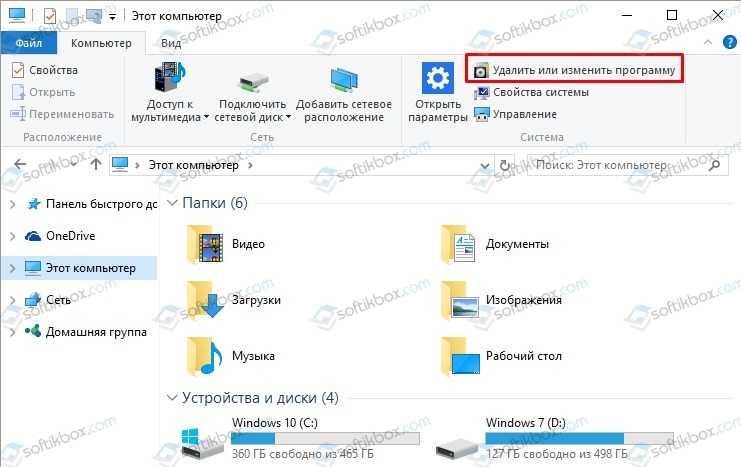
В Windows 10 отключить, но не удалить стандартный обозреватель можно с помощью консоли PowerShell. Для этого выполняем следующее:
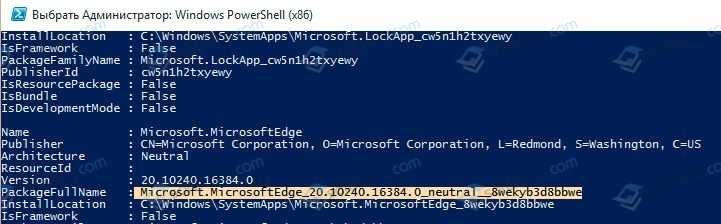
Этот способ отличается только тем, что в командной строке с правами Администратора пользователь должен ввести «powershell», а далее прописать все те же команды, что и в голубой консоли.

Как видим, появится список. Находим название браузера.
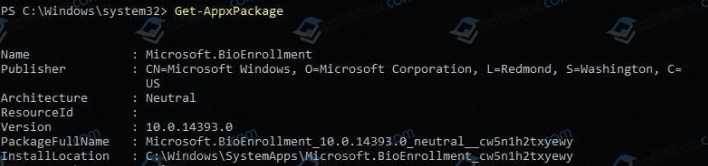
Get-AppxPackage Microsoft. MicrosoftEdge_20.10532.0.0_neutral__8wekyb3d8bbwe
Этой командой вы выделите нужный софт.
Get-AppxPackage Microsoft. MicrosoftEdge_20.10532.0.0_neutral__8wekyb3d8bbwe | Remove-AppxPackage
Последней командой отключается обозреватель.
Данный способ копирует предыдущий, а поэтому он мало информативен. Здесь все зависит от того, больше пользователь использует Командную строку или PowerShell.
Самый первый способ, как удалить браузер Microsoft Edge, который появился еще в 2015 году, это использование раздела «Параметров».
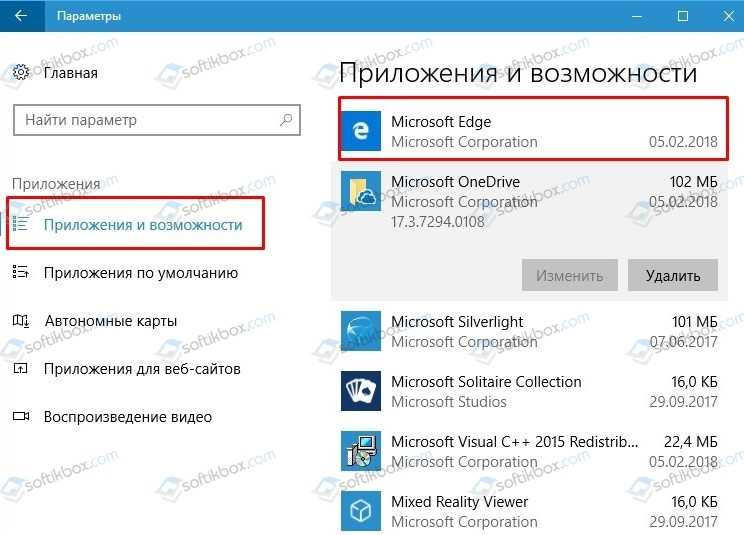

Убрать встроенный браузер с Windows 10 можно также путем переименования каталога или его удаления.
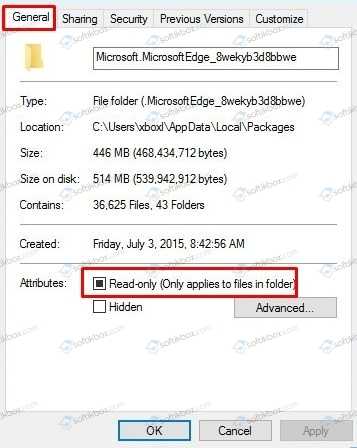
Есть только одна программа, которая позволяет заблокировать Microsoft Edge. Это Edge Blocker. Принцип её работы достаточно прост. Нужно скачать и установить софт. Далее появится небольшое окно. Нажимаем на кнопку «Block», чтобы заблокировать софт или «Unblock», чтобы разблокировать.
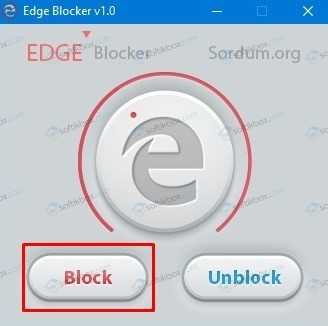
Файлы программы будут сохранены. Однако после разблокировки, нужно будет обновить обозреватель.
Некоторые описанные выше способы можно посмотреть в видео:
https://youtube.com/watch?v=vMvVgbItx78
Как удалить Chromium-версию Microsoft Edge
Компания Microsoft начала заменять старый Microsoft Edge, работающий на проприетарном движке, на новый браузер, созданный на базе Chromium. Его главное преимущество — высокая скорость работы, но она обеспечивается тем, что из него вырезаны все сервисы Google.
Chromium-версию Microsoft Edge можно удалить, причём предусмотрено несколько способов — через системные «Параметры» с помощью командной строки.
Запустите «Параметры», выберите «Приложения», а затем «Приложения и возможности». В списке установленных приложений найдите Microsoft Edge, нажмите на него, а затем на опцию «Удалить». Следуйте инструкции по удалению.
На некоторых компьютерах опция удаления Microsoft Edge через «Параметры» может оказаться недоступно. В этом случае браузер можно удалить с помощью командной строки.
Нажмите на кнопку поиска на панели задач, впишите «Командная строка», нажмите не найденное приложение правой кнопкой мыши и выберите запуск от имени администратора. Скопируйте и вставьте команду:
cd %PROGRAMFILES (X86)%\Microsoft\Edge\Application\8*\Installer
8 соответствует версии установленной программы. Если у вас Microsoft Edge версии 9, замените число 8 на 9.
Далее вставьте в командную строку следующую команду:
setup —uninstall —force-uninstall —system-level
После этого Chromium-версия Microsoft Edge будет удалена с компьютера. Чтобы она не установилась заново через некоторое время, вы можете зайти в «Параметры» и запретить автоматическую инсталляцию системных обновления.
Будь в курсе последних новостей из мира гаджетов и технологий
Как удалить/отключить браузер Microsoft Edge в Windows 10/11?
26.10.2022itproPowerShell, Windows 10, Windows 11, Windows Server 2019, Windows Server 2022комментариев 20
Браузер Microsoft Edge установлен по умолчанию в Windows 11 и всех новых билдах Windows 10 (и Windows Server 2022/2019). Если на компьютерах вашей организации используется другой браузер, вы можете удалить браузер Edge в Windows.
Основная проблема в том, что привычные способы удаления программ в Windows не позволяют удалить браузер MS Edge с компьютера. Он также глубоко интегрирован в операционную систему, как и его предшественник Internet Explorer (см. как удалить Internet Explorer в Windows)
Если вы откроете раздел удаления программ в панели Settings (команда быстрого доступа ms-settings:appsfeatures ), обратите внимание что опция Uninstall у браузера Microsoft Edge не активна
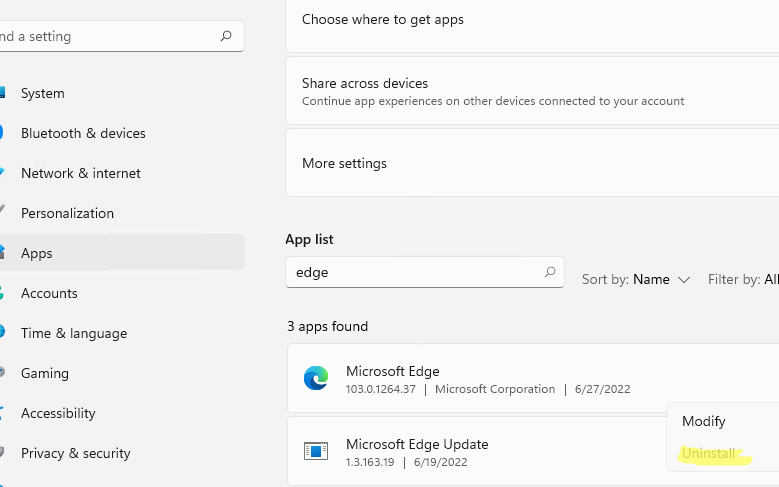
Также не работает способ удаления программы в Windows с помощью PowerShell командлета Uninstall-Package:
Get-Package -name “*Microsoft Edge*” | Uninstall-Package
Команда запускается, но ничего не происходит.

Удаляем браузер Microsoft Edge в Windows 10 и 11
Вы можете удалить браузер Edge в Windows только из командной строки. Для этого сначала нужно узнать номер билда последней версии браузера MS Edge установленной на вашем на компьютере. Откройте консоль PowerShel и выполните команду:
$EdgeVersion = (Get-AppxPackage «Microsoft.MicrosoftEdge.Stable» -AllUsers).Version
На компьютере может быть установлены разные версии Edge, выберем последнюю:
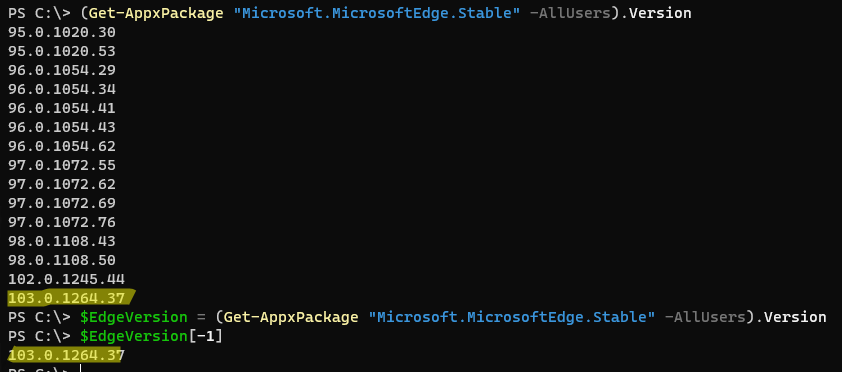
Теперь сформируем путь к каталогу установки Edge:
$EdgeSetupPath = $ + ‘\Microsoft\Edge\Application\’ + $EdgeLstVersion
В нашем примере это C:\Program Files (x86)\Microsoft\Edge\Application\103.0.1264.37
Перейдите в этот каталог:
cd “C:\Program Files (x86)\Microsoft\Edge\Application\103.0.1264.37”
Запустите удаление Microsoft Edge с помощью команды:
.\Installer\setup.exe —uninstall —system-level —verbose-logging —force-uninstall
Должно появится окно, в котором нужно подтвердить удаление Edge (в моем случае такое окно появлялось в Windows Server 2022 и Windows 10, но не в Windows 11). Нажмите кнопку Uninstall.
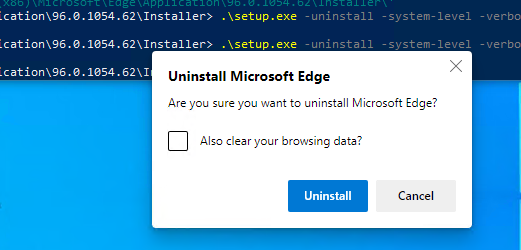
Также вы можете удалить компонент среды выполнения Microsoft Edge WebView2 Runtime (используется для встраивания веб контента в десктопные приложения с помощью движка Chromium из Microsoft Edge).
Перейдите в каталог:
cd «C:\Program Files (x86)\Microsoft\EdgeWebView\Application\103.0.1204.37\Installer\
Запустите команду удаления:
setup.exe —uninstall —msedgewebview —system-level —verbose-logging
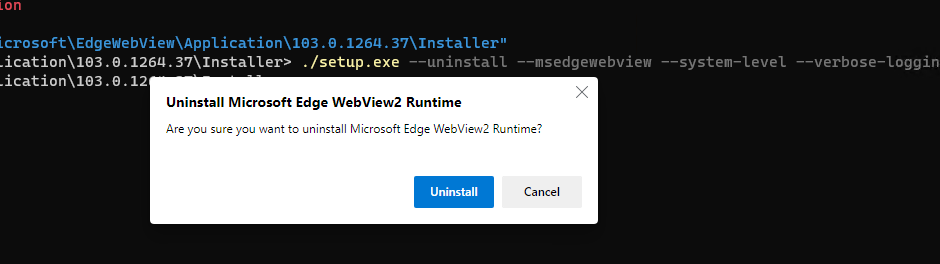
После этого ярлык Microsoft Edge пропадет из панели задач, и стартового меню Windows.
Чтобы запретить автоматическую установку и обновление Microsoft Edge через Windows Update, нужно создать параметр реестра DoNotUpdateToEdgeWithChromium. Вы можете создать этот раздел реестра и параметр с помощью PowerShell команд:
Set-item -Path «HKLM:\Software\Microsoft\EdgeUpdate»Set-ItemProperty -Path «HKLM:\Software\Microsoft\EdgeUpdate» -Name DoNotUpdateToEdgeWithChromium -Type «DWORD» -Value 1 –Force
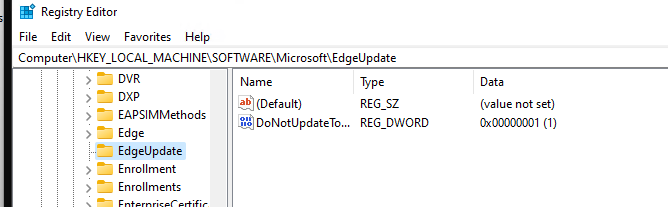
Также я пробовал удалить MS Edge, как обычное приложение Microsoft Store:
Get-AppxPackage -AllUsers «*edge*»|select Name,PackageFullNameGet-AppxPackage -allusers –Name Microsoft.MicrosoftEdge.Stable_103.0.1264.37_neutral__8wekyb3d8bbwe | Remove-AppxPackage -AllUsers
Как отключить браузер Microsoft Edge в Windows?
Если вы не хотите полностью удалять MS Edge с компьютера Windows, а просто запретить пользователям использовать его, вы можете отключить это браузер. К сожалению, я не нашел простого параметра GPO или реестра, который бы отключил запуск браузера Edge.
Поэтому вы можете просто запретить запуск исполняемого файле msedge.exe в Windows. Для этого можно использовать Applocker, Software Restriction Policy или Windows Defender Application Control (WDAC). Но есть гораздо более простой способ:
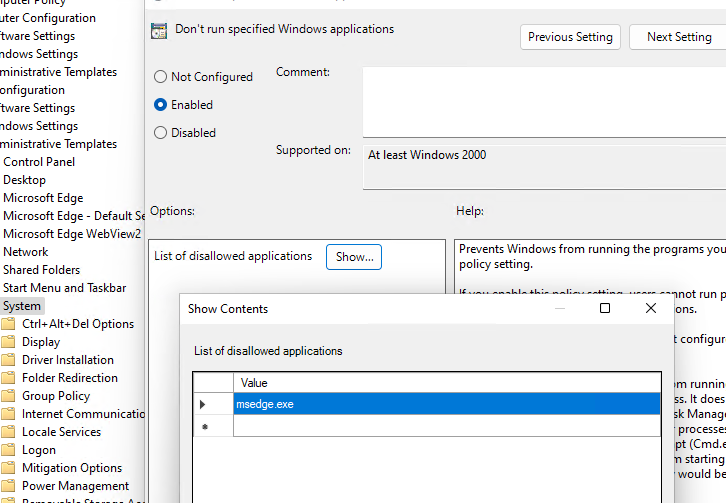
- Сначала отключите автозапуск браузера MS Edge при входе в Windows;
- Затем откройте редактор локальной групповой политики ( gpedit.msc );
- Перейдите в раздел User Configuration -> Policies -> Administrative Templates -> System;
- Найдите параметр Don’t run specified Windows applications, включите его и нажмите кнопку Show;
- Укажите имя исполняемого файл msedge.exe , запуск которого нужно запретить;
- Сохраните изменения и обновите настройки локальных политик командой gpupdate /force;
- Теперь запуск Microsoft Edge на компьютере будет запрещен и при попытке запустить его пользователь получить ошибку:
Предыдущая статья Следующая статья
Удаляем браузер Microsoft Edge на базе Chromium в Windows 10
Если вам не удалось удалить новый Microsoft Edge Chromium в Виндовс 10 стандартным способом через Панель управления или Параметры системы, тогда стоит воспользоваться следующими рекомендациями:
- Переходим по адресу: C:Program Files (x86)MicrosoftEdgeApplication.
- Теперь находим папку с версией браузера. Она у всех будет разной.
- Находим папку Installer. Копируем адрес этой папки. Для этого нужно дважды кликнуть в адресной строки открытого окна. Копируем комбинацией Ctrl+C или через функционал правой кнопки мыши.
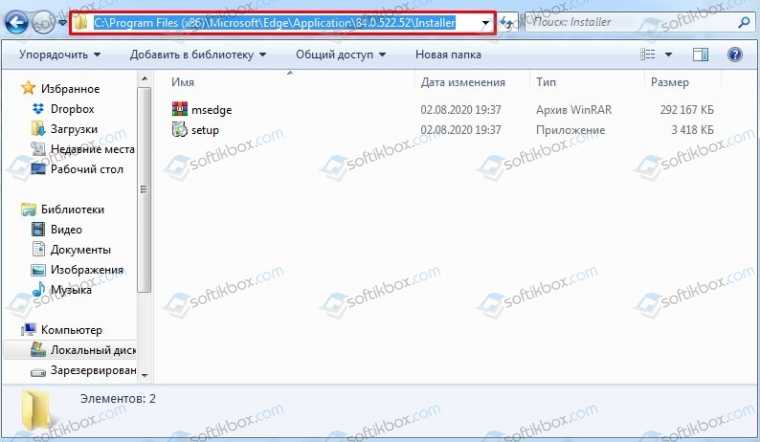
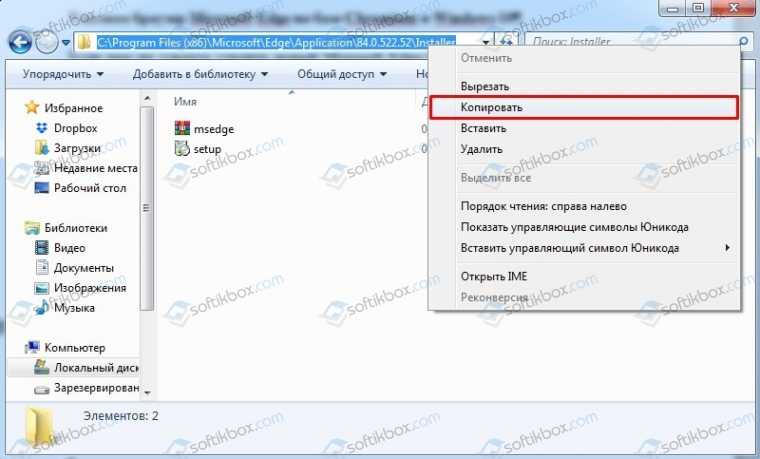
- Теперь запускаем командную строку с правами Администратора. Вводим запросы:
- cd путь_к_папке
- setup.exe —uninstall —system-level —verbose-logging —force-uninstall
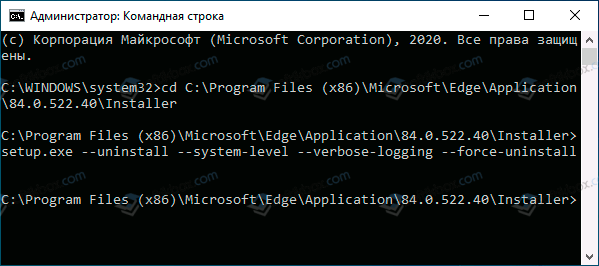
Программа будет полностью удалена из компьютера.
Нужно отметить, что этим методом вы удалите браузер Microsoft Edge Chromium в Windows 10, однако после очередного обновления операционной системы обозреватель появится обратно. Если же вы хотите, чтобы программа больше не появлялась на вашем ПК, то её можно отключить. Для этого выполняем следующие действия:
- Жмем Win+R и вводим regedit.
- Появится редактор реестра. Нужно перейти по ветке HKEY_LOCAL_MACHINESOFTWAREPoliciesMicrosoft.
- Теперь нужно нажать правой кнопкой мыши на разделе Microsoft правой кнопкой мыши и выбрать «Создать», «Раздел». Называем раздел «EdgeUpdate».
- Теперь в этом разделе нажимаем правой кнопкой мыши на пустом месте и выбираем «Создать параметр DWORD32». Называем параметр «DoNotUpdateToEdgeWithChromium». Задаем параметру значение «1».
- Перезагружаем ПК, чтобы изменения вступили в силу.
Удаление Microsoft Edge через панель управления
Также есть сообщения о том, что Microsoft Edge Chrome принудительно загружается и устанавливается на более старые версии ПК с Windows, такие как Windows 7 и 8.
Приведенный ниже метод работает только в том случае, если у вас есть Windows 7, 8 и более поздние версии до Windows 10. Он не будет работать, если у вас ОС Windows 10, поскольку Edge теперь является частью ОС Windows и может не отображаться в панели управления.
- Откройте меню «Пуск» и найдите Панель управления.
- Перейдите к разделу «Программы и компоненты».
- Выберите Microsoft Edge из списка и щелкните правой кнопкой мыши.
- Нажмите на команду Удалить, и Microsoft Edge будет удален с вашего компьютера.
Если вы вручную установили браузер Edge Chrome, эти шаги также будут полезны в этом случае.
Среда взаимодействия с пользователем
Запустившись, Microsoft Edge отображает канал пользовательских новостей с поисковой строкой (omnibank — объединение адресной и поисковой строки) в центре окна. Новости располагаются исходя из истории просмотров, но клавиша «Настроить» поможет подобрать более интересные темы для отображения на стартовой странице.
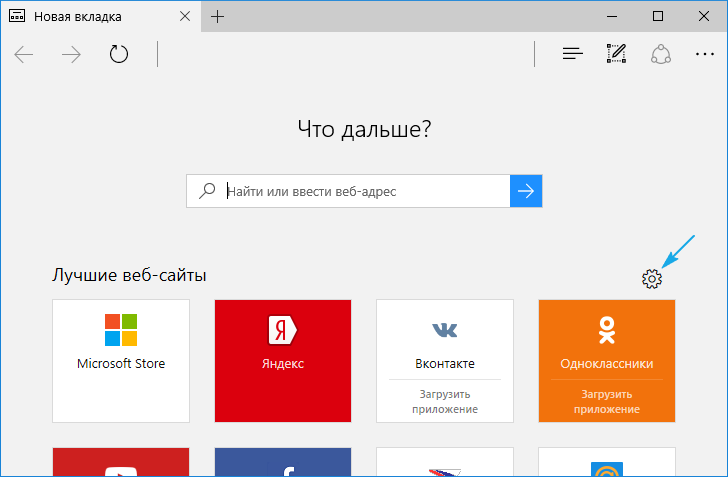
Вверху расположена панель инструментов, состоящая из следующих кнопок:
- для перехода вперед-назад;
- обновление содержимого страницы;
- отображение журнала;
- открытие панели закладок;
- доступ к текущим загрузкам и их истории;
- загрузка списка чтения;
- добавление записок, созданных от руки;
- поделиться ссылкой по почте или в соцсети;
- доступ к настройкам программы.
Интересной является функция «чтение», активировать которую можно на любой странице (об этом далее). Посредством параметров конфигурации на панель инструментов можно добавить пиктограмму «Домой».
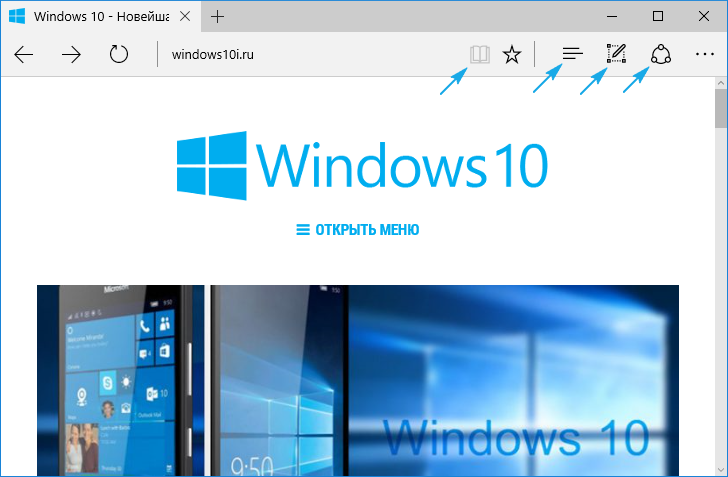
В шапке окна находится панель вкладок, не представляющая собой ничего нового. Работают функции открытия, закрытия, перемещения вкладок, открытия закрытых и создания новых вкладок точно так же, как и в других web-обозревателях. В новой вкладке отображаются самые посещаемые страницы. Перемещение отдельной вкладки в сторону откроет ее в новом окне. В общем, ничего особенного.
Как в Windows 10 отключить и удалить браузер Edge в пару кликов
Пользователи новой ОС часто спрашивают, как в Windows 10 отключить браузер Edge и тем самым избавиться от «лишней» программы. Это может потребоваться, чтобы убрать ненужные процессы или просто разгрузить жесткий диск ПК/ноутбука для установки новых приложений. Ниже рассмотрим, как выключить или полностью удалить веб-проводник Эдже. Для удобства разберем несколько методов, чтобы пользователи могли сами подобрать удобный вариант.
Как отключить в Виндовс 10 загрузку Эдж браузера
В ОС Windows 10 предусмотрен новый веб-проводник Edge, который установлен по умолчанию. Это универсальная программа для серфинга в Интернете, имеющая упрощенный интерфейс, высокий уровень безопасности, возможность экспорта паролей и другие преимущества. Она отличается быстрой загрузкой, поддержкой многих форматов и другими особенностями.
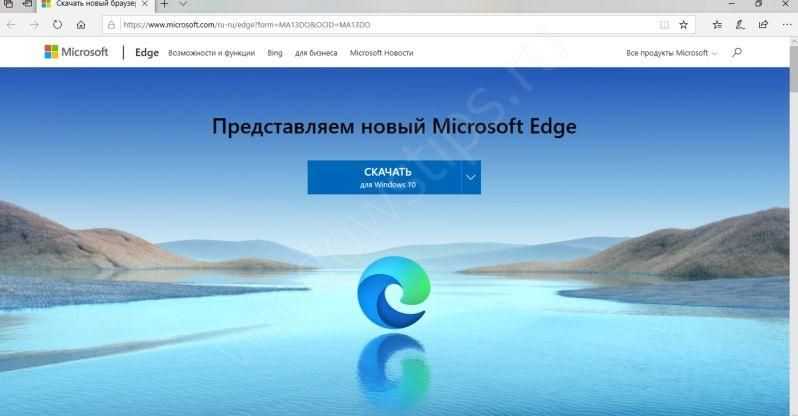
Несмотря на этот факт, многие хотят отключить браузер EDGE в Виндовс 10, чтобы разгрузить систему, а в дальнейшем пользоваться другим веб-проводником. Ниже рассмотрим несколько вариантов.
Способ №1 (через реестр, для версии Windows 10 Build 17723)
- Войдите в редактор реестра.
- Перейдите к следующему разделу — HKEY_CURRENT_USERSoftwarePoliciesMicrosoftMicrosoftEdgeMain.
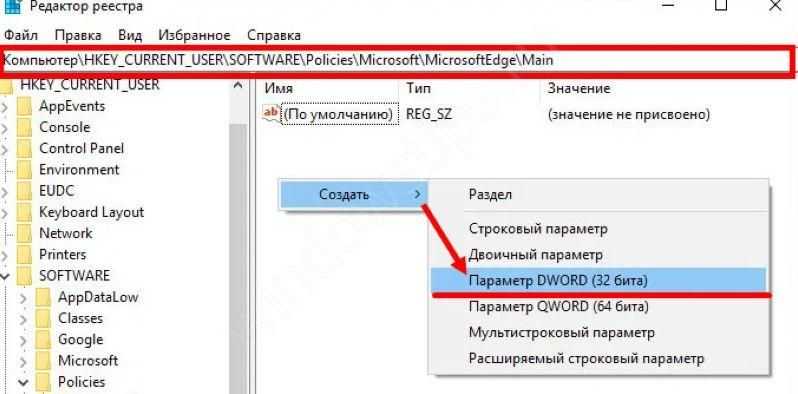
- Сделайте новый параметр и дайте ему имя AllowPrelaunch. Учтите, что даже при наличии на ПК/ноутбуке Windows 64 бита необходимо применять 32-битный DWORD.
- Оставьте показатели нового параметра на прежнем уровне (0). Это позволит отключить предварительный запуск.
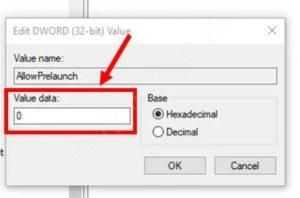
Для вступления в силу новых правок выйдите и войдите в аккаунт или перезапустите систему.
Если это необходимо, удалите параметр AllowPrelaunch и восстановите данные по умолчанию.
Способ №3 (с помощью редактора групповой политики)
- Войдите в командную строку (Win+R).
- Введите команду gpedit.msc.

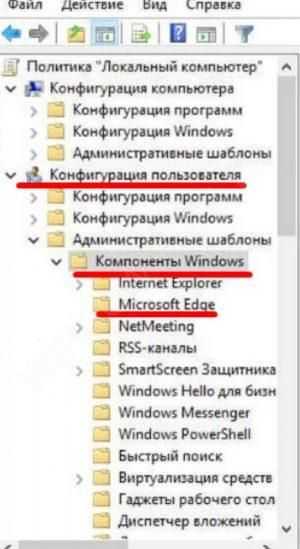
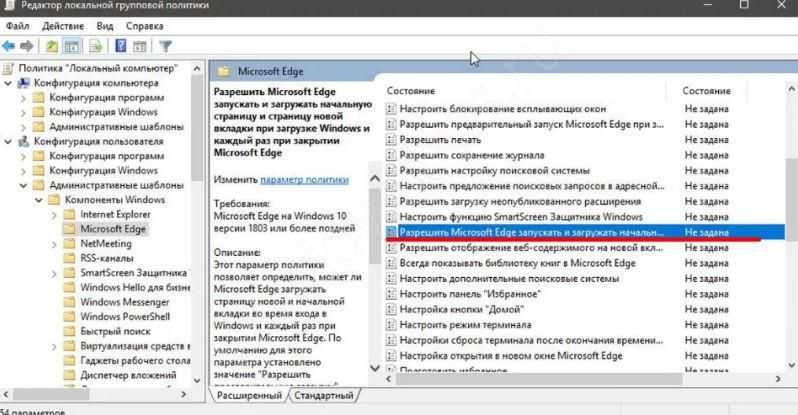
Поставьте отметку в позицию включения, а ниже установите запрет на предварительную загрузку вкладок.
Отметим, что таким способом можно отключить браузер Edge на Виндовс 10 серий Pro, Enterprise или Education.
Способ №4 (с помощью сторонних приложений)
- Установите программу Edge Blocker.
- Запустите ее.
- Найдите блок проводника Эдже и жмите кнопку Block.
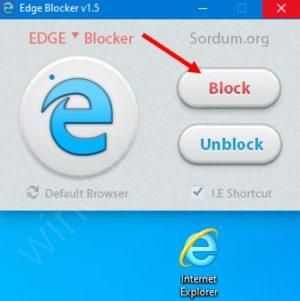
Таким методом можно быстро отключить браузер на Windows 10. При необходимости программу легко включить путем нажатия на кнопку Unblock.
Как удалить с компьютера полностью
Иногда пользователям недостаточно просто отключить программу, и они спрашивают, как удалить браузер EDGE. Как и в прошлом случае, здесь существует несколько путей. Рассмотрим их по отдельности.
Метод №1 (через удаление папки с файлами веб-проводника)
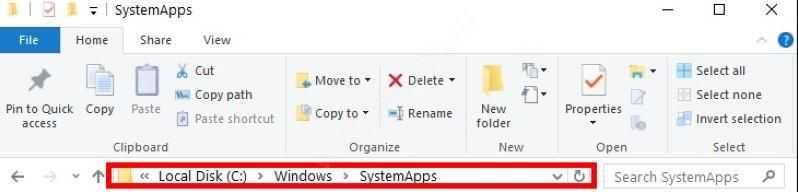
- С помощью любого файлового менеджера войдите в раздел C:WindowsSystemApps. Там находятся все папки с программами для Windows 10.
- Выделите две надписи, где есть строчки MicrosoftEdge.
- Кликните комбинацию Shift+Delete и подтвердите удаление.
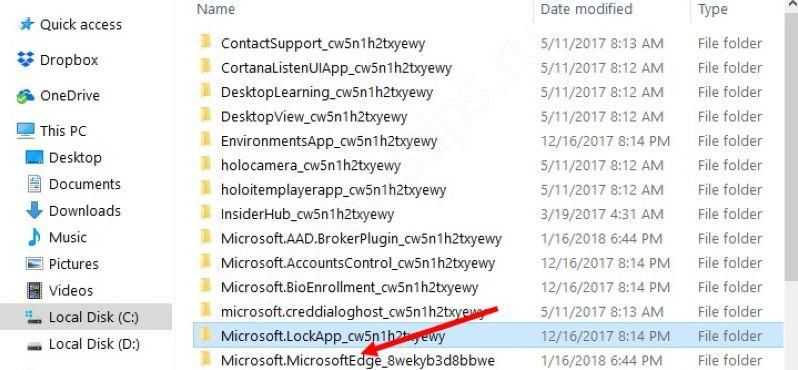
Если при удалении появляется ошибка, перезапустите компьютер/ноутбук, очистит ОЗУ от процесса программы и еще раз пройдите все шаги.
Метод №2 (с помощью PowerShell)
Перед тем как удалить браузер EDGE из Windows 10, войдите в Пуск и найдите Windows PowerShell.
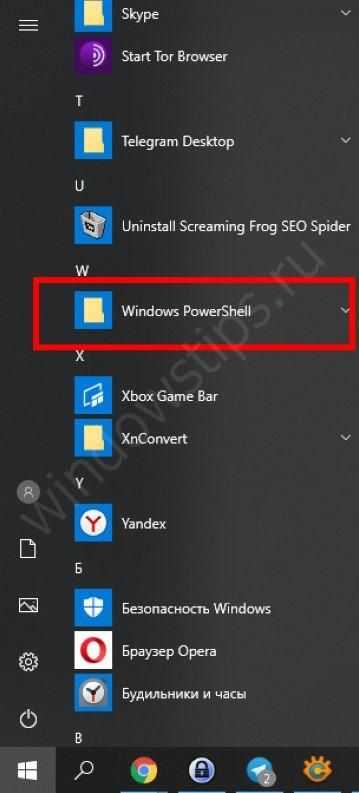
- Запустите оболочку от имени администратора.
- В терминале укажите команду Get-AppxPackage и жмите Ввод.

В перечне программ найдите нужную, а после копируйте параметр строки PackageFullName.
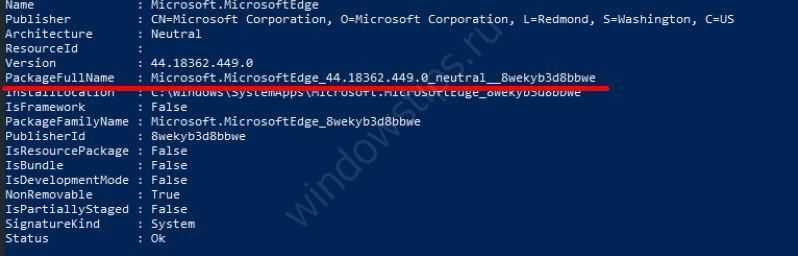
- Копируйте полное название веб-проводника в новую команду, но с атрибутом Get-AppxPackage сначала и | Remove-AppxPackage в конце. Далее запустите команду.
- Конечная версия должна иметь следующий вид — Get-AppxPackage Microsoft.MicrosoftEdge_44.17763.1.0_neutral__8wekyb3d8bbwe | Remove-AppxPackage.
Метод №3 (с применением деинсталлятора)
- До того, как удалить браузер Майкрософт Edge, найдите в Интернете соответствующий деинсталлятор. Перед его скачиванием учтите возможные риски, ведь распакованный файл может нанести вред компьютеру. Его желательно проверить.
- Разархивируйте и запустите файл (как правило, он идет в формате bat).
Из приведенных выше методик лучше отдать предпочтение первому или второму варианту. Если что-то не удается сделать, веб-проводник можно просто отключить.
Теперь вы знаете, как удалить браузер Edge с компьютера полностью или при необходимости отключить его. Последнее время в Интернете появилось множество утилит, помогающих в решении этого вопроса. Перед их применением внимательно все обдумайте, изучите отзывы, а уже после принимайте решение. Возможно, не стоит торопиться с удалением. На первое время достаточно отключить браузер, ведь в дальнейшем он может понадобиться для серфинга.
Удаление Microsoft Edge Chromium — Windows 10
Удалить Microsoft Edge Chromium из Windows 10 довольно просто. Вы можете удалить его, как и любую другую программу на вашем компьютере. Удаление браузера также вернет устаревшую версию Edge. Но не ожидайте, что какие-либо ваши данные просмотра будут присутствовать в старом браузере.
Шаг 1: Откройте меню «Пуск», введите приложения и функцииа затем нажмите Открыть.
Шаг 2. Прокрутите список приложений и компонентов вниз, выберите Microsoft Edge и нажмите «Удалить». Нажмите «Удалить» еще раз во всплывающем окне подтверждения.
Шаг 3. Установите флажок рядом с пунктом «Также очистить данные браузера?» если вы планируете полностью удалить браузер и не хотите, чтобы данные браузера остались позади. Еще раз нажмите «Удалить».
И это все. Вы сделали. Если вы решили хранить данные браузера локально, но потом передумали, начните со следующей папки:
C:\Пользователи\\AppData\Local\Майкрософт
Скопируйте и вставьте указанный выше путь к файлу в адресную строку окна Проводника. Только не забудьте заменить с вашим именем пользователя Windows 10. Нажмите Enter, чтобы посетить это место.
Наконец, щелкните правой кнопкой мыши папку с надписью Edge и выберите «Удалить», чтобы избавиться от остатков Microsoft Edge Chromium. Если ваши данные не синхронизированы с учетной записью Microsoft или если вы не экспортировали свои закладки или пароли вручную, вы потеряете их безвозвратно.

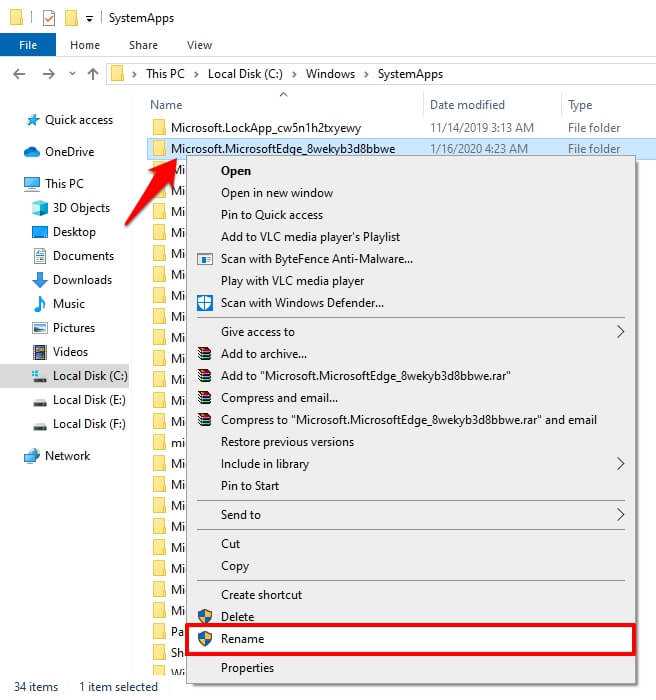













![3 способа принудительного удаления или отключения microsoft edge в windows 10 [it works!] - xaer.ru](http://kubwheel.ru/wp-content/uploads/6/7/4/67486462a271a48630d8a6cb168d5115.png)









![3 способа принудительного удаления или отключения microsoft edge в windows 10 [it works!]](http://kubwheel.ru/wp-content/uploads/a/7/0/a70bcf1d89b333e5807287bb1252b331.jpeg)


