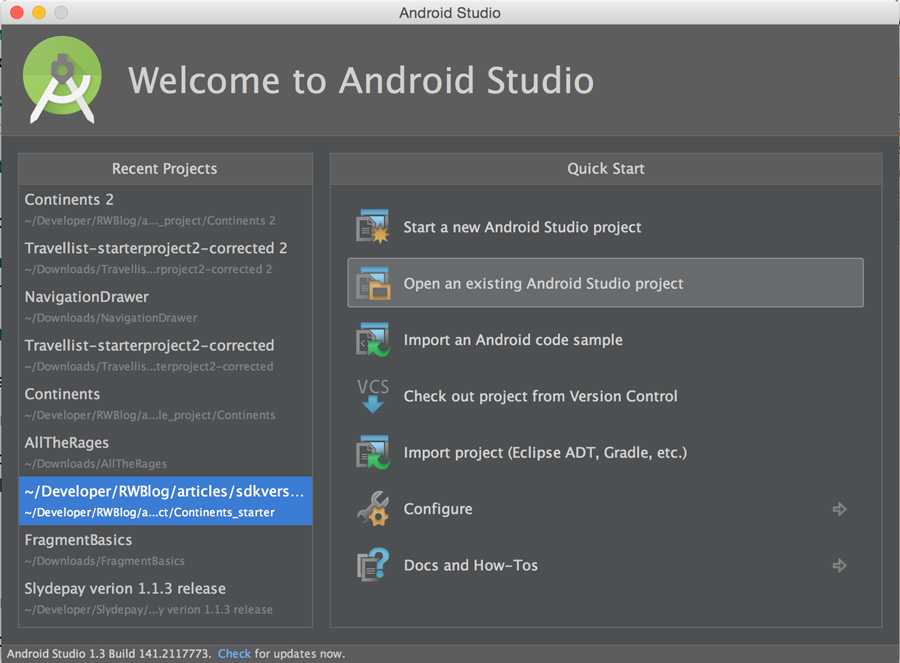Зачем «рутировать» планшет или смартфон?
Рут-доступ — это, грубо говоря, максимальные права в операционной системе. Они позволяют делать резервное копирование всех контактов, содержимого сообщений, телефонной истории, любых файлов и информации.
 Рут-права позволяют использовать Android-устройство по максимуму
Рут-права позволяют использовать Android-устройство по максимуму
По умолчанию, Андроид не предлагает таких возможностей. Также рут-доступ позволяет изменять оформление: менять иконки приложений, системные звуки и так далее. Но самое главное, что можно делать с таким доступом, — регулировать процессы, которые загружаются в память.
Операционная система построена таким образом, что каждое запущенное приложение имеет событие AfterStart. В нём может быть целый список действий, вплоть до запуска других процессов. Часто это показ рекламы, сбор статистики и другие откровенно «ненужные» вещи. С помощью рут-прав и небольших приложений можно гибко управлять работой как Андроид в целом, так и отдельных программ.
Как включить отладку по USB на телефоне Samsung Galaxy A41
Подключая смартфон к ПК через USB-кабель, пользователь может заряжать гаджет или, например, передавать файлы. Чтобы расширить возможности сопряжения, нужно включить отладку по USB на Samsung Galaxy A41. Это позволит получить доступ к дополнительным операциям при взаимодействии телефона и компьютера.
Для чего нужна отладка по USB
Чаще всего отладка используется разработчиками мобильных приложений, так как она предоставляет доступ не только к файлам, сохраненным на смартфоне, но и к внутренностям мобильной платформы. Однако данный режим находит применение и среди обычных пользователей.
В частности, он позволяет перепрошить смартфон через компьютер, если не удается выполнить операцию стандартными средствами. Также отладка позволяет подключаться к ПК без предупреждения. То есть при сопряжении устройств в этом режиме на экране смартфона не будет появляться уведомление, предлагающее выбрать режим подключения («Только зарядка» или «Передача файлов»).
Стандартный способ активации
Каждый смартфон на Андроид, включая Samsung Galaxy A41, позволяет активировать режим отладки. Но по умолчанию эта опция скрыта, в связи с чем активация происходит в два этапа.
№1. Переход в режим для разработчиков
Включение отладки происходит через режим разработчика, который изначально скрыт. Следовательно, первым делом нам нужно активировать меню расширенных параметров:
- Откройте настройки телефона.
-
Перейдите в раздел «О телефоне».
Свидетельством того, что вам удалось включить недостающую опцию станет появление сообщения «Вы стали разработчиком». Далее можно переходить к процессу непосредственной активации отладки.
№2. Включение отладки
Выполнив подготовительные действия, переходите к основной части инструкции, которая выглядит следующим образом:
- Откройте настройки Samsung Galaxy A41.
- Перейдите в раздел «Специальные возможности», а затем – «Для разработчиков».
- Активируйте ползунок напротив пункта «Отладка по USB».
- Подтвердите выполнение операции.
На этом включение опции завершается, и вы можете взаимодействовать со смартфоном через компьютер в режиме отладки.
Как включить отладку, если экран Samsung Galaxy A41 разбит
Ранее уже отмечалось, что рассматриваемый режим позволяет подключать телефон к ПК без выдачи разрешения на передачу файла. Поэтому данную опцию нередко рассматривают в качестве средства обмена данными между компьютером и неисправным смартфоном. Однако здесь может возникнуть сложность в активации самого режима.
Включить отладку по USB на Samsung Galaxy A41, если разбит экран, можно при помощи дополнительных аксессуаров:
- Вставьте переходник OTG в свой телефон.
- Подключите к нему компьютерную мышь.
- Выполните действия, описанные в предыдущей инструкции, при помощи подключенного аксессуара.
Данный вариант поможет включить опцию в ситуации, когда не работает только сенсорный слой экрана, а информация на матрице остается читаемой. В противном случае придется действовать наугад.
Как включить отладку по USB, если Samsung Galaxy A41 заблокирован
Немного иначе выглядит принцип активации режима на заблокированном телефоне. Ведь в данном случае вы не можете получить доступ к главному экрану и перейти в настройки. Обойти ограничения можно только путем предварительного сброса настроек через рекавери. Следовательно, чтобы включить отладку по USB на Samsung Galaxy A41, если телефон заблокирован, нужно:
- Выключить смартфон.
- Зажать кнопку питания и нижнюю качельку громкости (можно попробовать и другую комбинацию, например, «Volume Up» + «Power»).
- Перейти в раздел «Wipe data/factory reset» после появления меню Recovery (для перемещения используйте кнопки громкости, а для подтверждения перехода – клавишу питания).
- Подтвердить очистку.
- Вернуться в главное меню и подтвердить выполнение операции «Reboot system now».
После перезагрузки Samsung Galaxy A41 включится в разблокированном виде, и вы сможете активировать отладку через меню настроек. Правда, после сброса параметров через рекавери удалятся все файлы.
Как включить отладку по USB через компьютер
Для использования возможностей отладки полностью потребуется инсталляция на компьютер специального софта. Android Debug Bride – программа относится к комплексному средству для создания приложений Android SDK. Можно установить только необходимый пакет.
Как включить отладку на ПК:
- Извлекаем архив и директорию с коротким путем – корень диска системы будет идеален.
- Потребуется запустить командную строку. На свободном месте открытого окна зажимаем Shift и кликаем ПКМ. В выпадающем меню нужно найти строку с PowerShell.
- Устройство подключается к ПК, режим соединения устанавливается как передача файлов. В командную строку вводится выражение adb devices.
- Система смартфона выдаст уведомление о соединении – необходимо разрешить доступ для отладки.
- После повторного ввода команды adb devices при успешном выполнении каждого шага в командной строке должен оказаться серийный номер смартфона.
Далее можно использовать приложение для отладки по usb с целью внесения необходимых правок, тестов и прошивки устройства.
Возможности отладки посредством usb подключения позволяют разработчикам быстрее создавать качественный продукт для смартфонов за счет оперативных тестов. Простые пользователи могут восстанавливать удаленную информацию и выдавать рут-права определенным приложениям и скриптам.
В данной статье я расскажу как включить отладку по USB на вашем телефоне или планшете под управлением Андроид. В конце статьи разберемся для чего это нужно.
Данная статья подходит для всех брендов, выпускающих телефоны на Android 11/10/9/8: Samsung, HTC, Lenovo, LG, Sony, ZTE, Huawei, Meizu, Fly, Alcatel, Xiaomi, Nokia и прочие. Мы не несем ответственности за ваши действия.
Вы можете задать свой вопрос специалисту в конце статьи.
Для включения отладки по USB нужно активировать режим разработчика Андроид по следующей инструкции:

В «Настройках» вашего девайса должен отобразится раздел «Для разработчиков». Переходим к следующему этапу.
Включаем отладку по USB так:
Не знаешь как решить проблему в работе своего гаджета и нужен совет специалиста? На вопросы отвечает Алексей, мастер по ремонту смартфонов и планшетов в сервисном центре.Напиши мне »
Теперь отладка включена, а вы сможете ее использовать с нужными целями.
Статьи в тему:
При подключении USB ноутбук выключается
Подключение Android к компьютеру по USB как флешку
Отладка через Wi-Fi
В ситуации, если использовать режим отладки по USB Android нет возможности, можно попробовать выполнить подключение через Wi-Fi.
- Сначала необходимо узнать ip-адрес, а также порт своего устройства. Для этой цели можно воспользоваться программой . Она доступна в магазине приложений Google Play.
- Скачайте программу и запустите ее.
- Внизу должна появиться информация о текущем ip-адресе.
- На своем ПК перейдите в раздел «Пуск» — «Все программы» — «Стандартные» . В списке приложений найдите и выберите «Командная строка».
- В открывшейся консоли введите следующую команду: adb connect 192.168.0.1:8555 . На этом все. Подключение Андроид завершено. Теперь все манипуляции с ADB можно выполнять через беспроводную технологию Wi-Fi.
Что это такое
Первым делом следует познакомиться с режимом отладки по USB на ОС Android, что позволит понять суть этой функции. Это во многом определит, нужно ли конкретному пользователю применять расширенные возможности, либо это лишнее вмешательство в устройство.
Если говорить о том, что такое отладка по USB для операционной системы Android, то тут стоит коротко описать основные моменты.
USB отладка нужна для того, чтобы обеспечить взаимодействие между компьютером и ноутбуком с программным обеспечением Android SDK и применять расширенный функционал.
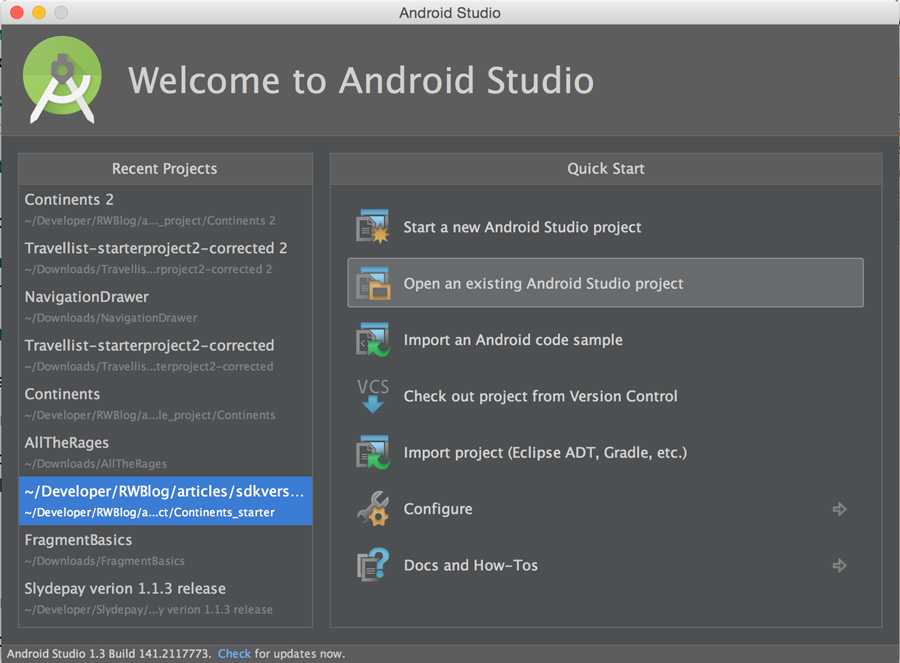
Как уже говорилось ранее, отладка в основном интересует разработчиков приложений, программ, игр для платформы Android. Для этого они предварительно устанавливают на свой компьютер специальный набор программного обеспечения, предназначенного для ПК. Это ПО носит название Android SDK.
В состав SDK входят различные инструменты, необходимые разработчику. Главным из них выступает отладчик. Именно он позволяет справляться с ошибками, допущенными при формировании кода. Также большую роль играют библиотеки в SDK.
Тем самым создатель приложения значительно упрощает себе работу. Ему не нужно заново кодировать те или иные стандартные функции, применяемые в Android- устройствах. Тут можно привести простой пример. Разрабатывается программа, в которой пользователю требуется что-то печатать. У Android уже есть соответствующая интегрированная функция для печати, и при написании нового приложения ничего изобретать и придумывать новый метод ввода не нужно. Достаточно открыть библиотеку SDK и вызвать встроенный метод печати, прописав его в своё приложение.
Также отладка открывает дополнительные возможности для изменения самого девайса под управлением популярной мобильной операционной системы.
Активация отладки по USB во многом нужна для того, чтобы обеспечить обмен между компьютером и мобильным устройством и использовать все возможности, инструменты и функции SDK.
Потребуется ли такая функция конкретно вам — спорный вопрос. Большинству обычных пользователей такой режим не требуется, и они ни разу его не активируют за всё время владения Android-девайсом.
Для других же этот режим является обыденным и повседневным явлением. Справедливо будет сказать, что без отладки по USB ассортимент программ, игр и приложений для мобильной платформы Android был бы куда более скромным и ограниченным, нежели он есть на самом деле. Это обусловлено возможностью даже для обычного пользователя разработать игру, упростить себе задачу по созданию приложения и привнесли в Play Market очередную новинку.
Как включить отладку по USB через компьютер на Андроид

Добрый день. Частенько случается, что нам необходимо проверить своё устройство с операционной системой “Андроид” при помощи компьютера. Будь то общее тестирование или обычная диагностика, на предмет выявления каких-либо недостатков. Для этого требуется включить, так называемый режим “Отладка USB”.
Как бы она не звучало пугающе, на самом деле она очень просто и доступна не только гуру в гаджетах, но и по силам самому обычному новичку. Что такое USB отладка Андроид, как включить эту отладку по USB через ПК на свой Андроид, мы сможем узнать из нашей статьи.
Сразу скажем, что подключение к нашему персональному компьютеру гораздо предпочтительней, чем работа с эмулятором ПК.
На всякий пожарный вставляем небольшую видео инструкцию как выставить “Отладку по USB”, ну а чуть ниже поговорим более подробно о всех методах и правилах этой процедуры.
Что и в какой последовательности необходимо делать
В большинстве случаев режим необходимой нам отладки по USB, у всех производителей, можно найти и выставить через меню “Настройки”. В нём обычно находится подменю “Разработка”или “Для разработчиков”. И хоть мы и не являемся никакими разработчиками, но всё же смело находим там искомое “Отладка по USB” и не мудрствуя лукаво ставим там галку.
Можно подумать, что на этом все наши мытарства окончились, но не тут то было. Вполне возможно, что именно в Вашем меню нет такой опции. Вот те раз. Это уже не ко мне, а к самым что ни есть настоящим разработчикам. Зачем они так сделали? Непонятно. Может чтобы не все могли пошарить в устройстве и наломать там дров.
Самый простой способ включения отладки ЮСБ
В случае, если такового в нашем меню нет, то попробуем пойти другим путём. Существует несколько разновидностей получения отладки по USB на разных ОС “Андроид”. Если у Вас Android 2.2 3.0, то попробуем сначала войти в тоже самое “Меню”, далее в Настройки”, потом в “Приложения», затем в “Разработка”. Вполне возможно, что там уже будет стоять пункт “Отладка по USB”.
Для всех владельцев Android 4.2 и выше придуман следующий весьма хитрый путь. Опять идём в “Меню”, следом в «Настройки”, в «О смартфоне/О планшете”. Находим здесь «Номер сборки и сотворим некие шаманские действия.
Жмём по нему 8-10 раз и у нас при очередном заходе в “Настройки” непонятным образом вдруг появляется “Для разработчиков” и “Отладка по USB». Остаётся только опять поставить галку.
Будем считать, что у нас это получилось и эта отладка включена. При первом же подключении к нашему ПК или вводу какой-либо команды, произойдёт запрос на доверие к компьютеру в данный момент подсоединённому. Так мы полностью доверяем своему компьютеру, то ставим галку, жмём “Ок”. Всё. Отладка включена.
Если вдруг компьютер не хочет определить наше устройство, то попробуйте следующее. Проверьте не заблокирован ли вдруг Ваш смартфон/планшет. Разблокируйте его, проверьте ещё раз отладку.
Если опять не получается, то попробуйте обновить/заменить/переустановить USB драйвера на своём ПК. Примечание: желательно использовать только порт USB 2.0, а не такой порт как USB 3.0. Всё же смею быть уверенным, что у Вас всё получилось и режим наладки по ЮСБ включился.
Второй вопрос более интерес: как же включить отладку по USB?
Во всех устройствах на Android, независмо смартфон у Вас или же планшет , режим отладки по USB можно найти по такому пути: Меню -> Настройки.
Но, несмотря на то, что режим отладки по USB находится в настройках, варианты расположения данной опции на различных устройствах могут различаться, поэтому стоит описать 5 возможных вариантов расположения режима отладки по USB.
Как включить отладку по USB: вариант №1.
Заходим в: Меню -> Настройки -> Разработка -> Отладка по USB – ставим галочку напротив данного пункта.
Как включить отладку по USB: вариант №2.
Заходим в: Меню -> Настройки -> Для Разработчиков ->
Как включить отладку по USB: вариант №3.
Заходим в: Меню -> Настройки ->Приложения -> Разработка -> Отладка по USB (данный вариант в большей степени актуален для устройств, работающих под управлением ОС Android 2.2 -3.0).
Как включить отладку по USB: вариант №4.
Заходим в: Меню -> Настройки -> Еще -> Параметры Разработчика -> Отладка по USB — ставим галочку напротив данного пункта.
Как включить отладку по USB: вариант №5.
Данный вариант подойдет для устройств, работающих на Android 4.2 и выше.
Заходим в: Меню -> Настройки -> Система -> О смартфон е(Планшете) -> Ищем пункт «Номер сборки» и нажимаем по нему приблизительно 7-10 раз, после этого возвращаемся обратно в Настройки -> Для Разработчиков -> И ставим галочку напротив пункта Отладка по USB.
После того, как вы включите режим отладки по USB и впервые подключите свое устройство к компьютеру или ноутбуку и введете какую-либо из команд, или же начнете получать ROOT-права, у вас должно появиться окно с запросом на доверие к данному компьютеру, которому сейчас подключено ваше устройство. Данное сообщение будет появляться каждый раз при подключении, вашего устройства к новому компьютеру или ноутбуку. Следует поставить галочку напротив пункта «Всегда разрешать отладку с этого компьютера» и нажать на кнопку «Да». После этого можно получать ROOT-права и выполнять иные действия, для выполнения, которых требовалось включить режим отладки по USB.
Первое, на, что нужно обратить свое внимание – это на наличие установленных драйверов на подключаемом компьютере или же попробовать их обновить (переустановить). Так же наиболее распространенной ошибкой пользователей является то, что устройство в момент подключения находится в заблокированном состоянии, поэтому стоит его разблокировать
Внимание!!! Для корректной работы следует использовать USB порты версии 2.0, порты USB 3.0 не рекомендуются для подобных операций.
Если вы все делали правильно, но установить связь с компьютером вам так и не удалось, то стоит попробовать изменить способ подключения к компьютеру. Для этого необходимо: подключить устройство с помощью USB-кабеля к компьютеру, а дальше на смартфон е или планшет е в выдвигающейся шторке нажать на «Подключение USB» и в появившемся окне выбрать режим PTP.
Итак, первое, что вам предстоит сделать для того, чтобы активировать подключение своего устройства по сети Wi-Fi – это получить IP-адрес и порт устройства (для проведения данной операции требуются ROOT-права), сделать это можно с помощью программы ADB Wireless
, которую можно скачать с Google Play абсолютно бесплатно.
После запуска приложения ADB Wireless необходимо нажать на красную кнопку, которая в дальнейшем окрасится в красный цвет, и подождать пока произойдет подключение. Внизу же будет отображена информация в виде adb connect (ваш IP-адрес)
После выполнения всех манипуляций можно считать подключение к Android успешным, что позволяет нам в дальнейшем использовать команды adb
Как включить «Отладку по USB» на смартфоне либо планшете под управлением Android
На устройствах, работающих под управлением ОС Android, по умолчанию скрыт доступ к каким-либо действиям, вносящим изменения в систему. К примеру, через USB подключение смартфона к ПК, можно выполнить несложные действия по передаче изображений, аудио или видеороликов. Сейчас мы расскажем, как расширить возможности гаджета, т.е. как включить отладку по usb на Андроид.
Мы же, обобщая, можем сказать, что, не включая отладку по USB, невозможно выполнить следующие действия:
- Восстановить нормальное функционирование аппарата.
- Получить права Суперпользователя (ROOT).
- Установить программу, которая была скачана со стороннего ресурса.
- Прошить смартфон или планшет.
- Отправить с компьютера на Андроид-гаджет любой файл.
- Сделать копию любой папки из файловой системы смартфона или резервную копию приложений, имеющихся на устройстве.
Режим отладки ориентирован в первую очередь на разработчиков, но, с учётом вышесказанного, можно сделать вывод, что и обычному пользователю приходится в тех или иных случаях прибегать к этому инструменту.
Как включить режим отладки по USB в телефоне
На разных версиях ОС Андроид существуют небольшие отличия в том, как включить отладку. Это результат постоянного изменения и доработок операционной системы в лучшую сторону. Настройки по нескольким версиям рассмотрим ниже.
На заметку. На английском разрешить отладку выглядит как allow usb debugging.
Для Android 9, 10, 11
Наиболее свежие версии Андроид поддерживают режим отладки в полной мере. Небольшие отличия могут быть из-за оболочки – производители делают их разными для персонализации бренда.
Процесс начинается с активации на телефоне режима разработчика. Он происходит по описанию из пункта выше. После нажатия по сборке и введения пин-кода устройства можно переходить к следующему шагу и включить режим отладки по USB.
Для этого обратимся в меню настроек и откроем раздел Система.
В нем есть пункт с дополнительными настройками, содержащий пункт для разработчиков.
В общем перечне доступных возможностей отдельной стройкой выделена «Отладка по USB». Это русский вариант перевода одного и того же. На английском в меню будет строка Enable USB Debugging.
После перетягивания бегунка вправо необходимая опция станет активной, режим USB Debugging включен.
Для Android 5, 6, 7, 8
Для данной версии мобильной операционной системы активировать режим отладки можно после получения прав разработчика. Проделайте ранее указанные действия, связанные с нажатием на номер сборки. Следующие шаги должны быть выполнены в такой последовательности:
- В главное разделе настроек устройства Android пролистайте список всех разделов. В самом низу, где размещен раздел «О телефоне», появится пункт «Для разработчиков». Его необходимо открыть.
- В данном разделе представлены все необходимые для разработчика опции. Пролистываем вниз до пункта «Отладка».
- Пункт содержит основные настройки для отладки, нас интересует первый – предполагающий активацию данного режима. Перетягиваем бегунок вправо и запускаем USB D
Для Android 4 и ниже
Включить режим отладки на устройствах с наиболее ранними версиями Андроид тоже не представляется сложным. Действия будут отличаться:
- В ранних версиях ос Android потребуется перейти в раздел настроек, в котором найти пункт «Приложения».
- В данном пункте отыскать раздел «Разработка».
- В разделе присутствуют основные настройки для разработчиков и тестировщиков.
Устанавливаем галочку напротив пункта – разрешить отладку по USB (Enable USB Debugging).
Для Samsung
Настраивать отладку по USB для Самсунг необходимо по аналогичной схеме. Для активации прав разработчика на номер сборки (или версию ядра) потребуется нажать 7 раз. Далее по шагам:
- Переходим в параметры устройства.
- Выбираем пункт «О телефоне».
- В появившемся разделе разработчика активируем отладку. Перетягиваем ползунок в положение Enable USB Debugging и режим запущен. Останется дать согласие на подключение при первом физическом соединении телефона и компьютера.
Для Honor Huawei
Семейство устройств Huawei имеет схожие с остальными смартфонами действия по настройкам. Включение режима отладки по USB происходит в следующем порядке:
- Получаем права разработчика через меню настроек. Добираемся до пункта о телефоне и жмем на номер сборки до появления оповещения – Вы стали разработчиком.
- Вернемся на шаг назад, пункт «Система». Нужный подпункт – «Для разработчиков».
- В открытом меню ищем строку отладки и активируем режим сдвигом ползунка для Enable USB Debugging.
- Сохраняем данные настройки и жмем ОК.
Для Xiaomi
Все смартфоны данного бренда поддерживают отладку USB. Подключить данную опцию можно по классической схеме устройств с Андроид:
- Запускаем режим разработчика уже знакомыми нажатиями по номеру сборки.
- Переходим из меню настроек в Расширенные настройки.
- В них нас интересует пункт для разработчиков. В нем ищем строку с отладкой и бегунком справа. Перетягиваем его для включения режима USB D Устройство готово для подключения к ПК и проведению серьезных работ.
Для отмены Enable USB Debugging бегунок достаточно перетащить влево.
Для чего нужен режим отладки
Как было сказано выше, отладка по USB в основном используется мобильными разработчиками. Подключая смартфон к ПК, они получают возможность практически мгновенно протестировать написанное приложение. Но мы разберем, чем может пригодиться отладка обычному пользователю.
Например, получение Root-прав. Android создавался на базе ОС Linux, откуда и перенял основные принципы. Традиционно, Root — это название учетной записи администратора, которая имеет неограниченные права. Получив такой доступ, вы сможете делать со смартфоном что угодно: удалять и редактировать системные файлы, стирать встроенные приложения, устанавливать пользовательские модификации, разгонять процессор и многое другое.
Root-права также позволяют поставить кастомное рекавери (TWRP). Это меню, при помощи которого можно устанавливать альтернативные прошивки. Для каждого телефона способ получения «рута» отличается — нет какой-то универсальной инструкции. Мануалы для конкретного смартфона можно найти, например, на форуме 4PDA.
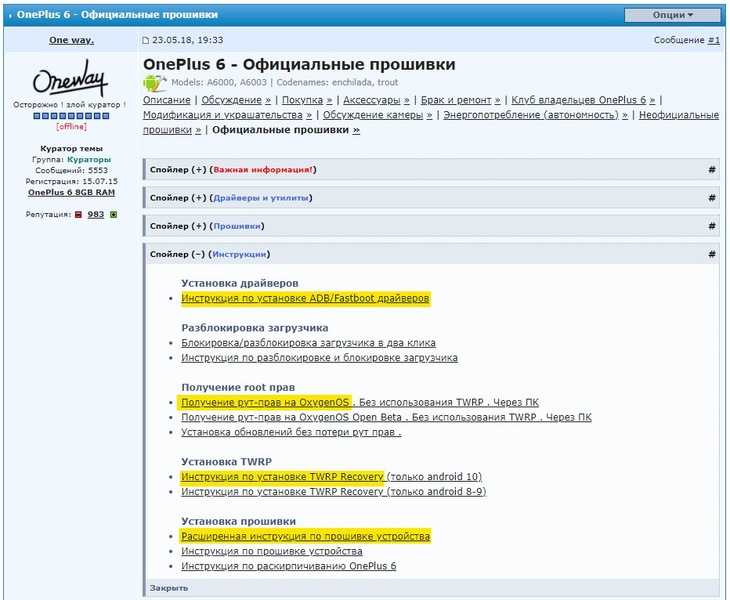
Важно понимать, что все действия с телефоном вы проводите на свой страх и риск. При получении «рута» вы лишаетесь гарантии, также есть небольшой шанс превратить устройство в «кирпич» — попросту говоря, оно перестанет включаться
Помимо этого, увеличивается риск подхватить вирус, который, используя расширенные права доступа, сможет выполнить гораздо больше зловредных действий.
Ранее режим отладки использовался для доступа к некоторым скрытым функциям системы при помощи командной строки. Однако с появлением Android 10, большинство таких опций можно включить напрямую с телефона — из вышеупомянутого раздела «Для разработчиков». Например, чтобы включить опцию записи экрана, найдите «Экспериментальные функции» и активируйте флажок напротив «settings_screenrecord_long_press toggle»:
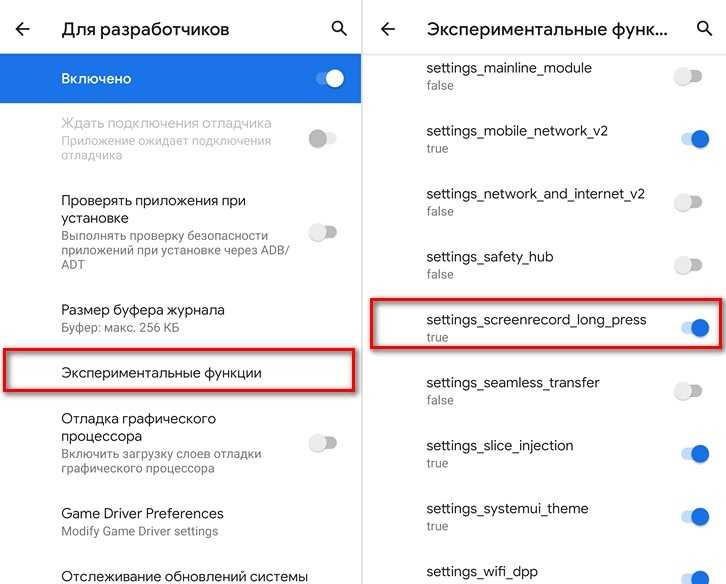
Тем не менее, старый способ тоже доступен: введите в PowerShell команду «adb shell settings put global settings_screenrecord_long_press true». Она также активирует возможность записи экрана смартфона.
Предупреждение
Данный способ требует навыков программирования/системного администрирования ОС Windows и Linux или хотя бы большой внимательности, так как допущение ошибок при наборе команд ниже может привести к полной неработоспособности телефона/планшета.
Данная инструкция в первую очередь подойдет для устройств на Android 4.0 (Ice Cream Sandwich), Android 4.2 (Jelly Bean), Android 4.4 (Kit Kat), а также Android 6.0 (Marshmallow), так как тестировалась именно на них. В других версиях Android возможны изменения в системных файлах, поэтому даже точное выполнение нижеперечисленных команд может не привести к желаемому результату. В таком случае откатитесь обратно к резервным копиям, как написано в последнем разделе «5. Откат к резервным копиям» данной статьи.